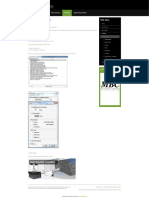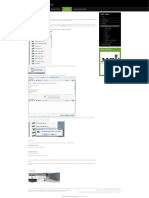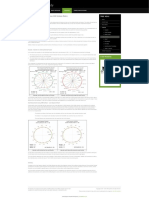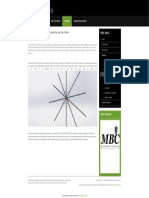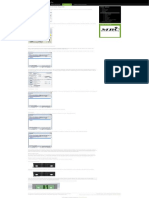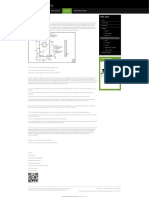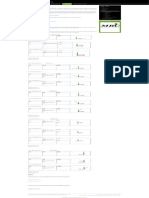Professional Documents
Culture Documents
Calypso 131 Calypso Stylus System Creator
Calypso 131 Calypso Stylus System Creator
Uploaded by
ferinoOriginal Title
Copyright
Available Formats
Share this document
Did you find this document useful?
Is this content inappropriate?
Report this DocumentCopyright:
Available Formats
Calypso 131 Calypso Stylus System Creator
Calypso 131 Calypso Stylus System Creator
Uploaded by
ferinoCopyright:
Available Formats
HOME CURRENT ISSUE PAST ARTICLES TRAINING CMMQ PUBLICATIONS
Calypso Stylus System Creator TREE MENU
Written by Mark Boucher Home
If you are programming off-line and have the Planner option you may create your stylus systems within Calypso and run the program as the stylus system Current Issue
moves around the part simulating the stylus movement. This is essential in "proofing the program" prior to running the program online. This article shows
you how to create the stylus systems within Planner. Past Articles
Training
To create a stylus system in the off-line simulation mode you must first open Planner/ Stylus System Creator. Calypso
CMM Manager
DMIS Corner
General
GD&T
MCOSMOS
PC-DMIS
Mark Boucher Consulting
Today I Learned
CMMQ Publications
CMM TRAINING
In the components list navigate to the Adapter plates. Select the Vast adapter plate. Highlighting the plate with one click will make it visible in the CAD
window.
If this plate is the correct one double-click the selection and the plate will be inserted, indicated by the plate turning yellow
Now look at the example below and you will now begin to work with the Stylus System Tree
Select the –Z under the Adapter plate in the tree.
Follow the same steps as above and add a extension (highlight the component and it becomes visible, double-click to accept the component).
This will add the extension to the adapter plate. Now select the –Z under the Extension in the tree. Note because the extension is still highlighted in
the component list it will be visible as shown below.
We want to add a cube here so expand the Cube selections under the Component menu and select the 15mm cube.
Double-click to accept the cube into the assembly. Select the –X under the cube in the stylus system tree. Again because the last selection, the cube, is
still highlighted in the component list the cube becomes visible in the –X direction.
Navigate and expand the stylus selections and select the correct stylus configuration.
We will add a 3mm diameter by 23mm length stylus in every position around the cube.
Double-click to accept the stylus.
Now pick +Y in the Stylus System Tree, under the cube component and the 3mm stylus appears in the cube. Double-click to accept the stylus.
Repeat the procedure until all the positions on the cube have the 3mm stylus.
To remove a component that was incorrectly installed highlight the component and right-click and select Remove Component
When the stylus system is complete click on the Save icon.
Enter the following information in the Properties window. The name is the only item that is required the remainder is up to you.
Click Save to save the stylus and to exit the application
In the Calypso main screen click on Planner/ Import SSC File to import the stylus system into Calypso.
This dialog box will appear.
NOTE: Before any stylus system can be accepted the MasterProbe must first have been created, using the same steps as above, and imported
into Calypso.
Click on Load System and navigate to where the stylus system is stored. The stylus system will be displayed in the CAD window. If this is the correct
stylus system then click on Accept Loaded System.
NOTE: By accepting the stylus system it will now be the active system in Calypso.
Assign Stylus System to Rack
Click on the CNC Stylus System Change icon.
Highlight an empty rack position by clicking on the icon
Click on the pull down menu where it says Changer and select Set Stylus System To Stylus Holder.
Using the pull down select the desired stylus to insert into this rack position.
The stylus system is now inserted into this rack position.
You are now ready to use the Stylus System you have created within your program.
FOR MORE TRAINING INFORMATION CLICK ON THE BANNER BELOW
For all training, consulting, and programming needs. markboucherconsulting@gmail.com
All materials in this magazine are the property of CMM Quarterly and its affilate companies and are made Copyright © 2007 - 2016 CMM Quarterly. All rights reserved.
available for the readers information but may not be copied, reproduced, or distributed for profit.
Please consider a donation to help with the costs of publishing this free magazine. Click here to donate.
JSN Megazine template designed by JoomlaShine.com
You might also like
- Devil in the Grove: Thurgood Marshall, the Groveland Boys, and the Dawn of a New AmericaFrom EverandDevil in the Grove: Thurgood Marshall, the Groveland Boys, and the Dawn of a New AmericaRating: 4.5 out of 5 stars4.5/5 (266)
- A Heartbreaking Work Of Staggering Genius: A Memoir Based on a True StoryFrom EverandA Heartbreaking Work Of Staggering Genius: A Memoir Based on a True StoryRating: 3.5 out of 5 stars3.5/5 (231)
- The Sympathizer: A Novel (Pulitzer Prize for Fiction)From EverandThe Sympathizer: A Novel (Pulitzer Prize for Fiction)Rating: 4.5 out of 5 stars4.5/5 (122)
- Grit: The Power of Passion and PerseveranceFrom EverandGrit: The Power of Passion and PerseveranceRating: 4 out of 5 stars4/5 (590)
- The World Is Flat 3.0: A Brief History of the Twenty-first CenturyFrom EverandThe World Is Flat 3.0: A Brief History of the Twenty-first CenturyRating: 3.5 out of 5 stars3.5/5 (2259)
- Shoe Dog: A Memoir by the Creator of NikeFrom EverandShoe Dog: A Memoir by the Creator of NikeRating: 4.5 out of 5 stars4.5/5 (540)
- The Little Book of Hygge: Danish Secrets to Happy LivingFrom EverandThe Little Book of Hygge: Danish Secrets to Happy LivingRating: 3.5 out of 5 stars3.5/5 (401)
- The Subtle Art of Not Giving a F*ck: A Counterintuitive Approach to Living a Good LifeFrom EverandThe Subtle Art of Not Giving a F*ck: A Counterintuitive Approach to Living a Good LifeRating: 4 out of 5 stars4/5 (5813)
- Never Split the Difference: Negotiating As If Your Life Depended On ItFrom EverandNever Split the Difference: Negotiating As If Your Life Depended On ItRating: 4.5 out of 5 stars4.5/5 (844)
- Her Body and Other Parties: StoriesFrom EverandHer Body and Other Parties: StoriesRating: 4 out of 5 stars4/5 (822)
- Team of Rivals: The Political Genius of Abraham LincolnFrom EverandTeam of Rivals: The Political Genius of Abraham LincolnRating: 4.5 out of 5 stars4.5/5 (234)
- The Emperor of All Maladies: A Biography of CancerFrom EverandThe Emperor of All Maladies: A Biography of CancerRating: 4.5 out of 5 stars4.5/5 (271)
- Hidden Figures: The American Dream and the Untold Story of the Black Women Mathematicians Who Helped Win the Space RaceFrom EverandHidden Figures: The American Dream and the Untold Story of the Black Women Mathematicians Who Helped Win the Space RaceRating: 4 out of 5 stars4/5 (897)
- Elon Musk: Tesla, SpaceX, and the Quest for a Fantastic FutureFrom EverandElon Musk: Tesla, SpaceX, and the Quest for a Fantastic FutureRating: 4.5 out of 5 stars4.5/5 (474)
- The Hard Thing About Hard Things: Building a Business When There Are No Easy AnswersFrom EverandThe Hard Thing About Hard Things: Building a Business When There Are No Easy AnswersRating: 4.5 out of 5 stars4.5/5 (348)
- The Gifts of Imperfection: Let Go of Who You Think You're Supposed to Be and Embrace Who You AreFrom EverandThe Gifts of Imperfection: Let Go of Who You Think You're Supposed to Be and Embrace Who You AreRating: 4 out of 5 stars4/5 (1092)
- On Fire: The (Burning) Case for a Green New DealFrom EverandOn Fire: The (Burning) Case for a Green New DealRating: 4 out of 5 stars4/5 (74)
- The Yellow House: A Memoir (2019 National Book Award Winner)From EverandThe Yellow House: A Memoir (2019 National Book Award Winner)Rating: 4 out of 5 stars4/5 (98)
- The Unwinding: An Inner History of the New AmericaFrom EverandThe Unwinding: An Inner History of the New AmericaRating: 4 out of 5 stars4/5 (45)
- Calypso 127 True Position With Zeiss Calypso Part 3Document1 pageCalypso 127 True Position With Zeiss Calypso Part 3ferinoNo ratings yet
- Calypso 134 How Many Points To Use in ScanningDocument1 pageCalypso 134 How Many Points To Use in ScanningferinoNo ratings yet
- Calypso 130 Creating Sub Clearance Planes in CalypsoDocument1 pageCalypso 130 Creating Sub Clearance Planes in CalypsoferinoNo ratings yet
- Calypso 268 Calypso S Circular PitchDocument2 pagesCalypso 268 Calypso S Circular PitchferinoNo ratings yet
- Calypsol Equal Profile How Does Calypso Calculate ProfileDocument1 pageCalypsol Equal Profile How Does Calypso Calculate ProfileferinoNo ratings yet
- Calypso 266 Calypso PCM ConfirmDocument1 pageCalypso 266 Calypso PCM ConfirmferinoNo ratings yet
- Calypso 129 Calypso Sheet MetalDocument1 pageCalypso 129 Calypso Sheet MetalferinoNo ratings yet
- Generale Measurement Standards Versus CMM Software Part 1Document1 pageGenerale Measurement Standards Versus CMM Software Part 1ferinoNo ratings yet
- GD T 27 in Data Reporting For Geometric Tolerances Part 2Document1 pageGD T 27 in Data Reporting For Geometric Tolerances Part 2ferinoNo ratings yet
- Generalnce Between Runout Concentricity and True PositionDocument1 pageGeneralnce Between Runout Concentricity and True PositionferinoNo ratings yet
- General 171 True Position Calculation in CMM SoftwareDocument1 pageGeneral 171 True Position Calculation in CMM SoftwareferinoNo ratings yet
- GD T 26 in Data Reporting For Geometric Tolerances Part 1Document1 pageGD T 26 in Data Reporting For Geometric Tolerances Part 1ferinoNo ratings yet
- Calypsopso With True Position The Use of Outer TangentialDocument1 pageCalypsopso With True Position The Use of Outer TangentialferinoNo ratings yet
- Calypso 128 Calypso Tolerancing Curve Form SegmentsDocument1 pageCalypso 128 Calypso Tolerancing Curve Form SegmentsferinoNo ratings yet
- General 262 Alignment Vs Co Ordinate SystemDocument1 pageGeneral 262 Alignment Vs Co Ordinate SystemferinoNo ratings yet
- Calypsoo Probe Calibration Moving Beyond Just 4 PositionsDocument1 pageCalypsoo Probe Calibration Moving Beyond Just 4 PositionsferinoNo ratings yet
- Calypso 258 How To Interpret Angles in CalypsoDocument1 pageCalypso 258 How To Interpret Angles in CalypsoferinoNo ratings yet
- Calypso CAD FunctionsDocument19 pagesCalypso CAD FunctionsferinoNo ratings yet