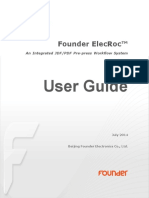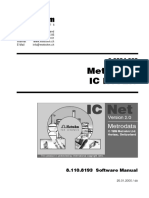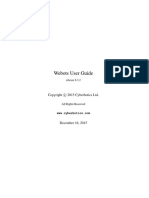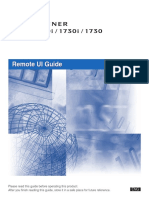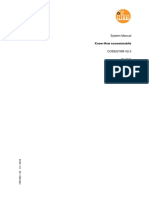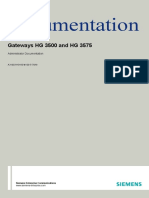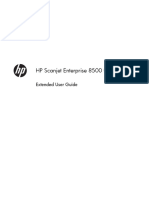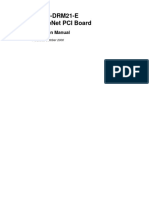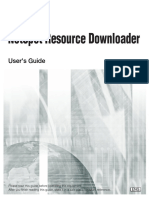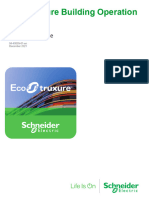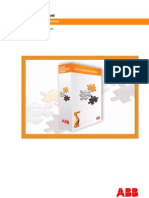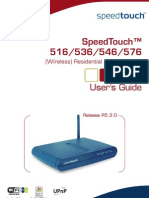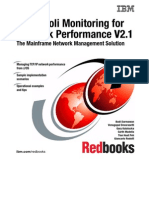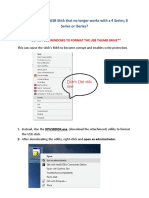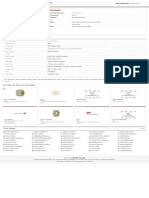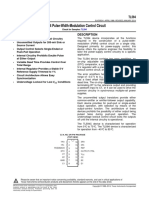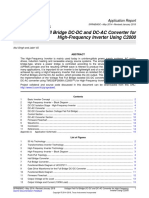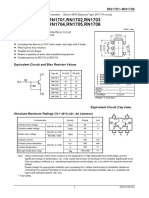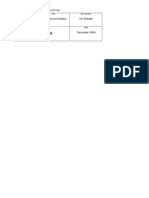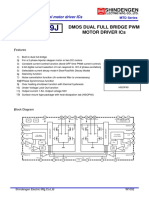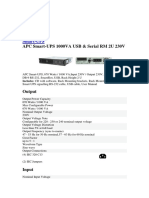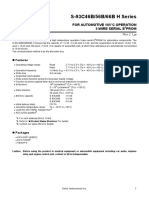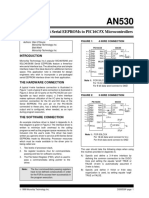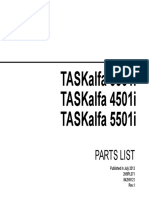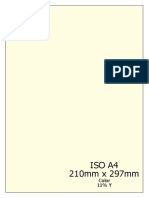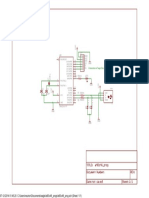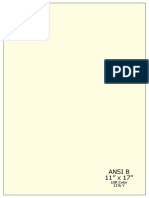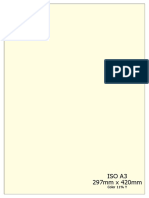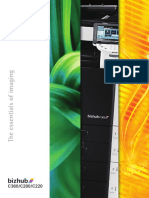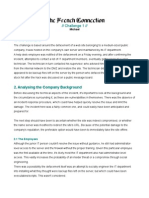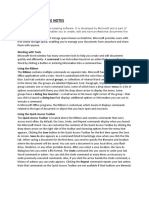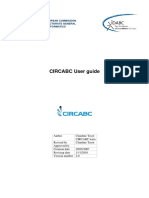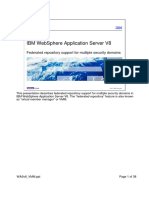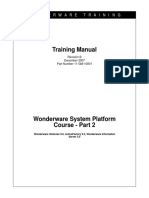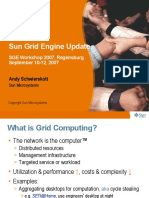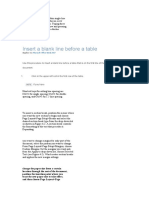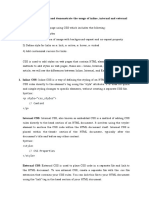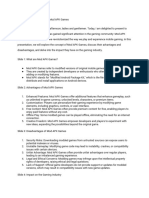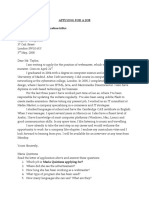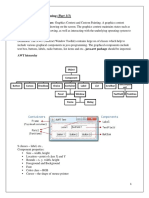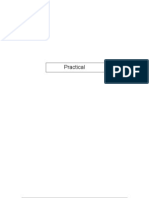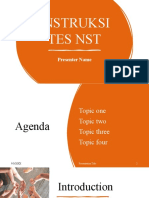Professional Documents
Culture Documents
Ic 401
Uploaded by
M. SalmanOriginal Title
Copyright
Available Formats
Share this document
Did you find this document useful?
Is this content inappropriate?
Report this DocumentCopyright:
Available Formats
Ic 401
Uploaded by
M. SalmanCopyright:
Available Formats
PageScope Web Connection
Scanner Mode for IC-401
User’s Guide
INDEX
1. Using PageScope Web Connection
2. Using the Scanner Mode
Downloaded from www.Manualslib.com manuals search engine
Foreword
Welcome
This manual describes the application and the operations of PageScope Web
Connection, which is built into the IC-401 (Image controller for
KONICA MINOLTA C350), and the scanner mode.
Trademark Acknowledgements
KONICA MINOLTA and the KONICA MINOLTA logo are trademarks of
KONICA MINOLTA HOLDINGS, INC.
PageScope is a trademark of KONICA MINOLTA BUSINESS
TECHNOLOGIES, INC.
Apple and Macintosh are registered trademarks of Apple Computer, Inc.
Ethernet is a registered trademark of Xerox Corporation.
Microsoft, Windows, and Windows NT are either registered trademarks or
trademarks of Microsoft Corporation in the United States and/or other
countries.
Netscape Communications, Netscape Communications’ logo, Netscape
Navigator, Netscape Communicator, and the Netscape are trademarks of
Netscape Communications Corporation in the U.S. and other countries.
PCL is a registered trademark of Hewlett-Packard Company Limited.
PostScript is a registered trademark of Adobe Systems, Inc.
EFI, Fiery and the Fiery logo are registered trademarks of Electronics For
Imaging, Inc. in the U.S. Patent and Trademark Office and/or certain other
foreign jurisdictions.
The Electronics For Imaging logo, Fiery Scan, Fiery WebScan and Fiery
WebTools are trademarks of Electronics For Imaging, Inc.
All other product names are trademarks or registered trademarks of their
respective holders.
Copyright 2004 KONICA MINOLTA BUSINESS TECHNOLOGIES, INC.
The contents of this manual are subject to change without prior notice
as a result of improvements to the product.
Downloaded from www.Manualslib.com manuals search engine
CONTENTS
CONTENTS
Chapter 1 Using PageScope Web Connection
1.1 System Requirements .................................... 1-2
1.2 Access ............................................................. 1-3
1.2.1 Operation ............................................................. 1-3
1.3 Screen Configuration ..................................... 1-4
1.3.1 Logging in Using the Administrator Mode........ 1-6
1.3.2 Changing the Administrator Password ............. 1-7
1.4 User Mode ........................................................ 1-8
1.4.1 System Tab .......................................................... 1-8
Summary ................................................................. 8
Detail ....................................................................... 9
Counter ................................................................. 13
Online Assistance ................................................ 14
1.4.2 File Tab ............................................................... 1-15
Mailbox .................................................................. 15
1.4.3 Print Tab ............................................................. 1-17
Default Setting ...................................................... 17
Font Information ................................................... 23
Print Pages ............................................................ 25
1.4.4 Scan Tab............................................................. 1-26
One-Touch Key Registration ............................... 26
Temporary Registration ....................................... 29
1.5 Administrator Mode ...................................... 1-31
1.5.1 System Tab ........................................................ 1-31
Preference ............................................................. 31
ROM Version ......................................................... 33
Online Assistance ................................................ 34
Maintenance ......................................................... 35
ii
Downloaded from www.Manualslib.com manuals search engine
CONTENTS
1.5.2 File Tab ............................................................... 1-37
Mailbox .................................................................. 37
1.5.3 Print Tab ............................................................. 1-40
Local Interface ...................................................... 40
1.5.4 Scan Tab............................................................. 1-41
Scan Setting ......................................................... 41
Delete All One-Touch Keys .................................. 42
1.5.5 Network Tab ....................................................... 1-43
Summary ............................................................... 43
LDAP Setting ........................................................ 44
Chapter 2 Using the Scanner Mode
2.1 Overview .......................................................... 2-2
2.1.1 Scan to E-mail ..................................................... 2-3
2.1.2 Scan to FTP Server ............................................. 2-4
2.1.3 Scan to Mailbox ................................................... 2-5
2.1.4 Internet FAX ......................................................... 2-6
Transmission .......................................................... 6
Reception ................................................................ 7
2.1.5 Environment Required for Sending Image
Data ...................................................................... 2-8
2.2 Controller Setup Items ................................... 2-9
2.2.1 Network Protocol Settings ................................. 2-9
2.2.2 Scan Settings ...................................................... 2-9
2.3 Setup Items for Scanning ............................. 2-11
2.3.1 Entering the Setup Screen ............................... 2-11
2.3.2 Address Tab....................................................... 2-12
2.3.3 Scan Mode Tab .................................................. 2-14
2.3.4 Original Setting Tab .......................................... 2-16
2.3.5 Checking the Settings on the Destination
Device................................................................. 2-17
iii
Downloaded from www.Manualslib.com manuals search engine
CONTENTS
2.3.6 Registering the Scan Mode Default
Settings .............................................................. 2-17
2.4 E-Mail Notification ......................................... 2-18
2.4.1 Notified Information .......................................... 2-18
For server transmission ...................................... 18
For mailbox transmission .................................... 19
2.5 URL Notification ............................................ 2-19
2.6 Entering the Controller Setup Screen ......... 2-20
Displaying the Setup Screen ............................... 20
2.7 Setting the Error Notification
Destination .................................................... 2-20
2.8 Setting the Sender (From) Address ............. 2-21
2.9 Scan to E-Mail Function ............................... 2-22
2.9.1 Setting the Controller........................................ 2-23
2.9.2 Retrieving Mails................................................. 2-25
2.10 Scan to Mailbox Function ............................. 2-26
2.10.1 Setting the Controller........................................ 2-27
2.10.2 Creating a Mailbox ............................................ 2-28
2.10.3 Downloading the Image Data to the
Computer ........................................................... 2-29
2.11 Scan to FTP Server Function ....................... 2-30
2.11.1 Enabling the FTP Transfer Function................ 2-31
2.11.2 Proxy Settings ................................................... 2-31
2.11.3 Retrieving the Image Data ................................ 2-32
2.12 Internet FAX Transmission Function ........... 2-33
2.12.1 Setting the Controller........................................ 2-33
2.13 Internet FAX Reception Function ................ 2-34
2.13.1 Setting the Controller........................................ 2-34
iv
Downloaded from www.Manualslib.com manuals search engine
CONTENTS
2.14 Registering the One-Touch Key and
Temporary Registration Key ........................ 2-35
2.14.1 One-Touch Key Registration ............................ 2-35
Setup procedure ................................................... 35
When Scan to E-mail is selected ........................ 37
When Scan to FTP Server is selected ................ 39
When Scan to Mailbox is selected ...................... 41
When Scan to Internet FAX is selected .............. 42
When Scan to E-mail is selected
(Group Registration) ............................................ 43
When Scan to Internet FAX is selected
(Group Registration) ............................................ 43
2.14.2 Temporary Registration Key Registration ...... 2-44
Setup procedure ................................................... 44
When Scan to E-mail is selected ........................ 45
When Scan to FTP Server is selected ................ 47
When Scan to Mailbox is selected ...................... 47
When Scan to Internet FAX is selected .............. 48
2.15 Image Data ..................................................... 2-49
2.15.1 File Format ......................................................... 2-49
2.15.2 File Name ........................................................... 2-50
2.16 Hold Period of the Image Data ..................... 2-52
Downloaded from www.Manualslib.com manuals search engine
CONTENTS
vi
Downloaded from www.Manualslib.com manuals search engine
Chapter 1
Using PageScope Web Connection
Chapter 1
Using PageScope Web Connection
Downloaded from www.Manualslib.com manuals search engine
Chapter 1 1.1 System Requirements
PageScope Web Connection for IC-401 is a device control utility program
provided by the HTTP server built into the IC-401 (Image controller for
KONICA MINOLTA C350). This utility can be used with a Web browser as
Using PageScope Web Connection
an interface for remotely controlling IC-401.
Note
• In this manual, the IC-401 is also referred to as “Image Controller” or
“Printer Controller”.
1.1 System Requirements
The following items are required to use this utility.
Computer
• Software
Operating System Web Browser
Windows 98/NT 4.0 Internet Explorer 4 or higher
Windows Me Internet Explorer 5.5 or higher
Windows 2000 Internet Explorer 5 or higher
Windows XP Internet Explorer 6 or higher
MacOS 9.x Internet Explorer 4.5 or higher
MacOS X Internet Explorer 5.1 or higher
• Ethernet
• TCP/IP protocol
KONICA MINOLTA C350
IC-401 Image Controller
Interface Kit for IC-401
1-2
Downloaded from www.Manualslib.com manuals search engine
1.2 Access
Chapter 1
1.2 Access
PageScope Web Connection can be accessed directly from a Web browser.
Using PageScope Web Connection
1. Start the Web browser.
2. In the Address bar, enter the IP address of the image controller as shown
below. Then, press the [Enter] key.
http://<IP address of the image controller>/
(Example) When the IP address of the image controller is 192.168.0.10:
http://192.168.0.10/
3. The PageScope Web Connection screen appears.
1.2.1 Operation
PageScope Web Connection operation is identical to that for Internet Web
pages. You can click a link on the Web page to jump to the link destination or
click the [Back] or [Forward] button to display the previous or next page.
1-3
Downloaded from www.Manualslib.com manuals search engine
Chapter 1 1.3 Screen Configuration
1.3 Screen Configuration
The screen shown below is called the User Mode screen; all users can view
Using PageScope Web Connection
this screen. By entering an appropriate password in the “Admin Password”
box on the User Mode screen, you can enter the Administrator Mode screen.
(See p. 1-6.)
The configuration of the PageScope Web Connection screen is shown below.
Note
• Screen images shown in this manual may differ slightly from actual
ones. In addition, specifications are subject to change without prior
notice.
• If you wish to change the display language of PageScope Web
Connection, log into the Administrator Mode, and change the setting
using the “Preference” menu.
➀ ➂
➁
➃ ➄
➅
➆
➀ KONICA MINOLTA Logo
Click the KONICA MINOLTA logo to jump to the following Web
site.
http://konicaminolta.net
1-4
Downloaded from www.Manualslib.com manuals search engine
1.3 Screen Configuration
Chapter 1
➁ PageScope Web Connection Logo
Click the PageScope Web Connection logo to jump to the following
Web site.
Using PageScope Web Connection
http://www.pagescope.com
➂ Status Display
The current status of the Digital Copier and the image controller is
indicated by icons and text. The message “Ready” appears when the
Digital Copier and the image controller are operating normally.
➃ Admin Password
Logs in using the Administrator Mode. (For details on the log-in
procedure in the Administrator Mode, see “Logging in Using the
Administrator Mode” on page 1-6.)
➄ Tabs
Selects the category of items to be displayed.
• System
• File
• Scan
• Network (Administrator Mode only)
For details on each tab, see the following sections.
➅ Menus
Selects the information or setup item to be displayed. The menus that
appear vary depending on the tab selection.
For details on each menu, see the following sections.
➆ Information and Setting Details
Displays the details of the selected menu.
➇ WebTools
Moves to the Fiery WebTools screen.
1-5
Downloaded from www.Manualslib.com manuals search engine
Chapter 1 1.3 Screen Configuration
1.3.1 Logging in Using the Administrator
Mode
Using PageScope Web Connection
By logging into PageScope Web Connection in the Administrator Mode, you
can configure or confirm the image controller system.
1. Enter the administrator password into the “Admin Password” box at the
upper left corner of the screen.
2. Click [Log-in] to log in using the Administrator Mode.
3. To log out, click [Log-out].
Note
• You can change the administrator password using [Admin. Mode] on the
copier. The default value is 0000.
1-6
Downloaded from www.Manualslib.com manuals search engine
1.3 Screen Configuration
Chapter 1
1.3.2 Changing the Administrator Password
You can carry out the following steps to change the administrator password.
Use the copier operation panel to make the change.
Using PageScope Web Connection
1. On the copier, press the [Utility] key.
2. Touch [Admin. Mode].
3. Input Administrator Code and touch [Enter].
4. Touch [Admin. Set] and then touch [3/4].
5. Touch [PSL Administrator Code Change].
6. Input Current Administrator Code and touch [Enter].
Note
• The default administrator password is 0000.
7. Input New Administrator Code and touch [Enter].
8. Input Retype Administrator Code and touch [Enter].
1-7
Downloaded from www.Manualslib.com manuals search engine
Chapter 1 1.4 User Mode
1.4 User Mode
1.4.1 System Tab
Using PageScope Web Connection
On the [System] tab, information concerning the system configuration of the
Digital Copier and settings are displayed.
Summary
This screen is the initial screen that appears when you access http://<IP address
of the remote controller>/ with your Web browser. You can also display the
Summary screen by clicking the [Summary] menu on the [System] tab. The
Summary screen shows the current Digital Copier system configuration and
status.
Device Status: Shows the configuration of options installed on the
Digital Copier using graphics.
Installation Status of Options:
Shows the overview of the system configuration of the
Digital Copier.
1-8
Downloaded from www.Manualslib.com manuals search engine
1.4 User Mode
Chapter 1
Detail
This screen appears when you click the [Detail] menu on the [System] tab.
Clicking a sub-menu under the [Detail] menu displays information about the
Using PageScope Web Connection
applicable unit.
Input Tray
This screen appears when you click the [Input Tray] sub-menu under the
[Detail] menu. It shows the configuration of all the paper feed trays installed
on the Digital Copier.
1-9
Downloaded from www.Manualslib.com manuals search engine
Chapter 1 1.4 User Mode
Output Tray
This screen appears when you click the [Output Tray] sub-menu under the
[Detail] menu. It shows the configuration of all the output trays installed on
Using PageScope Web Connection
the Digital Copier.
Tray: Option tray name
(When Single Staple Finisher is installed)
First Tray, Elevator Tray, Third Tray
(When Folding Finisher is installed)
Elevator Tray, Saddle Tray
Capacity: Maximum number of A4/Letter-size sheets the tray can
hold
Paper: Tray status
1-10
Downloaded from www.Manualslib.com manuals search engine
1.4 User Mode
Chapter 1
Printer HDD
This screen appears when you click the [Printer HDD] sub-menu under the
[Detail] menu. It shows the status of the hard disk installed on the Digital
Using PageScope Web Connection
Copier.
Total: Size of the installed hard disk
Used: Amount of hard disk space used by the system
Remain: Amount of free hard disk space
1-11
Downloaded from www.Manualslib.com manuals search engine
Chapter 1 1.4 User Mode
Consumables
This screen appears when you click the [Consumables] sub-menu under the
[Detail] menu. It shows the current status of consumables of the Digital
Using PageScope Web Connection
Copier and the option units.
1-12
Downloaded from www.Manualslib.com manuals search engine
1.4 User Mode
Chapter 1
Counter
This screen appears when you click the [Counter] menu on the [System] tab. It
shows various counter values that the Digital Copier manages.
Using PageScope Web Connection
1-13
Downloaded from www.Manualslib.com manuals search engine
Chapter 1 1.4 User Mode
Online Assistance
This screen appears when you click the [Online Assistance] menu on the
[System] tab. It shows information concerning product support. The
Using PageScope Web Connection
information can be edited in the Administrator Mode. (See p. 1-34.)
Contact: Support contact for the product
Contact Information Phone:
Phone number of the support contact for the product
(Blank by default)
Internet Product Help:
The URL of the product information Web site. (Blank
by default)
Corporate Web Site:
The URL of the manufacturer Web site.
Click the URL to jump to the specified Web site.
Supplies and Accessories:
Information about the contact for ordering consumables
(Blank by default)
1-14
Downloaded from www.Manualslib.com manuals search engine
1.4 User Mode
Chapter 1
1.4.2 File Tab
The [File] tab is used to manage the mailboxes in the hard disk.
Using PageScope Web Connection
Mailbox
This screen appears when you click the [Mailbox] menu on the [File] tab. It
shows a list of mailboxes in the hard disk.
Mailbox: Click the index to show a list of files in the mailbox.
Hold Queue button:
Shows the Fiery Hold Queue index. Click the button to
show a list of files in the Hold Queue.
Note
• Mailboxes are created in the Administrator Mode. A password is
assigned when a mailbox is created. For details on the password, check
with your administrator.
1-15
Downloaded from www.Manualslib.com manuals search engine
Chapter 1 1.4 User Mode
Information on the File List Screen
Using PageScope Web Connection
File Name: Name of the file stored in the mailbox.
Total Pages: Total number of pages of the file
Finish Time: Date/Time when the file was stored in the mailbox.
File Size: File size (KB)
[< Back] button: Shows the previous page
1-16
Downloaded from www.Manualslib.com manuals search engine
1.4 User Mode
Chapter 1
1.4.3 Print Tab
The [Print] tab is used to configure the image controller.
Using PageScope Web Connection
Default Setting
This screen appears when you click the [Default Setting] menu on the [Print]
tab. Clicking a sub-menu under the [Default Setting] menu displays various
setup screens for the printer.
General Setting
This screen appears when you click the [General Setting] sub-menu under the
[Default Setting] menu. The screen is used to specify the default settings of
the paper feed tray, duplex printing, and the number of copies.
Input Tray: From the drop-down list, select the default paper feed
tray. If the device receives a print job that does not
specify the paper feed tray, the default paper feed tray is
used.
Settings Auto, Tray1, Tray2, Tray3, Tray4, or LCT
1-17
Downloaded from www.Manualslib.com manuals search engine
Chapter 1 1.4 User Mode
Duplex: From the drop-down list, select whether to perform
duplex printing by default. If you select duplex
printing, select whether to use long edge binding or
Using PageScope Web Connection
short edge binding. If the device receives a print job
that does not specify the duplex setting, the default
duplex setting is used.
Settings OFF, Left Binding, or Top Binding
Copies: Enter the default number of copies. If the device
receives a print job that does not specify the number of
copies, the default number of copies is used.
Settings 1 to 999
[Apply] button: Click the button to apply the new settings.
[Clear] button: Click the button to clear the settings that were entered
or selected.
1-18
Downloaded from www.Manualslib.com manuals search engine
1.4 User Mode
Chapter 1
PCL Setting
This screen appears when you click the [PCL Setting] sub-menu under the
[Default Setting] menu. The screen is used to set default values for various
Using PageScope Web Connection
PCL settings. If the page description language that the image controller
received is PCL, the settings of the job have precedence.
Paper Size: From the drop-down list, select the default paper size.
Orientation: From the drop-down list, select the default orientation
of the paper.
Settings Portrait or Landscape
Form Length: Enter the number of lines per page.
Settings 5 to 128
Font Size: Enter the default proportional font size (points).
Settings 4.00 to 999.75 (0.25 steps)
Font Pitch: Enter the number of characters per inch in the
horizontal direction when printing fixed pitch font.
Settings 0.44 to 99.00 (0.01 steps)
Symbol Set: Select the symbol set used by the font. If a symbol set
that cannot be used currently is selected, the default
symbol set is used in its place.
1-19
Downloaded from www.Manualslib.com manuals search engine
Chapter 1 1.4 User Mode
Font Number: Enter the font number.
[Apply] button: Click the button to apply the new settings.
[Clear] button: Click the button to clear the settings that were entered
Using PageScope Web Connection
or selected.
1-20
Downloaded from www.Manualslib.com manuals search engine
1.4 User Mode
Chapter 1
PostScript Setting
This screen appears when you click the [PostScript] Setting sub-menu under
the [Default Setting] menu. The screen is used to set default values for various
Using PageScope Web Connection
PostScript settings. If the page description language that the image controller
received is PostScript, the settings of the job have precedence.
Convert Paper Size:
Select the setting for automatically converting between
paper sizes using the inch system and those using the
metric system.
Settings No, Letter/11 × 17 to A4/A3, or
A4/A3 to Letter/11 × 17
Color Mode: Select the default color mode.
Settings CMYK or Grayscale
Default Paper Size:
Select the default paper size system.
Settings US or Metric
Print Cover Page:
Select whether to print a cover page by default.
Settings No or Yes
1-21
Downloaded from www.Manualslib.com manuals search engine
Chapter 1 1.4 User Mode
Allow Courier Substitution:
Select whether to automatically substitute Courier font
by default when the controller receives unsupported
Using PageScope Web Connection
font or unknown font.
Settings No or Yes
(If you select “No”, unsupported fonts are not printed.)
Print to PostScript Error:
Select whether to print error information by default
when a PostScript error occurs.
Settings No or Yes
1-22
Downloaded from www.Manualslib.com manuals search engine
1.4 User Mode
Chapter 1
Font Information
This screen appears when you click the [Font Information] menu on the
[Print] tab. It shows a list of PCL fonts and PostScript fonts that are built into
Using PageScope Web Connection
the image controller.
PCL Font
This screen appears when you click the [PCL Font] sub-menu under the [Font
Information] menu. It shows a list of PCL fonts that are built into the image
controller.
1-23
Downloaded from www.Manualslib.com manuals search engine
Chapter 1 1.4 User Mode
PostScript Font
This screen appears when you click the [PostScript Font] sub-menu under the
[Font Information] menu. It shows a list of PostScript fonts that are built into
Using PageScope Web Connection
the image controller.
1-24
Downloaded from www.Manualslib.com manuals search engine
1.4 User Mode
Chapter 1
Print Pages
This screen appears when you click the [Print Pages] menu on the [Print] tab.
The screen is used to select the test page to be printed and execute the printing.
Using PageScope Web Connection
1-25
Downloaded from www.Manualslib.com manuals search engine
Chapter 1 1.4 User Mode
1.4.4 Scan Tab
The [Scan] tab is used to configure the scanner mode. (For details on the
scanner mode, see chapter 2, “ Using the Scanner Mode”.)
Using PageScope Web Connection
One-Touch Key Registration
This screen appears when you click the [One-Touch Key Registration] menu
on the [Scan] tab. You can use this screen to register the transmission
destination of the scanned data beforehand.
Index: Click a preset index name. The destination names that
are registered in the selected index are displayed at the
lower section of the screen (one-touch list).
Index Name: Preset index names are shown in the one-touch list at
the lower section of the screen. You can change the
index name here.
(Enter up to 10 characters.)
1-26
Downloaded from www.Manualslib.com manuals search engine
1.4 User Mode
Chapter 1
Transmission Method:
The transmission method for the registered destination
names is shown using icons.
Using PageScope Web Connection
: Scan to E-mail icon
: Scan to FTP Server icon
: Scan to Mailbox icon
: Internet FAX icon
[Apply] button: Click the button to register the index name that you
entered.
[Delete] button: Select the check boxes at the left of the destination
names and click this button to clear the selected
destination names from the index.
Note
• The group registration of destination names for Scan to E-mail and
Internet FAX is valid only on [Index 8].
1-27
Downloaded from www.Manualslib.com manuals search engine
Chapter 1 1.4 User Mode
Registering a New Destination
Click an unregistered box (---) in the one-touch list at the lower section of the
screen to display a registration screen for a new destination.
Using PageScope Web Connection
Click the transmission method for the recipient.
• Scan to E-mail (☞ p. 2-37, p. 2-43)
• Scan to FTP Server (☞ p. 2-39)
• Scan to Mailbox (☞ p. 2-41)
• Scan to Internet FAX (☞ p. 2-42, p. 2-43)
Click the [Cancel] button to return to the previous screen.
Changing the Setting of a Registered Destination
Click the destination name you wish to change from the one-touch list at the
lower section of the screen to display a screen used to register or change the
recipient information.
1-28
Downloaded from www.Manualslib.com manuals search engine
1.4 User Mode
Chapter 1
Temporary Registration
This screen appears when you click the [Temporary Registration] menu on the
[Scan] tab. You can use this screen to register the transmission destination and
Using PageScope Web Connection
settings for the scan data used only for a single job.
Temporary Registration Name:
Click a preset name to display a setup confirmation
screen.
Transmission Method:
The transmission method of the registered destination
names is shown using icons.
: Scan to E-mail icon
: Scan to FTP Server icon
: Scan to Mailbox icon
: Internet FAX icon
[Delete] button: Select the check boxes at the left of the names and click
this button to clear the selected temporary registration
names.
Note
• The temporary registration is cleared when the job is executed.
1-29
Downloaded from www.Manualslib.com manuals search engine
Chapter 1 1.4 User Mode
Registering a New Setting
Clicking an unregistered box (---) on the Temporary Registration screen
display a new registration screen.
Using PageScope Web Connection
Click the transmission method.
• Scan to E-mail (☞ p. 2-37)
• Scan to FTP Server (☞ p. 2-39)
• Scan to Mailbox (☞ p. 2-41)
• Scan to Internet FAX (☞ p. 2-42)
Click the [Cancel] button to return to the previous screen.
Confirming the Setting of a Registered Destination Name
Click a name from the Temporary Registration screen to display a setup
confirmation screen.
[< Back] button: Click the button to change the settings to the entered or
selected values and return to the previous screen.
1-30
Downloaded from www.Manualslib.com manuals search engine
1.5 Administrator Mode
Chapter 1
1.5 Administrator Mode
By logging into PageScope Web Connection in the Administrator Mode, you
Using PageScope Web Connection
can configure or confirm the image controller system.
For details on the log-in procedure in the Administrator Mode, see “Logging
in Using the Administrator Mode” on page 1-6.
1.5.1 System Tab
On the [System] tab, information concerning the system configuration of the
Digital Copier and settings are displayed.
Preference
This screen appears when you click the [Preference] menu on the [System]
tab. The screen is used to specify settings concerning the screen display.
Refresh Rate: Sets the refresh rate of PageScope Web Connection.
Settings 30 to 7200 sec.
1-31
Downloaded from www.Manualslib.com manuals search engine
Chapter 1 1.5 Administrator Mode
Display Language:
Sets the display language of PageScope Web
Connection.
Using PageScope Web Connection
[Apply] button: Click the button to apply the new settings.
[Clear] button: Click the button to clear the settings that were entered
or selected.
1-32
Downloaded from www.Manualslib.com manuals search engine
1.5 Administrator Mode
Chapter 1
ROM Version
This screen appears when you click the [ROM Version] menu on the [System]
tab. It shows the ROM version of the copier, the firmware version of the
Using PageScope Web Connection
controller, and other information.
1-33
Downloaded from www.Manualslib.com manuals search engine
Chapter 1 1.5 Administrator Mode
Online Assistance
This screen appears when you click the [Online Assistance] menu on the
[System] tab. You can use the screen to enter information concerning product
Using PageScope Web Connection
support.
Contact: Enter the support contact for the product. (Can be
changed).
Contact Information Phone:
Enter the phone number of the support contact for the
product.
Internet Product Help:
Enter the URL of the product information Web site.
Corporate Web Site:
The URL of the manufacturer Web site. (Can be
changed).
Supplies and Accessories:
Enter the contact for ordering consumables.
[Apply] button: Click the button to apply the new settings.
[Clear] button: Click the button to clear the settings that were entered
or selected.
1-34
Downloaded from www.Manualslib.com manuals search engine
1.5 Administrator Mode
Chapter 1
Maintenance
This screen appears when you click the [Maintenance] menu on the [System]
tab. You can use the screen to restart the image controller or initialize the
Using PageScope Web Connection
settings (reset to factory default settings).
Restart
This screen appears when you click the [Restart] sub-menu under the
[Maintenance] menu. You can use the screen to restart the image controller.
Printer Controller/[Restart] button:
Restarts the image controller. Click the [Restart] button
to show a screen used to confirm whether to execute the
restart operation. Click the [Yes] button on the
confirmation screen to restart the image controller.
1-35
Downloaded from www.Manualslib.com manuals search engine
Chapter 1 1.5 Administrator Mode
Initialize
This screen appears when you click the [Initialize] sub-menu under the
[Maintenance] menu. You can use the screen to initialize the image controller
Using PageScope Web Connection
settings (reset to factory default settings).
Printer Controller Firmware/[Restore] button:
Resets the image controller settings to factory default.
Click the [Restore] button to show a screen used to
confirm whether to execute the initialization. Click the
[Yes] button on the confirmation screen to reset the
image controller settings to factory default.
1-36
Downloaded from www.Manualslib.com manuals search engine
1.5 Administrator Mode
Chapter 1
1.5.2 File Tab
The [File] tab is used to manage the mailboxes in the hard disk.
Using PageScope Web Connection
Mailbox
This screen appears when you click the [Mailbox] menu on the [File] tab. It
shows a list of mailboxes in the hard disk.
Note
• The operation is similar to that of the mailboxes of the User Mode. See
“Mailbox” on page 1-15.
[Create] button: Click the button to display a screen used to create a new
mailbox.
1-37
Downloaded from www.Manualslib.com manuals search engine
Chapter 1 1.5 Administrator Mode
Creating a Mailbox
Click the [Create] button on the mailbox list screen to show a screen used to
create a mailbox.
Using PageScope Web Connection
Up to 20 mailboxes can be created.
Mailbox Name: Enter the mailbox name.
(Enter up to 12 characters.)
Password: Enter the password. You can also select not to use a
password.
(Enter up to 40 characters.)
Retype Password:
Re-enter the string that you entered in the “Password”
box.
[Apply] button: Click the button to apply the new settings.
[Cancel] button: Click the button to clear the settings that were entered
or selected.
1-38
Downloaded from www.Manualslib.com manuals search engine
1.5 Administrator Mode
Chapter 1
Deleting a Mailbox
To delete a mailbox, select the mailbox you wish to delete from the mailbox
list and open the file list in the mailbox. (Enter the password as necessary.)
Using PageScope Web Connection
Click the [Delete Mailbox] button at the lower right corner of the file list
screen to delete the mailbox and return to the mailbox list screen.
Note
• When deleting a mailbox, also delete the one-touch key registration with
the destination set to that mailbox. (The one-touch key registration is not
automatically deleted.) (See p. 1-26.)
1-39
Downloaded from www.Manualslib.com manuals search engine
Chapter 1 1.5 Administrator Mode
1.5.3 Print Tab
The [Print] tab is used to configure the image controller.
Using PageScope Web Connection
Local Interface
This screen appears when you click the [Local Interface] menu on the [Print]
tab. The screen is used to show or set information concerning the local port.
Parallel Interface:
This setting is displayed when “Enable Parallel Port” is
selected within controller setup mode.
I/O Timeout: Enter the wait time (second(s)) that is used to determine
the completion of the job after the data received
through the parallel port stops.
1-40
Downloaded from www.Manualslib.com manuals search engine
1.5 Administrator Mode
Chapter 1
1.5.4 Scan Tab
The [Scan] tab is used to enter and confirm settings concerning mail
transmission and delete all one-touch keys.
Using PageScope Web Connection
Scan Setting
This screen appears when you click the [Scan Setting] menu on the [Scan] tab.
The screen is used to enter and confirm settings concerning mail transmission.
Server Name: Device name
The “server name” is added to the front of the name of
the image file created by the scan function.
(See p. 2-50.)
Scanned File Separation:
Sets whether to divide the scan data by pages when the
data exceeds the maximum size.
Settings No or Yes
1-41
Downloaded from www.Manualslib.com manuals search engine
Chapter 1 1.5 Administrator Mode
Maximum Number of E-mails:
Specify the maximum number of separations that is
allowed when the scan data is segmented for transmission.
Using PageScope Web Connection
(See p. 2-19.)
Settings 1 to 10
[Apply] button: Click the button to apply the new settings.
[Clear] button: Click the button to clear the settings that were entered
or selected.
Delete All One-Touch Keys
This screen appears when you click the [Delete All One-Touch Keys] menu on
the [Scan] tab. The screen is used to delete settings registered to the one-touch
keys.
Delete One-Touch Key/[Delete] button:
Click the button to delete all settings registered to the
one-touch keys.
1-42
Downloaded from www.Manualslib.com manuals search engine
1.5 Administrator Mode
Chapter 1
1.5.5 Network Tab
The [Network] tab shows settings concerning the IC-401 network.
Using PageScope Web Connection
Summary
This screen appears when you click the [Summary] menu on the [Network]
tab. It shows a summary of the image controller interface (TCP/IP settings).
Device Type: Interface type
IP Address: IP address of the image controller
MAC Address: MAC address of the image controller
1-43
Downloaded from www.Manualslib.com manuals search engine
Chapter 1 1.5 Administrator Mode
LDAP Setting
This screen appears when you click the [LDAP Setting] menu on the
[Network] tab.
Using PageScope Web Connection
This screen is used to specify settings concerning LDAP search functions.
Note
• When using LDAP search functions with Fiery, a Kerberos
authentication server (including DNS functions) must be provided.
• Because DNS name resolution is required with Kerberos authentication,
the following DNS settings must be made to Fiery settings in advance.
• DNS server IP address: Input the DNS server IP address.
• Domain name: Input the name of the domain to which Fiery belongs.
• Host name: Input the Fiery host name.
• If the settings for Time Zone / Date / Time in Fiery do not match the time
settings in the LDAP server, then it may not be possible to connect to the
LDAP server.
• If Internal Error=-5 is displayed when searching, this may mean that the
LDAP server is not configured correctly. If this happens, please check
LDAP server settings.
1-44
Downloaded from www.Manualslib.com manuals search engine
1.5 Administrator Mode
Chapter 1
Using PageScope Web Connection
LDAP Function:
Use this setting to turn LDAP search on or off.
Domain Name: Input the name of the domain to which the LDAP
server belongs.
LDAP Server Name/IP Address:
Input the LDAP server address.
The initial default setting is blank.
You can input the LDAP Server Name or IP Address.
Login Name: Input the user name.
Password: Input the password.
For LDAP authentication, care must be taken since the
password is sent on the network with cleared text.
Port Number: Enter the LDAP server port number.
The initial default setting is 389.
Search Root: Input the search start point. (ex: dc=ldapsv, dc=local)
The initial default setting is blank.
1-45
Downloaded from www.Manualslib.com manuals search engine
Chapter 1 1.5 Administrator Mode
Search Timeout:
Input a timeout value (seconds) for LDAP
communication.
Using PageScope Web Connection
The initial default setting is 15 seconds.
Max Hit of number:
Input a value that specifies the maximum number of
hits that can be accepted for LDAP search results.
The initial default setting is 30.
Expiration Rate:
LDAP search results are retained within Fiery, which
accesses the LDAP server at fixed intervals to update
information. This specifies that interval for renewal.
[Check LDAP settings] button:
Click this button to check whether the server can be
accessed (logged into) using the currently configured
settings.
[Apply] button: Click the button to apply the new settings.
[Clear] button: Click the button to clear the settings that were entered
or selected.
1-46
Downloaded from www.Manualslib.com manuals search engine
Chapter 2
Using the Scanner Mode
Chapter 2
Using the Scanner Mode
Downloaded from www.Manualslib.com manuals search engine
2.1 Overview
2.1 Overview
Chapter 2
The following types of scanner modes are available on the Digital Copier. Use
the appropriate type that matches your network environment and application.
• Scan to E-mail:
Sends scanned data as an attachment to an e-mail (☞p. 2-3)
• Scan to FTP Server:
Using the Scanner Mode
Sends scanned data to an FTP server (☞p. 2-4)
• Scan to Mailbox:
Sends scanned data to the controller HDD (☞p. 2-5)
• Internet FAX:
Attaches the scanned data to an e-mail and sends it to a device that
supports Internet FAX (☞p. 2-6)
* Scanned data: Image data scanned using the Digital Copier.
Note
• This manual does not cover the operating procedures of Fiery Remote
Scan 5. For details, see the manual that came with the controller.
2-2
Downloaded from www.Manualslib.com manuals search engine
2.1 Overview
2.1.1 Scan to E-mail
• Sends the scanned image data as an attachment file to an e-mail.
Chapter 2
• Suitable for sending low-resolution data.
• Requires a network environment with a mail server.
Mail Server
Using the Scanner Mode
Client PC
Client PC
2-3
Downloaded from www.Manualslib.com manuals search engine
2.1 Overview
2.1.2 Scan to FTP Server
• Sends the scanned image data to a specified folder on the FTP server.
Chapter 2
• Suitable for sending high-resolution data.
• Requires a network environment with an FTP server.
• Allows you to select whether to send information indicating the storage
location of the image data by e-mail using the e-mail notification
Using the Scanner Mode
function (See p. 2-18). (A mail server is required for using the e-mail
notification function.)
• Possible to access FTP servers on the Internet via a proxy server. (A
proxy server is required.)
FTP Server
Client PC
Mail Server
2-4
Downloaded from www.Manualslib.com manuals search engine
2.1 Overview
2.1.3 Scan to Mailbox
• Sends the scanned image data to a specified folder (Mailbox) on the
Chapter 2
controller HDD.
• Suitable for sending high-resolution data.
• Allows you to select whether to send information indicating the storage
location of the image data by e-mail using the e-mail notification
Using the Scanner Mode
function (See p. 2-18). (A mail server is required for using the e-mail
notification function.)
Box PC
Optional Mail Server
Hard Disk
2-5
Downloaded from www.Manualslib.com manuals search engine
2.1 Overview
2.1.4 Internet FAX
Chapter 2
Transmission
• Attaches the scanned image data to an e-mail and sends it to a device
that supports Internet FAX.
• The image data is sent in the following format: TIFF, 200 × 200 dpi,
monochrome, A4/Letter size, with MH compression.
Using the Scanner Mode
Note
• When sending document data using Internet FAX, you must check
whether the receiving side is capable of receiving Internet FAX in
advance.
• If a document larger than A4/Letter size is scanned, the document is
automatically compressed and transmitted as A4/Letter size.
Black
TIFF Format
200 × 200 dpi
Device that supports
Internet FAX
Printout
Mail Server
2-6
Downloaded from www.Manualslib.com manuals search engine
2.1 Overview
Reception
• Receives e-mails sent from a device that supports Internet FAX and
Chapter 2
prints out the data.
• The following image data can be received.
TIFF format, 200 × 200 dpi/200 × 100 dpi, monochrome, A4/Letter
size, and MH/MR/MMR compression.
Note
Using the Scanner Mode
• If a document larger than A4/Letter size is received, the document is
automatically compressed and printed as A4/Letter size.
Device that
supports
Internet FAX
Printout
Mail Server
2-7
Downloaded from www.Manualslib.com manuals search engine
2.1 Overview
2.1.5 Environment Required for Sending
Image Data
Chapter 2
The following environment is required to send image data (send and receive
for Internet FAX) using the scan function.
Note
• All scan functions can only be used under a TCP/IP network
Using the Scanner Mode
environment.
Environment Environment
Required to Required to
Other Limitations
Transfer Image Receive Image
Data Data
Mail server Mail client An upper limit file
computer size may be
E-mail
specified on the
mail server.
FTP server FTP client
FTP
computer
Mailbox None*1 Web browser
Mail server — An upper limit file
Internet FAX size may be
transmission specified on the
mail server.
Internet FAX — Mail server
reception
*1: Since the image data is transferred directly to the mailbox in the controller
HDD, servers such as the mail server are not needed.
2-8
Downloaded from www.Manualslib.com manuals search engine
2.2 Controller Setup Items
2.2 Controller Setup Items
Chapter 2
The following settings must be made on the controller side to use the scan
function.
2.2.1 Network Protocol Settings
Network communications using the TCP/IP protocol must be possible. Use
Using the Scanner Mode
the [Setup Mode] on the controller operation panel to enter the settings. For
details on the setup items and procedure, see the Controller User Manual.
2.2.2 Scan Settings
Use the “Administration Mode” of PageScope Web Connection and the [Setup
Mode] on the controller operation panel to enter the settings. For details on
PageScope Web Connection, see chapter 1, “ Using PageScope Web
Connection”.
PageScope Web Scan to Scan to Scan to Internet
Connection E-mail FTP Mailbox FAX
Administration Mode: [Scan] tab
Server Name {* {* {* {*
Scanned File Separation { — — —
Maximum Number of { — — —
E-mails
Administration Mode: [Network] tab
LDAP Setting z z z z
{: required, —: Not required, z: Required depending on the environment
*: Check the settings.
2-9
Downloaded from www.Manualslib.com manuals search engine
2.2 Controller Setup Items
Controller Scan to Scan to Scan to Internet
Operation Panel E-mail FTP Mailbox FAX
Setup Mode: [Service Setup]
Chapter 2
Enable Mailbox Password — — { —
Setup Mode: [Network Setup] — [Service Setup] — [FTP Setup]
Enable FTP Services — { — —
Enable Proxy Setup — z — —
z
Using the Scanner Mode
Proxy Server IP Address — — —
Proxy Server Port Number — z — —
Proxy Server Timeout — z — —
Proxy Server User Name — z — —
Proxy Server User — z — —
Password
Setup Mode: [Network Setup] — [Service Setup] — [E-Mail Setup]
Enable E-mail Services { — — {
Enable Print Via E-mail — — — {
Outgoing Server { — — {
Incoming Server — — — {
Server Type — — — {
Fiery Email User Name z*1 — — z*1
Fiery Email Domain Name z*1 — — z*1
Account Name — — — {
Password — — — {
Administrator Email User z*2 — — z*2
Name
Administrator Email z*2 — — z*2
Domain Name
Timeout (Sec) { — — {
Polling Interval — — — {
Maximum Scan File Size { — — —
{: required, z: Required depending on the environment, —: Not required
*1: The sender (From) address is Fiery Email User Name@Fiery Email Domain
Name. (See p. 2-20.)
*2: Administrator Email User Name@Administrator Email Domain Name is the error
notification destination if the mail does not reach the recipient for some reason.
(See p. 2-20.) However, if the mail is not transmitted, the error is not notified.
2-10
Downloaded from www.Manualslib.com manuals search engine
2.3 Setup Items for Scanning
2.3 Setup Items for Scanning
Chapter 2
When transferring image data using the scan function, the following items can
be entered on the copier operation panel.
2.3.1 Entering the Setup Screen
1. Press the [Scan] key.
Using the Scanner Mode
2. Touch the desired tab from [Address], [Scan Mode], [Original Setting],
and [MISC].
2-11
Downloaded from www.Manualslib.com manuals search engine
2.3 Setup Items for Scanning
2.3.2 Address Tab
You can specify the transmission destination of the image data.
Chapter 2
Using the Scanner Mode
[Temp. Registration]:
Key registered using [Temp Registration] on
PageScope Web Connection. After the scanning is
complete, the key is automatically cleared.
[Index]: Touch Index to show the key registered using [One
Touch Key Registration] on PageScope Web
Connection.
[Address Input]:
When transferring image data using e-mail or Internet
FAX, you can send the data by directly entering the
mail address. (One address only)
Note
• Multiple transmission destinations can be specified for mail
transmission and Internet FAX. You can specify up to 50 addresses
using up to 1800 characters.
In addition, addresses can be specified using the one-touch key and
address entry (one address entry only) simultaneously.
[MISC]: When transferring image files using “Scan to FTP
Server” or “Scan to Mailbox”, you can select the e-mail
notification destination (see p. 2-18) from the registered
one-touch keys.
2-12
Downloaded from www.Manualslib.com manuals search engine
2.3 Setup Items for Scanning
Note
• The [Notification Address] that is selected under the [MISC] tab has
Chapter 2
priority over [Notification Address] that is registered to the one-touch
key.
Using the Scanner Mode
2-13
Downloaded from www.Manualslib.com manuals search engine
2.3 Setup Items for Scanning
2.3.3 Scan Mode Tab
You can specify the transmission method of the document.
Chapter 2
Using the Scanner Mode
[Color/File]: Specifies the color mode, data format, and compression
method.
Settings
Color mode : Full Color, Grayscale, or Black
File Format : PDF, TIFF, or JPEG
Note
• If the transmission destination is set to a mailbox, the file format is
specified when the data is downloaded from the mailbox to the
computer. You do not have to set the format using [File Format] on
this screen.
Compression Level : High Quality, Standard, or High Compression
Note
• If [Color Mode] is set to [Black], [Compression Level] does not
appear.
[Resolution]: Specifies the resolution.
Settings 200 dpi, 300 dpi, 400 dpi, 600 dpi
2-14
Downloaded from www.Manualslib.com manuals search engine
2.3 Setup Items for Scanning
[Background Removal]:
Enter settings concerning background remove and
document brightness.
Chapter 2
Background Removal Enter settings concerning background remove.
Settings
Auto or manual (-5 (maximum removal) to
+2 (minimum removal): 8 levels)
Brightness Specify the brightness of the document.
Using the Scanner Mode
Settings
-3 (brightest) to +3 (darkest): 7 levels
[Scan Size]: Specify the scan size of the document.
You can also specify an arbitrary size (in unit of
millimeter or 1/16 inch).
In addition, you can also specify the erase position and
erase width.
2-15
Downloaded from www.Manualslib.com manuals search engine
2.3 Setup Items for Scanning
2.3.4 Original Setting Tab
You can specify the document type.
Chapter 2
Using the Scanner Mode
[Document Mode]: Specify the document scan mode.
Settings 1, 2 or Book Copy
[Margin]: Specify the direction of the margin of the
document for duplex printing.
Settings left binding or top binding
[Original Direction]: Specify the image direction with the document set
in the tray.
Settings Not selected (auto detection),
Portrait document Wide/Tall,
Landscape Wide/Tall,
Note
• If an image data that results from scanning a document larger than
A4/Letter size is displayed on the computer, it is displayed as a
portrait image.
[Mixed Original]: To scan documents of different sizes, select the
[Mixed Original] key.
[Separate Scan]: If “Separate Scan” is selected, the following data
is handled as a single job: the data that is scanned
until the [Finish] key that appears on the control
operation panel after the scan operation complete
is selected.
2-16
Downloaded from www.Manualslib.com manuals search engine
2.3 Setup Items for Scanning
2.3.5 Checking the Settings on the
Destination Device
Chapter 2
Press the [Check] button to view the settings on the destination device.
Using the Scanner Mode
2.3.6 Registering the Scan Mode Default
Settings
You can arbitrary specify the default settings of the Scan Mode.
1. Press the [Scan] key on the copier operation panel to enter the Scan
Mode.
2. Select the setting to make the default value in the Scan Mode.
3. Press the [Utility] key.
4. Touch [Store].
5. Touch [Reset Mode].
6. Touch [Current Mode].
7. Touch [Enter].
You can set the default settings of the Scan Mode to factory default by
touching [Factory Default].
2-17
Downloaded from www.Manualslib.com manuals search engine
2.4 E-Mail Notification
2.4 E-Mail Notification
Chapter 2
The e-mail notification function is used to notify using an e-mail the
information indicating the storage location of the image data that the scan
function created. The image data is not attached to the mail. The side
receiving the mail can refer to the information written in the mail text to
access the storage location of the image data.
Using the Scanner Mode
When transmitting image data by selecting a one-touch key (see p. 2-35) that
has server transmission or mailbox registered and a Notification Address is set
to the selected one-touch key, an e-mail notification is transmitted. You can
also specify Notification Address on the operation panel of the copier. (See p.
2-12.)
Note
• Mails that are transmitted by the e-mail notification function are
transmitted according to the mail transmission settings. You must set the
mail transmission settings to use the e-mail notification function.
2.4.1 Notified Information
The following information is notified by mail.
For server transmission
• IP address of the FTP server
• Directory in which the image data is saved
• File name of the image data
Note
• You may need to enter a user name and a password to access the FTP
server.
• The user name and password are not notified by mail.
2-18
Downloaded from www.Manualslib.com manuals search engine
2.5 URL Notification
For mailbox transmission
• http://IP address of the controller
Chapter 2
• Mailbox name
• File name of the image data
Note
• You may need to enter a password to access the mailbox.
Using the Scanner Mode
• The password is not notified by mail.
2.5 URL Notification
The URL notification function is used to notify using an e-mail the URL
indicating the storage location of the image data that the scan function created.
The image data is not attached to the URL notification mail. The side
receiving the URL notification mail can double-click the URL written in the e-
mail text to access the storage location of the image data.
A URL notification mail is transmitted in the following cases.
When the size of the mail exceeds the upper limit specified by Maximum Scan
File Size (see p. 2-23) on the Scan to E-mail function
In this case, the image data is saved to the controller HDD, and a URL
indicating the storage location is transmitted by mail.
Note
• URL notification mails are transmitted according to the mail transmission
settings. You must set the mail transmission settings to use the URL
notification function.
• If Scanned File Separation (see p. 2-24) is set to Yes and the upper mail
limit specified by Maximum Scan File Size is exceeded, the image data
is first segmented into pages and transmitted. Therefore, the URL
notification mail is not transmitted.
However, if the upper mail limit specified by Maximum Scan File Size is
exceeded even after separating the data up to the number specified by
Maximum Number of E-mails, the image data is saved to the controller
HDD, and a URL notification mail is transmitted. (The image data is
stored to the HDD without separation.)
2-19
Downloaded from www.Manualslib.com manuals search engine
2.6 Entering the Controller Setup Screen
2.6 Entering the Controller Setup Screen
Chapter 2
You can enter the controller settings from PageScope Web Connection (see
chapter 1, “ Using PageScope Web Connection”) or the controller operation
panel that is displayed on the copier operation panel. To configure the controller
from the controller operation panel, you must display the setup screen.
Using the Scanner Mode
Displaying the Setup Screen
1. On the copier operation panel, touch [Utility] — [Controller Details].
2. On the controller operation panel, touch [MENU].
3. Use the up and down keys to show [Run Setup].
4. Touch the key to the right of [Run Setup] to show [Continue to Setup?].
5. Touch the key to the right of [OK] to show the setup screen.
2.7 Setting the Error Notification
Destination
You can carry out the following steps to specify the destination to notify errors
when mails transmitted using the Scan to E-mail, Internet FAX transmission,
e-mail notification function, or URL notification function do not reach the
destination address. However, if the mail is not transmitted, the error is not
notified.
1. Show the setup screen from the controller operation panel.
2. Select [Network Setup] — [Service Setup] — [E-Mail Setup] and enter
the following settings.
[Administrator Email User Name]:
Specify the E-mail user name of the controller
administrator.
[Administrator Email Domain Name]:
Specify the mail server domain name to which the
administrator belongs.
Note
• Administrator Email User Name@Administrator Email Domain Name is
the error notification destination.
2-20
Downloaded from www.Manualslib.com manuals search engine
2.8 Setting the Sender (From) Address
2.8 Setting the Sender (From) Address
Chapter 2
You can carry out the following steps to specify the mail address that appears
in the sender (From) line of the mail transmitted by Scan to E-mail, Internet
FAX transmission, e-mail notification function, and URL notification
function.
1. Show the setup screen from the controller operation panel.
2. Select [Network Setup] — [Service Setup] — [E-Mail Setup] and enter
Using the Scanner Mode
the following settings.
[Fiery Email User Name]:
Specify the mail user name of the sender.
[Fiery Email Domain Name]:
Specify the mail server domain name to which the
sender belongs.
Note
• The sender (From) address is Fiery Email User Name@Fiery Email
Domain Name.
2-21
Downloaded from www.Manualslib.com manuals search engine
2.9 Scan to E-Mail Function
2.9 Scan to E-Mail Function
Chapter 2
Below is the setup and operation flow of the mail function.
Location of
operation
A Set the controller Controller
operation panel
Using the Scanner Mode
PageScope
Web
Connection
(See p. 2-23.)
B Register the one-touch key or PageScope
Web
temporary registration key Connection
(You can also enter the address directly from the (See p. 2-35.)
copier operation panel. See p. 2-12)
C Enter scan settings Copier
operation panel
(See p. 2-11.)
D Set the document and transfer the Copier
operation panel
image data to the mail server
E Retrieve mail Mail client
computer
(See p. 2-25.)
Note
• Image data is transmitted using port number “25”.
2-22
Downloaded from www.Manualslib.com manuals search engine
2.9 Scan to E-Mail Function
2.9.1 Setting the Controller
To perform mail transmission, enter the settings for accessing the mail server
Chapter 2
(SMTP server).
1. Show the setup screen from the controller operation panel.
2. Select [Network Setup] — [Service Setup] — [E-Mail Setup] and enter
the following settings.
[Enable E-mail Services]:
Using the Scanner Mode
Select “Yes”.
[Outgoing Server]:
Enter the IP address of the mail server (SMTP).
[Time Out (sec)]:
Set the timeout value for accessing the mail server.
Unless there is a specific reason to do so, use the
default value.
(common setting for the SMTP server and POP3
server)
[Maximum Scan File Size]:
Set the maximum transmission mail size.
3. Start PageScope Web Connection.
4. Enter the password and log into the Administrator Mode.
2-23
Downloaded from www.Manualslib.com manuals search engine
2.9 Scan to E-Mail Function
5. Select [Scan Setting] from the [Scan] tab.
Chapter 2
Using the Scanner Mode
Server Name: The “server name” is added to the beginning of the
name of the image file created by the scan function.
(see p. 2-50)
Scanned File Separation:
If set to “Yes”, the image data is segmented into pages
and transmitted when the upper limit specified by
Maximum Scan File Size is exceeded.
For the correlation between Maximum Scan File Size (see p. 2-23),
Scanned file Separation, and URL notification function, see “URL
Notification” on page 2-19.
Maximum Number of E-mails:
Specify the number of separations that is allowed when
the mail is segmented for transmission.
For the correlation between Maximum Scan File Size (see p. 2-23),
Scanned File Separation, URL notification function, and Maximum
Number of E-mails, see “URL Notification” on page 2-19.
2-24
Downloaded from www.Manualslib.com manuals search engine
2.9 Scan to E-Mail Function
2.9.2 Retrieving Mails
To retrieve mails transferred to the mail server, you must access and retrieve
Chapter 2
the mail using the mail client computer.
For details on the operation of your mail client software, see the manual or
help provided with the software program.
Using the Scanner Mode
2-25
Downloaded from www.Manualslib.com manuals search engine
2.10 Scan to Mailbox Function
2.10 Scan to Mailbox Function
Chapter 2
Below is the setup and operation flow of the Scan to Mailbox function.
(For details on the hold period of the image data in the mailbox, see p. 2-52.)
Location of
operation
A Set the controller Controller
Using the Scanner Mode
Operation
Panel
(See p. 2-27.)
B Create a mail box PageScope
Web
Connection
(See p. 2-28.)
C Register the one-touch key or PageScope
Web
temporary registration key Connection
(See p. 2-35.)
D Enter scan settings Copier
operation panel
(See p. 2-11.)
E Set the document and transfer the image Copier
operation panel
data to the mailbox in the controller HDD.
F Download the image data to the WebTools
(See p. 2-29)
computer
2-26
Downloaded from www.Manualslib.com manuals search engine
2.10 Scan to Mailbox Function
Note
• If you use Fiery Remote Scan, you can download the image data in the
Chapter 2
mailbox to the computer or transfer the data via FTP, E-mail, and other
means. For details, see the Controller User Manual.
2.10.1 Setting the Controller
Using the Scanner Mode
Enter the setting for allowing passwords to be assigned to mailboxes.
1. Show the setup screen from the controller operation panel.
2. Select [Server Setup] and enter the following settings.
[Enable Mailbox Password]:
Select “Yes” to allow passwords to be assigned.
2-27
Downloaded from www.Manualslib.com manuals search engine
2.10 Scan to Mailbox Function
2.10.2 Creating a Mailbox
Create a mailbox, a storage location of the image data.
Chapter 2
Note
• “Admin”, “Operator”, and “Guest” are registered by default.
1. Start PageScope Web Connection.
Using the Scanner Mode
2. Enter the password and log into the Administrator Mode.
3. Select [Mailbox] from the [File] tab.
4. Click [Create] to open the Create Mailbox screen.
Enter settings for “Mailbox Name”, “Password”, and “Retype Password”
and click [Apply].
Note
• Up to 20 mailboxes can be created (including “Admin”, “Operator”, and
“Guest”).
2-28
Downloaded from www.Manualslib.com manuals search engine
2.10 Scan to Mailbox Function
2.10.3 Downloading the Image Data to the
Computer
Chapter 2
Download the image data from the mailbox in the controller HDD to your
computer. Download the image data using WebTools.
1. Start PageScope Web Connection.
2. Click [WebTools].
3. Click [WebScan].
Using the Scanner Mode
4. Enter the mailbox name in [Mailbox] and click [Refresh].
5. Enter the password in the password input dialog box.
A list of stored image data is displayed.
6. Click the file to be downloaded.
7. Select [File Format].
8. Click [Save As] to download the file.
Note
• If the e-mail notification address is specified, the information indicating
the storage location of the image data is notified by mail.
2-29
Downloaded from www.Manualslib.com manuals search engine
2.11 Scan to FTP Server Function
2.11 Scan to FTP Server Function
Chapter 2
Below is the setup and operation flow of the Scan to FTP Server function.
Location of
operation
A Enable the FTP transfer function Controller
operation panel
(Enter proxy settings as necessary. See p. 2-31.)
Using the Scanner Mode
(See p. 2-31.)
B Register the one-touch key or PageScope
Web
temporary registration key Connection
(See p. 2-35.)
C Enter scan settings Copier
operation panel
(See p. 2-11.)
D Set the document and transfer the Copier
operation panel
image data to the FTP server
E Retrieve the image data FTP client
computer or
PageScope Web
Connection
(See p. 2-32.)
Note
• Image data is transferred using port number “21”. Passive mode is not
suported.
2-30
Downloaded from www.Manualslib.com manuals search engine
2.11 Scan to FTP Server Function
2.11.1 Enabling the FTP Transfer Function
1. Show the setup screen from the controller operation panel.
Chapter 2
2. Select [Network Setup] — [Service Setup] — [FTP Setup] and enter the
following settings.
[Enable FTP Services]:
Select “Yes”.
Using the Scanner Mode
2.11.2 Proxy Settings
Enter proxy settings as necessary. (Consult your network administrator to see
if proxy settings are required and the setup details.)
1. Show the setup screen from the controller operation panel.
2. Select [Network Setup] — [Service Setup] — [FTP Setup] and enter the
following settings.
[Enable Proxy Setup]:
Select “Yes” to enable the proxy settings.
[Proxy Server IP Address]:
Enter the IP address of the proxy server.
[Proxy Server Port Number]:
Specify the port number of the proxy server.
[Proxy Server Timeout]:
Set the timeout value.
[Proxy Server User Name]:
Enter the user name of the proxy server.
[Proxy Server User Password]:
Enter the password of the proxy server.
2-31
Downloaded from www.Manualslib.com manuals search engine
2.11 Scan to FTP Server Function
2.11.3 Retrieving the Image Data
Retrieve the image data from the FTP server.
Chapter 2
The method for retrieving the image data varies depending on the following
cases.
Access the FTP server from your FTP client computer and download the
image data. You may need to enter a user name and a password to access
Using the Scanner Mode
the FTP server.
Note
• If the e-mail notification address is specified, the information indicating
the storage location of the image data is notified by mail. (See p. 2-18.)
2-32
Downloaded from www.Manualslib.com manuals search engine
2.12 Internet FAX Transmission Function
2.12 Internet FAX Transmission Function
Chapter 2
Below is the setup and operation flow of the Internet FAX transmission
function.
Location of
operation
A Set the controller Controller
Using the Scanner Mode
operation panel
PageScope
Web
Connection
B Register the one-touch key or PageScope
Web
temporary registration key Connection
(You can also enter the address directly from the (See p. 2-35.)
copier operation panel. See p. 2-12.)
C Enter scan settings Copier
operation panel
(See p. 2-11.)
D Set the document and transfer the Copier
operation panel
image data to the mail server
2.12.1 Setting the Controller
Internet FAX Transmission Settings
The image data is transmitted using the same settings as for Scan to E-mail.
For details, see the settings of the “Scan to E-mail” controller (p. 2-23).
Note
• The “Scanned File Separation” and “Maximum Number of E-mails” settings
do not have to be entered, because they are invalid for Internet FAX.
2-33
Downloaded from www.Manualslib.com manuals search engine
2.13 Internet FAX Reception Function
2.13 Internet FAX Reception Function
Chapter 2
The settings of the Internet FAX reception function are described below.
2.13.1 Setting the Controller
To receive mails, enter settings for accessing the mail server (POP3/IMAP).
1. Show the setup screen from the controller operation panel.
Using the Scanner Mode
2. Select [Network Setup] — [Service Setup] — [E-Mail Setup] and enter
the following settings.
[Enable E-mail Services]:
Select “Yes”.
[Enable Print Via E-mail]:
Select “Yes”.
[Incoming Server]:
Enter the IP address of the mail server (POP3/IMAP).
[Server Type]: Select the mail server type (POP3/IMAP).
[Account Name]:
Enter the name used to log into the POP3/IMAP server.
[Password]: Enter the password used to log into the POP3/IMAP
server.
[Timeout (sec)]:
Set the timeout value for accessing the mail server.
(common setting for the SMTP server and POP3 server)
[Polling Interval (sec)]:
Set the interval for checking received mails.
Note
• If the e-mail contains a title (subject) and text when receiving Internet
FAX, the title and text are also printed.
2-34
Downloaded from www.Manualslib.com manuals search engine
2.14 Registering the One-Touch Key and Temporary Registration Key
2.14 Registering the One-Touch Key and
Temporary Registration Key
Chapter 2
When using the scan function, it is convenient if the transmission destination
is registered to the copier operation panel in advance. The transmission
destination is registered using PageScope Web Connection.
Using the Scanner Mode
2.14.1 One-Touch Key Registration
If the one-touch key is registered in advance, you can immediately recall the
transmission destination. Since you do not have to enter the transmission
destination every time, it is convenient if you register destinations to which
you transmit image data frequently.
Setup procedure
1. Start PageScope Web Connection.
2. Select [One Touch Key Registration] from the [Scan] tab.
3. A list of one-touch registration appears. Select an index.
[Index 8] is dedicated to group registration. You can register groups for
the mail transmission function and the Internet FAX transmission
function.
Note
• There are 8 indexes total. The default names are [Index 1], [Index 2],
and so on. You can register up to 15 keys in each index from [Index 1] to
[Index 6] and [Index 8 (Group)]. Up to 10 keys can be registered in
[Index 7].
2-35
Downloaded from www.Manualslib.com manuals search engine
Chapter 2
Using the Scanner Mode 2.14 Registering the One-Touch Key and Temporary Registration Key
4. Click an unregistered box (---).
5. Select the transmission method.
2-36
Downloaded from www.Manualslib.com manuals search engine
2.14 Registering the One-Touch Key and Temporary Registration Key
Note
• For a group registration, the number of characters for the transmission
Chapter 2
destination address is up to 1800 (up to 50 addresses).
• For registration other than groups, the number of characters for the
transmission destination address is up to 72.
6. Click [Apply].
Using the Scanner Mode
The setup items corresponding to the transmission method appear.
When Scan to E-mail is selected
Destination Name:
Enter the name of the one-touch key.
Setting Up to 12 characters
Address (To): Enter the transmission destination address.
Setting Up to 72 characters, one address
2-37
Downloaded from www.Manualslib.com manuals search engine
2.14 Registering the One-Touch Key and Temporary Registration Key
When specifying [LDAP Settings] (See p. 1-44), use the following
functions.
Chapter 2
Using the Scanner Mode
Search Key: By inputting [First Name], [Last Name], or [E-mail]
into the empty fields and then clicking the [Lookup
Address] button, only those e-mail addresses registered
on the LDAP server that correspond to the search key
are displayed.
By checking the displayed e-mail addresses and
clicking the [OK] button, the name and e-mail
addresses are automatically input into the [Destination
Name] and [Address (To:)] fields respectively.
Note
• With an LDAP search, data beginning with the text entered in the [First
Name], [Last Name] and [E-mail] fields is searched for. In addition, if text
is entered into two or three of the [First Name], [Last Name] and [E-mail]
fields, an AND search is performed.
2-38
Downloaded from www.Manualslib.com manuals search engine
2.14 Registering the One-Touch Key and Temporary Registration Key
When Scan to FTP Server is selected
Chapter 2
Using the Scanner Mode
Destination Name:
Enter the name of the one-touch key.
Setting Up to 12 characters
IP Address: Set the IP address of the FTP server.
User Name: Enter the name used to log into the FTP server.
Password: Enter the password used to log into the FTP server.
Directory: Specify the location (directory) for storing the image
data on the FTP server.
(To specify the default folder, leave this blank.)
Use Default Proxy:
Set whether to use the proxy server.
Notification Address (E-Mail Notification Address):
When using the e-mail notification function, enter the
destination mail address. (See p. 2-18.)
Setting Up to 72 characters, one address
2-39
Downloaded from www.Manualslib.com manuals search engine
2.14 Registering the One-Touch Key and Temporary Registration Key
• By using the [Search Key] and [Lookup Address] buttons, you can use
the LDAP functions to search and input the [Notification Address]. For
Chapter 2
details, see “When Scan to E-mail is selected” on page 2-37.
Using the Scanner Mode
2-40
Downloaded from www.Manualslib.com manuals search engine
2.14 Registering the One-Touch Key and Temporary Registration Key
When Scan to Mailbox is selected
Chapter 2
Using the Scanner Mode
Destination Name:
Enter the name of the one-touch key.
Setting Up to 12 characters
Mailbox Name: Select the transmission destination mailbox.
The list shows the mailboxes that have been registered
using [Mailbox] (p. 2-28).
Password: Enter the password used to access the mailbox.
Setting Up to 8 characters
Notification Address (E-Mail Notification Address):
Enter the e-mail notification destination mail address.
(See p. 2-18.)
Setting Up to 72 characters, one address
• By using the [Search Key] and [Lookup Address] buttons, you can use
the LDAP functions to search and input the [Notification Address]. For
details, see “When Scan to E-mail is selected” on page 2-37.
2-41
Downloaded from www.Manualslib.com manuals search engine
2.14 Registering the One-Touch Key and Temporary Registration Key
When Scan to Internet FAX is selected
Chapter 2
Using the Scanner Mode
Destination Name:
Enter the name of the one-touch key.
Setting Up to 12 characters
Address (To): Enter the transmission destination address.
Setting Up to 72 characters, one address
• By using the [Search Key] and [Lookup Address] buttons, you can use
the LDAP functions to search and input the [Notification Address].
2-42
Downloaded from www.Manualslib.com manuals search engine
2.14 Registering the One-Touch Key and Temporary Registration Key
When Scan to E-mail is selected (Group Registration)
Note
Chapter 2
• Group registration is possible only on the [Index 8] mailbox.
• Up to 15 groups can be registered.
Destination Name:
Enter the name of the one-touch key.
Using the Scanner Mode
Setting Up to 12 characters
Address (To): Enter the transmission destination address.
Setting Up to 1800 characters and up to 50 addresses
• By using the [Search Key] and [Lookup Address] buttons, you can use
the LDAP functions to search and input the destination e-mail address.
Multiple e-mail addresses can be input simultaneously using group
functions. For details, see “When Scan to E-mail is selected” on page 2-
37.
When Scan to Internet FAX is selected (Group Registration)
Note
• Group registration is possible only on the [Index 8] mailbox.
• Up to 15 groups can be registered.
Destination Name:
Enter the name of the one-touch key.
Setting Up to 12 characters
Address (To): Enter the transmission destination address.
Setting Up to 1800 characters and up to 50 addresses
• By using the [Search Key] and [Lookup Address] buttons, you can use
the LDAP functions to search and input the destination e-mail address.
Multiple e-mail addresses can be input simultaneously using group
functions. For details, see “When Scan to E-mail is selected” on page 2-
37.
2-43
Downloaded from www.Manualslib.com manuals search engine
2.14 Registering the One-Touch Key and Temporary Registration Key
2.14.2 Temporary Registration Key
Registration
Chapter 2
Temporary registration is entered using PageScope Web Connection. The
difference from the one-touch registration is that the key is automatically
cleared after the transmission process is executed.
When registering a temporary registration key, you can enter the subject and
Using the Scanner Mode
text of the mail and enter scan settings.
Setup procedure
1. Start PageScope Web Connection.
2. Select [Temporary Registration] from the [Scan] tab.
3. Click an unregistered box (---).
2-44
Downloaded from www.Manualslib.com manuals search engine
2.14 Registering the One-Touch Key and Temporary Registration Key
4. Select the transmission method.
Chapter 2
Using the Scanner Mode
5. Click [Apply]. The setup items corresponding to the transmission
method appear.
When Scan to E-mail is selected
Transmission Destination Settings
Destination Name:
Enter the name of the temporary registration key.
Setting Up to 12 characters
Address (To): Enter the transmission destination address.
Setting Up to 1800 characters and up to 50 addresses
Subject: Enter the subject.
Setting Up to 64 characters
Text: Enter the mail text to be transmitted.
Setting Up to 256 characters
2-45
Downloaded from www.Manualslib.com manuals search engine
2.14 Registering the One-Touch Key and Temporary Registration Key
• By using the [Search Key] and [Lookup Address] buttons, you can use
the LDAP functions to search and input the destination e-mail address.
Chapter 2
Multiple e-mail addresses can be input simultaneously using group
functions. For details, see “When Scan to E-mail is selected” on page 2-
37.
Enter the following settings as necessary.
Using the Scanner Mode
Scan Mode Settings
The scan mode settings below can also be entered from the copier operation
panel. (For the possible settings of each item, see Setup Items for Scanning
(p. 2-11).)
Original Mode: Specify the document scan mode.
Original Size: Specify the scan size of the document.
Resolution: Specify the resolution.
File Format (Data Format):
Specify the format of the image file.
Color Mode: Specify the color mode of the image file.
Background Remove:
Enter the background remove settings.
Orientation: Specify the image direction with the document set in
the ADF or Platen Grass.
Binding: Specify the direction of the margin of the document for
duplex printing.
Compression Level:
Specify the compression level of the image file.
Brightness: Specify the brightness of the document.
2-46
Downloaded from www.Manualslib.com manuals search engine
2.14 Registering the One-Touch Key and Temporary Registration Key
When Scan to FTP Server is selected
Destination Name:
Chapter 2
Enter the name of the temporary registration key.
Setting Up to 12 characters
IP Address: Set the IP address of the FTP server.
User Name: Enter the name used to log into the FTP server.
Password: Enter the password used to log into the FTP server.
Using the Scanner Mode
Directory: Specify the location (directory) for storing the image
data on the FTP server.
(To specify the default folder, leave this blank.)
Use Default Proxy:
Set whether to use the proxy server.
Notification Address:
When using the e-mail notification function, enter the
destination mail address.
Setting Up to 72 characters, one address
• By using the [Search Key] and [Lookup Address] buttons, you can use
the LDAP functions to search and input the [Notification Address]. For
details, see “When Scan to E-mail is selected” on page 2-37.
* Scan Mode Settings (same as for Scan to E-mail)
When Scan to Mailbox is selected
Destination Name:
Enter the name of the temporary registration key.
Setting Up to 12 characters
Mailbox Name:
Select the transmission destination mailbox.
The list shows the mailboxes that have been registered
using [Mailbox] (p. 2-28).
Notification Address:
Enter the notification destination mail address.
Setting Up to 72 characters, one address
2-47
Downloaded from www.Manualslib.com manuals search engine
2.14 Registering the One-Touch Key and Temporary Registration Key
• By using the [Search Key] and [Lookup Address] buttons, you can use
the LDAP functions to search and input the [Notification Address]. For
Chapter 2
details, see “When Scan to E-mail is selected” on page 2-37.
* Scan Mode Settings (same as for Scan to E-mail)
When Scan to Internet FAX is selected
Using the Scanner Mode
Destination Name:
Enter the name of the temporary registration key.
Setting Up to 12 characters
Address (To):
Enter the transmission destination address.
Setting Up to 1800 characters and up to 50 addresses
Subject: Enter the subject.
Setting Up to 64 characters
Text: Enter the mail text to be transmitted.
Setting Up to 256 characters
• By using the [Search Key] and [Lookup Address] buttons, you can use
the LDAP functions to search and input the destination e-mail address.
Multiple e-mail addresses can be input simultaneously using group
functions. For details, see “When Scan to E-mail is selected” on page 2-
37.
The Scan Mode setup items are the same as those for mail transmission except
the following items.
Resolution: 200 × 200 dpi (fixed)
File Format: TIFF (fixed)
Color Mode: Black & White
Orientation: No setup item
Compression: No setup item
2-48
Downloaded from www.Manualslib.com manuals search engine
2.15 Image Data
2.15 Image Data
Chapter 2
The image data created by the scan function are described below.
2.15.1 File Format
You can select the file format of the image data from TIFF, PDF, and JPEG.
Using the Scanner Mode
The following extension is added to the file name depending on the file
format.
TIFF Î .tif
PDF Î .pdf
JPEG Î .jpg
Note
• Some file formats cannot be specified depending on the selected color
mode.
PDF TIFF JPEG
Full color { { {
Grayscale { { {
Monochrome { { —
• When transmitting image data using Internet FAX, only the TIFF format
can be selected.
• If you scan multiple pages of the document when JPEG format is
selected, the data is divided into files by pages and attached to the mail.
Example: If 10 pages of the document are scanned, 10 JPEG files are
created and attached to the mail. (Ten JPEG files are attached to a
single mail.)
2-49
Downloaded from www.Manualslib.com manuals search engine
2.15 Image Data
2.15.2 File Name
The file name of the image data is automatically assigned by the controller.
Chapter 2
The file name is assigned according to the following rule.
<Server name><automatic number><the number of pages in the
document*>.extension
* When the mail is segmented for transmission, the last page number of the
Using the Scanner Mode
attached files is used as a portion of the file names.
You can check the <Server name> by carrying out the following steps.
1. Start PageScope Web Connection.
2. Log into the Administrator Mode.
3. Click the [Scan] tab.
2-50
Downloaded from www.Manualslib.com manuals search engine
2.15 Image Data
Note
• The “Server Name” shown in PageScope Web Connection corresponds
Chapter 2
to the text specified in “Server Name” on the controller operation panel.
You can check “Server Name” on the controller operation panel by
carrying out the following steps.
1. Show the setup screen from the controller operation panel.
2. Select [Server Setup] — [Server Name] and check the server name.
• The automatic number is automatically assigned by the controller and
Using the Scanner Mode
cannot be specified.
• File name example: Server name: test, automatic number: 50, the
number of pages in the document: 35, and PDF file
The file name is test50p35.pdf.
2-51
Downloaded from www.Manualslib.com manuals search engine
2.16 Hold Period of the Image Data
2.16 Hold Period of the Image Data
Chapter 2
If the number of image data files held in the controller HDD keeps increasing,
there is a possibility that the disk becomes full. You can set the hold period of
the image data in the HDD by carrying out the following settings.
Note
Cases in which the image data is held in the HDD
Using the Scanner Mode
• When using Scan to Mailbox
The image data is transferred to the HDD and held in the Mailbox
created in the HDD.
• When the size of the mail exceeds the upper limit specified by
[Maximum Scan File Size] on the mail function (see p. 2-23)
• When the upper mail limit specified by [Maximum Scan File Size] is
exceeded even after separating the data up to the number specified by
[Maximum Number of E-mails] when the data is separated because the
[Maximum Scan File Size] is exceeded in the mail transmission function
(see p. 2-23, p. 2-24)
1. Show the setup screen from the controller operation panel.
2. Select [Server Setup] and enter the following settings.
[Clear Each Scan Job]:
Select the hold period. The image data is automatically
cleared when the hold period elapses.
Settings After 1 day, Now, Manually, After 1week
2-52
Downloaded from www.Manualslib.com manuals search engine
www.konicaminolta.net
Copyright Printed in Japan
4342-7707-01 2004 2004.1
Downloaded from www.Manualslib.com manuals search engine
You might also like
- Scanner Mode For IC-401Document106 pagesScanner Mode For IC-401cocutabobby2172No ratings yet
- Founder ElecRoc 6 User GuideDocument402 pagesFounder ElecRoc 6 User GuideSergey MorozovNo ratings yet
- Introduction To IBM I For New UsersDocument582 pagesIntroduction To IBM I For New Usersibm_aix100% (1)
- ST510v5 UserGuide 1Document82 pagesST510v5 UserGuide 1klulaku100% (1)
- Metrodata IC Net 2.0: 8.110.8193 Software ManualDocument196 pagesMetrodata IC Net 2.0: 8.110.8193 Software Manual33Laura Paredes63No ratings yet
- GuideDocument276 pagesGuideRobert Gomez PatoNo ratings yet
- Metrodata PDFDocument389 pagesMetrodata PDFJose A. MatosNo ratings yet
- W344 CX Protocol - Ver1.6Document405 pagesW344 CX Protocol - Ver1.6Naveen KumarNo ratings yet
- Webots 8.4.0 User Guide PDFDocument276 pagesWebots 8.4.0 User Guide PDFErica Julieth Medina DiazNo ratings yet
- Enerlin'X Eife: Embedded Ethernet Interface For One Masterpact MTZ Drawout Circuit Breaker User GuideDocument76 pagesEnerlin'X Eife: Embedded Ethernet Interface For One Masterpact MTZ Drawout Circuit Breaker User GuideShailesh ChettyNo ratings yet
- Ir1750 1740 1730 RUI en Uv R 1Document126 pagesIr1750 1740 1730 RUI en Uv R 1Peter KodangaNo ratings yet
- Core ManualDocument58 pagesCore ManualrafaelnogsNo ratings yet
- Know-How Ecomatmobile: System ManualDocument159 pagesKnow-How Ecomatmobile: System Manualnhất phạmNo ratings yet
- HiPath 4000 V6, Gateways HG 3500 and HG 3575, Administrator Documentation, Issue 5Document466 pagesHiPath 4000 V6, Gateways HG 3500 and HG 3575, Administrator Documentation, Issue 5felipe2_vilela100% (3)
- SoMachine PDFDocument962 pagesSoMachine PDFPavlinaTasevaNo ratings yet
- Q GC 350 Print ControllerDocument78 pagesQ GC 350 Print Controllercocutabobby2172No ratings yet
- Tl-Wa901nd v5 User GuideDocument65 pagesTl-Wa901nd v5 User Guidebeyond2050243No ratings yet
- User Guide: 450Mbps/300Mbps Wireless N Access Point TL-WA901ND/TL-WA801NDDocument66 pagesUser Guide: 450Mbps/300Mbps Wireless N Access Point TL-WA901ND/TL-WA801NDVictor QuixtanNo ratings yet
- SpiderNet Administrator Guide R2.2 PDFDocument160 pagesSpiderNet Administrator Guide R2.2 PDFHector SolarteNo ratings yet
- Canon Ir 2018 Manual - 6Document96 pagesCanon Ir 2018 Manual - 6Arūnas GiraitisNo ratings yet
- Web Extensions V1200 Programming Guide enDocument790 pagesWeb Extensions V1200 Programming Guide enosanyaoluNo ratings yet
- Unity Pro Operating ModesDocument1,950 pagesUnity Pro Operating Modescanalu1192No ratings yet
- HP Scanjet Enterprise 8500 fn1 Extended User GuideDocument103 pagesHP Scanjet Enterprise 8500 fn1 Extended User GuideMohammed Abdul HaiNo ratings yet
- 25-Web InterfaceDocument60 pages25-Web InterfaceJerico D. CamposNo ratings yet
- Network User's Guide BH 20Document145 pagesNetwork User's Guide BH 20mohammedNo ratings yet
- IFE Maksimalafbryder Ethernet GatewayDocument81 pagesIFE Maksimalafbryder Ethernet GatewaylegiostefNo ratings yet
- Eagle RIP OperatorGuide - ENGDocument151 pagesEagle RIP OperatorGuide - ENGKingsley Gomes100% (1)
- CX DesignerDocument116 pagesCX DesignerDIANTORONo ratings yet
- Basic of Computer Engineering (Final - English Medium)Document208 pagesBasic of Computer Engineering (Final - English Medium)SakthiVelMNo ratings yet
- COT Admin Server User Manual enDocument74 pagesCOT Admin Server User Manual enIcaro DiasNo ratings yet
- 7391000UKDocument233 pages7391000UKcaferNo ratings yet
- 3G8F7-DRM21-E DeviceNet PCI Board Operation ManualDocument112 pages3G8F7-DRM21-E DeviceNet PCI Board Operation ManualMD SAIFULNIZAM ABDUL HALIMNo ratings yet
- Ironport Wsa 6.5.0 UserguideDocument606 pagesIronport Wsa 6.5.0 UserguideBogdan NitaNo ratings yet
- MP 2554 SeriesDocument264 pagesMP 2554 Seriessoluciones integrales goraNo ratings yet
- Wdusb ManualDocument191 pagesWdusb Manualqbl67519No ratings yet
- QLX 02 StudDocument454 pagesQLX 02 Studzizo12No ratings yet
- RAD V8 ProgramminRAD-V8-Programming-Guide-Redbook-sg247835g Guide Redbook Sg247835Document1,916 pagesRAD V8 ProgramminRAD-V8-Programming-Guide-Redbook-sg247835g Guide Redbook Sg247835maldoreurNo ratings yet
- AIX 5L System Administration Student BookDocument815 pagesAIX 5L System Administration Student Bookic3man16No ratings yet
- SW EngineerDocument210 pagesSW Engineerrenanrlo86No ratings yet
- Network Scangear En-UsDocument52 pagesNetwork Scangear En-UsJoel Fuentes AguilarNo ratings yet
- Excel Web User GuideDocument272 pagesExcel Web User GuideAbdul Rehman ZafarNo ratings yet
- Netspot Resource Downloader: User'S GuideDocument62 pagesNetspot Resource Downloader: User'S GuideHiren PatelNo ratings yet
- Tacite UgDocument128 pagesTacite UgwillNo ratings yet
- Mikropascal Pic Pro Manual v101Document586 pagesMikropascal Pic Pro Manual v101logickNo ratings yet
- EcoStruxure Building Operation - WebStation Operating GuideDocument516 pagesEcoStruxure Building Operation - WebStation Operating GuideWalter BarbaNo ratings yet
- Katalog Rezervnih Delova I Materijala Lukena (2010) - OpelDocument54 pagesKatalog Rezervnih Delova I Materijala Lukena (2010) - OpelDragan MitićNo ratings yet
- CV mfc870dw Use WCG ADocument56 pagesCV mfc870dw Use WCG ADr FreakNo ratings yet
- MF3110 Software Guide ENDocument136 pagesMF3110 Software Guide ENAboudh AboudhNo ratings yet
- 3hac028083-001 Revd enDocument322 pages3hac028083-001 Revd enrabiemNo ratings yet
- LTRT 17940 MSBG Series Cli Reference Guide For System and Voip Functionalities Ver 64 - 1Document160 pagesLTRT 17940 MSBG Series Cli Reference Guide For System and Voip Functionalities Ver 64 - 1Darwin VanegasNo ratings yet
- Thompson SpeedTouch 516/536/546/576Document116 pagesThompson SpeedTouch 516/536/546/576Maybach82No ratings yet
- Fuji Frontier 330 340 350 370 390 Di Print Data Writing Service Software Ver50 First Edition Rulit Net 158097Document10 pagesFuji Frontier 330 340 350 370 390 Di Print Data Writing Service Software Ver50 First Edition Rulit Net 158097Melat AdmasuNo ratings yet
- PongoSAG 191101Document242 pagesPongoSAG 191101ElvÏs ElvÏsNo ratings yet
- Firebrick FB6602 User ManualDocument164 pagesFirebrick FB6602 User Manualstarboyzee686No ratings yet
- IBM Tivoli Monitoring For Network Performance V2.1 The Mainframe Network Management Solution Sg246360Document302 pagesIBM Tivoli Monitoring For Network Performance V2.1 The Mainframe Network Management Solution Sg246360bupbechanhNo ratings yet
- Programming the Photon: Getting Started with the Internet of ThingsFrom EverandProgramming the Photon: Getting Started with the Internet of ThingsRating: 5 out of 5 stars5/5 (1)
- Programming Arduino Next Steps: Going Further with SketchesFrom EverandProgramming Arduino Next Steps: Going Further with SketchesRating: 3 out of 5 stars3/5 (3)
- Smart Card Applications: Design models for using and programming smart cardsFrom EverandSmart Card Applications: Design models for using and programming smart cardsNo ratings yet
- KM BH c451Document16 pagesKM BH c451M. SalmanNo ratings yet
- Rev 4 Update PagesDocument2 pagesRev 4 Update PagesM. SalmanNo ratings yet
- KM USB FormattingDocument5 pagesKM USB FormattingM. SalmanNo ratings yet
- 50A VS5048N ViewStar Solar ControllerDocument3 pages50A VS5048N ViewStar Solar ControllerM. SalmanNo ratings yet
- Bizhubc650i C550i C450iInstallInstrDocument16 pagesBizhubc650i C550i C450iInstallInstrM. SalmanNo ratings yet
- 361 0015agDocument1 page361 0015agM. SalmanNo ratings yet
- TL 594Document23 pagesTL 594M. SalmanNo ratings yet
- Voltage Fed Full Bridge DC-DC and DC-AC Converter For High-Frequency Inverter Using C2000Document19 pagesVoltage Fed Full Bridge DC-DC and DC-AC Converter For High-Frequency Inverter Using C2000Jerzy DziewiczkiewiczNo ratings yet
- DRV 8835Document24 pagesDRV 8835M. SalmanNo ratings yet
- RN1701 6Document7 pagesRN1701 6M. SalmanNo ratings yet
- L 4981Document16 pagesL 4981iftodeNo ratings yet
- Work Centre M118 Service ManualDocument564 pagesWork Centre M118 Service ManualNordkonungNo ratings yet
- Mtd2029je w1002Document8 pagesMtd2029je w1002M. SalmanNo ratings yet
- UPS47Document4 pagesUPS47M. SalmanNo ratings yet
- Bizhub C554e/C454e: Print Like The Pros WithDocument8 pagesBizhub C554e/C454e: Print Like The Pros WithM. SalmanNo ratings yet
- DatasheetDocument34 pagesDatasheetM. SalmanNo ratings yet
- Interfacing 93Cx6 Serial Eeproms To Pic16C5X MicrocontrollersDocument24 pagesInterfacing 93Cx6 Serial Eeproms To Pic16C5X MicrocontrollersM. SalmanNo ratings yet
- Taskalfa 3501I Taskalfa 4501I Taskalfa 5501I: Parts ListDocument78 pagesTaskalfa 3501I Taskalfa 4501I Taskalfa 5501I: Parts ListM. SalmanNo ratings yet
- Epson Stylus Photo R280, R285, R290, P50, T50, T59, T60, Artisan50Document129 pagesEpson Stylus Photo R280, R285, R290, P50, T50, T59, T60, Artisan50Freddy Vásquez100% (1)
- Epson Stylus Photo R280, R285, R290, P50, T50, T59, T60, Artisan50Document129 pagesEpson Stylus Photo R280, R285, R290, P50, T50, T59, T60, Artisan50Freddy Vásquez100% (1)
- C754 V68 FirmwareDocument10 pagesC754 V68 FirmwarePham Cong ThuNo ratings yet
- 11% ISO A4 Color - 2Document10 pages11% ISO A4 Color - 2M. SalmanNo ratings yet
- MPC2051 - MPC255 PC - v01 PDFDocument129 pagesMPC2051 - MPC255 PC - v01 PDFSanjiv Om Sai MartNo ratings yet
- At93c46 ProgDocument1 pageAt93c46 ProgM. SalmanNo ratings yet
- 11% ISO A4 Color - 2Document10 pages11% ISO A4 Color - 2M. SalmanNo ratings yet
- 11% ANSI B ColorDocument7 pages11% ANSI B ColorM. SalmanNo ratings yet
- 11% ISO A3 ColorDocument7 pages11% ISO A3 ColorM. SalmanNo ratings yet
- Konica Minolta Bizhub 360 Copier Brochure PDFDocument8 pagesKonica Minolta Bizhub 360 Copier Brochure PDFM. SalmanNo ratings yet
- Xerox WC5021-5019 - SMDocument466 pagesXerox WC5021-5019 - SMMarius Stroie100% (5)
- Install InstructionsDocument33 pagesInstall InstructionsMartinDiazNo ratings yet
- Hacking Task: The French ConnectionDocument5 pagesHacking Task: The French ConnectionMichaelNo ratings yet
- EFRIS Offline Mode Enabler Windows Installation Guide PDFDocument5 pagesEFRIS Offline Mode Enabler Windows Installation Guide PDFVilesh50% (2)
- Cadence SkillDocument8 pagesCadence SkillSorabh DungNo ratings yet
- MS Word Lecture NotesDocument11 pagesMS Word Lecture NotesMoguriNo ratings yet
- CIRCABC User Guide PDFDocument94 pagesCIRCABC User Guide PDFhalexing5957No ratings yet
- UntitledDocument248 pagesUntitledLeonardo Jony LeoxNo ratings yet
- WASv8 VMMDocument38 pagesWASv8 VMMNguyenNo ratings yet
- The EasyRTC Framework Consists of A Client or Browser2Document5 pagesThe EasyRTC Framework Consists of A Client or Browser2Nenad FemicNo ratings yet
- Red Hat Enterprise Linux-8-Configuring and Managing Networking-En-USDocument270 pagesRed Hat Enterprise Linux-8-Configuring and Managing Networking-En-USMD Showeb Arif SiddiquieNo ratings yet
- WWSystemPlatformCourse Part2 EntireManual 1Document10 pagesWWSystemPlatformCourse Part2 EntireManual 1RAHALNo ratings yet
- Availability Simulation - IsographDocument1 pageAvailability Simulation - IsographsaospieNo ratings yet
- Sun Grid Engine UpdateDocument55 pagesSun Grid Engine UpdateYasser AbdellaNo ratings yet
- Curriculum Vitae: Personal DataDocument3 pagesCurriculum Vitae: Personal DataGiri RahayuNo ratings yet
- FIT9137 Quiz 1 - Attempt ReviewDocument2 pagesFIT9137 Quiz 1 - Attempt Reviewduy thọ lê0% (1)
- Insert A Blank Line Before A TableDocument24 pagesInsert A Blank Line Before A TableshaheedazharyNo ratings yet
- WT Exp2Document4 pagesWT Exp2KUNTALA MHATRENo ratings yet
- Sniper 3D Mod APKDocument4 pagesSniper 3D Mod APKMuhammad AliNo ratings yet
- BCC (1) NIELIT Basic Computer Course ContentDocument141 pagesBCC (1) NIELIT Basic Computer Course ContentMonica SainiNo ratings yet
- CV in EnglishDocument2 pagesCV in EnglishWildani MufadholNo ratings yet
- Model of Job Application Letter:: Applying For A JobDocument3 pagesModel of Job Application Letter:: Applying For A JobLorenSiaNo ratings yet
- Unit 5 - Event Driven ProgrammingDocument22 pagesUnit 5 - Event Driven ProgrammingdharanyaNo ratings yet
- Shravan Kumar DasariDocument3 pagesShravan Kumar DasariDasari Shràván KümârNo ratings yet
- ST2195 Programming For Data ScienceDocument11 pagesST2195 Programming For Data Sciencenatali tedjojuwonoNo ratings yet
- MoGo-MG-303-0113-PresenterX54 00Document2 pagesMoGo-MG-303-0113-PresenterX54 00Mike HallsNo ratings yet
- 20090403 - pcs (p) Bài tập C#Document5 pages20090403 - pcs (p) Bài tập C#Sato Kenta 健太No ratings yet
- CloudFoundations 06 ComputeDocument71 pagesCloudFoundations 06 ComputeJan jan1No ratings yet
- Michael FarrellDocument3 pagesMichael FarrellFirdaus PanthakyNo ratings yet
- Automation Project Management - Org Chart OmissionsDocument6 pagesAutomation Project Management - Org Chart OmissionsKALPUSHNo ratings yet
- Instruksi Tes NSTDocument13 pagesInstruksi Tes NSTFaril ArdianNo ratings yet