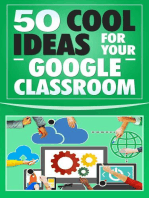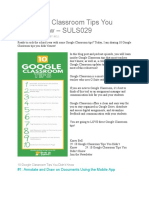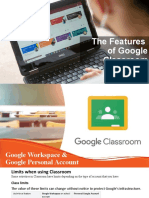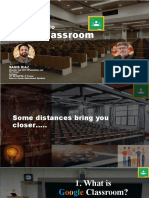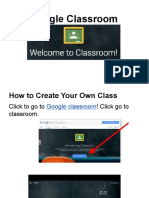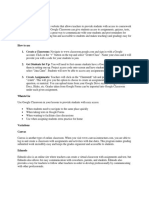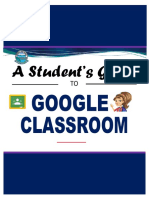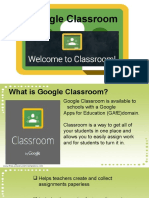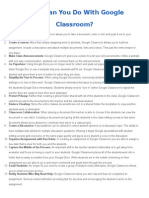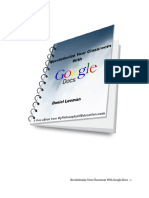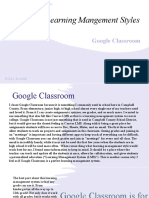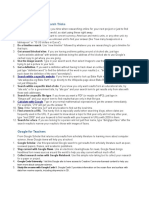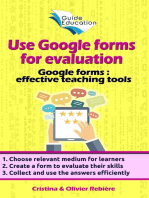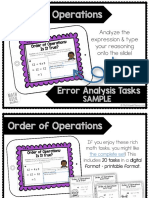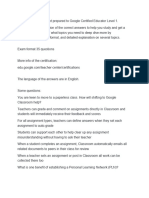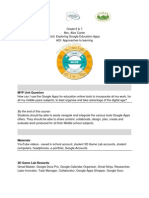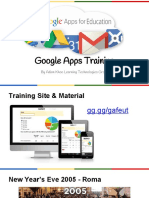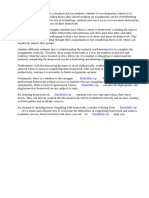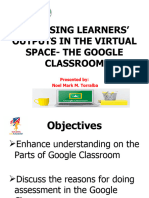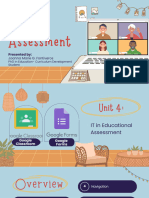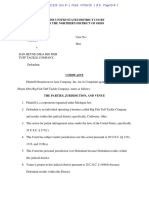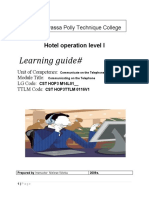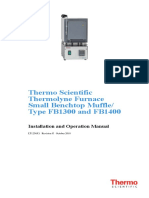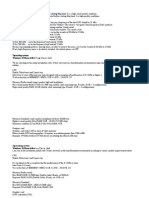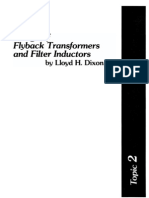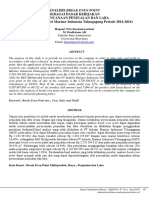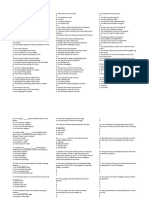Professional Documents
Culture Documents
Using Google Classroom More Effectively and Efficiently
Uploaded by
Mohd Hafizil Mat YasinOriginal Title
Copyright
Available Formats
Share this document
Did you find this document useful?
Is this content inappropriate?
Report this DocumentCopyright:
Available Formats
Using Google Classroom More Effectively and Efficiently
Uploaded by
Mohd Hafizil Mat YasinCopyright:
Available Formats
Using Google
Classroom
more
effectively and
efficiently
Matt Miller (@jmattmiller) DitchThatTextbook.com
10 Google Classroom time savers for
teachers
Google Classroom can already make us more efficient, but these
tips can save you even more time and effort. (Images via
Pixabay.com and Google)
If you and your students are using Google Apps in the classroom, Google
Classroom can save you tons of time and effort. It helps you assign, collect,
grade and return work seamlessly.
But, like anything else, there are tricks that can help you do the same work in
less time.
They make you more efficient and effective.
Here are some tips to save you some time while using Google Classroom:
10 Google Classroom time savers for teachers
10 Google Classroom time savers for teachers
1. Find student work in Classroom by using Google Drive.
Digging files out of assignments in Google Classroom isn’t the only way to
open and review student work. Files that students turn in to you are saved in
a folder in your Google Drive called “Classroom.” They’re sorted by class and
by assignment, too. You can always find those files by opening the subfolders
in Drive. You can also use the search bar to search for a specific student name
or assignment name.
2. Let students help each other by posting a question.
Teachers don’t have to answer every question! We can empower students to
help each other. Use the “+” button to create a question for a particular
assignment or project. It can serve as a discussion board where students can
help each other. (Of course, you can always pop into the question to view
discussions to make sure they’re accurate and on point.)
10 Google Classroom time savers for teachers
10 Google Classroom time savers for teachers
3. Get just the right amount of email by adjusting noti cation
settings.
Is all the email that Classroom sends you killing you? There are some
settings that let you customize it.
First, Classroom lets you turn email notifications on and off. (Classroom
sends you emails when someone adds a comment to your post and when a
private comment is posted on a student’s assignment or question
submission.) Click the menu button (three lines) and “Settings”, then check
or uncheck notifications.
10 Google Classroom time savers for teachers
10 Google Classroom time savers for teachers
Next, Google sends you notifications when someone replies to a comment
you wrote. To change those notifications, open the file (in Docs, Slides,
Sheets, etc.) and click the “Comments” button. Then click “Notifications,”
where you can decide to receive notifications …
when any comment is made (All),
whenever others reply to your comments or comments you are added to
(Only yours), or
never (None).
10 Google Classroom time savers for teachers
10 Google Classroom time savers for teachers
4. Use keyboard commands instead of the mouse.
Keeping your fingers on the keyboard can save you seconds each time you do
many things on Classroom, and those seconds add up quickly!
For example: When entering grades, once you’ve clicked on one student’s
grade, you can push the up and down arrows to move to students’ grades up
and down the list. This is SO much faster than clicking and typing.
Other keyboard commands: Tab can move through links and text fields
on the page. The space bar works like a mouse click.
10 Google Classroom time savers for teachers
10 Google Classroom time savers for teachers
Of course, don’t forget the basics: Ctrl+C = copy, Ctrl+X = cut, Ctrl+V =
paste, Ctrl+Z = undo. Another favorite: Ctrl+K = add a link. (Use Command
instead of Ctrl on a Mac.)
Not all keyboard commands are faster than clicking with a mouse, but you
can definitely find some that save you time
5. Open lots of student work at once with the control key.
I was reminded of this useful trick in this Alice Keeler blog post. When
viewing an assignment, there’s no button to open all of the student files at
once. But, if you hold control while you click the files (Command on a Mac),
it will open them one by one as new tabs in your browser window.
10 Google Classroom time savers for teachers
10 Google Classroom time savers for teachers
6. Get notified of late student work with a late work form.
Google Classroom will not email you when students turn in late work.
However, you can create a Google Form for students to use to do that for you.
(This is one of 20 practical ways to use Google Forms in class/school from
this blog post.)
Use this Google Form as a template to create your own. (Click here to
copy it into your Google Drive.)
Change the text fields to suit your needs.
Click the “Responses” tab, and click the menu button (three dots). Select
“Get email notifications for new responses”.
Click “Send” and click the link button. Copy the link.
10 Google Classroom time savers for teachers
10 Google Classroom time savers for teachers
Then, go to Google Classroom …
Click the “About” tab and click “Add class materials …”.
Click the link button and paste that link. Change the title to something
like “Late work submission form”. Click “Post.”
10 Google Classroom time savers for teachers
10 Google Classroom time savers for teachers
Tell students that submitting that form is part of the process for turning in
late work … that if they don’t submit that form once work is late, it’s like the
work isn’t turned in!
7. Get resources in Classroom quickly with the Share to Classroom
extension.
If you find an article or webpage you want to share in Classroom, you can add
it with a single click. Install the Share to Classroom extension for the Google
Chrome web browser first. It will create a little Google Classroom icon in the
top right corner of your Chrome browser.
When you’re on a page you want to share to Classroom, click on that icon.
10 Google Classroom time savers for teachers
10 Google Classroom time savers for teachers
From there, you can:
10 Google Classroom time savers for teachers
10 Google Classroom time savers for teachers
Push that page to your students’ devices so it opens instantly on their
devices (if they have the Share to Classroom extension enabled). (More
on that in this Google support page.)
Create an assignment based on that page.
Ask a question based on that page.
Make a new announcement based on that page.
8. Connect other tools to Classroom quickly.
Lots of great educational websites work hand in hand with Google Classroom.
Here are some examples:
10 Google Classroom time savers for teachers
10 Google Classroom time savers for teachers
10 Google Classroom time savers for teachers
10 Google Classroom time savers for teachers
10 Google Classroom time savers for teachers
10 Google Classroom time savers for teachers
Formative (goformative.com), which lets you create digital
assignments for students and provide real-time feedback, lets you add
those assignments directly to Google Classroom.
Quizizz (quizizz.com), a site that turns your activities into game-
show-type games, lets you assign those activities as homework through
Google Classroom. Once you assign a Quizizz game as homework, you
can add it to Google Classroom.
Other sites: Google for Education has partnered with lots of other sites
and digital tools through Google Classroom. Click here to see which ones
have formal partnerships with Google Classroom.
9. Organize and sort your posts with topics.
Do you feel like all the assignments, announcements and questions in your
Classroom are too unorganized? Tag them with topics and you can filter and
sort them to create some order!
Create topics by clicking “Add topic” in the topics window in your Classroom
stream … or create a new topic when making a new assignment,
announcement or question.
Click on an individual topic to see ONLY the posts in that topic.
10 Google Classroom time savers for teachers
10 Google Classroom time savers for teachers
(Curious about that animal cell claymation video you see above? Click here to
watch it.)
10. Reuse posts so you don’t have to create them again from
scratch.
Do you create the same kinds of posts over and over? Don’t re-create them
from scratch each time! Use the “reuse post” option.
10 Google Classroom time savers for teachers
10 Google Classroom time savers for teachers
Click the “+” button. Choose “Reuse post”.
Select the class where you posted it first. (Note: You can take a post from
one class and reuse it in another class!)
Select the post you want to reuse.
Classroom will create a new copy of that same post that you can
customize. You can add it to any class, change the text, add new links or
files, etc.
Click “Assign” to assign it to your class immediately, or use the
dropdown arrow and choose “Schedule” to schedule it to post later.
More about Google Classroom
Here are some other blog posts I’ve written about Google Classroom:
10 tips to use Google Classroom effectively and efficiently
10 things you might not know about Google Classroom
12 ways to use Google Classroom’s newest features
The Google Classroom Quick-Start Guide + tips and tricks!
12 great ways to start using Google Classroom now
10 Google Classroom time savers for teachers
10 tips to use Google Classroom effectively and
efficiently
Google Classroom can be even more powerful with a few tips and
strategies to make it efficient and effective.
Google Classroom streamlines the management of student work —
announcing, assigning, collecting, grading, giving feedback and returning. It
has certainly saved many teachers hours of work.
Without a solid workflow and some strategy, grading digital work can be
cumbersome. Google Classroom does make working with student work more
efficient — but only if you understand how Classroom works and how to use
it to your advantage.
10 tips to use Google Classroom effectively and efficiently
10 tips to use Google Classroom effectively and
efficiently
Sometimes, a few quick tips can make all the difference.
Here are 10 tips to help you use Google Classroom more effectively and
efficiently:
1. Use move to top to bring important older material back to
students’ attention. This simple act bumps an assignment, announcement
or question to the top of the class stream. Use this if students haven’t turned
an assignment in OR if you want to remind them of an upcoming deadline.
10 tips to use Google Classroom effectively and efficiently
10 tips to use Google Classroom effectively and
efficiently
2. Email everyone in a class in the “Students” tab. Once you click the
“Students” tab, click the checkbox above all of your students to highlight
everyone. Click “Actions” and “Email.” This is great for calling special
attention to something you want to communicate to students OR for longer-
form communication.
3. Use the right kind of comment. There are several kinds of comments
you can leave students in Classroom. Knowing how each one works can make
you more efficient and effective.
Adding class comments: Do this by adding a comment in your class
stream on the “outside” of an assignment or announcement. This will
make the comment visible to the entire class (important if it’s an answer
to a question anyone might have).
Adding private comments: Do this by viewing student results and
clicking on an individual student. On the right, where you can see
student submissions, the comment bar at the bottom adds a comment
that only the student can see (important if it has sensitive grade or
feedback information).
Adding comments in a doc/slide/sheet/drawing: Do this by
clicking on the student’s file that he/she submitted to you. Click the
black speech bubble icon after highlighting something you’d like to
comment on. This adds a a very pointed comment on specific items in
student work (important to be very exact in feedback).
4. Use announcements to share “right now” links. Announcements
put content in your classroom stream without creating an assignment
students must turn in. Use them to give students important links, docs/files
and videos they’ll need right now. (If it’s a resource they’ll need often, add
that resource to the “About” tab instead.)
10 tips to use Google Classroom effectively and efficiently
10 tips to use Google Classroom effectively and
efficiently
5. Use the keyboard instead of the mouse. Keyboard commands beat
moving and clicking the mouse every time. The best one in Google
Classroom: When entering grades, type the grade for a particular student’s
assignment, then push the down key to get to the next student. Cycle through
students with keystrokes instead of mouse clicks to save lots of time.
10 tips to use Google Classroom effectively and efficiently
10 tips to use Google Classroom effectively and
efficiently
6. Reuse posts. Don’t recreate assignments, announcements or
questions that are similar to those you’ve already created. Click the “+”
button in the bottom right and select “reuse post.” Choose an assignment,
announcement or question you’ve created before. You can modify and update
it before you repost it.
When you reuse a post, you can even choose to create new copies of all the
attachments you used before.
7. Grade everything in one place. Click the three lines button in the top
left of Classroom and select “Work” at the top. Here, you’ll find all of the
assignments for all of your classes in one place. Work your way down the list
and get on top of everything in one spot.
8. Get email from Classroom the way you want. Do you spend too
much time deleting email notifications from Classroom and wish you could
turn them off? Click the three lines button in the top left of Classroom and
choose “Settings” at the bottom. There’s a checkbox where you can turn off
emial notifications. (Or if you have it turned off and wish you’d get emails,
that’s where you turn them on!)
9. Get ideas from others. Educators that are already using Google
Classroom hang out in lots of online communities where you can read their
posts and ask questions. Here are some suggestions:
10 tips to use Google Classroom effectively and efficiently
10 tips to use Google Classroom effectively and
efficiently
Google Classroom community on Google Plus
Google Apps for Education community on Google Plus (with a category
for Google Classroom)
Twitter hashtag: #GoogleClassroom (for Google Classroom-specific
posts)
Twitter hashtag: #GoogleEDU (for general Google updates)
General Pinterest resources on Google Classroom
Pinterest board on Google Classroom by Shake Up Learning
10. Get the features you really want in Classroom. Do you have a
suggestion for a new Google Classroom feature? Is there something you can
do but wish you could do it easier? This type of feedback is what the Google
Classroom team craves from teachers. Click the “?” button in the bottom left
of the screen and choose “Send Feedback.” According to the Google
Classroom team member that talked to my Google Teacher Academy group in
December 2014, someone from their team reads every single feedback item
sent that way. It’s how they’ve made many of the important feature changes
to Google Classroom. And the more popular a feature request, the more likely
it’ll be implemented. So send feedback and send it often!
10 tips to use Google Classroom effectively and efficiently
10 tips to use Google Classroom effectively and
efficiently
Click for full-sized infographic!
10 tips to use Google Classroom effectively and efficiently
10 tips to use Google Classroom effectively and
efficiently
Google Classroom is great for speed, simplicity and efficiency. But
not all functions are easy to get at first. Here are 10 you might have
missed, taken from Kasey Bell’s new Google Classroom teacher’s
guide. (Cover image via Shake Up Learning)
10 tips to use Google Classroom effectively and efficiently
10 things you might not know about Google
Classroom
Google Classroom has become a hot topic among educators because of its
simplicity, speed and efficiency in working with Google Apps in the
classroom.
As easy as many features are to use, some aren’t as intuitive … and some are
just hard to find. I regularly stumble upon a feature in Classroom that makes
me think, “How did I not know about this before?”.
If you’re looking for a how-to guide that walks you through the basic points
of Google Classroom as well as its finer points, look no further.
Kasey Bell, author of the Shake Up Learning blog, has produced a very
thorough, clean and easy-to-understand guide to Google Classroom. Her blog
is full of great useful Google content, and her “Teacher’s Guide to Google
Classroom” is no exception.
Its table of contents includes:
Getting Started
The Stream
Announcements and Questions
Assignments
Reusing Posts
Communication
Google Drive
Getting Around
Tips and Resources
In this post, I’ve excerpted some of my favorite Google Classroom ideas from
Kasey’s guide.
If you’d like to get your copy, it’s available here. At $9.99, it’s a ton of value
and content for a very reasonable price.
10 things you might not know about Google Classroom
10 things you might not know about Google
Classroom
Plus, for additional value, Kasey created a 15-page printable student quick
guide to Google Classroom that’s included for free! Two books for the price of
one … you can’t beat that!
Here are 10 functions in Google Classroom that you might not know about …
1. Look for the lines and the dots — When you see a button with three
lines or with three dots, you can click them for more options. The three lines
usually denotes the main menu; the three dots usually denotes more actions.
2. Get it right the first time — When a teacher or student logs in to Google
Classroom for the first time, he/she must choose the correct role — student
role or teacher role. If he/she chooses the wrong role, the Google Apps IT
administrator will have to be contacted to change it.
3. Put classes in order — If you teach multiple classes, when creating
those classes in Google Classroom, create them in reverse chronological
order. By doing that, they will display in chronological order in Classroom.
4. Don’t overload the About tab — Only add the most important, year-
round links to your About tab. If you overload it with too much content, it
will become difficult to find anything there!
5. See the student side — To see what the students are seeing, ask a
colleague to invite you to one of his/her classes. That way, you’ll be a student
in that class and you’ll see what Classroom looks like as a student.
6. Set comment settings — Take control of your Google Classroom stream
(where students see all the assignments, posts and other content) by deciding
what students can do. Options include:
10 things you might not know about Google Classroom
10 things you might not know about Google
Classroom
Students can post and comment (students can write their own posts and
comments for the class to see)
Students can ONLY comment (they can’t write posts but can comment
on teacher’s posts)
ONLY the teacher can post or comment (students can’t write posts or
write comments)
7. Save it for later — You can prepare your announcements, discussion
questions and assignments for use later without publishing them
immediately. Write them now and click the drop-down button next to
“Assign” to save them as a draft.
8. Assign without a Google file — Students don’t have to turn in a Google
Document, Slides presentation or other file to submit an assignment. If the
assignment doesn’t require a file, the students can click “Mark as done” to
show the teacher that he/she has completed the work.
9. Add more than one — You can add multiple files, videos and links to an
assignment. Be sure to include everything the student needs, and maybe offer
multiple options the student can choose from!
10. Download your grades — Get a spreadsheet of the grades for an
individual assignment or for all assignments. When viewing grades, click the
settings gear wheel in the top right corner and choose “Download assignment
grades” or “Download all grades.”
10 things you might not know about Google Classroom
12 great ways to start using Google Classroom
now
Google Classroom is a powerful yet simple place to manage
everything you do with Google Apps in the classroom. Here’s where
I’m getting started with it. (Google Classroom screenshot)
After waiting all summer, Google Classroom is finally available to all Google
Apps for Education teachers and students.
Google’s venture into the world of learning management systems seems to be
a pretty solid one. My first impressions:
It looks and feels like a Google product (which it should and which is a
good thing)
It’s clean and simple (which hopefully will make it easy to use)
It provides a home base for everything you do in Drive
12 great ways to start using Google Classroom now
12 great ways to start using Google Classroom
now
Check out the Ditch That Textbook Google Classroom Quick-Star
Guide! Click here!
For those of us that used lots of Google scripts (i.e. Doctopus, gClassFolders)
to manage our classes — and for those of us that didn’t know those existed! —
Classroom should make life easier.
After taking Google Classroom for a spin, here are some features I know I’m
going to take advantage of:
12 great ways to start using Google Classroom now
12 great ways to start using Google Classroom
now
1. Set the class theme. This was the first thing I did after creating my
classes. I love the breathtaking photos and the color schemes that go with
them. Several photos will be a perfect fit for certain classes (i.e. there are a
few nice ones for science).
2. Use the “About” page to provide information and important links
for/about your class. After opening your class in Classroom, click the
“About” tab at the top. Your “About” page can be a central hub for your class
with clickable links (make sure to use http:// before links) and information
students will need throughout the year.
Click for a larger version of this image.
12 great ways to start using Google Classroom now
12 great ways to start using Google Classroom
now
3. Attach YouTube videos, Google Drive files and links to
announcements. What better way to show students what you want them to
do or inspire their work than with a video? Create a video to teach a new
concept, to excite students about a new project or provide answers to
frequently asked questions. Or choose a video available on YouTube. Attach
photos from the classroom from your Google Drive in an announcement.
There’s a LOT you can do with this feature!
4. Choose how to deliver files to students in assignments. If you
include a file to distribute to students in your assignment, you choose the
editing rights they receive. Select whether to let them edit the file or only
view the file. You can also make each student his/her own individual copy of
the file (so everyone isn’t typing notes on the same document).
5. Start a conversation/backchannel in announcements. When you
post an announcement in Classroom, anyone in the class can comment on it.
Post a conversation starter and let students reply to it, creating a digital
conversation. Backchannels like this are a great way to make sure EVERY
student is comfortable to contribute … not just the ones that are willing to
raise their hands in class.
6. E-mail students from within Classroom. Using the “Students” tab at
the top, send an individual student e-mail by clicking the mail button to the
right. Or highlight several students and e-mail them at the same time. There’s
no need to leave the app to send messages!
7. Provide an example of the work you’d like them to do. Within the
description of an assignment, provide a link to an example you want students
to emulate (and again, remember the http:// so it’s clickable).
12 great ways to start using Google Classroom now
12 great ways to start using Google Classroom
now
8. Provide a collaborative space for students to work. Distribute a
place for collaborative class notes. Create a Presentation and give everyone a
slide as their own space to work on a class activity. If you create files that
everyone can work in, teamwork takes place online.
Click for a larger version of this image.
9. Track student progress with submission history. Follow the
changes students made to their assignments by clicking a student’s
assignment in the “Assignment Status” section (after you click on the
assignment) and “See submission history.”
10. Revisit previous work in your class folder. Classroom creates a new
folder for submitted student work in your Drive when you create a class. It
creates a new folder for each assignment so files aren’t jumbled together (like
they were in your “Shared with me” or “Incoming” folder when students
shared them with you!).
12 great ways to start using Google Classroom now
12 great ways to start using Google Classroom
now
11. Toggle your e-mail notifications on and off. This is a nice feature if
you don’t want an e-mail every time something happens in Classroom.
Change it under “Settings” when you click the menu button at the top left of
your class (the three lines button … sometimes called the “hamburger
button”).
12. Give Google your feedback. Use the little button in the bottom right
corner to send Google your praise, your frustrations and your suggestions.
You never know if the next feature they unveil could come from you!
12 great ways to start using Google Classroom now
You might also like
- 10 Google Classroom Tips You Didnt KnowDocument11 pages10 Google Classroom Tips You Didnt KnowHSAM ScienceNo ratings yet
- Google Classroom TutorialDocument10 pagesGoogle Classroom TutorialErnan Sanga MitsphNo ratings yet
- The Google Classroom Quick-Start Guide + Resources, Tips and Tricks! - Ditch That TextbookDocument13 pagesThe Google Classroom Quick-Start Guide + Resources, Tips and Tricks! - Ditch That TextbookJeana LicasNo ratings yet
- Exploring Google Classroom: Lesson Plan 2Document5 pagesExploring Google Classroom: Lesson Plan 2api-326132451No ratings yet
- Google Classroom PPT For TeachersDocument39 pagesGoogle Classroom PPT For TeachersMartin FranciscoNo ratings yet
- Google Classroom PPT For TeachersDocument39 pagesGoogle Classroom PPT For TeachersJeffrey VillangcaNo ratings yet
- The Features of Google ClassroomDocument22 pagesThe Features of Google ClassroomAnggit Budi LuhurNo ratings yet
- Google Classroom PresentationDocument33 pagesGoogle Classroom PresentationSaqib RiazNo ratings yet
- Google ClassroomDocument38 pagesGoogle ClassroomGideon Pol TiongcoNo ratings yet
- Edmodo TiDocument1 pageEdmodo Tiapi-374307299No ratings yet
- Understanding Google Apps For Education 0Document7 pagesUnderstanding Google Apps For Education 0mohdasrimhNo ratings yet
- Google Classroom Tutorial: Reporters: Abaño, Javelyn Abella, Marriane Acejo, Pauline Adoracion, Allysa Alvarez, RicarlaDocument30 pagesGoogle Classroom Tutorial: Reporters: Abaño, Javelyn Abella, Marriane Acejo, Pauline Adoracion, Allysa Alvarez, RicarlaRicarla AlvarezNo ratings yet
- Google Classroom 2020: How to use Tutorial for Teachers to Help Improve Classroom Management and Boost Student ProductivityFrom EverandGoogle Classroom 2020: How to use Tutorial for Teachers to Help Improve Classroom Management and Boost Student ProductivityRating: 3 out of 5 stars3/5 (1)
- The Teacher's Guide To Google Classroom Ang Gabay NG Guro Sa Google ClassroomDocument21 pagesThe Teacher's Guide To Google Classroom Ang Gabay NG Guro Sa Google ClassroomAyessa BartolazoNo ratings yet
- Student Quick Guide To Google Classroom FinalDocument13 pagesStudent Quick Guide To Google Classroom FinalRovie PiamonteNo ratings yet
- Google Classroom For TeachersDocument42 pagesGoogle Classroom For TeachersWinter BacalsoNo ratings yet
- Gsuite Guide AgcsDocument4 pagesGsuite Guide AgcsVictor SinghNo ratings yet
- What Can You Do With Google Classroom?Document4 pagesWhat Can You Do With Google Classroom?api-291432280No ratings yet
- GDriveTips StudentsDocument6 pagesGDriveTips StudentsAnna García MartíNo ratings yet
- Google Classroom: Helen O. SabadoDocument26 pagesGoogle Classroom: Helen O. SabadoNoemi SabadoNo ratings yet
- Google ClassRoomDocument48 pagesGoogle ClassRoomAbdur RahmanNo ratings yet
- Revolutionize Your Classroom With Google DocsDocument52 pagesRevolutionize Your Classroom With Google DocsMatt SkourasNo ratings yet
- Google Classroom Integrated With Other Google ProductsDocument5 pagesGoogle Classroom Integrated With Other Google ProductsJosua SaysonNo ratings yet
- Google Classroom: The 2020 Complete Guide for Teachers and Students on How to Learn Everything About Online TeachingFrom EverandGoogle Classroom: The 2020 Complete Guide for Teachers and Students on How to Learn Everything About Online TeachingNo ratings yet
- Lms RasseDocument6 pagesLms Rasseapi-645059393No ratings yet
- Google For Teachers Search Tricks: Convert UnitsDocument5 pagesGoogle For Teachers Search Tricks: Convert Unitsapi-268652510No ratings yet
- Google Homework AnswersDocument4 pagesGoogle Homework Answersknztwaulg100% (1)
- Article - Do You Know How Google Classroom Is Revolutionizing EducationDocument3 pagesArticle - Do You Know How Google Classroom Is Revolutionizing EducationPihu SarkarNo ratings yet
- Use Google forms for evaluation: Google forms and quizzes as effective educational toolsFrom EverandUse Google forms for evaluation: Google forms and quizzes as effective educational toolsRating: 4 out of 5 stars4/5 (1)
- Google Classroom PPT For TeachersDocument40 pagesGoogle Classroom PPT For TeachersBong PilotinNo ratings yet
- Triple Differentiation in Google Classroom - Beginning, Middle and End by LourdesDocument27 pagesTriple Differentiation in Google Classroom - Beginning, Middle and End by LourdesJeffrey Catacutan FloresNo ratings yet
- Doctopus TutorialDocument28 pagesDoctopus Tutorialapi-236377907No ratings yet
- Order of Operations Error Analysis - SAMPLE PDFDocument7 pagesOrder of Operations Error Analysis - SAMPLE PDFsundarismails544No ratings yet
- TrainingsystemsDocument5 pagesTrainingsystemsapi-259710976No ratings yet
- G Suite For EDU Answer Sheet TemplateDocument4 pagesG Suite For EDU Answer Sheet TemplateJoseph EmanueleNo ratings yet
- GCE Reviewer3Document14 pagesGCE Reviewer3JULIUS COLLADONo ratings yet
- Olivia Unit 3: Exploring Google Education AppsDocument11 pagesOlivia Unit 3: Exploring Google Education AppsmaxielolNo ratings yet
- VLE For FreeDocument6 pagesVLE For FreekenradicalNo ratings yet
- GC Survey ResultsDocument25 pagesGC Survey Resultsapi-382270854No ratings yet
- Microsoft Office 365 For Education and Gsuite For EducationDocument6 pagesMicrosoft Office 365 For Education and Gsuite For EducationJerick VelascoNo ratings yet
- Google Apps Training - UTDocument78 pagesGoogle Apps Training - UTJayantoNo ratings yet
- Assignment 4 Module 3 Content Branchc 2Document8 pagesAssignment 4 Module 3 Content Branchc 2api-645218183No ratings yet
- GCE L2-PesertaDocument81 pagesGCE L2-PesertaNADIAH BINTI HADRI MoeNo ratings yet
- Online Teaching GuideDocument18 pagesOnline Teaching GuidebinhNo ratings yet
- Google Classroom PDFDocument33 pagesGoogle Classroom PDFMjhay MacaraegNo ratings yet
- Google Classroom Presentation1Document11 pagesGoogle Classroom Presentation1Saqib RiazNo ratings yet
- Unit 1 Mastery ProjectDocument8 pagesUnit 1 Mastery Projectapi-583057821No ratings yet
- Google HomeworkDocument8 pagesGoogle Homeworksenplumpd100% (1)
- Homework Google DocsDocument7 pagesHomework Google Docsg3ym6fjg100% (1)
- Session 8. Assessing Learners Outputs in Google ClassroomDocument41 pagesSession 8. Assessing Learners Outputs in Google ClassroomDIANA ROSE LABISTENo ratings yet
- Forest Park 21st Century TrainingDocument123 pagesForest Park 21st Century TrainingJessicaNo ratings yet
- Do My Homework GoogleDocument5 pagesDo My Homework Googleh48yyd4q100% (1)
- Manual de Google ClassroomDocument33 pagesManual de Google ClassroomServ ShirNo ratings yet
- Infused, Ted - Google Classroom - A 2020 - 2021 Comprehensive and Simple User Guide To Online Teaching and Learning With Step by Step Instructions, Tips and Tricks For Teachers (2020)Document121 pagesInfused, Ted - Google Classroom - A 2020 - 2021 Comprehensive and Simple User Guide To Online Teaching and Learning With Step by Step Instructions, Tips and Tricks For Teachers (2020)iki292No ratings yet
- Online AssessmentsDocument33 pagesOnline Assessmentsjoan fontiNo ratings yet
- Guia Rapida Participantes Classroom Postdoct CEPEC 2022Document18 pagesGuia Rapida Participantes Classroom Postdoct CEPEC 2022Aquiles MedinaNo ratings yet
- Your Electronic Ticket ReceiptDocument2 pagesYour Electronic Ticket Receiptjoana12No ratings yet
- C Sharp Logical TestDocument6 pagesC Sharp Logical TestBogor0251No ratings yet
- Practical GAD (1-32) Roll No.20IF227Document97 pagesPractical GAD (1-32) Roll No.20IF22720IF135 Anant PatilNo ratings yet
- Portfolio Report Zarin Tasnim Tazin 1920143 8Document6 pagesPortfolio Report Zarin Tasnim Tazin 1920143 8Fahad AlfiNo ratings yet
- Conflict WaiverDocument2 pagesConflict WaiverjlurosNo ratings yet
- Dreamweaver Lure v. Heyne - ComplaintDocument27 pagesDreamweaver Lure v. Heyne - ComplaintSarah BursteinNo ratings yet
- Communication On The Telephone InfoDocument30 pagesCommunication On The Telephone Infomelese100% (1)
- LT1256X1 - Revg - FB1300, FB1400 Series - EnglishDocument58 pagesLT1256X1 - Revg - FB1300, FB1400 Series - EnglishRahma NaharinNo ratings yet
- Danh Sach Khach Hang VIP Diamond PlazaDocument9 pagesDanh Sach Khach Hang VIP Diamond PlazaHiệu chuẩn Hiệu chuẩnNo ratings yet
- MSA Chair's Report 2012Document56 pagesMSA Chair's Report 2012Imaad IsaacsNo ratings yet
- EASY DMS ConfigurationDocument6 pagesEASY DMS ConfigurationRahul KumarNo ratings yet
- Application of ARIMAX ModelDocument5 pagesApplication of ARIMAX ModelAgus Setiansyah Idris ShalehNo ratings yet
- Modulation and Frequency Synthesis X Digital Wireless RadioDocument233 pagesModulation and Frequency Synthesis X Digital Wireless Radiolcnblzr3877No ratings yet
- QG To AIS 2017 PDFDocument135 pagesQG To AIS 2017 PDFMangoStarr Aibelle VegasNo ratings yet
- Jetweigh BrochureDocument7 pagesJetweigh BrochureYudi ErwantaNo ratings yet
- Active Directory FactsDocument171 pagesActive Directory FactsVincent HiltonNo ratings yet
- Bug Head - Fromjapanese To EnglishDocument20 pagesBug Head - Fromjapanese To EnglishAnonymous lkkKgdNo ratings yet
- Audit Certificate: (On Chartered Accountant Firm's Letter Head)Document3 pagesAudit Certificate: (On Chartered Accountant Firm's Letter Head)manjeet mishraNo ratings yet
- BMT6138 Advanced Selling and Negotiation Skills: Digital Assignment-1Document9 pagesBMT6138 Advanced Selling and Negotiation Skills: Digital Assignment-1Siva MohanNo ratings yet
- Ramp Footing "RF" Wall Footing-1 Detail: Blow-Up Detail "B"Document2 pagesRamp Footing "RF" Wall Footing-1 Detail: Blow-Up Detail "B"Genevieve GayosoNo ratings yet
- Design of Flyback Transformers and Filter Inductor by Lioyd H.dixon, Jr. Slup076Document11 pagesDesign of Flyback Transformers and Filter Inductor by Lioyd H.dixon, Jr. Slup076Burlacu AndreiNo ratings yet
- SQL Datetime Conversion - String Date Convert Formats - SQLUSA PDFDocument13 pagesSQL Datetime Conversion - String Date Convert Formats - SQLUSA PDFRaul E CardozoNo ratings yet
- Principles of SOADocument36 pagesPrinciples of SOANgoc LeNo ratings yet
- ReviewerDocument2 pagesReviewerAra Mae Pandez HugoNo ratings yet
- YeetDocument8 pagesYeetBeLoopersNo ratings yet
- TOEFLDocument6 pagesTOEFLSekar InnayahNo ratings yet
- Quality in CRDocument10 pagesQuality in CRkaushikcrNo ratings yet
- COGELSA Food Industry Catalogue LDDocument9 pagesCOGELSA Food Industry Catalogue LDandriyanto.wisnuNo ratings yet
- VoLTE KPI Performance - E2EDocument20 pagesVoLTE KPI Performance - E2EAnway Mohanty100% (1)
- In Partial Fulfillment of The Requirements For The Award of The Degree ofDocument66 pagesIn Partial Fulfillment of The Requirements For The Award of The Degree ofcicil josyNo ratings yet