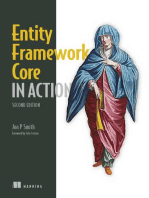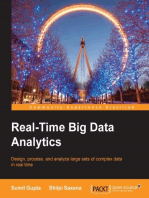Professional Documents
Culture Documents
Saved Queries
Uploaded by
space 4 meOriginal Description:
Original Title
Copyright
Available Formats
Share this document
Did you find this document useful?
Is this content inappropriate?
Report this DocumentCopyright:
Available Formats
Saved Queries
Uploaded by
space 4 meCopyright:
Available Formats
Paul Hill | itFlee.
com
The goal of this lesson is to show you how you can create Saved Queries to make redundant tasks much easier. For
example, you can create a saved query that will list all the users who have not logged in in the last 30 days.
We will start by creating a new query that will list all users who have not logged in within the last 30 days. To do this,
you need to right-click on Saved Queries and choose New > Query.
On the New Query window and type in the desired Name and Description of the query.
Click Define Query to create the query string.
Paul Hill | PaulH@itflee.com | itFlee.com
Paul Hill | itFlee.com
Under the Find dropdown list you have 7 options; Users, Contacts and Groups, Computers, Printers, Shared Folders,
Organizational Units, Custom Search and Common Queries.
The first 5 options are self-explanatory and act just like a normal AD search. The custom search allows you to create
searches based on an object’s properties. For example, you could only show users from a certain office location:
You can also select the Advanced tab and enter a specific LDAP query. In order to be able to create LDAP queries, you
will need to understand basic LDAP syntax. You can find a link to that information under the resources section of this
lesson.
Common Queries allow you to easily create a query for users, computes and groups. Select this option under the
dropdown list for Find, then under the Days since last logon drop box, select 30, then click OK. Click OK again to close
the New Query window.
Paul Hill | PaulH@itflee.com | itFlee.com
Paul Hill | itFlee.com
Now any users who have not logged in within the last 30 days will be listed when we select this saved query. Since this is
a lab and I do not have any user accounts that meet this saved query query nothing will be listed here. For those of you
who are following along in a real world environment with a lot of users you will probably find some users listed here.
The next Saved Query we want to make will show us all user accounts that are locked out. Right-click on Saved Queries
and choose New Query. I am going to name this query “Locked User Accounts”. Type in a description if you want and
then click Define Query and choose Custom Search. Under Advanced, enter the following LDAP query then click OK:
(objectCategory=Person)(objectClass=User)(lockoutTime>=1)
Click OK to close the New Query window.
For this lesson I locked out the user account paul.hill so we can see that it is listed here under the saved query:
Now every time I get a call about a user being locked out I will be able to locate them more easily assuming I do not have
several user accounts who are locked out.
In this lesson we mainly focused on finding user accounts, but saved queries can be used to locate any object within
Active Directory! So don’t think that you can only use Saved Queries for users!
Paul Hill | PaulH@itflee.com | itFlee.com
You might also like
- Presentations (HBR 20-Minute Manager Series)From EverandPresentations (HBR 20-Minute Manager Series)Rating: 4 out of 5 stars4/5 (13)
- Paul Hill - : Creating An Organizational UnitDocument8 pagesPaul Hill - : Creating An Organizational Unitquang nguyengocNo ratings yet
- Google Ke TipsDocument27 pagesGoogle Ke TipsSameer Hasan ShaikhNo ratings yet
- 3.1.3 Ou, Users and GroupDocument35 pages3.1.3 Ou, Users and GroupMaykel Uryeta MamitzNo ratings yet
- Content Research ChecklistDocument7 pagesContent Research ChecklistMakuo NkemdilimNo ratings yet
- Creating An Organizational Unit: User Groups and Organizational Units Are Two Great Ways of Keeping Your ActiveDocument14 pagesCreating An Organizational Unit: User Groups and Organizational Units Are Two Great Ways of Keeping Your ActiveErwin BenitezNo ratings yet
- Design Thinking 3Document13 pagesDesign Thinking 3SAD100% (1)
- Live Chat 3 - Research & Targeting Companies-2Document16 pagesLive Chat 3 - Research & Targeting Companies-2Marvelley88No ratings yet
- How To Create Users and User Templates in Windows Server 2008 Active DirectoryDocument10 pagesHow To Create Users and User Templates in Windows Server 2008 Active DirectorydynesNo ratings yet
- Plethora Growing Your Online CommunityDocument8 pagesPlethora Growing Your Online CommunityJ.A.MorganNo ratings yet
- l6 Assignment 2Document9 pagesl6 Assignment 2api-432876698No ratings yet
- Notes in Social Enterprise Case StudyDocument2 pagesNotes in Social Enterprise Case StudyHà NguyễnNo ratings yet
- Data Lab Student Guide Part 1Document6 pagesData Lab Student Guide Part 1freddy the gamerNo ratings yet
- Educational RESEARCH (837) : Ismail TariqDocument24 pagesEducational RESEARCH (837) : Ismail TariqRida WaheedNo ratings yet
- Educational RESEARCH (837) : Ismail TariqDocument15 pagesEducational RESEARCH (837) : Ismail TariqRida Waheed100% (1)
- DJ 03 Is This The Right Company For MeDocument8 pagesDJ 03 Is This The Right Company For Memannix carneyNo ratings yet
- Discoverer: Home Articles Interview Questions Scripts User Guides Jobs About ContactDocument53 pagesDiscoverer: Home Articles Interview Questions Scripts User Guides Jobs About ContactMadhusudhanreddy KolanuNo ratings yet
- 3.1.3 Ou, Users and GroupDocument35 pages3.1.3 Ou, Users and Grouptonet enteaNo ratings yet
- Rocket Surgery Made EasyDocument9 pagesRocket Surgery Made EasyWill KurlinkusNo ratings yet
- Stage 1 Test Instructions F22Document21 pagesStage 1 Test Instructions F22campos okinyiNo ratings yet
- Google FormsDocument11 pagesGoogle FormsshoumikkNo ratings yet
- Spring-Security LDAPDocument30 pagesSpring-Security LDAPsurya narayanaNo ratings yet
- AasdDocument1 pageAasdVitas VitalyNo ratings yet
- How To Create Users and User Templates in Windows Server 2008 Active DirectoryDocument10 pagesHow To Create Users and User Templates in Windows Server 2008 Active DirectoryEdwin FanoNo ratings yet
- The Sourcers Playbook: Free PreviewDocument14 pagesThe Sourcers Playbook: Free PreviewGeoff Peterson67% (3)
- Job TipsDocument2 pagesJob Tipswamu885No ratings yet
- Apply For Positions: Linkedin GlassdoorDocument4 pagesApply For Positions: Linkedin GlassdoorAntonisBulukbasiNo ratings yet
- Oracle Configure Oracle Questionnaires Step by Step With ScreenshotsDocument26 pagesOracle Configure Oracle Questionnaires Step by Step With Screenshotshamdy20017121No ratings yet
- How To Make Your First $ Online With $0 BudgetDocument21 pagesHow To Make Your First $ Online With $0 BudgetMantu SawNo ratings yet
- Wildcard and Prompt Tutorial and Many OthersDocument49 pagesWildcard and Prompt Tutorial and Many OthersShruti GuptaNo ratings yet
- Techniques of Problem Solving and Theory of MotivationDocument23 pagesTechniques of Problem Solving and Theory of MotivationMansoor Ahmed SiddiquiNo ratings yet
- English Challenge Profile AccessibleDocument10 pagesEnglish Challenge Profile AccessibleJacob GreenwaldNo ratings yet
- (Week 3) Discovering Your Profitable Niche 2.0Document9 pages(Week 3) Discovering Your Profitable Niche 2.0Akash NarayanNo ratings yet
- Research Paper Problem Statement ExamplesDocument6 pagesResearch Paper Problem Statement Examplesafmcitjzc100% (1)
- Chs SLK 1st Module 3Document11 pagesChs SLK 1st Module 3Iris Claire HugoNo ratings yet
- TQL Interview HomeworkDocument5 pagesTQL Interview Homeworkern1y74v100% (1)
- Ivycasesystemchapter PDFDocument29 pagesIvycasesystemchapter PDFalexandre1411No ratings yet
- Top 40 Behavioral Interview Questions With AnswersDocument11 pagesTop 40 Behavioral Interview Questions With AnswersDraganNo ratings yet
- 1 1-6 Exploratory SearchDocument4 pages1 1-6 Exploratory SearchMarcosNo ratings yet
- Sales Interview NotesDocument23 pagesSales Interview NotesMrigendra SinghNo ratings yet
- 10 Advanced Prompts To Level Up Your ProductivityDocument2 pages10 Advanced Prompts To Level Up Your Productivityhahow25316No ratings yet
- LHH Networking FINAL AdDocument18 pagesLHH Networking FINAL AdulisesgsNo ratings yet
- Lo2 - Lesson 2 Active Directory ObjectsDocument12 pagesLo2 - Lesson 2 Active Directory ObjectsRosalina Arapan OrenzoNo ratings yet
- Conducting Best and Current Practices Research: A Starter KitDocument12 pagesConducting Best and Current Practices Research: A Starter Kitscribd104444No ratings yet
- ? An Engineering Leader's Job Search AlgorithmDocument22 pages? An Engineering Leader's Job Search Algorithmasaqib21332No ratings yet
- 56 Google Search Tricks For StudentsDocument5 pages56 Google Search Tricks For StudentsKalyan SagarNo ratings yet
- Reading 1 Interview PDFDocument6 pagesReading 1 Interview PDFEugene LingNo ratings yet
- Lead Generation Using AIDocument57 pagesLead Generation Using AIparitosh kalbhor100% (1)
- Defining Business AnalysisDocument2 pagesDefining Business AnalysisHarik CNo ratings yet
- Brainstorming in Business: Sorting/Ranking IdeasDocument5 pagesBrainstorming in Business: Sorting/Ranking IdeasPrasanta SarmaNo ratings yet
- Training Designers GuideDocument26 pagesTraining Designers GuideAnonymous r3MoX2ZMT100% (2)
- Step 1: Know Yourself: The InterviewDocument4 pagesStep 1: Know Yourself: The Interviewjamshedpur_1No ratings yet
- Thesis Template MitDocument7 pagesThesis Template Mitfc2frpq5100% (2)
- Finding A Job: Job Hunting Plan of Action Your ObjectiveDocument6 pagesFinding A Job: Job Hunting Plan of Action Your ObjectiveJamesGabrielJacksonNo ratings yet
- Obiee 12CDocument105 pagesObiee 12CElie G. Diab100% (2)
- 002 Algebra-2.formulasDocument7 pages002 Algebra-2.formulasspace 4 meNo ratings yet
- 011 Scheduling-Repeated-Jobs-with-Cron-TextDocument3 pages011 Scheduling-Repeated-Jobs-with-Cron-Textspace 4 meNo ratings yet
- 010 Processes-and-Job-Control-TextDocument4 pages010 Processes-and-Job-Control-Textspace 4 meNo ratings yet
- 002 Installing-Wordpress-On-UbuntuDocument6 pages002 Installing-Wordpress-On-Ubuntuspace 4 meNo ratings yet
- FortiNAC FortiGate VPN IntegrationDocument58 pagesFortiNAC FortiGate VPN IntegrationFrancisco JuniorNo ratings yet
- Vendor User Manual Supplier Profile UpdateDocument15 pagesVendor User Manual Supplier Profile UpdatebAYASUNo ratings yet
- Fblog2021 10 19Document13 pagesFblog2021 10 19Muhammad ChandraNo ratings yet
- Cisco & Juniper POS Interoperability - Cisco - NSP PDFDocument8 pagesCisco & Juniper POS Interoperability - Cisco - NSP PDFstevoltgutsyNo ratings yet
- Sharefile Enterprise Security WhitepaperDocument50 pagesSharefile Enterprise Security Whitepaperricky14685No ratings yet
- John Lydus de Ostentis WachsmuthDocument449 pagesJohn Lydus de Ostentis Wachsmuthandre dionneNo ratings yet
- MMC - 4Document17 pagesMMC - 4LizNo ratings yet
- Integrigy New Security Features in Oracle EBS 12.2Document30 pagesIntegrigy New Security Features in Oracle EBS 12.2Shiraz MustafaNo ratings yet
- Eng - Shady (Final Exam Answers)Document41 pagesEng - Shady (Final Exam Answers)Mohammed MadanyNo ratings yet
- SD-WAN and Routing Subscription FAQDocument22 pagesSD-WAN and Routing Subscription FAQAdithyo DewanggaNo ratings yet
- 300-710 Prepaway Premium Exam 76qDocument24 pages300-710 Prepaway Premium Exam 76qWaqasNo ratings yet
- How To Create A Custom CakePHP TemplateDocument6 pagesHow To Create A Custom CakePHP TemplateDani BomNo ratings yet
- 6.1.4.8 Lab - Configure Firewall SettingsDocument3 pages6.1.4.8 Lab - Configure Firewall SettingsMaria Jiminian0% (1)
- Instrument Wiring Connections Report - APS Reporter - SP WikiDocument6 pagesInstrument Wiring Connections Report - APS Reporter - SP Wikidaisyduck2013No ratings yet
- WOSM Communications ChannelsDocument29 pagesWOSM Communications ChannelsIrwan ZakariaNo ratings yet
- Curriculum VitaeDocument3 pagesCurriculum VitaeBrenda NaukotNo ratings yet
- Distributed Denial of Service Attacks: Nitin Bisht 140231 CSE LLLDocument37 pagesDistributed Denial of Service Attacks: Nitin Bisht 140231 CSE LLLAkash S NNo ratings yet
- Outline For Informative SpeechDocument4 pagesOutline For Informative SpeechDaniella Sanchez78% (9)
- Bonus 3 - The White Hat Hacks PDFDocument14 pagesBonus 3 - The White Hat Hacks PDFSAranNo ratings yet
- Assignment #1 User Creation / Permissions: Instructor: Nikolai IvanovDocument2 pagesAssignment #1 User Creation / Permissions: Instructor: Nikolai IvanovefrgthyNo ratings yet
- Cisco IPv6 Security SlideDocument125 pagesCisco IPv6 Security SlideChantich CharmtongNo ratings yet
- Section 3Document10 pagesSection 3Try FajarmanNo ratings yet
- Livecounts.io - (MV) 이달의 소녀 (LOONA) Flip That Realtime YouTube Live View Counter ?Document1 pageLivecounts.io - (MV) 이달의 소녀 (LOONA) Flip That Realtime YouTube Live View Counter ?Dani ToNo ratings yet
- PG Certificate Program in Digital MarketingDocument33 pagesPG Certificate Program in Digital MarketingArnav SoodNo ratings yet
- Approachto ManagementDocument139 pagesApproachto ManagementAymenNo ratings yet
- Cyber Defense Clinic Lab v11 1Document197 pagesCyber Defense Clinic Lab v11 1Juan Pablo Robles Alarcón100% (1)
- Wird e Qadriyya and Chahal Kaaf PDFDocument1 pageWird e Qadriyya and Chahal Kaaf PDFabanwor 8No ratings yet
- Design Website Using ASP - Net (C#) - Encrypt Using RSA AlgorithmDocument18 pagesDesign Website Using ASP - Net (C#) - Encrypt Using RSA AlgorithmFirasMKadhumNo ratings yet
- Top 40 Under FortyDocument4 pagesTop 40 Under Fortyisabell_camilloNo ratings yet
- Kuwait University Computer Engineering Department Cpe 356: Computer Networks I Homework # 2 Due Wednesday May 5 Submit On Moodle by 2:00 PMDocument4 pagesKuwait University Computer Engineering Department Cpe 356: Computer Networks I Homework # 2 Due Wednesday May 5 Submit On Moodle by 2:00 PMHazem AlmasryNo ratings yet
- Dark Data: Why What You Don’t Know MattersFrom EverandDark Data: Why What You Don’t Know MattersRating: 4.5 out of 5 stars4.5/5 (3)
- Business Intelligence Strategy and Big Data Analytics: A General Management PerspectiveFrom EverandBusiness Intelligence Strategy and Big Data Analytics: A General Management PerspectiveRating: 5 out of 5 stars5/5 (5)
- Grokking Algorithms: An illustrated guide for programmers and other curious peopleFrom EverandGrokking Algorithms: An illustrated guide for programmers and other curious peopleRating: 4 out of 5 stars4/5 (16)
- Starting Database Administration: Oracle DBAFrom EverandStarting Database Administration: Oracle DBARating: 3 out of 5 stars3/5 (2)
- Optimizing DAX: Improving DAX performance in Microsoft Power BI and Analysis ServicesFrom EverandOptimizing DAX: Improving DAX performance in Microsoft Power BI and Analysis ServicesNo ratings yet
- Blockchain Basics: A Non-Technical Introduction in 25 StepsFrom EverandBlockchain Basics: A Non-Technical Introduction in 25 StepsRating: 4.5 out of 5 stars4.5/5 (24)
- Fusion Strategy: How Real-Time Data and AI Will Power the Industrial FutureFrom EverandFusion Strategy: How Real-Time Data and AI Will Power the Industrial FutureNo ratings yet
- THE STEP BY STEP GUIDE FOR SUCCESSFUL IMPLEMENTATION OF DATA LAKE-LAKEHOUSE-DATA WAREHOUSE: "THE STEP BY STEP GUIDE FOR SUCCESSFUL IMPLEMENTATION OF DATA LAKE-LAKEHOUSE-DATA WAREHOUSE"From EverandTHE STEP BY STEP GUIDE FOR SUCCESSFUL IMPLEMENTATION OF DATA LAKE-LAKEHOUSE-DATA WAREHOUSE: "THE STEP BY STEP GUIDE FOR SUCCESSFUL IMPLEMENTATION OF DATA LAKE-LAKEHOUSE-DATA WAREHOUSE"Rating: 3 out of 5 stars3/5 (1)
- DB2 9 System Administration for z/OS: Certification Study Guide: Exam 737From EverandDB2 9 System Administration for z/OS: Certification Study Guide: Exam 737Rating: 3 out of 5 stars3/5 (2)
- SQL QuickStart Guide: The Simplified Beginner's Guide to Managing, Analyzing, and Manipulating Data With SQLFrom EverandSQL QuickStart Guide: The Simplified Beginner's Guide to Managing, Analyzing, and Manipulating Data With SQLRating: 4.5 out of 5 stars4.5/5 (46)
- Microsoft Access Guide to Success: From Fundamentals to Mastery in Crafting Databases, Optimizing Tasks, & Making Unparalleled Impressions [III EDITION]From EverandMicrosoft Access Guide to Success: From Fundamentals to Mastery in Crafting Databases, Optimizing Tasks, & Making Unparalleled Impressions [III EDITION]Rating: 5 out of 5 stars5/5 (8)
- Modelling Business Information: Entity relationship and class modelling for Business AnalystsFrom EverandModelling Business Information: Entity relationship and class modelling for Business AnalystsNo ratings yet
- High-Performance Oracle: Proven Methods for Achieving Optimum Performance and AvailabilityFrom EverandHigh-Performance Oracle: Proven Methods for Achieving Optimum Performance and AvailabilityNo ratings yet
- Joe Celko's SQL for Smarties: Advanced SQL ProgrammingFrom EverandJoe Celko's SQL for Smarties: Advanced SQL ProgrammingRating: 3 out of 5 stars3/5 (1)
- Data Architecture: A Primer for the Data Scientist: A Primer for the Data ScientistFrom EverandData Architecture: A Primer for the Data Scientist: A Primer for the Data ScientistRating: 4.5 out of 5 stars4.5/5 (3)
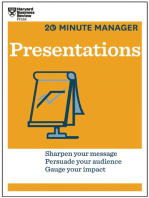

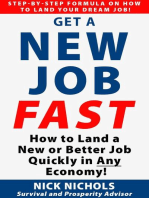

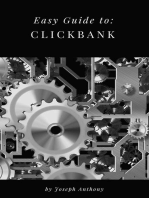


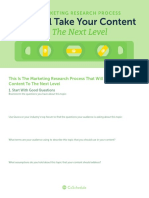



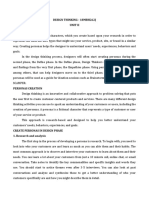


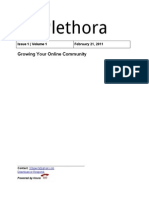







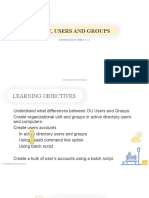


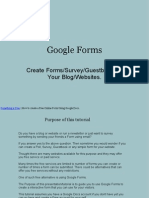

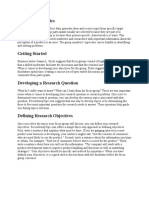


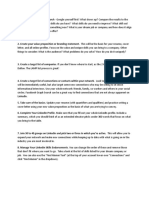
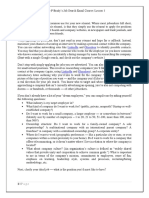

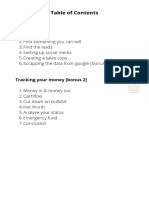
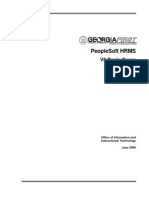

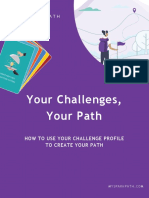
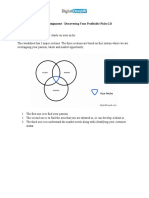


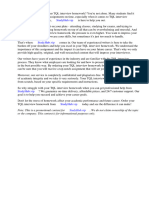




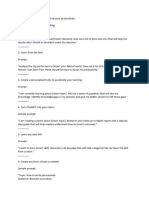











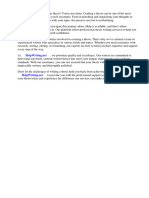


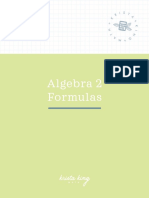

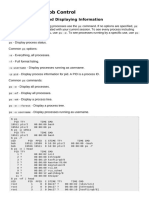










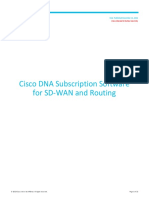
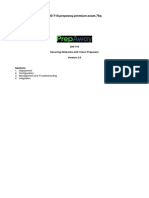

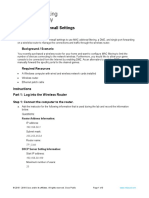
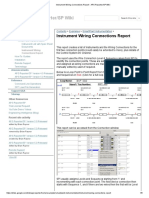
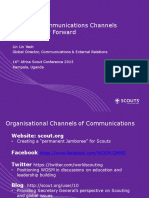
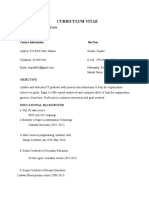




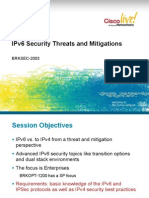

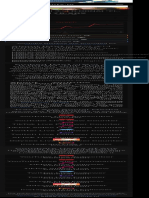








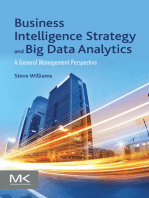







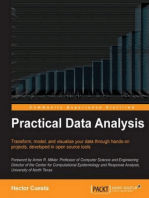








![Microsoft Access Guide to Success: From Fundamentals to Mastery in Crafting Databases, Optimizing Tasks, & Making Unparalleled Impressions [III EDITION]](https://imgv2-2-f.scribdassets.com/img/word_document/610686937/149x198/9ccfa6158e/1714467780?v=1)