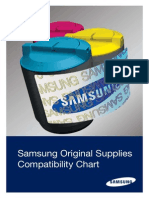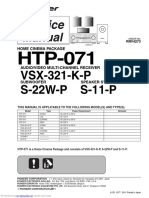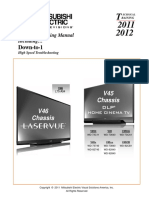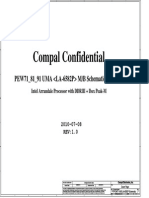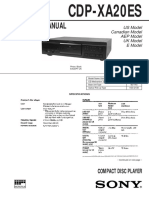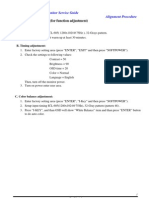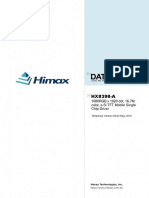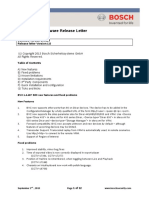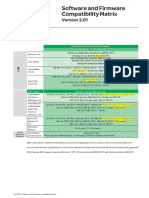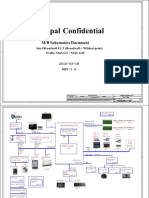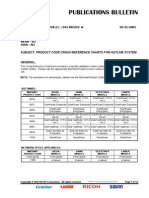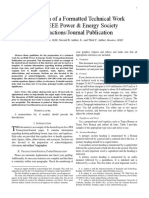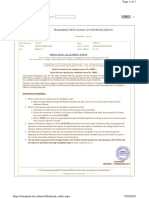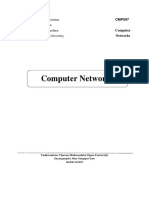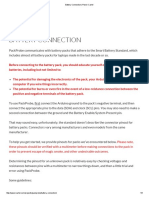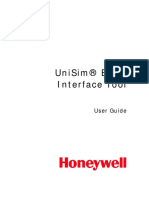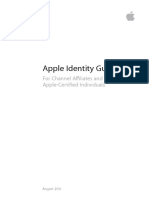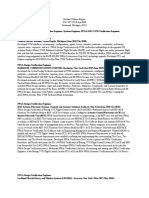Professional Documents
Culture Documents
RFG 059441
Uploaded by
ricoh santarosaOriginal Title
Copyright
Available Formats
Share this document
Did you find this document useful?
Is this content inappropriate?
Report this DocumentCopyright:
Available Formats
RFG 059441
Uploaded by
ricoh santarosaCopyright:
Available Formats
RICOH Americas Corporation Content ID# rfg059441
Product Support Guide
Model E-22C
Introduction
Model Type Color Print Controller
Launch Date October 2013
S/N Configuration E22CXXXXXXX
Product Code D730
Brand/Model Name
Product Code Lanier Ricoh Savin
D730 E-22C E-22C E-22C
Product Concept
The Color Controller E‐22C is an optional print controller for the MP C3003 / 3503 / 4503 / 5503 / 6003
engines. The E-22C offers several enhancements as compared to the E-3300 / E-5300 Fiery controller.
GW scanning functionality is still available when the E‐22C is attached to the GW+ Copier Engine.
The E-22C controller is positioned to cover General Office segment users who require high productivity
and Graphic Arts segment users who require enhanced color, job management, excellent print quality and
high paper handling capability.
Ver.1.1 Page 1 of 75 10/18/2013
Subject to change without notice
Main Frame
Item Model Name EDP Code
Lanier
E-22C
Ricoh 416731
Savin
Options
Item Description EDP Code Common / Unique
Pro C901 Series, Pro C720 Series,
EFI Color Profiler EFI Color Profiler
007091MIU Pro C751EX Series, Pro C900
Suite v4.x w/ES2000
series, Pro 700EX Series E-8100
EFI Color Profiler Pro C901 Series, Pro C720 Series,
EFI Color Profiler 007096MIU
Suite v4.x Pro C751EX Series, Pro C900
Software only
Software only series, Pro 700EX Series E-8100
Color Profiler Suite
CPS 4.0 1 year Pro C901 Series, Pro C720 Series,
Support and 007112MIU
support Pro C751EX Series, Pro C900
Maintenance
series, Pro 700EX Series E-8100
Agreement
Pro C901 Series, Pro C720 Series,
ES2000 ES-2000 007095MIU
Pro C751EX Series, Pro C900
Spectrophotometer Spectrophotometer
series, Pro 700EX Series E-8100
404582
Fiery Compose Compose New Option
404336
Fiery Impose Impose New Option
Auto Trap Type 404602
Auto Trap option New Option
FS100
Spot On Type 404601
Spot On option New Option
FS100
Hot Folders Type Hot Folder / Virtual 404600
New Option
FS100 Printers option
EFI Productivity EFI Productivity 007183MIU
New Option
Package Package option
EFI Productivity Package includes:
Spot on ● Schedule Printing
Auto Trap ● Print & Process next
Image Viewer / Image Enhance Visual Editor
Paper simulation
Control bar
Post Flight report
Hot Folder / Virtual Printers
Hot folder Filters
Rush Print
Ver.1.1 Page 2 of 75 10/18/2013
Subject to change without notice
Configuration
Main Frame Configuration
Ver.1.1 Page 3 of 75 10/18/2013
Subject to change without notice
Feature Comparison E-22C with E-3300 / 5300
Color Controller E-22C Color Controller E-3300 / E-5300
Controller type Embedded Type Embedded Type
Fiery Platform FS100 Fiery E100 (System 10)
D146:MP C3003SP 30ppm B/W, 30ppm color AT-C3a, b: 30/30ppm, 35/35ppm
Maximum D147:MP C3503SP 35ppm B/W, 35ppm color AP-C3c, d: 45/45ppm, 55/55ppm
continuous print D148:MP C4503SP 45ppm B/W, 45ppm color
speed D149:MP C5503SP 55ppm B/W, 55ppm color
D150:MP C6003SP 60ppm B/W, 60ppm color
CPU Intel Processor G850 2.9GHz Intel Core Duo E5300 2.6 Ghz
Host Interface 1000/100/10BASE-T 1000/100/10BASE-T
Memory 2GB 1GB
Internal HDD 500GB 160GB
Operating System Linux Linux
TCP/IP(IPv4/IPv6), AppleTalk (Auto
Network Protocol TCP/IP(IPv4/IPv6), Bonjour, SMB
switching), SMB
Printer Description Adobe PostScript 3 (Standard), Adobe PostScript 3 (Standard),
Language PCL6/5c (Standard) PCL6/5c (Standard)
Print Resolution 1200dpi(2bit) 1200dpi(1bit), 600dpi (4bit)
Scan Resolution 600dpi maximum 600dpi maximum
PS3: 138fonts PS3: 138fonts
Fonts
PCL:81 AGFA fonts PCL:80 AGFA fonts
AT/AP-C3 operation panel is
Met-C1 operation panel is commonly used for commonly used for printer/scanner
printer/scanner function as “Fiery Menu” function as “Fiery Menu”
Operation panel
*Fiery icon is displayed on Home screen. *Fiery icon is displayed on Home
screen.
〔Standard〕 [Standard]
CommandWorkStation 5 CommandWorkStation 5
Fiery Scan,Printer Delete Utility, Fiery web Fiery Scan, Printer
Tools, (Color Wise Pro Tools became a part Delete Utility,
of CommandWorkStation5) Fiery web Tools,
[Option] (Color Wise Pro Tools became a
Fiery Impose, (for CWS5) part of CommandWorkStation5)
Utility Fiery Compose (for CWS5) [Option]
Color Profiler Suite (UV and Non-UVversion) Fiery Impose, (for CWS5)
Auto Trapping Color Profiler Suite (UV version),
Spot-On, Auto Trapping
Hot Folders/Virtual Printers Spot-On,
Color Profiler Suite Hot Folders
Productivity Package Color Profiler Suite
ICC Profile, Color Chart, CMYK
ICC Profile, Color Chart, CMYK Color
Color Management Color Reference Pages, RGB Color
Reference Pages, RGB Color Tests, Trapping
Tools Tests, Trapping Support, ColorWise
Support, ColorWise Pro Tools
Pro Tools
Calibration Color Cal Color Cal
Ver.1.1 Page 4 of 75 10/18/2013
Subject to change without notice
Feature Comparison E-22C to GW+ Controller
E-22C Controller GW + controller
System/Platform FS100 GW+
MIPS-CPU RM7035C-600L 600MHz
(MP C3003 / 3503)
CPU Intel Processor G850 2.9GHz
Intel Celeron Processor U3405 1.07GHz
(MP C4503 / 5503 / 6003)
Std: 1.5GB /Max: 2GB
(MP C3003 / 3503)
Memory 2GB
Std/Max: 2GB
(MP C4503 / 5503 / 6003)
HDD 500GB 250GB *175GB available.
Adobe PostScript3 (std) Adobe PostScript3 (optional)
PDL
PCL6/5c (Std) PCL6/5c,XPS (Std)
Standard Ethernet (100 Base-TX/
10Base-T/USB2.0
Host Interface 1000/100/10Base-T (std)
Optional IEEE1284, Wireless LAN
(IEEE802.11a,b,g,n), Bluetooth
TCP/IP (IP v4, IP v6), SMB, Bonjour,
Network Protocol TCP/IP(IPv4/IPv6), SMB, Bonjour
IPX/SPX(opt)
PCL5c 300dpi(1bit)/600dpi(1, 2, 4bit)
1200dpi(2bit) PCL6 600dpi(1, 2, 4bit)/1200dpi(1, 2bit)
Print Resolution
*1200dpi is not available on PCL5c driver. PS3 600dpi(1, 2, 4bit)/1200dpi(1, 2bit)
XPS 600dpi(1, 2, 4bit)/1200dpi(1bit)
Scan Resolution 600dpi maximum 600dpi maximum
〔Standard〕
CommandWorkStation 5
Fiery Scan,Printer Delete Utility, Fiery web
Tools, (Color Wise Pro Tools became a
part of CommandWorkStation5)
〔Option〕 WebImage Monitor,
SeeQuence Impose, (for CWS5.x) SmartDeviceMonitor for Admin,
Utility
SeeQuence Compose, (for CWS5.x) SmartDevice Monitior for Client,
Color Profiler Suite (UV and Non- Desktop Binder Lite
UVversion)
Auto Trapping
Spot-On,
Hot Folders/Virtual Printers
Color Profiler Suite
Productivity Package
Auto Trapping (option)
Graphic Arts Features N/A
Spot-On (option)
Ver.1.1 Page 5 of 75 10/18/2013
Subject to change without notice
New Features for Fiery System FS100
Feature Name Description
Pantone Plus Pantone Plus will be added in the Spot Color Look up table
EFI Print Me Print Me is a cloud service where users can send files to
the cloud and be able to print to from a Printer with a Fiery
Controller with the PrintMe feature enabled.
Fiery Features and Options Activation Method From FS100, users can activate optional Fiery software
such as Impose, Compose, Spot On or Productivity
Package by a License Activation code and without a dongle
Collate and Shift in PS Driver Shift-mode selection has been newly added to PS driver.
Shift-mode setting in Fiery Controller is only used when
users select “Printer’s Default” in the driver UI shift-mode
setting.
*On previous models, users can set shift-mode in the Fiery
Controller Setup only.
Backup and Restore Backup & Restore now captures more controller settings,
resources, and workflow setting than before, while providing
granular control over which items to capture.
Gradation Smoothing Enhancements Color code has been updated for generally smoother color
transitions, in both synthetic gradations (i.e., smooth
shades) and in images. Mostly with jobs printed using
APPE (Adobe PDF Print Engine).
Job Actions from Job Properties A new fly-out button in job properties screen makes it easier
for operators to submit their jobs with single click
Job Error Report Job Error Report is a new feature in CWS5, designed to
capture important troubleshooting information for use by
technical support personnel when solving customer issues.
This feature automates the collection of job files, logs, and
controller information into a zip file.
Mixed Finishing Sets With subset finishing, the user can specify different inline
finishing options for different subset within a single job.
• Subset finishing is available exclusively for SeeQuence
Compose.
• Once a job is assigned with subset finishing attribute, the
media definition cannot be further modified via CWS
Proof Print Proof print allows the user to produce a single copy of any
job in the hold or printed queue of the Fiery, for checking.
Quick Access Tab The Quick Access Tab contains duplicate controls from the
other job properties groups. It is customizable, so a user
can add any job property to this view
Reader View SeeQuence provides visual representation of the job in
various stages so users can confirm the correctness of the
job before printing, or modify it as necessary
Server Presets Server Presets can be accessed from Job Properties and
printer drivers, and they can be applied to workflows such
as Hot Folders and Virtual Printers
Ver.1.1 Page 6 of 75 10/18/2013
Subject to change without notice
System Software Version Comparison
EFI Fiery System Ricoh PP Products
Fiery System 8 Release 2 Pro C900 Series, Pro C720 Series, Pro C700EX Series
Fiery System 9 Release None
Fiery System 9 Release 2 Pro C901 Series, Pro C751EX Series
Fiery System 10 None
Fiery System FS100Pro (E-42B & E-42) Pro C5100 / 5110 Series, Pro C901 plus Series
MP C6502sp /MP C8002sp / Pro C5100s / 5110s
Fiery System FS100 (E-22B & E-22C)
MP C3003sp / 3503sp / 4503sp / 5503sp / 6003sp
Features Discontinued in Fiery System FS100
MAC OS 10.4 or older EFI Support for MAC OS 10.4 or older has been discontinued.
Software Option Comparison
Content Standard EFI controller E-22C
Fiery Impose Option
Fiery Compose Option
Fiery Impose-Compose Option
ES-2000 (HW only) Option
Graphic Arts Package Premium
-
Edition Upgrade
Productivity Package Option
FACI/Furniture -
HDD Security -
Color Profiler Suite V4.0 SW only Option
Color Profiler Suite V4.0 &
Option
ES-2000
Color Profiler Suite Upgrade
-
v.3.X to v.4.0
Hot Folders & Virtual Printers Option
Spot-On Option
Auto Trapping Option
Ver.1.1 Page 7 of 75 10/18/2013
Subject to change without notice
Installation
Installation Requirements
Temperature Range: 05 C to 40 C (41 F to 104 F)
Humidity Range: 10% to 85% RH
Ambient Illumination: Less than 1,500 lux (do not expose to direct sunlight)
Ventilation: 3 times/hr/person
3
Ambient Dust: Less than 0.010 mg/m
Avoid areas exposed to sudden temperature changes:
Areas directly exposed to cool air from an air conditioner.
Areas directly exposed to heat from a heater.
Do not place machine where it will be exposed to corrosive gas or vapor.
Do not install the machine at any location over 3,048m (10,000 ft.) above sea level.
Place the machine on a strong and level base. Inclination on any side should be no more than 5mm (0.2”)
Do not place the machine where it may be subject to strong vibrations.
Machine level Front to back: within 5mm (0.2”) of level
Right to left: within 5mm (0.2”) of level
Do not connect the machine to a power source shared with another electrical appliance.
The machine can generate an electromagnetic field, which could interfere with radio or television reception.
Power Requirements
Input voltage level: 110 - 240 V, 50 - 60Hz: 3A
Do not place anything on power cord.
The required wall outlet is a NEMA 5-15R (receptacle)
Ver.1.1 Page 8 of 75 10/18/2013
Subject to change without notice
Space
Foot Print
Dimensions (W x D x H): 124.3mm x 362.5mm x 294.6mm, 4.9" x 14.3" x 11.6"
Weight: (5.6 Kg) 12.4 lb
Power Consumption / Noise Emission
Power Consumption
Power consumption BTU
Maximum 80 W
Ver.1.1 Page 9 of 75 10/18/2013
Subject to change without notice
Noise Emission
Main Unit
Noise Emission Sound Power Level: Less than 51db(A)
(Sound Power Level) Sound Pressure Level: Less than 41db(A)
Safety Standard and Emission
Safety
CSA C22.2, No. 60950-1-07/UL60950-1 (2nd Edition)
IEC 60950-1:2005 (2nd Edition)
EN 60950-1:2006+A11:2009
[EMC]
VCCI V-3/2010.04 ClassB
JIS C 61000-3-2:2005
FCC 47CFR Part15 Subpart B ClassB(DoC)
ICES-003 ClassB
EN55022:2006+A1:2007 ClassB
EN55024:1998+A1:2001+A2:2003
EN61000-3-2:2006+A2:2009
EN61000-3-3:2008
AS/NZS CISPR22:2006 ClassB
AS/NZS 61000.6.1:2006
Paper
Recommended Throughput Material
Refer to the D146 (MP C3003) / D147 (MP C3503) / D148 (MP C4503) / D149 (MP C5503) / D150 (MP C6003)
Product Support Guides
Non Recommended Throughput Material
Refer to the D146 (MP C3003) / D147 (MP C3503) / D148 (MP C4503) / D149 (MP C5503) / D150 (MP C6003)
Product Support Guides
Special Paper
Refer to the D146 (MP C3003) / D147 (MP C3503) / D148 (MP C4503) / D149 (MP C5503) / D150 (MP C6003)
Product Support Guides
Ver.1.1 Page 10 of 75 10/18/2013
Subject to change without notice
Packaging
Packing items
[A]: E-22C [F]: Screw (M3 x 2)
[B]: Fierydriven Keytop [G]: Protection Plate (For E-22C)
[C]: Fierydriven Logo [H]: Protection Plate (For Copier)
[D]: Media Pack [I]: Gigabit Ethernet PCB
[E]: Interface Cable [J]: AC Power Cord
E-22C media pack (1 CD, 2 DVDs)
The E-22C media pack contains the following:
• Fiery System Software DVD, for service use only
• Printer Driver and Utility DVD
• Documentation CD
• Printed Release Notes
• Printed Start Guide
• Printed Welcome Guide
• Printed Safety Information
• Color Separation Guide and Grayscale Strip
Ver.1.1 Page 11 of 75 10/18/2013
Subject to change without notice
Connections and Views
Front View Back View
Front View Back View
[A]: Soft Power Push Button [A]: Not used (monitor port)
[B]: Front Panel USB Port [B]: Not used (monitor port)
[C]: Power Indicator [C]: LAN Connector (For customer use)
[D]: HDD Access Indicator [D]: Back Panel USB Ports
[E]: Back Panel USB Ports
[F]: Gigabit Ethernet connector (to engine)
[G]: Power Connector
[H]: Main Power Switch
[I]: Diagnostic LEDs (for service use only)
[J]: Service Switches (for service use only)
Ver.1.1 Page 12 of 75 10/18/2013
Subject to change without notice
Installation Information
Installation Times
Installation Time
Unit
(Minutes)
E-22C 30
Copier settings
NOTE:
Four SP mode setting changes are required for the Fiery E-22C to communicate with the Printer / Copier
Change SP5193-001 from “0” to “1”.
Change SP5895-001 from “0” to “1”.
Change SP4201-003 from “11” to “15”.
Change SP4201-004 from “11” to “15”.
To disable the GW scanner
The GW Scanner feature can still be used when a Fiery controller is installed.
However, if the customer wants to disable the GW Scanner feature, it can be disabled by changing the setting of
SP5895-002 from "0" to "1".
System Software Installation Procedure
There are two ways to install/reinstall system software on the E-22C:
• Installing system software over the network port:
Connect a PC to the E-22C directly, or through a hub using two network cables. Install the system
software from the System Software DVD.
• Installing system software by booting the E-22C from a USB drive:
Use the USB Prep Tool CD to install the USB Prep Tool Windows application on a PC. Then use the
system software DVD, a USB drive, and the USB Prep Tool Windows application on the PC to make a
bootable USB drive that includes E-22C system software. At the customer site, connect the USB port
and turn the power ON. System installation will be done automatically.
Detailed information for system installation is provided in the E-22C service manual.
Note:
USB Prep Tool v 1.3.2 or higher is required for the E-22C.
The USB Prep Tool v1.3.2 can be downloaded from the RFG e-Source site.
RFG reference number: (rfg057831)
Embedded Fiery Clone Tool
A utility for Linux based Fiery controllers is now available for system cloning and restoring.
The Embedded Fiery Clone tool can be downloaded from the RFG e-Source site. RFG number rfg058862
Ver.1.1 Page 13 of 75 10/18/2013
Subject to change without notice
Controller Specifications
Specification Remarks
System Version Fiery System FS100
Configuration Standard (External)
CPU Intel Processor G850 2.9GHz
PC3-10600 double data rate 3
Memory 2GB (standard and max)
(DDR3) 240pin
HDD 500GB
DVD RW Drive Not Available
Operating System Linux
Network Protocol TCP/IP (IPv4, Ipv6), SMB
PDL PostScript 3, PCL 5c, PCL 6
Scan Format PDF, TIFF, JPEG
Print Resolution 1200dpi / 2bit 600dpi in PCL5c
PS3 136 + 2MM
Font
PCL 81
Fiery Menu via Operation
Supported
Panel
Network Interface Ethernet 1000/100/10base-T x2
Technical Service Use
USB x 3 (Front 1, Back 2) *
Service Interface *USB port is available for users
for USB print.
(W x D x H): 124.3mm x 362.5mm x 294.6mm, 4.9" x 14.3" x
Dimension (W x D x H) 11.6"
Weight (5.6 Kg) 12.4 lb
Power Specification 100-240V, 3.0A, 50/60Hz
Max. Power Consumption 80W
Ver.1.1 Page 14 of 75 10/18/2013
Subject to change without notice
Halftone Screen Setting
Halftone Mode
Text Graphics Image Target/Benefit
(Driver Setting)
200 Dot + Fine Text
270 lpi Line 200 lpi Dot 200 lpi Dot Accurate Text
(default)
200 Dot + Fine Text and
270 lpi Line 270 lpi Line 200 lpi Dot Lines (CAD)
Graphics
200 Dot Smooth Gradation
200 lpi Dot 200 lpi Dot 200 lpi Dot
General Documents (photo-oriented)
200 Line + Fine Text Better Graphics and Lines Reproduction
270 lpi Line 200 lpi Line 200 lpi Line General Documents (graphics and lines-
oriented)
175 Dot -To stimulate offset printing
175 lpi Dot 175 lpi Dot 175 lpi Dot
-More stable than 200lpi
175 Line + Fine Text 270 lpi Line 175 lpi Line 270 lpi Line Halo and grainy are prevented
150 Dot
150 lpi Dot 150 lpi Dot 150 lpi Dot Halo is prevented most
Hybrid* -Graphics with periodical pattern and no-
Hybrid Dot Hybrid Dot Hybrid Dot angle dependency
-Better Gradation and Highlight and Shadow
200 lpi_Dot Screen as a basic screen,
270 lpi Line Screen are available to produce more fine results ideal for Texts and Graphics.
175 lpi_Dot Screen to simulate offset printing.
Hybrid screening is a combination of conventional (AM) Screening and Stochastic (FM) screening that
utilizes the best qualities of each methods.
Conventional screening, which uses varying-sized dots on a dither pattern, can provide smooth transition
from on mid-tone dot size to another.
When Stochastic screening is employed, the number (frequency) of dots, rather than dot size, controls
the amount of the light reflected from the substrate.
When Hybrid screen is selected, FM dots will be utilized in the highlights and shadows while employing
AM dots in the mid-tones.
Halftone Screen Purpose
200 lpi Dot For Photographs
200 lpi Line For stability and less graininess
175 lpi Dot Improved stability for photos and reduction of halo and
graininess
270 lpi Line For text and fine lines/vector Data
175 lpi Line Improved stability and halo reduction
150 lpi Dot Maximum stability and reduction of halo
Hybrid Dot Used graphics with periodic patterns that may produce moiré
with other screens
* Remarks: When Hybrid option is selected, print speed may slow down due to low compression.
Ver.1.1 Page 15 of 75 10/18/2013
Subject to change without notice
Fiery Scanner Specification
Specification
Resolution 100 / 150 / 200* / 300 / 400 / 600 dpi
Scan Speed (A4, 200dpi) 50ppm
Max Scan Area 297mm x 432mm
Original Size Standard A3, B4, A4, B5, A5, Letter, 11 x17, 8.5 x14,
8.5 x13, 5.5 x8.5
Customized 297mm x 432mm
File Format TIFF, JPEG, PDF
Scan Type Black & White: Text/Line Art *
Black & White: Text
Black & White: Text/Photo
Black & White: Photo
Grayscale
Full Color: Text/Photo
Full Color: Glossy Photo
Side Single *
Top/top
Top/bottom
Orientation Portrait *
Landscape
Destination Hold Queue *
Mailbox
FTP
Internet fax
SMB
*: default value
Fiery Scan to E-mail
Specification
Registered E-mail Address in Address Book 1,000
Address Number per send Address Book 24K for total size of To and Cc
LDAP 24K for total size of To and Cc
Email to scan mode Attachment Attachment/URL
When URL is specified, the email will be send with URL linked to
HDD of Fiery server where the scanned data is stored.
Format TIFF, JPEG, PDF
Fiery Scan to FTP/SMB
Specification
FTP server Server Name/ IP address, Directory, Port Number can be set.
Timeout 30 sec (0 – 999 sec can be set)
Authentication User Name, Password can be set.
Proxy server setup The setup for the FTP server is available.
SMB setup Network pas/ Domain name can be set.
Authentication User Name, Password can be set.
GW SCANNER FEATURE
Please reference the D146 (MP C3003) / D147 (MP C3503) / D148 (MP C4503) / D149 (MP C5503) / D150 (MP
C6003) engine Product Support Guides
Ver.1.1 Page 16 of 75 10/18/2013
Subject to change without notice
New Major Features for FS100
Pantone Plus
Pantone Plus will be added in the Spot Color Look up table. The Look up tables on the Fiery Controller are used
to proved the most accurate simulation of Named color for each output device. The table will be used to convert
to the nearest MNYK values for the output device.
Pantone Plus will add new group colors as below:
Pantone+ Solid Coated
Pantone+ Solid Uncoated
Pantone+ Premium Metallics Coated
Pantone+ Pastel & Neons Coated
Pantone+ Pastel & Neons Uncoated
Ver.1.1 Page 17 of 75 10/18/2013
Subject to change without notice
EFI PrintMe
Print Me is a cloud service where users can send files to the cloud and be able to print to from a Printer with a
Fiery Controller with the PrintMe feature enabled.
The user will first need to enable PrintMe from “Configure” => “General” => “PrintMe”. Next the user will need to
create a printme.com account. *PrintMe feature is disabled at factory default.
Then the user will send the file they want printed to printme@printme.com. Files can be sent via PrintMe Web
site, email, PrintMe Print Driver, or PrintMe Smart Phone Apps. Files that can be sent are Adobe Acrobat.pdf,
Microsoft Office Excel, PowerPoint, and Word.
PrintMe will reply with an email including a Document ID. The user will go to the Operation Panel of the Main Unit
and Click on the PrintMe tab, enter the Document ID and print out the file.
Notes:
Until May, 2016 this feature will be free of charge. After June, 2016 Users will be charged when using
this feature.
Ver.1.1 Page 18 of 75 10/18/2013
Subject to change without notice
New Activation Method of optional Fiery software
FS100 users can activate optional Fiery features such as Impose, Compose, Spot On or Productivity Package by
a License Activation code. Impose and Compose dongles can also still be used to enable these features but are
no longer required if activated via license code.
Server options such as Spot On, Auto Trapping or Productivity Package must be enabled by using a License
Activation Code only. These options cannot be enabled with a dongle.
Lice n se P ro te ctio n S y ste m 1 0 o r fo rm e r FS 1 0 0
Fiery server op tion
・S p ot O n
・H ot Fold ers/V irtu al Prin ters
O n e-tim e u se d on g le S oftw are Licen sin g
・A u to Trap p in g
・G A B asic Packag e
・Prod u ctivity Packag e
Fiery clien t op tion S oftw are Licen sin g
・Fiery Im p ose * Leg acy attach ed d on g les
A ttach ed d on g le
・Fiery C om p ose (S eeQ u en ce op tion s) can b e also
・Fiery Im p ose-C om p ose u sed .
This task requires a computer to connect to the EFI licensing server. If the computer where the license is to be
activated, deactivated, reactivated, or restored is not connected to the Internet, the user must connect to the EFI
licensing server on a different computer that has an Internet connection (manual process).
When enabling from WebTools:
1. Click “Manage” in the Installed Options section on the Home Tab.
Ver.1.1 Page 19 of 75 10/18/2013
Subject to change without notice
When enabling from Command Workstation:
1. Click “Manage” in the Options/Packages section on the General Tab in the Device Center.
2. Next, click “Activate” for the option you would like to activate.
Ver.1.1 Page 20 of 75 10/18/2013
Subject to change without notice
3. Enter the License Activation Code and click on “Activate”
4. When activation has completed, reboot the Fiery and check whether the option is properly activated in the
WebTools or Command Workstation.
Ver.1.1 Page 21 of 75 10/18/2013
Subject to change without notice
Manual License Activation
If the computer running WebTools / Command Workstation is not connected to the Internet, the user must connect
to the EFI licensing server on a different computer that has an Internet connection.
1. On the computer where the Impose / Compose option is to be activated, deactivated, reactivated, or
restored enter the License Activation code and click on “Activate”
2. An error message will appear. Please continue and click “Create Request File.”
Ver.1.1 Page 22 of 75 10/18/2013
Subject to change without notice
3. When prompted click “Save”. Save the file to a portable storage device. You will need to move this file to
another computer that has internet access.
4. After moving the file that you have saved to a computer that has internet access, go to licensing.efi.com
and upload the requested file. Click Browse to select the file and then click “Upload”. A license file will be
generated.
Ver.1.1 Page 23 of 75 10/18/2013
Subject to change without notice
5. After the license file is generated download the license file. Click on “Download License File” and save
“License File.” After saving file, please copy the “License File back to the computer running WebTools /
Command Workstation.
6. On the computer running WebTools / Command Workstation continue to the “Generate License” tab and
click “Yes.”
Ver.1.1 Page 24 of 75 10/18/2013
Subject to change without notice
7. Click Browse, Select the “License File” you downloaded and click “Activate.”
8. Activation is complete.
Ver.1.1 Page 25 of 75 10/18/2013
Subject to change without notice
Collate and shift selection from PS Driver
Shift-mode selection has been newly added to the PS driver. Shift-mode setting in Fiery Controller is only used
when users select “Printer’s Default” in the driver UI shift-mode setting.
*On previous models, users could only set shift-mode in the Fiery Controller Setup
Backup & Restore
Backup & Restore now captures more controller settings, resources, and workflow setting than before, while
providing granular control over which items to capture.
Command WorkStation (CWS) Backup & Restore can be launched via:
• Command WorkStation > Server Menu > Backup & Restore
• Command WorkStation > Device Center > General > Tools > Backup & Restore
Configure Backup & Restore can be launched via:
• WebTools > Configure > Launch Configure > Server > Backup/Restore
Gradation Smoothing Enhancements
Color code has been updated for generally smoother color transitions, in both synthetic gradations (i.e., smooth
shades) and in images. Color itself is not changed; only transitions from one color value to the next are generally
smoother. No user interface changes were made, so no documentation changes were needed. The only changes
visible to the user are frequent improvements in gradation quality and in performance, mostly with jobs printed
using APPE (Adobe PDF Print Engine).
This code update applies to:
• Windows and Linux systems
• Vector objects and images
• APPE and CPSI (Configurable PostScript Interpreter)
Ver.1.1 Page 26 of 75 10/18/2013
Subject to change without notice
Job Actions from Job Properties
A new fly-out button in the Job Properties screen makes it easier for operators to submit their jobs with a single
click
Job Error Report
The Job Error Report is a new feature in CWS5, designed to capture important troubleshooting information for
use by technical support personnel when solving customer issues. This feature automates the collection of job
files, logs, and controller information into a zip file.
In CWS hold down the Ctrl button on the keyboard and then right-mouse click on the job you want to collect the
Job Error Report for.
Ver.1.1 Page 27 of 75 10/18/2013
Subject to change without notice
Mixed Finishing Sets
With subset finishing, the user can specify different inline finishing options for different subset within a single job.
• Subset finishing is available exclusively for SeeQuence Compose.
• Once a job is assigned with subset finishing attribute, the media definition cannot be further modified in mixed
media.
A subset can be defined by either sheet or by page level operations. Each subset is consisted of a sequence
pages/sheets in continuous logical order.
Proof print from CWS
Proof print allows the user to produce a single copy of any job in the hold or printed queue of the Fiery, for
checking.
This means that even though the operator may have the job set to print '500 copies', they can send one copy to
print with only one mouse click.
*On previous models, in order to print a proof, users need to open Job Properties, change the number of copies to
1, and then send the job to print.
Ver.1.1 Page 28 of 75 10/18/2013
Subject to change without notice
Quick Access Tab
The Quick Access Tab contains duplicate controls from the other job properties groups. It is customizable, so a
user can add any job property to this view. There is no limit of how many properties can be added to this tab.
Reader View
SeeQuence provides a visual representation of the job in various stages so users can confirm accuracy of the job
before printing. Present simulation of the final product in 3D rendering can be checked by using the “Reader View.
Ver.1.1 Page 29 of 75 10/18/2013
Subject to change without notice
Server Presets
A preset is a collection of print settings in Job Properties that users can access at a later time. The new Server
Presets can be accessed from Job Properties and printer drivers, and they can be applied to workflows such as
Hot Folders and Virtual Printers. Server Presets provide a consistent set of printing options that all users can use.
Users can save Local Presets to their computer, but only a user with Administrator privileges can save, edit,
publish, and delete Server Presets.
Paper Catalog
Paper Catalog is a system-based paper warehouse database that stores attributes of any media available for
printing from the E-22C. Paper Catalog allows you to define custom catalog entries based on any combination of
attributes. You can customize any of the media attributes that are available for a catalog entry. You can then
select media for your job from those listed in the Paper Catalog interface.
Notes:
When using the Fiery E-22C, media entries set in the Fiery Paper Catalog do not synchronize with paper settings
on the engine. D146 (MP C3003) / D147 (MP C3503) / D148 (MP C4503) / D149 (MP C5503) / D150 (MP C6003)
engines do not have the Paper Library feature.
Ver.1.1 Page 30 of 75 10/18/2013
Subject to change without notice
Color Management Features
ColorWise
ColorWise architecture brings increased flexibility to the Fiery system for the users to meet their goals;
1. To print the highest quality color possible on the attached engine
2. To simulate the output of another color device
Calibration types
ColorCal
Color Cal utilizes the copier’s scanner as a measurement device. It is an extension of the previous
AutoCal technology. Unlike AutoCal, ColorCal analyses 60 measurements per color (AutoCal: 34
measurements). The measurement scope has been enlarged to capture more data per patch. The 256
random patch layouts ensure more accuracy by compensating for spatial variation on the page.
Measurement Instruments
ColorWise supports the following measurement instrument;
EFI ES-2000 Spectrometer (included in option “Color Profiler Suite”*)
*There are two versions in Color Profiler Suite.
One is UV-version and the other is non-UV version.
Choose an appropriate one according to your usage.
*X-Rite DTP41 Spectrometer and X-Rite DTP32 Densitometer are no longer supported on E-22C.
Ver.1.1 Page 31 of 75 10/18/2013
Subject to change without notice
CMYK Simulation
Converts all CMYK data to match selected color space parameters (Euroscale/SWOP coated/None).
There are 4 different types of simulations available;
- No Simulation:
- Quick Simulation: Uses 1 dimensional transfer curves to adjust output density only.
- Full Simulation: Provides the most accurate press simulation of CMYK data.
- Device Link Profile: This is full device link profile support for CMYK-to-CMYK or RGB-to-CMYK color
transformations.
Full Simulation
ColorWise offers expanded full simulations in two different ways.
Full Source GCR
Conversion from source to output color space
Maintains distinction between K and CMY from original separation
Full-Output GCR
Conversion of all 4 plates from source to output color space
K is mixed into the CMY plates, then re-separated based on the Output profile.
RGB Separation
Simulates RGB data based on CMYK Simulation profile. In ColorWise, RGB Separation allows RGB data to be
converted first to an intermediate CMYK color space representing another printing device, then passes through
the Simulation path along with CMYK data. This feature is important for Pre-Press/Graphics environments where
there is a strong desire to utilize “RGB workflows.”
Combine Separation
Many pre-press professional applications can generate plates for the press. These applications emit
“separations.” For each color that is available on the press, one plate is created by these applications. This
“Combine Separation” feature combines all the plates that apply to a page and print out a page in color to provide
the same result as user would get on a press, once all the plates have been printed.
Ver.1.1 Page 32 of 75 10/18/2013
Subject to change without notice
Spot Colors
Look-up tables on the controller are used to provide the most accurate simulation of “Named Colors” for each
output device. Initially, Pantone tables will be provided, but the mechanism supports the existence of multiple
tables for various Named Color Systems.
Downloadable ICC Profiles
Users can download ICC profile. These downloaded ICC profiles co-exist with resident fiery profiles and can be
selected per job to control RGB-CMYK and CMYK-CMYK color conversions.
Pure Black
Pure Black “On” enables the Fiery to recognize elements as RGB (0,0,0) and the Controller assures that they will
be rendered as K only.
Black Overprint
By using Black Overprint, black text and graphics are rendered over the background (solid color, blend, or Image)
as overprint. By this, it prevents unpleasant results such as haloing regardless of application.
Light Production Features
Imposition (“Booklet”)
This option is for arranging the pages of print job in special layouts for folding or cutting after printing. Imposition
can be set in the Finishing print option bar from Fiery Printing tab in the printer driver. The supported imposition
settings are Saddle, Nested Saddle, Perfect.
Saddle:
Choose this setting to print entire documents that are folded and stacked in booklet order. By this imposition, it is
always printed with duplex printing. In case of booklet imposition, Creep function also is supported. According to
paper media type, the controller will expand a center margin gradually per each sheet.
Ver.1.1 Page 33 of 75 10/18/2013
Subject to change without notice
Imposition (“Gang up”)
Double Print (Step & Repeat)
This is printed out like a 2-up printing, but the two pages in a sheet are the same pages. By cutting from central
position in a printed sheet, a user can get two set prints once in half time. This setting is available even if the print
job stream from host is duplex printing.
Speed Print (Cut & Stack)
Choose this setting to speed up a print job. By cutting from central position in a printed sheet and combining the
blocks, a user can get one set of copy spending half time.
Ver.1.1 Page 34 of 75 10/18/2013
Subject to change without notice
Chapter Separation (Mixed Media)
Chapter Separation
With the Mixed Media feature, the user can specify certain sections or chapters to print on different weights of
media. For example, use this option to specify a different media type for the cover, add blank pages, and specify
duplex pages within a single print job from the printer driver.
A user can specify chapter page with the following setting up to 100 pages as Chapter Separation page.
1) Input Tray and Media Type
2) Print Form for the Chapter page:
("Print On Front Page", "Print On Both Page", and "Blank Sheet Only")
Ver.1.1 Page 35 of 75 10/18/2013
Subject to change without notice
Chapter Separation Print
The chapter pages designated by user are printed as chapter sheet from specified input tray.
In case of duplex printing, the chapter pages designated are always printed onto the front side of printouts.
Ver.1.1 Page 36 of 75 10/18/2013
Subject to change without notice
Image Shift
This feature enables to shift printing area. Shift settings can be set individually for front page and back. This is
useful to cut the edge and make copies for booklet folding
Centering Adjustment
Use this setting to specify how the pages of the document are to be positioned on the page.
XY: Positions the image in the center of the page.
Ver.1.1 Page 37 of 75 10/18/2013
Subject to change without notice
Full Bleed Print and Scale to Print
Full Bleeds Print
“Full bleeds print” means “Edge-to-edge” print. This function is effective to cut printouts to obtain a last result.
User can specify document size and print size independently. All print jobs sent from the driver will be handled as
Full Bleeds Print jobs.
Note: The engine must have some margin on the top for paper feed direction.
Scale to Print
This feature is effective to print the image to fit on the specified paper size.
Scale
This feature allows user to specify an increase or decrease in the scale of their print job manually.
Ver.1.1 Page 38 of 75 10/18/2013
Subject to change without notice
Various Fiery Utilities
ColorWise Pro Tools
Calibrator
Calibrator is designed to make calibration as simple as possible. There are 2 modes available; Standard Mode
and Expert Mode. Users can select measurement method, check print settings, etc.
Profile Manager
Profile Manager allows users to download/upload ICC profiles between Client Profiles (ICC profiles on the client’s
workstation) and Server Profiles
Ver.1.1 Page 39 of 75 10/18/2013
Subject to change without notice
Color Editor
Color Editor allows you to create custom profiles by editing existing simulation or output profiles, and then saving
the change as a new profile. Use Color Editor to fine-tune a profile to meet your exact specifications.
Color Setup
Color Setup is used to set the default ColorWise settings for the controller
Ver.1.1 Page 40 of 75 10/18/2013
Subject to change without notice
EFI Color Profiler Suite Ver.4.0 (Option)
Color Profiler Suite helps Graphic arts professionals to create, visualize, edit and test color profiles using a single
profiling solution with easy to use, intuitive interface. Along with the EFI Spectrophotometer, customers can
streamline color management processes while improving productivity and performance. It is an ideal tool for color
professional sites where color quality is a high priority.
EFI Color Profile Suite V4.0 will include new features as below:
• Enhanced Color Verifier Assistant
• Advanced spot color optimization workflow
• New Device Support: ES-2000 Spectrophotometer
•
New Device Support: ES-2000 Spectrophotometer
The EFI ES-2000 will be the successor model to the ES-1000. New Features are as below:
1. UV and Non-UV measurement will be included in a single unit
UV Filter measurement and Non UV Filter measurement will be included in a single device.
For measurement with UV Filter, two swipes will be required.
2. Status LED on top of the unit and Zebra stripe positioning ruler
Status LED on the top of the device will light up to guide users when to measure. The Zebra Stripe positioning
ruler will increase first-time measurement success, also making it easier for the user to measure.
3. ES-2000 will work with all existing EFI software (can be used as ES-1000 also)
The ES-2000 will have a compatibility mode that will make the ES-2000 appear as an ES-1000 to current
software. New features added to the ES-2000 will not be available in compatibility mode, such as the Status LED
feature, but will enable ES-2000 to function with current software supporting ES-1000.
*Limitation for compatibility mode: When using the ES-2000 with CPS V3.X or older, only the non UV
measurement (single swipe) will be available. UV measurement (two swipes) is not available.
Ver.1.1 Page 41 of 75 10/18/2013
Subject to change without notice
Command WorkStation5
Overview
Command WorkStation 5 (CWS5) is a cross-platform latest generation application that gives operators the
means to manage jobs on the Fiery server and administrators the means to configure the Fiery server for
printing. CWS5 includes the Job Center for job management, and Device Center for server management.
Through Command WorkStation users can do the following:
• Display a summary of activity that is occurring either on all of the Fiery servers or on a selected Fiery
server.
• View jobs that are being spooled, processed (RIPped), or printed, as well as general server information.
• Access and view the status of various print jobs.
• Transfer jobs from one Fiery server to another on the network.
• View unlimited thumbnails across servers and full screen job previews from the Active Jobs queue, or
jobs that have been RIPped or held.
• Simplify document creation with Preview tools to save, add, delete, zoom, copy, undo, and organize
documents from one file to another, regardless of application or platform.
• Process jobs faster with eight short-cut action buttons: Print, Hold, Process/Hold, Delete, Archive,
Preview, Impose, and Properties.
• Search and find local or archived jobs.
• Archive jobs to the Fiery hard drive, network server, or removable media.
-and many more
Ver.1.1 Page 42 of 75 10/18/2013
Subject to change without notice
New features
The following features are new since ver.5.4.
Inline Edit for Number of Copies
Number of copies will be able to be edited from the Command WorkStation Job list without having to open the Job
Properties. Select any job in the job list, click on copies column, and type the number of copies needed to be
printed
Inline edit for File Name
The File name can be edited by clicking the Job Title column in the job list.
Apply Presets with Right Click from Job List
In order to apply Preset to the job, the user needed to open Job Properties. The new “Right Click Presets” feature
will enable the user to select a job from the job list, and list all Server Presets in the right click fly out menu. The
Presets will be sorted alphabetically.
Ver.1.1 Page 43 of 75 10/18/2013
Subject to change without notice
Update Notification
When this option is selected, CWS will check at launch time if a more recent version of the software has been
posted online. An internet connection is required to check for updates.
Server list
The server list can be found on the left hand panel in both Job Center and Device Center,
and can be minimized or maximized.
When users click on a connected server, information for that server will be displayed
Job Center
The Job Summary gives operators the most important information they need to take proper action on the job. This
information includes Thumbnail, Number of pages, Media, Notes, Instruction and Last Action.
Ver.1.1 Page 44 of 75 10/18/2013
Subject to change without notice
Major features of “Job center”
Show non-printing activity/Drag & drop jobs within jobs list/ Job Information/Drag & drop jobs from
desktop into Command WorkStation
Held jobs are spooled to the Fiery until the operator takes further action on them. Held jobs can exist in a
pre-processed state.
Printed Jobs : Printed is a temporary repository of jobs that have been successfully printed, failed with a
error while printing, or cancelled by the user. Copies of jobs that have been processed and held are also
kept in Printed.
Archived Jobs : Archived jobs are stored for future action. Archived jobs are different than held jobs
because they are kept separately from the Held list, or out of the jobs section of the Fiery entirely, and the
job attributes of the Fiery cannot be modified while it is archived.
Printing Jobs: The currently printing job is the one the engine will next finish printing, which could be the
jobs being finished, being imaged, or being spooled to the engine.
Waiting to Print : Jobs in the Waiting to Print state have been processed by the Fiery and are ready for
the Fiery to send them to the engine for printing.
Import Jobs: The CWS5 “File>Import” function allows users to download jobs directly to the queues of the
selected server. The user can specify which queue to send the job. The default queue is the queue/virtual
printer specified during the previous download. There are two ways of importing jobs to the server from
within Command WorkStation 5:
1. Selecting Import Jobs from the File menu.
2. Drag-and drop files to the Held, Processing or Printing list.
Ver.1.1 Page 45 of 75 10/18/2013
Subject to change without notice
Device Center
Device Center enables users to prepare the Fiery to print jobs and to run tools such as Integration and reporting.
In CWS4 most of these features were accessible only via the application menu bar.
General info.: Users are able to view the information such as Fiery Name, Model, Version number, IP
Address, Fiery System, RAM, Hard drive gauge (Graphic displaying hard drive space currently in use on
the Fiery), Held (Total amount of hard drive space used by all the jobs in Held), Printed (Total amount of
hard drive space used by all the jobs in Printed), Archived (Total amount of hard drive space used by all
the jobs locally archived on the Fiery.), System (Total amount of hard drive space used by the Fiery and
OS software ), Options/packages.
Consumable information : The Consumables area displays the levels of all toner or inks used by the
connected engine
Setup Summary: allows users to view an export the current server settings. Setup Summary is available
from Command WorkStation 5 Device Center, General tab, when logged in with Administrator and
Operator privileges.
Backup & Restore: The Backup & Restore feature allows administrators to backup the Fiery settings and
fonts. Backup & Restore is a server side feature.
Ver.1.1 Page 46 of 75 10/18/2013
Subject to change without notice
Color Setup
The components of ColorWise Pro Tools (CWPT), formerly launched separately, have been directly integrated
into Command Work Station 5.
Ver.1.1 Page 47 of 75 10/18/2013
Subject to change without notice
Fiery VUE
Fiery VUE is a client-side application that provides users with a 3-D visual workspace to prepare and print
documents to a Fiery enabled printer. Fiery VUE is a “visual print driver” that enables an office worker to easily
and quickly produce professional looking, finished documents without having to try and navigate through a
complex driver
Fiery VUE can be launched directly from within Microsoft Office or as a separate application and is designed to
work with Microsoft Office documents or PDF files and easily prepare them for printing.
The Fiery VUE main window is comprised of the following components:
Main menus – Drop down menus at the top of the application that provides the necessary commands to prepare
and print documents.
Print Preview pane – Main document display that shows either full size pages of the selected document or
thumbnails of the pages.
Pages pane – The left side of the application shows thumbnails of the current document and allows users to
scroll though and move to selected pages in the document.
Tools pane – The right side of the application shows the selected printer, along with icons of the applicable
printing and finishing options.
Navigation pane – The bottom center of the application shows the First, Previous, Next, and Last Page
navigation buttons.
Status Bar – The bottom right side of the application shows the Switch View and Fit to buttons, and the Zoom
tool.
Note: Fiery E-22C is supported with version 1.3.9 or higher.
Ver.1.1 Page 48 of 75 10/18/2013
Subject to change without notice
Web Tools
WebTools is a set of browser-based pages for user and administrator to access certain Fiery functionality
Functionality
Fiery WebTools offers the following functionality from a remote workstation:
View the basic status and capabilities of the Fiery
Allows users to install client tools.
Allows users to have authenticated access to mailbox jobs and users are able to download print jobs to
the Fiery.
Allows the administrator to configure the Fiery.
Fiery WebTools consists of the following areas:
Home
Downloads
Docs
Configure
Home
When user first connects to the Fiery through a browser, they see the fiery Home page, which consists of
1. An image of the engine to which the Fiery is connected.
2. Fiery Static information, including the Fiery name, system software version, and contact information
3. Fiery Status, including what is currently processing & printing on the Fiery. Refreshing the browser page
updates the status.
4. Fiery installed option
Downloads
Printer Files and Utilities can be downloaded to a client
computer using the Master Install CD or with Web Tools.
Docs
Docs gives the user personal access to files on the Fiery. Through Docs, the user can:
• Control and modify his jobs through a Docs view
• Submit jobs to the Fiery
• Manage and distribute scan jobs
Ver.1.1 Page 49 of 75 10/18/2013
Subject to change without notice
Email Service
Use E-mail service in the following ways:
Print via E-mail
Scan to E-mail
Address book Management
Print via E-mail
Print via E-mail allows users to submit print jobs as an email attachment. Fiery supports PS, PDF, EPS, VDP,
TIFF formatted file attachments in an email. Please see section on Page Description Language
Scan to E-mail
The E-mail service supports sending e-mail messages with an attachment of a scanned image (or a URL pointing
to the image) from the Fiery to a user.
Address Book Management
The Email Service supports downloading a list of email addresses to the Fiery by sending an email to the Fiery.
The email can be sent only from an administrator account.
There are 4 kinds of address books in Fiery
User address book: a generic address book for outgoing email only
Admin address book: this address book contains users with administrative access
Print address book: this address book contains users with print access
Fax address book: a generic address book used to store internet fax addresses
Ver.1.1 Page 50 of 75 10/18/2013
Subject to change without notice
Fiery Scan & Fiery Remote Scan 6
A major change has been made to Fiery Remote Scan. Fiery Remote Scan 6 allows the user to control the Fiery
controller/copier configuration remotely from a client workstation.
When connecting to a Fiery controller with Fiery Remote Scan 5, the user could only type in the Server name or
IP address. With Fiery Remote Scan 6, the user can click a magnifying glass icon to initiate discovery of Fiery
controllers on the network. Users can search by IP address or name, subnet or IP address range. This is the
same function as the discovery dialog in Command Workstation and Hot Folders.
The interface for Scan to destination has also become simpler. In Fiery Remote Scan 5 there were destinations
such as Fiery Hold Queue, Fiery Mailbox, Save to Disk, Email, FTP, and Internet FAX.
When scanning with Fiery Remote Scan 6, the user will only be asked to enter a file name and a destination
(Save to Disk) to save the file.
Ver.1.1 Page 51 of 75 10/18/2013
Subject to change without notice
Fiery Impose (Option)
Fiery Impose provides visual representation of the job in various stages to confirm accuracy of the job before
printing, or modify it as necessary.
Available previews are as follow:
1) Source Preview: Display thumbnail preview of documents to be imported.
2) Page View: Display the thumbnail preview of the working document.
3) Sheet View: Display the preview printing result as it would appear on the final printed sheet.
Page View
The page preview corresponds to the working document in SeeQuence. Previewed pages include pages from the
source document, pages inserted from other documents; tab inserts, and inserted blank sheets. Blank pages are
automatically inserted (when needed) based on chapter starts, simplex/duplex or layout criteria.
Each thumbnail includes (as applicable):
• A proportional height/width representation of that page, tab or insert
• Page orientation
• Low resolution thumbnail image of page content
• Media attributes
• Tab icon showing correct tab ear position
The page view Option
The "Option" pull down contains commonly used controls to change the display of the page view pane. Available
controls are:
Ver.1.1 Page 52 of 75 10/18/2013
Subject to change without notice
Sheet View
Users can think of the page view as "Input" and sheet view as "output".
The sheet view provides pre-ripped preview of the actual printed sheet. The sheet view always displays the front
and back surface of the sheet, even if the surface is not to be printed. In 1-up normal printing, the sheet view will
closely resemble the page view.
Wireframe View
The wireframe view provides the following additional information and controls not available in the thumbnail
preview.
Main functions of wireframe view
• Position of page content relative to the sheet edge and other page content.
• Pagination information and custom pagination control.
• Orientation of the page content.
• Custom rotation control.
• Indicate the position of spine.
Ver.1.1 Page 53 of 75 10/18/2013
Subject to change without notice
Layout Styles
Layout includes the following 5styles:
• Standard
• Head to Head
• Head to Foot
• Reversal
• Reversal-Alternate
Gutter:
A Gutter is a space allocated between pages on the sheet. In the Layout setting or Preview window, you can
easily add and adjust the space between pages.
Gutter
Gutter
Ver.1.1 Page 54 of 75 10/18/2013
Subject to change without notice
Fiery Compose (Option)
Compose is designed to be the primary preview and editing environment for pre-processed jobs on the Fiery. For
a single job, Users can
Proof/preview the job. This includes a soft proof of the document to verify its pages, content, and finishing
attribute.
Specify page-level properties
Perform page reordering/deleting/inserting
Perform tab/blank page insertion
Modify text/image/objects within a page (using Acrobat)
Access to EFI Compose is via Command WorkStation.
There are 3 types of users levels; Administrator, Operator, Guest.
Ver.1.1 Page 55 of 75 10/18/2013
Subject to change without notice
Features
Opening a file in Compose presents the following interfaces;
Preview
Thumbnail preview: Each page is represented as Thumbnail in Compose. Previewed pages include
pages from the source document, pages inserted from other documents; tab inserts, and inserted blank
sheets.
Page List (document Pane): This allows an operator to immediately understand the range of the job and
to quickly identify pages that may require modification.
Page selection: user can select pages based on the characteristics such as all pages, even pages, odd
pages, document pages, first page, and last page.
Assign Attribute
Assign Media: When pages are opened in Compose, document pages are listed on the screen with their
paper catalog assignment. These pages can be selected all, individually, or as groups, and then have
media assigned using the paper catalog.
Assign Finishing Attribute: Users can specify certain engine-specific finishing attributes at the per-page
level.
Document Front /Back
Chapter starts: Users can define single or multiple chapter breaks inside a document.
Chapter-Based finishing: This allows different sections (chapters) of the document to be finished
independently.
Page Reorder /Delete
Compose allows users to reorder and delete pages within the job, and insert pages from other jobs.
Tabs/Bank Insert
Users are able to create / insert special types of pages into the document such as tabs and blank pages.
Edit Content
Acrobat
Ver.1.1 Page 56 of 75 10/18/2013
Subject to change without notice
Spot-On
The Fiery system includes a Spot Color Matching option that provides automatic matching of PANTONE, and
other spot color standards with their best CMYK equivalents. Fiery uses its built-in spot color dictionary to
generate the best matches of the spot colors that the print device can produce. With Fiery Spot On, users can
create accurate color matching for logo colors & other spot colors in an automatic, application independent
workflow. This feature allows management of named colors on the Fiery controller in PostScript or PDF
documents. This feature also provides better conversion of colors for popular color system done directly on the
Fiery. In addition, named colors can be custom created with user-specified names and CMYK value.
Auto Trapping
Provides users with advanced trapping settings and gives control over the parameters. "Trapping" is a technique
where some objects are printed slightly larger than specified by the user, in order to prevent white edges around
these objects. These white edges or "hollows" can be caused by factors like: miss-registration, physical properties
of toners, and stiffness of the media.
Trapping parameters are configured from Color Wise Pro Tools.
Auto Trapping: OFF Auto Trapping: ON
Ver.1.1 Page 57 of 75 10/18/2013
Subject to change without notice
Hot Folders/ Virtual Printers
Fiery Hot Folders provide an automated method for sending print files (PS and PDF) without making settings from
the PPD. All users have to do is create a folder and drag-and-drop a print file to the folder. Jobs are sent to E-22C
with the predetermined Hot Folders settings attached. These settings include print settings, job properties, and
imposition settings. This feature is useful for users who submit repetitive jobs.
Fiery Virtual Printers give customers a method of printing to the Fiery using predefined setting to configure the
print job. The Fiery administrator can define a series of virtual printers for the Fiery to publish. The user can
access a Virtual Printer via a print driver.
In comparison with Hot Folders, Virtual Printers are managed and configured centrally by a Fiery Administrator
and all settings take place at the Command WorkStation where only a Fiery Administrator can view and/or change
the published virtual printers and details associated within them.
Hot Folders Virtual Printers
Variable Data Printing
Variable Information Printing, Personalized printing, Variable Data Printing, Customized printing, Database
Publishing refers to the printing of unique documents in one print run.
This is done by merging information from database records with a static document design. VDP is the most
important driving factor in digital On Demand Printing. It allows you to not only print identical copies, but to print a
targeted message.
VDP is a highly tangible method of One-to-One communication, especially in sales promotion. The majority of all
print production is done for the purpose of selling. Not surprisingly, the Direct Mail industry has shown continued
growth over the last years. And it is slowly discovering the value of personalization through digital printing, which
was not possible through the traditional offset printed mass mailings.
Ver.1.1 Page 58 of 75 10/18/2013
Subject to change without notice
Fiery Bridge
Fiery Bridge is a Windows application that gives a user easy access to his/her mailbox on the Fiery. This function
presents a mailbox as a shared directory in Windows Explorer to be used by any application on the client
workstation.
Productivity Package
Productivity Package contains the following features which used to be provided only for server type controllers.
• Combine Separations for Spot Colors
• Composite Overprint for Spot Colors
• Configurable Auto Trapping
• Control Bar
• Fiery Imageviewer
• Spot On
• Paper Simulation
• Postflight Report
• Hot Folders/Virtual Printers
• Graphic Arts Filters for Hot Folders
• Rush Print
• Print/Process Next
• Reorder Held Jobs
• Schedule Printing
• Image Enhance Visual Editor
Combine Separations for Spot Colors
Combine separations is a feature that can be accessed from the color tab of job properties. When enabled, this
will cause pre-separated CMYK files to have separations combined to print on a single sheet rather than four
sheets—four grayscale separations, one each for C,M,Y and K. Pre-separated data is uncommon in modern print
workflows but the feature allows such files to be printed in full color via the Fiery controller.
Ver.1.1 Page 59 of 75 10/18/2013
Subject to change without notice
Composite Overprint for Spot Colors
In a page layout or drawing application, when an object of one color is placed on top of an object of another color,
it can either be painted directly on top (overprinting), or a “knockout” can be created in the underlying object
(erasing that section of the underlying object). The Composite Overprint feature enables overprinting only for
objects that are specified to overprint in the source PS or PDF. The Composite Overprint feature is a method for
supporting jobs that enable the overprint flag in PostScript or PDF file formats. When printing jobs containing spot
colors that may be overprinted, this feature should be enabled for best printed results.
Composite Overprint from following applications is supported.
– Adobe Acrobat
– Adobe Illustrator
– Adobe InDesign
– QuarkXPress
– Corel Draw
– Free Hand
Correct overprint simulation Missing overprint simulation
Configurable Auto Trapping
The Fiery Configurable Auto Trapping feature provides users with advanced trapping settings and gives the user
full control over the values. EFI ships the feature with values that are optimized for a Fiery-driven printer using
regular paper, but if these values do not provide the results necessary for the media being used, the user may
change the values as they see fit. To print a job with the current trapping values, set the Auto Trapping print
option to On. Many jobs print satisfactorily with the default trapping values. If users want modified results, they
can customize the trapping values used by the Auto Trapping print option.
Ver.1.1 Page 60 of 75 10/18/2013
Subject to change without notice
Control Bar
When Control Bar is enabled, dynamic job information and a static color bar will be added to each printed page.
The user can customize the printed information by selecting settings/preferences provided in a user interface.
These settings can also be saved for future use.
Job Information
Fiery ImageViewer
Fiery ImageViewer provides soft-proof capability for the RIPped job before the job is committed to the print
device. In addition to all the current features offered by the CWS Raster Full Preview functions, the Fiery
ImageViewer application provides the following advanced features:
• Separation Panel: Allows the user to view all or only certain separations of the image.
• Zoom Control: Zoom factor range from 1/64 to 32x.
• Navigator Window: Allowing the user to locate the area of interest precisely and quickly.
• Halftone Preview: Allowing the user to view the halftone dot all the way down to halftone dot cell level.
• Color Editing: Provide post RIP raster level color editing capability via color wheel and curve tool. Editing can be
done on page level or global to the entire job.
• Eye Dropper: Determines color information for a given location in the image.
• Separation Printing: Enable the user to print all or only certain separations of the image.
Ver.1.1 Page 61 of 75 10/18/2013
Subject to change without notice
Postflight Report
The Postflight feature is a diagnostic tool to help users determine why some printed jobs may not deliver the color
expected. It provides helpful global and object-specific information on how the job is actually processed with
ColorWise Pro Tools. The color-coding is explained in an appended report. The report gives explanation about
what color spaces are utilized in the job and what PPD options affect those spaces. The report also gives
information about the printing environment, such as calibration date & time and calibration set.
Graphic Arts Filters for Hot Folders
Graphic Arts Filters for Hot Folders are a collection of plug-ins which converts files of various formats to PS/PDF
or preflight to verify conformity. This feature enables the user to submit jobs in native file formats or images
directly to the Hot Folder, without the need to open and print the file from native application.
File conversion is done locally by the Hot Folder application, not by the controller. When the Hot Folder
application is installed on remote client station, this approach has the following advantages:
• The controller is free from allocating processing resources to the Hot Folder.
• When the PS is further converted to PS, font issues can be resolved on the client station by configuring Distiller
to embed all fonts.
Ver.1.1 Page 62 of 75 10/18/2013
Subject to change without notice
Rush Print
The Rush Print action is identical to Print Next, except that the Fiery controller will interrupt a currently printing job
to print a Rush Print job. The Fiery controller will wait until the current set of the job in completed before printing
the Rush Print job. Once the Rush Print job is done, the Fiery controller resumes printing the interrupted job.
Print/Process Next
If the job has not yet been processed, the Fiery controller will process this job as soon as the current job
processing is done. When processing is done, this job will be printed after the currently printing job is done. (Does
not interrupt currently printing/processing job)
Ver.1.1 Page 63 of 75 10/18/2013
Subject to change without notice
Reorder Held Jobs
Users can reorders jobs that have been submitted to process or print by using CWS.
Schedule Printing
Schedule Printing is an advantage job management tool that allows the user to define when a job will get printed
by setting DATA/TIME parameters. The job will print as soon as the DATA/TIME conditions are met, assuming the
Fiery is turned on and print engine is available. This function provides unattended printing for reducing the need to
have attendants watch the system constantly. It allows balancing the workload along the day in order to avoid
peaks and bottlenecks.
Ver.1.1 Page 64 of 75 10/18/2013
Subject to change without notice
Image Enhance Visual Editor
Image Enhance Visual Editor displays the first image on the first page of the document in the main workspace. On
the left-hand side, a thumbnail of each page in the document displays. At the bottom, a thumbnail of each image
on the current page displays. There are tools for zooming, panning, and red-eye correction. On the right-hand
side, the user can select settings, which are immediately applied to the selected image. The user can create
presets, which is a combination of settings, which the user can then apply to other images.
Adjustment settings for each image are saved so that after the user applies them to an image, the user can
return, see the adjustment settings, and change them if desired.
Ver.1.1 Page 65 of 75 10/18/2013
Subject to change without notice
Other Features
Driver UI
Quick Access” tab is available on the Postscript driver of E-22C. Each user can customize which items
should be displayed on this tab.
USB Media Print
This feature allows users to connect a USB mass storage device to Fiery and print files. Folders can also be
created on the mass storage device for automatic printing.
Auto Printing
When Auto Print is enabled, files in folders with Fiery queue names at the top level of the mass storage device will
be automatically copied to the appropriate Fiery queue. Any supported file in an auto print folder on the USB
device will be copied to the corresponding Fiery queue.
Ver.1.1 Page 66 of 75 10/18/2013
Subject to change without notice
Direct Mobile Printing
Users can print from their supported mobile device to the Fiery print controller using Direct Mobile Printing once
the Fiery print controller Setup options are enabled and both the Fiery print controller and the mobile device are
on the same wireless network.
Users can print from the following applications that may be available in the supported mobile device:
• Web Browser
• Photo
• Email and attachments
• iWork (Page, Keynote, number)
• iBooks
This means customers can utilize AirPrint functions with either GW or EFI configurations!
To enable this feature, administrators need to open “Port 6310” on the E-22C for incoming print data from iOS
devices.
Ver.1.1 Page 67 of 75 10/18/2013
Subject to change without notice
Secure Erase
The Secure Erase feature protects the print data in the Fiery from malicious and unauthorized tampering by
securely erasing job files from the Fiery HDD whenever a job is deleted. At the instance of deletion, each job file
is overwritten multiple times. Secure Erase provides a high level of document security on the Fiery server. The
algorithm for overwriting data is based on the DoD specification US DoD5220.22M.
Please note that Secure Erase does not apply to the following types of jobs.
The following are the limitations and restrictions.
• Jobs received by the Fiery controller before Secure Erase is turned on.
• Jobs located in systems other than the Fiery print controller:
– Copies of a job that are sent to another Fiery controller (“load balancing”)
– Copies of a job that are archived to media or network drives
– Copies of a job that are located on user computers
– Pages of a job that are merged or copied entirely into another job (for example, Fiery Impose jobs or PDFs that
are otherwise merged)
• Jobs submitted through the following methods:
– FTP server, which saves the job to disk. The Fiery System Software has no control over this, hence the system
cannot securely erase the job.
– SMB connection, such that the print job goes through the spooler on the Fiery controller which saves the job to
disk. The Fiery System Software has no control over this; hence the system cannot securely erase the job.
• Portions of a job that are written to disk because of disk swapping and disk caching
Duplex Print and Copy from bypass tray
The bypass tray can be used in duplex mode for seldom used or one off papers.
Duplex setting is available when bypass tray is assigned as the input tray.
Note:
The allowable maximum paper weight for the duplex unit does not change. Heavier paper weights may cause
jamming.
Internal Finisher
Use of an internal finisher is now supported with the Fiery E-22C controller.
Finishing is now available with a Fiery controller even when there is not enough floor space available for a floor
type finisher.
Ver.1.1 Page 68 of 75 10/18/2013
Subject to change without notice
Smart Operation Panel ( Z model)
The optional Smart Operation panel is now officially supported with the Fiery E-22C controller
Availability of FAX functions
With the enhancements made to the GW+ controller on Met-C1 engines and the Fiery E-22C most of the engine
Fax limitations have been substantially reduced when connected to the Fiery controller.
GW + E-22C
G3 FAX Yes Yes
Detecting Blank Sheet Yes Yes
Double-check of destination address Yes Yes
Direct SMTP Yes Yes
Internet FAX (IP Fax T.38) Yes Yes
Forward to e-mail
Inbound fax (G3/Internet) Yes Yes
G3 Fax Transmission result Yes Yes
G3 LAN Fax Transmission result Yes Yes
Internet fax sending result (to SMTP) Yes Yes
Fax to e-mail result (to SMTP) Yes Yes
IP Fax sending result Yes Yes
Journal Yes Yes
Fax from special sender Yes Yes
Fax and forward designated receiver Yes Yes
Fax forwarder to Folder Yes Yes
with E-mail Notification Yes Yes
Paperless fax (HDD received) Yes Yes
with E-mail Notification Yes Yes
LAN-fax with cover sheet editor Yes Yes
LDAP Support
Fax address search Yes Yes
Max G3 lines 3 3
Universal Send (Simultaneous sending to FAX & Yes Yes
Scan addresses)
DS stored data sending Yes Yes
Remote Fax Yes Yes
Ver.1.1 Page 69 of 75 10/18/2013
Subject to change without notice
System Requirements
Minimum Windows XP/Vista/7/Server Mac OS
requirements for 2003/Server 2008/Server 2008R2
Operating system The following Windows versions (with Following Mac OS versions are
latest service packs) supported for printer drivers and
are supported for printer drivers and Fiery applications:
Fiery applications: - Mac OS X v10.5.x (PowerPC
- Windows XP (32/64bit) G5 and Intel-based Mac OS)
- Windows Server 2003 (32/64bit) - Mac OS X v10.6.x (Intel-based
- Windows Vista (32/64bit) Mac OS)
- Windows Server 2008 (32/64bit) - Mac OS X v10.7.x (Intel-based
- Windows 7 (32/64bit) Mac OS)
- Windows Server 2008R2 (64bit) - OS X v10.8.x (Intel-based OS)
- Windows 8 (32/64bit)
- Windows Server 2012 (64bit)
HDD required for 1GB available hard disk space for 500MB available hard disk space
printing and utilities installation (2GB hard for installation (1GB hard disk
disk space recommended for writing full space recommended for writing
previews of raster full previews of raster files and
files and handling large files) handling large files)
Memory for printing and 500MB (2GB recommended) 500MB (1GB recommended)
utilities (except
Command WorkStation)
Networking protocol TCP/IP TCP/IP, EtherTalk, Bonjour
WebTools Java-enabled Web browser:
• Mac OS X: Safari, Firefox and Chrome
• Windows: Internet Explorer 8 and above, Firefox and Chrome
NOTE:
- Microsoft releases frequent updates to Internet Explorer. Because support
cannot be guaranteed for all versions, use the versions specified for best
results.
- Some version of Firefox on OS X may not allow passwords to be entered
into Configure. In this case, it is recommended to use Safari instead.
- A monitor and video memory that supports 16-bit color at a minimum
resolution of 800x600.
- A TCP/IP-enabled network and the E-22C IP address or DNS name
- Web Services enabled on the E-22C
Command WorkStation 1.0GHz or greater Pentium 4 processor 1.6GHz or greater
1GB RAM
3GB hard disk space available for application installation
1024x768 display with 16-bit video card
SeeQuence (Impose) In addition to requirements for Command WorkStation:
on Command - License activation for every client workstation
WorkStation - Acrobat/PitStop software
Ver.1.1 Page 70 of 75 10/18/2013
Subject to change without notice
General Security Features
General Category Feature Summary Description
The Fiery network controller defines Administrator, Operator,
3 Level
and Guest users with different privileges. These users are
Access
specific to the Fiery software and are not related to Windows-
Control
defined users or roles.
When enabled, requires the user to enter the admin password
Secure Job when selecting print pages/job log from the lcd or fiery bar or
Log CWS (PC or Mac). The CWS operator can also select this
command.
Jobs submitted to the Fiery are sent to one of the following print
queues published by the Fiery:
• Hold Queue
Document • Print Queue
Job Flow • Direct Queue (Direct connection)
Management/Submission The Fiery Admin can disable the Print and Direct queues to limit
automatic printing. With passwords enabled on the Fiery, this
limits printing to Fiery Operators and Administrators.
The Fiery will receive and print jobs sent via email. The
Print via administrator can store a list on the Fiery of authorized email
Email address; any email received from an email address not in the
authorized email address list will be deleted.
The secure print function requires the user to enter a job-
Secure Print specific password at the Fiery to allow the job to print. This
feature requires an LCD interface local to the Fiery.
The User Authentication feature allows the Fiery administrator
User
to define a set of users/groups who are authorized to perform a
Authentication
set of functions/tasks on the Fiery.
Password This enhancement to the current scan mailbox feature allows
Scan Protected the user to add password protection to prevent unauthorized
Mailboxes access.
When a job is deleted from the Fiery, either automatically or
Job Deletion using Fiery tools, the job cannot be viewed or retrieved using
Fiery tools.
Data Erase/Deletion Secure Erase is designed to remove the job file from the Fiery
Secure Job HDD whenever a job is deleted. At the instance of deletion, the
Erase job file is multiple times. Secure Erase provides a high level of
document security on the Fiery server.
By default, Port Blocking is enabled or ON. Port Blocking
Port Blocking prevents users outside the Fiery from connecting to the Fiery
using the specified ports.
IP filtering allows the administrator to allow or deny connection
Network Access requests to the Fiery from specified IP addresses or ranges of
IP addresses.
IP Filtering
The administor can specify filters for a maximum 16 IP
addresses/ranges. These policies can be to either allow or deny
connection requests.
Ver.1.1 Page 71 of 75 10/18/2013
Subject to change without notice
The Fiery communicates with corporate servers using the
Lightweight Directory Access Protocol (LDAP) v3, which is
based on RFC2251. Through the use of LDAPv3, the Fiery
accesses e-mail addresses and username information.
LDAP
The Fiery supports the following methods of authentication
authentication
using LDAP:
• Anonymous
• SIMPLE
• GSSAPI
The Fiery administrator can configure the Fiery to allow or
MAC Address reject connections to the Fiery over ethernet based on the
Filtering Media Access Control (MAC) address of the sender of the
connection.
802.1x Authentication
802.1x is an IEEE standard for port based access control. It
allows only authenticated systems access to the LAN. 802.1x is
based on RFC 3748, the Extensible Authentication Protocol
(EAP). It provides security at the data-link layer.
802.1x Configuration
When 802.1x is enabled, the Fiery uses one of the two EAP
methods to seek authentication from an 802.1x authentication
802.1x
server (such as a RADIUS server), often through an
Support
intermediate access point (an authenticator). The Fiery seeks
this authentication at start up time or when the Ethernet cable is
disconnected and reconnected. Once authenticated, the Fiery
is allowed access to the network. If authorization is not granted,
the Fiery is not allowed access to the network. The Fiery
supports the MD5-Challenge and the Protected EAP (PEAP)
EAP methods. The administrator configures the Fiery with the
necessary username and password the authentication server
requires to fulfill the Fiery’s request to join the network.
Certificates are the way network clients authenticate
themselves in network activities that perform identity
Certificate
verifications. The certification method is supported by SSL/TLS
Management
(Secure Socket Layer/Transport Layer Security) that
implements authentication through the exchange
IP Sec or IP Security Protocol provides security to IP protocols
through encryption and authentication mechanisms. IP sec in
IP Sec
the Fiery allows the Fiery to accept incoming data that supports
Support
IPsec using a specific authentication method as outlined in the
following table.
In the Fiery, SSL and TLS support creates a secure connection
Encryption for transmitting data between the client and the server.
SSL and TLS
SSL and TLS supported for the following:
Support
- IPP over SSL
- LDAP over SSL and TLS
Encryption of critical information in the Fiery ensures that all
Encryption of
passwords and related configuration information are secure
Critical
when stored in the Fiery. The encryption method used is based
Information
on commonly accepted industry standards.
Ver.1.1 Page 72 of 75 10/18/2013
Subject to change without notice
Setup requires an administrator password. The Fiery can be
setup or configured from the Fiery LCD, the Fiery Setup
Setup by
Setup program run from a Windows Fiery with a FACI kit, or a remote
Admin
Setup application run from the WebTools or Command
WorkStation.
Password/Email Use and Password Passwords are hidden by special characters as user enters
Information masking them.
Controller Software Version Information
Description Windows Macintosh
E-22C Software Versions
Applications/Utility
System SW version 1.0
User Software version 1.0
PS Windows Driver (64bit) 4.4
PS Windows Driver (32bit) 4.4
PCL6 Driver 1.0
PCL5c Driver 1.0
OSX Driver
OSX PPD Installer 4.4
Command WorkStation v 5.x Windows 5.4
Command WorkStation 5.x Macintosh 5.4
Calibrator 1.3.013 / 2.0.0.13 1.3.013 / 2.0.0.13
Color Management 5.3.1.06 5.3.1.06
SeeQuence Impose 3.4 3.4
SeeQuence Compose 3.4 3.4
Job properties 2.4.1.080 2.4.1.080
Fiery Remote Scan 6.0.0.20 6.0.0.20
FieryPrinterDeleteUtility 3.3.0.21
Fiery Bridge 1.2.1.4
EFI Hot Folders 3.4.0.22 3.4.0.22
Productivity Package - -
Parts / Special Tools
Item Part Number Description Q’ty Unique or Common
1 D730 7060 DVD-ROM:-R:System_VC2:EXP 1 System Software DVD
2 D730 6730 DVD-ROM USER Software User Software DVD
1 GB LAN cable (between copier
3 D380 6800 Cable:NIC:3m:Giga 1
and Fiery)
Note: For E-22C, a Media Pack will not be provided as an assembled package. Content items are
listed separately in the E-22C parts catalog.
Ver.1.1 Page 73 of 75 10/18/2013
Subject to change without notice
Item Check List
Description
Power Cable: US cord
Gigabit Ethernet Board (interface board to be installed to the engine main unit)
Gigabit Ethernet Cable
Media Pack (1 CDs, 2 DVD)
1. Doc Pack - EFIGSD (Note)
Release Note (Printed)
Welcome (Printed)
Start Guide(Printed)
Documentation CD (the following documentation in PDF format)
- Welcome
- Configuration and Setup
- Color Printing
- Printing
- Fiery Color Reference (Glossary is merged into this manual)
- Utilities
- Workflow Examples
- Setup Roadmap
- Legal Notice
- Release Notes
2. Printer Driver & Utility DVD
3. Gray Scale Strip
4. Attachment (Printed), Ferrite Core
6. System DVD Pack
- System DVD
PCL Printer Driver & Utility CD
Fiery Menu key (Keytop) for operation panel (US)
Notice for Installer (for Safety permission)
The Documentation for California
NIC Cover (Engine)
NIC Cover (Controller)
Engine put it decal
Installation Manual
Ver.1.1 Page 74 of 75 10/18/2013
Subject to change without notice
Contact Information
Name Contact
Production Printing Support Center (866) 456-6457
(Hotline)
Technical Services Call Center (Hotline) Parts (800) 333-3147
Ricoh: (800) 537-4264
Savin: (800) 291-6044
Lanier: (800) 346-6057
Canada (800) 922-4072
Solutions (888) 424-1573
Customer Support (800) 577-4264
Automated Services (866) 239-8494 myricoh@ricoh-usa.com
Printer/Scanner/Projector Support (800) 742- 6438
Dealer Printer Customers (800) 972-8796
Warranty Processing (800) 557-4264
Hytec Parts and Logistics Control (800) 883-1001 www.hytecrepair.com
Technology Solutions Resource Center http://www.tscweb.net
Headquarter Web Sites Ricoh Corporation: http://www.ricoh-usa.com
Savin Corporation: http://www.savin.com
Lanier Corporation: http://www.lanier.com
Material Safety Data Sheets (800) 336-MSDS (6737) http://msds.ricoh-usa.com/msds/
Ricoh Learning Institute 973.882.2200. email address: www.ricohlearninginstitute.com
Training Information
Documentation
Description RFG E-Source Number
Fiery E-22C Service Manual rfg059294
Fiery E-22C Parts Catalog rfg059295
Fiery E-22C Operating Instruction Manuals TBD
Please refer to the www.ricohlearninginstitute.com web site for the most up to date training information.
Please be aware that once a model or series is out of production, the Field Service Manual, Technical Service
Bulletins and Ricoh University should be referenced for the most current information. Check the TSC website and
e-source.
Revisions
1.0 Original
1.1 Updated with RFG number
Ver.1.1 Page 75 of 75 10/18/2013
Subject to change without notice
You might also like
- Ds NV Quadro k1200 Feb15 NV Us HRDocument1 pageDs NV Quadro k1200 Feb15 NV Us HRJose PazNo ratings yet
- Fi 6670 Ops GuideDocument214 pagesFi 6670 Ops GuideCTNo ratings yet
- DocuCentre IV C4470 3370 2270 BrochureDocument8 pagesDocuCentre IV C4470 3370 2270 BrochureRumen StoychevNo ratings yet
- Samsung Original Supplies Compatibility ChartDocument6 pagesSamsung Original Supplies Compatibility ChartLina JainNo ratings yet
- Park Air T6-RV VHF Receiver User DocumentationDocument66 pagesPark Air T6-RV VHF Receiver User DocumentationSUNYAOZONGNo ratings yet
- Logo Motion Edition B InternetDocument188 pagesLogo Motion Edition B InternetlhinobuNo ratings yet
- BX600Document11 pagesBX600kamalessahibiNo ratings yet
- Driver Settings - Color Image Quality Ps v171020Document3 pagesDriver Settings - Color Image Quality Ps v171020nourmlk1859No ratings yet
- Pioneer BDP 09fdDocument162 pagesPioneer BDP 09fdJirawan Sirin100% (1)
- IC-3005 Series DatasheetDocument2 pagesIC-3005 Series DatasheetNeneng SukriaNo ratings yet
- SAMSUNG TFT-LCD 933HD (LS19CFE) - TroubleshootingDocument28 pagesSAMSUNG TFT-LCD 933HD (LS19CFE) - TroubleshootingJoão Lopes100% (1)
- Service Manual Sdv-3540 9188tDocument36 pagesService Manual Sdv-3540 9188tequus43No ratings yet
- KIP Manuals and Firmware List June 2015 Starpr1ntDocument5 pagesKIP Manuals and Firmware List June 2015 Starpr1ntJaime RiosNo ratings yet
- Complete Service Manual vsx321kpDocument103 pagesComplete Service Manual vsx321kpનિતીશ સેરસિયાNo ratings yet
- Parts manualMFC-J5910DW PDFDocument29 pagesParts manualMFC-J5910DW PDFidellytecNo ratings yet
- Catalog 2013Document38 pagesCatalog 2013Mahmoud ElrefaeyNo ratings yet
- Mitsubishi Digital Television 2011-2012 Technical Training Manual LaserVue and DLPDocument75 pagesMitsubishi Digital Television 2011-2012 Technical Training Manual LaserVue and DLPTom RuyleNo ratings yet
- ST20 ToolsetDocument21 pagesST20 Toolsetprobka9378No ratings yet
- Scan to SMB Fix Windows 8.1 2012 R2Document5 pagesScan to SMB Fix Windows 8.1 2012 R2Mr DungNo ratings yet
- Reporter 9.5.1.1 ReleaseNotesDocument12 pagesReporter 9.5.1.1 ReleaseNotesRoland HoNo ratings yet
- Acer Aspire 5742 Series-Gateway NV55C Series (PEW71 LA-6582P)Document48 pagesAcer Aspire 5742 Series-Gateway NV55C Series (PEW71 LA-6582P)Geoffrey M. Gitau0% (1)
- Philips Hts5520Document68 pagesPhilips Hts5520miroljubNo ratings yet
- Sony Hdcu 1700Document39 pagesSony Hdcu 1700fabiotraNo ratings yet
- Brother HL-4000cn Service ManualDocument345 pagesBrother HL-4000cn Service ManualDuplessisNo ratings yet
- Hfe Sony Cdp-Xa20es ServiceDocument43 pagesHfe Sony Cdp-Xa20es ServiceMokaNo ratings yet
- FP92E C501 Service Manual 9J.L2V72.000 9J.L2V72.000-C501-001 9J.L2V72.001 NA Q9C5Document49 pagesFP92E C501 Service Manual 9J.L2V72.000 9J.L2V72.000-C501-001 9J.L2V72.001 NA Q9C5Iliescu CristianNo ratings yet
- Xerox Color 1000 - 800 SW Release Notes-1Document12 pagesXerox Color 1000 - 800 SW Release Notes-1Arfan ButtNo ratings yet
- Q7T4 Monitor BenqDocument66 pagesQ7T4 Monitor BenqToni222No ratings yet
- Service Manual: Model NS-LTDVD19-09CADocument54 pagesService Manual: Model NS-LTDVD19-09CALuis MorenoNo ratings yet
- Pioneer VSX-321-K-PDocument0 pagesPioneer VSX-321-K-PJuan Carlos100% (1)
- Quick Charge Device ListDocument23 pagesQuick Charge Device ListFelipe Scaramelli100% (1)
- Convelar LED 1677 1675 1670 1650 1603,05,07 - Installation Manual - V1.2Document9 pagesConvelar LED 1677 1675 1670 1650 1603,05,07 - Installation Manual - V1.2ShtomaNo ratings yet
- Sharp MX2650-6070 PWB Parts GuideDocument57 pagesSharp MX2650-6070 PWB Parts Guiderob.sheldrakeNo ratings yet
- HDL Buspro Wireless Price List Rev1.0 Feb 2021Document3 pagesHDL Buspro Wireless Price List Rev1.0 Feb 2021Necko VejzaNo ratings yet
- Parts Reference List: P-TouchDocument22 pagesParts Reference List: P-TouchStefanNo ratings yet
- WorkCentre 7830-7835 071.Xxx To 073.Xxx Upgrade Instructions v1Document9 pagesWorkCentre 7830-7835 071.Xxx To 073.Xxx Upgrade Instructions v1Ruben Moncada RugelNo ratings yet
- Encore PartesDocument228 pagesEncore PartesPatricio Villarroel Gatica50% (2)
- LB# 820-2849 Schematic Diagram PDFDocument103 pagesLB# 820-2849 Schematic Diagram PDFHugo MansillaNo ratings yet
- The Aeterna Change Giver Coin Mechanism Programming and UpdateDocument10 pagesThe Aeterna Change Giver Coin Mechanism Programming and UpdateBogicevic DejanNo ratings yet
- Manual GW7 DiagramasDocument32 pagesManual GW7 DiagramasAlejandro IrarrazabalNo ratings yet
- Mamualservim 430Document1,067 pagesMamualservim 430Tecnico torresNo ratings yet
- Dell Brochure PDFDocument2 pagesDell Brochure PDFUmbraSeriiNo ratings yet
- NvflashDocument2 pagesNvflashNico KaruniaNo ratings yet
- HX8398 PDFDocument293 pagesHX8398 PDFBayan MashrequiNo ratings yet
- Software Version 1.4.407 Release Letter Version 1.0Document12 pagesSoftware Version 1.4.407 Release Letter Version 1.0Carlo Solano RomeroNo ratings yet
- MVC-FD83 / FD88 Service ManualDocument113 pagesMVC-FD83 / FD88 Service ManualImraan RamdjanNo ratings yet
- FOR A Products Guidebook 2017 enDocument32 pagesFOR A Products Guidebook 2017 enkarkeraNo ratings yet
- 2 4 Hole 2 3 Hole 4 Hole Puncher Unit A1 SMDocument91 pages2 4 Hole 2 3 Hole 4 Hole Puncher Unit A1 SMAashish ChaudhariNo ratings yet
- CyberStation & Web - Client v2.01 Software and Firmware Compatibility MatrixDocument8 pagesCyberStation & Web - Client v2.01 Software and Firmware Compatibility MatrixPre VentaNo ratings yet
- Schematich Acer - E5-473 - A4WAB - LA-C341P - r10Document57 pagesSchematich Acer - E5-473 - A4WAB - LA-C341P - r10Double Helix100% (1)
- Smart Home, Smart Office, Smart Care SolutionsDocument28 pagesSmart Home, Smart Office, Smart Care Solutionsmani narayananNo ratings yet
- T-JZMDEUC-1104.0 Control and Configuration SettingsDocument55 pagesT-JZMDEUC-1104.0 Control and Configuration SettingsMarco AlmeidaNo ratings yet
- Product Support Guide FIERY PRO C5100SDocument76 pagesProduct Support Guide FIERY PRO C5100SNess Hur0% (1)
- FieryOption Supported FierysDocument4 pagesFieryOption Supported Fierysf559074No ratings yet
- Product Support Guide: D194/D195/M196/M208Document67 pagesProduct Support Guide: D194/D195/M196/M208JorgeNo ratings yet
- Supported Fiery Print Servers by Vendor and ModelDocument4 pagesSupported Fiery Print Servers by Vendor and Modelondemandprint100% (1)
- Samsung MX-4 Service Training: Color SL-X4250LX SL-X4300LX Mono SL-K4300LX SL-K4350LXDocument42 pagesSamsung MX-4 Service Training: Color SL-X4250LX SL-X4300LX Mono SL-K4300LX SL-K4350LXViktorNo ratings yet
- Cross Reference ChartDocument15 pagesCross Reference ChartZahid IqbalNo ratings yet
- Pro1106ex WFWDocument2 pagesPro1106ex WFWLucian RobNo ratings yet
- Cloud Pricing Models: Taxonomy, Survey, and Interdisciplinary ChallengesDocument51 pagesCloud Pricing Models: Taxonomy, Survey, and Interdisciplinary Challengesmcclaink06No ratings yet
- Log File Analysis of VoIP Application on AndroidDocument809 pagesLog File Analysis of VoIP Application on AndroidLove KoNo ratings yet
- Traditional Vs Agile Project ManagementDocument6 pagesTraditional Vs Agile Project ManagementSaurav Panda100% (1)
- The Best Open Source Project Management Tool Zentao 2020Document4 pagesThe Best Open Source Project Management Tool Zentao 2020wajid hussainNo ratings yet
- Canias ErpDocument6 pagesCanias ErpSamer Al-AswadNo ratings yet
- CISSP Cheat Sheet Domain 3Document1 pageCISSP Cheat Sheet Domain 3Zainulabdin100% (4)
- PL SQL ProgramsDocument12 pagesPL SQL Programs48-SYCM-SS-Vedant SawantNo ratings yet
- LESSON 1 - History and Evolution of ComputersDocument18 pagesLESSON 1 - History and Evolution of ComputersKeana Cerela GironNo ratings yet
- 19bcd7246 Assignment2 L27+L28+L31+L32Document7 pages19bcd7246 Assignment2 L27+L28+L31+L32Sriharshitha DeepalaNo ratings yet
- Spec of iVMS-4200 PCNVR PDFDocument2 pagesSpec of iVMS-4200 PCNVR PDFGeorge De la SelvaNo ratings yet
- Tugas WiresharkDocument12 pagesTugas WiresharkImam SadiliNo ratings yet
- Preparation of A Formatted Technical Work For An IEEE Power & Energy Society Transactions/Journal PublicationDocument4 pagesPreparation of A Formatted Technical Work For An IEEE Power & Energy Society Transactions/Journal PublicationSoniaNo ratings yet
- Allotment Order DetailsDocument1 pageAllotment Order DetailsPavan MandapakalaNo ratings yet
- Disha Publication Shortcut On Coding DecodingDocument5 pagesDisha Publication Shortcut On Coding DecodingJanaki KrishnanNo ratings yet
- Microsoft Word (Microsoft 365 Apps and Office 2019) : Exam MO-100Document2 pagesMicrosoft Word (Microsoft 365 Apps and Office 2019) : Exam MO-100Saber RaddaouiNo ratings yet
- Datasheet MX 880Document3 pagesDatasheet MX 880jorge_chavez01No ratings yet
- TPD2 Catalog 86C0Document4 pagesTPD2 Catalog 86C0Manuel VieiraNo ratings yet
- CMP507 Computer NetworkDocument227 pagesCMP507 Computer NetworkSufiyan Mogal0% (1)
- Battery Connection - Power Cartel PDFDocument5 pagesBattery Connection - Power Cartel PDFLon JamesNo ratings yet
- A Novel Adoption of LSTM in Customer Touchpoint Prediction Problems Presentation 1Document73 pagesA Novel Adoption of LSTM in Customer Touchpoint Prediction Problems Presentation 1Os MNo ratings yet
- UniSim Excel Interface Tool User GuideDocument63 pagesUniSim Excel Interface Tool User Guideabsahkah50% (2)
- 10 EASY ROB Chapter 08Document42 pages10 EASY ROB Chapter 08api-3714448No ratings yet
- Anr 7.2.6 (70266108) 20190920 161250Document8 pagesAnr 7.2.6 (70266108) 20190920 161250Mega NadarNo ratings yet
- Microservices With Spring Boot and Spring Cloud - Build Resilient and Scalable MicroservicesDocument775 pagesMicroservices With Spring Boot and Spring Cloud - Build Resilient and Scalable MicroservicesGandikota SrinivasNo ratings yet
- XML File UploadDocument5 pagesXML File Uploadkanhaiya_priyadarshiNo ratings yet
- Apple Identity Guidelines: For Channel Affiliates and Apple-Certified IndividualsDocument64 pagesApple Identity Guidelines: For Channel Affiliates and Apple-Certified IndividualsZahid RizvyNo ratings yet
- Michael W Hughes 2020 RESUME CVDocument4 pagesMichael W Hughes 2020 RESUME CVrecruiterkkNo ratings yet
- 12 - User Interface - Creating A PanelDocument3 pages12 - User Interface - Creating A PanelChristine KimNo ratings yet
- GCX Nihon Kohden Vismo PVM-2700Document3 pagesGCX Nihon Kohden Vismo PVM-2700Felipe Ignacio Salinas PizarroNo ratings yet
- Zero LectureDocument29 pagesZero LectureAnamika MauryaNo ratings yet