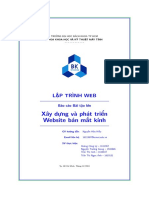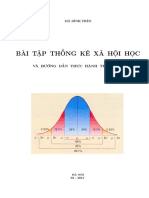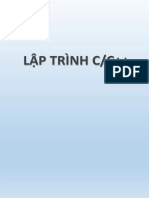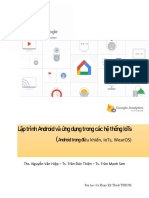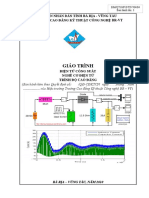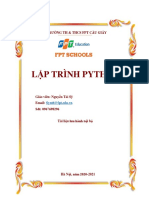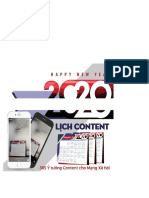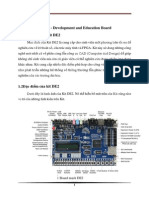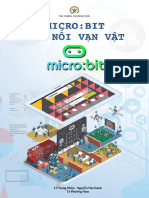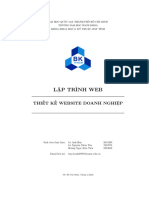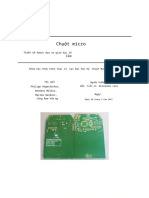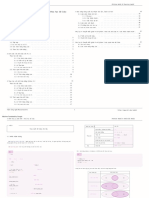Professional Documents
Culture Documents
Python Io T
Python Io T
Uploaded by
Quang BằngOriginal Title
Copyright
Available Formats
Share this document
Did you find this document useful?
Is this content inappropriate?
Report this DocumentCopyright:
Available Formats
Python Io T
Python Io T
Uploaded by
Quang BằngCopyright:
Available Formats
Nguyễn Thiên Ân - Phạm Thanh Danh - Huỳnh Nhữ Hùng - Trần Nhựt Quang
Nguyễn Văn Hạnh - Lê Trọng Nhân - Lê Phương Nam
Trang 2 The Dariu Foundation
Mục lục
Chương 1. Tạo tài khoản trên Adafruit IO 5
1 Giới thiệu . . . . . . . . . . . . . . . . . . . . . . . . . . . . . . . . . . . . . 6
2 Kiến trúc 4 thành phần của ứng dụng . . . . . . . . . . . . . . . . . . . 7
3 Tạo tài khoản trên Adafruit IO . . . . . . . . . . . . . . . . . . . . . . . . 8
4 Tạo kênh dữ liệu (Feed) . . . . . . . . . . . . . . . . . . . . . . . . . . . . 10
5 Chia sẻ Feed ở dạng Public . . . . . . . . . . . . . . . . . . . . . . . . . . 12
6 Câu hỏi ôn tập . . . . . . . . . . . . . . . . . . . . . . . . . . . . . . . . . . 14
Chương 2. Thiết kế Dashboard trên Adafruit IO 15
1 Giới thiệu . . . . . . . . . . . . . . . . . . . . . . . . . . . . . . . . . . . . . 16
2 Tạo Dashboard mới . . . . . . . . . . . . . . . . . . . . . . . . . . . . . . . 17
3 Thiết kế giao diện cho Dashboard . . . . . . . . . . . . . . . . . . . . . . 19
4 Chỉnh sửa nút nhấn . . . . . . . . . . . . . . . . . . . . . . . . . . . . . . 22
5 Kiểm tra kết nối giữa Feed và Dashboard . . . . . . . . . . . . . . . . . 23
6 Câu hỏi ôn tập . . . . . . . . . . . . . . . . . . . . . . . . . . . . . . . . . . 25
Chương 3. Hiện thực IoT Gateway bằng Python 27
1 Giới thiệu . . . . . . . . . . . . . . . . . . . . . . . . . . . . . . . . . . . . . 28
2 Thông tin xác thực . . . . . . . . . . . . . . . . . . . . . . . . . . . . . . . 29
3 Tạo dự án trên PyCharm . . . . . . . . . . . . . . . . . . . . . . . . . . . . 30
4 Cài đặt thư viện . . . . . . . . . . . . . . . . . . . . . . . . . . . . . . . . . 31
4.1 Cài đặt bằng pip install . . . . . . . . . . . . . . . . . . . . . . . . 32
4.2 Cài đặt bằng GIT . . . . . . . . . . . . . . . . . . . . . . . . . . . . 32
5 Hiện thực chương trình . . . . . . . . . . . . . . . . . . . . . . . . . . . . 35
5.1 Import thư viện và khởi tạo . . . . . . . . . . . . . . . . . . . . . 35
5.2 Hiện thực hàm chức năng . . . . . . . . . . . . . . . . . . . . . . 35
5.3 Cấu hình cho Gateway . . . . . . . . . . . . . . . . . . . . . . . . 36
5.4 Chạy thử chương trình . . . . . . . . . . . . . . . . . . . . . . . . 36
6 Câu hỏi ôn tập . . . . . . . . . . . . . . . . . . . . . . . . . . . . . . . . . . 38
Chương 4. Gửi dữ liệu lên Adafruit IO 39
1 Giới thiệu . . . . . . . . . . . . . . . . . . . . . . . . . . . . . . . . . . . . . 40
2 Tạo Feed dữ liệu mới . . . . . . . . . . . . . . . . . . . . . . . . . . . . . . 41
3 Thêm đồ thị cho Dashboard . . . . . . . . . . . . . . . . . . . . . . . . . 41
4 Kiểm tra tương tác giữa Feed và Dashboard . . . . . . . . . . . . . . . . 44
5 Lập trình cho Gateway . . . . . . . . . . . . . . . . . . . . . . . . . . . . . 45
6 Câu hỏi ôn tập . . . . . . . . . . . . . . . . . . . . . . . . . . . . . . . . . . 47
Phát triển IoT Gateway bằng Python Trang 3
Chương 5. Tích hợp với Microbit 49
1 Giới thiệu . . . . . . . . . . . . . . . . . . . . . . . . . . . . . . . . . . . . . 50
2 Chương trình cho Microbit . . . . . . . . . . . . . . . . . . . . . . . . . . 51
3 Lập trình cho Gateway . . . . . . . . . . . . . . . . . . . . . . . . . . . . . 51
3.1 Thêm thư viện lập trình . . . . . . . . . . . . . . . . . . . . . . . 51
3.2 Thêm thư viện cho kết nối Serial . . . . . . . . . . . . . . . . . . 52
4 Tích hợp với Microbit . . . . . . . . . . . . . . . . . . . . . . . . . . . . . 53
5 Câu hỏi ôn tập . . . . . . . . . . . . . . . . . . . . . . . . . . . . . . . . . . 55
Chương 6. Gửi dữ liệu từ Microbit tới Gateway 57
1 Giới thiệu . . . . . . . . . . . . . . . . . . . . . . . . . . . . . . . . . . . . . 58
2 Chương trình cho Microbit . . . . . . . . . . . . . . . . . . . . . . . . . . 59
3 Hàm phân tách dữ liệu . . . . . . . . . . . . . . . . . . . . . . . . . . . . 59
4 Hàm đọc dữ liệu Serial . . . . . . . . . . . . . . . . . . . . . . . . . . . . . 60
5 Tích hợp vào Gateway . . . . . . . . . . . . . . . . . . . . . . . . . . . . . 60
6 Câu hỏi ôn tập . . . . . . . . . . . . . . . . . . . . . . . . . . . . . . . . . . 63
Chương 7. Nhiều nút nhấn trên Dashboard 65
1 Giới thiệu . . . . . . . . . . . . . . . . . . . . . . . . . . . . . . . . . . . . . 66
2 Chương trình cho Microbit trung tâm . . . . . . . . . . . . . . . . . . . 66
3 Tạo mới Feed dữ liệu . . . . . . . . . . . . . . . . . . . . . . . . . . . . . . 67
4 Tạo mới nút nhấn trên Dashboard . . . . . . . . . . . . . . . . . . . . . 68
5 Cải tiến chương trình của Gateway . . . . . . . . . . . . . . . . . . . . . 69
6 Câu hỏi ôn tập . . . . . . . . . . . . . . . . . . . . . . . . . . . . . . . . . . 73
Chương 8. Điều khiển ngoại vi trên nốt cảm biến 75
1 Giới thiệu . . . . . . . . . . . . . . . . . . . . . . . . . . . . . . . . . . . . . 76
2 Kết nối mạch điện cho nốt cảm biến . . . . . . . . . . . . . . . . . . . . 77
3 Lập trình cho nốt cảm biến . . . . . . . . . . . . . . . . . . . . . . . . . . 78
4 Câu hỏi ôn tập . . . . . . . . . . . . . . . . . . . . . . . . . . . . . . . . . . 80
Chương 9. Cảm biến quan trắc tích hợp 81
1 Giới thiệu . . . . . . . . . . . . . . . . . . . . . . . . . . . . . . . . . . . . . 82
2 Kết nối với DHT11 . . . . . . . . . . . . . . . . . . . . . . . . . . . . . . . 83
3 Nguyên lý hoạt động của DHT11 . . . . . . . . . . . . . . . . . . . . . . 84
4 Lập trình với DHT11 . . . . . . . . . . . . . . . . . . . . . . . . . . . . . . 84
5 Cải thiện chương trình ở Gateway . . . . . . . . . . . . . . . . . . . . . . 87
6 Các phiên bản nâng cấp của DHT11 . . . . . . . . . . . . . . . . . . . . 87
6.1 Cảm biến DHT22 . . . . . . . . . . . . . . . . . . . . . . . . . . . 87
6.2 Cảm biến AM2305 . . . . . . . . . . . . . . . . . . . . . . . . . . . 88
7 Câu hỏi ôn tập . . . . . . . . . . . . . . . . . . . . . . . . . . . . . . . . . . 89
Chương 10. Cảm biến tương tự Analog 91
1 Giới thiệu . . . . . . . . . . . . . . . . . . . . . . . . . . . . . . . . . . . . . 92
2 Nguyên lý thiết kế cảm biến Analog . . . . . . . . . . . . . . . . . . . . . 93
3 Cảm biến khí Gas . . . . . . . . . . . . . . . . . . . . . . . . . . . . . . . . 94
4 Đọc dữ liệu từ cảm biến khí Gas . . . . . . . . . . . . . . . . . . . . . . . 95
5 Cảm biến Analog ChiPi . . . . . . . . . . . . . . . . . . . . . . . . . . . . 96
6 Câu hỏi ôn tập . . . . . . . . . . . . . . . . . . . . . . . . . . . . . . . . . . 98
Trang 4 The Dariu Foundation
CHƯƠNG 1
Tạo tài khoản trên Adafruit IO
1 Giới thiệu
Internet vạn vật, hay còn gọi là Internet of Things – IoTs, là một cuộc cách mạng
trong việc kết nối giữa các thiết bị không dây với nhau. Ban đầu, chúng ta có mạng
Internet, một thành tựu của cuộc cách mạng khoa học công nghệ lần thứ 3, cho
phép các máy tính có thể kết nối và trao đổi thông tin toàn cầu. Tuy nhiên, với sự
phát triển nhanh chóng của ngành vi cơ điện tử (Micro Electro Mechanical Sys-
tem), không chỉ máy tính, giờ đây rất nhiều các thiết bị có khả năng kết nối vào
mạng Internet. Thông dụng nhất trong cuộc sống mà chúng ta có thể kể đến như
các điện thoại thông minh, máy tính bảng, các loại thẻ thông minh (Smart cards)
hay như các nốt trong mạng cảm biến không dây (Wireless Sensor Networks). Theo
ước tính của cộng đồng khoa học, đến năm 2025 sẽ có 75 tỉ thiết bị có thể kết nối
mạng Internet với nhau. Với những đặc tính đó, một thế hệ mạng mới đã được hình
thành, và là sản phẩm đặc trưng cho cuộc cách mạng khoa học công nghệ lần thứ
4, mạng Internet vạn vật, hay còn gọi là IoT - Internet of Things.
Dựa trên mạng Internet vạn vật, các ứng dụng không còn ở khái niệm thông minh
nữa, mà sẽ tiến lên một bước cao hơn, gọi là tự hành (autonomous), chẳng hạn
như các ứng dụng giám sát và tự động thích nghi trong việc điền khiển như các
dịch vụ trong nhà, bãi giữ xe, hay các hệ thống quan trắc trong nông nghiệp, thủy
hải sản. Theo diễn giả nổi tiếng Timothy Chou, kiến trúc về ứng dụng thông minh
dựa trên Internet vạn vật của ông được chia thành mô hình 5 lớp, như mô tả ở hình
bên dưới.
Hình 1.1: Kiến trúc 5 lớp của một ứng dụng Kết nối vạn vật
Chức năng chính của từng lớp trong kiến trúc này được khái quát như sau:
• Things: Các thiết bị trong ứng dụng giám sát. Chúng ta có thể thấy, đây là lớp
rất phong phú về mặt số lượng và đa dạng về chức năng. Rất nhiều các loại
cảm biến sẽ được dùng, tùy vào các ứng dụng giám sát. Bên cạnh đó, các nốt
cảm biến sẽ chủ yếu dựa vào giao tiếp không dây
• Connect: Thu thập dữ liệu từ các nốt cảm biến. Do có rất nhiều tiêu chuẩn
kết nối tùy theo từng loại ứng dụng, lớp này phải hỗ trợ nhiều loại kết nối, từ
Trang 6 The Dariu Foundation
giao tiếp Zigbee và Wifi trong các ứng dụng nhà thông minh, với khoảng cách
giao tiếp ngắn cho đến các giao trên không gian rộng như LoRa hay 3G/4G.
• Collect: Sau khi dữ liệu được thu thập, chúng sẽ được gửi lên các server tập
trung để lưu trữ dữ liệu. Tại đây, một lượng lớn dữ liệu sẽ được đẩy về, tạo ra
một thách thức không nhỏ cho các server và phải ứng dụng các công nghệ về
Big Data (dữ liệu lớn) để xử lý.
• Learn: Nhiệm vụ của lớp này là lọc ra các thông tin đặc trưng, có ngữ nghĩa
đặc thù cho từng loại ứng dụng. Các công nghệ về Học Máy và hiện tại là Học
Sâu (Deep Learning) sẽ được áp dụng ở đây
• Do: Dựa vào các thông tin đặc trưng, hệ thống sẽ xây dựng nên những quy
luật thích nghi theo ngoại cảnh, và đề xuất các quyết định cho hệ thống. Với
mỗi quyết định, việc thực thi sẽ được đo đạc một cách tự động, và sai lệnh
của quyết định đó so với mục tiêu tối ưu sẽ được xem xét lại cho lần sau. Theo
cách này, hệ thống sẽ tự động tích lũy “kinh nghiệm” trong một thời gian dài,
để ngày càng trở nên thông minh và hoàn thiện hơn.
Trong giáo trình này, hướng dẫn sẽ tập trung ở lớp Connect, với chức năng gọi
là Gateway IoTs. Thiết bị đóng vai trò làm Gateway, sẽ tập hợp thông tin và gửi
lên server, cũng như nhận điều khiển từ phía server ở lớp Collect. Chúng tôi sẽ
hiện thực Gateway bằng ngôn ngữ lập trình Python. Các nội dung chính trong bài
hướng dẫn này sẽ như sau:
• Kiến trúc 4 thành phần của ứng dụng dựa trên IoT
• Tạo tài khoản trên Adafruit IO Server
• Tạo kênh lưu trữ dữ liệu trên Adafruit IO
2 Kiến trúc 4 thành phần của ứng dụng
Dựa trên mô hình 5 lớp của kiến trúc IoTs, chúng ta sẽ phân ứng dụng thành 4
thành phần cơ bản, bao gồm nốt cảm biến, gateway trung tâm, server và các thiết
bị để theo dõi dữ liệu và điều khiển từ xa, như trình bày ở hình bên dưới:
Hình 1.2: Kiến trúc 4 thành phần trong ứng dụng IoT
Phát triển IoT Gateway bằng Python Trang 7
Hạt nhân trung tâm trong kiến trúc này là Gateway IoT, sẽ được xây dựng bằng
cách kết hợp giữa máy tính và một mạch Microbit. Sở dĩ có sự kết hợp này, là vì
chức năng của Gateway sẽ được hiện thực bằng ngôn ngữ Python. Máy tính của
chúng ta là thiết bị mạnh mẽ và tiện dụng cho yêu cầu này. Thêm nữa, khi triển
khai hệ thống, chương trình Python có thể dễ dàng sử dụng lên trên các máy tính
nhúng, chẳng hạn như Raspberry PI chẳng hạn. Mạch Microbit được gắn thêm vào
với nhu cầu mở rộng kết nối với nhiều mạch cảm biến khác bằng kĩ thuật giao tiếp
không dây của mạch Microbit.
Nhiều mạch Microbit có thể đóng vai trò là nốt cảm biến, và gửi dữ liệu về mạch
Microbit trung tâm, nơi nó sẽ chuyển dữ liệu lên máy tính. Tại đây, chương trình
viết bằng ngôn ngữ Python sẽ gửi dữ liệu này lên server Adafruit IO. Từ đó, các thiết
bị theo dõi từ xa như điện thoại di động hay thậm chí là một máy tính khác có thể
theo dõi được dữ liệu của hệ thống. Trong trường hợp muốn điều khiển một thiết
bị, luồng dữ liệu sẽ đi ngược từ phía thiết bị đầu cuối cho đến nốt cảm biến, để thi
hành lệnh điều khiển.
Trong bài hướng dẫn đầu tiên này, chúng ta sẽ bắt đầu tạo tài khoản trên server
Adafruite IO, trước khi có thể sử dụng nó để lưu trữ dữ liệu cảm biến và luân
chuyển tín hiệu điều khiển.
3 Tạo tài khoản trên Adafruit IO
Bước 1: Vào trang web chính tại địa chỉ https://io.adafruit.com/. Giao diện sau
đây ở hiện ra.
Hình 1.3: Trang chủ của Adafruit IO
Bạn đọc nhấn vào nút Sign In để đăng nhập vào hệ thống nếu như đã có tài khoản.
Tuy nhiên, nút này cũng sẽ dẫn chúng ta đến trang tạo mới tài khoản ở bước tiếp
theo.
Bước 2: Vì chúng ta chưa có tài khoản, nên ở bước này, chúng ta sẽ chọn tiếp Sign
Up để đăng kí tài khoản.
Trang 8 The Dariu Foundation
Hình 1.4: Tạo tài khoản trên Adafruit IO
Bước 3: Cung cấp thông tin cá nhân(FIRST NAMEvà LAST NAME), Email, Tên đăng
nhập và Mật khẩu. Riêng với tên đăng nhập, bạn không được sử dụng kí tự đặc
biệt. Cuối cùng, chúng ta nhấn vào nút CREATE ACCOUNT để tạo tài khoản, như
hướng dẫn bên dưới.
Hình 1.5: Giao diện đăng ký tài khoản
Sau khi tạo tài khoản thành công, hệ thống sẽ tự đăng nhập. Tuy nhiên, ở lần làm
việc tiếp theo, bạn đọc hoàn toàn có thể đăng nhập vào hệ thống với chức năng
Sign In.
Phát triển IoT Gateway bằng Python Trang 9
4 Tạo kênh dữ liệu (Feed)
Để có thể lưu dữ liệu trên server, chúng ta cần phải phân loại cho nó. Thông
thường, chúng ta gọi là một kênh dữ liệu, hay feed. Mỗi đối tượng trong hệ thống
cũng sẽ thường có 1 kênh dữ liệu cho riêng nó. Chẳng hạn như để lưu trạng thái
của một bóng đèn, chúng ta cần một kênh dữ liệu, tên là BBC_LED chẳng hạn.
Sau khi đăng nhập vào hệ thống thành công, chúng ta bắt đầu tạo một kênh dữ
liệu đầu tiên, với các bước hướng dẫn bên dưới.
Bước 1: Mở danh sách kênh dữ liệu, bằng cách nhấn vào Feeds, như minh họa ở
hình bên dưới:
Hình 1.6: Truy cập vào các kênh dữ liệu
Tiếp theo đó, chọn tiếp vào tính năng View all để liệt kênh tất cả các kênh dữ liệu
đang có trong tài khoản, như minh họa ở hình sau đây:
Hình 1.7 : Danh sách các kênh có sẵn
Trong minh họa ở hình trên, tài khoản của chúng ta chưa có một kênh dữ liệu nào
cả, do nó mới được đăng kí ở lần đầu tiên. Một kênh dữ liệu sẽ tạo ra bằng cách
nhấn vào nút New Feed.
Bước 2: Điền các thông tin cho kênh dữ liệu, như minh họa ở hình bên dưới.
Trang 10 The Dariu Foundation
Hình 1.8: Điền thông tin cần thiết cho kênh dữ liệu
Quan trọng nhất là trường Name của kênh dữ liệu. Bạn đọc nên đặt tên cho nó đi
kèm với 1 tiếp đầu ngữ, để có thể dễ dàng phân biệt kênh dữ liệu này là dành cho
dự án nào. Trong hướng dẫn này, chúng tôi minh họa cho dữ liệu từ một đèn hiển
thị trên Microbit, và đặt tên cho kênh là BBC_LED. Phần mô tả Description chỉ là
tùy chọn, bạn đọc có thể ghi thêm các thông tin chú thích. Cuối cùng nhấn vào nút
Create. Một kênh mới sẽ được tạo ra và giao diện của chúng ta bây giờ sẽ như sau:
Hình 1.9: Kênh dữ liệu mới được tạo thành công
Trong trường hợp muốn xóa một kênh dữ liệu cũ, bạn đọc chỉ cần chọn nó và nhấn
nút Delete Feed, như minh họa ở hình bên dưới:
Hình 1.10: Xóa một kênh dữ liệu đã có
Phát triển IoT Gateway bằng Python Trang 11
5 Chia sẻ Feed ở dạng Public
Khi một kênh dữ liệu (feed) được tạo ra, mặc định của nó là ở chế độ private, chỉ có
tài khoản đăng nhập mới có thể truy cập và gửi dữ liệu lên nó. Để đơn giản hóa việc
lập trình từ các thiết bị IoT gửi lên feed, chúng ta sẽ cấu hình cho nó là dạng Public.
Để làm được việc này, chúng ta cần phải truy xuất trực tiếp vào feed, bằng cách
nhấn chuột trực tiếp vào tên feed, ở đây là BBC_LED. Có nhiều cách để bạn đọc
có thể tìm thấy kênh của mình. Theo quy trình hiện tại, bạn đọc có thể nhấn trực
tiếp vào BBC_LED ở Hình 1.10. Trong trường hợp bạn vô lại tài khoản của mình,
chỉ cần chọn Feeds, kênh dữ liệu này sẽ xuất hiện, như minh họa ở hình bên dưới:
Hình 1.11: Một cách khác để truy cập vào feed
Thông tin chi tiết của feed dữ liệu sẽ được hiện ra như hình bên dưới:
Hình 1.12: Thông tin của feed dữ liệu
Chúng ta hãy để ý ở mục Privacy nằm ở khung bên phải, hiện tại nó đang ở chế độ
private. Chúng ta nhấn vào biểu tượng cài đặt, để tới giao diện sau đây:
Trang 12 The Dariu Foundation
Hình 1.13: Cài đặt chia sẻ cho feed
Trong giao diện trên, chúng ta chọn Public ở phần Visibility và cuối cùng, nhấn
vào nút Save để hoàn tất việc chỉnh kênh ở chế độ chia sẻ.
Bây giờ, thông tin ở mục Privacy đã thay đổi, với thêm thông tin chỉ dẫn Anyone
can see it at this link. Bạn có thể chia sẻ kênh dữ liệu của mình với người khác
bằng cách gửi đi đường liên kết này. Tuy nhiên, bước này chỉ cần thiết trong việc
kiểm tra kênh dữ liệu có giao tiếp được tức thì hay không. Ngoài ra, nó cũng không
thực sự là tính năng có ích trong các ứng dụng mà chúng ta sắp sửa hiện thực.
Thông thường, bạn sẽ có nhu cầu che giấu kênh của mình để bảo vệ dữ liệu của
hệ thống. Mục đích của chúng ta khi chỉnh kênh thành Public chỉ để đơn giản việc
lập trình trong tương lai.
Phát triển IoT Gateway bằng Python Trang 13
6 Câu hỏi ôn tập
1. Server được giới thiệu trong bài hướng dẫn có tên là gì?
A. ThingSpeak
B. Google
C. Amazon
D. Adafruit IO
2. Một kênh để lưu dữ liệu trên server còn được gọi là gì?
A. Client
B. Server
C. Feed
D. Channel
3. Kiến trúc ứng dụng kết nối vạn vật được đề xuất bởi Timothy Chou có mấy lớp?
A. 2
B. 3
C. 4
D. 5
4. Lớp các thiết bị như cảm biến, máy bơm, các mạch công suất, thuộc lớp nào
trong mô hình IoT?
A. Things
B. Connect
C. Collect
D. Learn
5. Gateway IoT thuộc lớp nào trong các lớp dưới đây?
A. Things
B. Connect
C. Collect
D. Learn
6. Để tiện lợi cho việc lập trình trong tương lai, các thao tác nào là cần thiết?
A. Tạo kênh dữ liệu có tên gợi nhớ
B. Nên có tiếp đầu ngữ cho mỗi kênh dữ liệu
C. Chỉnh kênh ở chế độ Public
D. Tất cả các thao tác trên
7. Để truy cập vào thông tin chi tiết của một feed, các thao tác cần thiết là gì?
A. Chọn Feeds, chọn kênh dữ liệu (tên feed)
B. Chọn Feeds, chọn view all, chọn kênh dữ liệu (tên feed)
C. Cả 2 thao tác trên đều được
D. Tất cả đều đúng
Đáp án
1. D 2. C 3. D 4. A 5. C 6. D 7. D
Trang 14 The Dariu Foundation
CHƯƠNG 2
Thiết kế Dashboard trên Adafruit IO
1 Giới thiệu
Dashboard có thể được hiểu là một bảng tổng hợp, hiển thị các thông tin cần thiết
của một hệ thống. Trên dashboard, thông tin có thể được tổng hợp để hiển thị dưới
dạng đồ thị với các dữ liệu lịch sử, thông tin hiện tại cũng như thống kê các giá trị
nhỏ nhất, lớn nhất hay các giá trị trung bình. Ngoài ra, Dashboard còn có thể được
sử dụng như một bản điều khiển thân thiện, để người dùng có thể tương tác và
vận hành hệ thống từ xa. Tùy vào đặc thù của ứng dụng và nơi áp dụng, các yêu
cầu của Dashboard có thể khác nhau. Trong các công ty, Dashboard đưa ra một cái
nhìn tổng quát về năng suất của từng bộ phận, các xu hướng, các hoạt động, các
chỉ số KPI (Key Performance Indicator – hay còn gọi là chỉ số đánh giá thực hiện
công việc).
Với mục đích sử dụng khác nhau hoàn toàn, kênh dữ liệu Feed giới thiệu ở bài
trước, thường dành cho người quản lý, để kiểm tra dữ liệu thô của hệ thống. Trong
khi đó, Dashboard sẽ là một giao diện đẹp và thân thiện đối với người sử dụng.
Hai đối tượng này, cũng thường được gọi là Back End dành cho Feed và Front End
dành cho Daskboard. Và hiển nhiên, 2 đối tượng này sẽ liên kết chặt chẽ với nhau:
Mỗi khi có dữ liệu gửi lên Feed, giao diện trên Daskboard sẽ được cập nhật tương
ứng, và ngược lại, mỗi khi có tương tác trên Daskboard, thông tin cũng sẽ được lưu
lại trên Feed.
Ở bài này, bạn đọc sẽ được hướng dẫn để tạo một Dashboard đơn giản trên Adafruit
IO. Dashboard này là dùng để kết nối với Feed ta đã tạo ở bài trước và có một nút
nhấn, để người dùng có thể bật tắt đèn trên mạch Microbit. Giao diện tương tác
của người dùng trên Dashboard như sau:
Hình 2.1: Giao diện Dashboard điều khiển đèn
Các mục tiêu hướng dẫn trong bài này được tóm tắt như sau:
• Tạo một Dashboard với một nút nhấn
• Liên kết Dashboard và Feed dữ liệu
• Kiểm tra tương tác giữa Dashboard và Feed
Trang 16 The Dariu Foundation
2 Tạo Dashboard mới
Trong phần này, hướng dẫn sẽ trình bày để bạn đọc có thể tạo ra 1 giao diện đơn
giản, với một nút nhấn trên Dashboard, dùng để bật/tắt một thiết bị, chẳng hạn
như là đèn hiển thị trên mạch Microbit. Giao diện và thao tác để tạo mới một Dash-
board cũng khá tương tự với việc tạo mới một Feed ở bài trước, được trình bày chi
tiết từng bước như dưới đây.
Bước 1: Sau khi đăng nhập vào Adafruit IO, bạn đọc chọn vào Dashboard, và chọn
tiếp View all, như hướng dẫn bên dưới:
Hình 2.2: Truy cập vào Dashboard của tài khoản
Bước 2: Nhấn nút +New Dashboard để tạo mới một Dashboard trên Adafruit, như
minh họa ở hình sau đây:
Hình 2.3: Tạo mới một Dashboard
Sau đó, một cửa sổ sẽ hiện ra cho ta ghi tên và mô tả cho Dashboard của mình. Lưu
ý là trường Name thông tin bắt buộc, trong khi đó, trường Description (mô tả) là
tùy chọn. Khi đặt tên cho Dashboard, bạn cũng nên thêm những tiếp đầu ngữ để
dễ quản lý trong tương lai, như minh họa ở hình bên dưới:
Phát triển IoT Gateway bằng Python Trang 17
Hình 2.4: Hoàn thiện thông tin cho Dashboard
Cuối cùng, nhấn vào nút Create, một Dashboard mới sẽ xuất hiện trong trang chủ
Adafruit IO của bạn, như sau:
Hình 2.5: Một Dashboard mới đã được tạo
Trong trường hợp muốn xóa Dashboard, bạn đọc cần chọn nó trong danh sách ở
trên, và nhấn vào nút Delete Dashboard, như minh họa ở hình sau:
Hình 2.6: Xóa một Dashboard trong danh sách
Sau khi tạo thành công Dashboard ở các bước hướng dẫn bên trên, bạn đọc có thể
truy xuất vào nó (bằng cách nhấp chuột trực tiếp vào tên Dashboard), một giao
diện khởi tạo của Dashboard sẽ hiện ra, như sau:
Trang 18 The Dariu Foundation
Hình 2.7 : Giao diện khởi tạo cho Dashboard
Trước khi thiết kế các đối tượng giao diện trên Dashboard (trong bài này là một nút
nhấn), chúng ta cần cấu hình cho Dashboard ở dạng Public, để tiện chia sẻ trên
nhiều thiết bị khác nhau, chẳng hạn như điện thoại hoặc máy tính bảng, để điều
khiển và giám sát hệ thống từ xa. Bằng cách chọn vào biểu tượng cài đặt ở phía bên
phải, chúng ta chọn tiếp vào Dashboard Privacy, như hướng dẫn sau đây:
Hình 2.8: Tùy chỉnh cho Dashboard ở chế độ Public
3 Thiết kế giao diện cho Dashboard
Giao diện mặc định của Dashboard khi mới được tạo ra là chưa có phần tử giao
diện nào, chúng ta sẽ bắt đầu thêm một nút nhấn trên giao diện. Bằng cách vào lại
biểu tượng cài đặt, và chọn Create New Block, như sau:
Phát triển IoT Gateway bằng Python Trang 19
Hình 2.9: Thêm đối tượng giao diện vào Dashboard
Đối tượng giao diện hỗ trợ trên Dashboard là rất phong phú. Tuy nhiên trong bài
hướng dẫn này, chúng ta sẽ chọn vào đối tượng đầu tiên. Đối tượng này có tên gọi
là Toggle Button, và nó hoàn toàn phù hợp cho một ứng dụng điều khiển Bật/Tắt
một thiết bị trong bài này. Sau khi chọn, giao diện sau đây sẽ hiện ra.
Hình 2.10: Kết nối với feed đã tạo
Đây là bước quan trọng nhất trong thiết kế giao diện cho Dashboard, khi chúng ta
cần phải chọn liên kết cho nó với một Feed dữ liệu. Cho đến bài này, vì chúng ta
chỉ có 1 feed dữ liệu (là BBC_LED), nên việc lựa chọn rất đơn giản. Trong trường
hợp có nhiều feed dữ liệu, bạn đọc cần phải lựa chọn cho đúng. Sau đó chọn vào
Next step và tiếp tục tùy chỉnh các thông tin cài đặt cho giao diện bên dưới.
Trang 20 The Dariu Foundation
Hình 2.11: Các chức năng cài đặt cho đối tượng nút nhấn
Chức năng của các trường thông tin được tóm tắt như sau:
• Block Title: Trường này là tùy chọn thêm, không bắt buộc. Ở đây ta có thể
đặt tên cho nút nhấn.
• Button On Text: Ở đây ta sẽ để những ký tự sẽ hiện lên trên nút nếu nút mở.
Ở trạng thái mặc định không tùy chỉnh thì khi được mở, nút sẽ hiện từ "ON".
• Button On Value: Trường này cho ta tùy chỉnh dữ liệu được gửi đi khi nút này
được bấm để trở thành trạng thái Bật. Để cho đơn giản, chúng ta sẽ quy định
dữ liệu cho nó là 1.
• Button Off Text: Ở đây ta sẽ để những ký tự sẽ hiện lên trên nút nếu nút tắt.
Ở trạng thái mặc định không tùy chỉnh thì khi được tắt, nút sẽ hiện từ "OFF".
Phát triển IoT Gateway bằng Python Trang 21
• Button Off Value: Trường này cho ta tùy chỉnh dữ liệu được gửi đi khi nút
này được bấm để trở thành trạng thái tắt. Chúng ta sẽ quy định dữ liệu cho
trường này là 0.
Ngoài ra, bạn đọc có thể kiểm tra việc thay đổi giao diện của nút nhấn, mỗi khi
có dữ liệu mới được gửi lên Feed, bằng cách nhập giá trị 0 và 1 trong ô Test Value.
Chức năng này đang mô phỏng hình ảnh của nút nhấn, khi vận hành trong thực
tế. Cuối cùng,ta chọn Create block và một nút nhấn mới sẽ xuất hiện trong Dash-
board của bạn, như sau.
Hình 2.12: Nút nhấn mới được tạo trên Dashboard
4 Chỉnh sửa nút nhấn
Trong một số trường hợp, chúng ta sẽ có nhu cầu cài đặt lại cho đối tượng nút
nhấn, chẳng hạn như làm cho kích thước của nó to hơn, thay đổi các giá trị cho
trạng thái Bật/Tắt, hoặc thậm chí là xóa nút nhấn này. Tính năng hiệu chỉnh có
thể được kích hoạt, bằng cách nhấn vào biểu tượng cài đặt, và chọn tiếp vào Edit
Layout, như hướng dẫn bên dưới:
Hình 2.13: Chỉnh sửa đối tượng nút nhất
Các đối tượng giao diện trên Dashboard lúc này sẽ xuất hiện thêm một biểu tượng
cài đặt riêng của nó. Khi nhấn vào biểu tượng này, và chọn tiếp Edit Block, giao
diện cũ trình bày ở Hình 2.11 sẽ xuất hiện để bạn đọc thay đổi các thông tin cấu
Trang 22 The Dariu Foundation
hình. Tính năng xóa đối tượng giao diện cũng sẽ xuất hiện trong danh sách lựa
chọn, khi chúng ta nhấn vào biểu tượng cài đặt này.
Trong trường hợp muốn thay đổi kích thước của đối tượng giao diện, bạn đọc chỉ
đơn giản là kéo thả 4 góc của nó để thay đổi. Cuối cùng, nhấn vào nút Save Layout.
5 Kiểm tra kết nối giữa Feed và Dashboard
Đây là bước kiểm tra cuối cùng các cấu hình trên Adafruit IO, trước khi chúng ta
bắt đầu lập trình gửi dữ liệu từ Gateway lên Feed. Quy trình kiểm tra sẽ theo trình
tự như sau:
Bước 1: Từ giao diện Dashboard, bạn hãy nhấn thử nút nhấn trên giao diện, ghi
nhớ lại số lần nhấn, tương ứng với các trạng thái ON và OFF của nút nhấn.
Bước 2: Mở lại giao diện của kênh dữ liệu Feed, bạn sẽ thấy giá trị thô, là 0 và 1 sẽ
được gửi lên Feed, như minh họa ở hình sau.
Hình 2.14: Dữ liệu được gửi lên Feed khi tương tác trên Dashboard
Mặc dù một đồ thị được vẽ ra trên kênh dữ liệu, bạn đọc cần lưu ý dữ liệu thô của
nó, được liệt kê trong một bảng bên dưới. Mỗi khi chúng ta nhấn nút, trạng thái
của nó sẽ được lưu lại, cùng với thông số về thời gian. Thông tin thô này, sẽ được
gửi xuống Gateway trong tương lai.
Bước 3: Tại trang dữ liệu Feed, hãy chọn và nút + Add Data. Tính năng này đang
mô phỏng việc gửi dữ liệu từ Gateway lên Feed trong tương lai. Giao diện sau đây
sẽ hiện ra:
Phát triển IoT Gateway bằng Python Trang 23
Hình 2.15: Thêm dữ liệu trên Feed bằng tay
Bạn đọc hãy điền những giá trị hợp lệ, trong trường hợp này là 0 hoặc 1, sau đó
nhấn vào nút Create. Hiển nhiên, 1 dòng dữ liệu mới sẽ được thêm vào Feed.
Nhưng song song đó, giao diện của Dashboard cũng được thay đổi tương ứng.
Bước 4: Kiểm tra độ trễ của hệ thống. Đây sẽ điều mới mẻ mà Adafruit IO server
mang lại. Bạn đọc hãy thử chia sẻ đường link Dashboard của mình với người khác,
để 2 bên có thể kiểm tra từ xa. Chúng ta sẽ thấy rằng, việc giao tiếp dữ liệu giữa
Feed và Dashboard có độ trễ rất thấp.
Với Gateway IoT sẽ hiện thực ở bài sau, mỗi khi tương tác trên Dashboard, dữ liệu
sẽ được gửi lên Feed. Bước tiếp theo đó, Feed sẽ tự động gửi xuống cho Gateway
IoT để thực thi lệnh này. Trong trường hợp ngược lại, khi dữ liệu được gửi lên Feed
từ Gateway IoT, giao diện của Dashboad cũng sẽ tự động cập nhật theo. Nhờ cơ
chế này, mà server Adafruit IO mới phù hợp cho các ứng dụng quan trắc và điều
khiển từ xa qua mạng.
Trang 24 The Dariu Foundation
6 Câu hỏi ôn tập
1. Đối tượng nào sau đây có thể được sử dụng để giám sát và điều khiển hệ thống?
A. Gateway IoT
B. Feed
C. Dashboard
D. Adafruit IO
2. Đối tượng nào có vai trò giống như một Back-End?
A. Gateway IoT
B. Feed
C. Dashboard
D. Adafruit IO
3. Đối tượng nào có vai trò giống như một Front-End?
A. Gateway IoT
B. Feed
C. Dashboard
D. Adafruit IO
4. Khi cấu hình một nút nhấn trên Dashboard, giá trị cho 2 trạng thái của nút
nhấn như thế nào là phù hợp?
A. 0 và 1
B. 1 và 2
C. ON và OFF
D. Khác nhau là được
5. Độ trễ của việc giao tiếp dữ liệu giữa Feed và Dashboard là:
A. Nhanh
B. Chậm
C. Trung bình
D. Không xác định được
6. Độ trễ của việc giao tiếp dữ liệu giữa Feed và Gateway IoT là:
A. Nhanh
B. Chậm
C. Trung bình
D. Không xác định được
7. Độ trễ của việc giao tiếp dữ liệu giữa Dashboard và Gateway IoT là:
A. Nhanh
B. Chậm
C. Trung bình
D. Không xác định được
Đáp án
1. C 2. B 3. C 4. D 5. A 6. A 7. A
Phát triển IoT Gateway bằng Python Trang 25
Trang 26 The Dariu Foundation
CHƯƠNG 3
Hiện thực IoT Gateway bằng Python
1 Giới thiệu
Với các bước chuẩn bị ở bài trước cho kênh dữ liệu (Feed) và một giao diện tương
tác (Dashboard), trong bài này chúng ta sẽ bắt đầu hiện thực chức năng của một
Gateway IoT. Mặc dù chúng ta đang dùng máy tính để hiện thực chức năng của
một Gateway IoT, chương trình giới thiệu trong bài này hoàn toàn có thể được hiện
thực trên các máy tính nhúng khi triển khai thành các ứng dụng thực tế như Rasp-
berry PI hoặc Jetson Nano. Đây là lợi thế rất lớn của ngôn ngữ lập trình Python,
khi nó có thể tương thích với nhiều nền tảng hệ điều hành khác nhau. Thậm chí,
hiệu năng của chương trình Python trên máy tính nhúng còn tốt hơn trên máy tính
mà chúng ta đang làm việc. Với hệ điều hành Linux trên các máy tính nhúng, mã
nguồn Python sẽ được thực thi tối ưu hơn.
Hình 3.1: Kiến trúc 4 thành phần trong ứng dụng IoT
Kiến trúc 4 thành phần của ứng dụng dựa trên kết nối vạn vật, đến bài này đã cụ
thể hóa hơn như trình bày ở hình trên. Feed dữ liệu trên Adafruit server đã trở
thành nơi trung chuyển dữ liệu giữa Gateway IoT và Dashboard. Trong bài hướng
dẫn này, chúng ta sẽ tập trung hiện thực trên máy tính một chương trình, sẽ nhận
dữ liệu mỗi khi người dùng tương tác trên Dashboard. Đây là tính năng mới mà
bạn đọc sẽ cần cho các ứng dụng điều khiển từ xa. Tính năng này, với các server
thông thường, chẳng hạn như ThingSpeak, sẽ có độ trễ đáng kể. Nói một cách khác,
khi người dùng muốn bật một bóng đèn với server ThingSpeak, tối thiểu 30 giây
sau Gateway IoT mới có thể nhận ra lệnh này và thực hiện. Tuy nhiên, với server
Adafruit IO, độ trễ này là rất thấp, và thông thường là dưới 1 giây.
Các mục tiêu hướng dẫn trong bài này như sau:
• Cài đặt thư viện lập trình cho Adafruit IO server
• Hiện thực chương trình Python trên máy tính
• Kiểm tra chương trình với Dashboard
Trang 28 The Dariu Foundation
2 Thông tin xác thực
Để thông tin được gửi lên Feed một cách hợp lệ, Gateway cần phải có thông tin xác
thực để kết nối với Feed. Từ thanh công cụ của trang chủ Adafruit IO, sau khi đăng
nhập vào hệ thống, bạn sẽ có thông tin xác thực trong mục My Key, như minh họa
sau đây:
Hình 3.2: Thông tin để xác thực tài khoản
Với giao diện hiện ra khi nhấn vào My Key, chúng ta cầ lưu lại thông tin về User-
name và Active Key.
Tiếp theo, bạn cần kiểm tra tên của Feed dữ liệu khi truy xuất nó dưới dạng Active
Key. Tên này sẽ được sinh ra tự động bởi hệ thống, và khác với tên chúng ta đặt
khi tạo mới một Feed ở bài trước. Để truy xuất thông tin này, bạn chọn và Feeds
trên thanh công cụ và nhấp chuột vào Feed dữ liệu đã tạo, trong hướng dẫn này là
BBC_LED, giao diện sau đây sẽ hiện ra:
Hình 3.3: Kiểm tra thông tin của Feed
Sau khi nhấn vào mục Feed Info, một giao diện nữa sẽ hiện ra. Tại đây, chúng ta sẽ
có tên của kênh dữ liệu để sử dụng cho phần lập trình, như minh họa ở hình bên
dưới:
Phát triển IoT Gateway bằng Python Trang 29
Hình 3.4: Tên truy cập của Feed dữ liệu
Như vậy, các thông tin cần lưu lại trước khi lập trình, bao gồm tên Feed ở dạng truy
cập bằng khóa (thường là tên của Feed, nhưng ở dạng viết thường), Username và
Active Key. Ba thông tin này sẽ được sử dụng khi hiện thực chương trình Python.
3 Tạo dự án trên PyCharm
Trong hướng dẫn này, chúng tôi sẽ sử dụng môi trường lập trình PyCharm để hiện
thực chương trình chức năng cho Gateway IoT chạy trên máy tính. PyCharm được
đánh giá là phần mềm thông dụng bậc nhất cho việc lập trình Python, bởi nó có
thể tương thích với nhiều hệ điều hành khác nhau như Windows, Linux hay Ma-
cOS. Phần mềm này cung cấp một môi trường ảo để chúng ta có thể dễ dàng cài
đặt các thư viện mở rộng khi lập trình đến những tính năng cao cấp. Phiên bản
trình thông dịch Python sử dụng trong hướng dẫn này là 3.8.
Hình 3.5: Phần mềm lập trình PyCharm
Hướng dẫn cài đặt phần mềm PyCharm cũng như chương trình biên dịch Python
có thể được tìm thấy trong giáo trình Python Cơ Bản, được chia sẻ ở đường dẫn
sau:
https://drive.google.com/file/d/1dJLE3CdRJvU2QUOfjqMcX6azHMBYBl_q/view
Trang 30 The Dariu Foundation
Sau khi khởi động PyCharm, chúng ta chọn File/New Project, như minh họa ở hình
bên dưới:
Hình 3.6: Tạo mới một dự án trên Pycharm
Bạn đọc cần lưu ý đường dẫn để lưu dự án. Bạn đọc nên tạo trước một thư mục mới,
để lưu tất cả dự án vào thư mục này. Chúng ta cũng không quên kiểm tra phiên bản
của trình thông dịch Python trước khi nhấn vào nút Create. Trong trường hợp bạn
cài nhiều phiên bản Python vào máy tính, sẽ có một danh sách chọn lựa cho bạn
ở mục Base interpreter.
Một cửa sổ thông báo có thể sẽ hiện ra sau khi bạn nhấn vào Create. Bạn đọc hãy
lựa chọn là tạo mới dự án tại cửa sổ hiện tại của PyCharm để không phải mở nhiều
cửa sổ cùng lúc, bằng cách nhấn vào This Window, như minh họa sau:
Hình 3.7 : Tạo dự án tại cửa sổ hiện tại của PyCharm
Khi dự án được tạo xong, bạn đọc có thể xóa hết nội dung chương trình mặc định
trong main.py, để bắt đầu hiện thực chương trình cho IoT Gateway.
4 Cài đặt thư viện
Một trong những bước đầu tiên không thể thiếu cho các tính năng cao cấp với
ngôn ngữ Python là cài đặt thư viện. Thư viện mở rộng mà chúng ta cần tích hợp
là adafruit-io. Có 2 cách để chúng ta cài đặt thư viện này: Cài đặt trực tuyến bằng
công cụ pip install và cài đặt từ mã nguồn GIT do chúng tôi tự phát triển. Đối
với bạn đọc đã có kinh nghiệm thì phương pháp đầu tiên sẽ quen thuộc hơn. Tuy
Phát triển IoT Gateway bằng Python Trang 31
nhiên, đối với những ai mới bắt đầu hoặc phương pháp 1 không thành công, bạn
đọc có thể thử ở phương pháp thứ 2. Với server Git được chúng tôi bảo trì thường
xuyên và cung cấp thư viện phù hợp nhất cho bạn đọc. Chi tiết cho các 2 phương
pháp cài đặt thư viện được trình bày như sau:
4.1 Cài đặt bằng pip install
Đối với phương pháp này, chúng ta sẽ càn mở cửa sổ Terminal trên PyCharm, và
gõ pip install adafruit-io, sau đó nhấn Enter, như minh họa bên dưới:
Hình 3.8: Cài đặt thư viện Adafruit IO
PyCharm sẽ tải thư viện về máy tính của chúng ta và cài đặt. Sau khi cài đặt thành
công, sẽ có thông báo sau đây xuất hiện:
Hình 3.9: Cài đặt thư viện thành công
Cho đến bước này, chúng ta đã sẵn sàng để hiện thực chương trình. Nếu như việc
cài đặt thư viện không thành công, bạn đọc có thể thử với cách thứ 2, ở phần tiếp
theo.
4.2 Cài đặt bằng GIT
Đối với cách thứ 2 này, bạn cần tải một file ZIP từ server GIT do chúng tôi xây dựng.
Đầy tiên, hãy truy cập vào trang chủ sau đây:
https://github.com/npnlab-vn/python_libs
Sau diện như hình bên dưới sẽ hiện lên, với rất nhiều thư viện do chúng tôi xây
dựng sẵn theo từng giáo trình.
Trang 32 The Dariu Foundation
Hình 3.10: GIT lưu các thư viện lập trình Python
Bước 1: Bạn cần chọn nhánh cho đúng trước khi tải thư viện về máy tính, bằng
cách nhấn vào lựa chọn ở vị trí 1. Sau đó, tìm đến nhánh IoT_CoBan_64bit-v3.8.
Đối với máy có cấu hình khác, hoặc phiên bản Python khác, bạn đọc tự lựa chọn
thư viện phù hợp với máy tính của mình.
Bước 2: Sau khi đã chọn đúng nhánh, chúng ta đã có thể tải thư viện về, bằng cách
nhấn vào nút Code và chọn chế độ tải file ZIP ở mục Download ZIP. Bạn đọc cần
chọn đường dẫn để lưu lại file vừa mới tải về.
Bước 3: Giải nén file ZIP vừa tải về, bằng cách nhấn chuột phải và chọn Extract
Here. Với thư mục vừa được giải nén, tiếp tục nhấn chuộc phải để sao chép (hoặc
nhấn phím nóng Ctrl+C), như minh họa bên dưới:
Hình 3.11: Giải nén thư viện bằng lệnh Extract Here
Bước 4: Sao chép thư mục đã giải nén, và dán nó vào thư mục lưu dự án đã tạo ở
phần trước. Trong thư mục này, bạn sẽ thấy file main.py, như kết quả sau đây:
Phát triển IoT Gateway bằng Python Trang 33
Hình 3.12: Thư viện đã được thêm vào dự án
Sau bước này, khi quay trở lại môi trường lập trình PyCharm, chúng ta sẽ thấy các
thư viện cùng những tập tin đính kèm xuất hiện trong cửa sổ dự án.
Bước 5: Click chuột phải vào file setup.py và chọn Run, để tiến hành cài đặt thư
viện, như minh họa ở hình bên dưới:
Hình 3.13: Cài đặt thư viện bằng cách chạy file setup.py
Sau khi việc cài đặt hoàn tất, thông báo sau đây sẽ xuất hiện:
Hình 3.14: Cài đặt thư viện thành công
Trong trường hợp việc cài đặt không thành công, bạn đọc cần kiểm tra lại phiên
bản Python của mình. Khi tạo dự án, thông tin này sẽ nằm ở mục Base Interpreter
để tải lại thư viện cho phù hợp.
Trang 34 The Dariu Foundation
5 Hiện thực chương trình
Bây giờ, chúng ta chuyển sang làm việc ở file main.py để hiện thực chức năng của
chương trình. Từng bước hiện thực trong file này được trình bày chi tiết như bên
dưới.
5.1 Import thư viện và khởi tạo
Ở bước này, quan trọng nhất là để kiểm tra lại việc cài đặt thư viện có thực sự hoàn
tất hay không. Bên cạnh đó, bạn đọc cũng cần phải điền thông tin cho Feed dữ liệu
của mình, cũng như Username và Key của tài khoản. Những dòng lệnh đầu tiên sẽ
như sau:
1 import sys
2 from Adafruit_IO import MQTTClient
3
4 AIO_FEED_ID = " bbc - led "
5 AIO_USERNAME = " NPNLab_BBC "
6 AIO_KEY = " aio_radR12aVJMai2YJiGBs1V6TBR06l "
Chương trình 3.1: Import thư viện và khởi tạo
Bạn đọc có thể thực thi chương trình ở file main.py, bằng cách nhấn chuột phải
vào file này và chọn Run. Từ lần thứ 2, bạn có thể chọn nút Run trên thanh công
cụ của PyCharm.
5.2 Hiện thực hàm chức năng
Việc kết nối giữa IoT Gateway và Server Adafruit dựa trên một giao thức đặc biệt,
gọi là MQTT (Message Queuing Telemetry Transport). Đây là một giao thức truyền
thông dựa trên cơ chế publish/subscribe, chuyên dụng cho các thiết bị Internet of
Things (IoT). Bốn hàm hiện thực tiếp sau đây, phục vụ cho việc vận hành giao thức
MQTT tại Gateway IoT. Việc hiện thực các hàm này được trình bày như sau:
1 def connected ( client ) :
2 print ( " Ket noi thanh cong ... " )
3 client . subscribe ( AIO_FEED_ID )
4
5 def subscribe ( client , userdata , mid , granted_qos ) :
6 print ( " Subcribe thanh cong ... " )
7
8 def disconnected ( client ) :
9 print ( " Ngat ket noi ... " )
10 sys . exit (1)
11
12 def message ( client , feed_id , payload ) :
13 print ( " Nhan du lieu : " + payload )
Chương trình 3.2: Các hàm chức năng
Khi kết nối thành công với server, Gateway sẽ subscribe vô một kênh dữ liệu để
nhận dữ liệu từ nó. Khi có dữ liệu từ bất cứ nguồn nào gửi lên Feed, dữ liệu này sẽ
Phát triển IoT Gateway bằng Python Trang 35
được tự động gửi xuống Gateway IoT, và hàm message sẽ tự động chạy mà chúng
ta không cần phải xử lý nhiều.
5.3 Cấu hình cho Gateway
Bước cuối cùng trong việc hiện thực Gateway, là tạo ra một đối tượng MQTT Client,
đế nó có thể liên kết với các hàm chức năng đã tạo ở trên. Các câu lệnh bổ sung
vào chương trình được trình bày như sau:
1 client = MQTTClient ( AIO_USERNAME , AIO_KEY )
2 client . on_connect = connected
3 client . on_disconnect = disconnected
4 client . on_message = message
5 client . on_subscribe = subscribe
6 client . connect ()
7 client . loop_background ()
8
9 while True :
10 pass
Chương trình 3.3: Cấu hình cho đối tượng MQTT Client
Cuối chương trình, chúng ta cần một vòng lặp vô tận để chương trình không được
kết thúc. Như vậy, nó mới lắng nghe các thông tin gửi về từ server Adafruit và tự
động gọi hàm message cho chúng ta. Do trong vòng lặp vô tận này, chúng ta chưa
cần thực hiện chức năng nào, nên lệnh pass được thêm vào cho đúng cấu pháp
trong ngôn ngữ Python.
Chương trình ở bài này được chia sẻ ở đường dẫn sau dây:
https://github.com/npnlab-vn/code-manager/blob/IoT_Lab3/IoT_Lab.py
5.4 Chạy thử chương trình
Bây giờ, chúng ta sẽ cho thực thi file main.py để kiểm tra tính năng của nó. Khi
vừa được khởi chạy, Gateway sẽ kết nối với server Adafruit IO và sau đó đăng kí
(Subscribe) vào kênh Feed BBC_LED. Thông tin như sau sẽ được in ra màn hình
nếu 2 tác vụ này thành công:
Hình 3.15: Gateway kết nối và đăng kí kênh thành công
Bây giờ, bạn đọc có thể mở lại Dashboard của mình và tương tác trên nút nhấn
để minh họa cho việc gửi lệnh Bật/Tắt. Gần như ngay lập tức, lệnh này sẽ được
chuyển xuống Gateway IoT, như kết quả ở hình bên dưới:
Trang 36 The Dariu Foundation
Hình 3.16: Gateway nhận được dữ liệu từ Dashboard
Hiển nhiên, tất các các dữ liệu này đều được lưu lại trên Feed dữ liệu, mà bạn đọc
có thể kiểm tra lại dễ dàng.
Phát triển IoT Gateway bằng Python Trang 37
6 Câu hỏi ôn tập
1. Các thông tin nào là cần cho việc lập trình Gateway?
A. Tên Feed ở dạng Key
B. Username
C. Active Key
D. Tất cả các thông tin trên
2. Gateway IoT kết nối với đối tượng nào dưới đây?
A. Server Adafruit IO
B. Feed dữ liệu
C. Dashboard
D. Tất cả các đối tượng trên
3. Gateway IoT đăng kí với đối tượng nào dưới đây?
A. Server Adafruit IO
B. Feed dữ liệu
C. Dashboard
D. Tất cả các đối tượng trên
4. Khi cấu hình một nút nhấn trên Dashboard, giá trị được gửi cho đối tượng nào?
A. Gateway IoT
B. Feed dữ liệu
C. Dashboard
D. Tất cả các đối tượng trên
5. Giao thức kết nối giữa Gateway IoT và Feed là gì?
A. HTTP
B. HTTPS
C. MQTT
D. Tất cả đều đúng
6. Cơ chế trọng tâm của kết nối giữa Gateway IoT và Feed là gì?
A. request/response
B. ask/wait
C. publish/subscribe
D. Không xác định được
7. Quy trình hoạt động của Gateway IoT là gì?
A. Kết nối - Subcribe - Nhận dữ liệu
B. Kết nối - Subcribe - Gửi dữ liệu
C. Kết nối - Subcribe - Gửi dữ liệu hoặc Nhận dữ liệu
D. Không xác định được
Đáp án
1. D 2. A 3. B 4. B 5. C 6. A 6. C 7. C
Trang 38 The Dariu Foundation
CHƯƠNG 4
Gửi dữ liệu lên Adafruit IO
1 Giới thiệu
Trong bài hướng dẫn này, chiều giao tiếp ngược lại, với dữ liệu được gửi từ Gateway
IoT lên Feed dữ liệu sẽ được trình bày. Nhu cầu này sẽ cần khi bạn đọc muốn xây
dựng một ứng dụng giám sát định kì dữ liệu của hệ thống từ xa. Chẳng hạn như
giám sát nhiệt độ của máy ấp trứng mỗi 30 giây. Thông tin này sẽ được vẽ thành đồ
thị trên Dashboard. Khi nhiệt độ đạt tới ngưỡng mong muốn, bạn đọc có thể tắt
bộ phận gia nhiệt để tiết kiệm điện chẳng hạn. Bạn đọc có thể nghĩ rằng, một hệ
thống thông minh có thể tự tắt khi đã đạt được nhiệt độ mong muốn. Tuy nhiên,
với các hệ thống thực tế, nhu cầu điều khiển bằng tay vẫn luôn là cần thiết, cho
những trường hợp ngoại lệ có thể xảy ra.
Trong bài này, chúng ta sẽ thiết kế thêm một giao diện trên Dashboard để hiện
thị thông tin nhiệt độ. Tất nhiên bạn đọc hoàn toàn có thể gửi thông tin khác, tùy
thuộc vào ứng dụng mà mình muốn triển khai. Giao diện trên Dashboard sẽ như
minh họa sau đây:
Hình 4.1: Giao diện đồ thị trên Dashboard
Với giao thức MQTT, mỗi khi Gateway IoT gửi dữ liệu, bạn sẽ thấy thông tin này
ngay lập tức cập nhật lên đồ thị. Đây là điểm rất khác biệt nếu so sánh với các
server truyền thống như ThingSpeak. Thông thường, ThingSpeak có độ trễ rất lớn,
khoảng hơn 5 giây dữ liệu mới được cập nhật trên đồ thị. Tuy nhiên, do chúng ta
đang xài tài khoản miễn phí từ Adafruit IO, nên cũng có giới hạn về số lần gửi dữ
liệu lên server. Hiện tại, chúng ta chỉ có thể gứi tối đa 1 gói tin trong 1 giây. Do vậy,
đối với các ứng dụng quan trắc, vốn không nhất thiết phải gửi dữ liệu liên tục, bạn
hãy gửi với chu kì 30 giây hoặc thậm chí là 60 giây. Chúng ta sẽ để dành tài nguyên
mạng cho các nút nhấn điều khiển ngược lại thiết bị bên dưới Gateway IoT.
Mục tiêu hướng dẫn của bài được tóm tắt như sau:
• Tạo thêm một Feed dữ liệu
• Tạo giao diện đồ thị trên Dashboard
• Lập trình gửi dữ liệu từ Gateway lên Feed
Trang 40 The Dariu Foundation
2 Tạo Feed dữ liệu mới
Trước khi có thể tạo giao diện đồ thị trên Dashboard, bạn đọc cần tạo kênh dữ liệu
(Feed) cho nó trước. Quy trình tạo thêm 1 kênh dữ liệu hoàn toàn tương tự như
hướng dẫn ở bài trước. Trong bài này, bạn sẽ tạo thêm 1 kênh dữ liệu mới, đặt tên
cho nó là BBC_TEMP. Bạn đọc cần vào lại mục Feeds, chọn tiếp vào View All và
cuối cùng là New Feed.
Hình 4.2: Tạo thêm một Feed trong tài khoản
Sau khi tạo Feed mới thành công, kết quả sẽ được hiển thị như hình bên trên. Tuy
nhiên bạn đọc cần truy xuất trực tiếp vào Feed để chỉnh chế độ trung cập của nó
thành Public. Thao tác này đã được trình bày ở bài trước và sẽ không được trình
bày chi tiết ở đây.
3 Thêm đồ thị cho Dashboard
Sau khi tạo mới kênh dữ liệu cho dự án, bạn đọc có thể bắt đầu thiết lại Dashboard,
với đối tượng đồ thị được thêm vào. Từ menu chính, chọn và Dashboard để truy
cập vào chi tiết của Dashboard hiện tại (DHB_BBC_LED), như sau:
Hình 4.3: Thiết kế giao diện cho Dashboard
Từ biểu tượng cài đặt ở góc bên phải, bạn đọc chọn vào tính năng thêm đối tượng
giao diện mới bằng cách nhấn chuột vào + Create New Block. Với các đối tượng
Phát triển IoT Gateway bằng Python Trang 41
giao diện hỗ trợ trên Adafruit IO, chúng ta sẽ chọn vào đối tượng đồ thị, như hướng
dẫn bên dưới:
Hình 4.4: Chọn đồ thị giao diện
Tiếp theo, một giao diện sẽ được hiện ra, để chúng ta liên kết đồ thị với Feed dữ
liệu. Ở đây, chúng ta sẽ chọn vào Feed BBC_TEMPERATURE, như minh họa ở hình
bên dưới:
Hình 4.5: Chọn Feed dữ liệu liên kết với đồ thị
Nhấn vào nút Next step để cấu hình cho việc hiển thị của đồ thị. Giao diện bên
dưới sẽ hiện ra:
Trang 42 The Dariu Foundation
Hình 4.6: Cấu hình hiển thị trên đồ thị
Có rất nhiều thông tin mà bạn đọc có thể thay đổi. Tuy nhiên các thông tin cấu
hình đều đang ở dạng mặc định mà bạn không cần phải thay đổi gì. Ở đây, chúng
tôi chỉ đơn giản là thêm thông tin Block Title, và nhấn vào nút Create block ở cuối
giao diện cài đặt này. Kết quả hiện tại, một đồ thị sẽ được thêm vào Dashboard như
sau:
Hình 4.7 : Cấu hình hiển thị trên đồ thị
Phát triển IoT Gateway bằng Python Trang 43
Theo chế độ mặc định, đồ thị mới thêm vào sẽ được xếp theo chiều dọc. Trong
trường hợp bạn muốn sắp xếp lại nó ở vị trí khác, hay thậm chí thay đổi kích thước
của đồ thị, thao tác cũng tương tự như khi chúng ta làm với nút nhấn: Chọn vào
biểu tượng cài đặt, còn tiếp vào Edit Layout, sau đó kéo thả đối tượng trên Dash-
board để thay đổi. Cuối cùng, nhấn vào nút Save Layout để kết thúc.
Hình 4.8: Thay đổi layout của giao diện trên Dashboard
4 Kiểm tra tương tác giữa Feed và Dashboard
Đây là giai đoạn luôn luôn cần thiết, trước khi bắt đầu lập trình cho Gateway.
Chúng ta cần phải đảm bảo liên kết giữa Feed và Dashboard là hoàn thiện. Việc
này được thực hiện dễ dàng bằng cách thêm dữ liệu bằng tay cho Feed dữ liệu
BBC_TEMP, như hướng dẫn bên dưới:
Hình 4.9: Thêm dữ liệu bằng tay trên Feed
Khi đã thêm một vài dữ liệu kiểm tra, bạn đọc có thể mở lại Dashboard. Nếu việc
cài đặt trên Dashboard là thành công, một đồ thị sẽ được vẽ ra, tương ứng với các
giá trị thêm bằng tay trên Feed, như sau:
Trang 44 The Dariu Foundation
Hình 4.10: Giao diện đồ thị trên Dashboard
5 Lập trình cho Gateway
Sau khi mọi tác vụ trên server Adafruit, bao gồm Feed dữ liệu và Dashboard đã
hoàn thiện, chúng ta đã có thể bắt đầu lập trình cho Gateway gửi dữ liệu định kì
lên server. Như đã trình bày ở phần giới thiện, chúng ta sẽ gửi một giá trị ngẫu
nhiên (mô phỏng cho nhiệt độ) mỗi 30 giây. Bạn đọc cũng cần phải xem lại thông
tin của Feed dữ liệu này để sử dụng cho việc lập trình. Trong trường hợp của chúng
tôi, Feed dữ liệu mới có tên là "bbc-temp".
Khi gửi dữ liệu lên server, chúng ta sẽ không bắt buộc phải đăng kí vào kênh dữ
liệu. Câu lệnh trong thư viện lập trình AdafruitIO cho phép chúng ta gửi dữ liệu
(publish) bằng cách chỉnh định tên của Feed một cách trực tiếp.
Bước đầu tiên của việc lập trình, chúng ta cần thêm 2 thư viện có sẵn của hệ thống
để định thời và lấy số ngẫu nhiên. Bạn đọc có thể thêm 2 câu lệnh này vào đầu
chương trình:
1 import random
2 import time
Chương trình 4.1: Thêm thư viện hệ thống
Tiếp theo, chúng ta sẽ thay đổi chương trình trong vòng lặp vô tận ở cuối chương
trình, như sau:
1 while True :
2 value = random . randint (0 , 100)
3 print ( " Cap nhat : " , value )
4 client . publish ( " bbc - temp " , value )
5 time . sleep (30)
Chương trình 4.2: Thêm thư viện hệ thống
Bây giờ bạn đọc có thể kiểm tra trên Feed hoặc Dashboard. Cứ mỗi 30 giây, một
giá trị ngẫu nhiên sẽ được gửi lên. Trong khi đó, mỗi khi nhấn vào nút nhấn trên
Dashboard, thông tin sẽ được gửi ngay lập tức xuống Gateway. Chương trình hoàn
chỉnh của chúng ta được chia sẻ ở đường dẫn sau đây:
https://github.com/npnlab-vn/code-manager/blob/IoT_Lab4/IoT_Lab.py
Phát triển IoT Gateway bằng Python Trang 45
Mã nguồn của chương trình được trình bày như bên dưới:
1 import random
2 import time
3 import sys
4 from Adafruit_IO import MQTTClient
5
6 AIO_FEED_ID = " bbc - led "
7 AIO_USERNAME = " NPNLab_BBC "
8 AIO_KEY = " aio_radR12aVJMai2YJiGBs1V6TBR06l "
9
10 def connected ( client ) :
11 print ( " Ket noi thanh cong ... " )
12 client . subscribe ( AIO_FEED_ID )
13
14 def subscribe ( client , userdata , mid , granted_qos ) :
15 print ( " Subcribe thanh cong ... " )
16
17 def disconnected ( client ) :
18 print ( " Ngat ket noi ... " )
19 sys . exit (1)
20
21 def message ( client , feed_id , payload ) :
22 print ( " Nhan du lieu : " + payload )
23
24 client = MQTTClient ( AIO_USERNAME , AIO_KEY )
25 client . on_connect = connected
26 client . on_disconnect = disconnected
27 client . on_message = message
28 client . on_subscribe = subscribe
29 client . connect ()
30 client . loop_background ()
31
32 while True :
33 value = random . randint (0 , 100)
34 print ( " Cap nhat : " , value )
35 client . publish ( " bbc - temp " , value )
36 time . sleep (30)
Chương trình 4.3: Chương trình giao tiếp 2 chiều của Gateway với Server
Trang 46 The Dariu Foundation
6 Câu hỏi ôn tập
1. Cơ chế gửi dữ liệu từ Gateway lên server gọi là gì?
A. connect
B. subscribe
C. publish
D. Tất cả các thông tin trên
2. Phát biểu nào sau đây là sai?
A. Để nhận dữ liệu từ server, cần phải subscribe vào Feed
B. Để gửi dữ liệu lên server, cần phải subscribe vào Feed
C. Dashboard mặc định đã subscribe vào Feed
D. Dashboard mặc định là ở dạng Private
3. Việc gửi dữ liệu định kì trong bài này được thực hiện trong cấu trúc nào?
A. while True
B. connected()
C. Subscribe()
D. Tất cả đều đúng
4. Câu lệnh nào sau đây có hiệu ứng đợi 5 giây trên Python?
A. time.sleep(5)
B. time.sleep(5000)
C. delay(5000)
D. pause(5000)
5. Câu lệnh nào sau đây là đúng để gửi dữ liệu lên một Feed trên Adafruit IO?
A. client.publish("bbc-temp", 30)
B. client.publish("BBC-TEMP", 30)
C. client.publish("BBC-TEMP", "30")
D. Tất cả đều đúng
6. Để tạo ngẫu nhiên một số nguyên, thư viện nào đã được sử dụng?
A. import random
B. import randint
C. import rand
D. Tất cả đều sai
7. Thư viện cần thiết cho tạo hiệu ứng đợi là gì?
A. import time
B. import delay
C. import pause
D. Tất cả đều sai
Đáp án
1. C 2. B 3. A 4. A 5. A 6. A 7. A
Phát triển IoT Gateway bằng Python Trang 47
Trang 48 The Dariu Foundation
CHƯƠNG 5
Tích hợp với Microbit
1 Giới thiệu
Đến bài này, chúng ta đã hoàn thành việc giao tiếp 2 chiều giữa Gateway chạy trên
máy tính và Feed dữ liệu. Trong bài này, Gateway sẽ được tích hợp thêm việc kết
nối với mạch Microbit bằng cổng kết nối USB. Mạch Microbit nối với máy tính sẽ
được gọi là mạch Microbit trung tâm để phân biệt với mạch Microbit đóng vai trò
làm nốt cảm biến. Cách tiếp cận này có một số lợi ích được liệt kê như sau:
• Gateway đang được hiện thực trên một máy tính. Trong tương lai, quy trình
này sẽ được mang xuống máy tính nhúng. Đặc điểm chung của mọi hệ thống
máy tính, đó là hệ thống thông dụng nhưng không chuyên dụng. Việc kết nối
với một thiết bị chuyên dụng sẽ phải thông qua kết nối USB.
• Việc kết nối thêm thiết bị chuyên dụng, cung cấp tính năng mở rộng gần như
vô hạn cho hệ thống máy tính. Trong trường hợp này, chúng ta muốn mở
rộng khả năng giao tiếp không dây của mạch Microbit cho Gateway IoT trên
máy tính.
• Với khả năng kết nối không dây từ Microbit, các nốt cảm biến sử dụng Micro-
bit có thể dễ dàng gửi dữ liệu không dây về Gateway.
Trong bài này, chúng ta sẽ tập trung vào chiều giao tiếp từ Gateway xuống mạch
Microbit nối trực tiếp vào Gateway. Cụ thể, khi điều khiến nút nhấn trên Dash-
board, dữ liệu 0 và 1 sẽ được hiển thị trên mạch Microbit.
Mặc dù mạch Microbit được nối với máy tính thông qua kết nối USB, giao tiếp của
nó thực ra có một tên gọi khác, gọi là giao tiếp nối tiếp qua cổng COM ảo. Đây là
giao thức thông dụng bật nhất cho mọi hệ thống vi điều khiển (như mạch Micro-
bit) và hệ thống máy tính hoặc máy tính nhúng. Giao tiếp nối tiếp cũng được hỗ
trợ hoàn chỉnh trên các ngôn ngữ lập trình, từ kéo thả cho đến Python.
Các mục tiêu trong bài hướng dẫn này như sau:
• Lập trình nhận dữ liệu trên mạch Microbit
• Cài đặt thư viện cho giao tiếp nối tiếp Serial
• Hiện thực chương trình gửi lệnh từ Gateway cho Microbit
Để thuận tiện cho bạn đọc, các đoạn chương trình Python nhỏ sẽ được giới thiệu ở
từng phần. Tuy nhiên, ở phần cuối cùng của bài hướng dẫn này, chúng tôi sẽ trình
bày toàn bộ chương trình. Trong quá trình đọc hiểu tài liệu, bạn đọc có thể tham
khảo chương trình ở cuối để có thể tìm được vị trí tích hợp chương trình chức năng
cho phù hợp.
Trang 50 The Dariu Foundation
2 Chương trình cho Microbit
Hiển nhiên, khi Gateway sẽ gửi lệnh, Microbit cần phải có một chương trình trên
nó để nhận lệnh. Chúng ta sẽ hiện thực chương trình này trên mạch Microbit,
trước khi tích hợp nó với Gateway. Chương trình này sẽ được hiện thực trên Make-
Code, và mạch Microbit chỉ đơn giản là hiện số 0 hoặc 1 trên màn hình của nó.
Tuy nhiên, để việc lập trình trình trên MakeCode đơn giản hơn, chúng ta sẽ quy
định một lệnh gửi từ GatewayIoT sẽ kết thúc bằng một kí tự đặt biệt #. Đây là kĩ
thuật giao tiếp đơn giản, dựa trên một kí tự đặc biệt làm kí tự kết thúc câu lệnh.
Chương trình trên MakeCode sẽ như sau:
Hình 5.1: Chương trình trên mạch Microbit trung tâm
Tạm thời, đối với mạch Microbit trung tâm, chúng ta chưa có các câu lệnh cần
trong khối on start hay khối forever. Tuy nhiên bạn đọc nên giữ lại nó để phát
triển thêm trong tương lai.
Một lưu ý quan trọng, dữ liệu nhận được từ giao tiếp nối tiếp là dữ liệu chuỗi.
Do đó, khi muốn xử lý một lệnh, phép toán so sánh chuỗi cần được sử dụng cho
chính xác (có kí tự "" đặc trưng cho dữ liệu chuỗi). Chương trình này được chia sẻ
ở đường dẫn sau đây:
https://makecode.microbit.org/_5Rj8TeeM1RFb
Sau khi nạp chương trình này vào mạch Microbit, chúng ta đã có thể bắt đầu lập
trình cho Gateway IoT, với các bước chi tiết được trình bày ở phần tiếp theo.
3 Lập trình cho Gateway
3.1 Thêm thư viện lập trình
Cũng như mọi tính năng cao cấp trên Python, việc thêm thư viện sẽ là bước đầu
tiên để lập trình. Nếu như bạn đọc chọn việc cài đăt bằng tay, câu lệnh từ cửa sổ
Terminal sẽ là pip install pyserial, như sau:
Phát triển IoT Gateway bằng Python Trang 51
Hình 5.2: Cài đặt thư viện pyserial
Sau khi cài đặt thư viện thành công, bạn đọc có thể thêm câu lệnh import thư viện
bên dưới vào đầu chương trình.
1 import serial . tools . list_ports
Chương trình 5.1: Thêm thư viện lập trình Serial
3.2 Thêm thư viện cho kết nối Serial
Khi kết nối mạch Microbit với máy tính, nó sẽ được nhận dạng như một cổng COM
ảo. Điều quan trọng nhất, là chúng ta phải xác định được tên của cổng COM này.
Như minh họa ở hình dưới đây, trong Device Manager, mạch Microbit đang được
kết nối với cổng COM9.
Hình 5.3: Tên cổng COM kết nối với mạch Microbit
Tuy nhiên, tên cổng COM này hoàn toàn có thể bị thay đổi, mỗi khi khởi động lại
máy tính, hoặc khi chúng ta thay đổi cổng kết nối USB. Do vậy, chúng tôi hỗ trợ
bạn đọc một hàm để tự động tìm ra cổng COM này, như hướng dẫn bên dưới:
Trang 52 The Dariu Foundation
1 def getPort () :
2 ports = serial . tools . list_ports . comports ()
3 N = len ( ports )
4 commPort = " None "
5 for i in range (0 , N ) :
6 port = ports [ i ]
7 strPort = str ( port )
8 if " USB Serial Device " in strPort :
9 splitPort = strPort . split ( " " )
10 commPort = ( splitPort [0])
11 return commPort
Chương trình 5.2: Tìm tên cổng COM kết nối vưới Microbit
Tuy nhiên, hàm này chỉ hoạt động tốt khi có 1 mạch Microbit cắm vào hệ thống.
Nhờ driver USB của mạch này, chương trình có thể tự động nhận dạng được. Trong
trường hợp không nhận dạng được, bạn đọc cần kiểm tra lại trong Device Manager
để xem tên của thiết bị có từ khóa "USB Serial Device" hay không.
Câu lệnh cho việc mở cổng kết nối Serial với mạch Microbit, sử dụng hàm trình
bày ở trên sẽ như sau:
1 ser = serial . Serial ( port = getPort () , baudrate =115200)
Chương trình 5.3: Mở kết nối với Microbit
Trong câu lệnh trên, chúng ta chỉ định ra tên cổng COM bằng cách gọi hàm phụ
trợ getPort() và tốc độ giao tiếp, được cấu hình theo tốc độ mặc định của Microbit
là 115200 bits/s.
Khi đã có thể mở kết nối thành công, việc gửi dữ liệu cho mạch Microbit rất đơn
giản. Bạn đọc có thể tham khảo ở chương trình ở phần tiếp theo: Khi nhận được
dữ liệu từ server, dữ liệu này sẽ gửi tiếp đến mạch Microbit.
4 Tích hợp với Microbit
Chương trình cho hệ thống bây giờ đã khá dài, được trình bày như bên dưới. Bạn
đọc hãy chú ý câu lệnh quan trọng, ở dòng 24: Khi nhận được thông tin từ Feed dữ
liệu, biến payload được đóng gói để gửi xuống mạch Microbit. Một kí tự đặc biệt
# được thêm vào payload trước khi gửi xuống mạch Microbit. Chương trình được
chia sẻ ở đường dẫn sau đây:
https://github.com/npnlab-vn/code-manager/blob/IoT_Lab5/IoT_Lab.py
Mã nguồn của chương trình được trình bày như bên dưới:
1 import serial . tools . list_ports
2 import random
3 import time
4 import sys
5 from Adafruit_IO import MQTTClient
6
Phát triển IoT Gateway bằng Python Trang 53
7 AIO_FEED_ID = " bbc - led "
8 AIO_USERNAME = " NPNLab_BBC "
9 AIO_KEY = " aio_radR12aVJMai2YJiGBs1V6TBR06l "
10
11 def connected ( client ) :
12 print ( " Ket noi thanh cong ... " )
13 client . subscribe ( AIO_FEED_ID )
14
15 def subscribe ( client , userdata , mid , granted_qos ) :
16 print ( " Subcribe thanh cong ... " )
17
18 def disconnected ( client ) :
19 print ( " Ngat ket noi ... " )
20 sys . exit (1)
21
22 def message ( client , feed_id , payload ) :
23 print ( " Nhan du lieu : " + payload )
24 ser . write (( str ( payload ) + " # " ) . encode () )
25
26 def getPort () :
27 ports = serial . tools . list_ports . comports ()
28 N = len ( ports )
29 commPort = " None "
30 for i in range (0 , N ) :
31 port = ports [ i ]
32 strPort = str ( port )
33 if " USB Serial Device " in strPort :
34 splitPort = strPort . split ( " " )
35 commPort = ( splitPort [0])
36 return commPort
37
38 ser = serial . Serial ( port = getPort () , baudrate =115200)
39
40 client = MQTTClient ( AIO_USERNAME , AIO_KEY )
41 client . on_connect = connected
42 client . on_disconnect = disconnected
43 client . on_message = message
44 client . on_subscribe = subscribe
45 client . connect ()
46 client . loop_background ()
47
48 while True :
49 value = random . randint (0 , 100)
50 print ( " Cap nhat : " , value )
51 client . publish ( " bbc - temp " , value )
52 time . sleep (30)
Chương trình 5.4: Mở kết nối với Microbit
Trang 54 The Dariu Foundation
5 Câu hỏi ôn tập
1. Kết nối giữa Gateway và Microbit có tên là gì?
A. Serial
B. SPI
C. I2C
D. Tất cả đều đúng
2. Thư viện cài đặt thêm cho việc lập trình kết nối với Microbit là gì?
A. serial
B. uart
C. pyserial
D. pip
3. Tốc độ mặc định của giao tiếp serial với mạch Microbit là bao nhiêu?
A. 4800
B. 9600
C. 115200
D. Tất cả đều sai
4. Kí tự nào sau đây có thể được dùng làm kí tự kết thúc cho câu lệnh gửi từ
Gateway xuống Microbit trung tâm?
A. #
B. :
C. $
D. Tất cả đều có thể
5. Khối lệnh dùng để nhận dữ liệu trên Microbit là gì?
A. on radio received number
B. on radio received string
C. serial on data received #
D. Tất cả đều sai
6. Trên Microbit, dữ liệu nhận được từ serial có kiểu dữ liệu là?
A. số nguyên
B. số thực
C. chuỗi
D. Không xác định được
7. Câu lệnh gửi dữ liệu từ Gateway đến mạch Microbit trung tâm được hiện thực
ở hàm nào?
A. connected
B. subscribe
C. message
D. getPort
Đáp án
1. A 2. C 3. C 4. D 5. C 6. C 7. C
Phát triển IoT Gateway bằng Python Trang 55
Trang 56 The Dariu Foundation
CHƯƠNG 6
Gửi dữ liệu từ Microbit tới Gateway
1 Giới thiệu
Trong bài này, chiều giao tiếp thứ 2 của mạch Microbit tới Gateway IoT sẽ được
hiện thực. Chức năng này sẽ có độ phức tạp lớn hơn nhiều so với chức năng hướng
dẫn ở bài trước. Vấn đề ở đây là khi một chuỗi thông tin gửi từ Microbit lên Gate-
way, sẽ bị cắt ra chứ không được nhận một cách liên tục được. Gateway của chúng
ta sẽ không biết mỗi lần nó nhận được bao nhiêu kí tự cũng như số lần nhận được.
Do đó, thông tin gửi từ mạch Microbit lên cũng phải có quy định về kí tự bắt đầu và
kí tự kết thúc, để thông báo là Gateway đã nhận đủ dữ liệu và bắt đầu xử lý thông
tin.
Hạn chế trình bày ở trên là hạn chế chung của các hệ thống sử dụng hệ điều hành,
như máy tính nói chung và máy tính nhúng nói riêng. Các hệ thống này, có những
lợi thế như kết nối mạng ổn định, hỗ trợ nhiều dịch vụ mới trên mạng Internet.
Tuy nhiên, một số tác vụ, chẳng hạn như nhận dữ liệu từ cổng nối tiếp, lại là thế
giới riêng của Vi điều khiển như mạch Microbit.
Mặc dù vậy, chúng ta cũng có những mô hình kinh điển để xử lý cho việc này. Bằng
việc đóng gói dữ liệu theo một định dạng có sẵn, như minh họa ở hình bên dưới:
Hình 6.1: Cấu trúc dữ liệu giao tiếp với máy tính
Cấu trúc ở trên là một dạng kinh điển trong giao tiếp máy tính (Computer Com-
munications). Để áp dụng trong giáo trình này, chúng ta sẽ quy định kí tự bắt đầu
(SOC = Start Of Character) là "!" và kí tự kết thúc (EOC = End Of Character) là "#".
Trường thông tin ở giữa, chúng ta sẽ định nghĩa là ID:FIELD:VALUE, trong đó ID
là định danh của một nốt, FIELD là thông tin định nghĩa và VALUE là giá trị cần
gửi. Các trường này cách nhau bằng ":" - thuật ngữ chuyên ngành gọi là Escape
Character.
Các mục đích chính của bài hướng dẫn này như sau:
• Hiện thực chương trình gửi dữ liệu nhiệt độ trên Microbit
• Đóng gói dữ liệu trên Microbit
• Giải mã dữ liệu trên Gateway
• Nhận và giả mã dữ liệu trên Gateway
• Gửi dữ liệu lên Adafruit server
Trang 58 The Dariu Foundation
2 Chương trình cho Microbit
Trước khi bắt đầu hiện thực chức năng nhận dữ liệu trên Gateway, chúng ta cần
phải hiện thực chức năng gửi dữ liệu từ mạch Microbit. Ở đây, chúng tôi cho định
kì 30 giây, thông tin nhiệt độ sẽ được gửi lên. Định dạng dữ liệu quy định cho việc
giao tiếp là "!1:TEMP:xx#". Trong đó, 1 là thông tin ID của nốt Gateway, TEMP là
từ khóa mà chúng ta tự định nghĩa cho thông tin nhiệt độ. Cuối cùng, là nhiệt độ
đọc từ cảm biến của mạch Microbit. Gói tin kết thúc bằng kí tự #.
Hình 6.2: Chương trình gửi dữ liệu cho Microbit
Tính năng gửi dữ liệu định kì sẽ được hiện thực trong khối forever. Câu lệnh serial
write string được lấy từ nhóm Advance/Serial. Chương trình trên được chia sẻ ở
đường dẫn sau đây:
https://makecode.microbit.org/_AXYRzvURMJVY
3 Hàm phân tách dữ liệu
Như đã trình bày ở trên, dữ liệu chúng ta nhận được sẽ phải được phân tách ra,
dựa vào kí tự đặc biệt là :. Các kí tự khác như kí tự bắt đầu ! và kí tự kết thúc # sẽ
được loại bỏ. Tùy vào từ khóa của dữ liệu, mà thông tin sẽ được gửi lên feed tương
ứng. Hàm này sẽ được hiện thực như sau:
1 def processData ( data ) :
2 data = data . replace ( " ! " , " " )
3 data = data . replace ( " # " , " " )
4 splitData = data . split ( " : " )
5 print ( splitData )
6 if splitData [1] == " TEMP " :
7 client . publish ( " bbc - temp " , splitData [2])
Chương trình 6.1: Phân tách dữ liệu và gửi lên feed
Phát triển IoT Gateway bằng Python Trang 59
Trong trường hợp kĩ hơn, bạn đọc có thể tự xây dựng thêm các điều kiện của câu
lệnh if, chẳng hạn như kiểm tra rằng số phần tử trong mảng splitData phải bằng 3
chẳng hạn. Khi các điều kiện kiểm tra đã hợp lệ, dữ liệu sẽ được gửi lên feed bằng
câu lệnh publish. Bạn đọc cần lưu ý về tham số đầu tiên trong lệnh publish, nó
là FEED_ID của kênh dữ liệu.
4 Hàm đọc dữ liệu Serial
Đây là hàm quan trọng nhất để nhận dữ liệu từ mạch Microbit. Vì tính chất đặc
biệt của máy tính, là nó không biết dữ liệu sẽ được gửi lên bao nhiêu lần, và mỗi
lần là bao nhiêu kí tự, việc xử lý ở hàm này tương đối phức tạp. Tuy nhiên, ý tưởng
chính là chờ nhận đủ kí tự bắt đầu ("!") và kí tự kết thúc ("#"), chúng ta mới bắt
đầu xử lý, bằng cách gọi hàm processData ở trên. Các câu lệnh sử dụng trong hàm
này, chủ yếu là các tác vụ liên quan đến xử lý chuỗi.
1 mess = " "
2 def readSerial () :
3 bytesToRead = ser . inWaiting ()
4 if ( bytesToRead > 0) :
5 global mess
6 mess = mess + ser . read ( bytesToRead ) . decode ( " UTF -8 " )
7 while ( " # " in mess ) and ( " ! " in mess ) :
8 start = mess . find ( " ! " )
9 end = mess . find ( " # " )
10 processData ( mess [ start : end + 1])
11 if ( end == len ( mess ) ) :
12 mess = " "
13 else :
14 mess = mess [ end +1:]
Chương trình 6.2: Nhận dữ liệu từ Microbit
Trong hàm này, chúng ta cần 1 biến toàn cục, đặt tên là mess để cộng dồn dữ liệu
nhận được từ Microbit. Bạn đọc hãy để ý về cách chỉ định một biến thành truy cập
toàn cục bằng câu lệnh ở dòng 5, global mess.
5 Tích hợp vào Gateway
Cho đến lúc này, chúng ta đã có thể tích hợp vào chương trình Gateway, với vòng
lặp vô tận sẽ định kì đọc dữ liệu từ mạch Microbit. Khi nào dữ liệu đầy đủ, nó sẽ tự
động được xử lý và gửi lên server Adafruit. Thời gian đợi đang được chỉnh là 1 giây,
bằng câu lệnh time.sleep(1). Chương trình trọn vẹn của Gateway được chia sẻ ở
đường dẫn sau đây:
https://github.com/npnlab-vn/code-manager/blob/IoT_Lab6/IoT_Lab.py
Mã nguồn cho chương trình đến bước này, được trình bày như sau:
1 import serial . tools . list_ports
2 import random
Trang 60 The Dariu Foundation
3 import time
4 import sys
5 from Adafruit_IO import MQTTClient
6
7 AIO_FEED_ID = " bbc - led "
8 AIO_USERNAME = " NPNLab_BBC "
9 AIO_KEY = " aio_radR12aVJMai2YJiGBs1V6TBR06l "
10
11 def connected ( client ) :
12 print ( " Ket noi thanh cong ... " )
13 client . subscribe ( AIO_FEED_ID )
14
15 def subscribe ( client , userdata , mid , granted_qos ) :
16 print ( " Subcribe thanh cong ... " )
17
18 def disconnected ( client ) :
19 print ( " Ngat ket noi ... " )
20 sys . exit (1)
21
22 def message ( client , feed_id , payload ) :
23 print ( " Nhan du lieu : " + payload )
24 ser . write (( str ( payload ) + " # " ) . encode () )
25
26 client = MQTTClient ( AIO_USERNAME , AIO_KEY )
27 client . on_connect = connected
28 client . on_disconnect = disconnected
29 client . on_message = message
30 client . on_subscribe = subscribe
31 client . connect ()
32 client . loop_background ()
33
34 def getPort () :
35 ports = serial . tools . list_ports . comports ()
36 N = len ( ports )
37 commPort = " None "
38 for i in range (0 , N ) :
39 port = ports [ i ]
40 strPort = str ( port )
41 if " USB Serial Device " in strPort :
42 splitPort = strPort . split ( " " )
43 commPort = ( splitPort [0])
44 return commPort
45
46 ser = serial . Serial ( port = getPort () , baudrate =115200)
47
48 mess = " "
49 def processData ( data ) :
50 data = data . replace ( " ! " , " " )
51 data = data . replace ( " # " , " " )
Phát triển IoT Gateway bằng Python Trang 61
52 splitData = data . split ( " : " )
53 print ( splitData )
54 if splitData [1] == " TEMP " :
55 client . publish ( " bbc - temp " , splitData [2])
56
57 mess = " "
58 def readSerial () :
59 bytesToRead = ser . inWaiting ()
60 if ( bytesToRead > 0) :
61 global mess
62 mess = mess + ser . read ( bytesToRead ) . decode ( " UTF -8 " )
63 while ( " # " in mess ) and ( " ! " in mess ) :
64 start = mess . find ( " ! " )
65 end = mess . find ( " # " )
66 processData ( mess [ start : end + 1])
67 if ( end == len ( mess ) ) :
68 mess = " "
69 else :
70 mess = mess [ end +1:]
71
72 while True :
73 readSerial ()
74 time . sleep (1)
Chương trình 6.3: Tích hợp chương trình vào Gateway IoT
Trang 62 The Dariu Foundation
6 Câu hỏi ôn tập
1. Để nhận được dữ liệu từ cổng nối tiếp, điểm hạn chế tại Gateway là gì?
A. Không biết dữ liệu sẽ nhận được bao nhiêu lần, mỗi lần bao nhiêu kí tự
B. Dữ liệu được nhận một lần duy nhất
C. Mất dữ liệu khi đọc từ cổng Serial
D. Tất cả đều đúng
2. Kĩ thuật xử lý nhận dữ liệu Serial ở Gateway là gì?
A. Khai báo biến toàn cục để cộng dồn dữ liệu
B. Xử lý thông tin dựa vào kí tự bắt đầu và kết thúc của thông tin
C. Cắt thông tin dựa vào các kí tự đặt biệt
D. Tất cả các kĩ thuật trên
3. Với định dạng "!ID:KEY:VALUE#", chuỗi kí tự nào sau đây là hợp lệ?
A. !1TEMP30#
B. !1:TEMP:30#
C. !2:HUMI:60#
D. Có 2 chuỗi hợp lệ
4. Tăng thời gian đợi trong vòng lặp while True có ảnh hưởng gì đến việc xử lý
nhận dữ liệu từ Serial?
A. Làm mất dữ liệu
B. Làm tăng độ trễ khi gửi dữ liệu cảm biến lên server
C. Không ảnh hưởng gì cả
D. Tất cả đều sai
5. Để phân biệt dữ liệu được gửi từ nốt nào của mạng cảm biến, thông tin nào
sau đây sẽ được xem xét?
A. ID
B. KEY
C. VALUE
D. Tất cả các thông tin trên
6. Để nhận biết ý nghĩa của dữ liệu (nhiệt độ hay độ ẩm), thông tin nào sau đây
sẽ được xem xét?
A. ID
B. KEY
C. VALUE
D. Tất cả các thông tin trên
7. Để truy cập vào giá trị của cảm biến, thông tin nào sau đây sẽ được sử dụng?
A. ID
B. KEY
C. VALUE
D. Tất cả các thông tin trên
Đáp án
1. A 2. D 3. D 4. B 5. A 6. B 7. C
Phát triển IoT Gateway bằng Python Trang 63
Trang 64 The Dariu Foundation
CHƯƠNG 7
Nhiều nút nhấn trên Dashboard
1 Giới thiệu
Hiện tại, chúng ta đã xây dựng được hệ thống tương đối đầy đủ tính năng ở Gate-
way, với sự kết hợp của chương trình Python chạy trên máy tính và kết nối thêm
mạch Microbit. Hệ thống đã có thể nhận được dữ liệu từ một nút nhấn khi người
dùng tương tác trên Dashboard và dữ liệu sẽ được gởi tới mạch Microbit trung tâm
- đang kết nối với chương trình Python trên máy tính.
Trong bài này, chúng ta sẽ mở rộng tính năng trên Dashboard, với thêm 1 nút nhấn
nữa được thêm vào. Bạn đọc hãy lưu ý rằng, để nhận được dữ liệu từ Adafruit
server, Gateway cần phải đăng kí (subscribe) với kênh dữ liệu, hệt như việc chúng
ta phải đăng kí vào kênh Youtube để nhận được thông tin mới từ chủ kênh vậy. Ở
các bài hướng dẫn trước, chúng ta đã đăng kí vào kênh dữ liệu liên quan đến việc
bật tắt một bóng đèn. Bài này, chúng ta sẽ tạo một kênh mới, để bật tắt một máy
bơm chẳng hạn.
Hình 7.1: Thêm nút nhấn điều khiển cho Dashboard
Chúng ta cũng sẽ hiện thực lại mạch Microbit trung trung cho nó hiện thực đúng
vai trò của nó: Mỗi khi nhận được lệnh từ Gateway, nó sẽ dùng tính năng Radio để
gửi lệnh này đến các nốt cảm biến. Ngược lại, mỗi khi nhận được bất kì thông tin
nào từ các nốt cảm biến (qua giao tiếp Radio), nó sẽ gửi trọn vẹn thông tin đó lên
Gateway để xử lý. Việc dùng mạch Microbit trung tâm ở các bài trước, chủ yếu là
để kiểm tra tính năng giao tiếp của Gateway mà thôi.
Các mục tiêu hướng dẫn trong bài này sẽ như sau:
• Hoàn thiện chương trình cho nốt Microbit trung tâm
• Tạo thêm một kênh dữ liệu và nút nhấn trên Dashboard
• Chỉnh sửa chương trình cho Gateway
2 Chương trình cho Microbit trung tâm
Với 2 tính năng định nghĩa ở phần giới thiệu, mạch trung tâm trở thành thiết bị
thụ động hoàn toàn. Nó không còn định kì gửi dữ liệu cảm biến của chính nó lên
Trang 66 The Dariu Foundation
Gateway nữa, mà sẽ chờ nhận dữ liệu từ các nốt cảm biến xung quanh. Song song
đó, mỗi khi có lệnh từ Gateway (người dùng nhấn nút trên Dashboard), nó cũng
chỉ đơn giản là chuyển tiếp lệnh đó đi cho các nốt cảm biến thực thi. Trong một
số ứng dụng đơn giản, bạn đọc có thể tận dụng mạch Microbit trung tâm làm vai
trò của mạch cảm biến và thực thi. Tuy nhiên trong hướng dẫn này, chúng tôi sẽ
đi theo hướng tổng quát, và biến Microbit trung tâm thành một cầu nối với các
mạch cảm biến. Chương trình mới cho mạch Microbit trung tâm sẽ như sau:
Hình 7.2: Chương trình cho mạch Microbit trung tâm
Chương trình trong khối forever sẽ không còn nữa. Việc đọc giá trị cảm biến và
đóng gói nó, sẽ dành cho các nốt cảm biến, sẽ được trình bày ở bài sau. Trong khi
đó, khi nhận được một lệnh từ Gateway, Microbit trung tâm chuyển dữ liệu này
thành kiểu số, trước khi gửi đi bằng câu lệnh radio send number. Nhóm của các
mạch Microbit trong cùng một hệ thống được quy định trong khối on start với câu
lệnh radio set group.
Khi chuyển mạch Microbit trung tâm thành một cầu nối giao tiếp không dây,
chúng ta hình thành nên một mạng cảm biến không dây chuyên dụng với nhu
cầu của ứng dụng. Với cách tiếp cận này, nếu muốn chuyển sang các loại giao
tiếp không dây khác, chẳng hạn như LoRa, cũng có thể làm được dễ dàng. Khi đó,
chúng ta sẽ nối thêm thiết bị LoRa vào tất cả các mạch Microbit của hệ thống.
Chương trình cho mạch Microbit trung tâm được chia sẻ ở đường dẫn sau đây:
https://makecode.microbit.org/_7dFKhAecaf4A
3 Tạo mới Feed dữ liệu
Đây là bước đầu tiên, trước khi bạn tạo giao diện ở Dashboard. Quy trình tạo mới
một Feed cũng như bài trước và sẽ không trình bày chi tiết ở đây. Bạn đọc cần lưu
ý là chỉnh chế độ truy cập Public cho Feed mới. Ở đây, chúng tôi tạo một Feed mới
có tên là BBC_PUMP, dùng để lưu dữ liệu điều khiển cho máy bơm.
Phát triển IoT Gateway bằng Python Trang 67
Hình 7.3: Thêm Feed dữ liệu cho Máy bơm
Bạn đọc hãy lưu ý về giá trị Key của Feed mới tạo ra, để sử dụng cho việc lập trình,
trong trường hợp ở hình trên là bbc-pump.
4 Tạo mới nút nhấn trên Dashboard
Để thêm một nút nhấn mới trên Dashboard, bạn đọc cũng làm tương tự ở các bài
trước: Nhấn vào biểu tượng cài đặt, và chọn và Create New Block để chọn vào biểu
tượng nút nhấn. Tuy nhiên, lần này bạn sẽ chọn liên kết nút nhấn mới với Feed dữ
liệu mới tạo ra ở bài trước, như kết quả ở hình sau đây:
Hình 7.4: Thêm nút nhấn điều khiển trên Dashboard
Cuối cùng, bạn đọc nên cấu hình 2 giá trị khác nhau cho nút nhấn ở bài này. Với 2
giá trị 0 và 1 cho nút nhấn LED, chúng ta sẽ chọn 2 và 3 cho nút nhấn thứ này. Điều
này sẽ đơn giản hóa việc lập trình trong tương lai, như minh họa ở hình bên dưới:
Trang 68 The Dariu Foundation
Hình 7.5: Thêm nút nhấn điều khiển trên Dashboard
Sau khi tạo xong nút nhấn mới, bạn đọc cũng phải kiểm tra lại việc giao tiếp dữ
liệu giữa Dashboard và các Feed dữ liệu. Trong trường hợp tương tác dữ liệu trên
Dashboard không thành công, bạn đọc hãy thử Refresh lại trang này. Trong lần
đầu sau khi tạo mới một đối tượng giao diện mới, có thể Dashboard sẽ không hoạt
động đúng chức năng.
5 Cải tiến chương trình của Gateway
Như đã trình bày ở phần giới thiệu, để có thể nhận dữ liệu từ một nút nhấn (hay
một đối tượng điều khiển nào trên Dashboard), Gateway của chúng ta cần phải
đăng kí vào kênh dữ liệu của nó. Hiện tại, chúng ta đang có 2 kênh dữ liệu, là "bbc-
led" và "bbc-pump".
Để tổng quát việc lập trình trong tương lai của bạn đọc, với nhiều nút nhấn được
thiết kế (tương ứng với nhiều kênh dữ liệu), chúng tôi đưa ra một khung chương
trình tổng quát, với các điểm lưu ý quan trọng sau đây:
Khái báo mảng các Feeds cần đăng kí: Biến AIO_FEED_ID được điều chỉnh, để
lưu một mảng gồm nhiều kênh dữ liệu cần đăng kí, như minh họa ở hình bên dưới:
1 AIO_FEED_ID = [ " bbc - led " , " bbc - pump " ]
Chương trình 7.1: Khai báo biến AIO_FEED_ID thành mảng
Trong trường hợp có nhiều kênh hơn, bạn đọc cần liệt kê nó thêm trong mảng này.
Phát triển IoT Gateway bằng Python Trang 69
Sửa lại hàm connected: Thay vì chỉ đăng kí một kênh như ban đầu, một vòng lặp
for sẽ được sử dụng để đăng kí tất cả các kênh được liệt kê trong mảng AIO_FEED_ID
1 AIO_FEED_ID = [ " bbc - led " , " bbc - pump " ]
2 def connected ( client ) :
3 print ( " Ket noi thanh cong ... " )
4 for feed in AIO_FEED_ID :
5 client . subscribe ( feed )
Chương trình 7.2: Khai báo biến AIO_FEED_ID thành mảng
Chương trình khi chạy, sẽ in ra kết quả như sau:
Hình 7.6: Thêm nút nhấn điều khiển trên Dashboard
Tùy vào việc bạn đọc đăng kí bao nhiêu kênh, sẽ có bấy nhiêu dòng thông báo được
hiện ra như minh họa ở hình bên trên. Bây giờ, khi lần lượt nhấn vào 2 nút nhấn
trên Dashboard, chúng ta sẽ nhận được 4 giá trị khác nhau, như kết quả sau đây:
Hình 7.7 : Kết quả dữ liệu nhận được trên Gateway
Chương trình của Gateway được chia sẻ ở đường dẫn sau đây:
https://github.com/npnlab-vn/code-manager/blob/IoT_Lab7/IoT_Lab.py
Các lệnh điều kiện được bổ sung vào để trong trường hợp không kết nối với mạch
Microbit, chương trình sẽ không bị lỗi. Mã nguồn của toàn bộ chương trình được
trình bày bên dưới:
1 import serial . tools . list_ports
2 import random
3 import time
4 import sys
5 from Adafruit_IO import MQTTClient
6
7 AIO_FEED_ID = [ " bbc - led " , " bbc - pump " ]
8
Trang 70 The Dariu Foundation
9
10 AIO_USERNAME = " NPNLab_BBC "
11 AIO_KEY = " aio_radR12aVJMai2YJiGBs1V6TBR06l "
12
13 def connected ( client ) :
14 print ( " Ket noi thanh cong ... " )
15 for feed in AIO_FEED_ID :
16 client . subscribe ( feed )
17
18 def subscribe ( client , userdata , mid , granted_qos ) :
19 print ( " Subcribe thanh cong ... " )
20
21 def disconnected ( client ) :
22 print ( " Ngat ket noi ... " )
23 sys . exit (1)
24
25 def message ( client , feed_id , payload ) :
26 print ( " Nhan du lieu : " + payload )
27 if isMicrobitConnected :
28 ser . write (( str ( payload ) + " # " ) . encode () )
29
30 client = MQTTClient ( AIO_USERNAME , AIO_KEY )
31 client . on_connect = connected
32 client . on_disconnect = disconnected
33 client . on_message = message
34 client . on_subscribe = subscribe
35 client . connect ()
36 client . loop_background ()
37
38 def getPort () :
39 ports = serial . tools . list_ports . comports ()
40 N = len ( ports )
41 commPort = " None "
42 for i in range (0 , N ) :
43 port = ports [ i ]
44 strPort = str ( port )
45 if " USB Serial Device " in strPort :
46 splitPort = strPort . split ( " " )
47 commPort = ( splitPort [0])
48 return commPort
49
50 isMicrobitConnected = False
51 if getPort () != " None " :
52 ser = serial . Serial ( port = getPort () , baudrate =115200)
53 isMicrobitConnected = True
54
55
56 def processData ( data ) :
57 data = data . replace ( " ! " , " " )
Phát triển IoT Gateway bằng Python Trang 71
58 data = data . replace ( " # " , " " )
59 splitData = data . split ( " : " )
60 print ( splitData )
61 if splitData [1] == " TEMP " :
62 client . publish ( " bbc - temp " , splitData [2])
63
64 mess = " "
65 def readSerial () :
66 bytesToRead = ser . inWaiting ()
67 if ( bytesToRead > 0) :
68 global mess
69 mess = mess + ser . read ( bytesToRead ) . decode ( " UTF -8 " )
70 while ( " # " in mess ) and ( " ! " in mess ) :
71 start = mess . find ( " ! " )
72 end = mess . find ( " # " )
73 processData ( mess [ start : end + 1])
74 if ( end == len ( mess ) ) :
75 mess = " "
76 else :
77 mess = mess [ end +1:]
78
79 while True :
80 if isMicrobitConnected :
81 readSerial ()
82
83 time . sleep (1)
Chương trình 7.3: Chương trình xử lý nhiều nút nhấn
Trang 72 The Dariu Foundation
6 Câu hỏi ôn tập
1. Để nhận dữ liệu từ 2 nút nhấn, Gateway cần phải?
A. Đăng kí dữ liệu của 1 trong 2 nút nhấn
B. Đăng kí dữ liệu của cả 2 nút nhấn
C. Gửi dữ liệu cho 2 nút nhấn đó
D. Không cần làm gì cả, server sẽ tự động gửi
2. Để điều khiển 2 nút nhấn độc lập, chúng ta cần?
A. Tạo 1 feed dữ liệu dùng chung
B. Tạo 2 feed dữ liệu riêng biệt
C. Tạo 4 giá trị khác nhau cho các nút nhấn
D. Tất cả đều đúng
3. Để phân biệt nút nào được nhấn, chúng ta sẽ dựa vào trường dữ liệu nào ở
phía Gateway?
A. payload
B. feed_id
C. Kết hợp cả 2 thông tin trên
D. Tất cả đều sai
4. Trong trường hợp nào, việc phân biệt dữ liệu từ các nút nhấn có thể chỉ dựa
vào payload?
A. Khi chúng trả về 4 giá trị khác nhau
B. Khi chúng có 2 feed dữ liệu khác nhau
C. Khi chúng cùng nằm trên 1 Dashboard
D. Tất cả đều có thể
5. Phát biểu nào sau đây là đúng cho mạch Microbit trung tâm?
A. Nhận lệnh từ Gateway và gửi không dây tới nốt cảm biến
B. Nhận dữ liệu không dây cảm biến và gửi cho Gateway
C. Cả 2 tính năng trên
D. Chỉ 1 trong 2 tính năng trên
6. Câu lệnh nào dùng để chuyển chuỗi thành số trên Makecode?
A. parse to number
B. string to number
C. parse to string
D. number to string
7. Câu lệnh nào được sử dụng trong khối on start để gửi được dữ liệu bằng khối
lệnh Radio?
A. radio send number
B. radio send string
C. radio set group
D. Tất cả các câu lệnh trên
Đáp án
1. B 2. B 3. C 4. A 5. C 6. A 7. C
Phát triển IoT Gateway bằng Python Trang 73
Trang 74 The Dariu Foundation
CHƯƠNG 8
Điều khiển ngoại vi trên nốt cảm biến
1 Giới thiệu
Trong bài này, chúng ta sẽ hiện thực phần cuối cùng của một ứng dụng kết nối vạn
vật, các nốt cảm biến. Chúng ta sẽ sử dụng mạch Microbit, với nhiều tính năng
đang được tích hợp sẵn như cảm biến nhiệt độ, ánh sáng và giao tiếp không dây,
để hiện thực vai trò của một nốt cảm biến.
Hình 8.1: Nhiều nốt cảm biến trong hệ thống
Khi làm việc đến nốt cảm biến, chúng ta sẽ chạm tới phần khó khăn nhất trong
toàn hệ thống. Mặc dù các công nghệ hiện thực trên nốt cảm biến không có gì
mới, khó khăn của nó đến từ việc chúng ta có thể có nhiều, thậm chí là rất nhiều
nốt cảm biến. Mỗi nốt cảm biến sẽ đảm nhiệm quan trắc 1 thông tin, hoặc cùng
quan trắc một thông tin. Thêm nữa, sẽ có một số nốt cảm biến nhận vai trò điều
khiển một hoặc một vài thiết bị nào đó. Như vậy, rõ ràng, thế giới cảm biến này là
rất phong phú và đa dạng.
Điều quan trọng đối với các mạch cảm biến, là phải định nghĩa dữ liệu mà nó sẽ
truyền đến Gateway, để phân biệt dữ liệu đó tới từ nốt nào, và dữ liệu đó mang
theo thông tin gì (nhiệt độ hay độ ẩm chẳng hạn). Vấn đề này đã được trình bài ở
bài trước, và bạn đọc sẽ thấy rõ hơn ở bài này, với nhiều nốt cảm biến cùng tương
tác với Gateway.
Trong bài này, chúng ta sẽ hiện thực việc một nốt cảm biến nhận lệnh từ Gateway
trung tâm. Cụ thể, 4 lệnh cơ bản sẽ được gửi xuống 1 nốt cảm biến để bật tắt đèn
và bật tắt một máy bơm. Các mục tiêu chính của bài này như sau:
• Kết nối mạch điện: Relay điện tử, Máy bơm và đèn LED
• Nhận dữ liệu không dây ở nốt cảm biến
• Điều khiển ngoại vi tại nốt cảm biến
Trang 76 The Dariu Foundation
2 Kết nối mạch điện cho nốt cảm biến
Đầu tiên, để máy bơm có thể hoạt động được, chúng ta cần phải sử dụng nguồn rời
(chẳng hạn như PIN hoặc adapter) là vì nó tiêu thụ dòng lớn. Do đó, nguồn từ cổng
USB của máy tính, cấp qua mạch MicroBit rồi cấp qua máy bơm là không đủ để
nó vận hành. Module dùng để điều khiển động cơ bơm nước gọi là Relay, đóng vai
trò như một công tắc điện tử, với 2 chân công tắc là COM và NO (Common và Nor-
mal Open). Công tắc này bình thường sẽ mở, với 2 chân COM và NO không kết nối.
Hình 8.2: Kết nối Relay và Máy bơm
Do đó, trong kết nối trên, chúng ta đã làm hở dây nguồn (cực dương) từ PIN, còn
cực âm của PIN thì nối vào 1 cực của động cơ (động cơ bơm nước không có chiều).
Nếu mắc mạch theo kiểu hở cực âm cũng không có ảnh hưởng gì đến việc hiện
thực hệ thống. Nếu như không có PIN rời, bạn có thể tận dụng khe cắm nguồn 2
chân trên mạch mở rộng ChiPi Base Shield. Hai chân này cung cấp điện áp bằng
với điện áp cấp vào từ adapter bên ngoài.
Cuối cùng, với 4 chân điều khiển của Relay, chúng ta sẽ nối nó vào cổng điều khiển
VCC-GND-P0-P1 trên mạch mở rộng trên mạch ChiPi Base Shield. Thiết bị đèn
hiển thị, sẽ được nối vào cổng kế bên, VCC-GND-P1-P2. Kết nối mạch điện của
toàn hệ thống lúc này sẽ như sau:
Phát triển IoT Gateway bằng Python Trang 77
Hình 8.3: Kết nối mạch điện cho hệ thống
Như vậy, để điều khiển động cơ, chúng ta sẽ lập trình ở chân P0, và với đèn là 2
chân P1, P2.
3 Lập trình cho nốt cảm biến
Đầu tiên, để nhận dữ liệu từ Radio, nốt cảm biến phải có cùng nhóm với nốt trung
tâm, trong trường hợp này sẽ là 1. Tiếp theo đó, việc nhận dữ liệu sẽ được thực
hiện trong khối on radio received receivedNnumber. Việc lựa chọn khối nhận dữ
liệu cần phải tương thích với việc gửi dữ liệu ở bài trước. Cấu trúc chương trình của
chúng ta sẽ như sau:
Hình 8.4: Điều khiển đèn LED và Máy bơm
Trang 78 The Dariu Foundation
Việc điều khiển tắt mở một thiết bị, đối với việc lập trình trên Microbit là rất đơn
giản. Chúng ta chỉ cần dùng một câu lệnh duy nhất là digital write pin, với 2 tùy
chọn là 0 và 1 (tương ứng với Tắt và Bật). Bạn đọc cần phải xác định cho đúng thiết
bị đó đang được kết nối với chân nào của Microbit.
Trong trường hợp bạn có 2 mạch Microbit, mà mạch thứ nhất nối với đèn còn
mạch thứ 2 thì nối với Relay + Máy bơm, chúng ta chỉ cần giảm bớt số lượng điều
kiện cần xử lý cho câu lệnh if. Một lưu ý rất quan trọng, là bạn đọc không được
phép xài cấu trúc else khi hiện thực việc nhận lệnh và thực thi từ Gateway. Điều
này sẽ gây rất nhiều nhập nhằng khi hệ thống có nhiều nốt. Bạn đọc hãy chỉ hiện
thực chính xác các câu lệnh điều kiện mà thôi.
Chương trình gợi ý ở trên, được chia sẻ ở đường dẫn sau đây:
https://makecode.microbit.org/_0zoE2PhgUigm
Trong bài này, tạm thời chúng ta chưa hiện thực chức năng trong khối forever.
Trong những bài sau, tính năng gửi giá trị quan trắc định kì sẽ được hiện thực
trong forever.
Phát triển IoT Gateway bằng Python Trang 79
4 Câu hỏi ôn tập
1. Thiết bị để bật/tắt máy bơm gọi là gì?
A. Công tắc điện tử
B. Relay
C. Rờ le
D. Tất cả đều đúng
2. Để bình thường máy bơm không hoạt động, 2 chân nào của Relay sẽ được kết
nối?
A. COM và NO
B. COM và NC
C. NO và NC
D. Tất cả đều đúng
3. Để điều khiển bật/tắt một máy bơm, câu lệnh nào sau đây là phù hợp nhấnt?
A. digital write pin
B. set pull pin
C. Kết hợp cả 2 thông tin trên
D. Tất cả đều sai
4. Câu lệnh nào sau đây là đúng để nhận lệnh từ Microbit trung tâm?
A. seriel on data received
B. on radio received receivedNumber
C. on radio recevied receivedString
D. Tất cả đều có thể
5. Để điều khiển trạng thái của máy bơm, câu lệnh nào sau đây là phù hợp?
A. Một câu lệnh if else
B. Hai câu lệnh if
C. Một câu lệnh if else if
D. Có 2 câu đúng
6. Nguồn cấp cho động cơ bơm nước được lấy từ đâu là phù hợp?
A. Nguồn 3.3V từ Microbit
B. Nguồn 5V từ cổng USB của máy tính
C. Nguồn 5V từ adapter rời
D. Tất cả đều có thể sử dụng
7. Bao nhiêu chân của Microbit sẽ được sử dụng để điều khiển thiế bị ChiPi LED?
A. 1
B. 2
C. 3
D. 4
Đáp án
1. D 2. A 3. A 3. C 4. B 5. D 6. C 7. B
Trang 80 The Dariu Foundation
CHƯƠNG 9
Cảm biến quan trắc tích hợp
1 Giới thiệu
Một trong những ứng dụng mạnh mẽ mà nền tảng kết nối vạn vật mang lại, là các
ứng dụng quan trắc môi trường. Nhờ khả năng kết nối không dây, nhiều nốt cảm
biến có thể chia nhau quan trắc thông số môi trường và gửi về nốt trung tâm, để
gửi lên server, phục vụ cho các ứng dụng thông minh, nâng tầm chất lượng cuộc
sống, thúc đẩy các ứng dụng nghiên cứu lẫn triển khai, hướng đến các dịch vụ của
thành phố thông minh trong tương lai.
Với các nốt cảm biến đã được thiết lập ở bài trước, trong bài này, chúng ta sẽ dùng
nó để gửi thông tin về môi trường tới Gateway thông qua giao tiếp Radio. Vì vậy,
nốt cảm biến, cho đến bài này mới thể hiện hết vai trò của nó, là phần đầu vào
(còn gọi là input), thành phần vô cùng quan trọng của toàn hệ thống. Do đó, việc
lựa chọn cảm biến cho một ứng dụng nói chung, cần phải được xem xét tỉ mỉ.
Hình 9.1: Cảm biến Nhiệt độ và độ ẩm DHT11
Trong bài hướng dẫn này, chúng tôi sẽ trình bày một cảm biến tích hợp, là cảm
biến nhiệt độ - độ ẩm không khí DHT11, như trình bày ở hình trên. Sở dĩ gọi là tích
hợp, bởi nó có thể cung cấp nhiều thông tin đồng thời, ở đây là 2 thông tin về môi
trường. DHT11 là cảm biến khá đơn giản cho người mới bắt đầu, nhưng các phiên
bản cao cấp của nó như DHT22 hay AM2305 là những sản phẩm có thể được dùng
trong các ứng dụng thực tế. Và trên hết, các cảm biến này hoàn toàn tương thích
về mặt chương trình, chỉ cần đổi thiết bị phần cứng, chúng ta sẽ có những thông
tin về môi trường chính xác hơn và độ bền của thiết bị tốt hơn.
Các mục tiêu hướng dẫn trong bài này như sau:
• Kết nối với cảm biến DHT11
• Lập trình lấy dữ liệu từ DHT11
• Gửi dữ liệu lên Gateway
• Tìm hiểu các cảm biến cao cấp DHT22 và AM2305
Trang 82 The Dariu Foundation
2 Kết nối với DHT11
Để kết nối với DHT11, chúng ta chỉ cần 3 chân kết nối, bao gồm Nguồn (từ 3V đến
5V), Đất (0V) và chân tín hiệu để lập trình. Rõ ràng, với việc tương thích điện áp
rộng, cảm biến DHT11 được sử dụng nhiều trên các thiết bị lập trình phần cứng
nói chung, và mạch Microbit nói riêng. Không khó để bạn đọc có thể kiếm các dự
án liên quan giữa Microbit và cảm biến DHT11 trên mạng, kèm theo các hướng
dẫn kết nối, như minh họa ở hình bên dưới:
Hình 9.2: Kết nối với DHT11 bằng 3 chân tín hiệu
Trong bài hướng dẫn này, chúng tôi sử dụng thiết bị DHT11 đã được chuẩn hóa
lại kết nối cho tương thích với mạch mở rộng ChiPi Base Shield. Chúng ta chỉ đơn
giản là nối 1 dây có 4 chân vào mạch mở rộng. Khi kết nối vào mạch, bạn cần lưu
ý chân tín hiệu của DHT11 đang kết nối với chân nào của Microbit. Thông tin này
sẽ được dùng cho việc lập trình sắp tới. Tiếp tục tích hợp vào mạch cảm biến ở bài
trước, chúng tôi sẽ kết nối cảm biến vào chân P3, như hình bên dưới.
Hình 9.3: Kết nối thêm cảm biến DHT11 vào nốt cảm biến
Phát triển IoT Gateway bằng Python Trang 83
3 Nguyên lý hoạt động của DHT11
DHT11 là một dạng cảm biến tích hợp đơn giản và khá phổ biến với các ứng dụng
dùng vi điều khiển nói chung, và Microbit nói riêng. Để có thể đọc dữ liệu từ nó,
mạch Microbit phải gửi tín hiệu truy vấn (query). Khi nhận được tín hiện này, cảm
biến mới bắt đầu tính toán và gửi dữ liệu trả về cho mạch Microbit. Cũng chính vì
lý do này, nếu như mạch Microbit quên gửi tín hiệu truy vấn, dữ liệu mà nó nhận
được là dữ liệu cũ và không hợp lệ.
Hình 9.4: Nguyên lý giao tiếp với DHT11
Mặc dù là cảm biến tích hợp đơn giản bậc nhất, việc lấy dữ liệu từ nó phức tạp hơn
chúng ta nghỉ. Để bắt đầu việc giao tiếp, tín hiệu truy vấn từ Microbit gửi tới cảm
biến là 1 xung mức thấp, kéo dài trong 18ms. Sau đó, Microbit sẽ nâng tín hiệu lên
mức cao và chờ phản hồi từ DHT11. Sau khoảng 40µs, cảm biến sẽ xác nhận việc
nhận lệnh bằng xung 80µs ở mức thấp, theo sau là xung 80µs nhưng ở mức cao.
Cuối cùng, 40 bit dữ liệu sẽ được gửi lên Microbit, với bit 0 có hình xung là 50µs
mức thấp và 25µs ở mức cao, còn bit 1 có hình xung là 50µs mức thấp và 70µs ở
mức cao. Bạn đọc cần lưu ý về đơn vị thời gian cho quá trình giao tiếp này, được
minh họa ở hình bên trên.
Cuối cùng, sau khi giải mã ra 40 bit dữ liệu, mạch Microbit phải tiếp tục xử lý để
lấy ra thông tin cần thiết cho ứng dụng, với 16 bit đầu là thông tin cho độ ẩm, 16
bit tiếp theo là thông tin về nhiệt độ, và 8 bit cuối cùng là thông tin kiểm tra lỗi (40
= 16 + 16 + 8).
Vì tính chất phức tạp của cảm biến tín hiệu, chủ yếu là xử lý tín hiệu xung, đa số
các ứng dụng trên Microbit sẽ sử dụng các thư viện lập trình hỗ trợ. Nhờ các thư
viện này, việc lập trình sẽ đơn giản hơn rất nhiều và thuận tiện cho bạn đọc để tập
trung xây dựng ứng dụng, hơn là việc can thiệp sâu vào hệ thống cho các tác vụ
liên quan đến xử lý tín hiệu.
4 Lập trình với DHT11
Để hỗ trợ cho việc lập trình trong bài này, cũng như các bài còn lại trong toàn bộ
giáo trình, thư viện IoTBitKit sẽ được thêm vào. Trình tự thêm thư viện này như
sau: từ màn hình lập trình chọn vào Advanced, chọn tiếp Extensions, như hướng
dẫn ở hình bên dưới:
Trang 84 The Dariu Foundation
Hình 9.5: Thêm thư viện trên MakeCode
Với giao diện mới hiện ra, chúng ta nhập và đường dẫn sau đây:
https://github.com/npnlab-vn/IoTBitKit
Cuối cùng, nhấn vào nút tìm kiếm, chúng ta sẽ có kết quả như minh họa ở hình
bên dưới:
Hình 9.6: Thêm thư viện IoTBitKit
Rất nhiều nhóm lệnh của thư viện IoTBitKit sẽ được thêm vào trong hệ thống.
Trong hướng dẫn này, các câu lệnh cần thiết cho việc lập trình lấy dữ liệu từ DHT11
được tích hợp sẵn trong nhóm lệnh NPNBitKit, như trình bày ở hình bên dưới:
Phát triển IoT Gateway bằng Python Trang 85
Hình 9.7 : Các câu lệnh liên quan đến DHT11 trong NPNBitKit
Hãy lưu ý rằng để nhận được giá trị cập nhật từ cảm biến, chúng ta sẽ phải truy vấn
nó trước bằng câu lệnh DHT1: Đọc cảm biến tại P3. Trong trường hợp cảm biến
được kết nối với chân khác, bạn đọc cần lựa chọn lại cho đúng chân kết nối. Sau
khi truy vấn, chúng ta đã có thể sử dụng giá trị từ cảm biến này với 2 khối lập trình
DHT11: nhiệt độ và DHT11: độ ẩm.
Sử dụng lại chương trình đã phát triển ở bài trước, chúng ta sẽ thêm tính năng đọc
giá trị cảm biến mỗi 30 giây ở vòng lặp forever. Chương trình gợi ý sẽ như sau:
Hình 9.8: Chương trình đọc cảm biến DHT11
Các thông tin cảm biến sẽ được gửi đến nốt trung tâm theo định dạng mà chúng
ta đã định nghĩa từ trước. Hai thông tin được gửi cách nhau một khoảng thời gian
nhỏ, để giảm xác suất đụng độ của dữ liệu. Thêm nữa, để việc lập trình đơn giản,
chúng tôi sử dụng câu lệnh đợi 30 giây ở cuối vòng lặp forever. Bạn đọc có thể chủ
động xử lý để loại bỏ câu lệnh này, mà chỉ sử dụng một câu lệnh đợi pause(100)
mà thôi. Với cách hiện thực thứ 2, hệ thống sẽ tốt hơn rất nhiều.
Bạn đọc cần lưu ý rằng, vì cảm biến DHT11 được nối vào chân P3, chúng ta phải
thêm câu lệnh led enable false trong khối on start. Với câu lệnh này, 25 đèn của
Microbit sẽ không còn sáng nữa. Nhưng bù lại, chúng ta có thể sử dụng các chân
từ P3 của mạch Microbit. Chương trình được chia sẻ ở đường dẫn sau đây:
Trang 86 The Dariu Foundation
https://makecode.microbit.org/_Y9ufwoAFAiKp
5 Cải thiện chương trình ở Gateway
Với 2 thông tin được gửi lên Gateway, bạn đọc có thể chủ động thêm một kênh dữ
liệu nữa, để vẽ đồ thị cho tham số độ ẩm. Chương trình cho Gateway sẽ được cải
tiến ở hàm processData, như sau:
1 def processData ( data ) :
2 data = data . replace ( " ! " , " " )
3 data = data . replace ( " # " , " " )
4 splitData = data . split ( " : " )
5 print ( splitData )
6 try :
7 if splitData [1] == " TEMP " :
8 client . publish ( " bbc - temp " , splitData [2])
9 elif splitData [1] == " HUMI " :
10 client . publish ( " bbc - humi " , splitData [2])
11 except :
12 pass
Chương trình 9.1: Cải thiện hàm xử lý dữ liệu
Khi có nhiều dữ liệu cùng gửi đển nốt trung tâm, việc nhận dữ liệu bị sai sót là có
thể xảy ra. Do đó, câu lệnh try except được thêm vào để bỏ qua các lỗi do dữ liệu
không hợp lệ. Đây là điều rất hữu ích cho các ứng dụng thực tế, khi chúng ta không
thể lường trước được các lỗi có thể xảy ra khi hệ thống thực thi. Chương trình của
Gateway được chia sẻ ở đường dẫn sau:
https://github.com/npnlab-vn/code-manager/blob/IoT_Lab9/IoT_Lab.py
6 Các phiên bản nâng cấp của DHT11
Một trong những lợi thế của cảm biến DHT11 là nó có thể dễ dàng thay thế bằng
các cảm biến cao cấp hơn, với độ chính xác tốt hơn, và hoàn toàn có thể sử dụng
trong các ứng dụng công nghiệp, chẳng hạn như máy sấy trái cây hoặc máy ấp
trứng. Trong phần cuối của bài này, chúng tôi sẽ trình bày thêm cho bạn đọc 2 loại
cảm biến cao cấp hơn của DHT11. Các cảm biến này có cùng một kiểu giao tiếp.
Chúng ta chỉ đơn giản là thay thế thiết bị phần cứng mà không cần phải lập trình
lại.
6.1 Cảm biến DHT22
Đây là cảm biến có hình dạng rất giống với DHT11, nhưng thông thường nó sẽ có
màu trắng để bạn đọc dễ phân biệt. Giá thành của nó thông thường cũng đắt hơn
gấp đôi so với DHT11. Do đó, độ chính xác của nó hiển nhiên là tốt hơn DHT11,
với chỉ khoảng 2% sai số khi đọc độ ẩm, so với 5% sai số của DHT11. Bên cạnh đó,
nhiệt độ từ DHT22 có độ sai lệnh tối đa 0.5o C so với sai số 2o C của DHT11.
Phát triển IoT Gateway bằng Python Trang 87
Hình 9.9: Cảm biến DHT22 trên thị trường
Do đó, đối với các ứng dụng mà việc đo nhiệt độ là thông tin quan trọng để vận
hành hệ thống, chẳng hạn như máy ấp trứng hoặc các máy sấy kích thước lớn,
việc sử dụng DHT22 sẽ mang lại kết quả tốt hơn nhiều so với DHT11. Với kết nối
chân hoàn toàn tương thích với DHT11, việc thay thế DHT22 vào hệ thống cũ sử
dụng DHT11 là vô cùng dễ dàng và không có thay đổi nào về kết nối phần cứng lẫn
chương trình trên phần mềm.
6.2 Cảm biến AM2305
Cảm biến nhiệt độ - độ ẩm này có đóng gói cứng cáp hơn và có độ bền tốt hơn
so với DHT22. Thông thường, thiết bị này được sử dụng cho các sản phẩm trong
công nghiệp đòi hỏi độ bền cao và chịu được nhiệt lớn. Hình ảnh của sản phẩm
này được trình bày ở bên dưới.
Hình 9.10: Cảm biến AM2305 với 3 chân kết nối
Khi sử dụng sản phẩm này, bạn đọc cần lưu ý số lượng chân kết nối của cảm biến.
Phiên bản nâng cấp của AM2305 là AM2315, có đến 4 chân kết nối, thay vì 3 chân
như AM2305. Với chân nguồn tương thích với dãy điện áp rộng, từ 3.3V đến 5V, nên
rất thích hợp với mạch Microbit. Tuy nhiên, trong các ứng dụng lớn, nguồn 5V nên
được sử dụng cho cảm biến để đảm bảo độ ổn định. Độ chính xác của cảm biến
AM2305 là tốt hơn hẳn so với DHT11, khi chỉ sai số trong khoảng 0.1o C và 1% sai
số của độ ẩm.
Trang 88 The Dariu Foundation
7 Câu hỏi ôn tập
1. Phát biểu nào sau đây là đúng về cảm biến DHT11?
A. Cảm biến tích hợp
B. Đo được nhiệt độ và độ ẩm không khí
C. Là một dạng thiết bị đầu vào (input)
D. Tất cả đều đúng
2. Trước khi truy xuất giá trị của cảm biến DHT11, chúng ta cần làm gì?
A. Kéo chân cảm biến lên cao
B. Kéo chân cảm biến xuống thấp
C. Truy vấn cảm biến
D. Tất cả đều đúng
3. Nhóm lệnh hỗ trợ cho việc lập trình với DHT11 và LCD giới thiệu trong bài là
gì?
A. DHT11
B. LCD
C. NPNBitKit
D. Tất cả đều đúng
4. Số chân kết nối giữa DHT11 và mạch mở rộng Microbit là bao nhiêu?
A. 1
B. 2
C. 3
D. 4
5. DHT11 hỗ trợ kết nối với nguồn có điện áp bao nhiêu Volt?
A. 3.3V
B. 4.1V
C. 5V
D. Tất cả đều đúng
6. Cảm biến nào sau đây là tương thích với chuẩn cắm dây với DHT11?
A. DHT22
B. AM2305
C. AM2315
D. Hai cảm biến đầu tiên
7. Cảm biến nào sau đây có độ chính xác cao nhất?
A. DHT11
B. DHT22
C. AM2305
D. Không xác định được
Đáp án
1. D 2. C 3. C 4. C 5. D 6. D 7. C
Phát triển IoT Gateway bằng Python Trang 89
Trang 90 The Dariu Foundation
CHƯƠNG 10
Cảm biến tương tự Analog
1 Giới thiệu
Khác với cảm biến tích hợp giới thiệu ở bài trước, cảm biến tương tự, còn gọi là
cảm biến Analog giới thiệu ở bài này, chỉ hỗ trợ đo một thông số duy nhất. Tuy
nhiên, đầu ra của cảm biến là rất đơn giản, gọi là đầu ra tương tự, bạn đọc có thể
dễ dàng đọc được dữ liệu từ cảm biến mà không cần sự hỗ trợ của các thư viện
phức tạp. Việc đọc dữ liệu từ cảm biến tương tự còn được gọi là đọc ADC (Analog
to Digital Converter). Và đúng như tên gọi ADC của nó, là chuyển từ tương tự sang
số, giá trị mà chúng ta nhận được là một con số có giá trị từ 0 đến 1023, khi lập
trình trên mạch Microbit.
Hình 10.1: Các cảm biến ADC từ DFRobot
Do tính chất đơn giản của nó, các hệ thống cảm biến cho các dự án nói chung,
và đặc thù cho mục đích giáo dục, đều có hỗ trợ chuẩn đầu ra là ADC. Thậm chí
những cảm biến có độ phức tạp cao, vẫn có hỗ trợ chuẩn đầu ra là ADC, chẳng hạn
như hệ thống cảm biến Analog Gravity từ DFRobot, với hàng trăm cảm biến hỗ trợ
chuẩn đầu ra ADC. Mộ trong những yếu tố quan trọng của dạng cảm biến này, là
bạn phải cung cấp đủ nguồn cho nó, bởi đơn giản, điện áp là thông tin quan trọng
cho hoạt động của cảm biến.
Trong bài hướng dẫn này, chúng tôi sẽ giới thiệu về nguyên lý thiết kế của cảm
biến ADC và minh họa trên cảm biến đo khí gas. Chúng tôi cũng sẽ giới thiệu về
hệ thống cảm biến ChiPi, một hệ thống cảm biến đơn giản, với một chuẩn kết nối
đồng bộ và rất phù hợp cho giáo dục ở lứa tuổi cấp 2. Việc tích hợp cảm biến này
vào hệ thống có sẵn sẽ được để dành cho bạn đọc sáng tạo. Các mục tiêu trong
bài hướng dẫn này như sau:
• Hiểu nguyên lý thiết kế của cảm biến Analog.
• Kết nối được cảm biến khí Gas.
• Hiện thực chương trình đọc dữ liệu từ cảm biến.
• Tìm hiểu các cảm biến ADC của hệ thống ChiPi.
Trang 92 The Dariu Foundation
2 Nguyên lý thiết kế cảm biến Analog
Cảm biến Analog khi kết nối với các hệ thống vi điều khiển khá đơn giản, bởi độ
phức tạp của nó đã dồn qua việc thiết kế mạch. Thêm nữa, việc lập trình để đọc
dữ liệu từ cảm biến cũng vô cùng thuận tiện. Các cảm biến loại này đều dựa vào
đặc điểm là khi điều kiện giám sát thay đổi, điện trở của nó sẽ thay đổi theo. Ví dụ,
cảm biến đo nhiệt độ sử dụng linh kiện, mà điện trở của nó sẽ thay đổi khi nhiệt
độ thay đổi. Linh kiện này còn gọi là nhiệt điện trở. Tương tự như vậy, cảm biến
ánh sáng sẽ sử dụng quang trở, thiết bị có điện trở thay đổi khi cường độ ánh sáng
thay đổi. Nguyên lý kết nối các cảm biến này được trình bày như hình bên dưới:
Hình 10.2: Nguyên lý kết nối cảm biến ADC
Đầu tiên, bạn hãy để ý cầu điện trở ở bên trái, gồm 2 điện trở R1 và R2, nối từ nguồn
xuống đất. Ở đây, điện trở R1 tượng trung cho thiết bị cảm biến. Giá trị của R1 sẽ
thay đổi tùy thuộc vào điện kiện của môi trường, trong khi đó, R2 sẽ có giá trị cố
định. Dựa vào định luật Ohm, điện áp tại chân SIG1 sẽ được tính như sau:
V CC ∗ R2
SIG1 =
R1 + R2
Rõ ràng, khi R1 thay đổi, SIG1 sẽ thay đổi theo. Ví dụ như cảm biến độ ẩm đất ở
bài trước, khi đất khô trở kháng R1 sẽ có giá trị lớn. Do giá trị R1 đang ở mẫu số,
giá trị điện áp ở chân SIG1 sẽ giảm. Ngược lại, khi đất ẩm, trở kháng R1 nhỏ, làm
cho điện áp tại chân SIG1 tăng cao. Hành vi của hệ thống sẽ đảo ngược khi chúng
ta đổi vị trí của R1 và R2 trên mạch điện trên.
Dựa vào nguyên lý này, rất nhiều thiết bị trong hệ thống ChiPi được thiế kế như
trên. Do đó, đầu ra của cảm biến cũng chỉ cần 3 chân là VCC, GND và SIG. Tuy
nhiên, trong hệ thống ChiPi, một mạch khuếch đại thuật toán OPAM được tích hợp
thêm ở phía bên phải để tín hiệu đầu ra SIG2 được ổn định hơn. Mạch này được
gọi là mạch hồi tiếp âm, do đầu ra được nối ngược lại vào chân âm của OPAM.
Cách mắc này đảm bảo tín hiệu điện áp SIG2 và SIG1 là như nhau, nhưng với khả
năng cách ly của OPAM, sẽ không có dòng điện đi vào mạch Microbit. Do đó, mạch
Microbit sẽ rất bền và không bị nóng trong quá trình hoạt động. Trong trường hợp
không có OPAM, sẽ có 1 dòng nhỏ đi từ SIG1 vào chân Microbit. Và trong trường
hợp xấu, khi SIG1 tăng cao, do nhiễu hoặc do thiết bị cảm biến bị lỗi, một dòng
điện cao có thể làm hư mạch Microbit.
Phát triển IoT Gateway bằng Python Trang 93
Với các cảm biến có đầu ra là điện áp, việc lập trình trên Microbit từ phía người sử
dụng là vô cùng đơn giản, với câu lệnh analog read. Kết quả của phép đọc này chỉ
là một con số, có tầm giá trị từ 0 đến 1023 (gọi là ADC 10 bit). Kết quả này không
có đơn vị. Do đó, để chuyển nó sang đơn vị % của độ ẩm đất, hay lux của cường
độ ánh sáng, thậm chí là ppm của nồng độ CO2, chúng ta cần phải xây dựng thêm
một hàm chuyển đổi nữa. Việc xây dựng hàm này sẽ tốn kém bởi chúng ta cần một
thiết bị thương mại để có thể ánh xạ từ giá trị điện áp sang thông tin cần thiết.
Trong phạm vi của giáo trình này, cũng như tính chất ứng dụng hiện tại còn đơn
giản, chỉ cần phân biệt được có/không hoặc vượt ngưỡng, nên chúng tôi không đi
vào chi tiết của hàm ánh xạ này.
3 Cảm biến khí Gas
Cảm biến khí gas sử dụng trong bài hướng dẫn này có tên là MQ2, thuộc họ MQx,
một công nghệ cảm biến khí đơn giản. Cảm biến loại này hoạt động dựa vào
nguyên lý điện hóa. Chính vì vậy, nó cần một dòng điện có công suất cao, thì mới
có thể phân tách được khí cần đo và trả về kết quả cho chúng ta. Cũng vì lý do này,
mà MQ2 cần nguồn ngoài 5V-1A trở lên, và khi hoạt động, nó sẽ hơi ấm.
Trên thị trường, có rất nhiều cảm biến không khí được hiện thực bằng công nghệ
điện hóa như MQ2, có thể tóm tắt ra một số thiết bị thông dụng như sau:
• MQ3: Alcohol, Ethanol, khói thuốc
• MQ4: Khí Methane
• MQ7: Carbon Monoxide CO
• MQ8: Khí hydro
• MQ9: Khí CO và khí độc hại
Do đó, hướng dẫn trong bài này có thể dễ dàng mở rộng ra nhiều ứng dụng khác
nhau khi thay thế cảm biến MQ2 thành các cảm biến khác cùng họ MQx. Tuy
nhiên, điều quan trọng là cảm biến này phải được cấp nguồn điện 5V, nên bạn
đọc phải hết sức lưu ý thông tin này khi làm việc trên mạch Microbit và mạch mở
rộng của nó. Trong hướng dẫn này, chúng tôi sử dụng mạch mở rộng ChiPi Based
Shield V2, với sự hỗ trợ của 2 khe cắm 5V. Đương nhiên, để có điện áp 5V này, một
nguồn ngoài (còn gọi là adapter) sẽ được sử dụng. Lúc này, cảm biến MQ2 kết nối
với mạch mở rộng thông qua một dây 4 chân, như minh họa ở hình bên dưới.
Trang 94 The Dariu Foundation
Hình 10.3: Kết nối với cảm biến khí Gas MQ2
Theo kết nối ở trên, cảm biến khí Gas đang được kết nối với chân P0 của mạch
Microbit. Để nhận ra vị trí chân kết nối bạn đọc cần chú ý màu dây đang nối với
chân SIGNAL của cảm biến và mạch mở rộng ChiPi Base Shield V2.
4 Đọc dữ liệu từ cảm biến khí Gas
Việc lập trình lấy dữ liệu thô từ cảm biến ADC thực sự đơn giản, với một câu lệnh
analog read pin trong mục Pins được sử dụng, chương trình gợi ý như sau:
Hình 10.4: Đọc dữ liệu thô từ cảm biến ADC
Với các ứng dụng đơn giản, đoạn chương trình trên sẽ dùng để thống kê giá trị
nhận được từ cảm biến. Bạn đọc cần chọn một ngưỡng so sánh để đưa ra các cảnh
báo khi giá trị của cảm biến vượt ngưỡng cho phép. Chẳng hạn như với cảm biến
khí Gas, một ngưỡng cần được chọn lựa kĩ càng, để đưa ra cảnh báo khi nồng độ
khí Gas là nhiều hơn mức cho phép. Bạn đọc cũng có thể chủ động gửi dữ liệu này
lên server ThingSpeak và kích hoạt tính năng gửi email cảnh báo, vốn đã hướng
dẫn ở các bài trước, và sẽ không trình bày lại ở bài này.
Giá trị mà chúng ta nhận được từ mọi cảm biến ADC đều có giá trị từ 0 cho đến
1023, khi lập trình với Microbit. Nói một cách khác, bộ chuyển đổi ADC trên Mi-
crobit có 10 bit. Do đó, với điện áp đọc vào từ cảm biến, miền giá trị từ 0V đến 3.3V
Phát triển IoT Gateway bằng Python Trang 95
sẽ được ánh xạ tuyến tính trên miền giá trị số 10 bit, từ 0 cho đến 1023 (210 − 1). Do
đó, trong trường hợp muốn tính ra chính xác giá trị của từng thông tin, chúng ta sẽ
phải xem xét công thức chuyển đổi của từng thiết bị. Chúng tôi ví dụ rằng, giá trị
của khí Gas tính theo đơn vị ppm, là 2 lần của điện áp được tính ở đơn vị mili-
Volt. Với định nghĩ như thế, chúng ta cần đổi giá trị đọc được sang mV, bằng cách
sử dụng khối lập trình map trong mục Math. Chương trình gợi ý cho việc chuyển
đổi này như sau:
Hình 10.5: Chuyển đổi dữ liệu thô thành mV
Trong chương trình trên, 2 biến số đã được khai báo để lưu tạm các kết quả xử lý,
bao gồm gas_raw để đọc dữ liệu thô và gas_mV là biến lưu giá trị sau khi đã chuyển
sang mV. Do miền giá trị của gas_raw là từ 0 đến 1023, tương ứng với miền điện áp
từ 0 đến 3300 mV (3.3V), nên các tham số của khối map được chỉnh lại như chương
trình gợi ý ở trên.
Sau khi đã chuyển dữ liệu về đơn vị điện áp, bạn đọc sẽ phải sử dụng công thức
chuyển đổi thêm 1 lần nữa, để tính ra đơn vị mình mong muốn. Công thức này sẽ
phụ thuộc vào thiết bị cảm biến mà chúng ta sử dụng, nên sẽ không được hướng
dẫn chi tiết ở bài này. Khi hiện thực công thức thứ 2 này, bạn đọc sẽ phải xài các
câu lệnh tính toán trong nhóm Math. Phần này sẽ không được trình bày chi tiết
trong hướng dẫn ở đây.
5 Cảm biến Analog ChiPi
Với mục đích tiện lợi cho bạn đọc mới bắt đầu với hệ thống cảm biến, vốn cần
nhiều kinh nghiệm về điện tử, các cảm biến trong hệ thống ChiPi được thiết kế để
đơn giản nhất cho bạn đọc với 1 kiểu kết nối duy nhất. Các khe cắm được thiết kế
để bạn đọc không thể cắm nhầm. Tất cả những gì bạn đọc cần là xác định chân
cắm cho chính xác, để lập trình lấy dữ liệu hợp lệ từ cảm biến. Một ví dụ về 2 thiết
bị cảm biến khác, cũng ra dữ liệu dạng ADC, chẳng hạn như cảm biến cường độ
ánh sáng và cảm biến vật cản hồng ngoại, như sau:
Trang 96 The Dariu Foundation
Hình 10.6: Một số cảm biến ADC trong chuẩn ChiPi
Đối với cảm biến vật cản hồng ngoại, khi vật thể ở gần, điện áp nhận được sẽ tăng
(do ánh sáng phản xạ nhiều). Ngược lại, khi vật cản đi xa hoặc không có vật cản,
điện áp sẽ giảm. Bên cạnh đó, còn có các cảm biến như độ ẩm đất, cảm biến cường
độ âm thanh cũng thuộc nhóm này. Một số điểm lưu ý quan trọng khi kết nối với
Microbit như sau:
• Cảm biến dạng analog chỉ hỗ trợ được cho các chân P0, P1, P2, P3, P4 và P10.
Tức là chúng ta chỉ có thể kết nối được tối đa 6 cảm biến dạng analog vào
một mạch Microbit. Trong trường hợp muốn kết nối nhiều hơn, bạn có thể
sử dụng thêm 1 mạch Microbit khác và trao đổi dữ liệu giữa chúng thông qua
giao tiếp không dây Radio.
• Trong trường hợp kết nối với các chân P3, P4 và P10, trong khối on start cần
sử dụng câu lệnh led enable false để lấy quyền điều khiển của 3 chân này.
Khi đó, câu lệnh hiển thị ra màn hình của Microbit sẽ không sử dụng được
nữa.
• Việc lựa chọn ngưỡng cần phải thực hiện tỉ mỉ. Khi không còn sử dụng được
25 đèn hiển thị trên Microbit (do câu lệnh led enable false), bạn có thể sử
dụng như gửi dữ liệu lên máy tính hoặc tính năng Data Streamer của Excel.
Rất nhiều các cảm biến cao cấp, chẳng hạn như đo chất lượng nước và chất lượng
không khí đều có hỗ trợ trên thị trường với chuẩn đầu ra là ADC, mà bạn đọc có
thể tích hợp vào hệ thống sử dụng mạch Microbit. Khi đó, bạn đọc cần lưu ý điện
áp nguồn cung cấp cho thiết bị để đảm bảo cảm biến hoạt động đúng chức năng.
Phần tích hợp cảm biến mới và gửi thông tin về nốt trung tâm, chúng tôi sẽ để cho
bạn đọc tự phát triển. Bạn đọc cần định nghĩa một từ khóa khi gửi kèm giá trị của
cảm biến đến nốt trung tâm, và xử lý nó ở hàm processData của Gateway. Không
chỉ một, mà có thể nhiều nốt sẽ cùng gửi dữ liệu về nốt trung tâm. Trong trường
hợp đó, bạn đọc cần định nghĩa thêm tham số ID cho nốt cảm biến, để nốt trung
tâm có thể biết được nó nhận được giá trị này là từ nốt nào.
Phát triển IoT Gateway bằng Python Trang 97
6 Câu hỏi ôn tập
1. Cảm biến CO2 trong bài có đầu ra là dạng tín hiệu gì?
A. digital
B. analog
C. uart
D. Tất cả đều đúng
2. Điện áp đầu ra của cảm biến analog được dựa trên nguyên lý gì?
A. Cầu phân áp dùng 2 điện trở
B. Biến trở
C. Điện trở cố định
D. Tất cả đều đúng
3. Thiết kế cách ly đối với cảm biến analog, thiết bị nào thường được sử dụng?
A. Điện trở
B. Biến trở
C. OPAM
D. Tất cả đều đúng
4. Mạch Microbit hỗ trợ tối đa bao nhiêu chân cho kết nối với cảm biến analog?
A. 1
B. 2
C. 6
D. Tất cả đều sai
5. Câu lệnh để hỗ trợ cho việc chuyển đổi từ giá trị thô sang điện áp được hỗ trợ
trên MakeCode là gì?
A. Math
B. map
C. linear
D. Tất cả đều sai
6. Khi kết nối cảm biến với chân P3, cần phải thực thi câu lệnh nào trong khối on
start?
A. led enable true
B. led enable false
C. led turn on
D. led turn off
7. Khi tắt quyền hiển thị đèn trên mạch Microbit, các câu lệnh nào sẽ không còn
tác dụng?
A. show number
B. show icon
C. show string
D. Tất cả các câu lệnh trên
Đáp án
1. B 2. A 3. C 4. B 5. B 6. B 7. D
Trang 98 The Dariu Foundation
You might also like
- Báo CáoDocument23 pagesBáo CáoÁnh TrầnNo ratings yet
- Tài liệu lập trình Kotlin toàn tập-đã chuyển đổi PDFDocument271 pagesTài liệu lập trình Kotlin toàn tập-đã chuyển đổi PDFLương HiềnNo ratings yet
- 100+ D Án Sáng T o Cùng YoloBitDocument434 pages100+ D Án Sáng T o Cùng YoloBitQuang DươngNo ratings yet
- Python nâng cao (Lê Trọng Nhân, Lê Phương Nam, Nguyễn Văn Hạnh etc.)Document116 pagesPython nâng cao (Lê Trọng Nhân, Lê Phương Nam, Nguyễn Văn Hạnh etc.)Mai Hạ VyNo ratings yet
- Huong Dan Thuc Hanh TKXHHDocument69 pagesHuong Dan Thuc Hanh TKXHHTran Tue AnNo ratings yet
- Ngôn ngữ lập trình C++ (chuẩn 2011)Document60 pagesNgôn ngữ lập trình C++ (chuẩn 2011)NguyenPhuongDang100% (1)
- Laptrinh JavaDocument205 pagesLaptrinh Javaapi-3835749100% (4)
- Arduino Cho Người Mới Quyển 2Document101 pagesArduino Cho Người Mới Quyển 2Tùng ThanhNo ratings yet
- Lập Trình C/C++Document151 pagesLập Trình C/C++Vĩnh HộiNo ratings yet
- Giao Trinh Thuc Hanh VDKDocument56 pagesGiao Trinh Thuc Hanh VDKnxthuan512100% (1)
- Lộ Trình Tự Học Lập Trình Từ Số 0Document53 pagesLộ Trình Tự Học Lập Trình Từ Số 0Hòa LêNo ratings yet
- Xâu kí tự cơ bảnDocument28 pagesXâu kí tự cơ bảnbui chungNo ratings yet
- GT Thiết Kế Hệ Thống Nhúng 2020 v1 DuyDDocument402 pagesGT Thiết Kế Hệ Thống Nhúng 2020 v1 DuyDTrí Nguyễn HữuNo ratings yet
- Hệ Thống Giám Sát Báo Trộm Cho Xe MáyDocument63 pagesHệ Thống Giám Sát Báo Trộm Cho Xe MáyMan EbookNo ratings yet
- Giao Trinh Android Ung Dung Trong Cac He Thong IoTs 2020 PDFDocument202 pagesGiao Trinh Android Ung Dung Trong Cac He Thong IoTs 2020 PDFHào NguyễnNo ratings yet
- Giáo trình Điện tử công suất (Nghề Cơ điện tử - Trình độ cao đẳng) - CĐ Kỹ thuật Công nghệ BR-VT - 1428951Document87 pagesGiáo trình Điện tử công suất (Nghề Cơ điện tử - Trình độ cao đẳng) - CĐ Kỹ thuật Công nghệ BR-VT - 1428951taimd2No ratings yet
- 13 Chuyen de LTDH 2011 HayDocument301 pages13 Chuyen de LTDH 2011 HayDương Tùng100% (1)
- HỌC PIC QUA VÍ DỤDocument44 pagesHỌC PIC QUA VÍ DỤminh_kiyo100% (2)
- KHAI SÁNG ON ĐƯỜNG SỰ NGHIỆPDocument119 pagesKHAI SÁNG ON ĐƯỜNG SỰ NGHIỆPNguyễn Xuân YênNo ratings yet
- Lap Trinh PDFDocument183 pagesLap Trinh PDFHồ Hữu ChiếnNo ratings yet
- Tài liệu FEDocument449 pagesTài liệu FEThat's TomNo ratings yet
- Thiet Ke Logic SoDocument416 pagesThiet Ke Logic SoThuy Vu100% (1)
- Bao Cao Do An Android 3491Document34 pagesBao Cao Do An Android 3491Khô Máu100% (1)
- TÀI LIỆU ARDUINO PRO PDFDocument137 pagesTÀI LIỆU ARDUINO PRO PDFHải NguyễnNo ratings yet
- BG Trang Bị Điện Cho Máy Công Nghiệp Dùng Chung 2021Document144 pagesBG Trang Bị Điện Cho Máy Công Nghiệp Dùng Chung 2021phamquangcaoNo ratings yet
- Giáo Trình Chế Tạo Mạch in Và Hàn Linh Kiện - 1401733Document49 pagesGiáo Trình Chế Tạo Mạch in Và Hàn Linh Kiện - 1401733Trịnh DiệpNo ratings yet
- Thực chiến lập trình CDocument53 pagesThực chiến lập trình CQuang HưngNo ratings yet
- Tài Liệu Lý Thuyết Python (Nội Bô)Document91 pagesTài Liệu Lý Thuyết Python (Nội Bô)Đạt NguyễnNo ratings yet
- Lich Content FinalDocument24 pagesLich Content FinalKhoa MrNo ratings yet
- Khoá học deep learningDocument78 pagesKhoá học deep learningSơn VũNo ratings yet
- Bai Hoan ChinhDocument311 pagesBai Hoan ChinhRăngRụngRồiNo ratings yet
- Bai Giang Mang Noron Nhan Tao Chuong 1-2Document53 pagesBai Giang Mang Noron Nhan Tao Chuong 1-2Lê Kiên100% (1)
- Thuật toán tô màu đồ thịDocument5 pagesThuật toán tô màu đồ thịBui Trung HieuNo ratings yet
- GiaoTrinh MSPowerPoint NCDocument116 pagesGiaoTrinh MSPowerPoint NCTú TGDD RKNo ratings yet
- 14. TLHT - Điều khiển lập trình PLC 2022 - finalDocument380 pages14. TLHT - Điều khiển lập trình PLC 2022 - finalBien Van LuuNo ratings yet
- (Giao Trinh) Microbit IoT - Adafruit - LoRaDocument117 pages(Giao Trinh) Microbit IoT - Adafruit - LoRa0403DƯƠNG ĐỨC ĐẠMNo ratings yet
- (GiaoTrinh) MicrobitSmartHomeDocument115 pages(GiaoTrinh) MicrobitSmartHomeHiến BùiNo ratings yet
- Microbit Ket Noi Van Vat 8576-2-11Document101 pagesMicrobit Ket Noi Van Vat 8576-2-11Hiến BùiNo ratings yet
- BTL WebDocument46 pagesBTL WebHUY LÊ ANHNo ratings yet
- Tri Tue Nhan Tao Robotics Scratch 3.0 Online 4361 2 17Document99 pagesTri Tue Nhan Tao Robotics Scratch 3.0 Online 4361 2 17Phạm Văn Chí CôngNo ratings yet
- PROFINET System Description Engl 2018Document36 pagesPROFINET System Description Engl 2018Công TrầnNo ratings yet
- YoloFarm AIoTDocument215 pagesYoloFarm AIoTtranducmanh09052003No ratings yet
- Python BasicsDocument138 pagesPython Basicsapi-55654097750% (2)
- Tài Liệu Giới Thiệu Phòng Lab IoTDocument102 pagesTài Liệu Giới Thiệu Phòng Lab IoTQuảng Lê XuânNo ratings yet
- ReportDocument73 pagesReportNgoc Quy NguyenNo ratings yet
- C# Va Net FrameworkDocument609 pagesC# Va Net FrameworkthinhNo ratings yet
- Tài Liệu Phân Tích Thiết Kế Hệ ThôngDocument41 pagesTài Liệu Phân Tích Thiết Kế Hệ ThôngBảo Anh DươngNo ratings yet
- Hướng dẫn GEANT4 cho WindowsDocument101 pagesHướng dẫn GEANT4 cho WindowsNguyenPhuongDang100% (2)
- HTMMTDocument47 pagesHTMMTbimkeolanNo ratings yet
- Micromouse Final Report (VNI)Document42 pagesMicromouse Final Report (VNI)Nguyễn ChiếnNo ratings yet
- LPI Learning Material 010 160 VIDocument443 pagesLPI Learning Material 010 160 VIhoangdo11122002No ratings yet
- ReportDocument22 pagesReportHuy HoàngNo ratings yet
- Nhập môn hệ điều hành LinuxDocument37 pagesNhập môn hệ điều hành LinuxNguyenPhuongDang100% (2)
- LINQ VneseDocument122 pagesLINQ Vneseapi-26342621100% (1)
- Slide HeThongNhungg KohinhDocument104 pagesSlide HeThongNhungg Kohinhlequangchanh1385No ratings yet
- PDF Lap Trinh PLC Rockwell Studio 5000 - CompressDocument227 pagesPDF Lap Trinh PLC Rockwell Studio 5000 - CompressLê Chí LinhNo ratings yet
- Machine Learning Co BanDocument422 pagesMachine Learning Co BanMinh Quang100% (1)
- GiaoTrinh Chuan CNTT CoBanDocument261 pagesGiaoTrinh Chuan CNTT CoBanvanlinh leNo ratings yet
- Super Study Guide Data Science ToolsDocument23 pagesSuper Study Guide Data Science ToolstrungnguyenNo ratings yet