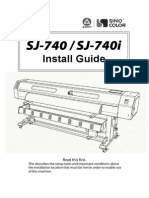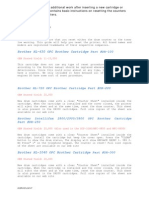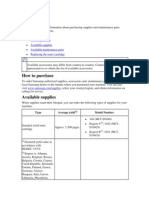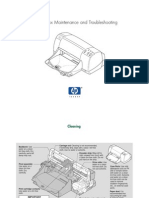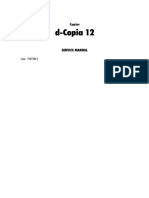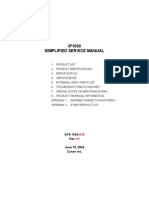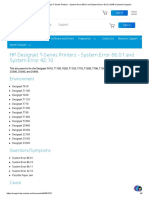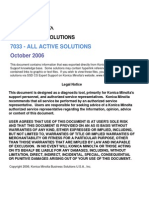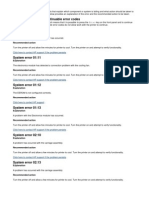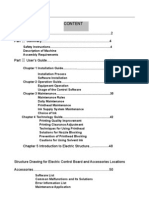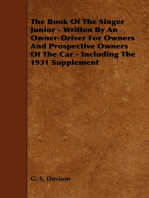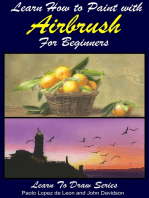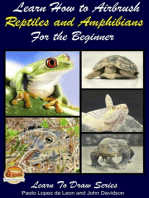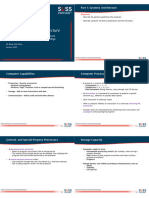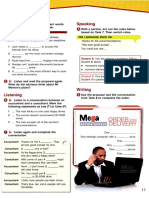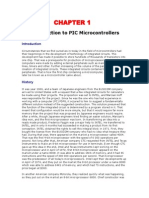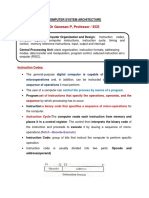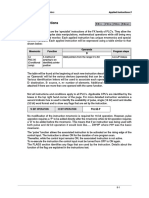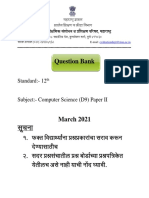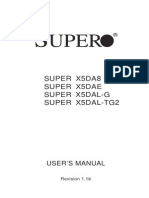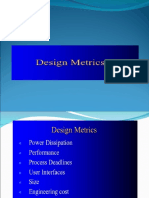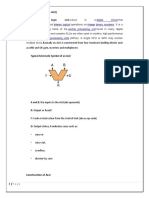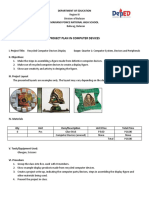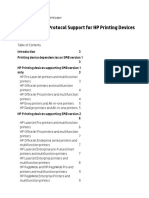Professional Documents
Culture Documents
LJ 1010 1012 1015 1020maintenance
Uploaded by
Gendil FatheOriginal Title
Copyright
Available Formats
Share this document
Did you find this document useful?
Is this content inappropriate?
Report this DocumentCopyright:
Available Formats
LJ 1010 1012 1015 1020maintenance
Uploaded by
Gendil FatheCopyright:
Available Formats
Troubleshooting
To better help our customers - this HP Laserjet 1010 1015 1020 series troubleshooting page is simply a
guide / additional information for your convenience, as you search for assistance in repairing your
machine. Although this information is provided for your convenience it is recommended, for the most
part, that a technician inspects your office equipment.
It is recommended to consult with a professional when ordering your printer part(s).
Shop with us while you troubleshoot.
Chapter contents
Maintenance
* HP oem parts
Life expectancies of parts that wear * HP LaserJet maintenance kits
Cleaning the product
* Toners for your
.........printer
User-replaceable parts
Jams * HP fuser assembly units
Operational overview * HP fuser kit 110v & 220v
Basic functions * Parts assemblies for printers
Formatter system
* Service maintenance parts
Printer functions
* Color laserJet printers
....................................
* LaserJet printers and parts
* Hard to find officejet parts
* Hard to find deskjet parts
User-friendly SmartSearch!
www.partshere.com Partshere Troubleshooting
Maintenance
This chapter describes the life expectancy of parts that wear, printer cleaning, printer maintenance, and
the replacement of user-replaceable parts.
Ɣ Life expectancies of parts that wear
Ɣ Cleaning the product
Ɣ User-replaceable parts
Ɣ Jams
www.partshere.com Partshere Troubleshooting
Life expectancies of parts that wear
Inspect any parts that wear when servicing the product. Replace them as needed, based on failure or
wear rather than on usage.
The following table lists approximate schedules for replacing consumables.
Table 3-1 Life expectancies of parts that wear
Description Part number Life (estimated) Remarks
Print cartridge (user- Q2612A 2,000 pages When print becomes faint,
replaceable) redistribute the toner in the
NOTE The cartridge by gently rotating the
declared cartridge cartridge, or replace the
yield value is stated cartridge.
in accordance with
ISO/IEC 19752. For
more information,
see www.hp.com/go/
pageyield.
Pickup roller RL1-0266-000CN 50,000 pages Affects paper pickup
Printer separation pad RM1-0648-000CN 50,000 pages Affects paper separation
(feeding one page at a time)
Fuser assembly (110–127 V) RM1-0649-000CN 50,000 pages Can affect print quality and
(HP LJ 1010 series) paper movement
RM1-2086-000CN
(HP LJ 1020 printer)
Fuser assembly (220-240 V) RM1-0655-000CN 50,000 pages Can affect print quality and
(HP LJ 1010 series) paper movement
RM1-2087-000CN
(HP LJ 1020 printer)
HP LJ 1010 printer 110 V Q2460–69001 50,000 pages Maximum life
(exchange)
HP LJ 1010 printer 220 V Q2460–69002 50,000 pages Maximum life
(exchange)
HP LJ 1012 printer 110 V Q2461–69001 50,000 pages Maximum life
HP LJ 1012 printer 220 V Q2461–69002 50,000 pages Maximum life
(exchange)
HP LJ 1015 printer 110 V Q2462–69001 50,000 pages Maximum life
(exchange)
HP LJ 1015 printer 220 V Q2460–69002 50,000 pages Maximum life
(exchange)
HP LJ 1020 printer 110 V Q5911-67056 (replacement) 50,000 pages Maximum life
Q5911-69056 (refurbished)
Q5911-67001 (exchange
engine w/formatter)
HP LJ 1020 printer 220 V Q5911-67055 (replacement) 50,000 pages Maximum life
www.partshere.com Partshere Troubleshooting
Table 3-1 Life expectancies of parts that wear (continued)
Description Part number Life (estimated) Remarks
Q5911-69055 (refurbished)
Q5911-67002 (exchange
engine w/formatter)
www.partshere.com Partshere Troubleshooting
Cleaning the product
WARNING! Before you perform these steps, unplug the printer to avoid shock hazard.
To maintain quality, thoroughly clean the printer at the following times:
Ŷ Any time a new print cartridge is installed
Ŷ After printing approximately 2,000 pages
Ŷ Whenever print-quality problems appear
Clean the outside of the printer with a water-dampened cloth. Clean the inside with only a dry, lint-free
cloth (such as a lens tissue).
WARNING! Avoid touching the heating element in the fuser. It might be very hot and can cause
burns.
CAUTION To avoid permanent damage to the printer, do not use ammonia-based or ethyl
alcohol-based cleaners on or around the printer.
CAUTION Do not touch the surface of the black-sponge transfer roller. Contaminants on the
roller can cause print-quality problems.
www.partshere.com Partshere Troubleshooting
Cleaning the print path
The HP LJ 1010 series and the HP LaserJet 1020 printer feature a special cleaning mode to clean the
paper path.
NOTE This process requires using a transparency to remove dust and toner from the print paper
path. Do not use bond or rough paper.
Make sure that the transparency that is used in this cleaning process meets the media
requirements for the printer.
If transparency film is unavailable, use copier-grade paper (70 to 90 g/m2, or 18 to 24 lb) that has
a smooth surface. If you must use paper, perform the procedure two or three times to ensure
thorough cleaning.
1 Make sure that the printer is idle and the READY light is on.
2 Load the media in the input tray.
3 Follow the appropriate step below to process the cleaning page.
Ɣ HP LaserJet 1010 series printer: Open the HP Toolbox. Click the Troubleshooting tab, and
then click Print Quality Tools. Select the cleaning page.
Ɣ HP LaserJet 1020 printer: Open the Printer Properties dialog box. Click the Configure tab,
and then select Start in the Cleaning Page box. Follow the instructions in the Cleaning
Utility dialog box.
NOTE HP LJ 1010 series printers: The cleaning process can also be initiated by holding down
the GO button for at least 12.5 seconds (for information about other printer pages, see Control-
panel pages (HP LaserJet 1010 series printers only) on page 101. The cleaning process takes
approximately 3 minutes. The cleaning page stops periodically during the cleaning process. Do
not turn the printer off until the cleaning process has been completed. You might need to repeat
the cleaning process several times to thoroughly clean the printer.
NOTE HP LJ 1020 printer: The cleaning process takes approximately 3 minutes. The cleaning
page stops periodically during the cleaning process. Do not turn the printer off until the cleaning
process has been completed. You might need to repeat the cleaning process several times to
thoroughly clean the printer.
www.partshere.com Partshere Troubleshooting
Cleaning the print-cartridge area
You do not need to clean the print-cartridge area often. However, cleaning this area can improve the
quality of printed sheets.
1 Turn off the printer, unplug and remove the power cord. Wait for the printer to cool.
2 Open the print-cartridge door, and remove the print cartridge (HP LJ 1010 series printer shown).
CAUTION To prevent damage, do not expose the print cartridge to light. Cover the print
cartridge, if necessary. Also, do not touch the black-sponge transfer roller inside the printer.
By doing so, you can damage the printer.
3 With a dry, lint-free cloth, wipe any residue from the media-path area and the print-cartridge cavity.
www.partshere.com Partshere Troubleshooting
4 Replace the print cartridge, and close the print-cartridge door (HP LJ 1010 series printer shown).
5 Plug in the printer, and then turn it on.
www.partshere.com Partshere Troubleshooting
Cleaning the pickup roller
If you want to clean the pickup roller rather than replace it, use the following instructions.
Remove the pickup roller as described in steps 1 through 5 of Replacing the pickup roller
on page 35. With the roller outside the printer, use the following steps to complete the cleaning.
1 Dampen a lint-free cloth with water and scrub the roller.
2 Using a dry, lint-free cloth, wipe the pickup roller to remove loosened dirt.
3 Allow the pickup roller to dry completely before you reinstall it in the printer. To reinstall the pickup
roller, see steps 6 through 9 of Replacing the pickup roller on page 35.
www.partshere.com Partshere Troubleshooting
User-replaceable parts
To order a new pickup roller or separation pad, go to www.partsdirect.hp.com.
Replacing the pickup roller
If the printer regularly misfeeds (no media feeds through) and cleaning the pickup roller does not fix the
problem, replace the pickup roller.
CAUTION Failure to complete all of the steps in this procedure might damage the product.
1 Turn off the printer, unplug and remove the power cord. Wait for the printer to cool.
2 Open the print-cartridge door, and remove the print cartridge (HP LJ 1010 series printer shown).
3 Locate the pickup roller (HP LJ 1010 series printer shown).
www.partshere.com Partshere Troubleshooting
4 Gently release the small, white tabs on each side of the pickup roller by pushing them away from
the roller, and then rotate the pickup roller toward the front.
CAUTION Use gentle pressure to release the small, white tabs to avoid breaking them.
5 Gently pull the pickup roller up and out.
6 Position the new pickup roller in the slot of the previous pickup roller.
NOTE Circular and rectangular pegs on each side prevent you from incorrectly positioning
the pickup roller.
7 Rotate the top of the new pickup roller into position until the white tabs on each side of the roller
snap the roller into place.
www.partshere.com Partshere Troubleshooting
8 Reinstall the print cartridge, and close the print-cartridge door.
9 Plug in the printer, and then turn it on.
www.partshere.com Partshere Troubleshooting
Replacing the separation pad
If the printer regularly pulls multiple sheets of media at a time, you might need to change the separation
pad. Recurring feed problems might indicate that the separation pad is worn.
Normal use with good-quality media causes wear. The use of poor-quality media might require more
frequent replacement of the separation pad.
NOTE Before you change the separation pad, clean the pickup roller. See Cleaning the pickup
roller on page 34. To order parts, go to www.partsdirect.hp.com.
1 Turn off the printer, unplug and remove the power cord. Wait for the printer to cool.
2 At the back of the printer, use a #2 Phillips screwdriver to unscrew the two screws that hold the
separation pad in place.
3 Remove the separation pad.
www.partshere.com Partshere Troubleshooting
4 Insert the new separation pad, and screw it in place.
5 Plug the printer in, and then turn it on.
www.partshere.com Partshere Troubleshooting
Replacing the main input tray (paper-pickup tray assembly)
If you break or damage the main input tray (also called the paper-pickup tray assembly), you can replace
it. To order parts, go to www.partsdirect.hp.com.
1 Carefully flex the main input tray just enough to release one side.
NOTE Be careful not to break the hinge points.
1
3
2
Figure 3-1 Main input tray (HP LaserJet 1020 printer shown)
2 Remove the main input tray.
www.partshere.com Partshere Troubleshooting
Replacing the output-bin extension (delivery-tray assembly)
If you break or damage the output-bin extension (also called the delivery-tray assembly), you can replace
it. To order parts, go to www.partsdirect.hp.com.
1 Carefully flex the sides of output-bin extension just enough to release the hinge pins.
NOTE Be careful not to break the hinge pins (callout 1).
Figure 3-2 Output-bin extension
2 Remove the output-bin extension.
www.partshere.com Partshere Troubleshooting
Jams
Clearing jams
CAUTION Do not use sharp objects, such as tweezers or needle nose pliers, to remove jams.
Damage caused by sharp objects will not be covered by the warranty.
CAUTION Always pull jammed media in the direction it would travel through the paper path.
Do not pull jammed media against the direction of travel through the paper path to avoid damage
to the printer.
To prevent damage to the printer when clearing jams, including jams in the output bin, always open the
print-cartridge door and remove the print cartridge. Keep the door open and the cartridge out until the
jam has been cleared. Opening the print-cartridge door and removing the print cartridge relieves tension
on the printer rollers, which prevents damage to the printer and makes the removal of jammed pages
easier.
Occasionally, media becomes jammed during a print job. You are notified of a media jam by an error
from the software and the printer control panel lights. See Control-panel lights (HP LaserJet 1010 series
printers) on page 102.
The following are some of the causes of media jams:
Ŷ The input trays are loaded improperly or are too full. See Loading media on page 25.
NOTE When you add new media, always remove all of the media from the input tray and
straighten the stack of new media. This helps prevent multiple sheets of media from feeding
through the printer at one time, reducing media jams.
Ŷ The media does not meet HP specifications. See Media specifications on page 21.
Typical media jam locations
Ŷ Print cartridge area: See Removing a jammed page on page 43.
Ŷ Input tray area: If the page is still sticking out of the input tray, gently try to remove it from the input
tray without tearing the page. If you feel resistance, see Removing a jammed page
on page 43.
Ŷ Output path: If the page is sticking out of the output bin, see Removing a jammed page
on page 43.
NOTE There might be loose toner in the printer after a media jam. This toner clears up after
a few sheets are printed.
www.partshere.com Partshere Troubleshooting
Removing a jammed page
Use the procedures in this section to remove a jam.
CAUTION Media jams might result in loose toner on the page. If you get any toner on your
clothes, wash them in cold water. Hot water will permanently set the toner into the fabric.
CAUTION To prevent damage to the printer when clearing jams, including jams in the output
bin, always open the print cartridge door and remove the print cartridge.
To prevent damage to the print cartridge, minimize its exposure to direct light. Cover the print
cartridge with a sheet of paper.
1 Open the print cartridge door, and remove the print cartridge.
2 Grasp the middle edge of the side of the media that is most visible, and carefully pull it free from
the printer.
CAUTION Do not use sharp objects, such as tweezers or needle nose pliers, to remove
jams. Damage caused by sharp objects will not be covered by the warranty.
CAUTION Always pull jammed media in the direction it would travel through the paper path.
Do not forcefully pull jammed media against the direction of travel through the paper path to
avoid damage to the printer.
www.partshere.com Partshere Troubleshooting
3 When you have removed the jammed media, replace the print cartridge, and close the print cartridge
door.
After clearing a media jam, you might need to turn the printer off then on again.
NOTE When you add new media, remove all of the media from the input tray and straighten
the stack of new media.
www.partshere.com Partshere Troubleshooting
Operational overview
This chapter describes the general components of the HP LaserJet 1010 series printers and the HP
LaserJet 1020 printer, and the theory of operation for the printers.
Ɣ Basic functions
Ɣ Formatter system
Ɣ Printer functions
www.partshere.com Partshere Troubleshooting
Basic functions
The following are the major systems of the printer:
Ŷ Formatter and I/O functions
Ŷ Formatter system
Ŷ Printer functions and operation
Ŷ Engine-control system (engine control unit [ECU] and engine power assembly)
Ŷ Image-formation system
Ŷ Paper-feed system
PRINTER
COMPUTER
FORMATTER
ENGINE UNIT
ECU
Figure 4-1 Basic configuration
www.partshere.com Partshere Troubleshooting
Formatter system
The formatter coordinates the major systems. It is responsible for the following tasks:
Ŷ Receiving and processing print data from the printer interface (the computer)
Ŷ Monitoring the control panel and relaying printer-status information
Ŷ Coordinating image formation and timing with the print engine
Ŷ Communicating with the host computer through the bidirectional interface
The formatter receives print data from the parallel interface or the universal serial bus (USB) interface
and converts it into a dot image. The ECU synchronizes the image-formation system with the paper-
feed system and signals the formatter to send the print-image data to the laser system. The formatter
sends the print-image data (dots) in the form of a video signal, and the printing process begins.
Central processing unit
The formatter uses an embedded Coldfire V4 microprocessor operating at 133 MHz.
RAM
Ŷ One bank of nonvolatile RAM (NVRAM) stores parameters.
Ŷ Dynamic random access memory (DRAM) provides temporary storage of the product program code
and print data.
Ŷ The HP LaserJet 1010 and 1012 printers have 8 MB of RAM.
Ŷ The HP LaserJet 1015 printer has 16 MB of RAM.
Ŷ The HP LaserJet 1020 printer has 2 MB of RAM.
USB interface
The formatter receives incoming data through the USB interface. This interface provides high-speed,
two-way communication between the printer and the host, allowing applications on the host computer
to change printer settings and monitor printer status. The USB interface is compatible with the USB 2.0
specification.
Parallel interface (HP LaserJet 1015 printer only)
If the parallel interface on the HP LaserJet 1015 printer is used, the formatter receives incoming data
through bidirectional ECP. Like the USB interface, the parallel interface supports high-speed, two-way
communication between the printer and the host, so applications on the host computer can change
printer settings and monitor printer status. Use an IEEE 1284-compliant parallel cable.
Control panel
The control panel consists of the following components:
Ŷ Three status lights (HP LJ 1010 series printers) or two status lights (HP LJ 1020 printer)
Ŷ GO and CANCEL JOB buttons (HP LJ 1010 series printers)
www.partshere.com Partshere Troubleshooting
Draft mode (EconoMode)
Depending on which driver is used, selecting draft or EconoMode from the driver allows the product to
use less toner, extending the life of the print cartridge. There is a change in print quality when this setting
is used.
NOTE HP does not recommend the full-time use of EconoMode. If EconoMode is used full-time
when the average toner coverage is very low, it is possible that the toner supply will outlast the
mechanical parts of the print cartridge.
HP Memory Enhancement technology (MEt)
HP MEt effectively doubles the standard memory through a variety of font- and data-compression
methods.
Enhanced I/O
The Enhanced I/O feature uses printer memory to store data that the printer receives from the host
computer. When Enhanced I/O is enabled, you can send more data to the printer in less time, so that
you can return to your software program sooner. Enhanced I/O has the following options:
Ŷ Auto: The product uses Enhanced I/O memory allocation to increase the speed of data transfer
from the host computer to the printer, if necessary. The default setting is Auto.
Ŷ Off: The printer uses the minimum amount of product memory for storing data that the host computer
sends.
Ŷ Page protect: The formatter creates the entire page image in page-buffer memory before physically
moving the media through the printer. This process ensures that the entire page is printed.
Page complexity (ruling lines, complex graphics, or dense text) can exceed the printer’s ability to create
the page image quickly enough to keep pace with the image-formation process. If the page-protect
feature is disabled and a page is too complex, the page might print in parts (for example, the top half
on one page and the bottom half on the next page). Some print-data loss is likely in these instances,
and the ATTENTION light on the control panel will illuminate.
www.partshere.com Partshere Troubleshooting
PJL overview
When the host computer is connected through the parallel port on the HP LaserJet 1015 printer, Printer
Job Language (PJL) is an integral part of configuration (in addition to the standard PCL). When an IEEE
1284-compliant parallel cable (standard ECP cabling) is attached, PJL provides the following functions:
Ŷ Two-way communication with the host computer through a bidirectional parallel connection. The
printer can communicate information to the host (such as the control-panel status).
Ŷ Isolation of print environment settings from one print job to the next. For example, if a print job
is sent to the printer in landscape mode, the subsequent print jobs print in landscape only if they
are formatted for landscape printing.
NOTE Because PJL commands can be sent to the printer only from an MS-DOS command
prompt and through a parallel cable, only the HP LaserJet 1015 printer offers the PJL feature.
MS-DOS applications are not supported over a USB interface.
www.partshere.com Partshere Troubleshooting
Printer functions
Printer functions are divided into five groups:
Ŷ Engine control
Ŷ Formatter
Ŷ Image formation
Ŷ Laser/scanner
Ŷ Pickup and feed
The following figure is a block diagram of the printer:
Figure 4-2 Printer functional-block diagram
Engine control system (engine control unit and power assembly)
The engine control system coordinates all print engine activities. The engine control system includes
both the engine control unit (ECU) PCA and the engine-power-assembly PCA.
NOTE In other HP LaserJet products, the ECU and power functions are combined onto one
PCA known as the controller PCA or the DC controller PCA. In the HP LaserJet 1010 series
printers, the control functions are primarily relegated to the ECU PCA, and the power functions
are relegated to the engine-power-assembly PCA.
www.partshere.com Partshere Troubleshooting
The ECU controls the following systems and functions:
Ŷ Printer-engine control
Ŷ Paper-motion monitoring and control (printing)
Ŷ Motor
Ŷ Printer laser/scanner unit
The engine-power assembly provides the following features in the power system:
Ŷ AC power distribution
Ŷ DC power distribution
Ŷ Overcurrent/overvoltage protection
Ŷ High-voltage power distribution
Printer-engine-control system
Paper motion monitoring and control
The ECU controls paper motion in the printer by continuously monitoring the two paper sensors and
coordinating the timing with the other print processes.
For a detailed explanation of paper movement and the interaction of the sensors and pickup solenoid
with the paper-movement process, see Printer paper-feed system on page 56.
Motor
The ECU controls the motor. The motor drives all of the paper movement in the printer.
www.partshere.com Partshere Troubleshooting
Printer laser/scanner unit
The ECU sends signals to the laser/scanner assembly to modulate the laser diode on and off modes
and to drive the laser/scanner motor.
/BDI Laser driver PCB
Cylindrical lens
VDO
/VDO
BD
CNT0 sensor
CNT1
/BD
/ACC Photosensitive
/DEC drum
Formatter Engine
Four-sided Scanner motor Focusing lens
controller
PCB mirror
Figure 4-3 Laser/scanner operation
www.partshere.com Partshere Troubleshooting
Power system on the engine power assembly
The engine-power assembly provides the ac, dc, and high-voltage power supply circuits.
AC power distribution
The ac power circuitry supplies ac voltage whenever the power cord is connected to the ac power source
and the power switch is on. AC voltage is distributed to the dc power supply circuitry and to the ac driver
circuitry, which controls ac voltage to the fuser-assembly heating element.
DC power distribution
The dc power distribution circuitry, located on the engine-power assembly, distributes +3.3 Vdc, +5 Vdc,
and +24 Vdc as follows:
Ŷ +3.3 Vdc ECU, sensors, formatter
Ŷ +5 Vdc Parallel interface on the HP LJ 1015 printer formatter
Ŷ +24 Vdc Main motor, laser/scanner motor, solenoid, high-voltage power supply, fuser, safety
circuit, door switch
CAUTION
Overcurrent/overvoltage
Two overvoltage devices are in this printer:
Ŷ Fuse F101 provides overcurrent protection for the fusing-system circuitry.
Ŷ Fuse F102 (110 V printers only) provides overcurrent protection to the printer dc power-supply
circuitry.
You can check or replace the fuses by removing the left cover. If either of these fuses fails, replace the
engine-power assembly.
High-voltage power distribution
The high-voltage power supply applies an overlap of dc and ac voltage to the primary-charging roller
and to the developing roller. This circuit also applies a positive or negative dc voltage to the transfer
roller according to the instructions from the engine-control unit.
This circuit also controls the image density by changing the primary ac voltage and the developing ac
bias according to the print-density setting. See Setting media types on page 26.
The high-voltage power supply is disabled when the print-cartridge door is open.
www.partshere.com Partshere Troubleshooting
Engine controller PCB Power supply PCB
High-voltage power supply circuit
IC902
CPU Primary charging bias circuit
PRPWM IC301 DC voltage
J902-10 J201-14 generation
circuit Primary
PR1 J304 charging roller
Combined
PRAC IC301 IC301
J902-9 J201-15 AC voltage
generation
circuit Photosensitive
J303 drum
Developing bias circuit
DC voltage
generation
roller circuit Developing
DEV J301 cylinder
Combined
DVAC IC301
J902-8 J201-16 AC voltage
generation
circuit
Transfer charging bias circuit
TRPDC
J902-6 J201-18 Positive voltage
generation circuit
Transfer
TRS J302 charging
TRNDC
J902-7 J201-17 Negative voltage
generation circuit
TRCRNT IC501
J902-2 J201-22
Figure 4-4 High-voltage power supply circuit
Image-formation system
Laser printing requires the interaction of several different technologies, including electronics, optics, and
electrophotographic, to provide a printed page. Each process functions independently and must be
coordinated with the other printer processes. Image formation consists of seven processes, which are
described in the following section.
www.partshere.com Partshere Troubleshooting
The seven image-formation processes
Paper Pickup
Figure 4-5 Image formation-block diagram
1 Conditioning stage (primary charging)—This process applies a uniform negative charge to the
surface of the drum with the primary charging roller, which is located in the print cartridge. The
primary charging roller is coated with conductive rubber. An ac bias is applied to the roller to erase
any residual charges from any previous image. In addition, the primary charging roller applies a
negative dc bias to create a uniform negative potential on the drum surface. The print density setting
modifies the dc voltage.
2 Writing stage (scanning exposure)—During this process, a modulated laser diode projects the
beam onto a rotating scanning mirror. As the mirror rotates, the beam reflects off the mirror, first
through a set of focusing lenses, then off a mirror, and finally through a slot in the top of the print
cartridge, and onto the photosensitive drum. The beam sweeps the drum from left to right,
discharging the negative potential wherever the beam strikes the surface. This creates a latent
electrostatic image, which later is developed into a visible image. Because the beam sweeps the
entire length of the drum while the drum rotates, the entire surface area of the drum can be covered.
At the end of each sweep, the beam strikes the beam-detect lens, generating the beam-detect signal
(BD signal). The BD signal is sent to the ECU where it is converted to an electrical signal used to
synchronize the output of the next scan line of data.
3 Developing stage—During this process, the latent electrostatic image is present on the drum. The
toner particles obtain a negative surface charge by rubbing against the developing cylinder, which
is connected to a negative dc supply. The negatively charged toner is attracted to the discharged
(exposed, grounded) areas of the drum, and it is repelled from the negatively charged (unexposed)
areas.
4 Transfer stage—During this process, the toner image on the drum surface is transferred to the
media. The transfer roller applies a positive charge to the back of the media, which attracts the
negatively charged toner on the drum surface to the media. After separation, the drum is cleaned
and conditioned for the next image.
5 Separation stage—During this process, the media separates from the drum. To stabilize the feed
system and prevent toner dropouts on the printed image at low temperature and humidity, the static
eliminator reduces the charge on the back of the media.
www.partshere.com Partshere Troubleshooting
6 Fusing stage—During this process, the heat and pressure fuse the toner into the media to produce
a permanent image. The media passes between a heated fusing element and a soft pressure roller,
which melt the toner and press it into the media.
7 Drum-cleaning stage—During this process, the cleaning blade is in contact with the surface of the
drum at all times. As the drum rotates during printing, the cleaning blade wipes excess toner off the
drum and stores it in the waste toner receptacle.
Print cartridge
As the focal point of the image-formation system, the print cartridge contains toner and houses the
cleaning, conditioning, and developing stages of the process. The print cartridge contains the
photosensitive drum, primary-charging roller, developing station, toner cavity, and cleaning station. By
including these components (which wear, degrade, or are consumed) in the replaceable print cartridge,
the need for many service calls is eliminated. The special photosensitive properties of the drum form
an image on the drum surface and then transfer the image to media.
CAUTION The print cartridge does not include a light-blocking shutter. Do not expose the drum
to light, which can permanently damage the drum. Protect the print cartridge whenever you
remove it by covering it with paper.
Printer paper-feed system
The main input tray and the priority feed slot merge into one main input area. The printer senses the
media as it enters the paper-feed path and passes the top-of-page sensor (PS801). It does not sense
the presence of media before the beginning of the print cycle. The following steps occur when the printer
receives a print job.
Step 1 The ECU activates the motor (M1). Paper motion begins when the ECU energizes the pickup
solenoid (SL1).
Step 2 The paper pickup roller rotates once. The paper-lift plate pushes the media against the pickup roller.
Step 3 Using friction, the pickup roller grabs the top sheet and advances it to the feed-assembly drive-rollers.
To ensure that only one sheet is fed, a main separation pad holds the remainder of the stack in place.
Step 4 The feed-assembly drive-rollers advance the media to the top-of-page sensor (PS801). This sensor
informs the ECU of the exact location of the leading edge of media, so that the image being written
on the photosensitive drum can be precisely positioned on the page.
Step 5 The feed-assembly drive-rollers then advance the media to the transfer area where the toner image
on the photosensitive drum is transferred to the media.
Step 6 After the image is transferred, the media enters the fuser assembly where heat from the fuser and
pressure from the pressure roller permanently bond the toner image to media. The paper-delivery
sensor (PS803) determines that the media has successfully moved out of the fusing area.
Step 7 The fuser-assembly exit-rollers deliver media to the output bin face-down.
www.partshere.com Partshere Troubleshooting
Engine controller PCB
PAPER DELIVERY DETECTION signal
(/POSNS)
FUSER DELIVERY PAPER WIDTH
DETECTION sigunal (/PW2SNS)
TOP-OF-PAGE-DETECTION signal (/PISNS)
PAPER WIDTH DETECTION signal (/PWSNS)
MAIN MOTOR DRIVE signals
PICKUP SOLENOID DRIVE signal (CPUD)
BD OUTPUT signal (/BD)
Face-down delivery
roller
PS804
Formatter
PS803
Fuser pressure
roller
M1
Fuser film unit
Transfer
charging Photosensitive
roller drum
PS801
PS802
Manual feed tray
SL1 Pick-up roller Pickup tray
Separation
pad
PS801: Top-of-page sensor
PS802: Paper- width sensor
PS803: Paper- delivery sensor
PS804: Fuser delivery paper width sensor
M1: Main motor
SL1: Pickup solenoid
Figure 4-6 Printer paper path
www.partshere.com Partshere Troubleshooting
Jam detection
The top-of-page sensor (PS801) and the paper-delivery sensor (PS803) detect media moving through
the printer. If a jam is detected, the ECU immediately stops the printing process and the jam light on the
control panel illuminates.
Conditions of jam detection
Ŷ Pickup-delay jam—Paper does not reach the top-of-page sensor (PS801) within 1.4 seconds after
the pickup solenoid (SL1) has been turned on, a second pickup operation is attempted, and paper
again does not reach the top-of-page sensor within 1.4 seconds.
Ŷ Pickup stationary jam—The top-of-page sensor (PS801) does not detect the trailing edge of media
within 4.6 seconds of detecting the leading edge.
Ŷ Delivery-delay jam—The paper-delivery sensor (PS803) does not detect the leading edge of media
within 2.1 seconds after the top-of-page sensor (PS801) detects the leading edge.
Ŷ Wrapping jam—The paper-delivery sensor (PS803) does not detect the trailing edge of the media
within 1.5 seconds after the top-of-page sensor (PS801) detects the leading edge and within ten
seconds after the paper-delivery sensor (PS803) detects the leading edge.
Ŷ Delivery-stationary jam—The paper delivery sensor (PS803) does not detect the leading edge of
media within 2.2 seconds after the top-of-page sensor (PS801) detects the trailing edge.
Ŷ Residual media jam—The top-of-page sensor (PS801) or the paper-delivery sensor (PS803)
detects media during the initial rotation period.
Ŷ Door-open jam—The top-of-page sensor (PS801) or the paper-delivery sensor (PS803) detects
media while the print cartridge door is open.
Solenoid, sensors, switches, and motor
The following figure shows the locations of the solenoid, sensors, switches, and motor.
www.partshere.com Partshere Troubleshooting
➅
➂ ➃ ➄
➁ ➀
Figure 4-7 Solenoid, sensors, switches, and motor
1 The door switch detects whether the print-cartridge door is closed. Printing cannot continue until the print-cartridge door
is closed.
2 Power switch
3 The paper-width sensor senses the width of the paper.
4 The paper-delivery sensor senses when paper has successfully moved out of the fusing area.
5 The top-of-page sensor detects the leading and trailing edges of the paper. It synchronizes the photosensitive drum and
the top of the paper.
6 Solenoid
7 Motor
www.partshere.com Partshere Troubleshooting
Basic sequence of operation (formatter-to-printer)
The microprocessor (CPU) on the ECU controls the printer operation sequence. The following events
take place during normal printer operation.
Table 4-1 Basic sequence of operation
Period Purpose Remarks
WAIT: After the product is turned on until To clear the drum surface of potential Detects whether or not the cartridge is
the end of the initial rotation of the main and to clean the primary charging roller. installed.
motor.
STBY (Standby): From the end of the To pause until the product is ready to
WAIT period or the LSTR period until the print.
pickup command is sent from the
formatter. Or, from the end of the LSTR
period until the product is turned off.
INTR (Initial Rotation): After the pickup To stabilize the photosensitive drum
command has been sent from the sensitivity in preparation for printing, and
formatter until the media reaches the top- to clean the primary charging roller.
of-page sensor (PS801).
PRINT (Print): From the end of the initial To form images on the photosensitive
rotation until the primary voltage goes drum based on the VIDEO signals (/
OFF. VDO, VDO) sent from the formatter and
to transfer the toner image onto the
media.
LSTR (Last Rotation Period): After the To deliver the last page, and to clean the When the pickup command is sent from
primary voltage goes OFF until the main primary charging roller. the video controller, the printer enters the
motor stops rotating. INTR period immediately after the end of
the LSTR period.
www.partshere.com Partshere Troubleshooting
You might also like
- Install Guide Sinocolor SJ740/740iDocument19 pagesInstall Guide Sinocolor SJ740/740isuneth_fernando_6No ratings yet
- Fy-3278n UsbDocument44 pagesFy-3278n UsbAurélio Furlan60% (5)
- Epson 1400 Service ManualDocument19 pagesEpson 1400 Service ManualJun Ta100% (1)
- Canon MP520 Service ManualDocument35 pagesCanon MP520 Service ManualJacek Piasecki0% (1)
- Service Manual LJ1018Document30 pagesService Manual LJ1018phkranz100% (1)
- 5L 6LSM4Document8 pages5L 6LSM4User_docsNo ratings yet
- R1900 Maintenance GuideDocument37 pagesR1900 Maintenance Guidepcguy2No ratings yet
- 3-3D PrinterDocument73 pages3-3D PrinterNurhuda HayatiNo ratings yet
- Custody Wash - MimakiDocument12 pagesCustody Wash - MimakimehoNo ratings yet
- Brother HL5150 DR510 OPC Summit WebDocument9 pagesBrother HL5150 DR510 OPC Summit WebMADAYDIOSESAMORNo ratings yet
- HP 2550 CPL Perform Regular MaintenanceDocument13 pagesHP 2550 CPL Perform Regular MaintenanceMahmudAlGezaNo ratings yet
- 8560 Service Manual-5Document59 pages8560 Service Manual-5eduard4allNo ratings yet
- HP Laserjet 4050 and 4050 N Printers Getting Started Guide: EnglishDocument40 pagesHP Laserjet 4050 and 4050 N Printers Getting Started Guide: EnglishroborunNo ratings yet
- Z350+quick StartDocument16 pagesZ350+quick Startxitta00No ratings yet
- 9xx TR Maint PDFDocument8 pages9xx TR Maint PDFerick_ssNo ratings yet
- Toner Cartridge - Reset GuideDocument35 pagesToner Cartridge - Reset GuideTirziu Sergiu100% (1)
- Ip1000 Service Manual PDFDocument20 pagesIp1000 Service Manual PDFAlexSantosNo ratings yet
- HP 2 Cleaning and Maintaining The 900 Series PrinterDocument7 pagesHP 2 Cleaning and Maintaining The 900 Series PrinterTROY2ARCHILLESNo ratings yet
- HP Designjet Printers - Cleaning The Encoder StripDocument5 pagesHP Designjet Printers - Cleaning The Encoder Stripttrack7No ratings yet
- Basic Operator Troubleshooting and Maintenance Guide For Ricoh CopiersDocument22 pagesBasic Operator Troubleshooting and Maintenance Guide For Ricoh Copierschrisban35100% (3)
- Canon 1010 OPC Summit WebDocument3 pagesCanon 1010 OPC Summit WebJaime RiosNo ratings yet
- Lexmark X264dn, X363dn, X364dn, and X364dw Maintenance GuideDocument13 pagesLexmark X264dn, X363dn, X364dn, and X364dw Maintenance GuideJoel MichalecNo ratings yet
- Important Symbols Used in This Manual: ExamplesDocument180 pagesImportant Symbols Used in This Manual: ExamplesPablo MayansNo ratings yet
- User's Manual For TCDocument21 pagesUser's Manual For TCAlberto Ruíz Martínez100% (1)
- Operatinginstructions: Ricohcompany, LTDDocument48 pagesOperatinginstructions: Ricohcompany, LTDJuan Carlos RománNo ratings yet
- HP Designjet 110cabezalesDocument23 pagesHP Designjet 110cabezalesSamuel CuffréNo ratings yet
- Hapasato Machines TrainingDocument20 pagesHapasato Machines TrainingRossano BernabeNo ratings yet
- Supplies: This Chapter IncludesDocument5 pagesSupplies: This Chapter IncludeshianhianNo ratings yet
- Cartridge Remanufacturing Instructions: HP Laserjet P1102 Toner CartridgeDocument19 pagesCartridge Remanufacturing Instructions: HP Laserjet P1102 Toner CartridgeJen Del RosarioNo ratings yet
- Brother HL6050 TN670 Toner Summit WebDocument9 pagesBrother HL6050 TN670 Toner Summit WebMADAYDIOSESAMORNo ratings yet
- Deskjet 9Xx Maintenance and TroubleshootingDocument8 pagesDeskjet 9Xx Maintenance and TroubleshootingLucas Suelen Isabela JoaquimNo ratings yet
- D Copia - 12sm (Y101700 5) PDFDocument78 pagesD Copia - 12sm (Y101700 5) PDFTonyandAnthonyNo ratings yet
- Zebra Extend PrintHead LifeDocument3 pagesZebra Extend PrintHead LifeZoltán AntalNo ratings yet
- Apple Portable StyleWriter Service SourceDocument49 pagesApple Portable StyleWriter Service SourceAdrian Iulius BujenițăNo ratings yet
- Canon Pixma-Ip1000 SMDocument31 pagesCanon Pixma-Ip1000 SMFlorin Gostian100% (1)
- HP PhotosmartHelpDocument4 pagesHP PhotosmartHelproberg_7No ratings yet
- Canon PIXMA IP1500 Service ManualDocument21 pagesCanon PIXMA IP1500 Service Manualnetinho2000No ratings yet
- Reset Guide Ver. 16Document46 pagesReset Guide Ver. 16Grupo ServialexsNo ratings yet
- Pixma Mp520: Service ManualDocument37 pagesPixma Mp520: Service ManualLeticia Barcenas SalidoNo ratings yet
- HP Designjet T-Series Printers - System Error 86 - 01 and System Error 42 - 10 - HP® Customer SupportDocument6 pagesHP Designjet T-Series Printers - System Error 86 - 01 and System Error 42 - 10 - HP® Customer SupportShahab El DinNo ratings yet
- Memjet C6010 Windows UserGuideDocument107 pagesMemjet C6010 Windows UserGuiderendangenakNo ratings yet
- Mercury Shredder User GuideDocument6 pagesMercury Shredder User GuideOlaf JeppesenNo ratings yet
- Cartridge-Ink Model: Mimaki Engineering Co., LTDDocument36 pagesCartridge-Ink Model: Mimaki Engineering Co., LTDjohnNo ratings yet
- Memjet C6010 OSX - UserGuideDocument100 pagesMemjet C6010 OSX - UserGuiderendangenakNo ratings yet
- Digital Laser Copier: Operation ManualDocument52 pagesDigital Laser Copier: Operation ManualXEROX13No ratings yet
- 7033Document117 pages7033siicmorelosNo ratings yet
- HP 500 Error CodeDocument12 pagesHP 500 Error CodegoldenformatNo ratings yet
- Operation ManualDocument80 pagesOperation ManualDubravko Vladimir100% (1)
- Request For Daily Care JV5Document8 pagesRequest For Daily Care JV5Lalo GutierrezNo ratings yet
- Troubleshooting: 7.1 Procedure of Checking The SymptomsDocument15 pagesTroubleshooting: 7.1 Procedure of Checking The SymptomsleolamiaNo ratings yet
- Error Code Control PanelDocument12 pagesError Code Control PaneloneligamNo ratings yet
- BJC 4300 PDFDocument6 pagesBJC 4300 PDFJuan VélezNo ratings yet
- Indigo Best Practices ConsumablesDocument15 pagesIndigo Best Practices ConsumablesBruce CampanelliNo ratings yet
- The Book of the Singer Junior - Written by an Owner-Driver for Owners and Prospective Owners of the Car - Including the 1931 SupplementFrom EverandThe Book of the Singer Junior - Written by an Owner-Driver for Owners and Prospective Owners of the Car - Including the 1931 SupplementNo ratings yet
- 3D Printer Troubleshooting Handbook: The Ultimate Guide To Fix all Common and Uncommon FDM 3D Printing Issues!From Everand3D Printer Troubleshooting Handbook: The Ultimate Guide To Fix all Common and Uncommon FDM 3D Printing Issues!No ratings yet
- Learn How to Airbrush Reptiles and Amphibians For the BeginnersFrom EverandLearn How to Airbrush Reptiles and Amphibians For the BeginnersRating: 5 out of 5 stars5/5 (1)
- Proline XC Technical SpecificationsDocument3 pagesProline XC Technical SpecificationsLuis Alberto Díaz Olmedo0% (2)
- Who Is Willis Haviland Carrier When Was Willis Haviland Carrier BornDocument28 pagesWho Is Willis Haviland Carrier When Was Willis Haviland Carrier BornSARANGMUMBAINo ratings yet
- m604 605 606 TMDocument462 pagesm604 605 606 TMMatloob Khan100% (2)
- ITEC255 Chapter3 (Part1) With ExplanationsDocument29 pagesITEC255 Chapter3 (Part1) With ExplanationsyawahabNo ratings yet
- Ict114 Lecture 2Document7 pagesIct114 Lecture 2Shirley LohNo ratings yet
- DDDDDocument1 pageDDDDYanetNo ratings yet
- Introduction To PIC MicrocontrollersDocument10 pagesIntroduction To PIC Microcontrollersjayesh_1686No ratings yet
- Computers in Hotel ManagementDocument16 pagesComputers in Hotel Managementstalin kanna100% (2)
- PC Desktop Esprimo E5730Document5 pagesPC Desktop Esprimo E5730Goian GabrielNo ratings yet
- Mca 301Document7 pagesMca 301logicballiaNo ratings yet
- Classification On The Basis of SizeDocument2 pagesClassification On The Basis of SizeKyungsoo DoNo ratings yet
- Micro Computer Control of DC DriveDocument14 pagesMicro Computer Control of DC DriveRavi ANo ratings yet
- CSA Notes Unit 3Document43 pagesCSA Notes Unit 3BADMANNo ratings yet
- ZT A004Document1 pageZT A004Ro MussoNo ratings yet
- Tap Lenh PLC MitsubishiDocument220 pagesTap Lenh PLC MitsubishiHiền NguyễnNo ratings yet
- GeForce FX5200 Gigabyte GV N52128DS ManualDocument7 pagesGeForce FX5200 Gigabyte GV N52128DS ManualjohnNo ratings yet
- CIT 1101 Fundamentals of Computer Science and Its ApplicationsDocument99 pagesCIT 1101 Fundamentals of Computer Science and Its Applicationsvitalis mainaNo ratings yet
- PriceList K GalaxyDocument7 pagesPriceList K GalaxyMuchammad Ichiya' UlumuddinNo ratings yet
- Question Bank: ७०८ सदाशिव पेठ, कुमठेकर मार्ग, पुणे ४११०३० संपकग क्रमांक (020) 2447 6938 E-mailDocument24 pagesQuestion Bank: ७०८ सदाशिव पेठ, कुमठेकर मार्ग, पुणे ४११०३० संपकग क्रमांक (020) 2447 6938 E-mailYadnesh PujareNo ratings yet
- Super Micro X5DA8 User's Manual. Rev 1.1bDocument92 pagesSuper Micro X5DA8 User's Manual. Rev 1.1bGladysMarvNo ratings yet
- Lect3 - Design MetricsDocument34 pagesLect3 - Design MetricsvarshaksNo ratings yet
- Lesson 4 - Parts of ComputerDocument32 pagesLesson 4 - Parts of Computerarisgnzls100% (1)
- APU CSLLT - 9 - Mathematical CommandsDocument47 pagesAPU CSLLT - 9 - Mathematical CommandsAbdullah AfzalNo ratings yet
- Part A - Micro-Project Proposal: Assembly Language Program To Print StringDocument7 pagesPart A - Micro-Project Proposal: Assembly Language Program To Print StringRahul B. Fere0% (1)
- Pco Note2Document22 pagesPco Note2Sarbesh ChaudharyNo ratings yet
- 100 Top Computer FUNDAMENTAL Questions: and AnswersDocument22 pages100 Top Computer FUNDAMENTAL Questions: and AnswersJaico DictaanNo ratings yet
- Project Plan in Computer DevicesDocument8 pagesProject Plan in Computer DevicesBernadeth Irma Sawal CaballaNo ratings yet
- Chapter 1 Introduction Embedded System by Surendra Shrestha Ioenotes PDFDocument31 pagesChapter 1 Introduction Embedded System by Surendra Shrestha Ioenotes PDFSuman PoudelNo ratings yet
- User Guide SC2020 XeroxDocument296 pagesUser Guide SC2020 XeroxMuc ChavapaNo ratings yet
- PDF 5878176 en-US-1Document19 pagesPDF 5878176 en-US-1brunoNo ratings yet