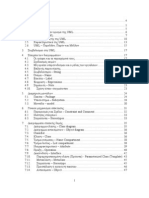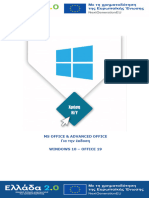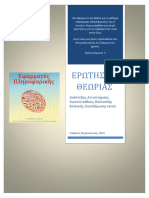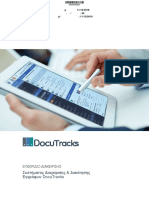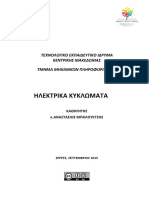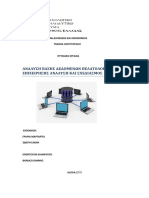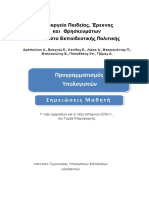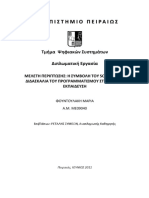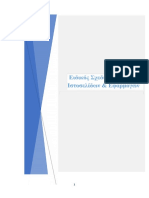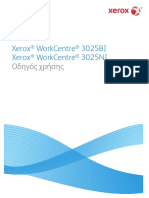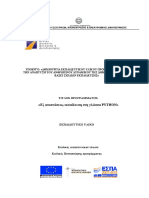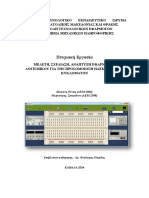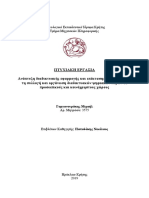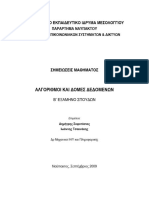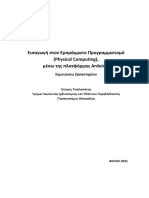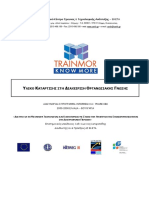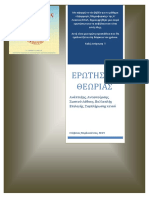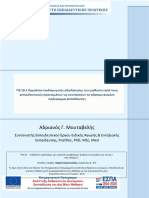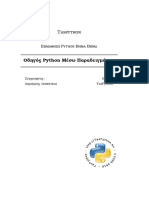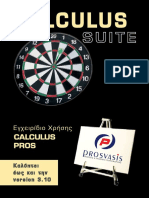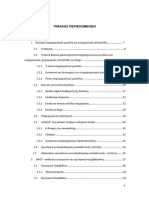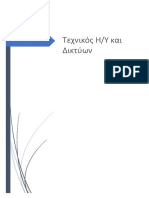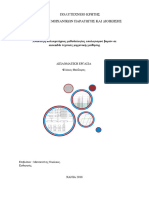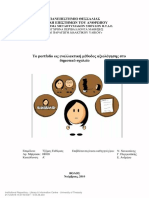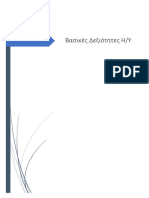Professional Documents
Culture Documents
MendeleyGuide Greek Final
Uploaded by
D4Copyright
Available Formats
Share this document
Did you find this document useful?
Is this content inappropriate?
Report this DocumentCopyright:
Available Formats
MendeleyGuide Greek Final
Uploaded by
D4Copyright:
Available Formats
Mendeley
Διαχείριση και οργάνωση βιβλιογραφίας
Οδηγός χρήσης
Υπηρεσία Εκπαίδευσης Χρηστών
2016
Επιμέλεια:
Σοφία Αλεξανδρίδου
Έφη Εμμανουηλίδου
Επικοινωνία:
Επιστημονικό Αναγνωστήριο
Κεντρική Βιβλιοθήκη
Τηλ: 2310 99 4216
Email: ltraining@lib.auth.gr
Το παρόν υλικό διατίθεται με τους όρους της άδειας χρήσης:
Creative Commons - Αναφορά - Παρόμοια Διανομή 4.0
Σημείωμα Αναφοράς
Copyright Βιβλιοθήκη & Κέντρο Πληροφόρησης ΑΠΘ, Εκπαίδευση Χρηστών. «Mendeley:
Διαχείριση και οργάνωση βιβλιογραφίας: Οδηγός χρήσης». Έκδοση: 1.0. Θεσσαλονίκη,
2017. Διαθέσιμο στo http://www.lib.auth.gr/el/node/1471
Τελ.Ενημέρωση - Έλεγχος: 10/4/2017 2
Πίνακας περιεχομένων
Εργαλεία οργάνωσης & διαχείρισης βιβλιογραφίας ................................................................ 7
Τι είναι το Mendeley ............................................................................................................. 7
Οργάνωση βιβλιογραφίας .................................................................................................... 7
Συγγραφή εργασίας .............................................................................................................. 7
Συνεργασία (Groups) ............................................................................................................. 8
Κατάλογος Mendeley (Papers) .............................................................................................. 8
Διαθέσιμες εκδόσεις ............................................................................................................. 8
Standard edition ................................................................................................................ 8
Premium edition ................................................................................................................ 8
Για να ξεκινήσετε....................................................................................................................... 9
Δημιουργία λογαριασμού (Create a Free Account) .............................................................. 9
Εγκατάσταση του εργαλείου στον Η/Υ (Mendeley Desktop Download) .............................. 9
Εγκατάσταση πρόσθετου στο Word (Install MS Word Plugin) ............................................. 9
Γρήγορη εισαγωγή αναφορών και αρχείων PDF από βάσεις (Web Importer) .................... 9
Ενημέρωση προσωπικού προφίλ (Complete Profile) ......................................................... 10
Mendeley Desktop .................................................................................................................. 11
Οργάνωση της Βιβλιοθήκης (My Library) ........................................................................... 13
Δημιουργία φακέλων και υποφακέλων (Create Folder) .................................................... 19
Εισαγωγή σχολίων και σημειώσεων (PDF Viewer) ............................................................. 20
Ομάδες (Groups) ................................................................................................................. 24
Εισαγωγή αναφορών στο Mendeley ....................................................................................... 25
Προσθήκη αρχείου ή φακέλου (Add Files, Folder) ............................................................. 25
Σύρσιμο PDF αρχείων (Drag & drop)................................................................................... 26
Παρακολούθηση φακέλου (Watch Folder) ......................................................................... 26
Web Importer ...................................................................................................................... 27
Εισαγωγή μέσω του Mendeley κατάλογου (Papers) .......................................................... 29
Τελ.Ενημέρωση - Έλεγχος: 10/4/2017 3
Εισαγωγή παραπομπών και βιβλιογραφίας στο Word .......................................................... 30
Εγκατάσταση Word Plugin .................................................................................................. 30
Έλεγχος - διαγραφή διπλοεγγραφών (Check for Duplicates) ............................................. 31
Σήμανση αναφοράς ως μη διπλοεγγραφή (Not a Duplicate) ............................................. 33
Συγχώνευση αναφορών (Merge Documents) ..................................................................... 33
Χρήση MS Word plugin (Insert Citation) ............................................................................. 33
Πρότυπα βιβλιογραφίας (Citation Styles) ........................................................................... 36
Διαχείριση παραπομπών στο MS Word με τη χρήση του αναδυόμενου παραθύρου (Edit
Citation) ............................................................................................................................... 38
Απομάκρυνση field codes από το έγγραφο ........................................................................ 39
Δημιουργία βιβλιογραφίας χωρίς χρήση του Word Plugin ................................................ 39
Mendeley Web (www.mendeley.com) ................................................................................... 42
Ανατροφοδότηση (Feed) ..................................................................................................... 42
Η Βιβλιοθήκη μου (Library) ................................................................................................. 43
Προσθήκη εγγράφων, αρχείων, νέων εγγραφών ........................................................... 44
Δημιουργία φακέλων και υποφακέλων .......................................................................... 44
Ομάδες (Groups) ............................................................................................................. 45
Σβησμένες εγγραφές (Trash) ........................................................................................... 46
Εισαγωγή σχολίων και σημειώσεων (PDF viewer) - Online ............................................ 46
Προτεινόμενη βιβλιογραφία (Suggest) ............................................................................... 46
Στατιστικά (Stats)................................................................................................................. 46
Ομάδες (Groups) ................................................................................................................. 47
Ιδιωτική ομάδα (Private) ................................................................................................. 48
Ανοικτή κατόπιν πρόσκλησης ομάδα (Invite-only) ......................................................... 48
Ανοικτή ομάδα (Open) .................................................................................................... 48
Δημιουργία ομάδας (Create Group) ............................................................................... 48
Mendeley Web ............................................................................................................ 48
Mendeley Desktop ...................................................................................................... 49
Τελ.Ενημέρωση - Έλεγχος: 10/4/2017 4
Μορφοποίηση ομάδας (Edit Group Settings) ................................................................. 51
Διαχείριση ομάδας .......................................................................................................... 52
Εισαγωγή υλικού σε μια ομάδα ...................................................................................... 53
Mendeley Desktop ...................................................................................................... 53
Mendeley Web ............................................................................................................ 53
Data ..................................................................................................................................... 54
Careers................................................................................................................................. 54
Αναζήτηση στον κατάλογο Mendeley (Papers)....................................................................... 55
Διαχείριση λογαριασμού ........................................................................................................ 56
Συμπλήρωση του προφίλ (Profile) ...................................................................................... 56
Ρυθμίσεις λογαριασμού (Settings)...................................................................................... 57
Διαχείριση προβολής του λογαριασμού στο διαδίκτυο (Privacy) ...................................... 59
Ειδοποιήσεις (Notifications) ............................................................................................... 59
Αναζήτηση Εύρεση εργασίας (Job Preferences) ................................................................. 60
Ενημέρωση συνδρομής (Billing) .......................................................................................... 61
Λεπτομέρειες λογαριασμού (‘Account Details’) ................................................................. 62
Τελ.Ενημέρωση - Έλεγχος: 10/4/2017 5
Τελ.Ενημέρωση - Έλεγχος: 10/4/2017 6
Εργαλεία οργάνωσης & διαχείρισης βιβλιογραφίας
Τα εργαλεία οργάνωσης & διαχείρισης βιβλιογραφίας είναι προγράμματα που
χρησιμοποιούνται για τη δημιουργία προσωπικών βάσεων αναφορών μέσω των
οποίων διευκολύνεται η οργάνωση της βιβλιογραφίας και η εισαγωγή παραπομπών
και βιβλιογραφίας σε μια εργασία. Τα προγράμματα αυτά μπορεί να είναι
συνδρομητικά ή ελεύθερα.
Τι είναι το Mendeley
Είναι μια ελεύθερη εφαρμογή συμβατή με ποικιλία λειτουργικών συστημάτων και
κινητών συσκευών (Windows, OSX, Linux, iOS Android) που βοηθά στην οργάνωση
και τη διαχείριση αναφορών. Διατίθεται σε τρεις εκδοχές (Desktop, Web και mobile)
οι οποίες συγχρονίζονται μεταξύ τους. Tο Mendeley, αξιοποιώντας τη φιλοσοφία
των μέσων κοινωνικής δικτύωσης επιτρέπει στους χρήστες του να προωθήσουν την
έρευνά τους συνδεόμενοι με άλλους ερευνητές ή ομάδες και να αναζητήσουν για
δημοσιεύσεις, τάσεις και συζητήσεις πάνω σε θέματα που τους ενδιαφέρουν.
Οργάνωση βιβλιογραφίας
Επιτρέπει τη δημιουργία και οργάνωση προσωπικής ηλεκτρονικής Βιβλιοθήκης ‘My
Library’. Οι αναφορές σας μπορούν να οργανωθούν σε φακέλους με τρόπο που σας
εξυπηρετεί και να ενημερωθούν εύκολα με επιπλέον στοιχεία κατευθείαν από τα
PDF των δημοσιεύσεων εφόσον υπάρχει πρόσβαση στο πλήρες κείμενο. Επιπλέον
διατηρούνται ευρετήρια συγγραφέων, τίτλων, λέξεων-κλειδιών που ενημερώνονται
αυτόματα με την εισαγωγή των αναφορών στην προσωπική σας Βιβλιοθήκη. Η
Βιβλιοθήκη αποθηκεύεται στο διαδίκτυο με χρήση τεχνολογίας cloud έτσι ώστε να
έχετε πρόσβαση σε αυτή από παντού.
Συγγραφή εργασίας
Κατά τη συγγραφή της εργασίας σας μπορείτε να εισάγετε παραπομπές στο κείμενο
και να δημιουργήσετε τη βιβλιογραφία επιλέγοντας ανάμεσα σε ένα μεγάλο αριθμό
βιβλιογραφικών προτύπων (πάνω από 6.000 Citation Styles). Το Mendeley διαθέτει
πρόσθετα plugin συμβατά με το Microsoft Word και το LibreOffice που επιτρέπουν
τη συνεργασία με τους παραπάνω επεξεργαστές κειμένων έτσι ώστε να αναφέρεστε
στο υλικό που χρησιμοποιήσατε εύκολα και γρήγορα, επιλέγοντας από τις
αποθηκευμένες αναφορές στη Βιβλιοθήκη σας. Μπορείτε ανά πάσα στιγμή να
επαναμορφοποιήσετε το ίδιο έγγραφο επιλέγοντας κάποιο άλλο πρότυπο
βιβλιογραφίας.
Τελ.Ενημέρωση - Έλεγχος: 10/4/2017 7
Συνεργασία (Groups)
Επιτρέπει τη δημιουργία ή αναζήτηση ομάδων ειδικού ενδιαφέροντος (Mendeley
Groups) προκειμένου να μοιράζεστε βιβλιογραφία με άλλους ερευνητές, να
διασυνδέεστε μαζί τους για να ενημερώνεστε σχετικά με τις τάσεις που επικρατούν
στο επιστημονικό πεδίο του ενδιαφέροντός σας, να συνεργάζεστε και να
ανταλλάσσετε σχόλια και σημειώσεις πάνω στην εργασία που δουλεύετε ή να
συμμετέχετε σε ομαδικές συζητήσεις. Προσφέρονται τρία είδη ομάδων, οι ιδιωτικές
‘Private’, οι ανοικτές κατόπιν πρόσκλησης ‘Ιnvite-only’ και οι ανοικτές ‘Open'.
Κατάλογος Mendeley (Papers)
Το Mendeley αξιοποιεί τις συλλογές των χρηστών του προκειμένου να διατηρεί
σχετικό κατάλογο και να αποδίδει στατιστικά χρήσης για κάθε δημοσίευση
‘Readership Statistics’. Με άλλα λόγια, το Mendeley χρησιμοποιεί τις αναφορές που
βρίσκονται στις Βιβλιοθήκες των χρηστών του, δημιουργώντας μία βιβλιογραφική
βάση την οποία και διαθέτει στους χρήστες του. Αναζήτηση στον κατάλογο του
Mendeley μπορεί να πραγματοποιηθεί είτε από την επιλογή ‘Literature Search’ στο
Desktop, είτε επιλέγοντας ‘Search’ από τον λογαριασμό σας στο Web.
Διαθέσιμες εκδόσεις
Το Mendeley διατίθεται σε δύο εκδόσεις ανάλογα με τις ανάγκες των χρηστών του.
Standard edition
Στην δωρεάν έκδοση του Mendeley δίνεται 2GB προσωπικός αποθηκευτικός χώρος
και σας επιτρέπεται να δημιουργήσετε συνολικά πέντε (5) ιδιωτικές (‘Private’) ή
ανοικτές κατόπιν πρόσκλησης ομάδες (‘Invite-only’) με 100ΜΒ κοινό αποθηκευτικό
χώρο και μέχρι 25 μέλη η καθεμία. Οι ανοικτές ομάδες ‘Open’ που μπορείτε να
δημιουργήσετε είναι απεριόριστες.
Premium edition
Το Mendeley προκειμένου να ανταποκριθεί στις αυξημένες ανάγκες των χρηστών
του προσφέρει τη δυνατότητα αναβάθμισης του εκάστοτε λογαριασμού. Υπάρχουν
διάφορα είδη αναβαθμίσεων (δυνατότητα περισσότερου αποθηκευτικού χώρου ή
περισσότερων ιδιωτικών ομάδων) και η τιμή διαμορφώνεται ανάλογα.
Περισσότερες πληροφορίες μπορείτε να βρείτε στη σελίδα του Mendeley.
Τελ.Ενημέρωση - Έλεγχος: 10/4/2017 8
Για να ξεκινήσετε
Δημιουργία λογαριασμού (Create a Free Account)
Επισκεφθείτε την ιστοσελίδα www.mendeley.com και δημιουργείστε ένα νέο
λογαριασμό. Θα χρειαστεί να εγγραφείτε δηλώνοντας μια διεύθυνση ηλεκτρονικού
ταχυδρομείου που χρησιμοποιείτε και κάποιες προσωπικές σας πληροφορίες.
Επίσης μπορείτε να δηλώσετε τα ακαδημαϊκά ενδιαφέροντα και την ακαδημαϊκή
σας ιδιότητα. Στο επόμενο βήμα μπορείτε προαιρετικά να δηλώσετε το
εκπαιδευτικό ίδρυμα στο οποίο ανήκετε. Θα σας ζητηθεί μέσω email να
επιβεβαιώσετε την εγγραφή σας στο Mendeley ώστε να ολοκληρωθεί η διαδικασία.
Κάθε φορά συνδέεστε στο λογαριασμό σας εισάγοντας το email και τον κωδικό
(password) που δηλώσατε κατά την εγγραφή.
Εγκατάσταση του εργαλείου στον Η/Υ (Mendeley Desktop Download)
Μόλις ολοκληρώσετε την εγγραφή σας θα πρέπει να κατεβάσετε και εγκαταστήσετε
την Desktop έκδοση του Mendeley στον υπολογιστή σας, ανάλογα με το λειτουργικό
σύστημα που χρησιμοποιείτε (https://www.mendeley.com/download-mendeley-
desktop/.
Εγκατάσταση πρόσθετου στο Word (Install MS Word Plugin)
Προκειμένου να “συνεργάζεται” το Mendeley με τον επεξεργαστή κειμένου που
χρησιμοποιείτε (MS Word ή LibreOffice) και να είναι δυνατή η εισαγωγή
παραπομπών και βιβλιογραφίας στην εργασία σας, θα πρέπει να εγκαταστήσετε το
‘Word plugin’. Ανοίγετε το Mendeley Desktop και ακολουθείτε τη διαδρομή ‘Tools’
‘Install MS Word Plugin’.
Γρήγορη εισαγωγή αναφορών και αρχείων PDF από βάσεις (Web Importer)
Για να επιτύχετε γρήγορη εισαγωγή αναφορών και αρχείων από διάφορες βάσεις,
μπορείτε να προσθέσετε το ‘Web Importer’ στην εργαλειοθήκη σελιδοδεικτών του
φυλλομετρητή που χρησιμοποιείτε (Firefox, Chrome, Explorer, Safari),
ακολουθώντας τις οδηγίες που θα βρείτε στη διεύθυνση
https://www.mendeley.com/reference-management/web-importer#id_2. Με αυτό τον
τρόπο έχετε τη δυνατότητα γρήγορης και εύκολης εισαγωγής αναφορών αλλά και
Τελ.Ενημέρωση - Έλεγχος: 10/4/2017 9
αρχείων στη Βιβλιοθήκη σας από μια σειρά βάσεων που συνεργάζονται με την
εφαρμογή (Βλ. Web Importer)
Ενημέρωση προσωπικού προφίλ (Complete Profile)
Μπορείτε να ενημερώσετε το προφίλ σας προσθέτοντας επιπλέον πληροφορίες για
τα ερευνητικά σας ενδιαφέροντα, το βιογραφικό, τις δημοσιεύσεις και την
επαγγελματική σας θέση (Βλ. Συμπλήρωση του προφίλ). Αυτό θα σας βοηθήσει να
δημιουργήσετε νέες επαφές με άλλους χρήστες από την κοινότητα του Mendeley.
Τελ.Ενημέρωση - Έλεγχος: 10/4/2017 10
Mendeley Desktop
Η Desktop έκδοση του Mendeley μπορεί να εγκατασταθεί σε όσους Η/Υ επιθυμείτε.
Κάθε φορά που ανοίγετε την εφαρμογή και είστε συνδεδεμένοι online, αυτή
συγχρονίζεται με τον Web λογαριασμό σας, ώστε να ενημερωθεί με τις όποιες
αλλαγές ή προσθήκες έχετε κάνει. Μια καλή πρακτική είναι να συγχρονίζετε τις
Βιβλιοθήκες σας κάθε φορά πριν κλείσετε την εφαρμογή, επιλέγοντας το σχετικό
κουμπί ‘Sync’ που υπάρχει στη γραμμή εργαλείων του Desktop. Με αυτόν τον τρόπο
οι όποιες αλλαγές κάνετε μεταφέρονται στο cloud του Mendeley και θα είναι
διαθέσιμες και στις υπόλοιπες εγκαταστάσεις του προγράμματος.
Εικόνα 1 Desktop - Αρχική οθόνη με τονισμένο το κουμπί 'Sync'
Κατά την εγκατάστασή του, το Mendeley εγκαθιστά ένα φάκελο στο δίσκο του Η/Υ
για την αποθήκευση όλων των PDF αρχείων που “κατεβαίνουν” είτε από εσάς είτε
από το Mendeley. Η διαδρομή, για να εντοπίσετε το φάκελο (για Windows XP) είναι
C:\Documents and Settings\«Your Name»\Local Settings\Application Data\Mendeley
Ltd\Mendeley Desktop\. Περισσότερα μπορείτε να δείτε εδώ
Ίδιες εργασίες μπορούν να πραγματοποιηθούν από διαφορετικά σημεία στο
Desktop. Στην κορυφή της οθόνης βρίσκονται η γραμμή μενού και κάτω από αυτή
επιπλέον εικονίδια που επιτρέπουν τη γρήγορη επιλογή ορισμένων λειτουργιών.
Τελ.Ενημέρωση - Έλεγχος: 10/4/2017 11
Εικόνα 2 Desktop - Γραμμή μενού και εικονίδια
Με τη σειρά που εμφανίζονται τα εικονίδια:
- ‘Add Files’ προσθήκη αρχείων και φακέλων από τον Η/Υ σας
- ‘Folders’ δημιουργία νέων φάκελων
- ‘Related’ εντοπισμός σχετικής βιβλιογραφίας από τον κατάλογο του Mendeley
(Papers) βάσει μίας επιλεγμένης αναφοράς ή βάσει του περιεχομένου ενός
φακέλου και δυνατότητα εισαγωγής τους. Επιλέγετε κάποια αναφορά ή φάκελο
και στη συνέχεια ‘Related’, όπου σας ανακατευθύνει στο Mendeley Web για
αναζήτηση.
Εικόνα 3 Επιλογή 'Related Documents' με τονισμένο το ‘Save Reference’
- ‘Share’ αποστολή ενός αρχείου σε κάποιον συνεργάτη (απαραίτητη η δημιουργία
Mendeley λογαριασμού από τον παραλήπτη)
- ‘Sync’ συγχρονισμός του Mendeley Desktop με το Web λογαριασμό σας.
Στην πάνω δεξιά άκρη του Desktop υπάρχει ένα πλαίσιο αναζήτησης προκειμένου
να εντοπίσετε αναφορές που έχετε αποθηκεύσει στη Βιβλιοθήκη σας. Επιλέγοντας
τον φακό στο αριστερό άκρο του πλαισίου μπορείτε να επιλέξετε σε ποιο πεδίο
θέλετε να πραγματοποιηθεί η αναζήτηση (όνομα συγγραφέα, τίτλο άρθρου, τίτλο
περιοδικού ή βιβλίου, χρονιά δημοσίευσης και σχόλια που έχετε εισάγει ως
σημειώσεις σε αναφορές). Αν δεν επιλέξετε κάποιο συγκεκριμένο πεδίο, η
αναζήτηση πραγματοποιείται ως λέξη-κλειδί σε όλα τα πεδία καθώς και στο PDF
αρχείο που ενδεχομένως συνοδεύει τις εγγραφές. Το Mendeley φωτίζει τη λέξη της
αναζήτησης στα αποτελέσματα.
Εικόνα 4 Desktop - Πλαίσιο αναζήτησης στη Βιβλιοθήκη
Τελ.Ενημέρωση - Έλεγχος: 10/4/2017 12
Στις πρόσφατες εκδόσεις του Mendeley εμφανίζεται στρογγυλό εικονίδιο μετά το
πλαίσιο αναζήτησης μέσω του οποίου μπορεί ο χρήστης να συνδεθεί στο προφίλ
του στο Mendeley Web.
Οργάνωση της Βιβλιοθήκης (My Library)
Το περιβάλλον του Mendeley Desktop χωρίζεται σε τρεις στήλες. Στην αριστερή
στήλη, με τη σειρά που εμφανίζονται, η πρώτη ενότητα ονομάζεται ‘Mendeley’. Σε
αυτή την ενότητα, σας δίνεται η δυνατότητα να αναζητήσετε βιβλιογραφία στον
κατάλογο του Mendeley επιλέγοντας ‘Literature Search’ και να αποθηκεύσετε
εύκολα τα αποτελέσματα που σας ενδιαφέρουν.
Εικόνα 5 'Literature Search' με τονισμένο το 'Save Reference'
Επιπλέον μέσω του ‘Mendeley Suggest’ σας προτείνονται σχετικές αναφορές με
αυτές που υπάρχουν αποθηκευμένες στη Βιβλιοθήκη σας (Βλ. Προτεινόμενη
βιβλιογραφία (Suggest)).
Στην επόμενη ενότητα, ‘My Library’, απεικονίζεται η οργάνωση της Βιβλιοθήκης σας
σε φακέλους. Η ενότητα απαρτίζεται από τους εξής φακέλους:
Εικόνα 6 Desktop αριστερή στήλη – Ενότητα 'My Library'
Τελ.Ενημέρωση - Έλεγχος: 10/4/2017 13
‘All Documents’ περιέχονται όλες οι αναφορές που υπάρχουν στη Βιβλιοθήκης
σας, ανεξάρτητα από το αν ανήκουν και σε κάποιο φάκελο.
‘Recently Added’ περιέχονται οι αναφορές που προστέθηκαν πρόσφατα στη
Βιβλιοθήκη σας.
‘Recently Read’ περιέχονται οι αναφορές που διαβάσατε πρόσφατα μέσω του
PDF Viewer.
‘Favorites’ περιέχει τις αναφορές που έχετε ορίσει ως αγαπημένες.
‘Needs Review’ περιέχονται οι αναφορές που περιέχουν ελλιπείς πληροφορίες. Ο
φάκελος δημιουργείται αυτόματα μόλις εισαχθεί στη Βιβλιοθήκη κάποια
αναφορά με ελλιπή στοιχεία.
‘My Publications’ στον φάκελο αυτό μπορείτε να εισάγετε τις δημοσιεύσεις σας.
Θα σας ζητηθεί να επιβεβαιώσετε ότι είστε ο συγγραφέας και κάτοχος των
πνευματικών δικαιωμάτων της δημοσίευσης.
‘Unsorted’ περιέχονται οι αναφορές που δεν έχουν προστεθεί σε κάποιο φάκελο.
Ακολουθούν οι φάκελοι που έχετε δημιουργήσει εσείς.
Στην ενότητα ‘Groups’ εμφανίζονται οι ομάδες (Βλ. Ομάδες (Groups)) στις οποίες
είστε διαχειριστές, οι ομάδες που συμμετέχετε ως μέλη και οι ομάδες που
ακολουθείτε. Επιπλέον μπορείτε να δημιουργήσετε μια νέα ομάδα επιλέγοντας
‘Create Group’ (Βλ. Δημιουργία ομάδας (Create Group)).
Εικόνα 7 Desktop αριστερή στήλη - Ενότητα 'Groups'
Στο κάτω μέρος της αριστερής στήλης εμφανίζονται φίλτρα - ευρετήρια που
δημιουργούνται αυτόματα κατά την εισαγωγή των αναφορών στη Βιβλιοθήκη σας.
Σας επιτρέπουν να ανακτήσετε τις αναφορές στη Βιβλιοθήκη σας, χρησιμοποιώντας
διαφορετικά κριτήρια. Διατηρούνται ευρετήρια με λέξεις-κλειδιά των συγγραφέων
‘Author Keywords’ (όπου υπάρχουν διαθέσιμα), με το όνομα των συγγραφέων
‘Authors’, με δικές σας λέξεις κλειδιά που πιθανά έχετε εισάγει στο πεδίο ‘My Tags’
που θα βρείτε στις λεπτομέρειες ‘Details’ κάθε αναφοράς, προκειμένου να
ανακτάτε τη βιβλιογραφία σας με εναλλακτικούς τρόπους και τέλος με τίτλους
‘Titles’.
Τελ.Ενημέρωση - Έλεγχος: 10/4/2017 14
Εικόνα 8 Desktop αριστερή στήλη - Χρήση ευρετηρίου
Η κεντρική στήλη περιέχει τις αναφορές του φακέλου που έχετε επιλέξει να δείτε.
Στην κορυφή της στήλης αυτής και κάτω από το όνομα του φακέλου υπάρχουν οκτώ
διαφορετικές επιλογές βάσει των οποίων σας επιτρέπεται να ταξινομήσετε τις
αναφορές σας (Βλ. Εικ. 9). Προκειμένου να επιλέξετε μια συγκεκριμένη ταξινόμηση
απλώς πατάτε πάνω στο αντίστοιχο tab:
Αγαπημένες ‘Favorite’(εμφανίζεται κίτρινο το αστέρι στα αριστερά κάθε
αναφοράς εφόσον κλικάρετε πάνω σε αυτό με το ποντίκι ώστε να τη δηλώσετε
ως ‘Αγαπημένη’)
Διαβασμένες ‘Read’ (εμφανίζεται πράσινη η κουκίδα σε κάθε αναφορά
που θέλετε να εμφανίζεται ως αναγνωσμένη)
Αναφορές οι οποίες συνοδεύονται από κάποιο αρχείο (συνήθως πρόκειται
για το πλήρες κείμενο της αναφοράς και εμφανίζεται το εικονίδιο του PDF )) )
‘Authors’ βάσει του ονόματος του συγγραφέα
‘Title’ βάσει του τίτλου της δημοσίευσης
‘Year’ βάσει της χρονιάς δημοσίευσης/έκδοσης
‘Published In’ βάσει του τίτλου του περιοδικού
‘Added’ βάσει της ημερομηνίας προσθήκης της εγγραφής στη Βιβλιοθήκη σας
Εικόνα 9 Desktop κεντρική στήλη - Ταξινόμηση αναφορών βάσει κριτηρίων
Τελ.Ενημέρωση - Έλεγχος: 10/4/2017 15
Μπορείτε να αλλάξετε τον τρόπο με τον οποίο προβάλλονται οι αναφορές στην
κεντρική στήλη στη Βιβλιοθήκη σας και να επιλέξετε την εμφάνισή τους σύμφωνα
με κάποιο πρότυπο βιβλιογραφίας της επιλογής σας. Ακολουθήστε τη διαδρομή
‘View’ ‘Library as Citations’ όπως φαίνεται παρακάτω (για την επιλογή προτύπων
Βλ. Πρότυπα βιβλιογραφίας (Citation Styles).
Εικόνα 10 Desktop - Προβολή Βιβλιοθήκης 'Library as Citations'
Για να προβάλλετε και να επεξεργαστείτε τα δεδομένα κάποιας αναφοράς,
επιλέγετε με το ποντίκι αυτή που σας ενδιαφέρει από την κεντρική στήλη και στη
δεξιά στήλη, στην καρτέλα ‘Details’, εμφανίζονται τα βιβλιογραφικά στοιχεία της
επιλεγμένης εγγραφής. Για να κάνετε διορθώσεις, απλά επιλέγετε με το ποντίκι το
πεδίο που θέλετε να τροποποιήσετε και εισάγετε τα στοιχεία που θέλετε.
Εικόνα 11 Desktop δεξιά στήλη - Δεδομένα εγγραφής
Τελ.Ενημέρωση - Έλεγχος: 10/4/2017 16
Σημαντικό: Καλό είναι να ελέγχουμε την πληρότητα και την ορθότητα των
δεδομένων της δεξιάς στήλης, καθώς από εδώ αντλούνται οι βιβλιογραφικές
πληροφορίες (με τη χρήση του Word / LibreOffice Plugin) για τη δημιουργία των
παραπομπών και της βιβλιογραφίας σε μια εργασία.
Ειδικότερα στην καρτέλα ‘Details’ και συγκεκριμένα στο πεδίο ‘Type’ ορίζεται ο
τύπος υλικού προκειμένου να εμφανίζονται τα κατάλληλα πεδία σε κάθε εγγραφή.
Σε περίπτωση που χρειάζεται αλλαγή, επιλέγετε από τον καταρράκτη αυτό που
ταιριάζει. Εάν δεν υπάρχει στη λίστα ο τύπος υλικού που ψάχνετε μπορείτε να
χρησιμοποιήσετε την επιλογή ‘Generic’.
Εικόνα 12 Desktop δεξιά στήλη - Τονισμένο το πεδίο 'Type'
Στο πεδίο ‘Tag’, μπορείτε να προσθέσετε δικές σας λέξεις κλειδιά με τις οποίες σας
επιτρέπεται να αναζητήσετε τη Βιβλιοθήκη σας, μέσω του ευρετηρίου ‘My Tags’
που δημιουργείται αυτόματα στην αριστερή στήλη.
Εικόνα 13 Desktop δεξιά στήλη – Τονισμένο το πεδίο Tags
Τελ.Ενημέρωση - Έλεγχος: 10/4/2017 17
Στην ενότητα ‘Catalog IDs’ μπορείτε να συμπληρώσετε το ‘ArXiv ID’, το ‘DOI’ (Digital
Object Identifier), το ‘ISSN’ (International Serial Standard Number) ή το ‘PMID’
(PubMed ID) που πιθανά να συνοδεύει την αναφορά και κατόπιν να επιλέξετε το
μεγεθυντικό φακό που υπάρχει δεξιά κάθε πεδίου, προκειμένου το Mendeley να
αντλήσει επιπλέον πληροφορίες από τον εκδότη και να ενημερώσει την αναφορά.
Εικόνα 14 Desktop δεξιά στήλη – Ενότητα πεδίων Catalog IDs, πεδία Files και Other Settings
Τα αρχεία που επικολλούνται στην αναφορά εμφανίζονται στο πεδίο ‘Files’.
Η επιλογή ‘Other Settings’ επιτρέπει την εξαίρεση της αναφοράς από τον κατάλογο
του Mendeley (Βλ. Κατάλογος Mendeley (Papers)) . Μπορείτε να επιλέξετε το
συγκεκριμένο πεδίο για μια αδημοσίευτη εργασία.
Η καρτέλα ‘Notes’ (δεξιά στήλη) προσφέρει τη δυνατότητα να εισάγετε δικές σας
σημειώσεις στο πεδίο Notes ενώ πιο κάτω στο πεδίο Annotations εμφανίζονται
σχόλια που έχετε εισάγει μέσω του PDF Viewer μέσα στο PDF. Η καρτέλα ‘Contents’
ενεργοποιείται εφόσον το PDF που συνοδεύει την εγγραφή είναι ανάλογα
διαμορφωμένο από τον δημιουργό του ώστε να εμφανίζονται τα περιεχόμενα της
δημοσίευσης. Η καρτέλα ‘Enrichments’ ενεργοποιείται εφόσον το PDF είναι
εμπλουτισμένο με επιπλέον υλικό.
Τελ.Ενημέρωση - Έλεγχος: 10/4/2017 18
Εικόνα 15 Desktop δεξιά στήλη - Τονισμένες οι καρτέλες 'Notes' και 'Contents'
Δημιουργία φακέλων και υποφακέλων (Create Folder)
Για να δημιουργήσετε ένα φάκελο στη Βιβλιοθήκη σας μπορείτε είτε να επιλέξετε το
εικονίδιο που βρίσκεται κάτω από τη γραμμή εργαλείων, ώστε να
μεταφερθείτε στο ‘Untitled Folder’, είτε να κάνετε κλικ στο ‘Create Folder’ που
βρίσκεται τελευατίο στη λίστα των φακέλων στην αριστερή στήλη. Πληκτρολογείτε
το όνομα του φακέλου, επιλέγετε από την κεντρική στήλη τις αναφορές που θέλετε
να εισάγετε και τις σέρνετε πάνω στο φάκελο (drag & drop).
Εικόνα 16 Desktop - Δημιουργία και ονομασία φακέλου
Τελ.Ενημέρωση - Έλεγχος: 10/4/2017 19
Κάθε αναφορά θα πρέπει να υπάρχει στη βιλιοθήκης σας μία μόνο φορά (Βλ.
Έλεγχος - διαγραφή διπλοεγγραφών). Με τον τρόπο που περιγράφεται παραπάνω
μπορείτε να προσθέσετε την ίδια αναφορά σε παραπάνω από ένα φακέλους.
Για να δημιουργήσετε έναν υποφάκελο που θέλετε να τοποθετηθεί ιεραρχικά κάτω
από έναν ήδη υπάρχοντα φάκελο, αρκεί να επιλέξετε πρώτα το όνομα του φακέλου
στην αριστερή στήλη και στη συνέχεια να επιλέξετε το εικονίδιο δημιουργίας
φακέλου. Απλώς δίνετε το όνομα του υποφακέλου και είναι έτοιμος.
Εικόνα 17 Desktop - Δημιουργία υποφακέλου σε φάκελο
Εισαγωγή σχολίων και σημειώσεων (PDF Viewer)
Το Mendeley σας δίνει τη δυνατότητα να προσθέτετε σχόλια και σημειώσεις στο
πλήρες κείμενο (PDF αρχείο) των αναφορών της Βιβλιοθήκης σας, εφόσον φυσικά
το έχετε αποθηκεύσει.
i) Κάντε διπλό κλικ με το ποντίκι στο εικονίδιο PDF που βρίσκεται αριστερά μιας
αναφοράς.
Εικόνα 18 Κεντρική στήλη - Επιλογή PDF εικονιδίου για μετάβαση σε PDF Viewer
Τελ.Ενημέρωση - Έλεγχος: 10/4/2017 20
ii) Το Mendeley έχει δικό του PDF viewer οπότε ανοίγει το PDF σε μια νέα καρτέλα
στο Mendeley από όπου μπορείτε να εισάγετε σχόλια και σημειώσεις
Εικόνα 19 Desktop - Καρτέλα PDF Viewer με τονισμένη τη γραμμή εργαλείων
iii) Επιλέγοντας από τα διαθέσιμα εικονίδια από τη γραμμή εργαλείων, μπορείτε να
επιλέξετε ένα χωρίο στο κείμενο, να το μαρκάρετε με έντονη υπογράμμιση ή/και
να εισάγετε ένα σχόλιο. Στο σημείο τοποθετείται μια “φούσκα” με διακριτό
χρώμα που υποδεικνύει την ύπαρξη σχολίου.
Εικόνα 20 Desktop - PDF Viewer – Εμφάνιση σχολίου στο PDF
Τελ.Ενημέρωση - Έλεγχος: 10/4/2017 21
Κρατείται ημερομηνία δημιουργίας σχολίου και εφόσον η εγγραφή βρίσκεται σε
μια ιδιωτική ομάδα (private group), το σχόλιο θα είναι ορατό από τα υπόλοιπα
μέλη της ομάδας.
iv) Τα σχόλια που θέσατε μπορείτε να τα δείτε επιλέγοντας την αναφορά στην
κεντρική στήλη στο Mendeley Desktop και κατόπιν την αντίστοιχη καρτέλα
‘Notes’ στη δεξιά στήλη. Στο σημείο αυτό μπορείτε να εισάγετε εκτενέστερα και
ευρύτερα σχόλια στο επάνω πλαίσιο που υπάρχει διαθέσιμο ενώ ακριβώς από
κάτω εμφανίζονται τα σχόλια (‘Annotations’) που έχουν τοποθετηθεί στο PDF.
Περιοχή σημειώσεων
Εικόνα 21 Desktop - Δεξιά στήλη - Καρτέλα 'Notes' με τονισμένα τα πλαίσια σημειώσεων και σχολίων
v) Τα σχόλιά σας αποθηκεύονται εκεί όπου προστίθενται. Αυτό σημαίνει ότι
μπορείτε να διατηρείτε ένα έγγραφο με κάποια σχόλια και σημειώσεις στη
Βιβλιοθήκη σας και το ίδιο έγγραφο με διαφορετικά σχόλια σε μια ομάδα στην
οποία συμμετέχετε. Σας επιτρέπεται επομένως για την ίδια αναφορά να κρατάτε
τις προσωπικές σας σημειώσεις στη Βιβλιοθήκης σας και να ανταλλάσσετε
ομαδικές σημειώσεις μέσα σε μια ομάδα. Θα πρέπει να θυμάστε να συγχρονίζετε
κάθε φορά που εισάγετε κάτι νέο, προκειμένου να είναι ορατό από τα υπόλοιπα
μέλη της ομάδας.
Εικόνα 22 PDF Viewer – Έγγραφο με σχόλια από διαφορετικά μέλη μιας ομάδας
Τελ.Ενημέρωση - Έλεγχος: 10/4/2017 22
vi) Αποστολή αρχείων/σημειώσεων σε συνεργάτες που δε διατηρούν λογαριασμό
στο Mendeley ή εκτύπωση των αρχείων. Δίνεται η δυνατότητα να εξάγετε PDF
αρχεία μαζί με τα σχόλια που έχετε εισάγει. Κάνετε διπλό κλικ ώστε να ανοίξει το
PDF σε μια νέα καρτέλα και κατόπιν επιλέγετε ‘File’ ‘Export PDF with
Annotations’. Στο παράθυρο που ανοίγει επιλέγετε το σχετικό checkbox που
περιγράφει αυτό που θέλετε να κάνετε και OK.
Εικόνα 23 Desktop - εξαγωγή ενσωματωμένων σχολίων σε PDF
vii) Αποστολή αρχείων/σημειώσεων σε συνεργάτες που διατηρούν λογαριασμό
στο Mendeley. Ένας ακόμα τρόπος για να αποστείλετε αρχεία μαζί με τα σχόλια
που ενδεχομένως έχετε εισάγει είναι επιλέγοντας από τη γραμμή εργαλείων του
Desktop το εικονίδιο ‘Share’
Εικόνα 24 Desktop - Διαμοιρασμός σχολιασμένου εγγράφου σε συνεργάτες μέσω της επιλογής 'Share'
Τελ.Ενημέρωση - Έλεγχος: 10/4/2017 23
Ομάδες (Groups)
Για πληροφορίες σχετικά με τις διαθέσιμες ομάδες (‘Groups’) στο Mendeley (Βλ.
Ομάδες (Groups)). Για τη δημιουργία τους (Βλ. Δημιουργία ομάδας (Create Group))
ενώ για την προσθήκη εγγράφων σε αυτές (Βλ. Εισαγωγή υλικού σε μια ομάδα).
Τελ.Ενημέρωση - Έλεγχος: 10/4/2017 24
Εισαγωγή αναφορών στο Mendeley
Για την εισαγωγή αναφορών στη Βιβλιοθήκη σας στο Mendeley προσφέρεται μια
ποικιλία τρόπων.
Προσθήκη αρχείου ή φακέλου (Add Files, Folder)
Μπορείτε να προσθέσετε φακέλους ή και μεμονωμένα αρχεία που έχετε
αποθηκευμένα στον Η/Υ σας από το μενού του Desktop επιλέγοντας ‘Files’ Add
Folder’ ή ‘Add Files’ αντίστοιχα ή εναλλακτικά από το εικονίδιο ‘Add Files’ που θα
βρείτε στο αριστερό άκρο της εργαλειοθήκης. Αφού επιλέξετε το αρχείο ή τον
φάκελο που σας ενδιαφέρει, το Mendeley θα ξεκινήσει τη διαδικασία εισαγωγής.
Εικόνα 25 Εισαγωγή αρχείων στο Mendeley
Με τον ίδιο τρόπο μπορείτε να προσθέσετε στη Βιβλιοθήκη σας αρχεία τύπου XML,
BibTex, RIS που περιέχουν εγγραφές από βιβλιογραφικές βάσεις ή άλλα
προγράμματα διαχείρισης βιβλιογραφίας (EndNote, RefWorks κ.ά.). Σε περίπτωση
Τελ.Ενημέρωση - Έλεγχος: 10/4/2017 25
που σας ενδιαφέρει η τελευταία περίπτωση, συστήνεται η χρήση αρχείων BibTex
και XML για την καλύτερη μεταφορά των μεταδεδομένων των εγγραφών.
Σύρσιμο PDF αρχείων (Drag & drop)
Εάν έχετε αποθηκευμένα αρχεία PDF ή φακέλους στην επιφάνεια εργασίας
(desktop) του Η/Υ σας, μπορείτε πολύ εύκολα να τα εισάγετε στο Mendeley
σύροντάς τα στην κεντρική στήλη του Mendeley Desktop (drag & drop). Το
Mendeley αναγνωρίζει τις βιβλιογραφικές πληροφορίες που περιέχονται στα
περισσότερα PDF αρχεία. Ως αποτέλεσμα εισάγεται στη Βιβλιοθήκη σας το πλήρες
κείμενο των δημοσιεύσεων και ταυτόχρονα δημιουργείται η σχετική εγγραφή με τις
βιβλιογραφικές πληροφορίες του τεκμηρίου.
Παρακολούθηση φακέλου (Watch Folder)
Η παρακολούθηση από το Mendeley των φακέλων που διατηρείτε στον Η/Υ σας,
αποτελεί μια πολύ καλή λύση προκειμένου να εισάγονται αυτόματα στη Βιβλιοθήκη
σας έγγραφα που σας ενδιαφέρουν. Μπορείτε να ορίσετε ένα φάκελο στον οποίο
αποθηκεύετε αρχεία PDF στον Η/Υ σας, έτσι ώστε μέσω της λειτουργίας ‘Watch
Folder’ να ενημερώνεται αυτόματα το Desktop, κάθε φορά που προσθέτετε
καινούρια PDF αρχεία στον συγκεκριμένο φάκελο. Με τον τρόπο αυτό
δημιουργούνται νέες εγγραφές στο λογαριασμό σας συνοδευόμενες από το πλήρες
κείμενο. Το πλήρες κείμενο είναι διαθέσιμο μέσω του αρχείου που αποθηκεύσατε
μόνο σε εσάς και δεν αναρτάται στον κατάλογο του Mendeley.
i) Δημιουργήστε ένα φάκελο στον Η/Υ σας όπου θα αποθηκεύετε PDF αρχεία και
στη συνέχεια επιλέξτε από τη Desktop έκδοση ‘File’ ‘Watch Folder’
Εικόνα 26 Desktop - Γραμμή μενού – επιλογή ‘Watch Folder’
Τελ.Ενημέρωση - Έλεγχος: 10/4/2017 26
ii) Στην οθόνη που εμφανίζεται, εντοπίστε το φάκελο προς παρακολούθηση και
επιλέξτε το checkbox που βρίσκεται στα αριστερά του. Κατόπιν επιλέξτε το
κουμπί ‘Apply’ που βρίσκεται κάτω δεξιά στο παράθυρο.
Εικόνα 27 Desktop - 'Watched Folders' - επιλογή φακέλου προς παρακολούθηση
Web Importer
Το Web Importer εγκαθίσταται ως πρόσθετο (extension) ή σελιδοδείκτης
(bookmarklet) ανάλογα με το φυλλομετρητή που χρησιμοποιείτε (Mozilla Firefox,
Google Chrome, Explorer, Safari). Σας επιτρέπει να εισάγετε άμεσα στη Web
Βιβλιοθήκη σας αναφορές από το διαδίκτυο ή από συνεργαζόμενες βιβλιογραφικές
βάσεις. Για να εγκαταστήσετε την εφαρμογή στον φυλλομετρητή σας, ακολουθείστε
τις οδηγίες που θα βρείτε στον παρακάτω σύνδεσμο
https://www.mendeley.com/reference-management/web-importer.
Στη συνέχεια περιγράφεται η εισαγωγή αναφορών από το Google Scholar στη
Βιβλιοθήκη σας με τη χρήση του Web Importer στο Firefox.
Εφόσον βρίσκεστε σε σελίδα αποτελεσμάτων, επιλέγετε το εικονίδιο του Mendeley
που υπάρχει στην μπάρα των σελιδοδεικτών δεξιά (Βλ. Εικόνα 28), έτσι ώστε να
εμφανιστεί το αναδυόμενο παράθυρο που περιέχει τις βιβλιογραφικές
πληροφορίες των αναφορών στα αποτελέσματα.
Τελ.Ενημέρωση - Έλεγχος: 10/4/2017 27
Εικόνα 28 ‘Web Importer’ – Τονισμένα εικονίδιο Mendeley και αναδυόμενο παράθυρο εισαγωγής
αναφορών στον Web λογαριασμό σας από το διαδίκτυο
Από το αναδυόμενο παράθυρο επιλέγοντας ‘Details’, μπορείτε να δείτε τις
διαθέσιμες πληροφορίες κάθε αναφοράς και αν επιλέξετε ‘Edit’ να διορθώσετε ή να
συμπληρώσετε επιπλέον στοιχεία καθώς και δικές σας λέξεις κλειδιά στο πεδίο
Tags. Αφού τελειώσετε με τη διαδικασία αυτή επιλέγετε ‘Back’ για να επιστρέψετε .
Όπου υπάρχει το εικονίδιο ‘Attached pdf’, το Web Importer θα μεταφέρει και το
αρχείο με το πλήρες κείμενο του άρθρου. Προσέχετε να είναι επιλεγμένο το
checkbox ‘Download PDFs if available’. Επιπλέον μπορείτε να επιλέξετε φάκελο ή
Group στο οποίο θέλετε να αποθηκευτούν οι αναφορές. Εάν σας ενδιαφέρουν μόνο
ορισμένες, επιλέγετε το διαθέσιμο checkbox στα αριστερά κάθε μίας. Τέλος
επιλέγετε ‘Save’, για να ολοκληρωθεί η διαδικασία. Οι εγγραφές εισάγονται στη
Βιβλιοθήκη σας στο Web. Προκειμένου να εισαχθούν στο Desktop λογαριασμό σας
θα πρέπει να πραγματοποιήσετε συγχρονισμό από εκεί μέσω της επιλογής ‘Sync’.
Τελ.Ενημέρωση - Έλεγχος: 10/4/2017 28
Εισαγωγή μέσω του Mendeley κατάλογου (Papers)
Ένας τρόπος εμπλουτισμού της Βιβλιοθήκης σας είναι μέσω του καταλόγου που
ενημερώνεται από τους χρήστες του Mendeley (‘Papers’). Πρόσβαση στον κατάλογο
Papers μπορείτε να έχετε είτε από Mendeley Web επιλογή ‘Search’, είτε από το
Mendeley Desktop επιλογή ‘Literature Search’ (αριστερή στήλη).
Εικόνα 29 Mendeley Web – επιλογή Papers
Πληκτρολογείτε τους όρους αναζήτησης που σας ενδιαφέρουν και στη σελίδα
αποτελεσμάτων, απλά επιλέγετε ‘Save Reference’.
Εικόνα 30 Mendeley Web - Papers - Αποθήκευση αναφοράς στο 'Web' λογαριασμό
Η επιλογή ‘Get full text at journal’ σας ανακατευθύνει στην ιστοσελίδα του περιοδικού για
να ελέγξετε την πρόσβαση στο πλήρες κείμενο. Το τελευταίο εξαρτάται από τις συνδρομές
της Βιβλιοθήκη ΑΠΘ.
Τελ.Ενημέρωση - Έλεγχος: 10/4/2017 29
Στη δεξιά άκρη κάθε αναφοράς εμφανίζεται ο αριθμός των χρηστών που διατηρούν στο
λογαριασμό τους την συγκεκριμένη εγγραφή και δίπλα ο αριθμός των αναφορών που έχει
λάβει η αναφορά. Η πληροφορία δίνεται μέσω της βιβλιογραφικής βάσης Scopus.
Εικόνα 31 Mendeley Web - Papers – Πληροφορίες αναφοράς
Εισαγωγή παραπομπών και βιβλιογραφίας στο Word
Εγκατάσταση Word Plugin
Για την εισαγωγή παραπομπών και βιβλιογραφίας σε μια εργασία με τη χρήση του
Mendeley, θα χρειαστεί πρώτα να εγκαταστήσετε το ανάλογο plugin (MS Word,
LibreOffice).
i) Στο Mendeley Desktop επιλέγετε ‘Tools’ ’Install MS Word Plugin’.
Εικόνα 32 Desktop - Επιλογή 'Install MS Word Plugin'
ii) Στην οθόνη επιτυχούς εγκατάστασης που εμφανίζεται υποδεικνύεται η θέση του
‘Mendeley Cite-O-Matic’ (έτσι ονομάζεται το plugin) στο MS Word. Επιλέγετε
‘OK’.
Τελ.Ενημέρωση - Έλεγχος: 10/4/2017 30
Εικόνα 33 Μήνυμα επιτυχούς εγκατάστασης 'Mendeley Cite-O-Matic'
Έλεγχος - διαγραφή διπλοεγγραφών (Check for Duplicates)
Πριν ξεκινήσετε να δουλεύετε με το plugin του Word και να εισάγετε παραπομπές
στην εργασία, είναι απαραίτητο να διαγράψετε τυχόν διπλές εγγραφές που
υπάρχουν στη Βιβλιοθήκη σας. Έτσι εξασφαλίζετε ότι αναφέρεστε πάντα στην ίδια
εγγραφή σε σχέση με ένα τεκμήριο χωρίς το φόβο να δημιουργηθεί σύγχυση στη
διαχείριση του εγγράφου από το Mendeley.
i) Η διαδικασία αυτή μπορεί να πραγματοποιηθεί στο Mendeley Desktop
επιλέγοντας από το μενού ‘Tools’ ‘Check for Duplicates’. Μπορείτε να ελέγξετε
για διπλοεγγραφές σε κάποιο φάκελο ξεχωριστά, επιλέγοντας τον φάκελο, ή στη
Βιβλιοθήκη σας συνολικά επιλέγοντας τον φάκελο ‘All Documents’. Ακόμα και αν
επιλέξετε να ελέγξετε κάποιο μεμονωμένο φάκελο, θα ήταν καλό, πριν
ξεκινήσετε τη συγγραφή κάποιας εργασίας να ελέγξετε και ολόκληρη τη
Βιβλιοθήκη σας.
ii) Αν υπάρχουν διπλές ή πολλαπλές αναφορές εμφανίζονται ομαδοποιημένες από
το Mendeley. Στη δεξιά πλευρά κάθε εγγραφής μπορείτε να δείτε το ποσοστό
ομοιότητας. Αυτό που χρειάζεται να ελεγχθεί είναι αν όντως πρόκειται για την
ίδια αναφορά, η οποία υπάρχει περισσότερες από μία φορές στη Βιβλιοθήκη σας
με διαφορετικές ή ελλιπείς πληροφορίες, ή αν πρόκειται για παρεμφερείς και
ξένες μεταξύ τους αναφορές (π.χ. διαφορετικές εκδόσεις ενός βιβλίου) οπότε
χρειάζεται να τις δηλώσουμε ως τέτοιες, προκειμένου να εξαιρεθούν από τη
λίστα Duplicates.
Τελ.Ενημέρωση - Έλεγχος: 10/4/2017 31
iii) Επιλέγοντας κάποια από τις διπλές αναφορές με το ποντίκι, εμφανίζονται οι
διαφορετικές περιπτώσεις που υπάρχουν στη Βιβλιοθήκη σας. Στην καρτέλα
‘Details’ στη δεξιά στήλη μπορείτε να ελέγξετε τις πληροφορίες που κάθε
εγγραφή περιέχει.
Εικόνα 34 'View Duplicates' - Έλεγχος ομάδας διπλών εγγραφών
Σε κάθε διαφορετική περίπτωση που εμφανίζεται επιλέγετε τα πεδία
(checkboxes) που περιέχουν τις σωστές πληροφορίες, προκειμένου κατόπιν να
επιλέξετε τη συγχώνευσή τους σε μία. Εάν θεωρείτε ότι δεν πρόκειται για διπλές
εγγραφές, επιλέγετε ‘Not a Dublicate’ (Βλ. Σήμανση αναφοράς ως μη
διπλοεγγραφή (Not a Duplicate)
Εικόνα 35 'View Duplicates' - Έλεγχος αντικρουόμενων πεδίων
Τελ.Ενημέρωση - Έλεγχος: 10/4/2017 32
Τα επιλεγμένα πεδία θα διατηρηθούν στην εγγραφή που θα παραμείνει μετά τη
συγχώνευση. Αντικρουόμενα πεδία στις εγγραφές χωρίς επιλεγμένα checkboxes
δηλώνουν ότι η πληροφορία στα συγκεκριμένα πεδία είναι διαφορετική μεταξύ
των εγγραφών και επομένως χρειάζεται να ελεγχθεί και να επιλεγεί η σωστή,
δηλαδή η πληροφορία που θα παραμείνει, πριν γίνει η συγχώνευση (Βλ.
Συγχώνευση αναφορών (Merge Documents’).
Σήμανση αναφοράς ως μη διπλοεγγραφή (Not a Duplicate)
Εάν πρόκειται για διαφορετικές αναφορές με μια μικρή παραλλαγή μεταξύ τους, θα
πρέπει να δηλώσετε ότι δεν είναι διπλή εγγραφή ‘Not A Duplicate’. Για παράδειγμα,
αν υπάρχουν δύο αναφορές για διαφορετικές εκδόσεις του ίδιου βιβλίου (π.χ. 1η
και 3η έκδοση). Προσοχή: Κάθε φορά που θα ελέγχετε για διπλές εγγραφές η
περίπτωση αυτή θα εμφανίζεται ξανά ως πιθανή διπλοεγγραφή.
Συγχώνευση αναφορών (Merge Documents)
Εάν εντοπίσετε διπλές αναφορές στη Βιβλιοθήκη σας, και εφόσον α) έχετε ελέγξει
ότι όντως πρόκειται για διπλές και β) έχετε επιλέξει ποιες πληροφορίες θα
παραμείνουν, μπορείτε εύκολα να τις συγχωνεύσετε επιλέγοντας ‘Merge
Documents’.
Χρήση MS Word plugin (Insert Citation)
i) Για να εισάγετε μια παραπομπή στο έγγραφό σας κατά τη διάρκεια συγγραφής
μιας εργασίας, επιλέγετε την καρτέλα ‘Αναφορές’ στο Word και εντοπίζετε την
εργαλειοθήκη του Mendeley ‘Mendeley Cite-O-Matic’. Επιλέγετε ‘Insert Citation’.
Εικόνα 36 'Mendeley Cite-O-Matic' – Κουμπί ‘Insert Citation’
ii) Στο αναδυόμενο παράθυρο που εμφανίζεται έχετε την εναλλακτική είτε α) να
πληκτρολογήσετε τον τίτλο ή τον συγγραφέα της αναφοράς που θέλετε να
εισάγετε ώστε να πραγματοποιηθεί αναζήτηση στη Βιβλιοθήκη σας, είτε β) να
επιλέξετε ‘Go to Mendeley’ προκειμένου να οδηγηθείτε στο Mendeley Desktop
και να επιλέξετε από εκεί την αναφορά που θέλετε.
Τελ.Ενημέρωση - Έλεγχος: 10/4/2017 33
Εικόνα 37 'Mendeley Cite-O-Matic' αναδυόμενο παράθυρο - Αναζήτηση αναφοράς στο Mendeley
Επιλέγοντας το (α)
Πληκτρολογώντας το όνομα ενός συγγραφέα εμφανίζονται οι σχετικές
αναφορές που υπάρχουν στη Βιβλιοθήκη σας. Επιλέγετε αυτή που χρειάζεστε
και κατόπιν ‘OK’ ώστε να μεταφερθεί ως παραπομπή στο Word (Βλ. Εικόνα 38).
Για να επιλέξετε περισσότερες από μία αναφορές κρατάτε πατημένο το κουμπί
CTRL στο πληκτρολόγιο και επιλέγετε με το ποντίκι.
Εικόνα 38 'Mendeley Cite-O-Matic' – Επιλογή & εισαγωγή παραπομπής στο Word
Τελ.Ενημέρωση - Έλεγχος: 10/4/2017 34
Επιλέγοντας το (β)
Επιλέγοντας στο αναδυόμενο παράθυρο ‘Go to Mendeley’ οδηγείστε στο
Mendeley Desktop προκειμένου να εντοπίσετε και να επιλέξετε την αναφορά
που θέλετε να εισάγετε. Κρατήστε πατημένο το πλήκτρο CTRL για να επιλέξετε
περισσότερες από μία αναφορές. Το κουμπί ‘Cite’ ενεργοποιείται και επιτρέπει
την εισαγωγή της παραπομπής στο Word.
Εικόνα 39 'Mendeley Cite-O-Matic' – Εισαγωγή παραπομπής
Για να εισάγετε στο έγγραφο σας την αντίστοιχη βιβλιογραφία, πηγαίνετε σε μία
κενή σειρά στο τέλος του εγγράφου και κατόπιν επιλέγετε ‘Insert Bibliography’.
Εικόνα 40 'Mendeley Cite-O-Matic' - Δημιουργία βιβλιογραφίας
Τελ.Ενημέρωση - Έλεγχος: 10/4/2017 35
Πρότυπα βιβλιογραφίας (Citation Styles)
Ανά πάσα στιγμή μπορείτε να τροποποιήσετε τις παραπομπές και τη βιβλιογραφία
στην εργασία που επεξεργάζεστε στο Word, με βάση κάποιο άλλο πρότυπο.
i) Είτε από το Mendeley Desktop (πριν ξεκινήσετε τη συγγραφή της εργασίας),
μενού ‘View’ ‘Citation Styles’, και επιλέγετε το πρότυπο βιβλιογραφίας που
επιθυμείτε,
Εικόνα 41 Desktop – Επιλογή προτύπου βιβλιογραφίας (Citation Style)
είτε από το ‘Mendeley Cite-O-Matic’ (αφού έχετε ξεκινήσει τη συγγραφή της
εργασίας), στο Word. Από τον καταρράκτη ‘Style’, εντοπίζετε και επιλέγετε το
πρότυπο που σας ενδιαφέρει.
Εικόνα 42 'Mendeley Cite-O-Matic' – Επιλογή προτύπου βιβλιογραφίας
Τελ.Ενημέρωση - Έλεγχος: 10/4/2017 36
ii) Σε περίπτωση που το πρότυπο που χρειάζεστε δε βρίσκεται ανάμεσα στα ήδη
εγκατεστημένα, επιλέγετε ‘Get More Styles’ (είτε από το Mendeley Desktop
μενού ‘View’ ‘Citation Style’ ‘More Styles’, είτε από το Mendeley Cite-O-
Matic επιλογή ‘Style’ ‘More Styles’). Υπάρχει πληθώρα προτύπων (πάνω από
6.000) με τα οποία μπορείτε να δουλέψετε. Πληκτρολογείτε το όνομα του
προτύπου, επιλέγετε από τα αποτελέσματα αυτό που σας ενδιαφέρει και στη
συνέχεια ‘Install’ και τέλος ‘Done’.
Εικόνα 43 Επιλογή 'Get more Styles' - Εγκατάσταση επιπλέον προτύπων
Στη συνέχεια και προκειμένου το πρότυπο να εμφανίζεται στον καταρράκτη με
τα πρότυπα, (στο ‘Mendeley Cite-O-Matic’) θα χρειαστεί να το αναζητήσετε στα
εγκατεστημένα (καρτέλα ‘Installed’), να ορίσετε ότι θέλετε να το
χρησιμοποιήσετε επιλέγοντας ‘Use this Style’.
Εικόνα 44 Επιλογή προτύπου βιβλιογραφίας
Τελ.Ενημέρωση - Έλεγχος: 10/4/2017 37
Διαχείριση παραπομπών στο MS Word με τη χρήση του αναδυόμενου
παραθύρου (Edit Citation)
i) Για να τροποποιήσετε μία παραπομπή που έχετε ήδη εισάγει στην εργασία σας,
αρχικά την επιλέγετε με το ποντίκι.
Στο σημείο στο ‘Mendeley Cite-O-Matic’ η επιλογή ‘Insert Citation’ μεταβάλλεται
σε ‘Edit Citation’.
Εικόνα 45 ‘Mendeley Cite-O-Matic’ – Τροποποίηση παραπομπής ‘Edit Citation’
Επιλέγοντας ‘Edit Citation’ ανοίγει ένα παράθυρο διαλόγου στο οποίο
εμφανίζονται οι αναφορές που έχετε τοποθετήσει στο συγκεκριμένο σημείο του
εγγράφου. Επιλέγετε με το ποντίκι την παραπομπή (Βλ. Εικόνα 47) που θέλετε να
τροποποιήσετε. Ας υποθέσουμε ότι θέλετε να εμφανίζεται ο αριθμός της σελίδας
στην παραπομπή. Επιλέγετε το αντίστοιχο πεδίο (Page) από τον καταρράκτη και
εισάγετε την πληροφορία. Τέλος επιλέγετε ‘OK’.
Εικόνα 46 'Edit Citation' - Εισαγωγή αριθμού σελίδων στην παραπομπή
Τελ.Ενημέρωση - Έλεγχος: 10/4/2017 38
Η επιλογή ‘Suppress author’ χρησιμοποιείται στην περίπτωση που το όνομα του
συγγραφέα αποτελεί μέρος του κειμένου και θέλουμε στην παραπομπή να
εμφανίζεται μόνο η ημερομηνία (για παράδειγμα “Σύμφωνα με τους Lee & Smith
(2013)…”).
ii) Για να αφαιρέσετε κάποια παραπομπή από το έγγραφό σας, αρχικά θα πρέπει να
την επιλέξετε και κατόπιν να τη σβήσετε (με delete ή backspace) και στη
συνέχεια να επιλέξετε ‘Refresh’.
Απομάκρυνση field codes από το έγγραφο
Όταν ολοκληρωθεί η συγγραφή της εργασίας και προκειμένου να σταλεί στον
επιβλέποντα καθηγητή ή σε κάποιο περιοδικό, καλό θα είναι να αφαιρεθούν οι
κωδικοί πεδίων (field codes) που τοποθετεί το Mendeley στο έγγραφο. Οι κωδικοί
αυτοί δεν είναι ορατοί αλλά η παρουσία τους επιτρέπει την επεξεργασία του
εγγράφου μέσω του Mendeley.
Από τη στιγμή που αφαιρεθούν οι κωδικοί πεδίων δεν είναι πλέον δυνατή η
τροποποίηση του εγγράφου (για παράδειγμα η προσθήκη ή αφαίρεση κάποιας
παραπομπής) με τη χρήση του Mendeley. Επομένως θα πρέπει να αποθηκεύσετε
ένα αντίτυπο της εργασίας με τους κωδικούς πεδίων. Κατόπιν, από το ‘Mendeley
Cite-O-Matic’, επιλέγετε ‘Export’ ‘Without Mendeley Fields’ για να αποθηκεύσετε
ένα δεύτερο αρχείο το οποίο δε θα περιέχει τους κωδικούς του Mendeley.
Εικόνα 47 ‘Without Mendeley Fields’ - Αφαίρεση κωδικών πεδίων από το έγγραφο
Δημιουργία βιβλιογραφίας χωρίς χρήση του Word Plugin
Υπάρχουν περιπτώσεις που χρειάζεται η δημιουργία μιας ανεξάρτητης
βιβλιογραφικής λίστας προκειμένου να τη στείλουμε σε ένα συνεργάτη ή καθηγητή.
Μπορείτε να δημιουργήσετε μια τέτοια λίστα από το περιβάλλον του Mendeley
Desktop.
Τελ.Ενημέρωση - Έλεγχος: 10/4/2017 39
i) Αρχικά επιλέγετε το πρότυπο βάσει του οποίου θέλετε να συνταχθεί η
βιβλιογραφική λίστα από το μενού ‘View Citation Styles’.
Εικόνα 48 Desktop - Επιλογή προτύπου
ii) Κατόπιν επιλέγετε τις αναφορές που θέλετε να περιλαμβάνονται στη λίστα που
πρόκειται να δημιουργήσετε. Κρατώντας πατημένο το CTRL μπορείτε να
επιλέξετε διάφορες εγγραφές ή επιλέγοντας κάποιο φάκελο, με CTRL+A να
επιλέξετε όλες τις εγγραφές του φακέλου. Στη συνέχεια ακολουθείτε τη
διαδρομή μενού ‘Edit’ ‘Copy As’ ‘Formatted Citation’
Εικόνα 49 Desktop - Επιλογή & αντιγραφή αναφορών για δημιουργία βιβλιογραφικής λίστας
Τελ.Ενημέρωση - Έλεγχος: 10/4/2017 40
iii) Ανοίγετε ένα έγγραφο Word και με δεξί κλικ στο ποντίκι επιλέγετε ‘Επικόλληση’
(Paste) ή αλλιώς CTRL+V
Εικόνα 50 Επικόλληση αναφορών σε Word για δημιουργία βιβλιογραφικής λίστας
Τελ.Ενημέρωση - Έλεγχος: 10/4/2017 41
Mendeley Web (www.mendeley.com)
Ανατροφοδότηση (Feed)
Συνδεόμενοι στο λογαριασμό σας στο Mendeley Web βρίσκεστε στο Feed, όπου
είναι το σημείο ανατροφοδότησής σας σχετικά με τις κινήσεις ατόμων ή ομάδων
που έχετε επιλέξει να “ακολουθείτε” ή να συμμετέχετε και λειτουργεί ως πίνακας
ανακοινώσεων με νέα σχετικά με την κοινότητα του Mendeley.
Εικόνα 51 Web - Αρχική οθόνη με τονισμένο το 'Feed'
Ειδικότερα οι ειδοποιήσεις που εμφανίζονται στο Feed αφορούν:
Προτάσεις, μέσω του Mendeley Suggest, βασισμένο στις δημοσιεύσεις που
διαβάσατε τελευταία ή έχουν απήχηση στο ερευνητικό σας πεδίο.
Προσθήκες εγγράφων σε ομάδα που διαχειρίζεστε ή είστε μέλος
Ενημερώσεις από το Mendeley Blog
Τροποποιήσεις στο προφίλ ανθρώπων που ακολουθείτε
Προσθήκες νέων δημοσιεύσεων στο προφίλ ατόμων που ακολουθείτε
Άτομα που “ακολουθείτε”
Τελ.Ενημέρωση - Έλεγχος: 10/4/2017 42
Η Βιβλιοθήκη μου (Library)
Προκειμένου να οδηγηθείτε στη Βιβλιοθήκη σας επιλέγετε ‘Library’ από τη γραμμή
μενού στην κορυφή του παραθύρου.
Εικόνα 52 Mendeley Web – Βιβλιοθήκη ‘My Library’
Η Web Βιβλιοθήκη σας ανοίγει σε καινούργια καρτέλα και είναι αντίστοιχη με αυτή
στο Desktop. Κάθε φορά που συνδέεστε στο Desktop -κι εφόσον είστε
συνδεδεμένοι online- πραγματοποιείται συγχρονισμός μεταξύ των δύο βιβλιοθηκών
(Desktop & Web). Έτσι διατηρείται η Βιβλιοθήκη σας ενημερωμένη και στις δύο
εκδόσεις.
Από το περιβάλλον Web μπορείτε να κάνετε λιγότερες ενέργειες σε σύγκριση με το
Mendeley Desktop. Σας επιτρέπεται να προσθέσετε νέες εγγραφές και να τις
οργανώσετε σε φακέλους, να διαβάσετε τα PDF αρχεία σας (online PDF Viewer) και
να διαχειριστείτε τις ομάδες στις οποίες συμμετέχετε. Η σελίδα είναι χωρισμένη σε
δύο στήλες και μόλις επιλέξετε κάποια εγγραφή, ανοίγει στα δεξιά η τρίτη στήλη
όπως στο Desktop.
Οι διαθέσιμες επιλογές στη γραμμή μενού στο πάνω μέρος της σελίδας, σας
επιτρέπουν να πλοηγηθείτε στις διάφορες υπηρεσίες που προσφέρει το Mendeley
και να πραγματοποιήσετε αναζήτηση στη Βιβλιοθήκη σας από το πεδίο ‘Library
search’. Λίγο πιο δεξιά εμφανίζεται το όνομα του λογαριασμού με το οποίο είστε
συνδεδεμένοι και μπορείτε επιλέγοντάς το να ενημερώσετε το προφίλ σας(Βλ.
Συμπλήρωση του προφίλ). Με το βέλος που υπάρχει στην άκρη μπορείτε να
διαχειριστείτε το λογαριασμό σας, να αναζητήσετε στην υπηρεσία υποστήριξης του
κοινού Support, προκειμένου να βρείτε απάντηση σε κάποιο ερώτημα σας ή να
στείλετε ένα και τέλος να αποσυνδεθείτε.
Τελ.Ενημέρωση - Έλεγχος: 10/4/2017 43
Προσθήκη εγγράφων, αρχείων, νέων εγγραφών
Για να προσθέσετε έγγραφα, φακέλους νέες εγγραφές ή αρχεία από βάσεις,
επιλέγετε ‘Add’.
Εικόνα 53 Web – Προσθήκη εισαγωγή αρχείων, δημιουργία φακέλου ή νέας εγγραφής
Επιλέξτε ‘Import document’ για να φορτώσετε ένα ή και περισσότερα αρχεία
αποθηκευμένα στον Η/Υ σας, ‘New folder’ για τη δημιουργία νέου φακέλου, ‘New
manual entry’ προκειμένου να δημιουργήσετε νέα εγγραφή. Οι επιλογές ‘Import’
που δίνονται πιο κάτω σας επιτρέπουν να εισάγετε αρχεία από το εργαλείο Endnote
ή μορφές αρχείων τύπου RIS και BibTex από βιβλιογραφικές βάσεις.
Δημιουργία φακέλων και υποφακέλων
Στο Web λογαριασμό σας μπορείτε να διαχειριστείτε και να δημιουργήσετε
φακέλους και ομάδες όπως και στο Desktop. Για να δημιουργήσετε ένα νέο φάκελο
μπορείτε είτε να επιλέξετε ‘New folder’, επιλέγοντας ‘Add’, όπως περιγράφεται στην
προηγούμενη παράγραφο, είτε να επιλέξετε ‘Create folder’ στην αριστερή στήλη.
Για να προσθέσετε υποφάκελο σε ένα φάκελο, να αλλάξετε όνομα ή να σβήσετε
κάποιο ένα φάκελο επιλέξτε το εικονίδιο στα δεξιά κάθε φακέλου.
Εικόνα 54 Mendeley Web – Διαχείριση φακέλων
Τελ.Ενημέρωση - Έλεγχος: 10/4/2017 44
Για να προσθέσετε εγγραφές σε κάποιο φάκελο, επιλέγετε το checkbox στα
αριστερά κάθε εγγραφής που σας ενδιαφέρει και ‘Add to’ . Στο παράθυρο που
ανοίγει επιλέγετε φακέλους από την καρτέλα ‘My Library’ ή επιλέγετε την καρτέλα
‘Groups’ προκειμένου να ενημερώστε με εγγραφές κάποια ομάδα στην οποία
συμμετέχετε. Εναλλακτικά κρατώντας πατημένο το κουμπί Ctrl επιλέγετε με το
ποντίκι εγγραφές και τις σέρνετε πάνω στο φάκελο ή τις ομάδες που θέλετε να τις
εισάγετε.
Εικόνα 55 Mendeley Web – Προσθήκη / Διαγραφή εγγραφών σε φάκελο
Για να διαγράψετε εγγραφές από τη Βιβλιοθήκη σας επιλέγετε με τον ίδιο τρόπο
μία ή περισσότερες εγγραφές και επιλέγετε ‘Delete’. Οι εγγραφές θα μεταφερθούν
στο φάκελο ‘Trash’ από όπου μπορείτε αν θέλετε να τις επαναφέρετε (Βλ.
Σβησμένες εγγραφές – (Trash).
Ομάδες (Groups)
Στο κάτω μέρος της αριστερής στήλης βρίσκεται η ενότητα ‘Groups’. Επιλέγοντας το
εικονίδιο μπορείτε να δείτε τις ομάδες που έχετε δημιουργήσει ή
συμμετέχετε (Βλ. Ομάδες (Groups))
Επιλέγοντας το σύμβολο δεξιά από το όνομα κάποιας ομάδας (‘Group’) σας
δίνεται η δυνατότητα να δημιουργήσετε φάκελο μέσα στην ομάδα ‘New
Folder’ ή επιλέγοντας ‘Group Details’, να μεταφερθείτε στην ιστοσελίδα της ομάδας
ώστε να δείτε περισσότερα στοιχεία (‘Overview’, ‘Papers’, ‘Members’). Η προσθήκη
εγγραφών σε ομάδα (‘Group’) γίνεται με το ‘Add to’ όπως περιγράφεται πιο πάνω.
Τελ.Ενημέρωση - Έλεγχος: 10/4/2017 45
Σβησμένες εγγραφές (Trash)
Η τελευταία επιλογή της αριστερής στήλης ονομάζεται ‘Trash’ και εκεί, όπως και
στον αντίστοιχο φάκελο του Mendeley Desktop, συγκεντρώνονται όλες οι εγγραφές
που κατά καιρούς έχετε σβήσει. Επιλέγοντας το εικονίδιο μπορείτε να
δείτε τις σβησμένες εγγραφές, είτε προέρχονται από τη Βιβλιοθήκη σας είτε από
κάποιο group, και επιλέγοντας μία ή περισσότερες, μπορείτε να τις «επαναφέρετε»
επιλέγοντας ‘Restore’ ή να τις σβήσετε οριστικά επιλέγοντας ‘Delete forever’.
Εισαγωγή σχολίων και σημειώσεων (PDF viewer) - Online
Κάνοντας διπλό κλικ σε κάποια εγγραφή που έχει επισυναπτόμενο PDF αρχείο, το
αρχείο θα ανοίξει σε νέα καρτέλα με τον online PDF viewer του Mendeley. Οι
δυνατότητες που παρέχει είναι ανάλογες με την Desktop έκδοση (βλ. Mendeley
Desktop, Εισαγωγή σχολίων και σημειώσεων (PDF viewer)). Μπορείτε να
μεγεθύνετε ή να σμικρύνετε το κείμενο, να εισάγετε σχόλια σε κάποιο σημείο
(‘notes’), να υπογραμμίσετε επιλέγοντας διάφορα χρώματα, να αναζητήσετε κάποιο
όρο μέσα στο κείμενο, να το «κατεβάσετε» ή να το εκτυπώσετε.
Προτεινόμενη βιβλιογραφία (Suggest)
Μέσω της επιλογής ‘Suggest’ σας προτείνεται σχετική βιβλιογραφία βασιζόμενη
στις αναφορές που ήδη διατηρείτε στη Βιβλιοθήκη σας καθώς και πρόσωπα που
μπορείτε να ακολουθήσετε.
Εικόνα 56 Mendeley Web – Suggest
Ακόμα και στην περίπτωση που δεν ενημερώνετε τακτικά τη Βιβλιοθήκη σας,
μπορείτε να λαμβάνετε προτάσεις με νέες αναφορές, βάσει της δραστηριότητας
των υπολοίπων χρηστών του Mendeley που έχουν παρόμοια ενδιαφέροντα με τα
δικά σας.
Στατιστικά (Stats)
Το χαρακτηριστικό αυτό σας προσφέρει τη δυνατότητα να ενημερώνεστε για την
απήχηση των άρθρων στα οποία είστε συγγραφείς μέσω του Scopus ID ερευνητή
που πιθανά διατηρείτε.
Τελ.Ενημέρωση - Έλεγχος: 10/4/2017 46
Εικόνα 57 Mendeley Web – Stats
Αφορά στις αναφορές που παίρνουν οι δημοσιεύσεις σας στη Scopus, στο
διαμοιρασμό τους μέσω του Mendeley καθώς και τον αριθμό των
“κατεβασμάτων”/προβολών τους. Επίσης μπορείτε να δείτε στατιστικά στοιχεία
σε επίπεδο άρθρου. Με τον τρόπο αυτό εντοπίζετε τη διαδρομή και τη χρήση της
δημοσίευσής σας στην ακαδημαϊκή κοινότητα.
Ομάδες (Groups)
Το Mendeley προσφέρει τη δυνατότητα δημιουργίας ομάδων συζήτησης (‘Groups’).
Στο πλαίσιο μίας ομάδας είναι δυνατή η συγκέντρωση βιβλιογραφίας, ο
διαμοιρασμός και ο σχολιασμός των εγγράφων που μοιράζεται η ομάδα. Μπορείτε
να αναζητήσετε ομάδες αφού πρώτα συνδεθείτε στο Web λογαριασμό σας,
επιλέγοντας από τη γραμμή μενού ‘Search’ ‘Groups’. Εισάγετε λέξεις-κλειδιά για
το είδος των ομάδων που αναζητάτε και από τα αποτελέσματα μπορείτε να
συμμετέχετε (‘Join’ ή ‘Ask to join’) ή να ακολουθήσετε (‘Follow group’) όποιες
ομάδες σας ενδιαφέρουν και να δείτε τα μέλη από τα οποία απαρτίζονται
(‘Members’) καθώς και τις βιβλιογραφικές πληροφορίες των εγγράφων
(‘Documents’) που έχουν αναρτηθεί στην ομάδα.
Αν επιλέξετε να συμμετέχετε (‘Join’ / ‘Ask to join’) σε κάποια ομάδα, θα μπορείτε
ως ισότιμο μέλος με τους υπόλοιπους να συνεισφέρετε στη συγκέντρωση
βιβλιογραφίας και να συμμετέχετε στις όποιες συζητήσεις, ενώ αν επιλέξετε να
ακολουθήσετε μια ομάδα (‘Follow group’), ενημερώνεστε για τις κινήσεις της στο
‘Feed’ (σχόλια συμμετεχόντων, αναρτήσεις νέων εγγραφών κ.ά.) χωρίς να μπορείτε
να συνεισφέρετε.
Μπορείτε να δημιουργήσετε δικές σας ομάδες (Βλ. Δημιουργία Ομάδας (Create
Group), είτε μέσω του Mendeley Web είτε μέσω του Desktop, επιλέγοντας πρώτα το
είδος της ομάδας (‘Private’, ’Invite only’, ‘Open’) που θα δημιουργήσετε. Ο αριθμός
των ομάδων (‘Private’ ή ‘Invite only’) που μπορείτε να δημιουργήσετε εξαρτάται
από το είδος του λογαριασμού που διαθέτετε (‘Standard edition’ ή ‘Premium’). Εάν
συμμετέχετε ή ακολουθείτε ομάδες, κάθε φορά που επιλέγετε την καρτέλα ‘Groups’
από τη γραμμή μενού του Web λογαριασμού σας, θα μπορείτε να έχετε μια
συνολική εικόνα για την κατάσταση των ομάδων που εμπλέκεστε.
Τελ.Ενημέρωση - Έλεγχος: 10/4/2017 47
Ιδιωτική ομάδα (Private)
Μέσω των ιδιωτικών ομάδων διευκολύνεται ο διαμοιρασμός αναφορών αλλά και
εγγράφων πλήρους κειμένου. Προσφέρεται η δυνατότητα ανταλλαγής σχολίων στο
πλήρες κείμενο των εγγράφων και σημειώσεων ορατών από όλα τα μέλη της
ομάδας. Υπάρχει πάντα η δυνατότητα συζητήσεων/ανταλλαγής απόψεων ορατών
μόνο από τα μέλη της ομάδας. Τα μέλη, προσκαλούνται από το δημιουργό της
ομάδας και ενημερώνονται για την κίνηση των υπολοίπων – προσθήκη εγγράφων
και σχολίων -μέσω του ‘Feed’ στον Web λογαριασμό τους. Οι ιδιωτικές ομάδες δεν
είναι αναζητήσιμες μέσω της καρτέλας ‘Groups’ από το Mendeley Web.
Ανοικτή κατόπιν πρόσκλησης ομάδα (Invite-only)
Πρόκειται για ομάδες κατάλληλες για διαμοιρασμό βιβλιογραφικών αναφορών
καθώς και για ανταλλαγή απόψεων. Δεν επιτρέπεται η ανάρτηση εγγράφων
πλήρους κειμένου καθώς το κοινό μπορεί ελεύθερα να ακολουθεί (‘Follow’) μια
‘Invite-only’ ομάδα. Επίσης ορατές σε όλους είναι και οι πιθανές συζητήσεις στις
οποίες όμως συμμετέχουν μόνο τα μέλη της ομάδας. Απαιτείται προηγούμενη
άδεια από το διαχειριστή της ομάδας προκειμένου κάποιος να συμμετέχει ως μέλος
(‘Ask to join’), έτσι ώστε να έχει τη δυνατότητα συμμετοχής σε συζητήσεις και
προσθήκης εγγράφων.
Ανοικτή ομάδα (Open)
Οι ανοικτές ομάδες είναι ελεύθερες προς όλους και δεν υπάρχει κανένας
περιορισμός όσον αφορά τον αριθμό των ομάδων που μπορούν να δημιουργηθούν.
Οι χρήστες μπορούν είτε να ακολουθούν μια ανοικτή ομάδα (‘Follow’) είτε να
συμμετέχουν ως μέλη της (‘Join’). Είναι κατάλληλες για τη δημιουργία
βιβλιογραφίας πάνω σε ένα θέμα καθώς και για την ανταλλαγή απόψεων.
Δημιουργία ομάδας (Create Group)
Μπορείτε να δημιουργήσετε ομάδες είτε από τον λογαριασμό σας στο Web είτε
από το Desktop. Υπάρχουν τρεις κατηγορίες ομάδων που μπορείτε να
δημιουργήσετε.
Mendeley Web
Για να δημιουργήσετε μια ομάδα μέσω του Web λογαριασμού σας μπορείτε είτε
μέσω της αριστερής στήλης στη Βιβλιοθήκη σας ‘Library’, να επιλέξετε ‘Groups’
‘Create group’, είτε επιλέγοντας ‘Groups’ στη γραμμή μενού του λογαριασμού σας.
Επιλέγετε ‘Create a new group’.
Τελ.Ενημέρωση - Έλεγχος: 10/4/2017 48
Εικόνα 58 Web – Group γραμμή μενού, Δημιουργία ομάδας
Στο παράθυρο που ανοίγει ορίζετε τις παραμέτρους της ομάδας που θέλετε να
δημιουργήσετε. Δίνετε ένα όνομα και αν θέλετε μια σύντομη περιγραφή. Τέλος
διαλέγετε το είδος της ομάδας ‘Private’, ‘Invite-only’ ή ‘Open’ και επιλέγετε ‘Create
group’.
Εικόνα 59 Δημιουργία ομάδας - Παράθυρο ρυθμίσεων
Mendeley Desktop
Για να δημιουργήσετε μια ομάδα μέσω του Desktop, εντοπίζετε την ενότητα
‘Groups’ στην αριστερή στήλη και επιλέγετε ‘Create group’.
Εικόνα 60 Desktop - Δημιουργία ομάδας
Τελ.Ενημέρωση - Έλεγχος: 10/4/2017 49
Στο παράθυρο που ανοίγει ορίζετε τις παραμέτρους της ομάδας που θέλετε να
δημιουργήσετε. Δίνετε ένα όνομα και αν θέλετε μια σύντομη περιγραφή. Τέλος
διαλέγετε το είδος της ομάδας ‘Private’, ‘Invite-only’ ή ‘Open’ και επιλέγετε ‘Create
group’.
Εικόνα 61 Desktop – Ορισμός παραμέτρων ομάδας
Για να έχετε μέσω του Desktop μια συνολική εικόνα της κατάστασης των ομάδων
στις οποίες εμπλέκεστε, ανατρέχετε στην ενότητα Groups της αριστερής στήλης.
Στην Εικόνα 60 οι ιδιωτικές ομάδες (‘Private’) έχουν την ένδειξη , οι ανοικτές
(‘Open’) και κατόπιν πρόσκλησης ομάδες (‘Invite-only’) την ένδειξη ενώ οι
ομάδες που ακολουθείτε την ένδειξη . Εφόσον είστε ο ιδιοκτήτης μιας ομάδας
μπορείτε επιλέγοντας με το ποντίκι την ομάδα που σας ενδιαφέρει να
τροποποιήσετε τις παραμέτρους της ομάδας επιλέγοντας ‘Edit Settings’.
Τελ.Ενημέρωση - Έλεγχος: 10/4/2017 50
Μορφοποίηση ομάδας (Edit Group Settings)
Αφού δημιουργήσετε μια ομάδα, μπορείτε να την επιλέξετε στην αριστερή στήλη
του Desktop για να ορίσετε ή να τροποποιήσετε τις ρυθμίσεις της ομάδας.
Εντοπίζετε στην κορυφή της κεντρικής στήλης το κουμπί ‘Edit Settings’.
Εικόνα 62 Desktop - Ενημέρωση ρυθμίσεων ομάδας 'Edit Settings'
Από την επιλογή αυτή μπορείτε να προσθέσετε / τροποποιήσετε τις πληροφορίες
της ομάδας (‘Details’), να προσθέσετε μια εικόνα ή έναν σχετικό σύνδεσμο και να
εισάγετε ετικέτες που θα εμφανίζονται στο ‘About this group’ ώστε να
ενημερώνονται οι χρήστες του Mendeley για το αντικείμενο της ομάδας. Επίσης
μπορείτε να ενημερωθείτε για το διαθέσιμο αποθηκευτικό χώρο της ομάδας και να
επιλέξετε ‘File synchronization’ εφόσον επιθυμείτε να φορτώνονται και στο Desktop
όποια αρχεία υπάρχουν στην ομάδα. Αφού τελειώσετε με τις αλλαγές, σώζετε τις
ρυθμίσεις επιλέγοντας ‘Save & sync’.
Εικόνα 63 Ομάδες - Οθόνη ρυθμίσεων
Τελ.Ενημέρωση - Έλεγχος: 10/4/2017 51
Για να κάνετε την ίδια εργασία στο Web λογαριασμό σας, απλά επιλέγετε Groups
στο πάνω μέρος της οθόνης. Στην επόμενη οθόνη εμφανίζονται οι ομάδες στις
οποίες είτε είστε ο δημιουργός, είτε συμμετέχετε ως μέλη είτε απλώς ακολουθείτε.
Εικόνα 64 Web - Κατάσταση ομάδων που συμμετέχω
Στην κατηγορία ‘Groups I own or can administer’ εμφανίζονται οι ομάδες που έχετε
δημιουργήσει και είστε διαχειριστές. Σε αυτήν την κατηγορία εμφανίζεται κάτω από
κάθε όνομα ο σύνδεσμος ‘Group settings’. Επιλέγοντάς τον θα οδηγηθείτε στο
περιβάλλον όπου μπορείτε να κάνετε τροποποιήσεις στη συγκεκριμένη ομάδα.
Εικόνα 65 Web – Ενημέρωση ρυθμίσεων ομάδας ‘Edit Settings’
Διαχείριση ομάδας
Στο περιβάλλον μιας ομάδας υπάρχουν επιλογές μέσω των οποίων μπορείτε να
ενημερώνεστε για το περιεχόμενο και την δραστηριότητα της ομάδας (‘Overview’),
Τελ.Ενημέρωση - Έλεγχος: 10/4/2017 52
τα έγγραφα που έχουν φορτωθεί από τα μέλη της (‘Papers’) και τα μέλη που
συμμετέχουν σε αυτή (‘Members’).
Εικόνα 66 Web - Περιβάλλον ομάδας & διαθέσιμες επιλογές
Οι παραπάνω επιλογές είναι επίσης διαθέσιμες και στο Desktop.
Εικόνα 67 Desktop - Περιβάλλον ομάδας & διαθέσιμες επιλογές
Εισαγωγή υλικού σε μια ομάδα
Mendeley Desktop
Η εισαγωγή εγγράφων σε μια ομάδα στο Desktop γίνεται με τον ίδιο τρόπο που
εισάγετε αρχεία και εγγραφές στη Βιβλιοθήκη σας (Βλ. Προσθήκη αρχείου ή
φακέλου (Add Files, Folder)) αφού όμως έχετε επιλέξει την ομάδα (αριστερή στήλη).
Ο πιο απλός τρόπος είναι να επιλέξετε από την κεντρική στήλη τα κατάλληλα
έγγραφα από τη Βιβλιοθήκη σας (‘My Library’) και να τα σύρετε πάνω στο όνομα της
ομάδας που εμφανίζεται στην αριστερή στήλη σύροντάς τα (drag & drop). Μην
ξεχάσετε να συγχρονίσετε τον λογαριασμό σας ώστε οι υπόλοιποι χρήστες που
συμμετέχουν στην ομάδα να μπορούν να δουν τις αλλαγές και τα νέα έγγραφα την
επόμενη φορά που θα συγχρονίσουν και αυτοί τον Desktop λογαριασμό τους.
Mendeley Web
Μπορείτε να εισάγετε αναφορές σε μία ομάδα με δύο τρόπους. Ο πιο εύκολος είναι
αφού επιλέξετε τις εγγραφές να τις σύρετε πάνω στο όνομα της ομάδας (drag &
drop).
Τελ.Ενημέρωση - Έλεγχος: 10/4/2017 53
Εναλλακτικά, αφού επιλέξετε τα checkboxes των εγγραφών, χρησιμοποιείτε την
επιλογή ‘Add to’ που ενεργοποιείται στην κορυφή της κεντρικής στήλης.
Εικόνα 68 Web – Προσθήκη αναφορών σε ομάδα με ‘Add to’και αναδυόμενο παράθυρο επιλογή
ομάδας για προσθήκη αναφορών
Στο αναδυόμενο παράθυρο που εμφανίζεται, επιλέγετε την καρτέλα ‘Groups’, στη
συνέχεια την ομάδα που θέλετε να ενημερώσετε και κατόπιν το κουμπί ‘Share’ που
θα βρείτε κάτω δεξιά στο παράθυρο. Οι χρήστες που συμμετέχουν στην ομάδα θα
ενημερωθούν για τις ενημερώσεις και τα νέα έγγραφα την επόμενη φορά που θα
συνδεθούν στο λογαριασμό τους.
Data
Η επιλογή ‘Data’ δίνει τη δυνατότητα στους χρήστες του Mendeley να φορτώσουν
τα ερευνητικά τους δεδομένα και τις διαφορετικές εκδοχές (versions) τους σε ένα
αποθετήριο που αναπτύσσει το Mendeley με τη χρήση της τεχνολογίας cloud. Κάθε
ενδιαφερόμενος μπορεί να αδειοδοτεί τα δεδομένα του κάνοντας χρήση
συγκεκριμένων διαθέσιμων αδειών, προκειμένου να μπορεί η κοινότητα του
Mendeley να τα επαναχρησιμοποιεί, σύμφωνα με τους όρους της άδειας που
επέλεξε ο δημιουργός. Επιπλέον τα δεδομένα μπορούν να διασυνδέονται με τις
δημοσιεύσεις με τις οποίες σχετίζονται, μέσω μονίμων αναγνωριστικών DOI (digital
object identifiers) ή σχετικών συνδέσμων. Οι δημιουργοί μπορούν να αποθηκεύουν
τα δεδομένα τους και εφόσον το επιθυμούν να τα κρατάνε κλειστά για κάποιο
χρονικό διάστημα, όπως επίσης να τα διαμοιράζουν κατ’ ιδίαν ή δημόσια.
Careers
Πρόκειται για μια υπηρεσία εύρεσης εργασίας ανά τον κόσμο που προσφέρει το
Mendeley. Οι ενδιαφερόμενοι μπορούν να αναζητήσουν θέσεις εργασίας σε
Τελ.Ενημέρωση - Έλεγχος: 10/4/2017 54
πανεπιστήμια αλλά και σε εταιρείες χρησιμοποιώντας τα διαθέσιμα φίλτρα, να
δημιουργήσουν ειδοποιήσεις (alerts) για νέες θέσεις εργασίας που θα λαμβάνουν
στο ηλεκτρονικό τους ταχυδρομείο σε ημερήσια ή εβδομαδιαία βάση και να
διαβάσουν χρήσιμες συμβουλές σχετικά με την επαγγελματική τους σταδιοδρομία.
Αναζήτηση στον κατάλογο Mendeley (Papers)
Για να πραγματοποιήσετε αναζήτηση στον κατάλογο του Mendeley επιλέγετε
‘Search’ από τη γραμμή μενού στο Web λογαριασμό σας.
Εικόνα 69 Web - Επιλογή 'Search' για αναζήτηση στον κατάλογο του Mendeley
Στο πλαίσιο αναζήτησης που εμφανίζεται εισάγετε τους όρους της αναζήτησής σας
προκειμένου να βρεθείτε σε λίστα αποτελεσμάτων.
Εικόνα 70 Papers - Οθόνη αποτελεσμάτων αναζήτησης
Από τις διαθέσιμες επιλογές που υπάρχουν για κάθε αναφορά στα αποτελέσματα,
μπορείτε να αποθηκεύσετε την αναφορά στη Βιβλιοθήκη σας ‘Save Reference’ και
να εντοπίσετε το πλήρες κείμενο της δημοσίευσης στο ηλεκτρονικό περιβάλλον του
εκδότη ‘Get full text at journal’ (με την προϋπόθεση ότι έχετε εξασφαλίσει την
πρόσβαση μέσω κάποιας συνδρομής). Τέλος στα δεξιά μπορείτε να ενημερωθείτε
για τον αριθμό των χρηστών Mendeley που έχουν στη Βιβλιοθήκη τους τη
Τελ.Ενημέρωση - Έλεγχος: 10/4/2017 55
συγκεκριμένη εγγραφή (π.χ. 3 readers) καθώς και το αριθμό αναφορών που έχει
λάβει η δημοσίευση σύμφωνα με τη βάση Scopus.
Για να δείτε περισσότερες πληροφορίες για κάθε αναφορά, επιλέγετε τον τίτλο
προκειμένου να οδηγηθείτε στην πλήρη εγγραφή της. Στο σημείο αυτό μπορείτε,
πέρα από τις βιβλιογραφικές πληροφορίες να δείτε, την περίληψη ‘Abstract’ και να
αποθηκεύσετε την αναφορά στο λογαριασμό σας ‘Save Reference’.
Εικόνα 71 Papers – Πλήρης εγγραφή δημοσίευσης
Διαχείριση λογαριασμού
Μέσω της Web έκδοσης του Mendeley μπορείτε να ρυθμίσετε διάφορες
παραμέτρους που αφορούν στον λογαριασμό σας.
Συμπλήρωση του προφίλ (Profile)
Επιλέγοντας το όνομά σας στη γραμμή μενού δεξιά οδηγήστε στην σελίδα του
προφίλ σας.
Εικόνα 72 Edit Profile – Επιλογή μέσω Desktop
Τελ.Ενημέρωση - Έλεγχος: 10/4/2017 56
Σε αυτή τη σελίδα μπορείτε να διορθώσετε τα στοιχεία που δηλώσατε κατά την
εγγραφή σας και να συμπληρώσετε επιπλέον πληροφορίες που αφορούν εσάς.
Επάνω δεξιά βλέπετε τον αριθμό χρηστών του Mendeley που ακολουθείτε
(‘Following’) καθώς και αυτούς που σας ακολουθούν (‘Followers’). Επίσης μπορείτε
να προσθέσετε μια φωτογραφία (‘Add your photo’), τα ερευνητικά σας
ενδιαφέροντα (‘Research Interests’) και το ίδρυμα με το οποίο συνεργάζεστε (‘Add
your institution’), το νούμερο ID ερευνητή που πιθανόν διατηρείτε μέσω της
υπηρεσίας Orchid ή της Scopus, καθώς και άλλες πληροφορίες για εσάς (‘About’),τις
εγγραφές των δημοσιεύσεών σας (‘Add your publication’), την επαγγελματική σας
εμπειρία (‘Professional experience’) και τις σπουδές σας (‘Education history’).
Εικόνα 73 Mendeley Web – Οθόνη ενημέρωσης προφίλ
Ρυθμίσεις λογαριασμού (Settings)
Επιλέγοντας στο Web λογαριασμό σας το βέλος που βρίσκεται δεξιά στη γραμμή
μενού και στη συνέχεια ‘Setting & privacy’ μπορείτε να αλλάξετε ή/και να
διορθώσετε τις βασικές πληροφορίες του λογαριασμού σας ‘Account’ ή ακόμα και
να τον διαγράψετε.
Τελ.Ενημέρωση - Έλεγχος: 10/4/2017 57
Εικόνα 74 Mendeley Web – Επιλογή ενημέρωσης προφίλ
Μπορείτε να αλλάξετε τη διεύθυνση του ηλεκτρονικού ταχυδρομείου και τον
κωδικό πρόσβασης που έχετε δηλώσει, να διορθώσετε τυχόν λάθη στο όνομά σας,
να αλλάξετε την ακαδημαϊκή σας βαθμίδα ‘Academic status’ ή το επιστημονικό σας
πεδίο (‘Discipline’). Για όποια αλλαγή κάνετε, θα πρέπει προηγουμένως να
αποθηκεύσετε επιλέγοντας το κουμπί ‘Save changes’.
Εικόνα 75 Web – Ρυθμίσεις ‘Account’
Τελ.Ενημέρωση - Έλεγχος: 10/4/2017 58
Διαχείριση προβολής του λογαριασμού στο διαδίκτυο (Privacy)
Επιλέγοντας πάλι από το βέλος ‘Settings & privacy’, σας επιτρέπεται να ρυθμίσετε
ποιοι μπορούν να έχουν πρόσβαση και σε ποιες πληροφορίες του λογαριασμού
σας. Συγκεκριμένα πρόκειται για τα πεδία ‘Profile’ όπου μπορείτε να επιλέξετε ποιοι
θέλετε να βλέπουν τις αντίστοιχες πληροφορίες, “όλοι” (‘everyone’), ή αυτοί που
σας ακολουθούν (‘followers’). Αντίστοιχα επιλέγετε για το ‘New Publications’ (οι
δημοσιεύσεις σας), το ‘Followers’ για να ελέγχετε ποιοι μπορούν να σας
ακολουθούν και τέλος το ‘Visibility to Search Engines’ ώστε να επιτρέπετε σε
μηχανές αναζήτησης να ευρετηριάζουν το προφίλ σας προκειμένου να εντοπιστεί
από άλλους.
Εικόνα 76 Web – Ρυθμίσεις ‘Privacy’
Ειδοποιήσεις (Notifications)
Το Mendeley σας δίνει τη δυνατότητα να ενημερώνεστε με email για μια σειρά από
κινήσεις που γίνονται και αφορούν το λογαριασμό σας καθώς και τις ομάδες τις
οποίες διαχειρίζεστε ή συμμετέχετε. Η διαχείριση των ειδοποιήσεων γίνεται από τη
σελίδα ρυθμίσεων του λογαριασμού σας (‘Settings & privacy’), επιλογή
‘Notifications’.
Τελ.Ενημέρωση - Έλεγχος: 10/4/2017 59
Μπορείτε να διαχειριστείτε τις ενημερώσεις που θέλετε να λαμβάνετε από το
Mendeley επιλέγοντας τα αντίστοιχα checkboxes. Πιο συγκεκριμένα, μπορείτε να
λαμβάνετε ενημερωτικά μηνύματα που αφορούν την πληρωμή του λογαριασμού
σας (εφόσον έχετε συνδρομή στο Mendeley και όχι ελεύθερο λογαριασμό), την
πρόθεση κάποιου να σας ακολουθεί ή αν σας έχει προσκαλέσει να συμμετέχετε σε
ομάδα, την αποδοχή από άλλο χρήστη που θέλετε να ακολουθείτε. Επίσης σας
δίνεται η δυνατότητα να λαμβάνετε ένα ενημερωτικό newsletter καθώς και
εβδομαδιαίες προτάσεις άρθρων σχετικών με τα ενδιαφέροντα που έχετε δηλώσει,
με τα άρθρα που διαβάσατε τελευταία κ.ά.
Εικόνα 77 Web – Ρυθμίσεις ‘Notifications’
Επίσης από την ίδια σελίδα μπορείτε να ρυθμίσετε τις ενημερώσεις που θα
λαμβάνετε σχετικά με την κίνηση των ομάδων που συμμετέχετε ή διαχειρίζεστε.
Αναζήτηση Εύρεση εργασίας (Job Preferences)
Η επιλογή ‘Job preferences’ σας ανακατευθύνει στην υπηρεσία αναζήτησης
εργασίας που προσφέρεται μέσω του Mendeley, όπου αρχικά μπορείτε να
ανεβάσετε το profile σας, να αναζητήσετε θέσεις εργασίας και να θέσετε κριτήρια
‘Job Alerts’ ώστε να λαμβάνετε ειδοποιήσεις στο ηλεκτρονικό σας ταχυδρομείο.
Τελ.Ενημέρωση - Έλεγχος: 10/4/2017 60
Εικόνα 78 Web – Ρυθμίσεις ‘Job Preferences’
Ενημέρωση συνδρομής (Billing)
Η ενότητα αυτή αφορά μόνο όσους διατηρούν προσωπική συνδρομή στο Mendeley.
Μπορείτε να ενημερωθείτε για τις πληρωμές σας, τον τρόπο πληρωμής κ.ά.
Πρόσβαση έχετε από τη σελίδα ρυθμίσεων του λογαριασμού σας ‘Settings &
privacy’, επιλογή ‘Billing’.
Εικόνα 79 Web – Billing
Τελ.Ενημέρωση - Έλεγχος: 10/4/2017 61
Λεπτομέρειες λογαριασμού (‘Account Details’)
Λεπτομέρειες που σχετίζονται με τη χρήση του λογαριασμού σας, το διαθέσιμο
αποθηκευτικό σας χώρο ή το διαθέσιμο αποθηκευτικό χώρο των ομάδων που
διαχειρίζεστε μπορείτε να δείτε από την προηγούμενη επιλογή ‘Billing’ επιλέγοντας
στο παράθυρο που ανοίγει την καρτέλα ‘Account Details’.
Εικόνα 80 Web – Billing
Στις ίδιες πληροφορίες έχετε πρόσβαση και από το Mendeley Desktop επιλέγοντας
από τη γραμμή μενού ‘Tools’ ‘Options’ καρτέλα ‘General’.
Εικόνα 81 Desktop – Account Usage
Τελ.Ενημέρωση - Έλεγχος: 10/4/2017 62
You might also like
- ICT Analyst Αvαλυτής Συστημάτωv ΠληρoφoρικήςDocument321 pagesICT Analyst Αvαλυτής Συστημάτωv ΠληρoφoρικήςXristos Lalos100% (1)
- Uml 3Document118 pagesUml 3bufossNo ratings yet
- Γνωριμία Με Την Πλατφόρμα Open EClassDocument83 pagesΓνωριμία Με Την Πλατφόρμα Open EClassЧертвозмёт КчертуNo ratings yet
- N28 Plhrof EpixeirDocument235 pagesN28 Plhrof EpixeirNikolas SamarasNo ratings yet
- 1-2019-ΒΑΣΙΚΕΣ ΨΗΦΙΑΚΕΣ ΔΕΞΙΟΤΗΤΕΣ & ΕΦΑΡΜΟΓΕΣ ΓΡΑΦΕΙΟΥ ΝΕΟDocument648 pages1-2019-ΒΑΣΙΚΕΣ ΨΗΦΙΑΚΕΣ ΔΕΞΙΟΤΗΤΕΣ & ΕΦΑΡΜΟΓΕΣ ΓΡΑΦΕΙΟΥ ΝΕΟLena KapsiochaNo ratings yet
- Ef PL A Lyk 1Document13 pagesEf PL A Lyk 1Dimitra PapadopoulouNo ratings yet
- ΕΓΧΕΙΡΙΔΙΟ ΧΡΗΣΗΣ PDFDocument83 pagesΕΓΧΕΙΡΙΔΙΟ ΧΡΗΣΗΣ PDFjim131314No ratings yet
- WorkCentre 3215 3225 UG GRDocument318 pagesWorkCentre 3215 3225 UG GRGeorgios X BNo ratings yet
- ΗΛΕΚΤΡΙΚΑ ΚΥΚΛΩΜΑΤΑ - mpalouktsisDocument99 pagesΗΛΕΚΤΡΙΚΑ ΚΥΚΛΩΜΑΤΑ - mpalouktsisdimitris dimitrisNo ratings yet
- ΑΝΑΛΥΣΗ ΒΑΣΗΣ ΔΕΔΟΜΕΝΩΝ ΠΕΛΑΤΟΛΟΓΙΟΥ ΕΠΕΙΡΗΣΗΣ ΑΝΑΛΥΣΗ ΚΑΙ ΣΧΕΔΙΑΣΜΟΣ.Document69 pagesΑΝΑΛΥΣΗ ΒΑΣΗΣ ΔΕΔΟΜΕΝΩΝ ΠΕΛΑΤΟΛΟΓΙΟΥ ΕΠΕΙΡΗΣΗΣ ΑΝΑΛΥΣΗ ΚΑΙ ΣΧΕΔΙΑΣΜΟΣ.Psarogatos O AiginitisNo ratings yet
- G Epal P Y Simeioseis Mathiti 2h Ekdosi 2017 - YellowDocument244 pagesG Epal P Y Simeioseis Mathiti 2h Ekdosi 2017 - YellowpsomatNo ratings yet
- FountoulakiDocument134 pagesFountoulakieugenia_4No ratings yet
- Edikos Sxediasmou BookDocument985 pagesEdikos Sxediasmou BookDimitra PapalitsaNo ratings yet
- Guide ELDocument272 pagesGuide ELDaniel NituNo ratings yet
- Python Βιβλίο ΕΚΔΑΑDocument108 pagesPython Βιβλίο ΕΚΔΑΑΧΡΗΣΤΟΣ ΜΠΑΡΤΖΟΣNo ratings yet
- ΦΩΤΟΔΕΝΤΡΟ EDUSOFT BACKEND USER MANUAL-12 - 6 - 2020 - v1.0Document106 pagesΦΩΤΟΔΕΝΤΡΟ EDUSOFT BACKEND USER MANUAL-12 - 6 - 2020 - v1.0Χρήστος ΖώταληςNo ratings yet
- Εγχειρίδιο ΧρήσηςDocument551 pagesΕγχειρίδιο Χρήσηςkyrgiann4625No ratings yet
- PDFDocument402 pagesPDFEgofanios IoannisNo ratings yet
- ΕΚΠΑΙΔΕΥΤΙΚΟ ΥΛΙΚΟDocument107 pagesΕΚΠΑΙΔΕΥΤΙΚΟ ΥΛΙΚΟVickNo ratings yet
- Windows Server 2008Document198 pagesWindows Server 2008milonasNo ratings yet
- CIED Χασάναης - ΜήτσηςDocument103 pagesCIED Χασάναης - ΜήτσηςΙΩΑΝΝΗΣ ΠΑΠΑΠΕΤΡΟΥNo ratings yet
- Lexmark E260Document174 pagesLexmark E260IT Dpt of National TheatreNo ratings yet
- Introduction To MySQLDocument315 pagesIntroduction To MySQLdinovutsiNo ratings yet
- Java NotesDocument206 pagesJava NotesjojogarciaNo ratings yet
- HP LaserJet MFP M436 Οδηγιες ΧρησηςDocument198 pagesHP LaserJet MFP M436 Οδηγιες ΧρησηςtsoukerNo ratings yet
- Garganourakis Michail 2019Document46 pagesGarganourakis Michail 2019Andreas MaierNo ratings yet
- Python Tutorial in GreekDocument179 pagesPython Tutorial in GreekVasiliki Velona100% (1)
- Σημειώσεις Αλγόριθμοι & Δομές Δεδομένων 2010-11Document176 pagesΣημειώσεις Αλγόριθμοι & Δομές Δεδομένων 2010-11apostolos thomasNo ratings yet
- proforikos Α γυμνDocument54 pagesproforikos Α γυμνNancy Syntili100% (1)
- Εισαγωγή Στον Εμπράγματο Προγραμματισμό (Physical Computing) Μέσω Της Πλατφόρμας Arduino Σπύρος Τσαλαπάτας Πανεπιστήμιο ΘεσσαλίαςDocument51 pagesΕισαγωγή Στον Εμπράγματο Προγραμματισμό (Physical Computing) Μέσω Της Πλατφόρμας Arduino Σπύρος Τσαλαπάτας Πανεπιστήμιο ΘεσσαλίαςmpiliasNo ratings yet
- Εθνικό Κέντρο Έρευνας & Τεχνολογικής Ανάπτυξης - EKETADocument158 pagesΕθνικό Κέντρο Έρευνας & Τεχνολογικής Ανάπτυξης - EKETAGordon FreemanNo ratings yet
- πληροφορικη κεφ 16Document19 pagesπληροφορικη κεφ 16nnnNo ratings yet
- Διδακτική της ΠληροφορικήςDocument332 pagesΔιδακτική της ΠληροφορικήςΔημήτριος ΔημακόπουλοςNo ratings yet
- Moutavelis Π3 10 1 platforma21 9 2021Document174 pagesMoutavelis Π3 10 1 platforma21 9 2021constansnNo ratings yet
- Ανάπτυξη Προφορικού Λόγου β' ΓυμνασίουDocument201 pagesΑνάπτυξη Προφορικού Λόγου β' ΓυμνασίουOurania Sinopoulou100% (1)
- Lexmark MB2236 UsersGuide ElDocument195 pagesLexmark MB2236 UsersGuide ElIlias KonsoulasNo ratings yet
- Odigos Arduino Paketo Ylikon PliroforikisDocument127 pagesOdigos Arduino Paketo Ylikon PliroforikisPanos BriniasNo ratings yet
- Ανάπτυξη Εφαρμογών - 2012Document293 pagesΑνάπτυξη Εφαρμογών - 2012thanosssNo ratings yet
- Βάμματα κ Βότανα Τρόποι ΕπεξεργασίαςDocument64 pagesΒάμματα κ Βότανα Τρόποι ΕπεξεργασίαςErgatisGis100% (2)
- Raf ManualDocument191 pagesRaf Manualkostas formulagrNo ratings yet
- Python TutorialDocument187 pagesPython Tutorialsailor7No ratings yet
- Manual CalculusDocument130 pagesManual CalculusMaria KaliarxiNo ratings yet
- Ειδικός στην χρήση τεχνολογιών social marketing (1) -3-68Document66 pagesΕιδικός στην χρήση τεχνολογιών social marketing (1) -3-68Maria DoukaNo ratings yet
- ΤΕΧΝΙΚΟΣ Η-Υ ΚΑΙ ΔΙΚΤΥΩΝDocument1,028 pagesΤΕΧΝΙΚΟΣ Η-Υ ΚΑΙ ΔΙΚΤΥΩΝGοοgle PlayNo ratings yet
- Πληροφοριακα Συστηματα Διοικησησ-εφαρμογεσ ExcelDocument102 pagesΠληροφοριακα Συστηματα Διοικησησ-εφαρμογεσ ExcelAdreas StasinosNo ratings yet
- Manual Myschool SxoleiaDocument115 pagesManual Myschool Sxoleiaantonakis69No ratings yet
- DP Studies e Book Excel 2016Document103 pagesDP Studies e Book Excel 2016δημητρης στρουμπακηςNo ratings yet
- Ανάλυση Δεδομένων Με Λογιστικά ΦύλλαDocument453 pagesΑνάλυση Δεδομένων Με Λογιστικά Φύλλαkon73No ratings yet
- System Analysis UOCyDocument125 pagesSystem Analysis UOCysiafakas813609No ratings yet
- N18 Plhroforiki 2Document239 pagesN18 Plhroforiki 2Nikolas SamarasNo ratings yet
- Flokos Theodoros Dip 2018Document109 pagesFlokos Theodoros Dip 2018Σοφία ΒNo ratings yet
- BookDocument275 pagesBookapostolos thomasNo ratings yet
- Εναλλακτική αξιολόγησ PDFDocument106 pagesΕναλλακτική αξιολόγησ PDFkaterinanikolopoulouNo ratings yet
- ΜΔΕ Βλάχου ΜαριαDocument113 pagesΜΔΕ Βλάχου ΜαριαMaria VlachouNo ratings yet
- VivliovasikesdexiotitesDocument481 pagesVivliovasikesdexiotitessearching1_2No ratings yet
- Πτυχιακη Εργασια Τσαχακη Καλλιοπη i121Document44 pagesΠτυχιακη Εργασια Τσαχακη Καλλιοπη i121Uname EpithetoNo ratings yet