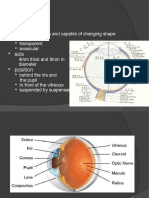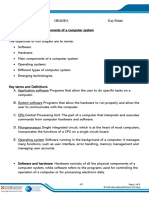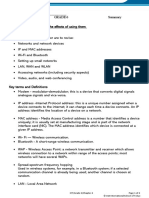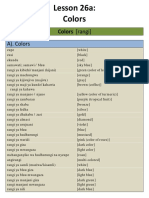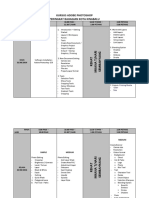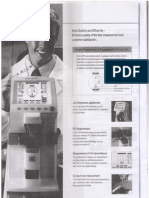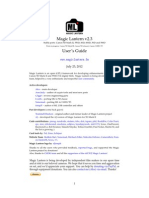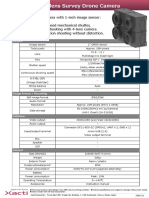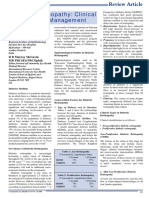Professional Documents
Culture Documents
ICT-G6-Unit 12-Summary
Uploaded by
Student Vaibhav MishraCopyright
Available Formats
Share this document
Did you find this document useful?
Is this content inappropriate?
Report this DocumentCopyright:
Available Formats
ICT-G6-Unit 12-Summary
Uploaded by
Student Vaibhav MishraCopyright:
Available Formats
Chapter 12: Images GRADE 6 Key Points
Key objectives
In this chapter you will learn about:
• Resizing
• Colour depth
• Resolution
• Brightness
• Contrast
• Aspect ratio
• Text wrapping
• Cropping
• Rotation
• Reflection
Key terms and Definitions
A. Resize
Change the physical size of an image
B. Text wrap
Change the properties of an image to force text to flow around, over or behind it.
C. Cropping
Remove part of an image by cutting one or more edges from it to create an image with
a different size.
D. Rotation
Turn an image (usually either clockwise or anticlockwise (counterclockwise) through a
specified number of degrees).
E. Reflection
Flip an image (usually either horizontally or vertically).
F. Colour depth
The number of bits used to represent each colour within a single pixel.
G. Aspect ratio
The ratio of the width to the height of an image.
ICT- Unit 12 Page 1 of 3
© UIA International School of Tokyo
Editing an image
Images can be edited in many ways; they often have to be edited to fit into a pre-
defined space or placeholder. How they are edited depends upon the task, but it is
usual to make sure that the proportions of the image are not changed. Take care when
considering the use of the image and its audience, for example, if an image is to be
included on a web page, then a low-resolution image may be required. However, if an
image is to be included in an enlarged publication, then a high-resolution image would
be better to help reduce pixilation.
Resizing an image with aspect ratio maintained
Although resizing appears the easiest image editing skill, we often use the drag
handles of an image without considering the loss of the aspect ratio of the image.
It is better to use the ‘Properties' window for the image and set the size there. This
can help make sure that the aspect ratio is maintained (some software requires you to
tick the 'Constrain proportions' check box).
If an image size is specified on the question paper, resizing in this way makes sure that
the image is exactly the right size, whereas using the drag handles is not always as
accurate.
Wrapping text around an image
We can surround (wrap) an image with text.
There are a number of different types of text wrapping, which are detailed as follows:
• In line with text - Image becomes an in-line graphic and is treated as a text
character within the line of text. It will move if new text is inserted or deleted.
• Square - Text flows around a rectangular placeholder.
• Top and bottom- Text flows above and below the image but not alongside it.
• Tight - Text flows all around the image, but not inside if it contains white space.
• Through - Text flows all around and inside the image if it contains white space.
• Behind - Image is placed behind the text, which is ideal for watermarks in
documents.
• In front - Image is placed in front of the text.
ICT- Unit 12 Page 2 of 3
© UIA International School of Tokyo
Placing an image
Where possible use the Position...' tab to align an image to the margins. Place it precisely so
that the edges of the image match one or more margin/s. Dragging images to place them is
less accurate.
Adding borders to an image
Image border can sometimes be added to show the examiner that you have placed an image
precisely, especially when the image has white space around the edges.
Cropping, rotating, and reflecting an image
When you crop an image, you remove part of an image by cutting one or more edges from it
to create an image with a different size. Rotating an image means to turn the image clockwise
or counterclockwise. Reflecting an image means to create a mirror image of it.
Adjust the colour depth of an image
The colour depth is the number of bits used to store the colour code for each pixel. There are
three components (called channels) to each pixel. These are red, green and blue. The colour
depth is the number of bits per channel x3. The higher the colour depth the more colours can
be displayed in the image.
Adjust the resolution of an image
The image resolution is the number of pixels per inch (or for printed documents the number
of dots per inch). These are set within your graphics package. If images are low resolution
(have a small number of pixels per inch) they have a smaller file size and, therefore, transfer
faster than a high-resolution image which has a larger file size.
Brightness and contrast of an image
The relative brightness of an image, as well as its contrast (that is, the difference between an
image's darkest and lightest areas) can both be adjusted.
ICT- Unit 12 Page 3 of 3
© UIA International School of Tokyo
You might also like
- The Sympathizer: A Novel (Pulitzer Prize for Fiction)From EverandThe Sympathizer: A Novel (Pulitzer Prize for Fiction)Rating: 4.5 out of 5 stars4.5/5 (121)
- A Heartbreaking Work Of Staggering Genius: A Memoir Based on a True StoryFrom EverandA Heartbreaking Work Of Staggering Genius: A Memoir Based on a True StoryRating: 3.5 out of 5 stars3.5/5 (231)
- Grit: The Power of Passion and PerseveranceFrom EverandGrit: The Power of Passion and PerseveranceRating: 4 out of 5 stars4/5 (588)
- Devil in the Grove: Thurgood Marshall, the Groveland Boys, and the Dawn of a New AmericaFrom EverandDevil in the Grove: Thurgood Marshall, the Groveland Boys, and the Dawn of a New AmericaRating: 4.5 out of 5 stars4.5/5 (266)
- Never Split the Difference: Negotiating As If Your Life Depended On ItFrom EverandNever Split the Difference: Negotiating As If Your Life Depended On ItRating: 4.5 out of 5 stars4.5/5 (838)
- The Emperor of All Maladies: A Biography of CancerFrom EverandThe Emperor of All Maladies: A Biography of CancerRating: 4.5 out of 5 stars4.5/5 (271)
- The Little Book of Hygge: Danish Secrets to Happy LivingFrom EverandThe Little Book of Hygge: Danish Secrets to Happy LivingRating: 3.5 out of 5 stars3.5/5 (400)
- The Subtle Art of Not Giving a F*ck: A Counterintuitive Approach to Living a Good LifeFrom EverandThe Subtle Art of Not Giving a F*ck: A Counterintuitive Approach to Living a Good LifeRating: 4 out of 5 stars4/5 (5794)
- The World Is Flat 3.0: A Brief History of the Twenty-first CenturyFrom EverandThe World Is Flat 3.0: A Brief History of the Twenty-first CenturyRating: 3.5 out of 5 stars3.5/5 (2259)
- Shoe Dog: A Memoir by the Creator of NikeFrom EverandShoe Dog: A Memoir by the Creator of NikeRating: 4.5 out of 5 stars4.5/5 (537)
- The Gifts of Imperfection: Let Go of Who You Think You're Supposed to Be and Embrace Who You AreFrom EverandThe Gifts of Imperfection: Let Go of Who You Think You're Supposed to Be and Embrace Who You AreRating: 4 out of 5 stars4/5 (1090)
- The Hard Thing About Hard Things: Building a Business When There Are No Easy AnswersFrom EverandThe Hard Thing About Hard Things: Building a Business When There Are No Easy AnswersRating: 4.5 out of 5 stars4.5/5 (345)
- Team of Rivals: The Political Genius of Abraham LincolnFrom EverandTeam of Rivals: The Political Genius of Abraham LincolnRating: 4.5 out of 5 stars4.5/5 (234)
- Her Body and Other Parties: StoriesFrom EverandHer Body and Other Parties: StoriesRating: 4 out of 5 stars4/5 (821)
- Hidden Figures: The American Dream and the Untold Story of the Black Women Mathematicians Who Helped Win the Space RaceFrom EverandHidden Figures: The American Dream and the Untold Story of the Black Women Mathematicians Who Helped Win the Space RaceRating: 4 out of 5 stars4/5 (895)
- The Unwinding: An Inner History of the New AmericaFrom EverandThe Unwinding: An Inner History of the New AmericaRating: 4 out of 5 stars4/5 (45)
- Elon Musk: Tesla, SpaceX, and the Quest for a Fantastic FutureFrom EverandElon Musk: Tesla, SpaceX, and the Quest for a Fantastic FutureRating: 4.5 out of 5 stars4.5/5 (474)
- On Fire: The (Burning) Case for a Green New DealFrom EverandOn Fire: The (Burning) Case for a Green New DealRating: 4 out of 5 stars4/5 (74)
- The Yellow House: A Memoir (2019 National Book Award Winner)From EverandThe Yellow House: A Memoir (2019 National Book Award Winner)Rating: 4 out of 5 stars4/5 (98)
- ITST 306 - Lesson 1 - Elements and Principles of DesignDocument78 pagesITST 306 - Lesson 1 - Elements and Principles of DesignKatkatNo ratings yet
- Vallejo Purple Pink Yellow White TriadsDocument1 pageVallejo Purple Pink Yellow White TriadsEdouard Decaen0% (1)
- Cores de A-Z para HTMLDocument47 pagesCores de A-Z para HTMLRui MiguelNo ratings yet
- CATARACTDocument39 pagesCATARACTpullboy1No ratings yet
- ICT-G6-Unit 1-GlossaryDocument3 pagesICT-G6-Unit 1-GlossaryStudent Vaibhav MishraNo ratings yet
- ICT-G6-Unit 11-SummaryDocument4 pagesICT-G6-Unit 11-SummaryStudent Vaibhav MishraNo ratings yet
- ICT-G6-Unit 1-SummaryDocument6 pagesICT-G6-Unit 1-SummaryStudent Vaibhav MishraNo ratings yet
- ICT-G6-Chapter 4-SummaryDocument6 pagesICT-G6-Chapter 4-SummaryStudent Vaibhav MishraNo ratings yet
- Vitreous Floaters: Publication DetailsDocument6 pagesVitreous Floaters: Publication Detailsmithaa octoviagnesNo ratings yet
- SanglahDocument13 pagesSanglahIzzarIzzarNo ratings yet
- Lesson 26Document5 pagesLesson 26LakshitaNo ratings yet
- CV Arief Revisi Februari 2016Document5 pagesCV Arief Revisi Februari 2016poetraNo ratings yet
- HP Toner PriceDocument1 pageHP Toner PriceazharainNo ratings yet
- Color Theory TestDocument28 pagesColor Theory TestKyera LovesNo ratings yet
- Ultrasound BiomteryDocument12 pagesUltrasound BiomteryWillRoseroNo ratings yet
- Notification Admit Card Results Exam AnalysisDocument10 pagesNotification Admit Card Results Exam AnalysisChellamani UmakanthanNo ratings yet
- Kursus Adobe PhotoshopDocument2 pagesKursus Adobe PhotoshopAzlan AzmiNo ratings yet
- 31.8 Tlieu Ky ThuatDocument4 pages31.8 Tlieu Ky ThuatSteven LambertNo ratings yet
- Orca Share Media1581996342333Document90 pagesOrca Share Media1581996342333Maljan CorpuzNo ratings yet
- Week 18 - SDL Preview QuestionsDocument3 pagesWeek 18 - SDL Preview QuestionsAAMNA HAROONNo ratings yet
- Rules of PhotographyDocument34 pagesRules of Photographycristi_csorNo ratings yet
- Assessment of Visual Function in Glaucoma - A Report by The American Academy of OphthalmologyDocument17 pagesAssessment of Visual Function in Glaucoma - A Report by The American Academy of OphthalmologyJose Antonio Fuentes VegaNo ratings yet
- The Sight Vol 4Document91 pagesThe Sight Vol 4optometrynepalNo ratings yet
- Kanski - Chapter 9Document9 pagesKanski - Chapter 9snylstlNo ratings yet
- Working Instructions With Screened VehiclesDocument3 pagesWorking Instructions With Screened Vehiclesmiraç burak navruzNo ratings yet
- Magic Lantern User GuideDocument56 pagesMagic Lantern User Guidetommy900No ratings yet
- Specification DR400 ENG 20191120Document1 pageSpecification DR400 ENG 20191120Hady Avriliand'tNo ratings yet
- Eye Donation SlidesDocument23 pagesEye Donation SlidesNaveen MootaNo ratings yet
- Apple 12Document116 pagesApple 12Choo Wei shengNo ratings yet
- Pre-Assessment: Contemporary Philippine Arts From The RegionsDocument2 pagesPre-Assessment: Contemporary Philippine Arts From The RegionsRachelle OlañoNo ratings yet
- ARTSDocument4 pagesARTSNoela AlbosNo ratings yet
- Keratitis and Corneal Ulcers in Patients Visiting at Hospital Dr.H.Abdoel Moeloek Lampung Province in 2013-2014Document10 pagesKeratitis and Corneal Ulcers in Patients Visiting at Hospital Dr.H.Abdoel Moeloek Lampung Province in 2013-2014Alif OktaviaNo ratings yet
- Diabetic Retinopathy: Clinical Findings and Management: Review ArticleDocument4 pagesDiabetic Retinopathy: Clinical Findings and Management: Review ArticlewadejackNo ratings yet
- M18 (Potrait Photography) Academic ScriptDocument15 pagesM18 (Potrait Photography) Academic ScriptNitin KumarNo ratings yet