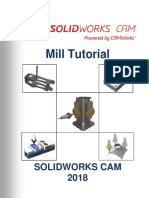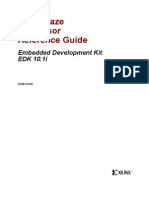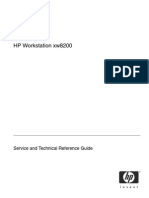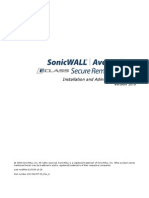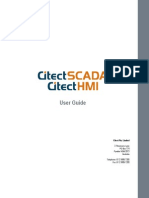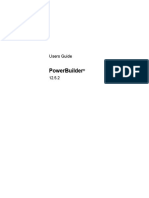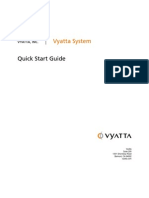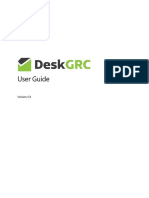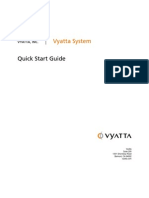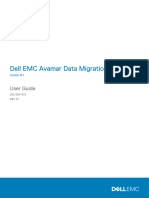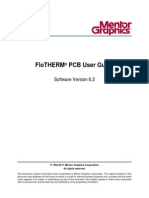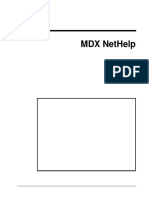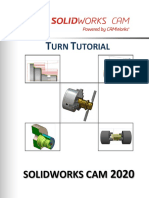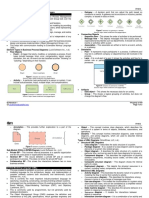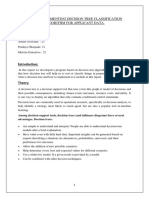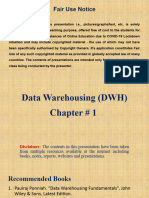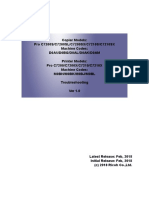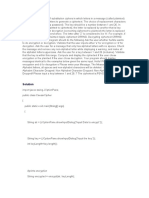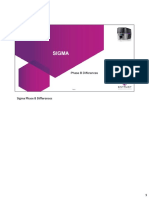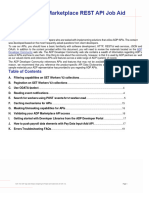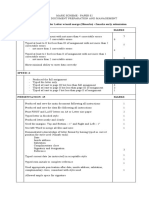Professional Documents
Culture Documents
Ug PCB
Uploaded by
Paulo Sergio GarciaOriginal Title
Copyright
Available Formats
Share this document
Did you find this document useful?
Is this content inappropriate?
Report this DocumentCopyright:
Available Formats
Ug PCB
Uploaded by
Paulo Sergio GarciaCopyright:
Available Formats
™
P-CAD PCB
User’s Guide
ACCEL Technologies, Inc.
Copyrights
Software Copyright © 1983-2000 ACCEL Technologies, Inc.
P-CAD PCB User’s Guide
Copyright © 2000 ACCEL Technologies, Inc.
Printed and online versions.
This software product is copyrighted and all rights are reserved. The distribution and sale of this prod-
uct are intended for the use of the original purchaser only per the terms of the License Agreement.
This P-CAD PCB User’s Guide documentation is copyrighted and all rights are reserved.
This document may not, in whole or part, be copied, photocopied, reproduced, translated, reduced or
transferred to any electronic medium or machine-readable form without prior consent in writing from
ACCEL Technologies, Inc.
U.S. Government use, duplication or disclosure is subject to RESTRICTED RIGHTS under applicable
government regulations pertaining to trade secret, commercial computer software developed at private
expense, including FAR 227-14 subparagraph (g)(3)(i), Alternative III and DFAR 252.227-7013 sub-
paragraph (c)(1)(ii).
P-CAD is a registered trademark and P-CAD Schematic, P-CAD Relay, P-CAD PCB, P-CAD Pro-
Route, P-CAD QuickRoute, P-CAD InterRoute, P-CAD InterRoute Gold, P-CAD Library Manager, P-
CAD Library Executive, P-CAD Document Toolbox, P-CAD InterPlace, P-CAD Parametric Constraint
Solver, P-CAD Signal Integrity, P-CAD DesignFlow, P-CAD ViewCenter, Master Designer, and Associ-
ate Designer are trademarks of ACCEL Technologies, Inc. Other brand names are trademarks of their
respective companies.
ACCEL Technologies, Inc.
12348 High Bluff Drive
San Diego, CA 92130-3546 U.S.A.
858.350.3000
858.350.3001 (Fax)
www.acceltech.com
Table of Contents
Chapter 1 Introduction to P-CAD PCB
P-CAD PCB Features ........................................................... 1
About this Guide ................................................................... 2
About P-CAD PCB (6/400) ................................................... 3
P-CAD Library Executive ...................................................... 3
P-CAD Document Toolbox ................................................... 4
Chapter 2 Installation and Setup
System Requirements .......................................................... 5
Installing P-CAD Products .................................................... 6
Modifying an Installation ....................................................... 7
Chapter 3 PCB Basics
About the User Interface....................................................... 9
Menu Bar ....................................................................... 10
Toolbars......................................................................... 11
Custom Toolbar ............................................................. 14
Prompt Line ................................................................... 14
Status Line..................................................................... 14
Workspace..................................................................... 19
View Commands................................................................. 19
Zoom Commands .......................................................... 20
Jump Commands .......................................................... 21
Using Layers....................................................................... 22
Placing Objects.............................................................. 23
Item and Layer Drawing Order ...................................... 23
Object/Action Interaction..................................................... 23
Object Selection and Placement ................................... 24
PCB User’s Guide i
Object Selection and Object Properties......................... 24
Placing Objects................................................................... 24
Moving Objects.............................................................. 25
Rotating and Flipping Objects ....................................... 25
Orthogonal Modes ......................................................... 26
Unwinding Segments..................................................... 27
Moving Objects to Another Layer .................................. 27
Changing an Arc Centerpoint ........................................ 27
Using a Snappy Cursor ................................................. 28
Selecting Objects................................................................ 28
Status Line Information.................................................. 29
Single Select.................................................................. 29
Multiple Select ............................................................... 29
Sub Select ..................................................................... 30
Block Select................................................................... 31
Edit Deselect All ............................................................ 34
Edit Select All ................................................................ 34
Selecting a Net .............................................................. 34
Editing Objects.................................................................... 34
Selection Reference Point ............................................. 34
Moving Objects.............................................................. 35
Rotating and Flipping Objects ....................................... 36
Resizing an Object ........................................................ 36
Cutting, Copying, and Pasting Objects.......................... 37
Using the Copy Matrix Command.................................. 39
Using the Edit Properties Command ............................. 40
Properties ........................................................................... 40
Properties of Multiple Objects........................................ 40
Right Mouse Commands .................................................... 41
Loading and Saving Files ................................................... 43
Drag and Drop File Load ............................................... 43
Chapter 4 A PCB Design Session (Tutorial)
Setting Up your Design....................................................... 45
Setting Up the Workspace............................................. 46
Display Control .............................................................. 46
Setting Up Layers .......................................................... 47
Setting Line Width ......................................................... 48
Pad and Via Stacks ....................................................... 49
Setting Grids.................................................................. 51
Setting Up Libraries ....................................................... 51
Initial Board Layout ............................................................. 52
Create a Board Outline.................................................. 52
ii PCB User’s Guide
Load a Netlist................................................................. 52
Locate Your Components.............................................. 53
Aligning Components .................................................... 54
Finite Rotation ............................................................... 54
Replace Components .................................................... 55
Optimize Nets ................................................................ 55
Routing Connections .......................................................... 55
Setting Layers................................................................ 55
Routing the Connection ................................................. 57
Changing Routed Connections...................................... 59
Copper Pour ....................................................................... 60
Plowing Tracks, Cutouts................................................ 61
Design Verification.............................................................. 62
Netlist Verification.......................................................... 62
Design Rule Checking ................................................... 62
Reports and Output ............................................................ 65
Reports .......................................................................... 65
Printing your Design ...................................................... 66
CAM File Generation ..................................................... 69
Generating N/C Drill Files.............................................. 72
Viewing Photoplot Files ................................................. 73
Chapter 5 Placing, Selecting, and Modifying Objects
Placement Practice............................................................. 75
Place and Move Practice............................................... 75
Rotation Practice ........................................................... 76
Multi-Segment Practice ................................................. 76
Arc Practice .................................................................. 77
Using the Keyboard ....................................................... 78
Selection Practice ............................................................... 79
Single Select Practice.................................................... 79
Multiple Select Practice ................................................. 79
Sub Select Practice ....................................................... 79
Block Select Practice..................................................... 80
Simple Selecting on Multiple Layers Practice................ 80
Complex Selecting on Multiple Layers Practice ............ 80
Modifying Objects Practice ................................................. 81
Move Single Object Practice ......................................... 82
Move Block of Objects Practice..................................... 82
Resize Object Practice .................................................. 82
Rounding Corners in Polygonal Shapes Practice.......... 83
Delete Practice .............................................................. 83
Duplicate (Copy Matrix) Practice ................................... 83
PCB User’s Guide iii
Changing Pad Properties Practice...................................... 84
Unify Value Practice ........................................................... 85
Using the Selection Mask ................................................... 86
Modifying Components.................................................. 87
Unrouting a Board ......................................................... 90
Changing Line Properties .............................................. 91
Copy and Paste Practice .................................................... 93
Copying Objects and Net Information............................ 93
Pasting from the Clipboard ............................................ 94
Pasting Circuitry ............................................................ 94
Chapter 6 Design Setup
Setting Up Editor Options ................................................... 99
Setting Up Online DRC Options ....................................... 101
Setting Up Board Layers................................................... 102
Adding/Deleting Layers ............................................... 104
Enable/Disable/Make Current...................................... 104
Setting Display Colors ...................................................... 104
Defaults Button ............................................................ 105
Miscellaneous Options ................................................ 105
Setting Grids ..................................................................... 110
Creating a Board Outline .................................................. 112
Changing Layers ......................................................... 112
Placing Lines ............................................................... 112
Drawing a Board Outline ............................................. 112
Creating Pad and Via Styles............................................. 113
Creating a New Pad Style ........................................... 113
Creating New Via Styles.............................................. 116
Blind and Buried Vias .................................................. 116
Importing Standards for Pad/Via Styles....................... 120
Using Rooms to Organize Components ........................... 120
Placing a Room in the Design ..................................... 121
Defining Properties and Assigning Components ......... 121
Setting Up Room Rules ............................................... 123
Verifying Component Placement ................................. 124
Using Design Technology Parameters ............................. 124
Parameters File Organization...................................... 125
The File Design Technology Parameters Command... 126
Chapter 7 Components, Patterns, and Nets
Setting Up Libraries .......................................................... 135
Archive Library.................................................................. 137
Creating Patterns and Components ................................. 138
iv PCB User’s Guide
Creating a Pattern ....................................................... 139
Integrating Components, Patterns and Symbols ......... 141
Attributes ..................................................................... 141
Loading a Netlist ............................................................... 141
Moving Components after Netlist Load ............................ 143
Placing Components Manually ......................................... 144
Editing Nets ...................................................................... 147
Smart Nets................................................................... 147
Using the Edit Nets Command .................................... 148
Placing Connections ......................................................... 152
Connecting SMT Pads to a Plane..................................... 153
Optimizing Nets ................................................................ 155
On-The-Fly Optimization ............................................. 156
Automatic Pin and Gate Swapping.............................. 156
Entire Design vs. Selected Objects ............................. 158
Manual Gate Swap ...................................................... 159
Manual Pin Swap......................................................... 161
Reconnecting Nets ........................................................... 163
Split Power/Ground Planes............................................... 163
Using the Place Plane Command................................ 164
Using the Copper Pour Feature................................... 165
Connecting Multiple Nets Using Copper Ties ................... 166
Chapter 8 Routing
Selecting a Route Tool ..................................................... 170
Routing Setup ................................................................... 171
Loading a File .............................................................. 171
Placing Connections.................................................... 171
Setting your Grids........................................................ 171
Changing Layers ......................................................... 172
Setting Line Width ....................................................... 173
Setting Up Via Style..................................................... 174
Orthogonal Modes (O key) .......................................... 176
Point-to-Point Routing....................................................... 177
General Routing Features ................................................ 177
Status Line Information................................................ 178
T-Routing..................................................................... 178
Routing with Curved Arcs ............................................ 179
Unwind ........................................................................ 181
Backtracking ................................................................ 181
Routing to Free Copper ............................................... 181
Changing Layers ......................................................... 181
Trace Cleanup ............................................................. 182
PCB User’s Guide v
Overlapping Connections ............................................ 182
Copper Pours and Routing .......................................... 182
Manually Routing Connections ......................................... 182
Manual Routing Steps ................................................. 182
Terminating a Route .................................................... 184
Arc Routing.................................................................. 185
Orthogonal Modes ....................................................... 185
Interactive Routing............................................................ 186
Interactive Routing Steps ............................................ 186
Obstacle Hugging ........................................................ 187
Pad Entry or Exit.......................................................... 188
Terminating a Route .................................................... 189
Loop Removal ............................................................. 190
Miter Routing .................................................................... 190
Using the Route Miter Tool.......................................... 190
Orthogonal Modes ....................................................... 192
Modifying Routes .............................................................. 192
Online DRC....................................................................... 193
Chapter 9 InterRoute Gold
InterRoute Gold Toolbar ................................................... 196
InterRoute Gold Route Menu............................................ 197
Selecting a Route Tool ..................................................... 198
Route Bus ......................................................................... 199
Using Bus Route.......................................................... 200
MultiTrace Routing............................................................ 201
Using MultiTrace.......................................................... 203
Controlling Trace Placement ....................................... 204
Route Fanout .................................................................... 205
Using Fanout Route..................................................... 206
A Fanout Example ....................................................... 208
Push Traces...................................................................... 210
Using Push Traces ...................................................... 211
Via Placement while Changing Layers ........................ 212
Maximum Hugging/Minimum Length ................................ 214
Visible Routing Area ......................................................... 215
Right Mouse Commands .................................................. 216
Options Configure Route Tab ........................................... 217
Chapter 10 Using Quick Route
Routing Process ............................................................... 219
P-CAD Quick Route Steps .......................................... 220
Completing the PC Board............................................ 223
vi PCB User’s Guide
Verifying the Finished Board ....................................... 225
Using the Route Autorouter Dialog ................................... 226
Strategy File ................................................................ 226
Strategy File Button ..................................................... 227
Output PCB File Button ............................................... 227
Output Log File ............................................................ 227
Load Button ................................................................. 228
Save Button ................................................................. 228
Set Base Button........................................................... 228
Layers.......................................................................... 228
Net Attrs....................................................................... 230
Passes......................................................................... 231
Via Style ...................................................................... 234
Routing Grid and Line Width ....................................... 236
Error Messages ........................................................... 236
Start Button.................................................................. 236
Available Commands during Routing ......................... 237
Toolbar ........................................................................ 243
Quick Route Limitations.................................................... 243
Quick Route versus P-CAD PRO Route........................... 244
Routing Fine Points .......................................................... 245
Prerouted Connections................................................ 245
Keepouts ..................................................................... 245
Off-Grid Items .............................................................. 246
Plane Connections ...................................................... 246
Surface Pads ............................................................... 249
Selecting the Right Grid............................................... 249
Selecting the Right Pads ............................................. 250
Chapter 11 Design Verification
Configuring DRC............................................................... 253
Setting Up DRC Rules ...................................................... 257
How Design Rule Check Works .................................. 259
Copper Ties and DRC ................................................. 262
Using DRC Error Annotation ............................................ 263
Finding DRC Errors ..................................................... 263
Overriding Error Displays ............................................ 264
Block Selecting Error Indicators .................................. 265
Overriding DRC Errors ................................................ 265
Fixing and Deleting DRC Errors .................................. 266
Chapter 12 Printing and Plotting
Printer Setup..................................................................... 267
PCB User’s Guide vii
Plotting.............................................................................. 268
Printing.............................................................................. 268
Assign Drill Symbols.................................................... 272
Print Colors Setup ....................................................... 274
Batch Print ................................................................... 276
Chapter 13 CAM
Gerber Output................................................................... 277
Set Up Output Files ..................................................... 278
Aperture Assignments ................................................. 280
Setting Drill Symbols ................................................... 284
Gerber Format ............................................................. 286
Compress Output Files................................................ 287
Generating Gerber Output........................................... 287
Gerber Verification............................................................ 288
Deleting Gerber Layer Information ................................... 290
No Free Pads on the Board......................................... 291
Free Pads on the Board .............................................. 291
Creating a Padmaster Gerber File.................................... 292
N/C Drill Output................................................................. 292
Setting Up Output Files ............................................... 294
Assigning Tools ........................................................... 295
Set Format Options ..................................................... 298
Compress Output Files................................................ 299
Generate N/C Drill Output ........................................... 299
Creating a Drill Symbol Legend ........................................ 300
Generating Drill Drawing ............................................. 300
Chapter 14 Copper Pours
Properties ......................................................................... 303
Islands .............................................................................. 304
Repour .............................................................................. 304
Connectivity ...................................................................... 304
Setting Backoff.................................................................. 305
Thermals........................................................................... 305
Circles............................................................................... 305
Routing ............................................................................. 306
Autorouting .................................................................. 306
Manual and Interactive Routing................................... 306
Auto Plowing..................................................................... 306
Overlapping Pours ............................................................ 307
viii PCB User’s Guide
Chapter 15 Interapplication Functions
Hotlinks ............................................................................. 309
Edit Highlight ............................................................... 310
Edit Components ......................................................... 310
Edit Nets ...................................................................... 312
Engineering Change Orders (ECOs) ................................ 313
Types of ECOs ............................................................ 313
Utils Record ECOs ...................................................... 314
Utils Import ECOs........................................................ 314
Utils Export ECOs........................................................ 316
Launching Other P-CAD Applications............................... 318
Utils P-CAD Schematic................................................ 319
Utils P-CAD Lib Mgr .................................................... 319
Custom Application Access .............................................. 319
Chapter 16 Using Master Designer Files
Loading Master Designer Binary Files.............................. 321
Using Master Designer Files with P-CAD PCB ........... 326
Saving a Master Designer as an P-CAD Binary File ........ 326
Importing PDIF Files ......................................................... 327
Mapping Layers from Master Designer and PDIF Files.... 329
How to Map a Layer .................................................... 330
Signal Layer Mapping.................................................. 331
Nonsignal Layer Mapping............................................ 333
Plane Layer Mapping................................................... 334
Layer Mapping Shortcut .............................................. 335
Generating PDIF Files ...................................................... 336
Design Considerations...................................................... 337
Master Designer Binary Files and PDIF Files.............. 337
Master Designer Files.................................................. 338
PDIF Files.................................................................... 340
Import and Export Considerations .................................... 341
Importing...................................................................... 341
Exporting ..................................................................... 342
Cleanup Tips..................................................................... 342
Pad and Via Styles ...................................................... 342
Layer Mapping Worksheet................................................ 342
Chapter 17 File Commands
File New............................................................................ 346
File Open ......................................................................... 346
File Close.......................................................................... 348
PCB User’s Guide ix
File Save........................................................................... 348
File Save As...................................................................... 350
File Clear ......................................................................... 352
File Print ........................................................................... 352
File Printer Setup .............................................................. 363
File Reports ...................................................................... 364
File Design Info................................................................. 373
File Design Technology Parameters................................. 379
File DXF In........................................................................ 395
File DXF Out ..................................................................... 402
File Gerber In.................................................................... 407
File Gerber Out ................................................................. 410
File N/C Drill...................................................................... 424
File PDIF Out .................................................................... 434
File Exit ............................................................................. 435
Chapter 18 Edit Commands
Edit Undo (Ctrl+Z)............................................................. 438
Edit Redo .......................................................................... 439
Edit Cut (Ctrl+X) ............................................................... 440
Edit Copy (Ctrl+C) ............................................................ 441
Edit Copy to File ............................................................... 442
Edit Paste ......................................................................... 443
Edit Move By RefDes........................................................ 451
Edit Move to Layer............................................................ 452
Edit Properties .................................................................. 453
Net Tab ............................................................................. 498
Edit Delete ........................................................................ 500
Edit Copy Matrix .............................................................. 502
Edit Explode Component ................................................. 504
Edit Alter Component........................................................ 505
Edit Align Components ..................................................... 506
Edit Select All.................................................................... 508
Edit Deselect All................................................................ 508
Edit Highlight..................................................................... 508
Edit Unhighlight ................................................................ 509
Edit Unhighlight All............................................................ 510
Edit Rooms ....................................................................... 510
Edit Components .............................................................. 511
Edit Nets ........................................................................... 514
Edit Measure .................................................................... 525
Edit Select......................................................................... 526
Selection Reference Point ................................................ 530
x PCB User’s Guide
Chapter 19 View Commands
View Redraw..................................................................... 534
View Extent....................................................................... 534
View Last .......................................................................... 534
View All ............................................................................. 535
View Center ...................................................................... 535
View Zoom In.................................................................... 536
View Zoom Out ................................................................. 536
View Zoom Window (Z key).............................................. 537
View Jump Location.......................................................... 538
View Jump Text ................................................................ 539
View Command Toolbar ................................................... 540
View Placement Toolbar................................................... 540
View Route Toolbar .......................................................... 541
View Custom Toolbar ....................................................... 541
View Prompt Line.............................................................. 542
View Status Line ............................................................... 542
View Snap to Grid............................................................. 543
Chapter 20 Place Commands
Place Autoplace................................................................ 546
Place Component ............................................................. 550
Place Connection.............................................................. 554
Place Pad ......................................................................... 556
Place Via........................................................................... 558
Place Line ......................................................................... 559
Place Arc .......................................................................... 561
Place Polygon................................................................... 563
Place Point........................................................................ 565
Place Copper Pour ........................................................... 567
Place Cutout ..................................................................... 569
Place Keepout .................................................................. 570
Place Plane....................................................................... 570
Place Room ..................................................................... 573
Place Text......................................................................... 574
Place Attribute .................................................................. 579
Place Field ....................................................................... 581
Place Dimension............................................................... 584
Chapter 21 Route Commands
Route Autorouter .............................................................. 590
Route View Log ................................................................ 591
PCB User’s Guide xi
Route Manual ................................................................... 593
Route Interactive............................................................... 601
Route Miter ....................................................................... 610
Chapter 22 Options Commands
Options Block Selection.................................................... 614
Options Configure............................................................. 620
Options Grids.................................................................... 632
Options Display................................................................. 635
Options Preferences ......................................................... 643
Options Layers.................................................................. 647
Options Current Line......................................................... 652
Options Current Keepout .................................................. 654
Options Current Radius .................................................... 654
Options Design Rules ....................................................... 655
Options Net Classes ......................................................... 662
Options Pad Style ............................................................. 664
Options Via Style .............................................................. 676
Options Text Style ............................................................ 677
Chapter 23 Library Commands
Library New....................................................................... 684
Library Alias ...................................................................... 684
Library Copy ..................................................................... 686
Library Delete ................................................................... 689
Library Rename ................................................................ 690
Library Setup .................................................................... 691
Library Pattern Save As.................................................... 693
Library Archive Library...................................................... 695
Chapter 24 Utils Commands
Utils Renumber ................................................................. 698
Utils Force Update ............................................................ 702
Utils Record ECOs............................................................ 705
Utils Import ECOs ............................................................. 706
Utils Export ECOs............................................................. 708
Utils DRC .......................................................................... 710
Utils Find Errors ................................................................ 720
Utils Load Netlist .............................................................. 721
Utils Generate Netlist ....................................................... 725
Utils Compare Netlist ....................................................... 726
Comparing a Netlist ..................................................... 727
xii PCB User’s Guide
Utils Optimize Nets .......................................................... 728
Utils Reconnect Nets ........................................................ 737
Utils Trace Clean-up ......................................................... 739
Utils ShortcutDirectory ...................................................... 739
Utils P-CAD Schematic..................................................... 740
Utils P-CAD Library Executive .......................................... 740
Utils P-CAD Pattern Editor................................................ 740
Utils P-CAD Symbol Editor ............................................... 740
Utils InterPlace/PCS ......................................................... 741
Utils Customize................................................................. 741
Chapter 25 Macro Commands
Macro Setup ..................................................................... 745
Macro Record ................................................................... 746
Macro Delete .................................................................... 749
Macro Rename ................................................................. 750
Macro Run ........................................................................ 750
Recording Efficient Macros............................................... 751
Chapter 26 Window Commands
Window New Window ....................................................... 759
Window Cascade.............................................................. 759
Window Tile ...................................................................... 760
Window Arrange Icons...................................................... 760
Selecting a Window .......................................................... 760
Chapter 27 Help Commands
Help P-CAD PCB Help Topics.......................................... 761
How to Use Help............................................................... 761
Series II Commands ......................................................... 762
About P-CAD PCB............................................................ 762
Appendix A Keyboard Reference
PCB Keyboard Reference ................................................ 763
Appendix B P-CAD System Messages
Error Messages ................................................................ 769
Warning Messages ........................................................... 777
Appendix C Quick Route System Messages
Error Messages ................................................................ 785
PCB User’s Guide xiii
Appendix D The Tango Netlist Format
The Component Section ................................................... 789
The Net Section ................................................................ 790
Index
xiv PCB User’s Guide
CHAPTER 1
Introduction to P-CAD PCB
Congratulations on your purchase of P-CAD PCB! P-CAD
PCB is a highly versatile and flexible productivity-enhancing
tool for the professional designer. It meets the design
requirements of today’s complex boards in a straight-forward,
easy-to-use manner.
P-CAD PCB is an advanced printed circuit board design
system for the Microsoft Windows 95™, or Windows NT™
operating systems. It includes a powerful combination of
design tools to make your job easier and achieve superior
results.
P-CAD PCB Features
This section highlights some of the important P-CAD PCB
features:
n Up to 99 layers; multiple power and ground planes.
n User-definable board, net, and component attributes.
n Copper pour with clearances following design rules or
user settings, plowed tracks, island removal.
n Support for Design Technology Parameters.
n User-definable pad stacks, including blind/buried vias.
n Split power/ground planes.
n Cross-probing with P-CAD Schematic.
n Advanced bidirectional ECO capabilities.
PCB User’s Guide 1
Chapter 1: Introduction to P-CAD PCB About this Guide
n Component library data integrated for use in both P-
CAD Schematic and P-CAD PCB.
n Item rotation to 0.1 degree.
n Curved traces.
n Comprehensive Design Rules Checking with error
annotation and violations highlighted on screen.
n Full range of manufacturing and assembly functions.
n Tight integration to SPECCTRA autorouter by Cadence
Design Systems, Inc., CAM350, and Viewlogic
products.
n Extensive print and report options.
n Block and subselection allow portions of designs to be
copied, moved, rotated and deleted.
About this Guide
This manual provides information about P-CAD PCB, a full-
featured printed circuit board design system, and P-CAD
PCB (6/400), a reduced-capacity printed circuit board design
system.
This manual includes the following sections:
n Getting Started: This section tells what you need to get
started using P-CAD PCB. It provides installation
instructions and walks you through the basic
capabilities of P-CAD PCB. Tutorial chapters provide
instructions on creating and navigating a simple
design.
n Using PCB: These chapters provide information that
you need to work with P-CAD PCB. They give you
details on some of PCB’s advanced features such as
manual, interactive, and automatic routing, as well as
using Design Technology Parameters.
n PCB Reference: This section includes an extensive
command reference, covering all of the P-CAD PCB
commands.
2 PCB User’s Guide
About P-CAD PCB (6/400) Chapter 1: Introduction to P-CAD PCB
About P-CAD PCB (6/400)
P-CAD PCB (6/400) has the full range of advanced design
features available with P-CAD PCB, but with reduced design
capacity. It is a Windows-based printed circuit board design
system. Differences between the two products have been
noted throughout this manual with the symbol you see in the
left margin. The following chart provides a summary of those
differences:
Maximum number of 400
components
Maximum number of layers maximum of six copper
layers, including a
predefined Top and Bottom
layer and four user-defined
signal or plane layers. Total
of 99 layers.
Network Licensing unsupported
P-CAD Library Executive
P-CAD Library Executive has the full range of library tools
available with P-CAD Library Manager. In addition, it has
many other powerful features that are described in the
remainder of this guide.
Throughout much of this manual reference is made to the P-
CAD Library Manager. Library Manager is a complementary
application that comes with the purchase of any P-CAD
product. Since all features available in Library Manager are
also available with P-CAD Library Executive, any references
to Library Manager are pertinent for those who have
purchased P-CAD Library Executive.
PCB User’s Guide 3
Chapter 1: Introduction to P-CAD PCB P-CAD Document Toolbox
P-CAD Document Toolbox
P-CAD Document Toolbox is an addition to the P-CAD suite
of products designed to speed documenting your designs. To
achieve this goal, Document Toolbox works in harmony with
P-CAD PCB — combining both P-CAD feature
enhancements and additional Toolbox specific commands.
For example, you may place a variety of Toolbox specific
objects on a non-signal drawing layer to easily create
illustrated, annotated assembly or fabrication instructions.
P-CAD PCB features that have been enhanced by the
Toolbox are noted throughout this manual with the symbol
you see in the left margin. Refer to your Document Toolbox
User’s Guide for additional information.
4 PCB User’s Guide
CHAPTER 2
Installation and Setup
This chapter lists the required hardware, software, and file
settings you need to install P-CAD PCB, P-CAD QuickRoute,
and P-CAD Library Manager. It also addresses network
security and search path setup.
System Requirements
Make sure that your PC and its software conform to the
following P-CAD requirements and recommendations.
n A Pentium 90 MHz (or better) PC-compatible is
recommended, although a 486 running at lower clock
speeds will suffice.
n Microsoft® Windows 95™, Windows 98™ or Windows
NT™.
n 16 Mb of RAM is required; 32 Mb is recommended.
n A hard disk is required, with sufficient disk space
available for the P-CAD product(s).
n A Microsoft mouse or compatible pointing device.
n A VGA graphics card, with a minimum resolution of
800x600.
PCB User’s Guide 5
Chapter 2: Installation and Setup Installing P-CAD Products
Installing P-CAD Products
To install P-CAD products follow these steps:
1. Insert the P-CAD installation CD into your CD-ROM
drive.
2. Select Run from the Start menu to display the Run
dialog.
3. At the Open edit box in the dialog, type:
D:\setup
note: If you’re using a drive other than D to install the software,
substitute the appropriate letter for that drive.
4. Click OK.
You are guided through a series of installation screens.
To move through these screens, click the NEXT> but-
ton. To reverse to the previous screen, click <BACK.
To cancel installation at any time, click CANCEL.
5. P-CAD’s License Agreement dialog appears. If you
agree with the terms of this agreement, click Yes and
continue with the installation.
6. The first User Information dialog opens. Enter your
Name and Company name in their respective boxes.
Select the desired option button in the Product Type
frame to either Install one of the P-CAD 2000 suites
or Install One or more individual products. Click
Next to continue.
7. The next User Information dialog opens. If you have
hosen to install a P-CAD 2000 suite, enter the access
code for the purchased syuite in the appropriate area:
P-CAD 2000, P-CAD 2000 (6/400) or P-CAD 2000
Schematic.
8. You are then asked whether you want to install the
program into the default installation directory, shown in
the Destination Folder frame. If yes, then click NEXT>
and the setup program will create the directory for you.
If you want to use a different directory or even a differ-
ent drive, then edit the directory by clicking the Browse
button to navigate to and choose the desired directory.
6 PCB User’s Guide
Modifying an Installation Chapter 2: Installation and Setup
9. In the Setup Type dialog, choose the type of setup you
prefer: Typical or Custom. The Typical option installs
the most common options and is recommended for
most users. The Custom option allows you to choose
the options you want to install.
10. In the next dialog, Select Program Folder, you can
choose the program folder in which you want the
program icons to be located. By default the icons will
be added to the P-CAD 2000 folder. Click Next to
begin copying the files. The Setup Status dialog
displays the status of the operation.
11. When the files have been copied, the Setup Complete
dialog appears. Click Finish to complete the setup.
Modifying an Installation
If you have already installed a P-CAD product and want to
add to or delete products, follow these steps:
1. Insert the P-CAD installation CD into your CD-ROM
drive.
2. Select Run from the Start menu to display the Run
dialog.
3. At the Open edit box in the dialog, type:
D:\setup
note: If you’re using a drive other than D to install the software,
substitute the appropriate letter for that drive.
4. Click OK.
You are guided through a series of installation screens.
To move through these screens, click the NEXT> but-
ton. To reverse to the previous screen, click <BACK.
To cancel installation at any time, click CANCEL.
5. P-CAD’s License Agreement dialog appears. If you
agree with the terms of this agreement, click Yes and
continue with the installation.
6. The next dialog that appears is the setup maintenance
dialog. Select the desired options button for the t6ype
PCB User’s Guide 7
Chapter 2: Installation and Setup Modifying an Installation
of maintenance you want to do: Modify to add or
remove components, Repair to repair previously
installed components or Remove to delete all installed
components.
7. If you choose to add components, you are again asked
for your user information: Name and Company. You
must also select to Install one of the P-CAD suites or
Install one or more individual products.
8. In the Select components dialog, select the
components you want to install from the list of
components. Clear the check boxes of the components
you want to remove from the installation. Click Next to
begin the maintenance process.
9. When the maintenance is complete, and the
Maintenance Complete dialog appears, click Finish to
complete the setup changes.
8 PCB User’s Guide
CHAPTER 3
PCB Basics
This chapter introduces many of the basic features you need
to know when using P-CAD PCB. It includes general
information on such topics as:
n The user interface.
n View commands.
n Using layers.
n Object/action interaction.
n Placing objects.
n Selecting objects.
n Editing objects.
n Properties.
n Right mouse commands.
n Loading and saving files.
What is presented here is a high level look at PCB
capabilities. For a detailed description of a particular
operation, refer to Part II, Using PCB or Part III, PCB
Reference.
About the User Interface
The PCB interface follows the standard Windows format, with
the addition of PCB-specific controls.
PCB User’s Guide 9
Chapter 3: PCB Basics About the User Interface
Menu Bar
The menu bar allows you easy access to PCB commands
and functions.
To activate a menu, click the menu title or press the Alt key in
combination with the underlined letter of the menu title (e.g.,
Alt+F to open the File menu). When the menu appears, click
a menu item, or press the underlined key, to enable a
command.
n A command followed by three dots (e.g., Open...)
opens a dialog when you choose it.
n The menu bar wraps if you reduce the width of the
window. In contrast, other areas of the screen truncate
with screen reduction.
With P-CAD Document Toolbox, the PCB menu bar contains
an additional DocTool menu. For information about the
DocTool menu commands, refer to your Document Toolbox
User’s Guide.
10 PCB User’s Guide
About the User Interface Chapter 3: PCB Basics
Toolbars
Three toolbars provide shortcuts to commonly used
commands and PCB functions. Toolbars appear when you
activate the appropriate View command. Once a toolbar is
visible on your screen, you can use your mouse to drag it to a
new position. It can be docked along the edges of your
screen, or left floating in the middle of your display. A floating
toolbar can be resized.
Tool Tips explain each of the toolbar buttons. To activate a
Tool Tip, simply place the mouse over the button.
With P-CAD Document Toolbox, a DocTool toolbar is
available on your workspace. This toolbar contains shortcuts
to Toolbox specific commands. For information about the
Document Toolbox toolbar, refer to your Document Toolbox
User’s Guide.
Command Toolbar
The command toolbar provides shortcuts to menu commands
and other system functions.
These buttons appear on the command toolbar:
PCB User’s Guide 11
Chapter 3: PCB Basics About the User Interface
Edit Select Edit Paste
File New Edit Undo
File Open Edit Redo
File Save Edit Measure
File Print View Zoom Window
Edit Cut Enable Online DRC
Edit Copy Record ECOs
The Undo, Redo and Zoom Window buttons operate in
conjunction with other PCB tools. For example, if the Place
Arc tool is active and you choose to undo an action, you can
then resume placing arcs without having to restart the
command.
Placement Toolbar
The placement toolbar provides shortcuts to PCB placement
commands.
These buttons appear on the placement toolbar:
12 PCB User’s Guide
About the User Interface Chapter 3: PCB Basics
Place Component Place Copper Pour
Place Connection Place Cutout
Place Pad Place Keepout
Place Via Place Plane
Place Line Place Room
Place Arc Place Text
Place Polygon Place Attribute
Place Point Place Field
Place Dimension
Use these buttons to select a PCB tool such as the Place
Line tool or the Select tool. Once selected, a tool remains
active until you select another tool.
When a tool is active you can use it to perform actions
associated with the tool as well as certain one-time actions
such as zooming, changing layers, and undoing the last
operation.
For example, when you enable the Place Line tool, you are
limited to placing line segments and cannot perform other
actions like placing an arc (Place Arc) or selecting another
object (Edit Select).
Route Toolbar
The Route toolbar provides shortcuts to PCB route
commands.
PCB User’s Guide 13
Chapter 3: PCB Basics About the User Interface
note: Additional buttons appear on the Route toolbar with the
purchase of InterRoute Gold. For details, refer to Chapter 9,
InterRoute Gold.
These buttons appear on the Route toolbar:
Route Manual Route Miter
Route Interactive
Custom Toolbar
You can create a Custom Toolbar for quick and easy access
to other applications from PCB. Applications are added to the
Custom Toolbar through the use of the Utils Customize
command. You can launch any of the applications by clicking
their Custom Toolbar buttons or selecting them from the list of
applications that appear in the Utils menu.
Complete instructions on creating and using a Custom
Toolbar are found in Chapter 24, Utils Commands.
Prompt Line
The prompt line lies below the work area and is the first line
of the prompt/status line area, extending the complete width
of the PCB display (the second line being the status line). It
can be displayed or hidden using the View Prompt Line
command. When there is no prompt, the area is empty.
When you first enable a command or process, the prompt line
displays a prompt message that provides useful instructions
on what to do when a certain tool is selected.
Status Line
The status line area is at the bottom of the screen and can be
displayed or hidden using the View Status Line command. A
14 PCB User’s Guide
About the User Interface Chapter 3: PCB Basics
check mark next to the status line indicates that the status
line is activated.
The status line has the following basic features, from left to
right:
X and Y Coordinates
These two values in the lower-left corner of the status line
show you the position of the cursor as you move it over the
workspace. The display lets you enter the exact X and Y
coordinates of specific points on the screen.
note: Keyboard shortcuts listed below are defaults; you can change
them using the Options Preferences command.
n If the Select tool is enabled, these boxes act as a
shortcut for the View Jump Location command:
1. Press the J key to get focus on the X coordinate
edit box.
2. Type an X coordinate value.
3. Press the Tab key to move to the Y coordinate box.
4. Type a Y coordinate value.
5. Press Enter. The cursor moves to the new X, Y
coordinate, scrolling the workspace if necessary.
n If a Placement tool is enabled, these boxes let you
specify a specific X, Y location at which to place the
object.
n For certain multi-point objects such as lines,
buses, and polygons, you can use these boxes to
place the object at specific locations:
1. Enable the Placement tool (e.g., Place Line).
2. Press the J key to set focus on the X coordinate
edit box.
3. Type an X coordinate value.
4. Move to the Y coordinate box.
5. Type a Y value.
6. Press Enter set the start point of the object.
PCB User’s Guide 15
Chapter 3: PCB Basics About the User Interface
7. Repeat steps 2 through 6 for each point in the
object.
8. Press Esc to complete placement of the object.
The coordinate values express either millimeters or mils,
depending on the settings in the Options Configure dialog:
the decimal point is placed at hundredths for mm, tenths for
mils. Negative numbers appear in relative grid mode only
when the relative origin point is somewhere other than the
lower-left (absolute) origin.
Grid Toggle Buttons
The grid toggle button and the grid combo box beside it allow
you to easily switch between grid settings and add new grid
settings. The toggle switches between absolute grid (Abs,
with white background) and relative grid (Rel, with colored
background). Your absolute and relative grid values can be
changed from the combo box. The A key toggles between
absolute and relative grids.
note: Absolute grid always uses the lower-left corner of the
workspace as the origin point (X and Y are both zero).
Relative grid allows you to specify any point as an origin
point. You can even make the origin point for relative the
same as for absolute, thereby making the toggle button a
combination of grid sizes rather than absolute vs. relative.
Use the drop down combo box to select a new grid and to
add new grids to your design.
To add a new grid, type a new value and press Enter. The
new grid becomes the current grid. The G key scrolls forward
through the list of grid settings. Shift+G scrolls back through
the list.
Macro Record (Temporary Macro) Button
The Macro toggle button, located on the status line, allows
you to create temporary macros on the fly to produce shortcut
functions for temporary use. These temporary macros are
named _DEFAULT in the program. Typically, you would use
this temporary macro for a short time within a design process
16 PCB User’s Guide
About the User Interface Chapter 3: PCB Basics
(e.g., repeatedly placing a combination of lines, duplicating
the same lengths and angles). The M key is equivalent to the
M button.
Only one temporary macro is available at a time; each time
you record a new macro, it overwrites the previous one.
1. Click the M button (or press the M key) to begin
recording; the button displays a red background when
it is recording.
2. Perform whatever actions you wish to temporarily
record.
3. To stop recording, click the M button (or press the M
key) again; the red background disappears when it
stops the temporary recording.
4. Press the E key to execute the temporary macro. The
actions you recorded will repeat at the cursor location
each time you press E.
Although it is not common while recording a temporary
macro, you can temporarily halt the recording of the
macro (to perform an interim action you don’t want to
be part of the macro recording). Use the Macro
Record/Stop command, and click Pause in the dialog.
When you do this, the background color of the M but-
ton turns to yellow. To resume recording, use the
Macro Record/Stop command again and click
Resume. To finish recording, click the M button again.
note: The M key also ends the recording of a named macro (Macro
Record/Stop).
To create more permanent macros, use the Macro Record/
Stop command to name the macro before recording it. Refer
to the command documentation in the Command Reference
section of this manual for more information.
The default macro also can be renamed to a more permanent
name using the Macro Rename command.
Layer Display Combo Box and Scroll Buttons
These buttons are a shortcut to the Options Layers command
and dialog. Use the list box (a list of layers) and scroll buttons
to select or change layers.
PCB User’s Guide 17
Chapter 3: PCB Basics About the User Interface
The list box (enabled with the single down arrow) shows a list
of current layers from which you can choose. The scroll
buttons (up and down arrows) and L and Shift+L allow you to
scroll through the enabled layers in order.
The color swatch shows the line color for the corresponding
layer. Clicking this swatch opens the Options Layers dialog.
Line colors can be viewed or altered by using the Options
Display command.
Line Width Combo Box
This combo box presents a list of line widths set using the
Options Current Line dialog. You can select a line width or
type a new value to add a new line width to the list. The new
width becomes the current width. W and Shift+W allow you to
scroll up and down through the list of line widths.
Radius Combo Box
The Radius combo box displays the current radius setting
used when placing polygonal shapes that have rounded
corners. You can select a radius setting from the pull down
list or enter a new radius number. Radius settings can also
be applied using the Options Current Radius command. The
new radius becomes the current radius.
Status Information Area
Displays information relevant to the action you are currently
performing.
The information area displays the following types of data:
n Total length of the current line or route you are creating.
18 PCB User’s Guide
View Commands Chapter 3: PCB Basics
n Identifies selected objects either specifically (net name,
reference designator and layer) or generally (number
of items selected).
n The delta X and delta Y measurements of objects
being moved or line segments being stretched.
n Pad numbers when you are numbering them.
Workspace
The workspace is the logical design area in a design. You
can alter your workspace size with the Options Configure
command.
The workspace area and the window are not necessarily the
same thing. Since the window is rectangular, if you specify
your workspace as square and choose View Zoom Out or
View All, the square workspace area covers the left area of
the window, leaving an "out of bounds" area to the right in
which no work can be done. The edge of the workspace can
be determined by the edge of the displayed grid, or when the
cursor readout stops changing. By resizing the window, you
can reduce the size of the out of bounds area.
Using Multiple Windows
PCB allows you to open multiple design files at the same
time. Additionally, you can have multiple windows open on
the same design to view different parts of it simultaneously.
Each design file you open creates a window inside the
application window in which you can edit that design. As is
standard in Windows, you can change the length and width of
each window in relation to the other windows running on your
screen. You can also activate or deactivate other screen
areas such as the Placement toolbar and status/prompt line
areas, which alternately decreases or increases the available
space in the application window.
View Commands
You can use the view commands to control how your design
appears on the screen. You can zoom in to see and edit fine
PCB User’s Guide 19
Chapter 3: PCB Basics View Commands
details of your design. You can zoom out to view the entire
design. Scrolling allows you to move across the screen. The
jump commands allow you to jump to a specific component or
location.
Zoom Commands
You can use the zoom commands to zoom in and out and
move around the workspace, making it easier to perform
such functions as creating a board outline, and manually
placing components.
(View) Zoom In/Out
When you use the zoom in/out functions, the cursor changes
to a magnifying glass shape until you click in the workspace.
The spot where you click becomes the center of the zoom
area. The amount of zoom is determined by the Zoom Factor
value in the Options Configure dialog.
Another way to zoom in and out is to use the plus (+) key to
zoom in and the minus (-) key to zoom out. When you use the
plus key or minus key, you don’t need to click in the
workspace to zoom; the cursor location becomes the center
of the zoom area.
You must re-invoke the zoom command (or zoom key) for
every zoom action.
(View) Zoom Window
The zoom window is drawn to enclose a certain area of your
workspace, then fill the screen with the contents of the
window.
The three ways to invoke zoom window are the Z key, the
Placement toolbar zoom button, and the View Zoom Window
command on the menu. After you invoke the command, click
and drag to define the window size in the workspace.
Release the mouse button and the window you designated
fills the workspace.
Other View Options
The following view options are also available:
n View Center (the C key): centers the design around
the current cursor location.
20 PCB User’s Guide
View Commands Chapter 3: PCB Basics
n View Extent: causes the display to encompass all
items in the workspace.
n View Redraw: clears everything in the workspace to
the background color and then repaints the screen.
n View Last: redraws the previous (last) view, if you
have altered the view in any way.
n View All: redraws the screen with the entire
workspace shown.
n Panning: You can use the C key for panning across
the workspace by moving the cursor and pressing C
repeatedly; each time you press the C key the display
re-centers around the current cursor location.
n Scroll bars: Use the scroll bars and scroll boxes to
view items that exist beyond the border of a window.
Drag the scroll box or click the scroll button to pan
through a design moving up and down or from side to
side.
Jump Commands
Jump commands allow you to jump to a specific component,
location, text string or node. For additional information, see
the View Commands section in Chapter 19, Command
Reference.
Jump to a Component
Use the Edit Components dialog to view the components in
your design.
Select one component from the Components list box and
click Jump to jump to that component. The component
appears in the center of your workspace.
View Jump Location
This command allows you to position the cursor to a specified
location (X, Y coordinates).
If you are zoomed in, this command pans the workspace to
the specified location, attempting to center the location. If the
specified location is already visible on the screen, no panning
is necessary. The units used for the location value (mil or
mm) are determined by the setting in Options Configure.
PCB User’s Guide 21
Chapter 3: PCB Basics Using Layers
note: With the select tool enabled, you can use the X, Y Coordinate
boxes in the status bar as a shortcut for this command.
View Jump Text
This command accesses the View Jump Text dialog. You can
use it to search through all text strings and locate a specific
combination of letters.
When PCB finds the first instance of the specified text string,
it highlights it in the current highlight color. To search for text
matches based on case, enable the Case Sensitive Search
option. To search all layers for the specified text string,
enable the Search Entire Design option. If this option is
disabled, PCB searches the current layer only.
Jump to a Node
You can use the Edit Nets dialog to jump to a node attached
to a particular net. Select a node from the Nodes list box and
click the Jump to Node button.
Using Layers
PCB allows you to enable and configure up to 99 layers
(including the eleven predefined layers) to accommodate
even the most demanding PC board designs.
P-CAD PCB (6/400) designs are restricted to a maximum of
six copper layers, including a predefined Top and Bottom
layer and four user-defined signal or plane layers. P-CAD
PCB (6/400) designs can have a total of 99 layers.
You can use the Options Layers dialog to add, name,
number, and assign layers to a PCB design. This dialog also
lets you arrange layers to reflect the actual layer order of your
board. You can enable or disable layers (for display and
routing), and make one of the enabled layers current. The
dialog displays all existing design layers, and you can create
additional layers as needed.
The Current drop down list in the Options Layers dialog
allows you to choose a layer to be the current layer. Clicking
22 PCB User’s Guide
Object/Action Interaction Chapter 3: PCB Basics
on the color swatch in the status bar opens the Options
Layers dialog.
Additionally, you can use the L key or the layer box on the
status line (combo box and scroll arrows) as a shortcut for
selecting the current layer. The current layer is identified by
name and color on the status line. Use Shift+L to scroll
backwards through the enabled layers.
Placing Objects
When you place an object into a design, it is placed on the
current layer unless it is an object that is defined on several
layers such as a pad, via, or component. These objects are
composed of other objects that may be defined on more than
one layer.
Item and Layer Drawing Order
Except where overridden, objects on the layers are drawn as
follows: plane and non-signal layers are drawn first, followed
by signal layers, with the current layer drawn last. Pads
defined on the current layer are the last items drawn on the
current layer.
Object/Action Interaction
Consistent with other Windows compliant interfaces, the user
interface provides you with menu choices, dialogs, options,
and feedback based on what is appropriate given the current
state of your design and PCB. The interface provides power,
flexibility, and logical choices based on the object(s) currently
selected and the command or process currently being
invoked. For example, the product main menu changes to
reflect only those commands that may be accessed when
autorouting after the autorouter has been started.
PCB User’s Guide 23
Chapter 3: PCB Basics Placing Objects
Object Selection and Placement
Current and enabled layer status (Options Layers) affects the
selection and placement of objects. Objects are placed
individually on the current layer. Objects can be selected on
the current layer or on all enabled layers through the Options
Preferences option to Allow Single Select on All Enable
Layers.
Block selection of objects depends on the selection masks
and filters set in the Options Block Select dialog and may be
further filtered by enabling and disabling layers using the
Options Layers dialog.
Object Selection and Object Properties
Perhaps the most powerful aspect of the interface is its ability
to modify one or more objects by selecting the objects and
then performing an action on your selection. Items can be
individually selected, selected using a set of selection criteria
(Options Block Select), or by other methods such as by using
the Select button in the Edit Nets dialog.
After an object or collection of objects is selected, you can
select all associated net objects, delete, move as a group,
highlight the objects, or if the objects are the same type, you
can modify or query their properties. (Many of these most
frequently used commands can be accessed by clicking the
right mouse button after you have selected the objects). This
provides an unprecedented ability to globally or individually
modify and enhance your design based on your own
preferred design style.
Placing Objects
You can use Place commands to draw new objects or place
already created objects, such as components, into your
design.
The objects that you can place in your design are those listed
on the Place menu, in order: Component, Connection, Pad,
Via, Line, Arc, Polygon, Point, Copper Pour, Cutout,
24 PCB User’s Guide
Placing Objects Chapter 3: PCB Basics
Keepout, Plane, Room, Text, Attribute, Field, and
Dimension.
When you enable one of these Place commands, it remains
enabled until you enable a different tool. However different
tools act differently. For example, for the Line tool each click
places another line segment until you click the right mouse
button. For the Pad tool, each click places a new pad.
When you place an item, it is always placed at a grid point
regardless of your cursor setting. See Option Grids section in
the Options commands chapter.
Moving Objects
You can move pads, vias, components, points, text,
attributes, and fields while you are placing them. Instead of
clicking and releasing on a certain location, you can click and
hold the mouse button, then move the ghosted outline of the
object before releasing to place it. This is the recommended
placement method, as you can be more accurate in
placement location.
Some of these objects require the interaction of a dialog
before the object can be placed (e.g., content of text), but the
placement characteristics are the same.
note: You can use the Alt key in your click-and-drag operations.
Press the Alt key, click the left mouse button and release the
Alt key; you can then move the object anywhere without
having to keep the mouse button depressed. Press the Alt
key or left mouse button to end the move operation.
Rotating and Flipping Objects
You can also rotate and flip many objects (e.g. components,
pads) that appear on your design while you are placing them.
For example, when the Place Component tool is active, when
you click and hold the left mouse button, you can rotate the
component by pressing R or flip it by pressing F before you
finally place it.
PCB User’s Guide 25
Chapter 3: PCB Basics Placing Objects
You can find details on which objects can be rotated or
flipped by looking at the specific place command in the
command reference chapter of this manual.
Orthogonal Modes
While placing lines, you can press the O key to cycle through
the enabled orthogonal modes. The enabled orthogonal
modes are determined by the settings in the Options
Configure dialog. For placing lines, the modes are limited to
line segments (no arcs).
The orthogonal modes are divided into mode pairs, as shown
in the following paragraphs. The F key toggles between the
mode pair of the orthogonal mode you are in. The "any angle"
straight line mode is always available, no matter what
orthogonal modes are enabled.
90/90 Line-Line
Both lines are either horizontal or vertical (displayed
perpendicular to each other). For long, the first segment is
always longer than the second. For short, the first segment is
shorter. You can toggle between the two configurations with
the F key.
long and short
45/90 Line-Line
The first mode makes the first segment displayed at a 45-
degree angle and the second segment is either horizontal or
vertical. The second mode makes the first segment either
horizontal or vertical and the second segment displays at a
45-degree angle. You can toggle between the two modes
with the F key.
26 PCB User’s Guide
Placing Objects Chapter 3: PCB Basics
While performing manual routing with Route Manual, there
are three orthogonal mode pairs (six modes) to choose from,
including arcs.
Unwinding Segments
You can unwind (undo) a segment with the Backspace key
for lines, polygons, copper pours, cutouts, keepouts and
copper that you place.
When you place a multiple segment object, you can press the
backspace key to delete the previous segment. If you have
finished placing the object (clicked the right button), then the
unwind function does not work. You can undo the placement
of a finished object (Edit Undo), but you cannot unwind it.
Moving Objects to Another Layer
The Edit Move to Layer command allows you to select a
number of objects, and move the objects to the current layer.
This facility enhances the ability to clear out congested areas
for routing. Additionally, if you have accidentally placed
objects on the wrong layer, you can move them easily to the
correct layer.
note: You can change the current layer after the items have been
selected using any of the layer changing methods described
in the Using Layers section.
Changing an Arc Centerpoint
While placing an arc, you can alter the centerpoint before the
final placement. After you click, drag, and release, the arc
start and end points are defined. A second click defines the
center point and, therefore, the radius. If you click and drag,
you can alter the centerpoint of the arc before you release.
PCB User’s Guide 27
Chapter 3: PCB Basics Selecting Objects
Selecting the F key allows you to toggle between the arc’s
beginning and end points.
Using a Snappy Cursor
Use the View Snap to Grid command to enable a snappy
cursor, meaning that the cursor can only move from grid point
to grid point, as opposed to a free floating cursor. The
benefits of a snappy cursor are mainly a question of personal
preference (e.g., you may be accustomed to a snappy cursor
from other program applications). Also, a snappy cursor can
create a predictable point of reference and placement when
moving and rotating objects or measuring distances.
note: Items are still placed on grid regardless of the cursor setting.
The current setting for Snap to Grid (whether it is enabled or
disabled) is saved to your PCB.INI file when you exit the
program.
Selecting Objects
The Select tool lets you select objects, which you have
placed in your design. The Select tool can be accessed by:
n choosing the Select command from the Edit menu.
n activating the Select tool from the Placement toolbar.
n pressing the S key.
The Select tool is layer-specific by default. If an item is on a
specific layer, then that layer must be current to allow
selection. Component selection is an exception, since
components are not specific to a single layer.
note: The Mouse page of Options Preferences (or the Ctrl + L
keys) allows you to turn on or off the ability to single select on
all enabled layers. If the Allow Single Select on All Enabled
Layers option is not enabled, the Select tool is layer specific.
When you select an object, the object appears in the
selection color set by the Options Display command.
28 PCB User’s Guide
Selecting Objects Chapter 3: PCB Basics
Status Line Information
The status line information area identifies the item, either
specifically (component refdes or net name) or generally
(number of items selected). Additionally, the layer name for
similar selections is displayed when the Allow Single Select
on All Enabled Layers in the Options Preference Mouse
page is active.
Single Select
Once the Select tool is enabled, you can click a single object
to select it; the object appears in the Selection color. Any
other selected objects are deselected.
Toggling through Objects
If there are overlapping objects, you can enable the Select
tool and toggle through them using either the spacebar or the
left mouse button to click repeatedly in the same location.
Two strokes of the spacebar equal one click and release.
Multiple Select
You can add or remove selected items by holding down the
Ctrl key and clicking individual items. Like single select, you
can toggle through collocated objects by holding down the
Ctrl key and clicking repeatedly in the same location. The
selected objects are surrounded by a selection box.
When you select multiple objects, the number of objects
selected is displayed on the status line.
If you release the Ctrl key and click anywhere other than one
of the selected objects, all items are deselected.
note: You can use the Options Preferences Mouse tab to set the
Shift key as the key to use for multiple selections.
PCB User’s Guide 29
Chapter 3: PCB Basics Selecting Objects
Sub Select
The sub select feature lets you select a single part of an
object. Once selected, you can view and, in some cases,
modify properties for the item selected.
For example, you can select a component pad and bring up a
Properties dialog for that pad. Then you can change the pad
style for the selected pad.
note: You can use the Options Preferences Mouse tab to set the
Ctrl key as the key to use for a sub selection.
Example
To select pad 8 in a 7400 component:
Pad 8
Hold down the Shift key and left mouse button, and click the
pad. The pad, and not the entire component, will be selected.
30 PCB User’s Guide
Selecting Objects Chapter 3: PCB Basics
The pad appears
in the select
color.
Block Select
Block selection is a very powerful feature because of the
ways you can include or exclude specific types of objects in
the selection by setting up the Options Block Selection filter.
General Procedure
First, a quick explanation of how to use the dialog. Choose
Block Selection from the Options menu to display the dialog.
PCB User’s Guide 31
Chapter 3: PCB Basics Selecting Objects
Items
Notice that there are both item check boxes and item buttons
(the buttons are a sub-function of the item boxes). The check
boxes, when enabled, instruct the selection mask to include
all items of that type (e.g., all lines of any width) on the
specified layers.
Notice in the figure of the Options Block Selection dialog
(above) that the grayed items each have an item button that
is available. Each button displays its respective selection
mask dialog for further selection criteria.
If you want to be more specific in the selection of components
(for example, selecting only one type), you need to click the
Component check box until it turns gray. This makes the
component button available. You can then click on the
32 PCB User’s Guide
Selecting Objects Chapter 3: PCB Basics
component button to display the selection mask dialog in
which you can specify the component type, value, etc.
Layers
The layers that are set (highlighted) are included in the
selection criteria along with the enabled items. Thus, the
selection mask can include both layers and item
combinations.
Layer Sets
Use the Layer Sets list box and Layer Sets button to quickly
limit the selection to a predefined layer set. Do this by:
1. Select a layer set from the Layer Set drop down list
box and
2. Click the Apply Layer Set button.
The layers belonging to that set are highlighted in the
Layers box and is used as part of the selection criteria.
Refer to Options Layers command section in the Options
chapter for information on creating layer sets.
Select Mode Area
Selection is done by clicking in the workspace and dragging
the mouse to form a selection rectangle. If you want the
selection to take place within the rectangle, click the Inside
Block radio button in the Select Mode area of the dialog. If
you want the selection to take place outside of the rectangle,
then click the Outside Block radio button. Touching Block
will select all items inside and touching the selection block.
This is a more inclusive selection option than Inside Block.
After you have set the criteria for block selection, you will use
the block select function to perform the actual selection. Use
the Edit Select command to click and drag a selecting
rectangle.
Performing a Block Select
To do a block select, once you have set your selection filters,
click and drag to create a selection box around a block of
objects. Any objects meeting your selection criteria (items,
layers, select mode area) appear in the selection color.
PCB User’s Guide 33
Chapter 3: PCB Basics Editing Objects
Edit Deselect All
You can click on an empty area outside of the selection
region or use the Edit Deselect All command to deselect all
items. The Select tool is enabled, but no objects are selected.
Edit Select All
You can select all objects in the active window by using the
Edit Select All command.
Selecting a Net
There are two ways you can select all items in the net to
which an item is connected.
The first way is to use the Edit Nets dialog. Select a net from
the list in the dialog and click the Select button.
The second way is to select the item, click the right mouse
button, and select Select Net from the popup menu.
In both cases, the complete net is highlighted as selected,
subject to any criteria set in Options Block Selection.
Editing Objects
Once objects have been selected, you can perform editing
functions discussed in this section.
note: These functions do not work on fixed components.
P-CAD PCB (6/400) designs are restricted to a maximum of
400 components. Therefore, when using P-CAD PCB (6/
400), do not exceed this number when pasting components
into your design or duplicating components using Copy
Matrix.
Selection Reference Point
A selection reference point is used and automatically appears
with all select operations such as moving, copying, rotating,
34 PCB User’s Guide
Editing Objects Chapter 3: PCB Basics
flipping and pasting. To specify a location different than the
default, select the object(s), click the right mouse button to
access the pop up menu containing the Selection Point
option, and select the position of the reference point with
respect to the selected item. If you don’t specify a different
location for the selection reference point, PCB uses a default
reference point.
Clipboard cut/copy/paste operations support the user-defined
reference point. The default selection point appears in the
center during block operations.
Moving Objects
If the selection reference point is off-grid when a move
operation begins, then it is automatically snapped to the
nearest grid point and all the selected objects move the same
relative distance.
Flipping and Rotating Objects
Components are flipped and rotated about the reference
point. Additionally, components can be aligned around a
selection reference point either horizontally or vertically.
Aligning Components
Components can be aligned vertically or horizontally, around
a selection reference point. Place a selection reference point
at the point of alignment. Then choose Edit Align
Components and set the desired alignment options.
Copying and Pasting Objects
The selection reference point is saved to the clipboard or to a
block file and automatically restored when pasting objects
into your design. When pasting, an object’s reference point
snaps to grid.
Moving Objects
To move an object, select it, then click on the object and drag
the cursor to the new location. Release to place the object.
You can also move an object by selecting it and using the
arrow keys to reposition the object in the workspace.
When you move an object connected to other objects, the
connections remain in place after the move.
PCB User’s Guide 35
Chapter 3: PCB Basics Editing Objects
If you are moving multiple objects within a selection box, click
anywhere in the selection box and drag. All the selected
objects in the box follow. Release the button to place the
objects.
When selecting and moving several components into
position, the connections rubberband to maintain the
established nets.
Rotating and Flipping Objects
You can rotate and flip many objects once they have been
placed in your design. First select the object. Then press the
R key to rotate the object 90 degrees counterclockwise;
press Shift+R to rotate it by an amount specified in Options
Configure. Press F to flip the object.
You can find details on which objects can be rotated or
flipped by looking at the specific place command in the
command reference chapter of this manual.
Resizing an Object
You can resize an object by clicking one of its handles and
dragging to stretch the object. Handles are the squares
displayed when certain objects are selected singly. They
appear only if you select one object, and if the object can be
resized.
The resize function varies among the different objects (some
objects cannot be resized with this function, e.g., pads and
vias).
For example, to resize an arc you click one of the endpoint
resize handles and drag the endpoint to increase the sweep
angle. To resize a polygon, you can grab one of its vertex
handles and move it to change the polygon.
resize handles (arc and
polygon)
When you move a polygon handle that is on an edge
between two vertices, a new vertex is created (allowing you
36 PCB User’s Guide
Editing Objects Chapter 3: PCB Basics
even more reshaping). You can delete a vertex by moving it
to an adjacent vertex and releasing.
Lines, Arcs, Polygons, Copper Pours, Keepouts, Planes,
Rooms and Cutouts can be resized.
Rounding Corners of Polygonal Shapes
The corners of polygonal shapes (polygons, copper pours,
polygon keepouts, cutouts and planes) can be rounded. The
rounded corner forms a filleted edge which is the rounded
intersection of two edges. This intersection of the two edges
is created with an arc of a specified radius that is tangential to
both edges.
A new radius can be added by entering it directly into the
Radius combo box on the Status Line or by choosing the
Options Current Radius command and entering the new
values in the Current Radius dialog. You can choose the
desired radius from those in the Radius combo box drop
down list on the Status Line. The radius displayed in the
combo box is the current setting.
When a polygonal shape has filleted corners, additional
circular handles appear in the shape as shown below:
To change the radius of a filleted corner, grab the interior
handle and drag it until you see the desired radius for the
corner. The radius displayed in the Radius combo box on the
Status Line only affects the polygonal shape at the time of
placement or during modification. You can also access radius
settings by double clicking the polygonal shape to display the
Properties dialog where you can make modifications to the
definition or filleted points.
Cutting, Copying, and Pasting Objects
Once an object or objects have been selected, the selection
can be cut or copied to the Windows clipboard, and clipboard
PCB User’s Guide 37
Chapter 3: PCB Basics Editing Objects
objects can be pasted back into the design or stored in the
file where you can paste the selection in at a later time.
Cutting Objects (Ctrl+X)
You can cut objects from a design and paste them into a new
location, into a new design, or even into another application
using the cut and paste functions. To cut an object, select it
and choose the Edit Cut command or press Ctrl+X.
The object is moved to the Windows clipboard, from where
you can paste it.
note: When you choose Edit Cut to remove objects from nets, you
can get a variety of results, depending on what you cut and
the makeup of the net you remove it from. The function of
smart nets is to maintain certain connections when objects
such as copper connections, unrouted connections, and net
nodes are removed.
Copying Objects (Ctrl+C)
You can copy objects from a design and store them in the
Windows clipboard. To copy an object, select it and choose
the Edit Copy command or press Ctrl+C.
Drag-and-Drop (Ctrl + Left Click)
For copying within the same design, you can also use the
shortcut copy drag-and-drop. This works just like moving
objects with drag-and-drop, except you are copying the
object instead of moving it. You first enable Edit Select mode,
click on the object to select it, then Ctrl+left click and drag to
where you want to place the copied object.
Copying to a File
The Edit Copy to File command provides a shortcut for
copying objects and net information to a file.
When you select the Edit Copy to File command a dialog
appears where you can pick a filename and save the data
you are copying. Later, you can use the Paste from File or
Edit Paste Circuit From File commands to paste the
information into a different design or the same design.
38 PCB User’s Guide
Editing Objects Chapter 3: PCB Basics
Pasting Objects (Ctrl+V)
To paste object(s) from the Windows clipboard, choose the
Edit Paste From Clipboard command or press Ctrl+V.
Objects saved to a block file can be pasted using the Edit
Paste From File command.
Objects and net information copied to the clipboard or a block
file can be pasted using the Paste Circuit and Paste Circuit
From File commands, respectively. These two paste
commands provide the ability to control how the copied
components and nets are incrementally named when pasted
and the option to choose which net attributes are retained.
Pasting From a File
The Edit Paste from File command provides a shortcut for
pasting objects and net information from a file to the design.
Pasting a Circuit From a File
The Edit Paste Circuit from File command provides a shortcut
for pasting objects and net information into a design. When
using the Paste Circuit from File command, you retain the
ability to control how the pasted objects are named and which
net attributes are retained.
Pasting Limitations
You must have enough space in the target workspace
location for the items you are pasting. If the space isn’t
sufficient or you are too close to the edge, the data can not be
pasted.
When cutting or copying objects between designs, the pasted
objects automatically appear on the same layer that they
were cut or copied from, if they are layer specific, regardless
of the current layer. If the target layer does not exist in the
target design, the items are not pasted.
Use the Edit Paste to Layer command to paste all items in the
clipboard to a specific layer.
Using the Copy Matrix Command
The Edit Copy Matrix command allows you to create a matrix
of objects. You can use this command to duplicate one or
more selected objects in both the horizontal and vertical
PCB User’s Guide 39
Chapter 3: PCB Basics Properties
directions. For example, you could use this command to
select a pad and create two columns of eight pads, or you
can select an existing column and create any number of
additional columns.
The settings selected in the Copy Matrix dialog are retained
throughout your PCB session.
Using the Edit Properties Command
The Edit Properties command allows you to select an object
and change many of its settings (i.e., properties). For
example, when you select an arc and choose the Edit
Properties command, you can change the arc’s start and end
angles. See the next section, Properties, for additional
details.
Properties
You can display and change an object’s properties any of the
following ways:
n Choose the Edit Properties command (See the Edit
Properties command section).
n Click the right mouse button and select Properties from
the pop-up menu that appears.
n Left double-click the selected object.
The Properties dialog that appears depends on the object
you selected. For example, if you select a pad and choose
Edit Properties, the Properties dialog that appears would
show pad properties.
Properties of Multiple Objects
When displaying the properties of multiple objects, the result
depends on whether the objects are of the same type.
Objects of the Same Type
If the objects are the same type, but have different styles or
other characteristics, then the Properties dialog appears, but
40 PCB User’s Guide
Right Mouse Commands Chapter 3: PCB Basics
specific information about the objects will be blank or grayed
where the information differs between objects.
You can enter information in the dialog and click OK, and
then all of the selected objects uniformly take on the
characteristics (e.g., dimensions) of what you specified in the
dialog. You can use the block selection mask to restrict
selection; refer to the Options Block Selection command.
Although you cannot display the properties of objects of
different types, you can perform other edit commands.
Right Mouse Commands
When you select an object and click the right mouse button, a
pop-up menu appears providing shortcuts to common
commands performed on selected objects. This menu
changes depending on the object you select.
For illustrations of the different menus, see the Edit Select
command section.
The following section summarizes the commands which
appear on the pop-up menu:
n Align: A shortcut for Edit Align Components.
Components can be aligned around a selection
reference point either horizontally or vertically, and as
an option, equally spacing the parts.
n Alter: A shortcut for Edit Alter Components, which
allows you to select certain component items and
subsequently move, rotate, flip, and (in some cases)
delete them.
n Copy Matrix: A shortcut to Edit Copy Matrix.
Duplicates selected objects based on parameters you
choose.
n Copy: A shortcut to Edit Copy. Allows you to copy the
object to the clipboard.
n Cut: A shortcut to Edit Cut. Allows you to cut the object
to the clipboard.
n Delete: A shortcut to Edit Delete. This command
deletes selected objects.
PCB User’s Guide 41
Chapter 3: PCB Basics Right Mouse Commands
n Edit Nets: A shortcut to Edit Nets. This command
brings up the Edit Nets dialog with the nets containing
the selected objects pre-highlighted in the net list box.
n Explode: A shortcut to Edit Explode Component. This
command allows you to convert a pattern back to its
basic primitives, creating a collection of editable
graphic objects.
n Highlight: A shortcut to Edit Highlight. This command
highlights the selected objects in the current highlight
color.
n Highlight Attached Nets: This command highlights
nets attached to the selected objects in the current
highlight color.
This also highlights the corresponding items (for nets
and components) in Schematic if the DDE Hotlinks
check box in the Options Configure dialog is checked.
n Highlight Included List: This command highlights the
components in the selected room’s Included
Component List.
n Net Info: This command brings up a dialog providing
information about the selected net.
n Properties: A shortcut to Edit Properties. Depending
on the object(s) selected, the appropriate Edit
Properties dialog appears.
n Select Net: This command highlights all items in the
net to which the selected item is connected.
n Selection Point: This command allows you to relocate
a selection reference point for the selected object or
objects.
n Unhighlight: A shortcut to Edit Unhighlight. This
command removes the highlighting from selected
objects.
n Unhighlight Attached Nets: This command removes
the highlighting from nets attached to the selected
objects.
n Unhighlight Included List: This command removes
the highlighting from a room’s Included Component
List.
42 PCB User’s Guide
Loading and Saving Files Chapter 3: PCB Basics
Loading and Saving Files
In addition to P-CAD PCB binary files, PCB can also load and
save the following file formats:
n ASCII.
n P-CAD binary (PCB cannot save to this format).
n DXF formatted files.
n PDIF formatted files.
Use the File Open, File Save, and File Save As commands to
load and save ASCII. Use the File DXF In and File DXF Out
commands to read and write DXF files. Use the File PDIF In
and File PDIF Out commands to read and write PDIF files.
For additional information, refer to the appropriate commands
in the reference section of this manual.
Drag and Drop File Load
You can use the drag and drop method for loading files into
PCB.
You can use the drag and drop method for opening PCB
design files (.PCB), loading netlist files (.NET and .ALT), and
opening library files (.LIB) from the File Manager or other
Windows file maintenance utilities. Just click the filename in
the utility, drag it to the PCB window or reduced icon, and
release. The specified file opens.
PCB User’s Guide 43
CHAPTER 4
A PCB Design Session (Tutorial)
In this section we will take you through the steps to create a
small design with P-CAD PCB. You’ll see how to:
1. Set up your design by customizing the settings for your
workspace, display, layers, line width, pads and vias,
grids, and libraries.
2. Lay out a small printed circuit board design. You will
place an outline, automatically load components into
the workspace, and move them into position.
3. Manually route connections, then modify your traces.
4. Finish your design with copper pours.
5. Verify your design and generate reports.
6. Print and produce CAM output.
Autorouters play an important role in the productivity gains
achieved by today’s design automation tools. A range of
routers, including QuickRoute, which comes with PCB, is
available to route your designs. An autorouter is used instead
of, or in conjunction with, step 3 above.
Setting Up your Design
With the Options commands – Configure, Display, Layers,
Grids, etc. – you can set PCB's extensive options to fit your
design needs. The settings you establish are saved with your
PCB User’s Guide 45
Chapter 4: A PCB Design Session (Tutorial) Setting Up your Design
current design, and become the new defaults for subsequent
design sessions.
Setting Up the Workspace
PCB comes with a complete set of title blocks. Using the File
Open command or drag-and-drop operation, open
TITLE_A.PCB from the Titles folder in your installation
directory. Maximize the window.
Choose Options Configure and enable mils in the Units box.
Notice your workspace size was automatically set to 11000
by 8500 mils to match an 11" x 8.5" sheet of paper. Enable all
Orthogonal Modes check boxes then click OK to continue.
set assorted configuration
options with the Options
Configure command
Display Control
Use Options Display to choose colors and other display
options. You can use the same color on all layers for an item,
the same color for all items on a layer, or distinct colors for
items per layer. Just click an item name, a layer name, or a
46 PCB User’s Guide
Setting Up your Design Chapter 4: A PCB Design Session (Tutorial)
color button. A Color Palette is presented, from which you
can choose a new color.
choose colors with the
Options Display command
Setting Up Layers
The Options Layers command provides you with a wide
range of flexibility in adding, naming, numbering, ordering,
and assigning layers to a PCB design. You can also enable
or disable layers (for display and routing), and make any of
the enabled layers current. The dialog displays the existing
design layers, and you can create up to 99 layers (including
the eleven predefined layers). Choose Options Layers.
PCB User’s Guide 47
Chapter 4: A PCB Design Session (Tutorial) Setting Up your Design
enable and configure up to
99 layers with the Options
Layers command
The letters between the layer name and layer number (in the
Layers box) signify (in the case of the Top layer) S for Signal
layer, E for Enabled, and A for Auto Routing Bias. Other
codes you will see are N for Non-Signal, D for Disabled, P for
Plane, H for Horizontal, and V for Vertical.
For this tutorial, no changes are needed. Click Close. To
later change the current layer, the easiest way is to use the
layer controls on the status line.
P-CAD PCB (6/400) designs are restricted to a maximum of
six copper layers, including a predefined Top and Bottom
layer and four user-defined signal or plane layers. P-CAD
PCB (6/400) designs can have a total of 99 layers.
Setting Line Width
The width of lines placed on the board is determined by the
current line width. Use the Options Current Line command to
set the line width to 8 mils.
48 PCB User’s Guide
Setting Up your Design Chapter 4: A PCB Design Session (Tutorial)
line width for routing is set
with the Options
Current Line command
Pad and Via Stacks
This would be a good time to look closely at pad and via
stacks, including blind and buried vias. Load
ACCSAMPL.PCB, provided in the Demo subdirectory.
PCB supports both simple and complex pads and vias.
Surface mount pads and uniform, through-hole pads and vias
are considered simple. Since these types are predominant in
a design, we offer special dialogs (Options Pad Style and
Modify Pad Style (Simple)) that can be used when dealing
with them.
a simplified dialog is
presented for
surface mount and through-
hole pads
PCB User’s Guide 49
Chapter 4: A PCB Design Session (Tutorial) Setting Up your Design
Let’s look closely at complex pads and vias. PCB lets you
define different shapes and sizes on the various layers in a
design. This feature, called pad stacks, helps you route tough
designs and allocate more clearance on certain layers.
A similar feature, called via stacks, allows you to set up
different styles of vias on a layer-by-layer basis and void vias
on certain layers, creating blind and buried vias.
Zoom in to area 4 on the sample board where we have
created a pad stack, via stack, blind via, and buried via.
Select the pad labeled Pad Stack and choose Edit
Properties.
The Pad Properties dialog appears for the select pad. Click
the Pad Styles button.
The Options Pad Style dialog appears where the 100x60x38
style is selected as P:EX100Y60D38A. Click Modify
(Complex). This is where pad styles are created and
changed. To view the details of this style, click each layer in
the Layers list box. You’ll see different sizes and shapes
defined for the top, bottom, and internal signal layers.
pad sizes and shapes can
easily be varied layer-to-
layer, creating pad stacks
After you exit the dialogs, toggle through the signal layers
choosing View Redraw after each layer change. You’ll see
the different pad shapes as they are defined on each layer for
this style.
Via stacks are created and defined the same way. Select the
via, right click, and choose Properties. View the via’s
characteristics just as you did for the pad.
50 PCB User’s Guide
Setting Up your Design Chapter 4: A PCB Design Session (Tutorial)
You may also want to look at the blind and buried vias
provided. Our blind via was created using the Modify Hole
Range function in the Options Current Via dialog. The via
feeds from the bottom through internal signal layers, but does
not penetrate the top.
Our buried via style has been created in the same way. This
via feeds from one internal signal layer to another, but does
not penetrate the outer layers. When manually routing from
one layer to another, PCB alerts you if you try to insert a via
between layers that the current via style does not support.
In our samples, the pad and via shapes and sizes are the
same on all internal signal layers. The Modify Pad Style and
Modify Via Style dialogs can be used to create unique styles
for any layer. Likewise, you can set up buried vias to connect
any combination of internal layers using the Modify Hole
Range function. You can prevent pads and vias within the
boundaries of a plane or copper pour from automatically
connecting to the plane or copper pour by setting the plane
layer Shape to No Connect, or by enabling the Prohibit
Copper Pour Connections option.
Now that you’ve looked at pad and via stacks, toggle back to
your design by clicking the TITLE_A.PCB name in the
Window menu. Here, the Default 40 mil round through-hole
via style is current.
Setting Grids
A 100 mil grid works well for placing through-hole
components. This allows maximum flexibility when later
selecting a grid for routing. If the current absolute grid is not
set to 100, set it by using the Options Grids command or the
grid controls on the status line.
Setting Up Libraries
To place components, you must first open the libraries that
contain the components you will use. Add DEMO.LIB, from
the Demo subdirectory, to the list of open libraries using
Library Setup or drag and drop.
PCB User’s Guide 51
Chapter 4: A PCB Design Session (Tutorial) Initial Board Layout
use Library Setup to
open component libraries for
placement
Initial Board Layout
This sections walks you through the steps you will need to
layout the board.
Create a Board Outline
To start a design, create an outline on the board layer. Recall
that lines and arcs are non-electrical entities, but they do
create copper and will affect design rule checking if you place
them on signal layers. Make the Board layer current using
the layer controls on the Status line. Place lines to draw a
shape approximately 5" x 2.5".
We’ve provided an outline for your convenience. To use it,
load DEMO1_O.PCB from the Demo subdirectory.
Load a Netlist
To design a PCB on-the-fly, you would place patterns one at
a time and then add the connections using Place Connection.
However, most designs today are first created as a
52 PCB User’s Guide
Initial Board Layout Chapter 4: A PCB Design Session (Tutorial)
schematic, from which a netlist is generated. A netlist lists
components and their electrical connections. Each set of
connections carrying the same signal is a net. Connected
component pins are defined as nodes. Each net contains at
least two nodes.
PCB imports Tango-format netlists generated from a variety
of schematic entry tools, such as Tango-Schematic, OrCAD,
Schema, ViewLogic, and FutureNet. Loading a netlist into
PCB has two effects:
1. If found in the libraries currently open, components in
the netlist are automatically placed in the workspace.
2. Electrical connections between nodes are made,
forming the rats nest.
automatically load Load the netlist DEMO1.NET from the Demo subdirectory.
components into PCB scans the open libraries, retrieves the patterns, and
your workspace places them in the workspace above your board outline.
Then the rats nest of net connections is created.
board outline, placed
components, and
rats nest of connections
Locate Your Components
Once the netlist assisted placement is complete, you would
move the components into position within the board outline.
PCB User’s Guide 53
Chapter 4: A PCB Design Session (Tutorial) Initial Board Layout
Achieving optimal placement is a crucial foundation to
designing high-quality, manufacturable printed circuit boards.
The rats nest provides a visual clue to the densities on the
board. You can turn the display of any nets on or off with the
Edit Nets command. This is useful to focus on a set of
connections, such as address lines or your power and ground
nets.
connectivity is When selecting and moving several components into
always maintained position, the connections rubberband to maintain the
established nets. Remember you can zoom during editing,
the R and F keys rotate and flip the components, and
Alt+click allows you to move the mouse freely without having
to keep the left button depressed.
Aligning Components
Place the connector at one end of your board. To align the
resistor packs near the connector, select all five of them
using a Block Selection filter. Choose Options Block
Selection and clear all items. Next, click the Component
check box until it is grayed. Click Component and enter RN*
in the RefDes edit box. Exit those dialogs and block select
across the entire design. Only the resistors should be
selected.
Press the right mouse button and choose Selection Point
from the pull down menu. Click to locate a point for vertical
alignment. Choose the Edit Align Components command and
enable the Vertical About Selection Point and Space
Equally options. Enter a Spacing of 300 mils and then click
OK. The resistors will be stacked vertically. Click and drag
them into the board area near the connector.
Finite Rotation
The form factors in today’s electronic products often call for
odd and circular shapes. PCB’s 32-bit database provides the
precision to rotate objects down to 0.1 degree, without round-
off errors. This means, for example, that a component rotated
7.5 degrees 48 times, will be returned to its exact original
position.
54 PCB User’s Guide
Routing Connections Chapter 4: A PCB Design Session (Tutorial)
Set a custom Rotation Increment in the Options Configure
dialog. Select one or more components (remember to clear
your filter if you are using Block Selection) then press Shift+R
to rotate selected items in the custom increment amount.
Replace Components
Next we’ll replace a component with one of a similar type.
Locate a polar capacitor; they’re the ones with a round
footprint. Choose the Edit Properties command. Use the
Type field list box to change the type from POLCAP to
CAP_POL_H. The pattern is updated and connectivity is
maintained. This powerful feature requires parts to be defined
equivalently. It must be used with caution.
Optimize Nets
As components are moved, the connections may have
become less efficient than when they were originally placed.
PCB includes a command to re-optimize the connections.
Choose the Utils Optimize Nets command and notice the
connections change as each net is evaluated and shortened.
pin and gate swapping Optimize Nets is also used to swap pins and gates for
available in Optimize Nets effective routing. This feature is not addressed in this tutorial,
but additional information can be obtained in the chapter on
components and nets.
Routing Connections
For routing, we need to change some current settings. Then
we'll step you through manual routing and discuss the
changes that can be made to existing traces.
Setting Layers
Load DEMO1_U.PCB from the Demo folder in your P-CAD
installation directory. Use Options Layers to enable all of the
layers to be used for routing. In our case, this is Top and
Bottom. Routing is only permitted on enabled signal layers.
PCB User’s Guide 55
Chapter 4: A PCB Design Session (Tutorial) Routing Connections
Non-Uniform Routing Grids
We previously set our grid to 100 mils for optimal placement.
Non-uniform grids are also supported to route multiple tracks
between pads, and for autorouting. A 42 8 8 42 grid (mils)
means that grid points are located in a pattern of 42 mils, 8
mils, 8 mils, and 42 mils apart, starting at the origin. This
spacing is convenient for routing one or two 8 mil traces
between 60 mil pads, using 8 mil clearances, as shown:
We’ll add a non-uniform, relative grid for routing. Choose
Options Grids and click Relative Mode. Type 42 8 8 42 in the
Grid Spacing box with the values separated by spaces. Click
Add. If you are working in mms, unit overrides must be typed
for each value (e.g., 42 mil 8 mil 8 mil 42 mil).
Disable the Prompt for Origin check box, and enter an origin
at X=25.0, Y=0.0. This is needed to align the relative grid with
component pads (most pads are 25 mils off of a 100 mil grid
with origin at (0, 0)). Click OK to continue.
Setting Clearance Rules
To set all clearance rules to 8 mils, choose the Options
Design Rules command. Click Set All to select all entries,
then set the Pad to Pad, Pad to Line, Line to Line, Pad to Via,
Line to Via, and Via to Via values to 8. Click Update then
Close to exit the dialog.
56 PCB User’s Guide
Routing Connections Chapter 4: A PCB Design Session (Tutorial)
set up design rule
clearances
Routing the Connection
Follow these steps to manually route all the connections on
your board:
1. Zoom so you can easily select unrouted connection
lines. Rows and columns of grid points may be seen
between pads, displaying convenient routing channels.
2. Select the Route Manual command.
3. Enable Online DRC for routing, either within the
Options Configure command or by clicking the Online
DRC icon.
4. Change to the Top signal layer, using your layer
shortcuts.
5. Click directly over a connection near a starting pad.
Drag and release at a location where you want the first
vertex. Then click at the location you want for the third
vertex.
PCB User’s Guide 57
Chapter 4: A PCB Design Session (Tutorial) Routing Connections
6. When the mouse is down, press the O key to access
the desired orthogonal shape and the F key to toggle
the vertex. Release the mouse. Notice the second
vertex is added for you. The orthogonal modes include
arcs, 45 degree diagonals, and 90 degree angles.
use curved trace routing for Press the mouse down again to locate the next seg-
analog and ment. To place curved traces, type O to reach the arc
high speed designs orthogonal mode, and release the mouse.
a via is placed automatically 7. Change to the Bottom layer (press the L or Shift+L key,
when or use the status line controls) to route any segments
you change layers where you need to cross a blockage. Zoom in and out
as needed. A via is automatically placed to connect the
layers.
8. Create obvious clearance violations by routing too
close to pads, vias, or signals. The machine beeps and
an error indicator is placed for each violation.
Press the backspace key to unwind the offending
trace. Notice that the trace and the error indicators
generated by the trace are deleted. Each press of the
backspace key backs up to the previous point. Leave
at least one error in the design.
9. Press either slash key (\ or /) to terminate routing
without completing the connection. You can finish
routing it at any time. Note the current layer has been
reset. Alternately, click the right mouse button to
complete the route all the way to the destination pad.
10. Route a few more connections, practicing with
orthogonal modes, placing one or two traces between
pads, and toggling between layers. When you route
58 PCB User’s Guide
Routing Connections Chapter 4: A PCB Design Session (Tutorial)
directly to the destination pad a diamond shape
appears, indicating routing is complete with a zero
length connection.
status line information While routing, look at the status information portion (right
side) of the status line for the measurements of your route.
Routed arcs are also accurately measured.
Changing Routed Connections
Routed segments can be changed in a variety of ways:
n Reroute. Rerouting a segment is done by using the
Route Manual command. Click over the segment to be
changed; it becomes a ghosted connection that can be
manually routed as previously described. Click to
locate each new vertex, press O and F to change
orthogonal modes, press the backspace key to
unwind.
n Mitering routes. Route Miter turns corners into arcs or
45-degree angles. After selecting the cornering style
(Options Configure, Route tab), each left click over a
90-degree corner allows you to move the corner back
into a mitered angle or arc. To get optimum results,
choose a finer grid than your normal routing grid before
mitering.
n Move. Select a routed segment, then click and drag it
(or its corner) to a new location. Notice that the
adjacent segments are stretched to maintain
connectivity.
n Line and Arc Properties. Select a segment, click right
button, and choose Properties from the pop-up menu.
You can then change the line or arc width.
n Delete route. Select a segment, click right button, and
choose Delete from the pop-up menu or press the Del
key. The route reverts back to a connection.
n Delete connection. After you delete copper and it
reverts to a connection, you can select and delete the
connection itself. This is a drastic edit and should be
used with caution.
n Move to Layer. Select one or more segments routed
on the Top layer. Change the current layer to Bottom
PCB User’s Guide 59
Chapter 4: A PCB Design Session (Tutorial) Copper Pour
and choose the Edit Move To Layer (Shift+T)
command. Vias are added and deleted as needed.
Copper Pour
One of the most powerful features in P-CAD PCB is copper
pour, the ability to lay down areas of copper with a back-off
from tracks and pads within the area. The properties for each
pour are independent of other pours and can be modified
individually. Creating a copper pour is a two step process.
First, you place the outline using the Place Copper Pour
command, then modify its properties and pour it.
Toggle to ACCSAMPL.PCB using the list in the Window
menu to practice on our sample board. The pairs are ready to
be poured. Select a pour by clicking within either pour’s
boundary. Click right and select Properties from the quick
menu.
You can set the pour’s characteristics in the Copper Pour
Properties dialog. If you assign the pour to a net, pads and
vias located within the boundaries of the pour, and belonging
to its net, are automatically attached to the pour by solid or
thermal relief connections, unless you have enabled the pad
or via style Prohibit Copper Pour Connections option. This
pour should be attached to the GND net, as seen in the Net
list box under the Connectivity tab. Click the radio button
marked Poured and the OK button.
60 PCB User’s Guide
Copper Pour Chapter 4: A PCB Design Session (Tutorial)
pour copper in solid or a
hatched pattern with
definable width, spacing,
backoff and thermal
connection style
Zoom in to examine the pour more closely, including its
thermals and the way the copper is backed off from pads and
traces.
Plowing Tracks, Cutouts
It sometimes becomes necessary to route a track through an
area where copper has been previously poured. You can do
this by routing the track through the copper pour, selecting
the pour, and pouring it again. Alternately, you can enable
the Autoplow option from the Options Configure dialog. The
newly added track will appear with the defined clearance
around it.
To create an unpoured area within a pour, add a cutout. Use
Place Cutout, then select the pour to modify and re-pour it.
Copper will be poured around your cutout. ACCSAMPL.PCB
includes cutouts within the copper pour on the bottom layer.
These prevent copper from being poured into intricate areas,
thus avoiding unwanted islands of copper from forming.
You can also use the Copper Pours Properties dialog to
automatically remove islands. Use the Select tool and the
Edit Delete command to manually delete islands.
Cutouts are different from keepouts. Keepouts restrict
autorouters from autorouting within an area.
PCB User’s Guide 61
Chapter 4: A PCB Design Session (Tutorial) Design Verification
Design Verification
Completed designs should always be verified prior to
generating final artwork and CAM files. PCB provides a
variety of tools to help check your design against the original
schematic and against your mechanical design rules.
To try out a few of the following operations, open the routed
board RDEMO1_P.PCB found in the Demo subdirectory.
Netlist Verification
Use the Utilities Compare Netlist command to verify the
integrity of the current design against the original netlist. If
you mistakenly deleted a component or a net from the
design, this command shows you the discrepancy. For
practice, compare the loaded design to the netlist
DEMO1.NET found in the Demo subdirectory. They should
be identical.
Design Rule Checking
A complete design rule check, both electrical and physical,
can be performed on the board. Choose the Utilities DRC
command. The DRC check generates a comprehensive
report that is output to a filename you specify by clicking the
Filename button.
The design rules to be checked are specified by enabling
specific Report Options. A complete description of each rule
check can be found in the online help. The demonstration
board has silk screen violations that you need to find. Enable
the Silk Screen Violations check box.
62 PCB User’s Guide
Design Verification Chapter 4: A PCB Design Session (Tutorial)
check your board using
comprehensive
design rule check
Click the Design Rules button to set the physical design rule
clearances to 12 mils. In the Design Rule dialog click Set
Defaults, then close the dialog by clicking Close.
Enable the View Report option so the output report is
presented on-screen, and Annotate Errors so that error
indicators are placed on your board to help spot and fix
problems quickly. Check the Summarize Ignored Errors
box so that ignored errors are summarized on the report, and
then click the Severity Levels button to display the Rules
Severity Level dialog:
PCB User’s Guide 63
Chapter 4: A PCB Design Session (Tutorial) Design Verification
Select the Point-To-Point Connectivity and Unconnected Pins
rules and click the Ignored radio button. Click OK to go back
to the Utils DRC dialog.
In the Area To DRC section, click the radio button next to
Region to define a smaller area of the board for rules
checking. To define the region you want to DRC, choose one
of these methods:
n Click the Define Region button. PCB takes you back
to the design. Push and hold the left mouse button on
the first corner of the area you want to define. Drag the
cursor until the target zone is completely within the
rectangle and release the button. Click the right mouse
button or press the Esc key and confirm that you want
to update the region coordinates provided in the
message.
n To set the Region Coordinates directly, enter the X and
Y coordinates for the Lower Left and Upper Right in
the appropriate edit boxes.
Choose OK to begin checking.
On completion, the DRC output report is opened and can be
viewed, edited, or printed from that Windows utility. Toggle
back to your design and notice that indicators have been
placed at error locations. Select any marker, right click, and
choose Properties to view the error descriptions in the Find
DRC Errors dialog. You can view any error in the design by
selecting one or all categories. Scroll sequentially through all
the errors using the up and down arrows next to the Error
Number edit box. You can also enter an error number in the
edit box and click the Find button to go directly to that error
message. Click the Jump To button to locate an error in the
design.
64 PCB User’s Guide
Reports and Output Chapter 4: A PCB Design Session (Tutorial)
on-screen error indicators
provide access to design
rule violations
In working with a real design, you would resolve each error
and delete the indicators one by one. We’ll skip that step here
and just delete them. Either block select all of your DRC
Errors items and press the Del key, or choose Utils DRC with
no reports enabled. Rerunning the command clears the old
markers.
Reports and Output
This section discusses output including reports, design
printing, and CAM.
Reports
PCB generates a variety of reports to help you verify the
integrity of your design and document your work.
Reports can include custom headers and footers, date/page
output, and data from the File Design Info command. Other
options specify format, pagination, and the output medium.
Reports can be customized and saved with the design to be
used in the future.
Choose the File Reports command to display the File
Reports dialog shown below:
PCB User’s Guide 65
Chapter 4: A PCB Design Session (Tutorial) Reports and Output
generate reports to
document your
design
Select the reports you want to generate by placing the check
mark in the box next to the report(s) in the Reports to
Generate list. Click the P-CAD Report radio button in the
Style Format box and set your output Report Destination to
the Screen. Click Generate to produce the reports.
Comma separated ASCII report files can be output for
loading into your word processor, database manager,
spreadsheet or Microsoft Word for further editing or
formatting.
For more information on how to customize reports, see
Chapter 17, File Commands.
Printing your Design
Using PCB, it’s easy to generate high-quality artwork on the
wide variety of devices supported by Microsoft Windows as
well as Gerber-format photoplotters.
PCB provides all you need to print exactly what you want.
First you'll set up the printer, then create a print job for each
piece of the design to be generated. Finally, you select any
number of print jobs and generate the output.
66 PCB User’s Guide
Reports and Output Chapter 4: A PCB Design Session (Tutorial)
We’ll demonstrate using our sample board ACCSAMPL.PCB,
so make it the current design. Use the File Print Setup
command to choose your printer, paper size and source,
orientation, number of copies, and other printer options.
Setting Up your Print Jobs
Choose the File Print command. The Print Jobs list box
shows the jobs that are already defined for our sample board.
select print jobs to output in
the File Print dialog
The buttons on the right are positioned in the order that you
would use them. Click Setup Print Jobs. Here you set up
your options including the layers and items to be included,
and the scale, offsets, rotation, and drill symbol size for the
output.
Select ACCSAMPL_ALL in the Print Jobs list box. You’ll see
the characteristics defined for that job on the right. To change
the job, update the options and click Modify.
PCB User’s Guide 67
Chapter 4: A PCB Design Session (Tutorial) Reports and Output
set your printing options
in the Setup Print
Jobs dialog
To create a new print job choose your options, type a new job
name in the Print Name box, and click Add. Multiple jobs
can be added or changed before you click Close to return to
the File Print dialog.
Next, click Drill Symbols. We could individually assign each
hole size to one of the drill symbols provided. Instead, click
Automatic Assign to assign them instantly, then exit the
dialog.
note: One important note on drill drawing output is that you must
select exactly those layers to be drilled for each print job.
(The hole range must also be correct.) The output must
match the required manufacturing steps. For example, on a
four layer board with one through-hole and one buried via,
two jobs would be needed. To produce drill output for the
buried via, you would create one job with only the middle two
layers selected. A second job would be defined with all four
signal layers selected. This would match the manufacturing
steps of laminating the middle layers and drilling them to
68 PCB User’s Guide
Reports and Output Chapter 4: A PCB Design Session (Tutorial)
create the blind via, and then adding the outer layers and
drilling again to create the through-hole.
Set your output colors using the dialog accessed by clicking
the Colors button. You may preview the output by clicking
the Print Preview button. Return to the File Print dialog. Click
names to include or exclude the jobs from being output;
selected jobs will be printed. Then, click Generate Printouts
to produce the print jobs on your printer.
CAM File Generation
The process for generating Gerber-format photoplot files is
very similar to that for generating prints above. You
determine the contents of the various photoplot files, select
one or more of them, and generate the output. With Gerber
files, however, you must also take the extra step of mapping
apertures to items on your design. PCB’s automatic aperture
assignment makes this easy and quick.
Gerber Output
Choose the File Gerber Out command. Again, the buttons on
the right of the dialog are positioned to lead you through the
step-by-step process of generating photoplot files.
PCB User’s Guide 69
Chapter 4: A PCB Design Session (Tutorial) Reports and Output
all of the functions for
generating photoplot files are
accessed from one dialog
Click on Setup Output Files. Notice how similar the dialog is
to the one we just visited. Create a new output job by setting
output file options, including the file extension and
compression, and click Add.
70 PCB User’s Guide
Reports and Output Chapter 4: A PCB Design Session (Tutorial)
set your options for photoplot
files in the Setup Output
Files dialog
Click Close to return to the File Gerber Out dialog.
Setting Up Next, click Apertures to assign a photoplot aperture to each
Apertures item on the board. To save time and hassles, just click Auto
in the Automatic Describe/Assign section of the dialog.
PCB will automatically assign an aperture to each item. You
can then edit any of the assignments if you wish. Click Close
to complete aperture definition.
PCB User’s Guide 71
Chapter 4: A PCB Design Session (Tutorial) Reports and Output
automatic aperture
assignment saves time
File Gerber Out also provides access to assigning drill
symbols. These were already assigned for printing and don’t
have to be redefined here. Click Gerber Format to set the
format for your output.
To compress Gerber files at the time the output is produced
into a single compressed file, click on Compressed(.ZIP) in
the Compress Output Files area. Click Self-Extracting(.EXE)
to produce a single self-extracting compressed file that
contains all your selected Gerber output files.
Finally, select one or more of the output files by selecting
those names in the Output Files list box. Click Generate
Output Files to produce the photoplot files.
Generating N/C Drill Files
N/C Drill files are also easily generated. The procedure for
generating drill files is very similar to those for creating prints
and photoplot files.
Choose the File N/C Drill command. Set up output files,
assign tools, set the drill file format and produce a
compressed (.ZIP) file or a self-extracting compressed file
from this one dialog. Recall the PCB instructions (explained
earlier) on selecting layers for getting proper drill output.
Select the output files, click the Generate Output Files
button, and watch PCB go to work.
72 PCB User’s Guide
Reports and Output Chapter 4: A PCB Design Session (Tutorial)
Viewing Photoplot Files
Perhaps no other function in PCB provides as positive visual
verification as much as the photoplot file viewing facility. By
viewing the files just generated on-screen, you can be
assured that your aperture selection and options were
correctly set.
view your Gerber output and PCB lets you slide a Gerber file into a layer while the original
your original design design is open. As with superimposing two supposedly
at the same time identical overheads, discrepancies become quickly obvious.
You can also read in multiple Gerber files to view a
composite of the design.
A Gerber input file can be loaded into any design that shares
aperture assignments. If you want to load Gerber into an
empty design, start with one that has matching assignments
and use File Clear. This command deletes items from the
workspace but keeps the environment, including your
aperture assignments.
Open RDEMO1_P.PCB again. Assign Gerber apertures by
choosing File Gerber Out, clicking the Apertures button and
then Auto. After your apertures are set, choose File Gerber
In and load RDEMO1_P.TOP or RDEMO1_P.BOT, or both,
from the Demo subdirectory.
PCB User’s Guide 73
CHAPTER 5
Placing, Selecting, and Modifying Objects
The following exercises are designed to instruct you in
placing, selecting, and modifying various objects and in using
the Block Select selection mask to filter a block selection.
You will also learn how the copy and paste functions operate.
Placement Practice
The following exercise shows you how to place various
objects and to move, rotate, flip, unwind, and change the
centerpoint of an arc.
Place and Move Practice
1. Open the Options Pad Style dialog and examine the
current pad style. Select a desired current pad style by
double clicking it. An asterisk (*) marks the current pad
style.
2. Choose the Place Pad command.
3. Click the left mouse button in the workspace and the
pad is placed near the cursor location (the pad center
snaps to the nearest grid point).
If you can’t see the pad, you should probably zoom in a
little closer (press the plus (+) key as a shortcut).
4. Place another pad, but this time click and hold the
mouse button, then move the cursor (the ghosted pad
will follow the cursor) into position before you release.
PCB User’s Guide 75
Chapter 5: Placing, Selecting, and Modifying Objects Placement Practice
Place a few more pads, moving them into different
positions for practice (and you can use them in
upcoming sections for deleting and modifying practice).
Rotation Practice
Before beginning, make sure there is a library opened. Use
the Library Setup command, click on Library in the dialog,
and open TUTOR.LIB in the Tutorial folder of your P-CAD
installation directory.
1. Choose Place Component command.
2. Click in the workspace. The Place Component dialog
appears.
3. Scroll through and click on any component name that
is listed in the list box and has an attached pattern.
4. In the Place Component dialog, specify the Ref Des,
then click OK. Then click and hold in the workspace.
5. While you are holding the button down, press R. The
component rotates 90 degrees counterclockwise.
Release the button to place the component. You can
also use Shift+R, which will rotate the component 45
degrees (default), or whatever rotation angle you
specify with the Options Configure command.
Use the Esc key or right button to end the placement of
a particular component.
Multi-Segment Practice
In this exercise, you will place a multi-segment line.
1. Using the Options Current Line command, examine the
default line width. The line width can be modified by
selecting any listing in the scrolling list box, or a width
(within limits) can be entered in the edit box. The
current line may also be entered on the status line.
2. Select the layer on which to place lines, either by the
status line layer feature, or Options Layers. You can
switch between layers with either L (cycle downward)
or Shift+L (cycle upward).
3. Select the orthogonal modes you want to use in your
line drawings by enabling them in the Options
Configure dialog.
76 PCB User’s Guide
Placement Practice Chapter 5: Placing, Selecting, and Modifying Objects
4. Choose the Place Line command.
5. Click in the workspace, drag, and release to draw the
first segment; repeat the action to draw two or three
more segments.
status line information Watch the status line information area (on the right
side) as you draw line segments; the delta X and delta
Y measurements are given while you drag a segment,
and the total line length is given when you complete
each segment.
L and O keys Between some segments, press the L key to change
layers. Between other segments, press the O key to
practice using the orthogonal modes (they are orthogo-
nal mode pairs, and you must use the F key to toggle
between the mode pairs). Place Line doesn’t support
the arc-line orthogonal mode; however, the Route Man-
ual command supports all orthogonal modes.
If you release the mouse button (no drag), a new end-
point is created at the cursor position at the next click
point.
6. Before you permanently place the segments (by
pressing Esc or right button), press the backspace
(unwind) key . The previous segment will
disappear. You can then add or unwind more
segments.
After you finish the series of segments, using the right
button or Esc, you can press U to undo the whole
series of segments.
Arc Practice
Arcs are partial or full circles. Arcs are constructed counter-
clockwise; the click (down) and release (up) define the start
and end points of the arc, therefore a stationary click/release
makes a circle. In this case, a second click and drag moves
the center point away from the defined point on the
circumference.
1. Choose the Place Arc command and then move the
cursor to a grid point in your workspace.
2. Click and drag up and right at a 45-degree angle to
another grid point, then release. The unfinished arc
should look like a (below). Click and drag the
PCB User’s Guide 77
Chapter 5: Placing, Selecting, and Modifying Objects Placement Practice
centerpoint up and left to form a 90-degree corner like
b. Release and you will have created a 90-degree arc,
like c:
a b c
Use the X and Y grid readout (status line) to aid in
accurate construction.
3. The Options Current Line command determines the
line width of the arc you are placing. If you want to
change the line width of a placed arc, select the arc
(Edit Select), and change its properties (Edit
Properties). The Arc Properties dialog allows you to
change the line width. The Selecting Objects section
of this chapter gives you the details of using the Edit
Select command.
Using the Keyboard
If you prefer using a keyboard rather than a mouse, you can
do object placement using both standard Windows and
specific PCB key combinations and shortcuts. For example,
to place a pad, you can use Alt,P,P to activate the Place Pad
command, use the arrow keys to move the cursor to the
placement location, and two strokes of the spacebar to place
the pad.
Keyboard Practice
1. Use Alt+P,P to activate Place Pad tool.
2. You can move the cursor with the arrow keys: each
press of the arrow key moves the cursor one grid point,
Ctrl+arrow moves the cursor ten grid points. (For the
best combination of efficiency and precision, move the
cursor with the mouse to the general area, then use the
arrow keys to move to the precise location.)
3. When you are at the desired location, press spacebar
once to place the ghosted pad. While it is ghosted, you
78 PCB User’s Guide
Selection Practice Chapter 5: Placing, Selecting, and Modifying Objects
can still move the pad before you permanently place it.
Press spacebar again to place the pad.
After you have placed an object (i.e., finished it), to do any
further modifications to it (move, rotate, delete, modify style,
etc.) you need to enable the Select tool. Read the next
section (Selecting Objects) for details.
Selection Practice
The following instructions allow you to practice using single
select, block select, and multiple select actions. Place two or
three pads in the workspace if you haven’t done so in the
previous practice.
Single Select Practice
1. Zoom in to your working area (use the plus key) to
make selection easier.
2. Enable the Select tool.
3. Click over one of the pads to single select. Then click
in an empty space to deselect it.
Multiple Select Practice
Now do a multiple select by selecting one of the pads, then
press Ctrl and hold, and click on another pad. Deselect them
both by clicking in an empty space.
Sub Select Practice
1. Place a component in the workspace using the Place
Component command.
2. Enable the Select tool.
3. Hold down the Shift key while clicking on a pad.
Notice that only the pad is highlighted. Now, you can
perform actions on the pad (e.g., query Pad Properties)
using the right mouse button to bring up the popup
menu.
PCB User’s Guide 79
Chapter 5: Placing, Selecting, and Modifying Objects Selection Practice
Block Select Practice
Try a block select by pressing and holding the left mouse
button and moving the cursor to draw a selection box around
two or three of the pads, and release. You can also perform
block selections using the Options Block Selection command.
Refer to the Command Reference section for more details.
Simple Selecting on Multiple Layers
Practice
When the Allow Single Select on All Enabled Layers is
turned on, an object on a non-current layer can be selected
without changing the current layer.
1. Enable the Allow Single Select on All Enabled
Layers option in the Mouse tab of the Options
Preferences dialog or by pressing Ctrl + L..
2. Place a line in the same position on 3 or more layers in
the design.
3. Choose one of the layers to be your current one and
select the line you just placed. Note that the Status
Line displays the layer name where the selected item
resides.
4. Click the mouse again and notice that the Status Line
information shows a different layer. Subsequent clicks
at the same position moves the selection to the next
layer where a single layer object is located in the same
location. Layers where no object is positioned in the
same position are skipped.
5. Click in any empty space to de-select the object.
Complex Selecting on Multiple Layers
Practice
1. Make sure that the Allow Single Select on All
Enabled Layers option in the Mouse tab of the
Options Preferences dialog is enabled by clicking the
box to its left. Or you may press the Ctrl + L keys to
enable this option if currently disabled.
2. Place a line, a polygon, some text and a component in
the same position, but each on a different layer in the
80 PCB User’s Guide
Modifying Objects Practice Chapter 5: Placing, Selecting, and Modifying Objects
design, including the Bottom layer. Place a pad on the
Top layer.
3. Choose one of the layers, other than the Top or
Bottom, to be your current one and select one of the
objects you just placed. Note that the Status Line
provides information as to the type of object selected
and its layer.
4. Click the mouse again and notice that the Status Line
information shows a different object and layer.
Subsequent clicks at the same position move the
selection to the next layer to find and select the next
item in the search order.
note: The order in which objects are selected when selecting
across enabled layers is: Current layer items, Current layer
components, multi-layer items and then all other layers in
order. Layers are searched in the order seen in the Select
Layer pull down list.
5. Make the current layer the Top layer. Select the item
that you placed there. Note that the object selected is
the pad placed there because it is a multi-layer item.
When selecting objects from the Top layer the order
becomes: single layer item, non-flipped components
on the Top layer, multi-layer items then single layer
items on subsequent layers. The order of selections
begun from the Bottom layer are: single layer item,
flipped components on the Bottom layer, multi-layer
items, then single layer items on subsequent layers.
6. Click in an empty area to de-select the object.
Modifying Objects Practice
The instructions included in this section provide the
opportunity to practice moving one or more objects, resizing
and copying selected items and rounding the corners of a
polygonal shape.
PCB User’s Guide 81
Chapter 5: Placing, Selecting, and Modifying Objects Modifying Objects Practice
Move Single Object Practice
1. Select a pad in the workspace.
2. Click and hold over the selected pad and drag it to the
new location.
3. Release the button to place the object at the new
location. This works the same with all objects.
If the selection reference point is off-grid when a move
operation begins, then it is automatically snapped to
the nearest grid point and all the selected objects move
the same relative distance.
Move Block of Objects Practice
1. Draw a selection box around a group of pads to select
them (block select). Or, for multiple select, select one
pad, hold down the Ctrl key, and then click on other
pads to add to the selection box.
2. After you have selected the pads, click and hold
anywhere within the selection box, move the cursor to
a different location, then release to place them.
This works the same with all objects.
Resize Object Practice
1. First select a line in your workspace (if there isn’t one,
then draw a line with Place Line).
2. With the line selected, move your cursor and position it
over one of the handles. Click and hold, then move the
cursor so the endpoint of the line moves and increases
the length of the line.
3. Release the button and the line has changed.
If you try this and nothing happens, or the line
becomes deselected, then you missed the handle with
your cursor and mistakenly deselected the line. You
can use the plus + or minus - zoom shortcut key while
you are resizing objects to make editing easier.
Lines, arcs, polygons, copper pours, polygonal kee-
pouts, and cutouts can be resized or reshaped (using
resize handles) after you select them.
82 PCB User’s Guide
Modifying Objects Practice Chapter 5: Placing, Selecting, and Modifying Objects
Rounding Corners in Polygonal Shapes
Practice
1. Set the desired radius In the Radius combo box on the
Status Line by selecting an existing radius or entering a
new radius. You can also set the radius using the
Options Current Radius command. This command
displays the Options Current Radius dialog where you
can add and delete new settings.
2. In the Place menu choose one of the polygonal shapes
such as a polygon, copper pour, polygon keepout,
cutout or plane and place it in the design.
3. If the selected shape does not display the interior
filleted handles, choose Properties from the right
mouse menu or double click the shape and enable the
Show Fillet Handles option in the Properties dialog.
4. Grab the fillet handle in the interior of the shape by
clicking and holding the left mouse button on it.
5. Drag the handle to the location where the corner takes
the desired shape and release the mouse button.
Delete Practice
1. Select a pad.
2. With the object selected, there are three different ways
to delete it: press the Del key, click the right-button
anywhere in the workspace and choose Delete from
the popup menu, or choose Delete from the Edit menu.
The pad disappears.
note: Pads that are part of a component cannot be moved or
deleted.
Duplicate (Copy Matrix) Practice
1. Select another pad (if there isn’t one, then place one,
or you can enable Edit Undo to bring back the pad you
just deleted). With the pad selected, choose Copy
Matrix from the Edit menu. The Copy Matrix command
will not be available unless an object is selected. Fill it
in as follows.
PCB User’s Guide 83
Chapter 5: Placing, Selecting, and Modifying Objects Changing Pad Properties Practice
duplicating items with the
Edit Copy Matrix command
2. Click OK and the pad duplicates as shown in the
following illustration (the row and column spacing is in
mils; you can change the units in Options Configure).
Positive and negative numbers for Number of
Columns duplicate the object to the right and left,
respectively. With Number of Rows, a positive value
duplicates up, a negative value down.
duplication result
Changing Pad Properties Practice
The following steps illustrate how to change a pad’s
properties.
1. Select one of the pads you previously placed in your
workspace. Click the right-button and select Properties
from the popup menu. The Pad Properties dialog
appears.
84 PCB User’s Guide
Unify Value Practice Chapter 5: Placing, Selecting, and Modifying Objects
2. Enter the number 1 as the pad number in the Pad
Number edit box.
3. Enter A1 as the Default Pin Designator in the edit
box.
4. From the Pad Style drop down list select the desired
pad style. If the pad style you want does not appear in
the list, click the Pad Styles button to display the
Options Pad Style dialog, where you can make add or
modify a pad style.
5. The Orientation area shows if the pad is flipped and, if
so, the degree of rotation.
6. The Tool Code displays the code assigned in the N/C
Drill dialog.
7. Click Cancel to exit this dialog.
Unify Value Practice
Now let’s try setting uniform line widths for two lines of
unequal widths.
PCB User’s Guide 85
Chapter 5: Placing, Selecting, and Modifying Objects Using the Selection Mask
1. Place a line of any length. Select the line and click the
right-button and select Properties from the popup
menu to change its properties (or select the line and
choose Edit Properties).
2. In the Line Properties dialog, change the line width to
20 mils (default is 10 mils, unless you have changed it
with the Options Current Line command). You are
changing the width of the selected line only.
3. Place another line near the first one and leave it as the
default width.
4. Select both lines (draw a selecting rectangle around
the lines), then choose Edit Properties. In the dialog,
no value appears (since what is selected is 10 mils and
20 mils). In the box, enter 50 to specify the width as 50
mils.
5. Click OK and both lines will become 50 mils wide.
Using the Selection Mask
The Options Block Selection command provides you with
some powerful and labor-saving features. This selection
mask can work in very specific or general ways, depending
on the parameters you define for the selection filtering
process.
In this mini-tutorial you will accomplish the following Select
and Modify tasks, which would be typical applications for this
selection tool.
n Select components of a certain type, change their
values, and make the values visible in the display.
n Unroute the board: enable all signal layers, enable all
lines, vias, and arcs; select them and delete them.
n Select all lines of a particular width (thickness) on
specific layers; change them to another width.
86 PCB User’s Guide
Using the Selection Mask Chapter 5: Placing, Selecting, and Modifying Objects
Modifying Components
In this procedure you will select all CAP300 components,
change their values from .1 to .05, and make the values
visible.
1. Use the File Open command to open TUTOR1.PCB.
The file is located in the Tutorial folder of your P-CAD
installation directory.
2. Choose Block Selection from the Options menu.
3. In the Options Block Selection dialog, click Clear All in
the Items area. All of the item check boxes will
become blank and the item buttons become grayed.
PCB User’s Guide 87
Chapter 5: Placing, Selecting, and Modifying Objects Using the Selection Mask
4. Click the Component item check box until it turns gray
and the Component button is enabled. Then click the
Component button.
5. The Component Selection Mask dialog appears.
6. Enter CAP300 in the Type edit box. Click OK to save
the changes and return to the Options Block Selection
dialog.
7. In the Options Block Selection dialog, click the Set All
button in the Layers area of the dialog to select all
layers. Click the Inside Block radio button below it.
Click OK.
Your selection criteria are now set. Make sure the
design is displayed completely in your workspace. Use
View Extent if necessary.
8. Draw a selection block around the complete design
and release. Only the CAP300 components are
88 PCB User’s Guide
Using the Selection Mask Chapter 5: Placing, Selecting, and Modifying Objects
selected. While they are selected, click the right
mouse button to display a popup menu. Choose
Properties from the menu to display the following
dialog.
Changing the component
value
note: With P-CAD Library Executive, the Component Properties
dialog provides a link to the Query function where you can
search a library for a desired component to replace the
current component by simply clicking the Replace button in
the Query output dialog. See your Library User’s Guide for
more information on using Query.
9. The dialog should appear as shown above. Enter .05
in the Value edit box.
10. Check the RefDes, Value and Type boxes in the
Visibility area, as shown below. Then click OK.
PCB User’s Guide 89
Chapter 5: Placing, Selecting, and Modifying Objects Using the Selection Mask
The formerly invisible value of .1 that was attached to
the CAP300 components is now a visible value of .05.
11. Now clear the workspace with File Clear without saving
your changes.
Unrouting a Board
In this procedure you will select all lines, arcs, and vias on all
layers, then delete them. This will, in effect, unroute the
entire board.
1. If TUTOR1.PCB is not already open, then use the File
Open command to access it. The files is located in the
Tutorial folder of your P-CAD installation directory.
2. Choose Block Selection from the Options menu.
3. In the Items area, click Clear All to disable all items.
4. Click the Arc, Line, and Via check boxes.
5. In the Layers area, click Clear All, then click on Top
and Bottom. Click OK.
6. Under Select Mode, enable Inside Block.
7. Do a block select of the complete board using the View
Extent command to get the complete display, if
necessary. All of the routed parts of the board will be
displayed. Press the Del key.
The result should be that all the routed items in your design,
(lines, arcs, and vias) will return to connections.
note: Connections appear as blue lines. To properly unroute a
board, don’t select any connections. Deleting a connection
causes net changes; make sure to modify the block selection
mask to exclude connections.
90 PCB User’s Guide
Using the Selection Mask Chapter 5: Placing, Selecting, and Modifying Objects
Changing Line Properties
In this procedure you will be changing the line width of your
routed connections (i.e., lines and arcs).
1. If your TUTOR1.PCB design file is not already open,
then open it with the File Open command. The file is
located in the Tutorial folder of your P-CAD installation
directory.
2. Choose Block Selection from the Options menu.
3. Click Clear All in the Items area. Click the Arc check
box until it is grayed and the Arc... button is accessible.
Click the Arc... button to display the Arc Selection
Mask dialog.
4. Type 20 mil in the Arc Width edit box. Click OK.
5. Enable all of the layers in the Options Block Selection
dialog by clicking Set All in the Layers area. Click OK.
6. Draw a selection block around the complete design
(use View Extent first if necessary). While it is
PCB User’s Guide 91
Chapter 5: Placing, Selecting, and Modifying Objects Using the Selection Mask
selected, click the right button to display the popup
menu. Choose Properties.
7. Type 30 mil in the Arc Width edit box. Click OK.
All of the selected 20 mil arcs in your design will now
be 30 mil arcs.
Now do the same for lines.
1. In the Options Block Selection dialog, click Clear All in
the Items area to disable all of the item check boxes.
Click the Line check box until it is grayed and the
Line... button is accessible.
2. Click the Line... button to display the Line Selection
Mask dialog.
3. Follow steps 4 through 6 in the previous procedure.
The results will be that all of the 20 mil lines in your design
will be converted to 30 mil lines.
92 PCB User’s Guide
Copy and Paste Practice Chapter 5: Placing, Selecting, and Modifying Objects
Copy and Paste Practice
Once a section of your board design has been successfully
completed, you may find it useful to reuse that information
again, either in the current design or in a future design.
Objects and net information can be copied to the Windows
clipboard or to a block file and later pasted into a different
location using the various copy and paste commands.
Complete information on all these commands can be found in
Chapter 18, Edit Commands, but you will learn how these
functions work by performing a few of them in the next
sections.
Copying Objects and Net Information
Copying a single object is as simple as selecting it and
choosing one of the Copy commands from the Edit or right
mouse menus. To select a group of objects, or include net
information in the copied information, block select the desired
data and, again, choose the desired Copy command.
Whether you perform the Copy command to save your
selection to the clipboard or a Copy to File command to save
the selection to a block file, the following information is
retained:
n Components.
n Pads and Vias.
n Lines, arcs, polygons and copper pours.
n Points.
n Cutouts and keepouts.
n Split planes.
n Rooms.
n Text, attributes and fields.
n Dimensions.
n Net names.
n Net attributes.
n Global net information such as whether a net was
attached to a plane, split plane or a component’s power
pin.
PCB User’s Guide 93
Chapter 5: Placing, Selecting, and Modifying Objects Copy and Paste Practice
To illustrate, at a high level, how the copy and paste functions
perform, open the RDEMO1_P.PCB file and block select the
entire design then choose the Copy command.
Next you will see how each of the paste commands function.
Pasting from the Clipboard
When you choose the Edit Paste From Clipboard command
and click in the workspace, the ghosted outline of the copied
objects appears. Before releasing the mouse button you can
drag the outline to a precise location within the workspace,
then commit the objects by releasing the mouse button.
Select one of the components on either of the boards and
choose the right mouse menu command Highlight Attached
Nets. In the original board the nets attached to that
component are highlighted. In the second board, no nets
were pasted and therefore cannot be highlighted. You
should also note that the components in the second board
have been incremented to the next sequentially available
name.
Pasting Circuitry
With the same board still in the clipboard, choose the Paste
Circuit command and click in the workspace. This time the
Edit Paste Circuit dialog appears as shown below:
94 PCB User’s Guide
Copy and Paste Practice Chapter 5: Placing, Selecting, and Modifying Objects
In the Edit Paste Circuit dialog you will choose how the
components and nets will be named when they are pasted
into their new location and how the net attributes will be
merged with existing one if you are pasting information from
another design where the attribute values might be different.
Modify Component Names
To modify the RefDes names for the copied components so
that they are given unique names when pasted into the new
location, follow these steps:
1. Enable the Create new refdes using qualifier box to
append specified characters to all the components in
the copied data.
2. Type the characters you want to append to each refdes
in the Qualifier edit box, in this case the letter A.
3. You can choose to Add before name, Add before
numeric suffix or Add to end of name the A you just
added as the Qualifier, by clicking the radio button next
to the desired option. Each time you click one of the
options, the Example section displays how the
modification is applied by showing the refdes name
before and after the addition of the qualifier. For this
exercise, click the Add to end of name option to
append the letter A to the end of the refdes names.
Choose the Net Names to Modify
To select the nets whose names you want to modify, and
specify the type of change you want to apply, follow these
steps:
1. Enable the Create new net name using qualifier
option.
2. Type the characters _A in the Qualifier edit box.
3. Choose the Add before numeric suffix option. In the
Example section you will see that your qualifier (_A) is
placed after the k in Clk and before the first number in
the net name (i.e., Clk_A100).
4. In the Nets section under the Maintain Original Net
Names portion, choose to maintain the current names
for all power nets by clicking the Power Nets box. This
places checks in the boxes next to all power nets (in
this case the GND and VCC nets). You could also
PCB User’s Guide 95
Chapter 5: Placing, Selecting, and Modifying Objects Copy and Paste Practice
choose to maintain the original names of all Non-
system Nets in addition to the power nets by clicking
both boxes, but for this exercise you will just maintain
the power net names.
Net Attribute Selection
If you are copying the circuitry from another design where
attribute values may be different than the values of the same
attributes in the destination file, you must choose how to
handle the merge from the options in the Net Attributes
section. Since this copy and paste operation is of an entire
design, and one of the options must by enabled, click the
Merge Favor Design box. This will keep all the attribute
values as they currently exist.
Pasting the Copied Data
When all selections have been made in the Edit Paste Circuit
dialog, click the OK button to display the more-points cursor
in the workspace. Press the left mouse button and move the
ghosted outline of the copied board to a clear area of the
workspace and release the mouse button.
This time when you select a component and the Highlight
Attached Nets command, the nets are highlighted. Notice,
also, that the component and nets names are modified per
your selections in the Edit Paste Circuit dialog. When you
select a net and view its properties, the net attributes are
present as well.
You can paste this same data as many times as necessary by
clicking the left mouse button in the desired location in the
workspace. To exit the paste function click the right mouse
button, press Esc, or choose another function.
96 PCB User’s Guide
CHAPTER 6
Design Setup
This chapter provides information on setting up your design
session. It includes information on the following subjects:
n Setting up editor options.
n Setting up online DRC options.
n Setting up board layers.
n Setting display colors.
n Setting grids.
n Creating a board outline.
n Creating pad and via styles.
n Using rooms to organize components.
n Using Design Technology Parameters.
Setting Up Editor Options
You can set editor options with the Options Configure
command that affect the size and performance of your work
area. The settings you establish are saved in the design file
and in the PCB.INI file. The PCB.INI file contains the settings
from a design session that are applied to subsequent design
sessions.
Choose the Options Configure command to display the
following dialog.
PCB User’s Guide 97
Chapter 6: Design Setup Setting Up Editor Options
setting configuration options
De
fault parameters should be set as follows:
Units: mils
Workspace Size: 10000 mil by 10000 mil
Orthogonal Modes: enable all of them
ECO format: ECO
Connection Options: disabled
Autosave: disabled
Autopan: 25 (percent) (works only for keyboard
arrows)
Rotation Increment: 45 (degrees)
Zoom Factor: 2.00
Solder Mask Swell: 7.5 mil
Paste Mask Shrink: 0.0 mil
Plane Swell: 10.0 mil
File Viewer: notepad
DDE Hotlinks: enabled
Auto Plow Copper Pours: enabled
These settings configure the workspace to a 11000 mil x
8500 mil size (to match an 11.0 x 8.5 sheet of paper), all
orthogonal modes enabled and a zoom factor of 2, among
other things.
98 PCB User’s Guide
Setting Up Online DRC Options Chapter 6: Design Setup
What you configure here affects the performance of many
other commands. For example, the Rotation Angle Increment
of 45 degrees allows you to rotate selected objects 45
degrees (select object, Shift+R). The Orthogonal Modes
affect the routing characteristics when you use the Route
Manual, Route Interactive, and Place Line commands.
Of course, you can change your settings to whatever is
appropriate for a particular design session. When you
become more familiar with the product, you can configure
your settings to what works best for you.
Setting Up Online DRC Options
You may want to see violations at the time they occur instead
of waiting until the design is complete and DRC is run. The
Online DRC tab in the Options Configure dialog gives you the
ability to enable the online DRC with selected options.
An edit operation or DBX command that changes lines, arcs,
component and non-component pads/vias, polygons or text
are checked for rule violations when online DRC is enabled.
This includes the following commands:
n Select move objects.
n Paste, paste from file and paste circuit.
n Modify objects.
n Move to layer.
n Place line.
n Place arc.
n Place text.
n Place polygon.
n DBX-in commands.
When you click the Online DRC tab in the Options Configure
dialog, the page appears as shown below:
PCB User’s Guide 99
Chapter 6: Design Setup Setting Up Board Layers
By default only the Clearance, Netlist and Width Violation
Report Options are enabled. Enable the Text, Silk Screen
and Component Violations by clicking each option. Enable
Online DRC by clicking its box. Also check the View Report
option so that the violation report is displayed each time a
violation is discovered.
Again, as with the other settings in the Options Configure
dialog, the online DRC settings can be changed to suit your
design session. Additional information on the Design Rules
and Severity Levels can be found in Chapter 22, Options
Commands.
Setting Up Board Layers
The Options Layers command provides a wide range of
flexibility in adding, naming, numbering, and assigning layers
to a PCB design. You can also enable or disable layers and
make any of the enabled layers the current layer. The dialog
displays the existing design layers, and you can create up to
100 PCB User’s Guide
Setting Up Board Layers Chapter 6: Design Setup
99 layers (including the eleven predefined layers provided
with the program). Predefined layers cannot be deleted.
When you add (create) a layer, you must give it a unique
name, specify a layer type, and specify a unique layer
number.
Use the Options Layers command to display the dialog.
The letters between the layer name and layer number (in the
Layers box) signify (in the case of the Top layer) S for Signal
layer, E for Enabled, and A for Auto Routing Bias. In the case
of the Board layer, NE signifies Non-Signal, Enabled. Other
codes (not represented) are D for Disabled, P for Plane, H for
Horizontal, and V for Vertical.
This dialog is expanded with P-CAD Document Toolbox to
include a Titles tab where borders, zones, and title blocks can
be defined for specific layer(s). Refer to your Document
Toolbox User’s Guide for details.
PCB User’s Guide 101
Chapter 6: Design Setup Setting Display Colors
Adding/Deleting Layers
To add or delete layers using the dialog:
1. Type a new layer name in the Layer Name edit box.
2. Specify a Layer Number.
3. Choose a layer Type: (e.g., Non-Signal).
4. Click Add. (The layer is enabled by default.)
5. The new layer is listed in the Layer list box, with the
layer code NE (Non-Signal, Enabled) and the layer
number to the right.
6. To delete an empty layer, select it from the list, then
click Delete. You are prompted as to whether you want
to delete the layer. When you specify Yes, the layer
disappears from the list. By default, there are 11 layers.
These 11 layers cannot be deleted.
Enable/Disable/Make Current
To enable, disable, or make a layer current:
1. Select a predefined layer in the list box (e.g., Bottom).
If it is already enabled (E), click Disable. If it is already
disabled (D), click Enable.
2. Select a predefined layer from the Current Layer list
box (e.g., Top Mask). This layer becomes the current
layer.
3. Click Close to exit the dialog and retain the settings.
4. Use the layer scroll bar and combo box on the status
line to cycle between layers and change the current
layer. The layer names that appear in the combo box
include all of the enabled layers.
The layer definitions you establish here are saved as
part of the design file.
Setting Display Colors
The color setup feature of the Options Display command
allows you to establish the colors of objects, layers, grids,
102 PCB User’s Guide
Setting Display Colors Chapter 6: Design Setup
background, etc. This feature helps you to distinguish and
differentiate display objects by color rather than merely by
shape.
Choose the Options Display command to bring up the
Options Display dialog appears.
There are many ways to configure your display colors. The
Color dialog appears when a color icon is clicked. Refer to
the Options Display section of Chapter 22, Options
Commands, for more information about the Color dialog.
Your settings are saved in the PCB.INI file and remain until
you reset colors in subsequent sessions.
Defaults Button
The Defaults button on the Options Display dialog returns
your display setup to the default scheme.
Miscellaneous Options
You can use the Options Display (Misc) dialog to set
additional display options which are unrelated to colors, such
as Display Pad Holes, Show Glue Dots. Use the Misc
button to bring up the dialog.
PCB User’s Guide 103
Chapter 6: Design Setup Setting Display Colors
Glue Dots
The Show radio button globally enables the display of Glue
Dot points, which are used to hold surface-mount
components in place until they are soldered during
manufacturing. The Hide radio button globally disables their
display. A glue dot can be part of a pattern in pattern
creation.
Glue Dot
Pick and Place
The Show radio button globally enables the display of Pick
and Place points. Pick and place points provide reference
points in directing the pick and place mechanism (or auto
insert) in manufacturing (picking up the component and
placing it on the board). A pick and place point can be part of
104 PCB User’s Guide
Setting Display Colors Chapter 6: Design Setup
a pattern when you create it. The Hide radio button globally
disables the display of pick and place points.
Pick and Place
DRC Errors
The Show radio button enables the display of DRC Errors in
your design. Design Rule Check error flags contain
information concerning design errors and the layer of the
error (Utils DRC). The Hide radio button disables the display
of DRC errors.
Free Pads
The Free Pads area allows you to set a display option for free
pads: Pin Des to display the default pin designators, and
Number to view the pad numbers.
Pin Designators and Pad
Holes display enabled
Cursor Style
This function allows you to change the shape of your cursor
to arrow, small cross, or large cross. The large cross
stretches horizontally and vertically to the edges of the PCB
screen.
Miscellaneous
The following items appear in the Miscellaneous box.
PCB User’s Guide 105
Chapter 6: Design Setup Setting Display Colors
Drag by Outline
This option allows you to drag objects around the screen
more quickly by only displaying the bounding box of the
objects that are being moved. This only affects the move and
copy operations of the Edit Select command.
Draft Mode
This option displays a thin (single-pixel) outline of pads, vias,
and text. It also displays segmented, outlined representations
of arcs, lines, and any line segment objects (i.e., polygons,
cutouts, etc.) Draft Mode can help in faster redraws and also
allows you to view any segment overlaps.
Draft Mode displays outline
forms
Thin Stroked Text
Enables text to be displayed in a thin line mode.
Scroll Bars
This option enables or disables the display of Windows scroll
bars in the active window.
Display Pad Holes
This option enables or disables the display of any pad holes
in the active window. Translucent Drawing, if enabled,
disables pad holes from display.
Display Pin Designators
This option enables or disables the display of the pin
designator. The pin designator appears just above the pad
center (the top half of the pad). You must be zoomed in
106 PCB User’s Guide
Setting Display Colors Chapter 6: Design Setup
sufficiently for the designators to appear. The Display Pin
Designators options also affects the display of the default pin
designators and pad numbers of free pads.
Pin Designators and Pad
Holes displays enabled
Display Pad Net Names
This option enables or disables the display of the pad net
names just below the pad centers (bottom half of the pad).
You must be zoomed in sufficiently for the net names to be
visible. The illustration shows the net names NET00001 and
NET00002.
Pad Net Names, Pin
Designators and Pad Holes
enabled
Display Plane Indicator
This option sets whether or not the plane indicator is
displayed, allowing you to see to which plane a pad is
attached.
note: When viewing gerber drill files, be sure to disable this option
so they are not confused with drill symbol output.
PCB User’s Guide 107
Chapter 6: Design Setup Setting Grids
Display Plane Indicator
enabled
Use Fixed Color
This check box is used for selecting whether or not fixed
components are drawn in the fixed component color.
Translucent Drawing
This check box is used for selecting whether or not items are
drawn in translucent mode.
Silkscreen in Background
This check box is used for selecting whether the silk layers
are drawn in the foreground or background.
Setting Grids
Correct grid spacing is important when you are placing
components (e.g., 100 mil spacing is appropriate for standard
DIP components). And there are many possible grid setting
combinations, such as non-uniform grids to allow for more
space for multiple tracks between pads when you are routing.
The Options Grids command allows you to set your grids to
whatever is appropriate for your particular component
placement and routing requirements. You can add new grid
values to the list of settings. You can set or change the
settings for absolute and relative grid spacing; then you can
108 PCB User’s Guide
Setting Grids Chapter 6: Design Setup
toggle between them with the Abs and Rel buttons on your
status line (or the G key).
Choose the Options Grids command and the following dialog
appears.
Absolute sets the grid origin point to be the lower-left corner
of the workspace (X and Y are both zero). Relative allows
any point as an origin point. Entering values in the Relative
Grid Origin’s edit boxes establishes X and Y offsets from the
Absolute origin. These X and Y offsets are active only if the
Prompt for Origin check box is disabled. Enabling the
Prompt for Origin check box allows you to choose the
Relative grid origin by clicking in the workspace when you
exit this dialog, and every time you switch from absolute to
relative grids using the grid toggle button or the G key.
The Visible Grid Style option lets you choose how the grid
appears on you design. Dotted displays the grid points.
Hatched creates actual grid lines in your design to be
displayed.
If you need to add a new grid spacing, type the value in the
Grid spacing box and click Add. The new setting appears in
the list box and becomes the current grid setting.
PCB User’s Guide 109
Chapter 6: Design Setup Creating a Board Outline
Creating a Board Outline
To create a board outline, you first need to establish the
current layer, and then draw the board outline in the
workspace.
Changing Layers
On the status line, click the layer toggle button or use the
layer combo box to select Board. Only enabled layers
appear when you use the layer combo box. The current layer
appears on the status line. Clicking the layer toggle button is
a shortcut for the Options Layers command.
Placing Lines
You can use the Place Line command to create a board
outline.
1. Choose Place Line.
2. Click and drag in the workspace to create line
segments for a board outline. Every left button click
and drag creates a new line segment, starting at the
last segment end point. Esc or right button ends the
line or series of segments, and you can begin another
series of segments in a new location.
3. Finish a line segment or series of segments using the
right mouse button or the Esc key.
Drawing a Board Outline
This section describes how to draw a board outline 9000 mils
horizontal (X) and 7000 mils vertical (Y). Zoom in or out
appropriately for the easiest way to draw it.
1. Choose Place Line. Toggle the orthogonal mode to 90/
90 for basic rectangular construction. Begin the first
line at origin point X 1000: Y 1000. The left side of your
status line shows the X and Y coordinates of your
cursor location.
2. Draw a right horizontal line to X 10000: Y 1000; click
and draw vertically to X 10000: Y 8000; click and draw
110 PCB User’s Guide
Creating Pad and Via Styles Chapter 6: Design Setup
left to X 1000: Y 8000; click and draw down to the
starting point (1000, 1000).
status line As you draw, notice that the status line information area (on
information area the right side of the status line) displays the delta X and delta
Y measurements while you are dragging a line segment, and
the total length of the line segment(s) when you complete a
segment.
Creating Pad and Via Styles
This section explains how to create new pad and via styles.
If you want to create new pad styles and add them to the list
of available pads, there are a number of options available to
you. You can copy, rename, then modify the DEFAULT pad
style. You can also copy and rename an existing pad style, or
modify an existing pad style (not Default, though) without
renaming it. Creating a new pad style involves copying and
modifying an existing one. Refer to the Edit Pad Properties
and Options Pad Style commands in the Command
Reference for more details.
Some things to note:
n The Pad Properties command allows you to change a
placed pad to another pad style by choosing from the
list of existing pad styles in the Pad Properties dialog.
n The Options Pad Style command allows you to copy
and modify a pad style from an existing pad style,
thereby adding it to the list of available pad styles in the
Modify Pad dialog.
Creating a New Pad Style
The following steps show you how to create two new pad
styles: a 60 by 40 mil surface pad, and an 80 by 54 mil oval
pad with an offset hole.
note: To create a polygonal pad style, see the Options Pad Styles
command sections in the Options Command chapter.
1. Choose Options Pad Style to display the dialog.
PCB User’s Guide 111
Chapter 6: Design Setup Creating Pad and Via Styles
basing the new pad on
[Default]
2. With [Default] selected, click Copy to display the
dialog.
specifying the new pad
name
3. Type the pad name in the Pad Name edit box and click
OK. You are returned to the Options Pad Style dialog.
Click Modify (Complex) to display the Modify Pad
Style (Complex) dialog.
112 PCB User’s Guide
Creating Pad and Via Styles Chapter 6: Design Setup
specifications for pad style
4. You need to make all layers other than Top 0 mil by 0
mil width and height. In the Layers combo box, choose
All, then set Width and Height to 0 mil. Click Modify
to apply the changes.
Change to Top in the Layers combo box. Enter 60.0
mil in the Width box. Enter 40.0 mil in the Height box.
Enter 0.0 mil for the Hole Diameter. Click Modify to
apply the changes.
Click OK. Then click Close to exit the Options Pad
Style dialog. You now have a 60 by 40 mil surface pad.
To create an oval pad, 80 by 54 mil, with an offset hole:
1. From the Options Pad Style dialog select the default
pad style and click Copy to display the Copy Pad Style
dialog.
2. In Copy Pad Style, specify 8054oval in the Pad Name
edit box. Click OK to copy the style and return to the
Options Pad Style dialog. Click Modify (Complex) to
display the Modify Pad Style (Complex) dialog.
3. In the Layer combo box, choose All. Enter 80.0 mil for
Height and 54.0 mil for Width. Enter Oval in the
Shape list box. Enter 5.0 mil for both X Offset and Y
Offset values. Click OK.
4. The Options Pad Style dialog appears with 8054oval
listed as a pad style.
PCB User’s Guide 113
Chapter 6: Design Setup Creating Pad and Via Styles
Creating New Via Styles
Follow similar procedures for modifying and creating via
styles. The dialogs and features available for creating via
styles are almost identical to those for creating pad styles.
Refer to the Edit Properties, Via Properties, and Options Via
Style commands for more information.
Blind and Buried Vias
PCB has features that allow you to create blind and buried
vias. When using this feature, we recommend that you take
the safeguards outlined below.
You will first need to analyze the design requirements, and
the PCB configuration. The effective use of blind and buried
vias is governed by existing manufacturing techniques. PCB
does not provide limits or warnings to reflect the limitations of
these techniques. PCB does provide error/violations
checking procedures for blind and buried vias. That is the key
to effective use of blind and buried vias, being very specific
about what it is you want to do, and being careful in
controlling how you do it.
Manufacturability
Certain types of errors can occur when using blind or buried
vias. A general rule for determining if a board can be
manufactured is illustrated with the aid of the following
drawing.
114 PCB User’s Guide
Creating Pad and Via Styles Chapter 6: Design Setup
For any two vias that share mutual layers, the layer span of
one via must be a subset of the other via’s layer span. If the
vias do not occupy mutual layers, they must have a minimum
layer separation for the board to be manufactured.
Thus all the vias are subsets of Via1. However Via3 and Via4
also share mutual layers but one is not a subset of the other.
Via2 and Via7 do not share any mutual layers, but there is
sufficient lateral separation so that given these two vias the
board could be manufactured.
Layer Order and Hole Range
Use the Options Layers command to arrange the layers in
your design to match the order of the layers in your board.
Once this is done, you can create blind and buried vias by
setting a beginning and ending layer for your hole range. Use
the Options Pad/Via Hole Range dialog to set the hole range.
1. Open the Options Layers dialog.
2. Use the Move Up and Move Down buttons to
rearrange the layers of your board.
3. Open the Option Via Style dialog; click Modify Hole
Range to display the Options Modify Via Hole Range
dialog.
4. Select a via from the Styles list.
PCB User’s Guide 115
Chapter 6: Design Setup Creating Pad and Via Styles
5. Select the beginning and ending layers for the hole
range.
6. Click OK.
Routing
Make sure you have the correct via enabled for placement by
selecting it in Options Via Style, then clicking Close. When
you are manually routing, your blind and buried vias are the
via style that is used when you change layers.
Refer to the Options Via Style, Place Via, Route Manual, Utils
DRC, and Utils Load Netlist command sections for extensive
information on using the dialogs and features of these
commands.
warning: Manual routing allows toggling between legal routing layers,
which include Top, Bottom, and all (Signal) layers. Therefore,
you will need to confine yourself to routing on layers that
match the specific blind and buried via. To do this, disable all
routable layers not associated with this via and its span.
The Utils DRC command contains the option Unrouted Nets.
When you enable this option, and choose the command, it
will accurately check for the misuse of layers, pads, and vias,
and report them accordingly. The Drilling Violations
enables connectivity checking of pads/vias through their
attached layers, utilizing the layer ordering and hole range for
determining where the pad/vias begin and end.
CAM Output (Drill Drawings)
A PC board with blind and buried vias requires multiple drill
phases during manufacturing: one drill pass and
corresponding N/C Drill program and drill drawing for each
unique via/span. Therefore, you must generate multiple N/C
Drill drill drawings and output files. You need to select all of
the layers on which a pad or via’s hole has been defined.
Select File N/C Drill to display the dialog, then click Setup
Output Files to display the Setup Output Files dialog.
When producing an output file for a specific hole range, you
need to select all the layers on which a pad and via’s hole
has been defined. In this way it is possible to generate files
for blind and buried vias. If your board contains only through-
116 PCB User’s Guide
Creating Pad and Via Styles Chapter 6: Design Setup
hole pads/vias (not blind or buried vias), then only one file is
necessary, and it should contain all of the signal and plane
layers.
The Layer Sets box is used to designate specific, predefined
layer sets to output. For example, you might wish to create a
layer set containing those layers on which a pad and via’s
hole has been defined. To select a layer set, select a layer
set from the drop down list box and click the Apply Layer Set
button.
The drill holes that are output are determined by the layers
chosen in the Layers list box. When producing an output file
for a specific hole range, you need to select all the layers on
which a pad and via’s hole has been defined.
The drill drawing, or fabrication drawing, can be created in
File Print.
Select File Print, assign drill symbols (click Drill Symbols
and assign drill symbols in the dialog that is displayed or use
Auto Assign).
To select the appropriate layers, click Setup Output Files
from the main dialog to display the dialog where you can set
up the layers. You must include all layers on which the pad is
defined. Enable Pads, Vias, and Drill Sym check boxes to
include those items in the drill drawing. Enter the filename for
output. Click Add to add the filename to the list. Click Close
to return to File Print. Select the filename(s) for output and
click Generate Printouts.
There must be a drill drawing for each unique drill phase.
These drawings must be linked to the relevant layers and N/C
Drill files.
Pasting Pads or Vias
When pasting a blind or buried pad/via to a different design, if
either the beginning or ending hole range layer doesn’t exist,
the hole range is set to the default (Top to Bottom).
When pasting or placing pad and via styles, the name will
automatically be changed if a style with the same name but
with a different hole range already exists.
PCB User’s Guide 117
Chapter 6: Design Setup Using Rooms to Organize Components
Importing Standards for Pad/Via Styles
Approved sets of pad and via styles can assist in the
standardization of designs as well as the creation of patterns.
We recommend that these sets be bundled in a pattern and/
or component and saved in a custom library. Vias can be
included in a pattern or component. The only difference
between a pad and a via in a pattern is that the pad has a
unique pad number, and the via does not have a pad
number.
note: These pad numbers are not the pin reference designators.
They are used to relate a pin designator to a pad using the
Library Manager.
When placing the pattern or component, all the pad and via
styles are added to the design file. These styles are now
available for future designs.
Using Rooms to Organize Components
A Room is a logical component organization tool. Placing
components in a Room is an excellent way to help you
control the way your design is organized. You may want the
components in your design to be grouped in a specific
location on the board. For instance, you might want to group
all analog components on the front portion of the board with
the digital components at the back.
After you assign components to a room you can use Design
Rules Checking to assure that they have been properly
placed. You can also assign rules such as maximum
component height to a room. Rooms are not retained in
Gerber output and you cannot use the Place Dimension
command with a room.
The steps used to organize components in a room are:
Placing a Room in the Design, Defining Properties and
Assigning Components, Setting Up Room Rules and
Verifying Component Placement.
118 PCB User’s Guide
Using Rooms to Organize Components Chapter 6: Design Setup
Placing a Room in the Design
To place a room in your design, activate the Place Room
menu command or click the Place Room icon. Then choose
one of these methods:
1. Position the cursor in the design where you want to
place the room corner and click the left mouse button.
Go to the position of the room’s opposite corner and
click the left mouse button again.
2. Position the cursor in the design where you want to
place the room corner, click and hold the left mouse
button and drag the cursor to the room’s opposite
corner. Release the mouse button.
Performing either option displays the room’s boundaries in
the workspace. You can place a room entirely inside of or
overlapping another room, if desired.
Defining Properties and Assigning
Components
Once the room is in position on the board, you can define the
Room’s properties using the following steps:
1. Select the room and from the right mouse menu
choose Properties. The Room Properties dialog
appears:
PCB User’s Guide 119
Chapter 6: Design Setup Using Rooms to Organize Components
2. When the first room is created it is named Room1, the
next room is Room2, etc. You may type the desired
name of the room in the Name edit box. A room’s
name must be unique and less than 20 characters with
no spaces.
3. The Edit Rules button allows you to assign rules to the
room and is discussed in the next section, Setting Up
Room Rules.
4. Choose the Placement Side. You can designate the
Room placement to the Top or Bottom layer. To allow
placement on either layer, choose the Top Or Bottom
option.
5. Select the Fill Pattern for the room: Clear, Solid or
Hatched.
6. Check the Fixed box if you want the Room to remain in
its current position on the board. When the Fixed
option is enabled, the Room cannot be moved, rotated,
flipped, stretched, cut or deleted.
7. The Location information at the bottom of the dialog
displays the coordinates of the room’s position on the
board.
120 PCB User’s Guide
Using Rooms to Organize Components Chapter 6: Design Setup
8. Next, assign components to the room.
To add a component to the included list, select one or
more components in the Design Components list and
click the <<Add button to move them to the Included
Components list.
To remove a component from the included list, select
one or more components in the Included Compo-
nents list and click the Remove>> button to move
them to the Design Components list.
9. In addition to selecting components by name from the
Design Components list, you can select all
components with the same Attribute and value by
clicking the Select by Attribute button. For
instructions, see the Set Nets By Attr section of
Chapter 18, Edit Commands.
Setting Up Room Rules
Rules can be assigned to the rooms you place in your design.
You can define rules for rooms using the Options Design
Rules or the Edit Properties commands.
The Rooms tab of the Options Design Rules dialog allows
you to assign rules for each room in the design. In the
example below a value has been assigned to the
MaxComponentHeight for Room1. The
MaxComponentHeight rule assures that the components in
the room do not exceed the maximum height of the room.
This rule can be defined at the Room, Layer and Design
levels.
PCB User’s Guide 121
Chapter 6: Design Setup Using Design Technology Parameters
Also in this example, the Placement Side chosen for the room
is the Top. If there is no PlacementSide attribute and value
associated with a Room’s Included Component, then the
Rooms Placement Side selection is applied to the
components in the room.
Verifying Component Placement
Once the components are assigned to the room, go ahead
and physically place them on the board as usual. To make
sure that the components are properly placed use the Utils
DRC command. For more information on how Utils DRC
checks the rules assigned to components and rooms, see
Chapter 24, Utils Commands.
Using Design Technology Parameters
Design Technology Parameters files can be used to capture
design data for later use in any P-CAD design. Design data,
including pad and via styles, net classes, layer sets, and
design rules, can be captured and stored in a design
technology parameters file using the File Design Technology
Parameters command. This file becomes a template from
122 PCB User’s Guide
Using Design Technology Parameters Chapter 6: Design Setup
which you can selectively place the captured design data into
any design.
With design technology parameters, new data requirements
can quickly be incorporated into a design. The design
technology parameters files and their design data properties
can be easily viewed or modified.
Design technology parameters files are stored in a P-CAD
binary file with the extension .dtp.
For additional information, see the File Design Technology
Parameters command section in Chapter 17, File
Commands.
Parameters File Organization
The contents of the open design technology parameters file
appear as a tree structure, or hierarchy, in the File Design
Technology Parameters dialog’s window.
The following types of sections, and the items they contain,
are available in a design technology parameters file:
n Class-to-Class Rules: Contains a set of class-to-class
rule items which define rules between two net classes.
n Global Rules: Contains a set of layer rule items which
define the clearances for a specific layer.
n Layer Sets: Contains a set of layer set items. Layer
set items define the PCB layer names that are
members of a named set.
n Net Class Definitions: Contains a set of net class
items which define a net class name and the net
members.
n Net Class Rules: Contains a set of net class rule
items. These net class rule items define the rules for a
specific net class.
n Net Rules: Contains a set of net rule items. These net
rule items define the rules for a specific net.
n Pad Definitions: Contains a set of pad style items
which define the properties for a PCB pad style.
n Via Definitions: Contains a set of via style items which
define the properties for a PCB via style.
PCB User’s Guide 123
Chapter 6: Design Setup Using Design Technology Parameters
The File Design Technology Parameters
Command
When you choose the File Design Technology Parameters
command, the Design Technology Parameters dialog
appears:
From this dialog, you can perform the following operations:
n Create or Open a design technology parameters file.
n Browse the design technology parameters file’s
contents.
n Build the tree structure, adding groups, sections, and
items.
n Delete a group, section, or item.
n Rename a group or item.
n View or modify the properties of a selected item.
124 PCB User’s Guide
Using Design Technology Parameters Chapter 6: Design Setup
n Update the design technology parameters file with data
from the design.
n Copy to your design from the design technology
parameters file.
Each of these operations is discussed in detail in the
following sections.
Creating and Opening Design Technology
Parameters Files
Select the Technology Filename button from the File Design
Technology Parameters dialog. An Open dialog appears from
which you can choose the directory and filename of the file
you want to open or create.
n To open a design technology parameters file: select
the folder and filename you wish to open. Click Open.
n To create a design technology parameters file:
select the folder in which you want to create the file.
Type the filename in the Filename edit box. Click
Open. You will be asked to confirm your new design
technology parameters file selection. See the following
sections on browsing and building the tree for more
information on how to set up the contents of your
design technology parameters file.
n To create a new design technology file based on an
existing file: make a copy of your original design
technology file, saving the copy under the new name.
Then, you can modify the design technology file copy
as needed.
If a .dtp file is read-only, the Read-only checkbox just below
the Technology Filename button is enabled and the term
“read-only” appears next to the filename. (You can make a
.dtp file read-only by enabling this box.)
If a .dtp file is read-only, you cannot update it with data from a
design, modify an item’s properties, rename an item, or
delete an item.
Browse the File’s Contents
The contents of the open parameters file appear as a tree
structure, or hierarchy, in the File Design Technology
Parameters dialog’s window. You can browse the tree to view
PCB User’s Guide 125
Chapter 6: Design Setup Using Design Technology Parameters
its contents. Also, you can highlight a group, section, or item
in the tree to select it for copying to a design, editing
properties, and completing other functions described in this
section.
The tree structure allows you to view your entire file at
various levels of detail by expanding or collapsing the
branches of the tree.
Groupings containing collapsed levels are shown with a +
sign. To expand the grouping, simply click the +. Expanded
groupings are shown with a – sign. To collapse the grouping,
simply click the – sign.
note: When you open a new design technology file, only the
filename appears in the tree.
Building the Hierarchy
The first step in building a design technology parameters file
is to create the file’s hierarchy or tree structure. This is done
by adding groups, section, and items.
To add a group:
1. Highlight the filename in the tree so that the New
Group button appears.
126 PCB User’s Guide
Using Design Technology Parameters Chapter 6: Design Setup
2. Click the New Group button.
The following dialog appears:
3. Type the desired group name in the New Name edit
box. Click OK.
To add a section:
You can add sections to the group manually using the New
Section button or automatically using the Update from
Design button.
1. Highlight a group name in the tree, so that the New
Section button appears.
2. Click New Section. The New Section Type dialog
appears:
3. In the Section Type box, click section types. Once
you’ve added a section, it is grayed out in the dialog.
Available sections are listed below:
n Class-to-Class Rules
n Global Rules
n Layer Sets
PCB User’s Guide 127
Chapter 6: Design Setup Using Design Technology Parameters
n Net Class Definitions
n Net Class Rules
n Net Rules
n Pad Definitions
n Via Definitions
4. Click OK.
The section or sections are automatically named corre-
sponding to the type of items it contains.
To add an item:
You can add items to the section manually using the New
Item button or automatically using the Update from Design
button.
1. Highlight a section name in the tree so that the New
Item button appears.
2. Click the New Item button,
An item specific dialog appears similar to the Enter Net
Class Name dialog below:
3. Type the desired item name in the New Name edit box
and click OK.
Deleting a Group, Section, or Item
Use the Delete button to delete objects from the tree.
warning: When a group or section is deleted, all items contained within
it will be removed. Your delete selection cannot be undone.
To delete a group, section, or item:
1. Highlight your selection(s) in the tree.
2. Click the Delete button.
3. When you are asked to confirm your selection, click
OK. (currently no confirmation appears.)
128 PCB User’s Guide
Using Design Technology Parameters Chapter 6: Design Setup
Renaming a Group or Item
The Rename button allows you to rename a group or item.
Sections cannot be renamed.
To rename a group or item:
1. Select the group or item.
2. Click Rename and the following dialog appears:
3. Type a new name in the edit box and click OK.
Item Properties
You can use the Properties button to create, view, and
modify properties for the items you add.
note: If the design technology parameters file is read-only, any
changes you make to an item are discarded.
Highlight an item in the design technology parameters file
tree and click the Properties button. The dialog that appears
depends on the type of item selected. The properties
available for each item are discussed in detail in the File
Design Technology Parameters section of Chapter 17, File
Commands.
If you want to create a new design technology file based on
an existing file, first make a copy of your original design
technology file, saving the copy under the new name. Then,
modify the design technology file copy.
Updating the Design Technology Parameters File
You can use the Update From Design button to update your
design technology parameters file with data in the current
design file.
To do so:
PCB User’s Guide 129
Chapter 6: Design Setup Using Design Technology Parameters
1. Select a group, section, or item.
If you select a group or section, all items contained
below it in the hierarchy are selected.
2. Click Update From Design.
If you select a group, the New Section Type dialog
appears. Select those sections you want updated. See
the section, New Section Button below for additional
details regarding this dialog.
If a selected item exists in the parameters file, you are
asked to confirm its replacement by selecting Yes To
All, Yes, No or Cancel.
If the selected item does not exist in the parameters
file, it is added automatically.
Copying Information to your Design
The Copy to Design function allows you to modify your
current design using data contained within your design
technology parameters file.
To modify your design using data in the design technology
parameters file, select a group, section, or item. If you select
a group or section, all items contained below it in the
hierarchy are selected. Click Copy to Design.
n If a selected item exists in the design, you are asked to
confirm its replacement by selecting Yes To All, Yes,
No or Cancel.
n With three exceptions, if the selected item does not
exist in the design, it is added automatically. Net rule,
net class definition, and global layer rule items are not
created if they do not exist in a design.
When you click Copy to Design, the design changes that
occur depend on the type of item selected. For class-to-class
rule, net class rule, and net rule items, you can choose to
replace or merge the rules in the design with those of your
design technology parameters file. Make this selection by
enabling the Merge Attributes or Replace Design
Attributes radio button in the Design Technology
Parameters dialog before clicking Copy to Design.
For additional information about the design data changes that
occur when an item is added to a design, see the File Design
130 PCB User’s Guide
Using Design Technology Parameters Chapter 6: Design Setup
Technology Parameters command of Chapter 17, File
Commands.
PCB User’s Guide 131
CHAPTER 7
Components, Patterns, and Nets
This chapter addresses the placing of components and
presents a discussion of nets and net optimization. The
following topics are presented:
n Setting up libraries.
n Archiving libraries.
n Creating patterns and components.
n Loading a netlist.
n Moving components after netlist load.
n Placing components manually.
n Editing Nets.
n Placing connections.
n Connecting SMT pads to a plane.
n Optimizing nets.
n Reconnecting nets.
n Split power/ground planes.
n Connecting multiple nets using Copper Ties.
Setting Up Libraries
To create or place components, you need to open (add) one
or more libraries that contain the components. The
components can come from libraries that we provide with the
program or they can be ones that you create.
PCB User’s Guide 133
Chapter 7: Components, Patterns, and Nets Setting Up Libraries
Every time you place a component, the program searches
the library you specify in the Place Component dialog. You
can open additional libraries, as long as the maximum
number of open libraries (100) is not exceeded.
Components placed using Utils Load Netlist are located by
searching, in order, through the open libraries.
1. Choose the Library Setup command to display the
dialog.
2. To open a library, click the Add button to display the
Library File Listing dialog. From there you can find the
directory and select the library you want to open.
3. Use the Move Up and Move Down buttons to
rearrange the order of Libraries.
4. As you select each library file from the Library File
Listing and click OK, that filename is added to the
Open Libraries list.
5. Click OK and the libraries that you have specified are
now open and therefore accessible for component
placement.
134 PCB User’s Guide
Archive Library Chapter 7: Components, Patterns, and Nets
Archive Library
The Archive Library command stores component information
from open libraries for components used in the active design
file. Saving the component information in one library file can
be extremely helpful, especially for large designs, to keep the
design component information in a single, readily accessible
location. This eliminates the need to store the complete set of
libraries used to create the design.
When the Archive Library command is chosen, the following
standard file search dialog appears:
note: The definitions for each part in the current design must reside
in at least one open library.
The Save in area displays the current folder and any files in
that folder. The File name area lets you enter or select a file
name with the extension specified in the Save as Type area.
1. If the folder you want is not displayed in the Save In
area, move through the directory tree to select the
proper folder.
2. Type a new library file name in the File Name area or
select one from the list displayed in the Save In area.
3. Click Save.
If the library already exists, and you want to replace the data
in the file, you must confirm that you want the file to be
overwritten.
PCB User’s Guide 135
Chapter 7: Components, Patterns, and Nets Creating Patterns and Components
The results of the Archive Library command are displayed in
an output file named ArchiveLibrary.err located in the same
directory as the destination library. This file contains errors,
warnings and informational messages logged during the
archive process.
Creating Patterns and Components
P-CAD integrated libraries contain components, patterns,
and symbols.
A component contains the logical and electrical data for a
device. Each component consists of one or more logical
parts, each part being represented by a Schematic symbol. A
component, such as a 7400, references both a pattern from
PCB and a symbol from P-CAD Schematic. Patterns are
drawn in PCB. Symbols are drawn in P-CAD Schematic.
Components are created in the P-CAD Library Manager by
assigning pin information, and attaching a pattern and one or
more symbols.
The P-CAD Library Manager is included with both PCB and
P-CAD Schematic, so it is not necessary to own both
applications to create a component. Components with only a
pattern are still functional within PCB.
To create a component with pattern and symbol information,
you need to use PCB, P-CAD Schematic, and the Library
Manager. This procedure involves the following steps:
1. Create and save the pattern to a library, using PCB.
2. Create and save the symbols to a library, using P-CAD
Schematic.
3. Create the component, using the Library Manager.
4. Attach the pattern to the component, using the Library
Manager.
5. Add component properties.
6. Attach the symbols to the component, using the Library
Manager.
7. Edit the component spreadsheet (Pins View).
136 PCB User’s Guide
Creating Patterns and Components Chapter 7: Components, Patterns, and Nets
8. Save the component to a library, using the Library
Manager.
Creating a Pattern
There are two ways to create a pattern in PCB:
n Create a pattern from scratch.
n Create a pattern from an existing pattern.
Creating a Pattern from Scratch
Refer to Library User’s Guide manual for a detailed
discussion of creating a pattern from scratch.
Creating a Pattern from an Existing Pattern
A faster method is to create a new pattern based on an
existing one.
1. You must first explode an existing pattern into its
original, individual entities. To do this, select a
component and use Edit Explode Component. You can
then add, delete, move, or otherwise modify the
primitives through each of their properties dialogs.
If you add or delete a pad, it may be necessary to
renumber the pads before saving the pattern. You can
also provide a Default Pin Designator for the pad which
can be used later to match symbol pins when creating
a component.
2. Change the current layer to a signal layer, and enable
the Select tool.
Pad renumber doesn’t work unless the pad is defined
(non-zero) on the layer.
Use the Utils Renumber command to assign pad num-
bers. Select each pad in order. Be consistent with pad
numbering to make the mapping of pins and pads eas-
ier.
Choose the Utils Renumber command again and
select the Default Pin Des Type, enter the Starting
PinDes and Increment values and click OK. Click on
the pads in the order you want to apply the default pin
designators.
PCB User’s Guide 137
Chapter 7: Components, Patterns, and Nets Creating Patterns and Components
3. Select all items using block or multiple select and
choose the Library Pattern Save As command to save
your pattern to a library.
Using Create Component
If the Create Component check box is enabled, the Save
Component As dialog appears when you click OK.
When you create a component here (rather than in the
Library Manager), the pin designators match the default pin
designators and the pin names are left blank.
You can give the component a different name in the Save
Component As dialog so that it doesn’t have the same name
as the pattern.
When you click OK, the component (with only a pattern) is
added to the library for immediate use.
138 PCB User’s Guide
Loading a Netlist Chapter 7: Components, Patterns, and Nets
Matching Pin Designators to Pad Numbers
The Match Default Pin Designators to Pad Numbers
option allows you to automatically set the pin designators for
all the pads in the pattern to match their pad numbers. If any
of the pins has already been assigned a pin designator, you
must confirm that you want to overwrite the existing value
with the pad number value.
Integrating Components, Patterns and
Symbols
To integrate a P-CAD Schematic symbol and a PCB pattern
into a component, launch the Library Manager using the Utils
Library Manager command.
For detailed information, see the Library User’s Guide
manual.
Attributes
Attributes added to the symbol or the pattern in the design
are not accessible from the Attributes dialog in the Library
Manager.
Loading a Netlist
A netlist is a list of all components and electrical connections
in your design. Each group of connections is a net. The
connected component pins are nodes. A net must contain at
least two nodes.
To load a netlist, you need a netlist file in the proper format.
Check to ensure that you have opened the corresponding
libraries for the netlist. The loaded components and nets
appear in the bottom corner of your design if you haven’t
drawn a board outline. Otherwise, the components are
automatically placed above the board outline. Also, the net
information from the netlist generates connections, which can
be automatically optimized for the initial placement by
enabling the Optimize Nets option.
PCB User’s Guide 139
Chapter 7: Components, Patterns, and Nets Loading a Netlist
1. Use the Utils Load Netlist command to display the
dialog.
2. Click the Netlist Filename button to display the Netlist
File dialog. Open the netlist and click OK to return to
the Utils Load Netlist dialog, where the netlist name
appears.
3. Click OK and the component and net information from
the file are loaded into the active window.
For additional details about the Utils Load Netlist dialog, see
the Chapter 24, Utils Commands.
140 PCB User’s Guide
Moving Components after Netlist Load Chapter 7: Components, Patterns, and Nets
placed components
(showing rats nest)
Moving Components after Netlist Load
There are generally two types of component placement
schemes:
n manual placement.
n netlist-assisted placement.
If you choose the Utils Load Netlist command, the
components are automatically placed in the workspace for
you. You may also place components into the workspace
manually with the Place Component command, and use Load
Netlist to establish the connections between the components.
The procedure discussed here, netlist assisted placement,
involves moving components into position after loading the
netlist. This is a fast and accurate way to place components
and is more automatic than manual placement, because the
components and their established connections are already
set up. You just have to move components into proper
position for the design. Manual placement is discussed in the
next section.
After you have loaded a netlist (the components and
connections) from a netlist file, a rats nest of net connections
PCB User’s Guide 141
Chapter 7: Components, Patterns, and Nets Placing Components Manually
is created. You can then move the components to achieve an
optimal placement in the design.
The rats nest provides a visual clue to the densities on the
board. You can turn the display of any nets on or off with the
Edit Nets command. This is useful to focus on a set of
connections, such as address lines or your power and ground
nets.
1. Select a component by clicking it to display it in the
select color. While it is selected, click the component
(holding the button down) and drag to move it. Release
to place it.
2. As you move the component, the connections
rubberband (stretch and move appropriately) to
maintain the established nets.
note: It can also be effective to block select multiple components
and move them into a general position; you can then fine-
tune the location of individual components. You can exclude
extraneous objects from the selection with the Options Block
Selection command.
Placing Components Manually
Manual placement of components requires that you open a
component library and retrieve the specific component(s) for
placement, one by one.
This is in contrast to the more common practice of netlist
assisted placement, (explained in the previous sections on
Loading Netlists and Moving Components).
1. Find the area of your design where you want to place a
component; then zoom in appropriately.
2. Choose the Place Component command.
3. Click in the workspace to display the Place Component
dialog.
142 PCB User’s Guide
Placing Components Manually Chapter 7: Components, Patterns, and Nets
4. This dialog has a Library combo box (with a list of
open libraries) and a list of components from the library
listed in the combo box. Select a library, then select a
component from the components list. In the RefDes
box, type a reference designator (e.g., U1). Leave the
Value box blank.
If you will be using Utils Load Netlist to establish the
net connections, these refdes names and component
types need to match the components used to generate
the netlist.
Click the Browse button to see the component pattern.
The right edge of the dialog stretches to show the
image. Click OK to enable the Place Component tool.
PCB User’s Guide 143
Chapter 7: Components, Patterns, and Nets Placing Components Manually
viewing a component from
the dialog (Browse)
5. Move the cursor to the workspace location where you
want to place the component, then click the left mouse
button.
You can continue to place additional components by
clicking anywhere in the active window. Each new
component’s reference designator is incremented
(e.g., U1, U2, etc.). Also, each component displays its
type, name, and any other attributes previously speci-
fied.
6. If you want to place a different component (e.g.,
POLCAP) you can click the right mouse button or press
Esc to deactivate the current Place command. As the
Place Component command is still activated, you can
click the left-mouse button in the workspace to display
the Place Component dialog and select another
component.
note: The Place Component dialog has an additional button,
Query, if you have purchased P-CAD Library Executive. This
button accesses the embedded Query utility. Refer to your
Library User’s Guide for details on this feature.
144 PCB User’s Guide
Editing Nets Chapter 7: Components, Patterns, and Nets
Editing Nets
This section discusses smart nets and the edit nets function.
Smart Nets
The function of smart nets is to maintain connectivity when
objects such as copper items, unrouted connections, and net
nodes are moved or deleted.
Selected nodes can be modified so that they utilize the same
style. This can be particularly useful when it is necessary to
prevent thermal connections between nodes and planes or
copper pours that belong to the same net. For more
information on using the Modify Pad/Via Style (Complex)
dialogs to restrict thermal connections see Chapter 22,
Options Commands.
The resulting net connectivity of a delete action depends on
what was selected before the delete action and what remains
after the delete action.
n If you delete a node, then the remaining nodes are still
part of the net, and the net is updated among the
remaining nodes.
n If there are zero or one nodes left after a deletion, the
net itself is deleted.
n If you delete a component, you are removing nodes
from all nets to which the component’s pads were
connected. The connectivity feature reconnects the
remaining nodes in each net in the most efficient way.
n If two nets become merged, and one of them is a plane
net, then the plane layer net takes precedence and the
merged net becomes part of a plane net.
n If you delete a connection to a jumper pad and no other
net objects are connected to any of the jumpered pads,
then all jumpered pads are removed from the net.
n If you delete a connection from the middle of a net, the
net is split and each remaining portion is given a new
net name. For example, in the net below there are
three connections: a, B.C., and cd. If you delete
connection bc, you cut the net into two nets: ab and cd.
PCB User’s Guide 145
Chapter 7: Components, Patterns, and Nets Editing Nets
connections in a net
a b
c d
n If you delete a connection that isolates a pad from the
rest of the net, you end up with a disconnected node.
For example, in the previous figure, if you delete
connection cd, the node d becomes isolated from the
net.
n If you delete a copper segment that is part of a net, that
segment becomes a connection (in effect unrouting the
net). In this case, the net remains intact and changed.
Using the Edit Nets Command
You can use the Edit Nets dialog to view and modify nets in
your design. This dialog allows you to display, hide, and
rename nets, display net information, select net items, and
edit net attributes. It also allows you to view and highlight
nets within your design, view nodes attached to a particular
net and to jump to a node. In addition, you can select one or
more nodes and modify their pad or via styles.
146 PCB User’s Guide
Editing Nets Chapter 7: Components, Patterns, and Nets
n Net Names List Box: The Net Names list box
contains the names of all nets in the active design. You
can select individual or multiple nets in the list box.
Once selected, you can highlight and unhighlight nets
and jump to a node in the net. When multiple nets are
selected, you can click one box to add, remove or gray
the checks in all the selected nets.
n Nodes List Box: The Nodes list box contains the
names of all nodes in the net(s) selected in the Net
Names list box.
n Set All Nets: If you want to select all nets in the Net
Names list box, click the Set All Nets button.
n Set Nets By Attr: Allows you to find those nets for
which certain attributes have been defined. For
example, it is possible to find all nets that have a
WIDTH attribute defined (detailed below).
n Clear All Nets: If you don’t want any nets selected,
click the Clear All Nets button.
n Select Nets By Node Count: This feature lets you
select all nets with a node count between the range
you specify in the corresponding Min and Max edit box
(detailed below).
PCB User’s Guide 147
Chapter 7: Components, Patterns, and Nets Editing Nets
n Set All Nodes: To select all the nodes listed in the
Nodes list box, click the Set All Nodes button.
n Clear All Nodes: The Clear All Nodes button
deselects all the nodes in the Nodes list box.
n Jump to Node: When you choose a net from the Net
Names list box and a node from the Nodes list box,
this button jumps to the selected node. The selected
node appears in the center of your active window. If
more than one node is selected, the Jump To Node
button is grayed and disabled.
n Pad Properties: When one or more nodes are
selected in the Nodes list box, click the Pad
Properties button to display the Pad Properties dialog
from which you can access the Options Pad Style
dialog and make changes to the selected node(s)
properties.
caution: When using the Pad Properties dialog to change the style
properties for selected nodes remember that the changes
you make are applied to all the selected nodes.
n Rename: Allows you to rename the selected net. If
more than one net is selected, the Rename button is
grayed and unavailable.
n Edit Attrs: Allows you to add and edit net attributes.
When you click the Edit Attributes button, the Attributes
dialog appears. (detailed below)
You can view, add, modify, or delete a collection of net
attributes. The dialog contains a two-column table
showing the collection of net attributes. Within the col-
lection, each attribute’s name and value appear in the
column.
n View Attrs: Opens the Windows Notepad utility and
displays a list of attribute names and values for each
selected net.
In conjunction with the Set Nets By Attributes button,
the View option makes it easy to find nets with the
same attribute value, and then view all attribute values
for those nets.
148 PCB User’s Guide
Editing Nets Chapter 7: Components, Patterns, and Nets
n Info: Displays net information for the selected net. The
Net Information dialog displays detailed information
about length and characteristics of the selected net.
n Show Conns: Displays the connections for the net(s)
in the list box. A check in the checkbox in front of the
net name means the connections are visible.
n Show Conns Only on Drag: Displays the connections
for the net(s) selected in the list box when you drag a
component within the net. An opaque checkbox in front
of the net name means the connections are visible only
when you drag a component.
n Hide Conns: Hides the connections for the net(s). An
empty checkbox in front of the net name means the
connections are invisible.
n Highlight: Highlights selected nets in the current
highlight color chosen through the Options Display
command. All items of a selected net, including lines,
polygons, arcs, copper pours, pads and vias, are
highlighted by the Highlight command.
You can use this feature to highlight objects using dif-
ferent colors. When you change the highlight color of
one object, it does not affect the highlight color of other
highlighted objects which are not selected.
When you choose this command, the selected nets are
drawn in the highlight color until they are unhighlighted.
The selection color overrides the highlight color, so you
won’t see the highlights until the nets are deselected.
If PCB and P-CAD Schematic are both running, and if
the DDE Hotlinks check box in the Options Configure
dialog is checked in both applications, then net high-
light information is communicated between the two
applications. Highlighting a net in one application high-
lights the corresponding net in the other application.
n Unhighlight: The Unhighlight button removes the
highlighting from the selected nets and restores the
normal object colors.
If PCB and P-CAD Schematic are both running, and if
the DDE Hotlinks check box in the Options Configure
dialog is checked in both applications, the highlights
are removed from the selected nets in both applica-
tions.
PCB User’s Guide 149
Chapter 7: Components, Patterns, and Nets Placing Connections
n Select: Allows you to select a net or multiple nets in the
design by highlighting the net names in the list box in
the Edit Nets dialog, then clicking the Select button
(the button is enabled only if a net is chosen). The nets
in the design will highlight.
The performance of Select Net is directly affected by
the settings in Options Block Selection. For example,
you could configure Options Block Selection to allow
you to select line segments in a net while ignoring the
vias (it ignores the inside/outside block specifications),
allowing you to modify line widths for all segments in a
net.
This feature is useful for narrating a design (net by net)
by highlighting routed copper items and deleting them.
Be careful to disable selection of connections when
unrouting nets. If a connection is deleted, the corre-
sponding net is changed or destroyed.
Placing Connections
Connections, as opposed to just lines, are used to establish
routable segments between pads and vias. The pads that are
the connection points of a net are called nodes. The vias that
are the connection points of a net are net items. A group of
these connection segments and nodes comprises a net.
To create a connection, you must have already placed
components, pads and/or vias. The connections you make
are between pads, between vias, or between a pad and a via.
To place a connection to a via, either the via or its connecting
pad or via must be part of an existing net.
To place connections in a design:
1. Choose Place Connection. The pad or via must have a
non-zero definition on the layer you are on.
2. Click over a pad or via, drag to another pad or via, and
release. To place a connection to a via, either the via or
its connecting pad or via must be part of an existing
net.
150 PCB User’s Guide
Connecting SMT Pads to a Plane Chapter 7: Components, Patterns, and Nets
n If you place a connection between nodes that do
not share a node with an existing net, you are
prompted for a new net name. Click OK for the
default net name or enter a new net name.
n If you place a connection between pads or vias
belonging to two different nets, you are prompted
for a name for the merged net.
naming the net
3. You can continue placing connections in the same
manner, from pad to pad (node to node), from pad to
via, or from via to via.
note: You need to change layers to place connections between
surface pads or vias that are on different layers. For example,
switch the current layer to Top, begin the connection on one
of the Top layer pads, change layers to the Bottom, and
complete the connection to a Bottom layer pad. (You can use
the L key to change layers.)
Connecting SMT Pads to a Plane
Three ways to manually connect an SMT pad to a plane are
described in this section. Before starting, set your line width
(Options Current Line) and via style (Options Via Style) as
desired.
The first procedure should be used when a netlist is loaded.
1. Choose the Options Layers command to make sure
that a plane has been defined, enabled, and assigned
the correct net.
2. Choose the Options Display command. Under Misc,
enable the Display Plane Indicator option.
PCB User’s Guide 151
Chapter 7: Components, Patterns, and Nets Connecting SMT Pads to a Plane
An SMT pad with a blue connection line to a plane is
needed for this exercise. For example, if your plane
has a VCC for its net, use an SMT pad that is also con-
nected to VCC.
3. Choose the Route Manual command to begin routing
this connection line from the same layer as the SMT
pad to the point where you wish to place a via.
4. Change layers using the L key on the keyboard.
5. Place the via by clicking the left mouse button.
6. Press the Backslash key on the keyboard to suspend
the route and connect the via to the net. Notice, the via
now displays the correct thermal connection
crosshatch.
The second procedure should be used if there is not a netlist
available.
1. Choose the Options Layers command to make sure
that a plane has been defined, enabled, and assigned
the correct net.
2. Add a free pad near the SMT pad in the fanout
position.
3. Choose the Place Connection command to place a
connection line from the SMT pad to the free pad
giving the correct net name. (Use the same netname
as the plane layer.)
4. Manually route the connection or allow the autorouter
to route it.
The third method should be used if the via fanout is already in
place and those vias need to be connected to the plane.
1. Choose the Place Line command to place a line from
the via to the SMT pad.
2. Reload the netlist using the Utils Load Netlist
command with the Reconnect option enabled. If the
netlist is already loaded, choose the Utils Reconnect
Nets command.
The via and the line are connected to the proper net,
and the via will tie to the plane layer.
152 PCB User’s Guide
Optimizing Nets Chapter 7: Components, Patterns, and Nets
Optimizing Nets
You can optimize your design by using the Optimize Nets
command to determine the set of connections for each net
that will result in the shortest overall Manhattan connection
length for one or more nets. You can optimize individual nets,
a set of nets, or all nets.
The Optimize Nets command also allows you to select
automatic or manual pin and gate swapping. Pin and gate
swapping allows you to re-arrange connections logically in
order to produce shortened or more direct or dispersed
routings to ease congestion in certain areas. To choose this
command, you must be in Select mode.
Refer to the Utils Optimize Nets command section for rules
for pin and gate swapping.
Choose the Utils Optimize Nets command to display the Utils
Optimize Nets dialog.
The dialog defaults to Auto, with the Gate Swap and Pin
Swap options disabled. To perform an optimization of the net
connections in the entire design, click OK.
You can also perform net optimization of selected nets in
your design by choosing the Selected Objects radio button
and clicking OK. You must have selected one or more nets
prior to choosing Utils Optimize Nets for this option to be
available.
When you click OK, connections are rearranged to shorten
the total connection length. If Gate Swap or Pin Swap is
PCB User’s Guide 153
Chapter 7: Components, Patterns, and Nets Optimizing Nets
checked, the gate or pin swaps occur in accordance with the
rules found in the Utils Optimize Nets command section of
this manual.
The dialog appears with the Auto and Entire Design options
enabled. The Pin Swap and Gate Swap check boxes are
grayed.
On-The-Fly Optimization
Net connections may be automatically optimized as the
components are moved to new locations. This shortens the
length of the connections between net nodes. Optimization
rearranges connections logically in order to produce
shortened or more direct routings.
You may not want to optimize nets with a large number of
nodes, such as power or ground nets. You can specify a
default value for the maximum node count of a net you want
to be automatically optimized in the Options Configure dialog
using the Optimize Max Node Count option. Nets with equal
or fewer nodes are automatically optimized; nets with more
nodes are not optimized.
To prevent a net(s) from optimizing, set the net attribute
OPTIMIZE = “False”. See Chapter 18, Edit Commands, for
more information on setting net attributes.
caution: If you have chosen to include Connections in the Options
Block Selection dialog, and select a block of data in the
design, any connections present in the group of selected
items are not optimized.
Automatic Pin and Gate Swapping
To perform automatic pin and gate swapping, follow the steps
below.
note: Enable the Utils Record ECO command before performing
automatic pin and gate swapping so that the changes will be
recorded.
1. Be sure that the Auto radio button in the Method box
is selected.
154 PCB User’s Guide
Optimizing Nets Chapter 7: Components, Patterns, and Nets
2. For gate swapping, click the Gate Swap box.
3. For pin swapping, click the Pin Swap box.
4. To perform gate and pin swapping in the entire design,
click the Entire Design radio button.
5. To perform gate and pin swapping on selected objects,
click the Selected Objects radio button. This button is
grayed out unless you have selected objects before
choosing the Utils Optimize Nets command.
6. Click OK.
A warning message appears telling you the operation
cannot be undone. If you click No, you are returned to
the Optimize Net Dialog. If you click Yes, the Optimize
Nets Progress dialog appears.
The Optimize Nets Progress dialog provides you with the
current and cumulative status of the command. You can stop
the command at any time without losing the accumulated
results by clicking Stop.
PCB User’s Guide 155
Chapter 7: Components, Patterns, and Nets Optimizing Nets
The Current Status box describes the current activity. The
current activity can show swapping gates or pins, or
minimizing connection length. Any swaps that occur follow
the swapping rules. When the task is complete, you are
notified with the Nets Optimization Message.
Entire Design vs. Selected Objects
When you select an object or objects prior to choosing Nets
Optimize, and select the Selected Objects radio button, these
actions occur.
When only components are selected:
n If you select Gate Swap or Pin Swap, swapping is
restricted to pins and gates among the selected
components. Swapping occurs only to improve
(decrease the Manhattan connection length of) those
nets with connections to the selected components’
pads. Other nets’ connections may increase in length.
n Minimum length net optimization occurs on the
connections between the selected components.
When only net connections are selected:
n If you select Gate Swap or Pin Swap, swapping
occurs only to improve (decrease the Manhattan
connection length of) the selected connections’ nets.
This means that all gates and pins are eligible for
swapping as long as a selected net improves from the
swap. Connections that aren’t selected may increase in
length.
n Minimum length net optimization occurs on the
selected connections.
When components and net connections are selected:
n If you select Gate Swap or Pin Swap, swapping is
restricted to pins and gates among the selected
components. Swapping occurs only to improve
(decrease the Manhattan connection length of) the
selected connections' nets. The length of unselected
connections may increase.
n Minimum length net optimization occurs on the
selected connections.
156 PCB User’s Guide
Optimizing Nets Chapter 7: Components, Patterns, and Nets
If you select the Entire Design radio button on the Utils
Optimize Nets dialog, the following actions occur:
n If you selected Gate Swap or Pin Swap, gate or pin
swapping occurs between any components in the
design as described in the section entitled "When
components and net connections are selected" above.
All nets are guaranteed to not have their connection
lengths increase.
n Minimum length optimization occurs for all nets.
Manual Gate Swap
You can use the Manual Gate Swap options to perform gate
swapping manually on selected pads. To perform manual
gate swapping,
1. Check Manual Gate Swap button on the Utils
Optimize Nets dialog.
2. Click the OK button. The Optimize Nets dialog
disappears, and the cursor changes to the "more
points" shape. If you click the right mouse button or
press the Esc key, the command is aborted and you
are returned to the Select tool. The cursor shape
returns to the original shape.
3. Click a pad and all pads of that gate, along with the
connections that are attached to those pads, appear
highlighted in cyan, the first swap color.
All the pads of the eligible equivalent gates (as defined
by the gate swapping rules), and their connections,
appear highlighted in magenta, the second swap color.
If you click a pad that isn’t part of a gate that can be
swapped you will hear a beep. If you click the right
mouse button or press the Esc key, the command
restarts at the initial state, with all of the pads and their
connections being unhighlighted.
note: The current layer must be a layer on which the pad is defined
for the pad to be selected. Otherwise you hear a beep,
indicating no action can take place.
4. Click one of the eligible pads (those highlighted in the
second swap color). Its gate and its connections now
PCB User’s Guide 157
Chapter 7: Components, Patterns, and Nets Optimizing Nets
appear in the first swap color, and the Manual Gate
Swap dialog now appears.
The dialog presents you with a list of the affected nets
and their new connection lengths. The Manhattan con-
nection length is calculated by determining the Manhat-
tan length after an optimization. The percent changed
is the percentage of the difference of the connection
lengths before and after swapping. Below the list box,
the total for all of the nets appears.
If net copper is attached to any pads of the two
selected gates, then the Swap button is grayed and a
warning appears in the dialog. Nets that have copper
attached are preceded by an asterisk. The warning
tells you that net copper is attached to a gate’s pad,
and it must be removed before swapping can occur.
Free copper is ignored.
5. To perform the gate swap, click Swap.
All of the nets attached to the first gate are swapped
with all the nets attached to the second gate. The dia-
log disappears and the cursor returns to its original
shape, ready for the next gate swap. All of the high-
lighted pads and connections are unhighlighted.
6. Click Cancel to cancel the operation.
158 PCB User’s Guide
Optimizing Nets Chapter 7: Components, Patterns, and Nets
The dialog disappears, no swap occurs, and the pads
of the second gate, with their connections, revert to the
second highlight color. You can now select another
gate for swapping.
Manual Pin Swap
You can use the Manual Pin Swap options to perform pin
swapping manually on selected pads. To perform manual pin
swapping:
1. Check the Manual Pin Swap button on the Utils
Optimize Nets dialog.
2. Click the OK button. The Optimize Nets dialog
disappears, and the cursor changes to the "more
points" shape. If you click the right mouse button or
press the Esc key, the command is aborted and you
are returned to the Select Tool. The cursor shape
returns to the original shape.
3. Click a pad. That pad, along with the connections that
are attached to that pad, appear highlighted in cyan,
the first highlight color.
All of the eligible equivalent pads (as defined by the pin
swapping rules), and their connections, appear high-
lighted in magenta, the second highlight color.
4. If you click the right mouse button or press the Esc key,
the command restarts at the initial state, with all of the
pads and their connections being unhighlighted.
note: The current layer must be a layer on which the pad is defined
for the pad to be selected. If it is not, you hear a beep.
5. Click an eligible pad (highlighted in the second swap
color). The pad and its connections appear in the first
swap color.
If the selected pad is not an equivalent pad, a warning
message appears stating: The selected pad is not rec-
ommended for swapping, proceed with caution.
This action constitutes a forced swap. The Swap Pins
dialog now appears.
PCB User’s Guide 159
Chapter 7: Components, Patterns, and Nets Optimizing Nets
The dialog presents you with a list of the affected nets
and their new connection lengths. The Manhattan con-
nection length is calculated by determining the Manhat-
tan length after an optimization. The percent changed
is the percentage of the difference of the connection
lengths before and after swapping. Below the list box
the total for all of the nets appears.
If net copper is attached to either of the two selected
pads, then the Swap button is grayed and a warning
appears in the dialog. Nets that have copper attached
are preceded by an asterisk. The warning tells you that
net copper is attached to one of the pads, and it must
be removed before swapping can occur. Free copper is
ignored.
6. To perform the pin swap, click Swap.
All of the net connections attached to the first pad swap
with all the net connections attached to the second
pad. The dialog disappears, and the cursor returns to
its original shape, ready for the next pin swap. All of the
highlighted pads and connections are unhighlighted.
7. Click Cancel to cancel the operation.
The dialog disappears, no swap occurs, and the sec-
ond pad with its connections, in the first highlight color,
reverts to the second highlight color. You can now
select another pad for swapping.
160 PCB User’s Guide
Reconnecting Nets Chapter 7: Components, Patterns, and Nets
Reconnecting Nets
You can use the Utils Reconnect Nets command to re-
establish the net information for copper traces, arcs, pads,
polygons, and vias having a physical connection with copper
in an existing net. When you choose this command, the
Reconnect Nets dialog appears.
This operation is like the Reconnect Copper option within the
Load Netlist command, except that it uses the current design
netlist information instead of an external netlist file.
Point-to-point routes are not required to reestablish net
information. Objects that are physically connected but not
point-to-point routed are indicated by a connection (blue-
line).
Shorted nets and physical connections are indicated in the
logfile with a warning.
If the Check for Copper Sharing option is enabled, line
traces that cross are split at their intersection to form line
traces with a common vertex.
Split Power/Ground Planes
There are instances when a design requires that multiple
power or ground nets be assigned to a single plane. To keep
PCB User’s Guide 161
Chapter 7: Components, Patterns, and Nets Split Power/Ground Planes
manufacturing costs to a minimum, rather than adding
additional plane layers for each net, you can split the plane.
Planes require a minimal amount of clearance between the
copper areas for separation as well as a backoff of at least 50
mils from the board outline. Other strategically placed voids
in the copper may also be needed to allow good lamination
during manufacturing. A reasonable design rule is that there
should not be over 1 square inch of unbroken copper on a
plane. If there is over 1 square inch, a polygon or wide-line
can be placed in all large areas to break them up.
methods to split the planes There are three methods to split the planes:
n Using the Place Plane command.
n Using the copper pour feature.
In our examples, three assumptions are made:
n You have placed components so that each sub-plane
can reach and connect to all of the nodes in the net.
n The padstyle for each component pad in the plane net
has been defined correctly.
Using the Place Plane Command
Using the Place Plane command, you can create multiple
planes on a single plane layer.
1. Create a plane layer (Options Layers) that will be split.
When you create this layer, you can decide whether to
assign a net to the plane layer. If you decide to assign
a net, and then split the net in two, you need only place
a single plane object.
2. Make the plane layer the current layer (Options
Layers).
3. Choose the Place Plane command.
4. Move the cursor to the first point of the plane. Click for
the first point and drag to the second point and release
to establish it.
Place the third point in the same manner. (You can see
the outline of the plane so far.)
Click and drag to establish subsequent points.
162 PCB User’s Guide
Split Power/Ground Planes Chapter 7: Components, Patterns, and Nets
5. Click the right mouse button to terminate the placing of
the outline and establish the outline of the plane shape.
The plane is drawn using the polygon color defined for
that plane layer.
6. Now you need to access the Plane Properties dialog to
establish the characteristics of your plane.
Select the plane outline (with the Select tool), then
choose Edit Properties.
plane specifications
7. Use the Net drop down list box to assign the plane to
an existing net.
8. Define the line width for the Polygonal outline. The
default is the current default line width. Change the
width by typing over the default value.
9. Select a net plane color, by clicking the Net Plane
Color button and selecting a color from the Color
dialog.
10. Click OK and pads and vias in the plane’s net will
connect if they are inside the plane’s area.
Using the Copper Pour Feature
Using the copper pour feature, you can create a split plane.
This does not use plane layers because the purpose of this
approach is to have a poured signal layer become the plane
layer.
PCB User’s Guide 163
Chapter 7: Components, Patterns, and Nets Connecting Multiple Nets Using Copper Ties
1. After placing components, choose Options Layers to
create a new signal layer that will simulate the split
plane layer.
2. Load a netlist with the Utils Load Netlist command.
3. Identify the individual nets/nodes that are to be
attached to the split plane by using either Edit Nets or
by selecting a connection line, clicking the right mouse
button, and choosing Select Net from the pop-up
menu.
4. Make the new signal layer the current layer.
5. Place copper pour polygons around all pins/nodes of a
single net.
Pins of other non-plane nets can be covered by the
copper pour polygon, as the pour will backoff from
them. Place polygons giving consideration to manufac-
turing issues such as reliefs, etc.
6. With the pour selected, choose the Edit Properties
command to access the Copper Pour Properties
dialog.
Change the copper pours’ properties by defining hatch
style and size, thermals, backoff and pour state.
7. The gerber output for this layer will define a split plane.
Connecting Multiple Nets Using Copper Ties
This section explains how a special polygon called a Copper
Tie can be used to electrically connect two or more nets while
maintaining the ability to route the nets separately and
preserve the netlist integrity. For example, you may want to
connect a number of ground nets to create a common
ground. This is done in one of two ways: by placing a Copper
Tie on top of routed nets that you want tied together or by
routing the nets into an existing Copper Tie.
To create a Copper Tie, place a polygon on a signal layer.
Give the polygon a unique shape so that it will be easy to
identify as a Copper Tie. Select the Copper Tie and choose
Properties from the right mouse menu. The Polygon
164 PCB User’s Guide
Connecting Multiple Nets Using Copper Ties Chapter 7: Components, Patterns, and Nets
Properties dialog, where you can designate which nets
should be connected to the Copper Tie, is displayed.
Instructions on how to use the Polygon Properties dialog to
connect nets with a Copper Tie are located in Chapter 18,
Edit Commands.
Copper Ties have the following characteristics which
distinguish them from free polygons:
n A Copper Tie must connect two or more nets.
n The TieNet value of the Copper Tie and the TieNet
value of the connected nets must be the same. The
TieNet value is any combination of alpha and/or
numeric characters (i.e., 123, Ab1, 5, A1, etc.) that is
used to determine which nets should be tied together.
n A Copper Tie behaves as free copper in all parts of the
system with a few exceptions as noted in the next
section.
The conditions listed below can occur when a Copper Tie is
placed under a certain set of circumstances:
n When a Copper Tie is placed over a copper pour in a
net, the copper pour, when repoured, will back away
from the Copper Tie.
n A Copper Tie pasted from one design to another
adapts to the conditions existing in the receiving
design. For instance, a Copper Tie named CT1 in
design 1 is connected to nets A and B. The Copper Tie
PCB User’s Guide 165
Chapter 7: Components, Patterns, and Nets Connecting Multiple Nets Using Copper Ties
CT1 is copied into design 2 which has nets C and D.
Copper Tie CT1, in design 2, is now connected to nets
C and D.
n Polygons are considered copper voids when placed on
a plane layer. Therefore, split plane regions cannot be
connected by a Copper Tie.
n You cannot use a Copper Tie to connect the unrouted
nodes of a net since a Copper Tie is not considered
real copper. DRC considers those nodes to be
unrouted. The Utils Reconnect Nets command does
not regard the Copper Ties as free copper.
166 PCB User’s Guide
CHAPTER 8
Routing
This chapter contains basic routing information, including
how to select a router and setting up your design for routing.
It also explains how to perform manual, interactive, and miter
routing in P-CAD PCB. The General Routing Features
section details features available with both manual and
interactive routing.
The icons shown below provide access to each of the routing
tools:
Route Manual: Runs the Manual route
tool. This tool allows you to manually
route and reroute existing connections or
net copper items.
Route Interactive: Runs the Interactive
route tool. This tool provides obstacle
avoidance, copper hugging, and intelli-
gent route completion.
Route Miter: Performs mitering. This tool
converts square corners on routed con-
nections into mitered corners, tangent
arcs, or T-routes using an angle of your
choice
The following topics are contained in this chapter:
n Selecting a Route Tool.
n Routing Setup.
PCB User’s Guide 167
Chapter 8: Routing Selecting a Route Tool
n Point to Point Routing.
n General Routing Features.
n Manually Routing Connections.
n Interactive Routing.
n Miter Routing.
n Modifying Routes.
n Onlline DRC.
The advanced interactive routing features available with P-
CAD InterRoute Gold are described in Chapter 9, InterRoute
Gold.
Autorouting is also available with any of the supported
autorouters: QuickRoute, PRORoute 2/4, PRORoute and
Specctra. See Chapter 10, Using QuickRoute or the
Autorouters Guide for more information.
Selecting a Route Tool
When selecting a route tool, consider the board design,
design rules, and the desired final trace.
Manual Route is a flexible tool that allows you to place traces
precisely. An individual trace can be routed along an arc, at
any angle, and into loops. You can also T-route from an
existing trace. Traces need not obey clearance rules,
although online DRC is available. The flexibility of Manual
Route is particularly useful for analog boards.
Interactive Route is a more intelligent tool that allows you to
place traces quickly while obeying the clearance rules of the
design. Routes can be completed automatically, hugging
obstacles and entering pads as directed.
Miter Route is a specific tool for easily creating 45 degree
angles or arcs out of routed corners or T-junctions.
168 PCB User’s Guide
Routing Setup Chapter 8: Routing
Routing Setup
This section provides information on some basic setup
functions you should perform before routing.
Loading a File
Use the File Open command to open a design file. To backup
your work before making changes, use the File Save As
command and save the file to a different name.
Placing Connections
Before routing, you must have already placed components
and placed connections between the component pads (net
nodes). To place connections, use the Place Connection
command or tool.
For more information see Chapter 20, Place Commands.
Setting your Grids
You need to set your grids for easier and more efficient
routing. There are many different ways to set up grids
depending on what is appropriate for your particular design.
For through-hole designs, a typical Absolute grid spacing is
25 mils. For surface mount or mixed boards, the grid spacing
selected should be appropriate for the pad spacing.
For example, you may want to set the Absolute grid spacing
to 25 mils and the Relative grid spacing to 8.3 mils.
1. Select the Options Grids command to display the
dialog.
PCB User’s Guide 169
Chapter 8: Routing Routing Setup
setting grid options
2. In the Visible Grid Style box, enable the Visible box
and click the Dotted Style radio button.
3. First set the Mode to Absolute and Grid Spacing to
25. You can either type in the value or select it from the
list box.
4. Click on Relative mode radio button to enable it and
set the Grid Spacing to 8.3. You can either type in the
value or select it from the list box. The relative grid
origin can be set to any (x,y) coordinate relative to the
absolute grid origin at the lower left hand corner of the
workspace (0,0).
5. Click OK.
status line grid toggle Now when you switch between Relative and Absolute, you
will activate 8.3 mil and 25 mil grids, respectively. On the
status line, switch between these two modes by clicking the
grid toggle button and see how the visible dotted grids
change. The button appears as Rel and has a colored
background when in Relative mode; it appears as Abs when
in Absolute mode. The value of the relative or absolute grid
setting appears next to it.
For more information see Chapter 22, Options Commands.
Changing Layers
You need to be able to change layers easily while you are
routing.
170 PCB User’s Guide
Routing Setup Chapter 8: Routing
The current layer name (e.g., Top) as well as the designated
layer line color appear together on the status line at the
bottom of your screen. The layer color is located between the
layer combo box and up and down arrows (a reduced scroll
bar) where you can view and change between the enabled
layers (making another layer the current layer).
To change to another layer you need only select it from the
combo box or the select the layer line color by clicking the up
and down arrows.
status line layer control
To add, delete, enable, or disable layers (which affects the list
of layers in the combo box on the status line), use the
Options Layers command. It’s better not to enable more
signal layers than you will immediately need; this is to avoid
having to cycle through too many existing layers.
note: Since you can only route on signal layers, make sure that the
signal layers you want to route on are enabled. Then when
you want to change layers, you can use the L and Shift+L
keys to cycle between the signal layers. When you are using
a route tool, the L key will cycle only between signal layers.
For more information see Chapter 22, Options Commands.
Setting Line Width
The line width for placing lines and routing is determined by
the default current line width. You can change the line width
with the Options Current Line command or from the status
line. Changing line thickness affects subsequent line drawing
but has no effect on existing lines.
The line width setting also affects the line thickness of arcs
and any lines or arcs you use with the route tools unless the
net or net class has a WIDTH attribute. You can change the
line thickness of an existing arc or line with the Edit
Properties command. Line width settings do not affect the
appearance of polygons, keepouts, copper pours,
connections, etc.
1. Enable Options Current Line to display the dialog.
PCB User’s Guide 171
Chapter 8: Routing Routing Setup
2. In the dialog, enter 10 mil in the Line Width field, then
click OK.
For more information see Chapter 22, Options Commands.
Setting Up Via Style
You can set up your via styles ahead of time before you place
vias or before routing. Vias are placed automatically when
you change layers in the middle of routing a segment.
The following section contains an example of setting up a
simple via. For more information on setting up vias, see
Chapter 22, Options Commands.
The route tools use the current via style unless you have a
VIASTYLE attribute defined on the net or net class that you
are routing.
1. Use the Options Via Style command to display the
Options Via Style dialog. This dialog allows you to add
new styles, delete non-default styles, view the default
via style, or modify a non-default via style.
172 PCB User’s Guide
Routing Setup Chapter 8: Routing
2. Add a new via style based on (Default). Click Copy to
display the Copy Via Style dialog.
3. Type the new via name (e.g., vianew) and click OK.
You are returned to the Options Via Style dialog.
4. Since the via style is simple, you can change the
characteristics of vianew by selecting it in the list box
and clicking the Modify (Simple) button.
PCB User’s Guide 173
Chapter 8: Routing Routing Setup
5. If the via style is complex, you can change the
characteristics of vianew by selecting it in the list box
and clicking the Modify (Complex) button.
6. Click OK to exit the Modify dialog and save any
changes you made to the style. Click Close to exit
Options Via Style.
Orthogonal Modes (O key)
You can press the O key to toggle the orthogonal modes
while placing lines during manual routing. You can enable/
disable certain orthogonal modes in the Options Configure
dialog, Route tab. The available orthogonal modes are
174 PCB User’s Guide
Point-to-Point Routing Chapter 8: Routing
provided as three mode pairs and a Tangent Arc mode. The
mode pairs supply a total of six modes (three types, with two
variations on each type). The F key flips the mode between
the angles in the current mode pair.
Refer to Chapter 22, Options Commands, for more
information.
Point-to-Point Routing
To help ensure design integrity, PCB distinguishes between
routes that provide a complete electrical connection and
those that are physically connected but, depending on the
manufacturing technique, may yield a less than satisfactory
electrical connection on the finished board. A trace is point-
to-point routed if the overlap at the trace endpoint between
the trace and net copper to which it connects is at least half of
the trace width. This includes lines and arc traces routed to
copper polygons, pads, vias, or other traces.
The DRC Unrouted Nets report includes a warning for those
objects that are not point-to-point connected. The warning
includes the location of the objects not satisfying point-to-
point requirements.
The Utils Load Netlist, Utils Optimize Nets, and Utils
Reconnect Nets commands generate PCB connections
between those objects that are physically connected but not
point-to-point routed.
General Routing Features
The following section summarizes special features of P-CAD
PCB that you will find useful while using the manual or
interactive routing tools. These features include:
n Status Line Information
n T-Routing
n Routing with arcs
PCB User’s Guide 175
Chapter 8: Routing General Routing Features
n Unwind
n Backtracking
n Routing to Free Copper
n Changing Layers
n Trace Clean-up
n Overlapping connections
n Copper Pours and Routing
Status Line Information
The right side of the status line displays the orthogonal mode,
measurement and net name information while you are
routing.
T-Routing
To invoke T-routing press the Shift key while the manual or
interactive route tool is enabled. The mouse operations are
the same for T-routing as they are for reroute: click (initiate),
drag (rubberband), release (commit). Using the T-Route by
Default option in the Route tab of the Options Configure
dialog, you can T-route without pressing the Shift key.
When selecting a trace, there are two possible ways to
initiate the route depending on the T-route mode: If T-routing
is disabled, the selection is treated as a reroute. If T-routing is
enabled using the Shift key, the tool starts a T-route whereby
the selected trace is broken at the selection point (unless that
point is an endpoint) and routing continues with a new trace
anchored at the selection point.
A connection line is created from the selection point to the
nearest, unconnected node to guide you in completing the
route. When routing into a trace, the intersecting line is
broken at the selection point. Just because this feature is
called T-routing does not imply that it only works for T shaped
intersections. Routing is permitted to and from any existing
net traces on the board.
176 PCB User’s Guide
General Routing Features Chapter 8: Routing
Routing with Curved Arcs
Curved traces can be incorporated into a route segment by
enabling one of the Orthogonal Modes in the Options
Configure dialog. The radius of the arc is controlled through
the Options Current Radius command or by selecting the
desired radius from the Radius combo box on the Status
Line. The ortho mode is displayed on the Status Line along
with the net and measurement information.
The current radius is used to determine the curve of the arc
while maintaining tangency between the two line segments
and the arc.
You can modify or move a tangent arc by using the miter tool.
With the miter tool active, grab the arc and drag it until the
desired radius is achieved.
The available orthogonal mode pairs are described below:
90/90 Line-Line
Both lines are either horizontal or vertical (displayed
perpendicular to each other). For long, the first segment is
always longer than the second. For short, the first segment is
shorter. You can toggle between the two with the F key.
long and short
45/90 Line-Line
You can toggle between the two modes with the F key. The
first mode makes the first segment display at a 45 degree
angle and the second segment is either horizontal or vertical.
The second mode makes the first segment either horizontal
or vertical and the second segment is displayed at a 45
degree angle.
PCB User’s Guide 177
Chapter 8: Routing General Routing Features
90/90 Arc-Line
You can toggle between two modes with the F key. The first
mode makes the first segment display as an arc and the
second segment is either horizontal or vertical. The second
mode makes the first segment either horizontal or vertical
and the second segment is displayed as an arc.
short and long
Tangent Arc
A curved arc can be incorporated into a route segment when
Tangent Arc is the current orthogonal mode. The current
radius, controlled through the Options Current Radius
command or the Radius combo box on the Status Line, is
used to determine the curve of the arc while maintaining
tangency between the two line segments and the arc. Once
placed, the arc can be moved or modified by using the miter
tool, which allows you to grab and drag an arc handle to a
new radius. If the radius is set to None, the maximum radius
is used.
curved arcs
7.
178 PCB User’s Guide
General Routing Features Chapter 8: Routing
Unwind
If you make a mistake, you can press the Backspace key and
the previous route action will unwind (disappear). Each press
of the Backspace key backs up to the previous point. A right
click ends the temporary route mode, and you can then select
another connection to route.
To unwind segments that are connected by vias between
layers, the backspace key will treat each via as a segment,
automatically deleting it with a keystroke.
Backtracking
Committing a straight line segment on top of another straight
line segment, backtracking, acts as an erase operation and
the intersection of the two lines is removed.
Vias cannot be erased with backtracking. You need to
perform an unwind operation.
Backtracking detects only lines that precisely trace back over
previous lines and only during the routing operation. No
backtracking is performed for lines already existing in the
design.
Routing to Free Copper
Routing to the center of a pad, via, or the endpoint of a line
that is not part of any net adds that item to the net being
routed. This occurs as each route operation is completed,
without choosing the Utils Reconnect command or the Utils
Reconnect Nets option in the Utils Load Netlist command.
To add other objects (arcs and polygons) to the net, choose
Utils Load Netlist with the Reconnect Copper option
enabled, or use the Utils Reconnect Nets command after the
routes intersecting free copper have been completed.
Polygons and arcs maintain full net information and correctly
remove connections after they are added to a net.
Changing Layers
To change to a different layer while routing use the L key,
Shift+L keys, or the layer combo box. A via is automatically
PCB User’s Guide 179
Chapter 8: Routing Manually Routing Connections
placed to connect the layers and the line from that point
reflects the new color (of the layer).
Trace Cleanup
When you choose the Utils Trace Clean-up command,
redundant trace segments (collinear and overlapping) and
extra vertices are removed before the traces are added to the
design. Trace cleanup also occurs between newly routed
traces and preexisting traces.
Overlapping Connections
When connection lines overlap over a pad, priority is given to
the connection line that has the same net ID as the pad.
Priority is also given to SMD pads that are defined on the
current layer.
Copper Pours and Routing
If the Auto Plow Copper Pours option in the Options
Configure dialog is enabled, Copper Pours affected by new
copper generated by these tools will autoplow when the route
completes or suspends.
Manually Routing Connections
The Manual Route tool allows you to place traces precisely.
An individual trace can be routed along an arc, at any angle,
and into loops. Traces need not obey clearance rules,
although online DRC is available.
The following section contains information specific to the
Manual Route tool. See the above sections Routing Setup
and General Routing Features for information common to
both Manual and Interactive Route commands.
Manual Routing Steps
1. Zoom in so that the unrouted connections are large
enough to select (use the plus key, the Z key, the zoom
180 PCB User’s Guide
Manually Routing Connections Chapter 8: Routing
button on the toolbar, or one of the View Zoom
commands).
2. Choose the Route Manual command, or click on the
Route Manual toolbar button.
3. Change to the Top (signal) layer to begin routing. Use
the L key to change quickly to the Top layer (or use the
layer combo box or layer line color arrows on the
Status line).
45 degree routing 4. Click directly over a connection near a pad where you
want the manual routing to begin. Release at a location
where you want the first vertex (you can see the color
change in the segment you routed). Then click at the
location you want for the third vertex. Toggle the O key
to get the appropriate 45 degree orthogonal mode (in
effect creating the second vertex).
first vertex
third vertex
Click again at the location for the fifth vertex; the
orthogonal mode will create the fourth vertex for you.
Wherever you click, the route line follows, each click
becoming a point where you can create a routing angle
or change direction. The F key toggles between pairs
of the orthogonal mode.
Notice, while routing, that part or all of the net is high-
lighted in the current highlight color. In the Route tab of
the Options Configure dialog, you can select which
items are highlighted in the Highlight While Routing
box. Item highlight options are Pads Only or Pads,
Traces and Connection.
If you want to use the keyboard instead of the mouse,
move the cursor over the connection (arrow keys or
Shift+arrow keys), press the Spacebar, move the cur-
sor to move the route, then press the spacebar again to
place the routed segment.
PCB User’s Guide 181
Chapter 8: Routing Manually Routing Connections
Terminating a Route
To terminate a route, you can choose to:
n Complete the remainder of the trace (right mouse
button or Esc).
n Stop routing without completing the trace (slash keys).
The behavior of the right mouse click and the slash key can
be switched using the Options Configure Route tab.
When you drag the trace over its termination pad, a diamond
shape appears. The diamond symbol represents a zero
length connection. It disappears when the connection is
completed.
note: If the diamond shape remains after completing the
connection, it indicates the pad you are routing to is on a
different layer than the end of the route.
Right Mouse Button
To route the remainder of a connection (in a straight line all
the way to the next node), click the right mouse button. You
can then click (left button) over another connection segment
to begin routing it.
If the current endpoint of the trace being routed is point-to-
point with an object belonging to the same net (pad, via, line,
or arc) pressing the right mouse causes the route to be
recognized as completed, ending the route. The routing guide
connection (the remaining connection displayed during
manual routing) is not replaced with a line trace to the original
guide connection destination point when the right mouse
button is pressed. The guide connection will be updated as
appropriate.
The exception to this behavior occurs when routing to a pad
that is the endpoint of the current guide connection. Pressing
the right mouse button completes the route to the pad center.
The Esc key is equivalent to a right mouse click.
This behavior can be switched with the slash key using the
Route Options dialog discussed below.
182 PCB User’s Guide
Manually Routing Connections Chapter 8: Routing
Slash Key
The Slash key stops a route in midconnection without adding
a final copper segment. An unrouted connection remains
attached to the last routed segment. Both back and forward
slashes stop a route.
When the Optimize Partial Route option in the Options
Configure dialog is enabled, pressing the slash key during
manual routing terminates the route and causes the guide
connection line to connect to the nearest net endpoint, if the
net doesn’t have an OPTIMIZE=NO attribute.
This behavior can be switched with the right mouse behavior
using the Route tab of the Options Configure dialog.
Arc Routing
The arc orthogonal modes can be used in an area where arcs
will make routing easier; you can change between different
modes while you are routing.
An orthogonal mode is in effect until you change it to a
different one. Use the Options Configure command to enable
the arc orthogonal modes if they are not already enabled. To
change orthogonal modes, press the O key.
Orthogonal Modes
While routing, you can practice using the orthogonal modes.
Use the Options Configure command to enable them.
The O key provides access to the modes enabled in the
Options Configure dialog.
Three of the orthogonal modes are provided in mode pairs of
90/90 Line-Line, 45/90 Line-Line and90/90 Arc-Line. The F
key allows you to flip between the pair settings. The fourth
orthogonal mode is the Tangent Arc mode which provides
access to available radii used in curved arc routing. The F
key is ignored for the Tangent Arc Mode.
For more information regarding orthogonal modes, refer to
Chapter 3, PCB Basics.
PCB User’s Guide 183
Chapter 8: Routing Interactive Routing
Interactive Routing
The Route Interactive command accesses the powerful P-
CAD Interactive route tool.
Interactive routing provides design rule intelligence for easy
obstacle avoidance, copper hugging, pad entry, and
automatic route completion.
Additional flexibility is available with the purchase of the
advanced interactive routing product, P-CAD InterRoute
Gold. InterRoute Gold features are detailed in Chapter 9,
InterRoute Gold.
The following section contains information specific to the
Interactive route tool. See the above sections Routing Setup
and General Routing Features for information common to
both Manual and Interactive Route commands.
Interactive Routing Steps
To route connections with Interactive route tool, follow these
steps:
1. Select the Route Interactive tool from the menu or from
the Route toolbar.
2. Pick a connection to route. The end closest to the point
where the connection is selected becomes the source
point; the other end becomes the destination point.
Notice that part or all of the net is highlighted in the cur-
rent highlight color. In the Route tab of the Options
Configure dialog, you can select which items are high-
lighted in the Highlight While Routing box. Item high-
light options are Pads Only or Pads, Traces and
Connection.
3. The Interactive Route tool rubberbands uncommitted
copper with the proper net width and design rule
clearances from the source point to the position of the
cursor. The rubberbanding copper tracks around
obstacles, maintaining the proper design rule
clearances for that net, from the point of origin to the
cursor position.
184 PCB User’s Guide
Interactive Routing Chapter 8: Routing
While you are moving the cursor, a connection rubber-
bands from the cursor to the second node of the con-
nection, indicating what remains to be routed.
4. When you click a coordinate that is not the destination
node, the previously uncommitted lines are placed on
the board.
5. Click the right mouse button to bring up the Interactive
route tool popup menu. Select Complete. The trace
will automatically complete.
note: If there is an obstruction requiring a layer change, you will
hear a beep. The trace remains incomplete.
OR
Continue until you click on a node that is the other end
of the rubberband (this could be a pad, via, line, arc,
polygon or copper pour island). The route completes
automatically.
6. You are now free to choose another connection to
route or cancel the tool.
Obstacle Hugging
Track segments follow the shortest path from start point to
end point, hugging obstacles to within the clearance amount
set using the Options Design Rules dialog.
The routing area takes into account the following design
rules, net attributes, and net class attributes: Clearance,
PadToPadClearance, PadToLineClearance,
LineToLineClearance, ViaToPadClearance,
ViaToLineClearance, and ViaToViaClearance.
A clearance indicator displays if you try to route through an
obstruction. The clearance indicator appears as a semicircle
with a radius showing the clearance amount between the
object being routed and the obstruction.
The router always routes on grid, except for off-grid pads
where the route is centered on the pad but ends on a grid
point.
PCB User’s Guide 185
Chapter 8: Routing Interactive Routing
Pad Entry or Exit
Pad entry or exit is calculated from the pad’s center
regardless of whether or not the pad is on-grid. The stub
length, set from the Route tab of the Options Configure
dialog, lets you set the minimum number of grid points from
the pad’s outside edge for the first track you route.
When entering a surface mount pad, always place the trace
to the pad parallel to the bias of the pad and aligned with the
pad center.
Fanouts
When routing off-grid pad and via fanouts, the interactive
routing tool routes a stub in the direction of the cursor of a
length (stub length) at least as long as that specified in the
Route tab of the Options Configure dialog. If the cursor
position is closer to the pad than the stub length, no stub is
created; the route simply starts at the pad center and ends at
the cursor position.
90 degree 45 degree
orthogonal orthogonal
mode mode
Major axis
stubs
186 PCB User’s Guide
Interactive Routing Chapter 8: Routing
Stubs for pads with matching width and height (e.g., round,
square) are routable in four (90 degree orthogonal mode) or
eight (45 degree orthogonal mode) directions.
end points
via fanouts to snap to grid
off-grid pads lines
pad exit lines
are off-grid
Stubs for elongated pads (e.g., rectangle) route along the
major axis only. Stubs on off-grid pads go from the pad center
and remain off-grid until the cursor position is reached and
then snap first to the closest grid line. The remainder of the
route (from the stub endpoint to the cursor) ends on a grid
point because the cursor is always on-grid. Entering a pad
with a route follows the same logic as leaving a pad. Stubs
always go to pad center.
Polygonal Pads
Polygonal pad shapes are
supported by the Interactive route
tool. However, edges that are not
45 or 90 degrees won’t hug closely.
Terminating a Route
To terminate a route with the interactive router, you can
choose to:
n Route to the termination of the connection.
n Complete the remainder of the trace automatically
(right mouse command Complete).
n Stop routing without completing the trace (slash keys).
When you drag the trace over its termination pad, a diamond
shape appears. Then, you have reached the connection
PCB User’s Guide 187
Chapter 8: Routing Miter Routing
destination. The diamond symbol represents a zero length
connection. It disappears when the connection is completed.
note: If the diamond shape remains after completing the
connection, it indicates the pad you are routing to is on a
different layer than the end of the route.
Complete
Select Complete from the right mouse pop-up menu. The
remaining portion of the route is completed automatically.
The design rule intelligence of the Interactive route tool neatly
hugs obstacles along the trace path.
Suspend
Routing can be suspended by pressing the slash "\" or "/" key
and the unrouted portion becomes a new connection from the
suspension point to the end node.
Loop Removal
The Interactive route tool looks for loops in routed traces. If
one is encountered, the loop, along with any resulting floating
copper is removed.
Miter Routing
The Route Miter command converts corners on routed
connections into arcs or T-routes. You can also use the Miter
tool to miter T junctions and modify existing mitered T
junctions.
note: The line width must be the same for the connecting segments
in order to miter a corner.
Using the Route Miter Tool
To use the Route Miter tool:
1. Select a corner style using the route tab of the Options
Configure dialog.
188 PCB User’s Guide
Miter Routing Chapter 8: Routing
2. To create a curved, mitered corner, click and hold on
the corner that you want to miter (see A). Drag to
create the mitered corner (see B). Don’t release the
mouse button until you have the proper length of
mitering.
note: You cannot miter non-net traces.
45 Degree Corners
A B
3. To create a 90 degree arc miter, click and hold on a 90
degree corner (A), then drag to create the arc (B).
Release the mouse button when you have the arc miter
that you want.
90 Degree Arc
A B
4. For creating a T miter, click and hold on a selection
point (A), then drag to create the T miter (B). Release
the mouse button when you have the T miter that you
want.
T Miter with 45 degree arc
miter option
A B
5. To create a corner whose degree is not 45 or 90,
enable the Tangent Arc orthogonal mode in the
Options Configure dialog. In the Properties dialog,
enable the Show Fillet Handles option. Then grab and
PCB User’s Guide 189
Chapter 8: Routing Modifying Routes
drag the corner’s fillet handle (A) until the desired
radius is achieved (B). The illustration on the right
shows how the ghosted lines of the tangent corner are
displayed as you move the cursor in the workspace.
A B
6. To cancel a ghosted miter, click the right mouse button.
Orthogonal Modes
While miter routing, you can toggle between the mode pairs
by pressing the O key. Only 45 degree line miters are
supported for T-routes. The Tangent Arc Mode provides the
ability to
Modifying Routes
The following is a list of how to perform certain modifications
to already routed segments.
n Modify Line: You can select a segment or multiple
segments, then click the right button and choose
Properties from the popup menu to invoke the Line
Properties dialog, where you can change the line width.
n Reroute: Manual and Interactive route allow you to
route the selected segment as if it were a connection. If
you pick the exact junction of a connection and a
routed segment, it will tend to choose the connection to
route rather than rerouting the copper. Miter route
allows you to alter the corners where traces meet.
n Edit Select and Move (moving an existing routed, or
copper, segment): Select the copper segment (Edit
Select); while it is selected, click and drag the copper
to its new location. You can also rotate a copper
190 PCB User’s Guide
Online DRC Chapter 8: Routing
segment by pressing the R key (90 degrees) while the
segment is selected. Shiftier will rotate, using the angle
set in Options Configure. To undo the move or rotation,
press the U key.
n Delete copper: Select the routed segment (Edit
Select); press the Del key, and the segment reverts
back to a connection (displayed in whatever the
connection color is) if a connection is necessary.
If the Optimize after Delete option in the Options Con-
figure dialog is enabled, and the net doesn’t have an
OPTIMIZE=NO attribute, the connection added is
added in an optimized manner.
n Delete connection: After you delete a routed segment
and it reverts to a connection, you can select the
connection and delete it completely. Caution: this is a
drastic move because the connections in the
design will no longer match the netlist.
n Leave a partial net: If you want to leave an unfinished
piece of copper (part connection, part copper), use the
forward slash "/" or backslash “\” key. For manual
routing, this behavior can be switched with the right
mouse behavior using the Route tab of the Options
Configure dialog.
Online DRC
An interactive, online DRC capability notifies you of clearance
and net width rule violations, shorts created during manual,
interactive, and miter routing, and net references to non-
existent via styles by placing DRC error indicators, beeping,
and displaying an optional report file. Online DRC does not
check tie nets.
An edit operation or DBX command that changes lines, arcs,
component and non-component pads/vias, polygons or text
are checked for rule violations when online DRC is enabled.
This includes the following commands:
n Select move objects.
n Paste, paste from file and paste circuit.
PCB User’s Guide 191
Chapter 8: Routing Online DRC
n Modify objects.
n Move to layer.
n Place line.
n Place arc.
n Place text.
n Place polygon.
n DBX-in commands.
You can enable or disable this feature by selecting the Online
DRC toolbar button, or by selecting the Enable Online DRC
check box in the Online DRC page of the Options Configure
dialog. A View Report option allows you to specify if a report
should be presented at the completion of routing for each
connection. You can also select from a variety of report
options, gain access to the Design Rules and set Severity
Levels in the Online DRC page.
The File Reports dialog has a report called DRC Error
Indicators. This generates a report of all DRC error indicator
locations and descriptions in the active design. In addition,
you can use the Utils Find Error command to find the errors.
192 PCB User’s Guide
CHAPTER 9
InterRoute Gold
P-CAD InterRoute Gold is a powerful set of advanced
interactive routing tools that are designed to help board
designers streamline layout cycles by minimizing manual
editing while maintaining control over trace placement.
InterRoute Gold is an optional extension of the Interactive
route tool, the interactive router included with P-CAD PCB,
and must be purchased separately.
For efficient trace placement, InterRoute Gold combines the
intelligence and control available with the Interactive router
with the speed and flexibility to choose multiple traces,
simultaneously guide the traces, and automatically reroute
obstacle traces.
InterRoute Gold enhances the Interactive route tool by
providing sophisticated features such as trace pushing,
improved trace hugging (maximum hugging or minimum
length), and displaying the visible routing area.
The Bus Route, Fanout Route, and MultiTrace Route tools
add speed and flexibility to the routing menu by giving you
the ability to guide a series of traces simultaneously or to
route repetitive connections automatically.
This chapter explains how to use the time-saving power of P-
CAD InterRoute Gold.
PCB User’s Guide 193
Chapter 9: InterRoute Gold InterRoute Gold Toolbar
InterRoute Gold Toolbar
The first thing you may notice upon purchase of P-CAD
InterRoute Gold is the expansion of the dockable Route
toolbar. Seven new tools and features appear as follows:
The first three buttons appear on the Route toolbar whether
or not you have purchased P-CAD InterRoute Gold. These
buttons access the Manual route, Interactive route, and Miter
route tools. For detailed information on these tools, refer to
Chapter 8, Routing or Chapter 21, Route Commands.
The remaining buttons appear on the Route toolbar only with
the purchase of P-CAD InterRoute Gold. These buttons
access the following tools and features. These tools and
features are detailed in the remainder of this chapter.
Route Bus: Runs the Bus Route tool. The
Bus Route tool allows you to specify sev-
eral connections to be guided simulta-
neously as a bus.
Route MultiTrace: Runs the MultiTrace
Route tool. The MultiTrace Route tool
allows you to specify several connections
to be routed automatically.
Route Fanout: Runs the Fanout routing
tool. The Fanout Route tool is used for the
systematic placement of fanout traces
from a PCB component. These traces can
then be used by Bus Route as a start or
termination point.
Push Traces: Accesses the Push Traces
feature. Push Traces performs ripup and
reroute of trace obstacles. This feature is
used with the InterRoute tool.
194 PCB User’s Guide
InterRoute Gold Route Menu Chapter 9: InterRoute Gold
Maximize Hugging: The Maximize Hug-
ging feature sets trace placement to hug
obstacles between routes. This feature is
used with the InterRoute, Fanout Route,
Bus Route, and MultiTrace Route tools.
Minimize Length: The Minimize Length
feature sets trace placement to seek the
straightest line between routes. This fea-
ture is used with the InterRoute, Fanout
Route, Bus Route, and MultiTrace Route
tools.
Visible Routing Area: The Visible Rout-
ing Area feature analyzes the design rules
and displays the available routable area
on your workspace. This feature is used
with the InterRoute and Bus Route tools.
InterRoute Gold Route Menu
The Route menu is also expanded with the purchase of
InterRoute Gold. Three additional menu items access the
InterRoute Gold routing tools: Bus, MultiTrace, and Fanout.
PCB User’s Guide 195
Chapter 9: InterRoute Gold Selecting a Route Tool
Selecting a Route Tool
When selecting a route tool, consider the board design,
design rules, and the desired final traces. With the many
routing tools available from P-CAD, you can choose the ideal
combination of speed and control for any area of your board.
As an enhancement to Interactive routing, the InterRoute
Gold tools are intelligent, allowing you to quickly place traces
while obeying the clearance rules of the design. With
InterRoute Gold, however, multiple traces can be routed
simultaneously, and trace obstacles can be easily pushed out
of the way.
The Bus Route tool is ideal for situations with a one-to-one
correlation of pins and no obstructions, as when routing to an
edge connector. With Bus Route, you seemingly route a
single, wide trace and all selected connections follow.
MultiTrace Route automatically routes selected connections.
It is ideal for regions of the design with collinear connections
which may or may not have obstacles; it can speed repetitive
tasks without requiring user intervention. The placement of
the traces can be steered by setting options such as
minimum length, maximum hugging, and orthogonal mode.
With MultiTrace, each trace is routed individually and
automatically.
The Fanout Route tool allows you to specify a fanout
configuration for a collection of connections as they exit from
the pads of a PCB component.
Push Traces is a feature that you can enable when using the
Interactive route tool. This feature is useful when you wish to
place a via or to route an additional trace into a tightly routed
area of the board.
note: MultiTrace, Fanout, and Bus Route tools route only on a
single layer. When using Push Traces, Interactive route tool
routes on a single layer unless you change layers, causing a
via to be placed.
Refer to Chapter 8, Routing for information on choosing
between the Manual, Interactive, and Miter Route tools.
196 PCB User’s Guide
Route Bus Chapter 9: InterRoute Gold
Route Bus
This button enables the Bus Route tool. The Bus Route tool
allows you to specify several connections to be guided
simultaneously as a bus.
The Bus Route tool is design rule intelligent. It allows you to
guide the placement of a collection of traces. It is ideal for a
board region containing signals that feed in the same
direction, such as routing to an edge connector.
With Bus Route you can pre-select a group of nets. The Bus
Route tool routes the selected traces as a group, or bus. The
bus width is the total spacing of the original selected
connections.
The Bus Route tool can be used in conjunction with Fanout
Route to route a collection of signals using minimum spacing.
This maximizes the routing area available on the board for
other traces. The following example shows Bus Route and
Fanout working together:
Traces bus
routed
Fanout of simultaneously
traces to from fanout end
minimum points
spacing
PCB User’s Guide 197
Chapter 9: InterRoute Gold Route Bus
While using Bus Route, Online DRC is automatically
activated. This enables you to view possible design rule
violations arising from bus width changes when routing at an
angle.
Using Bus Route
To route a series of traces using the Bus Route tool, follow
these steps:
1. Select the Route Bus button from the Route toolbar.
2. Use the mouse to select multiple connections. You can
make this selection in one of two ways:
n Select by window: Click in the workspace, hold
the left mouse button down, and drag. When you
release the mouse, all connections within the
specified region are selected.
n Select by mouse click: By clicking a connection,
you select that connection. You can select more
than one connection by holding down the Ctrl key
while clicking.
note: The connections selected for Bus Route must be aligned
either horizontally or vertically on at least one end.
3. Press down on the left mouse button while the cursor is
within the selected region and drag the connections to
begin routing. The end closest to the point where the
connections are selected becomes the source point;
the other end becomes the destination point.
The Bus Route tool rubberbands uncommitted copper
with the proper net width and design rule clearances
from the source point to the position of the cursor.
The Bus Route tool routes the collection of traces
simultaneously, rubberbanding each bus element indi-
vidually as the cursor is moved.
note: You cannot change layers during bus routing.
While bus routing, the F key toggles between pairs of
the orthogonal mode.
198 PCB User’s Guide
MultiTrace Routing Chapter 9: InterRoute Gold
4. When you click a coordinate that is not the destination
node, the previously uncommitted lines are placed on
the board.
5. Click the Slash key or choose Suspend from the right
mouse pop-up menu. The bus routed traces up to the
suspension point are placed on the board. The
unrouted portion becomes a series of new connections
from the suspension points to the end nodes.
OR
Continue until you reach the nodes that are on the
other end of the rubberband. When the cursor is posi-
tioned over a set of pads or trace end points associated
with the termination of the selected connection lines, a
diamond appears for each bus line that connects to the
pad or trace ends. If the route is suspended over the
termination points, these routes complete automati-
cally.
MultiTrace Routing
This button enables the MultiTrace Route tool. The
MultiTrace Route tool is designed to automatically route
several connections. In contrast to Bus Route, MultiTrace
routes each connection individually allowing each trace to
find its optimum path. MultiTrace has design rule intelligence
to effortlessly avoid obstacles.
The MultiTrace Route tool increases your productivity by
automating repetitive tasks, allowing you to quickly complete
a region of the design without intervention. It is optimal in
regions of the board with parallel connections.
As with the Interactive route tool, the MultiTrace Route tool
honors routing design rules and net attributes in the
appropriate net class hierarchy.
In the following examples, several connections have been
automatically routed with MultiTrace. In the first case, the
Maximum Hugging feature has been enabled.
PCB User’s Guide 199
Chapter 9: InterRoute Gold MultiTrace Routing
The second example shows the same configuration of pads
and connections. In this case, the Minimum Length feature
has been enabled when the connections were routed with
MultiTrace.
There are several options you can select to control trace
placement, including Maximum Hugging, Minimum Length,
and Orthogonal Mode. See the sections Maximum Hugging/
Minimum Length in this chapter and Interactive Routing in
Chapter 8 for more information on these options.
200 PCB User’s Guide
MultiTrace Routing Chapter 9: InterRoute Gold
Other trace control opportunities are discussed in the
Controlling Trace Placement section below.
Using MultiTrace
To use the MultiTrace route feature, follow these steps:
1. Select the Route MultiTrace button from the Route
toolbar.
2. Use the mouse to select multiple pads and
connections. You can make this selection in one of two
ways:
n Select by window: Click in the workspace, hold
the left mouse button down, and drag. When you
release the mouse, all connections within the
specified region are selected. The pads within the
region and any connections to those pads are also
selected.
n Select by mouse click: By clicking a connection,
you select that connection. By clicking a pad, you
automatically select every connection to that pad.
You can select more than one connection or pad
by holding down the Ctrl key while clicking.
3. Click the right mouse button and select Complete from
the pop-up menu. All traces are automatically routed.
If a route of a particular connection cannot be com-
pleted, the route is not made. The router continues until
all connections have been processed.
There are several options you can select to control
trace placement, including Maximum Hugging, Mini-
mum Length, and Orthogonal Mode. See the sections
Maximum Hugging/Minimum Length in this chapter
and Interactive Routing in Chapter 8 for more informa-
tion on these options.
Other trace control opportunities are discussed in the
Controlling Trace Placement section below.
4. When all connections have been routed, you remain in
MultiTrace mode. Continue the process until you have
completed MultiTrace routing.
You can press Esc while routing to cancel the process.
Routes made up to that point are in the database and
can be undone.
PCB User’s Guide 201
Chapter 9: InterRoute Gold MultiTrace Routing
Controlling Trace Placement
In the MultiTrace router, each connection is individually
routed; it is as if, in the InterRoute tool, you had selected the
beginning of the connection, and then selected Complete
from the pop-up menu. No rip-up or rerouting is performed.
Traces are placed only on the current layer.
How do you control a trace whose placement is completed
automatically? In MultiTrace, you have control of trace
placement by defining design rules, setting routing options,
and understanding the MultiTrace router rules. See the
sections Maximum Hugging/Minimum Length in this chapter
and Interactive Routing in Chapter 8 for more information on
design rules and routing options.
This section covers the basics of the MultiTrace router rules
and how, by knowing these rules, you can influence trace
placement.
Routing Priority
The final trace placement is altered by the order that
connections are routed. Traces become obstacles for other
traces placed later. Try to select pads and connections in an
order which does not interfere with later traces.
With MultiTrace routing, the connections closest to horizontal
and vertical are routed first. Enabling the Honor Layer Bias
check box in the Route Tab of the Options Configure dialog
forces traces in the direction of the layer bias. Then the tool
routes those connections closest to 45 degrees.
Of the traces that lie at the same angle, the shortest is routed
first.
To maximize route completion, sometimes connections must
be routed in a different order. To modify the routing order,
you can select connections individually that you would like
routed first. Then, select a window of connections to
complete the remaining connections in the region.
Routing Direction
The final trace placement is affected by the direction that
connections are routed, e.g. right to left or left to right.
202 PCB User’s Guide
Route Fanout Chapter 9: InterRoute Gold
Specifically, the path of the trace around obstacles may vary
with routing direction.
routed left to
right
routed right
to left
If a connection alone is selected or a connection and both
terminating pads, the routing direction defaults to either
bottom to top or left to right.
If only one pad of a connection is selected, routing begins
from that pad and continues to the other end of the
connection.
Route Fanout
Runs the Fanout routing tool. The Fanout Route tool is used
for the systematic placement of traces from a PCB
component. These traces can then be used by Bus Route as
a start or termination point.
The Fanout Route tool routes from a group of connection end
points to a set of on-grid fanout points. Although the Fanout
Route tool can route from the end points of traces, it is
particularly useful when exiting pads from a placed
component. Several fanout modes are available to specify
how the traces leave the component pads.
The fanout traces respect the stub length, and the design
rules and attributes.
While using Fanout Route, Online DRC is automatically
activated. This enables you to view possible design rule
violations arising in certain surface mount configurations.
PCB User’s Guide 203
Chapter 9: InterRoute Gold Route Fanout
Using Fanout Route
To use the Fanout route feature, follow these steps:
1. Select the Route Fanout button from the Route toolbar.
2. Use the mouse to select multiple connections. You can
make this selection in one of two ways:
n Select by window: Click in the workspace, hold
the left mouse button down, and drag. When you
release the mouse, all connections within the
specified region are selected. The window
selection tool uses the current Options Block
Select Mode (Inside Block, Outside Block,
Touching Block) to select connections. For
example, if the current block select mode is
touching, all connections in contact with the
specified window are automatically selected.
n Select by mouse click: By clicking a connection,
you select that connection. You can select more
than one connection by holding down the Ctrl key
while clicking. (The function of the Ctrl and Shift
keys may be interchanged; these keys are
configurable in the Mouse tab of Options
Preferences.)
note: The connections selected for fanout must be aligned either
horizontally or vertically on at least one end. If both ends of
the connections are horizontally or vertically aligned, a pop-
up box appears asking you to left-click near the connection
endpoints from which you would like the fanout to begin.
More than one connection must be selected for fanout.
3. Click the right mouse button to view the right mouse
command menu.
204 PCB User’s Guide
Route Fanout Chapter 9: InterRoute Gold
4. Fanout route uses the stub length to calculate its route.
Choose the Options command to modify the current
settings.
5. Choose Fanout. The Select Fanout dialog appears:
6. Click the desired fanout configuration. The Select
Fanout dialog includes the following options:
n Fanout Style: Click the button corresponding to
the desired fanout style.
n Space Traces at Minimum Clearance: If enabled,
this check box places the fanout endpoints at their
minimum spacing while satisfying the design
clearance rules, line width, and grid spacing. If not
enabled, the fanout endpoints remain at the
original pad spacing.
When Fanout Style #4 is selected, the Space
Traces at Minimum Clearance option is disabled.
n Preview: Displays the fanout selection and
orientation.
n Flip/Flop buttons: Specify the right/left and down/
up orientation of the fanout.
When Fanout Style #1 is selected, the fanout
placement is centered with all trace placement ori-
ented towards the center-most connection. In this
case, the Flop button (on the right) is disabled.
PCB User’s Guide 205
Chapter 9: InterRoute Gold Route Fanout
note: If the orthogonal mode is 90 degrees, only Fanout Styles # 1
and 2 are available.
7. Click OK. The Fanout Route tool automatically places
the fanouts for the specified connections.
A Fanout Example
In the following example three connections have been
selected between vertically aligned pads.
When Fanout is selected from the right mouse menu, a dialog
appears asking from which end the fanouts should begin.
Click OK. Click the connections near the pads on the left to
begin the fanout. This confirmation dialog appears only when
there is uncertainty about the fanout direction, as in this case
when both ends are aligned and on the current layer.
note: If the connection endpoints are not aligned on the current
layer, there is no uncertainty about the fanout direction. The
Select Fanout dialog appears immediately.
The Select Fanout dialog appears:
The Fanout Style # 1 is chosen and the Flip button toggled
until the fanout display in the Preview box exited the pads to
the right. The Space Traces at Minimum Clearance box
was checked to minimize the spacing between traces at the
fanout endpoints.
206 PCB User’s Guide
Route Fanout Chapter 9: InterRoute Gold
When OK is clicked, a dialog appears asking from which end
the fanouts should begin. Click a selected connection near
the left end, where the fanouts in this example should begin.
This confirmation dialog appears only when there is
uncertainty about the fanout direction, as in this case when
both ends are aligned and on the current layer.
Again, Fanout is selected from the right mouse menu. To
complete the fanouts from the remaining pads, the Select
Fanout dialog is modified by clicking the Flip button.
Otherwise, the same fanout configuration is used.
Click OK. Note that the traces are placed in the same fanout
configuration, but in the opposite direction.
PCB User’s Guide 207
Chapter 9: InterRoute Gold Push Traces
Push Traces
The Push Traces feature can be enabled with the InterRoute
tool. It allows you easily to perform ripup and reroute of trace
obstacles.
The Push Traces feature is most useful in tight, congested
regions of your board. It allows you to bring in additional trace
segments or vias into areas that are already routed. This
feature reroutes the trace obstacles automatically, minimizing
manual editing and quickly completing the connection.
As with the InterRoute tool, the Push Traces feature honors
routing design rules and net attributes in the appropriate net
class hierarchy.
note: Push Traces only moves trace segments that belong to a net.
This feature does not move free copper, pads, arcs,
polygons, or vias.
In the example below, a trace is entering a tightly routed area
from the left of the workspace. To complete the connection
208 PCB User’s Guide
Push Traces Chapter 9: InterRoute Gold
while honoring the design rules, an already completed trace
must be moved up or down.
Trace
entering a
congested
area
Trace to be
moved
With Push Traces enabled, you can continue routing to
complete the connection. The trace obstacle is moved
automatically out of your way and rerouted, obeying all
routing design rules.
Completing
connection
using Push
Traces
Using Push Traces
To use the Push Traces feature:
1. Select the Interactive Route tool.
PCB User’s Guide 209
Chapter 9: InterRoute Gold Push Traces
2. Right click to choose Push Traces from the pop-up
menu or click the Push Trace toolbar button. (You can
also use the P shortcut key.)
note: To maximize the performance of the Push Traces tool,
choose the same grid spacing while in the Push Traces tool
as was used when the traces were originally routed.
3. Click the left mouse over the connection and drag the
cursor. The tool determines the traces that obstruct the
route to the current mouse position and rips them up. It
continues to route along the desired path and reroutes
the ripped up traces.
The Push Traces command shows all routed, ripped
up, and rerouted traces rubberbanding from the source
of the route to the destination. You can use these
ghosted traces to select the desired placement of all
pushed traces. An updated position of the ghosted
traces are calculated every time the destination point
moves.
The Push Traces route tool looks for loops in routed
traces. If one is encountered, the loop, along with any
resulting floating copper is removed.
4. Complete the route by releasing the mouse on the
destination point.
OR
Use the right mouse command Compete to perform
the operation automatically.
The width of the rerouted traces will match the original width
of the trace, regardless of any WIDTH attribute found in the
net. If no solution exists for the intended trace placement, you
will hear a beep.
Rerouting will obey the Maximum Hugging, Minimum Length,
and orthogonal mode option currently selected. See the
section Maximum Hugging/Minimum Length and Chapter 3,
PCB Basics for more information on these options.
Via Placement while Changing Layers
Via placement is subject to ripup and reroute ability. When
the user changes layers while the Push Traces feature is
210 PCB User’s Guide
Push Traces Chapter 9: InterRoute Gold
enabled, traces around the placed via will be ripped up and
rerouted, if necessary, to avoid a clearance violation. If no
solution exists for the intended via placement, you will hear a
beep.
The following pictures show a trace before and after
changing layers while the Push Traces feature is enabled.
Push Traces rips up and reroutes traces obstructing the
resulting via.
Before ripup and reroute
around a via
After ripup and reroute
around a via
PCB User’s Guide 211
Chapter 9: InterRoute Gold Maximum Hugging/Minimum Length
Maximum Hugging/Minimum Length
The Maximum Hugging/Minimum Length features lets you
set trace placement to hug obstacles or to seek the
straightest line between routes. These features are available
with InterRoute, Fanout, Bus Route, and MultiTrace Route
tools. You can toggle between these two settings by clicking
their buttons on the toolbar or in the Route Tab of the Options
Configure dialog.
When you select the Maximize Hugging button from the
Route toolbar, trace placement is set to maximize the
hugging of obstacles.
Maximum Hugging
When you select the Minimize Length button from the Route
toolbar, trace placement seeks the straightest (minimizing
corners) possible vialess route. This feature optimizes the
use of 45° traces.
212 PCB User’s Guide
Visible Routing Area Chapter 9: InterRoute Gold
Minimum Length
Visible Routing Area
The Visible Routing Area feature analyzes the design rules
and displays on the workspace the available routable area.
Specifically, it shows the gridpoints in the area that are legal
to route over. The Visible Routing Area feature is available
with the InterRoute and Bus Route tools.
By viewing the routable area, you can plan ahead for board
design and trace placement. You can see where a trace
might go without attempting to place it.
As with the InterRoute tool, the routing area takes into
account the following design rules, net attributes, and net
class attributes: Width, ViaStyle, Clearance,
PadToPadClearance, PadToLineClearance,
LineToLineClearance, ViaToPadClearance,
ViaToLineClearance, and ViaToViaClearance.
note: If the design rules or net attributes are modified while routing,
the Visible Routing Area remains unchanged until a new
connection is selected.
The Visible Routing Area is displayed as a region centered
around the current cursor position. It expands as the cursor
PCB User’s Guide 213
Chapter 9: InterRoute Gold Right Mouse Commands
moves outside the region. Under Windows NT the routable
area is a transparent hatch and under Windows 95 the area
is gray.
The visible routing
area appears in
gray in Windows 95
Right Mouse Commands
When you select a routing tool with InterRoute Gold and click
the right mouse button, a pop-up menu appears providing
shortcuts to common commands. This menu changes
depending on the tool you select.
The following section summarizes the commands which
appear on the pop-up menus:
n Cancel undoes all routing actions and puts the original
connection back. The tool remains active.
n Complete routes the remaining portion of the trace
automatically.
n Deselect All unselects all selected items.
n Fanout opens the Select Fanout dialog.
n Layers opens the Options Layers dialog.
n Options opens the Route tab of the Options Configure
dialog.
214 PCB User’s Guide
Options Configure Route Tab Chapter 9: InterRoute Gold
n Push Traces enables the Push Traces feature.
n Suspend, equivalent to the slash key, leaves the
unrouted portion as a connection.
n Unwind, equivalent to the Backspace key, removes
the last line or via that was committed.
n Via Styles opens the Options Via Style dialog.
Options Configure Route Tab
The Route tab of the Options Configure dialog allows you to
set options for the Manual and Interactive route tools. When
the Route Interactive tool is active, you can access this dialog
by right mouse clicking and choosing Options from the pop-
up menu.
This sections describes Interactive Route options. These
options affect the behavior of InterRoute Gold. To learn about
PCB User’s Guide 215
Chapter 9: InterRoute Gold Options Configure Route Tab
additional route options, refer to the Options Configure
command section.
n Honor Layer Bias: (Available only with the
purchase of the InterRoute Gold.) When enabled,
the layer bias is honored. If the bias is set to Auto, bias
is determined based on the following rule: The Top
layer is biased in the direction of the longest side of the
bound rectangle of the items on the Board layer. All
layers then alternate with opposing bias until the
Bottom layer is reached.
You can set layer bias to horizontal or vertical for each
signal layer with the Options Layers command. See
Chapter 22, Options Commands, for additional infor-
mation.
n Visible Routing Area: (Available only with the
purchase of the InterRoute Gold.) When enabled,
the routable area is displayed on the workspace, taking
into account the routing parameters such as clearance
and trace width. Under Windows NT the area is shown
as a transparent hatch; under Windows 95 the area is
gray.
n Stub Length: The suggested minimum Length or
number of Grid Points to use for line segments that
enter or exit pads. For nonuniform grids, one grid
space is the sum of the grid values.
n Trace Length: (Available only with the purchase of
the InterRoute Gold tool.) When you select Maximize
Hugging, trace placement is set to maximize the
hugging of obstacles. The Minimize Length option
generates the straightest (minimizing corners) possible
vialess route. This option optimizes the use of 45°
traces.
216 PCB User’s Guide
CHAPTER 10
Using Quick Route
This chapter describes how to use P-CAD Quick Route, the
PCB embedded router. You select an autorouter using the
Autorouter combo box in the Route Autorouters dialog.
The Route Autorouters dialog is a dynamic dialog, which
changes depending on the autorouter you select. (Quick
Route is the default autorouter.)
The look and feel of the Quick Route user interface, along
with its menu structure, is consistent for all autorouters. Thus
if you are experienced using P-CAD PRO Route, you will find
many similarities in using Quick Route.
Routing Process
This section describes the process of routing a PC board,
including how to prepare your PC board for P-CAD Quick
Route, how P-CAD Quick Route routes the board and how to
complete any unrouted connections.
Quick Route routes the active PCB design. An input PCB file
is created. The file contains the PC board with only the
placed components, special keepout areas (that Quick Route
will not allow traces to cross) and prerouted connections. The
design also includes the netlist information created using a
schematic capture program such as P-CAD Schematic or
defined using PCB.
PCB User’s Guide 217
Chapter 10: Using Quick Route Routing Process
The netlist information in the PCB file tells Quick Route the
connections it must make, while the component and board
outline sections of the PCB file define the constraints that P-
CAD Quick Route must work within. When you are laying out
your board, remember that the degree of autorouting success
depends on the component placement.
Before routing, you can define keepouts and preroutes.
Keepouts are areas that you do not want lines to cross. Use
Options Current Keepout to set the style and layer for the
keepout. Then place it to define an area for the router to stay
away with.
P-CAD Quick Route lets you preroute critical lines, such as
high-speed ECL clock lines. In addition to performing a
complete design rule check on all prerouted connections, P-
CAD Quick Route will not place lines that short the preroutes.
P-CAD Quick Route Steps
After you have finished placing components, keepouts and
preroutes, P-CAD Quick Route is ready to go to work.
Your PC board appears in the workspace. As connections
are completed, they appear on screen, allowing you to
monitor P-CAD Quick Route’s progress. The status line
displays the following messages, giving the status of each
step in the routing process:
n Checking setup parameters – Checks setup
information for errors and output files that already exist.
n Reading PCB file – Reads the input PCB file.
n Assigning pads to nets – Assigns pads to nets.
n Assigning lines to nets – Checks preroutes to make
sure they belong to the proper nets.
n Optimizing prerouted lines – Reviews and arranges
preroutes.
n Processing pads – Performs a design rule check on
all pads.
n Processing polygons – Performs a design rule check
on prerouted polygon fills.
n Processing lines – Performs a design rule check on
prerouted lines.
218 PCB User’s Guide
Routing Process Chapter 10: Using Quick Route
n Processing keepouts – Records all keepout areas as
defined in PCB.
n Processing polygons (1) – Records all polygon fill
areas as defined in PCB.
n Optimizing lines – Compresses the internal data.
n Optimizing nets – Processes all nets to find the
optimum (shortest) connections.
n Processing surface pads – Places vias automatically
beside surface pads to facilitate autorouting to them.
Unnecessary vias are later removed by the Via
Minimization pass, if enabled.
n The Routing Passes – Performs each enabled routing
pass, listing on the prompt line the name of the pass,
the percentage of connections completed and, in
parentheses, the ratio of the number of completed
connections to the total number of required
connections.
n Writing no-route data – Writes information about
uncompleted connections to the log file.
n Writing routed PCB file – Writes the routed board
information to the output PCB file.
n Route completed – Indicates that routing is finished.
P-CAD Quick Route displays the percentage of
completed connections. In parentheses, the program
displays the number of completed connections and the
total connections (separated by a / ).
The steps in the routing process fall into four major
categories: loading files, design rule checking, the routing
passes and writing the log and PCB output files. The
following sections describe design rule checking, each of the
routing passes and the contents of the log file.
Design Rule Checking
P-CAD Quick Route checks that all prerouted connections on
the PC board match the netlist (electrical check) and that they
maintain the minimum clearance between items in different
nets (clearance check). These two checks constitute what is
known as the design rule check (DRC). The clearance may
range from 1 mil up to a maximum number of mils determined
by the grid selected.
PCB User’s Guide 219
Chapter 10: Using Quick Route Routing Process
note: P-CAD Quick Route performs its DRC only on layers enabled
for routing. You must place prerouted lines on the same
layers you intend to use for autorouting, and then enable
those layers, causing both the DRC to be performed and the
preroutes to be processed.
The DRC handles both off-grid and on-grid items. Line
segments that cross at any angle are considered connected.
Any connections between pads and/or line segments must be
proper. The centerlines of connecting line segments must
cross; lines that overlap only slightly cause a warning
message to be issued. Similarly, if a pad overlaps a line
segment, but does not lie on the line centerline, a warning
message is issued.
A check is also performed on uncommitted pins (all
component pins that do not appear in the net information and
therefore should be unconnected). If an uncommitted pin is
connected to anything, an error message is issued. However,
this does not apply to free pads or free vias (pads and vias
that do not belong to a component). A free pad or via that is
prerouted to a node in a net is considered a part of that net.
P-CAD Quick Route can then use the free pad or via as an
additional target for routing to that node.
P-CAD Quick Route will actually clean up a few situations it
encounters in the input PCB. This is not to be interpreted
that the program will correct electrical or clearance
violations – these must be corrected manually. However,
there are a few situations that the program looks for and will
change for the better:
n If two lines are collinear (linked end-to-end in a straight
line) and their common endpoint is not on a pad,
polygon fill or other line, the lines are combined into a
single line.
n If a line ends within a pad but not at the pad
centerpoint, a small line is added to make that
connection.
n If a pad centerpoint lies exactly on a line centerline, the
line is divided into two lines at the pad.
The DRC is useful on finished boards as well as partially
routed boards. If P-CAD Quick Route does not achieve 100%
220 PCB User’s Guide
Routing Process Chapter 10: Using Quick Route
completion, return the routed file to PCB to manually
complete the remaining connections.
Routing Passes
After performing the DRC, P-CAD Quick Route sorts the net
information. This involves analyzing each net and finding the
optimum (shortest) connections for each node in a net.
The Horizontal, Vertical, L, C, Z and Maze routing passes
use these optimum connections.
The Wide Lines, Any Node (2 vias) and Any Node (Maze)
passes consider all of the possibilities. All prerouted
connections are accounted for and P-CAD Quick Route
attempts to complete the remaining net connections.
By default, all routing passes are enabled. The passes are
detailed later in this chapter in the section Passes.
Completing the PC Board
After the routing passes conclude and the output files are
generated, you may find uncompleted connections. If P-CAD
Quick Route’s completion rate is roughly 90% or higher, you
can either:
n Modify the component placement on the board and try
routing it again.
n Manually route the remaining connections.
The Iterative Approach
If your completion rate is significantly less than 90 percent,
your choices at this point are:
n To manually route the remainder of the board.
n To move components for better placement.
n To enable or disable the Power and Ground planes in
the Nets section of PCB.
n To immediately return to P-CAD Quick Route and try
different passes, more layers or finer grids.
A little advanced planning can help enormously with changes
later on. For example, if you place your components on a 50
mil grid, you can autoroute on a 25, 16.7 or 12.5 mil grid.
However, if you use a 20 mil routing grid on the same
PCB User’s Guide 221
Chapter 10: Using Quick Route Routing Process
placement, the pads on 50 mil centers will be off-grid,
lowering the possible completion rate.
When viewing the rats nest of unrouted connections in PCB,
look for areas of obvious congestion that can be fixed simply
by moving components around the board. If you find such
bottlenecks, move the components on the board to relieve
the congestion and feed the board back into P-CAD Quick
Route. This may be easier than attempting to route around
the high-density areas in PCB.
Quick Route is fast enough that you can cycle through the
following procedure several times before completing the
board manually in PCB:
1. In P-CAD Quick Route, route the board.
2. In PCB, move the components to minimize the density
of unrouted connections.
3. In P-CAD Quick Route, route the board again.
4. If necessary, continue to follow steps 2 and 3.
Iterative Approach Guidelines
When should you attempt this iterative approach and when is
it time to manually complete the board? There are no hard
and fast rules, but the following conditions favor the iterative
approach:
n The components can be moved. If design constraints
do not require fixed component locations, try moving
the components in PCB and run the board through P-
CAD Quick Route again. A 100 mil grid is best,
especially for through-hole designs.
n The PCB design contains few, if any, preroutes.
This simplifies the process of moving components on
the PC board.
n The routing grid may be changed. If you have
selected a grid for placement such as 50 mil, you may
be able to switch routing grids from say 25 mil to 16.7
mil without adding a lot of off-grid components. The
finer routing grid may produce better results but must
be within the fabrication capabilities of your board
manufacturer.
222 PCB User’s Guide
Routing Process Chapter 10: Using Quick Route
n More signal layers may be added. This is a fast way
to increase completion percentage, if you can afford
the expense of multilayer board fabrication.
n Add Power and Ground layers. The Power and
Ground layers may be added.
n The routing process is relatively short, for the
potential gain in completion. If routing takes an hour
and only leaves a few connections unfinished, it might
be faster to complete them in PCB. On the other hand,
if routing takes a few minutes and leaves 20 or more
connections unrouted, it is worth a few iterations to
reduce the number of no-routes.
n The completion improves with each iteration. After
a while, the iterative process yields diminishing rates of
return. You may even find that an iteration actually
increases the number of no-routes. If this happens, it is
time to back up one step and complete the design in
PCB.
Verifying the Finished Board
Once the board is finished, verify your work by requesting a
DRC report, or by feeding the PCB file back into P-CAD
Quick Route.
Quick Route performs a design rule check on the entire
board. Be sure to take the following steps:
n Choose P-CAD Quick Route with the finished PCB file
as the active PCB design file.
n Set the DRC Clearances to match the capabilities of
your PC board fabrication bureau. The program
displays any clearance violations on the screen and
saves the DRC results in the log file.
n Check the log file for any nets that are still not
completely routed. These incomplete nets can result
from removing lines in PCB while finishing the board.
PCB User’s Guide 223
Chapter 10: Using Quick Route Using the Route Autorouter Dialog
Using the Route Autorouter Dialog
When you select Route from the Autorouter combo box, the
Route Autorouters dialog appears as follows:
The Route Autorouters dialog lets you choose the autorouter
you want to use to route your designs and to set autorouter
options for the selected autorouter. You can also start and
restart the autorouting process from this dialog.
The Autorouter combo box defaults to Quick Route. The
remainder of this section describes Quick Route options
available from the Route Autorouters dialog.
Strategy File
The Strategy File is a collection of settings that you set up in
the Route Autorouters dialog. It includes all data needed by
Quick Route to route the board. The strategy filename initially
appears as the same name as the current design file, but with
an .STR extension. This is the default filename. You can,
224 PCB User’s Guide
Using the Route Autorouter Dialog Chapter 10: Using Quick Route
however, save route strategies to a file having any name you
wish to assign.
All Quick Route router configuration settings are saved in the
strategy file under the section [STRATEGY2]. The section
[AUTOROUTER] contains keywords specific to all
autorouters. One such keyword is Autorouter= which
indicates the currently selected autorouter. The section
[STRATEGY2] contains all the settings specific to Quick
Route.
Strategy File Button
You can save your routing options in a strategy file, which can
then be loaded for reuse.
To load a strategy file, use the Strategy File button to display
the Select Strategy File dialog in which you can select the
name and location of a strategy file you want to load.
Output PCB File Button
The Output PCB File button lets you save the routed design
to a file. When you press the Output PCB File button, a
dialog appears in which you can specify the name and
location of your output design file. A default name has been
provided. The letter R (for routed) precedes the current
design filename. The last character is dropped if the new
name exceeds eight characters. The default file extension
is.PCB. The default name can be overridden by typing a new
name over the default name.
Output Log File
P-CAD Quick Route produces a comprehensive statistical
autorouting report that is written to the file you specify using
this button. The Output Log File button displays the Select
Output Log File dialog, in which you can specify the name
and location of your report file.
Valuable information about your PCB design, routing strategy
and route preference data is included in this report file.
Before routing starts, the input PCB is analyzed. General
information as well as your routing strategy and router-
PCB User’s Guide 225
Chapter 10: Using Quick Route Using the Route Autorouter Dialog
selected options are written to the log file. After each pass,
per-pass and total routing statistics are written to the file.
When routing is completed, summary information is written to
the file.
Load Button
Select the Load button to load a previously saved strategy
file. Choose the strategy filename, then click Load. The
design and routing data is updated with the values from the
strategy file. You will see these changes in the Route
Autorouters dialog.
Save Button
Anytime after you have selected a strategy filename, you can
capture the current strategy by clicking Save. The strategy
file is also saved automatically when you start the route.
Binary files may be saved in a compressed format if you have
enabled the Compress Binary Designs option in the
General tab of the Options Configure dialog.
Set Base Button
The Set Base button returns the strategy and output files to
their default filenames. This is a simple way to go back and
start over again when assigning filenames. The default
names are derived from the design filename, including the full
path.
Layers
The Layers button on the Route Autorouters dialog provides
a shortcut for activating the Options Layers command and
dialog.
226 PCB User’s Guide
Using the Route Autorouter Dialog Chapter 10: Using Quick Route
You can add, delete, enable, disable and modify the routing
bias of a layer. Changes made for autorouting apply to PCB.
Quick Route supports up to four (4) plane layers. The nets
connected to the planes are defined in PCB when the netlist
is first loaded. These can also be defined manually when a
plane layer is created.
PCB provides Top, Bottom, Board, and several non-signal
layers automatically. Additional signal layers (e.g., MID1-
MID8) and power and ground plane layers are automatically
defined when a PC board is loaded.
When you create a layer, you must give it a unique name,
specify a layer number (one that is not already defined), a
routing bias (signal layers only) and a layer type. When you
create a plane layer, you must also give it a net name.
PCB User’s Guide 227
Chapter 10: Using Quick Route Using the Route Autorouter Dialog
Net Attrs
Clicking the Net Attrs button from the Route Autorouters
dialog displays the Edit Nets dialog.
This dialog allows you to display or hide connections, edit or
view net attributes, change net names, get net information or
select by net(s). It also allows you to view and highlight nets
within the design, view nodes attached to a particular net and
to jump to a node. In additon, you can select one or more
nodes and modify their pad or via styles.
Setting net attributes is important for routing, because it lets
you override the global values on a net-by-net basis (for
example: the line width and via style). See the Reference
section for more information on using this dialog.
Quick Route supports the following net attributes. These
attributes override the default settings for each net to which
they are attached.
AUTOROUTEWIDE = <TRUE/FALSE>
228 PCB User’s Guide
Using the Route Autorouter Dialog Chapter 10: Using Quick Route
VIASTYLE = <via style name> (for wide nets)
WIDTH = <routing track width in current units>
NOAUTOROUTE = <TRUE/FALSE>
MAXVIAS = <number of vias> (for maze route only)
Passes
The Passes button allows you to enable different types of
routing passes. When you click the Passes button, you see
the following dialog:
All passes except Route Cleanup and Via Minimization
default to ON. Each pass is explained in this section.
Wide Line Routing
This pass routes all specified Wide Line nets before
executing other passes. Specify wide line nets by adding the
AUTOROUTEWIDE attribute to them. The Wide Lines
Routing pass makes horizontal or vertical connections only
and uses any enabled layer. If you require a wide line that is
PCB User’s Guide 229
Chapter 10: Using Quick Route Using the Route Autorouter Dialog
not horizontal or vertical, preroute the line in PCB using the
desired width. Quick Route maintains this width.
All routing of wide lines is based on the same grid selected
for routing single lines. To guarantee the correct clearance, it
is necessary for the wide lines to occupy more than one grid
point.
To route the Wide Line nets:
1. Run the board through Quick Route with only the Wide
Lines routing pass enabled. Disable all other passes.
2. If Quick Route cannot complete the Wide Line nets,
finish routing these nets manually using PCB.
3. Run the board though Quick Route again; this time
enable all routing passes. Disable the Route Cleanup
and Via Minimization post-routing passes until all nets
on the board are completely routed.
Horizontal
This completes simple connections on any layer selected
with a horizontal bias, with no vias and minimal deviations
from a straight, horizontal line.
Vertical
This completes simple connections on any layer selected
with a vertical bias, with no vias and minimal deviations from
a straight, horizontal line.
L Routes (1 via)
This pass is formed by the intersection of two lines and one
via, forming an L. The lines have minimal deviations from
their center lines and may be placed on any two enabled
layers with opposite bias (horizontal and vertical). The L can
have any orientation.
Lines are placed no more than 100 mils outside the rectangle
defined by the two endpoints in the connection. Although the
pass is enabled by default, it is automatically disabled if at
least two layers are not set to route in opposite directions
(i.e., horizontal and vertical).
230 PCB User’s Guide
Using the Route Autorouter Dialog Chapter 10: Using Quick Route
Z Routes (2 vias)
This pass is formed with three lines and two vias, forming an
orthogonal Z. The Z can have any orientation. Lines are
placed no more than 100 mils outside the rectangle defined
by the two endpoints in the connection. Although the pass is
enabled by default, it is automatically disabled if at least two
layers are not set to route in opposite directions (i.e.,
horizontal and vertical).
C Routes (2 vias)
This pass is formed with three lines and two vias, forming a
C. The C can have any orientation. The C route is more
flexible than the L or Z routes; it allows lines to be placed
more than 100 mils outside the rectangle defined by the two
endpoints in the connection. Any enabled layers may be used
to complete the C route. Although the pass is enabled by
default, it is automatically disabled if at least two layers are
not set to route in opposite directions (i.e., horizontal and
vertical).
Any Node (2 vias)
The previous passes attempted to route only the optimized
connections (the set of connections for a net that would
minimize the total line length). To attain the highest possible
number of completed connections, the Any Node pass
analyzes each net and attempts to make a connection
between any nodes in the net.
Maze Routes
This pass attempts optimum connections only (rather than
any node in a net). This pass is not restricted by line
orientation. It allows the line orientation to differ from the
standard orientation of lines on the board layer, to make
turns, and to double back.
The Maze pass inserts vias, as required to complete a
connection. Specify the maximum number of vias that are
allowed for each connection using the MAXVIAS net
attribute. The default is 10.
The lines generated by the Maze pass can block channels
that you may need to hand-route remaining lines. If so, you
might consider an iterative approach; run the board through
PCB User’s Guide 231
Chapter 10: Using Quick Route Using the Route Autorouter Dialog
Quick Route with maze routing disabled, hand-route the
desired lines in PCB, and then re-route with Maze routing
enabled.
Any Node (Maze)
This pass uses the same routing strategy as the Maze pass.
The Maze pass attempts to route only the optimized
connections. The Any Nodes (maze) pass attempts to obtain
the highest possible number of completed connections by
analyzing each net and attempted to make a connection
between any nodes in the net.
Route Cleanup
This pass is included to improve a board’s aesthetics and
manufacturability. The autorouter intentionally hugs lines
during routing for efficiency and higher completion rates. The
Route Cleanup pass re-routes some of the lines to eliminate
extra jogs where possible. This pass uses the concept of
copper sharing to combine lines in the same net. The
reduction in line segments has the added benefit of reducing
the size of your design file.
note: Via Minimization and Route Cleanup passes should be run
together as a separate operation from other routing passes.
Via Minimization
This pass attempts to reduce the number of free vias. During
this pass, Quick Route checks all the lines connected to each
free via. If the lines can be swapped to another enabled layer
without violating the design rules, they are swapped and the
via is removed.
This pass doesn’t affect pads. If you want to ensure that all
prerouted vias remain intact, disable this pass or use a
through-hole pad instead of a via for connecting prerouted
lines on opposite signal layers.
Via Style
A via style defines a stack of shapes for each layer or layer
type that make up the via. This option indicates the via style
to be used for vias added by the autorouter. You can add,
delete, or edit via styles by using the series of available
232 PCB User’s Guide
Using the Route Autorouter Dialog Chapter 10: Using Quick Route
dialogs. This command also sets the current via style for the
Place Via command for PCB and can be accessed from the
Options Via Style command.
note: With this command you are defining the global defaults for
nets as they relate to a via style. For wide routes only, you
can override these defaults on a net-by-net basis by adding
the VIASTYLE attribute with the Edit Nets command.
You set the default routing via by setting the desired via to be
current. The current via is marked with an asterisk (*). To
make a via current, highlight the via style and click Close.
note: Do not confuse the default routing via with the default via
style. The default via style, which is seen as (Default) in the
Options Via Style dialog, is a single style provided as part of
PCB. It may not be changed or deleted. The default routing
via is the via style that the autorouter uses to route all nets,
except ones with the VIASTYLE attribute set to override this
default. The default routing via may be the default via style, or
it may be any other style you choose. Refer to the Quick
Route Limitations section below for limitations on via use.
PCB User’s Guide 233
Chapter 10: Using Quick Route Using the Route Autorouter Dialog
You may create a new via style or modify an existing one
directly from this dialog. Additionally you can view the default
via style and delete an existing via style.
Routing Grid and Line Width
The Routing Grid combo box lists the grids allowed by Quick
Route.
The Line Width scroll box lets you select a legal line width
whose minimum value is 0.1 mil and maximum value is a
function of the Routing Grid selection. The routing line width
can’t exceed half the grid value.
For example, if a 25 mil grid is selected, the Line Width
option varies from 0.1 mil (.01mm) to 12 mil (.30mm) in 0.1
mil (0.01mm) increments. If you type too large a value, the
scroll box automatically self-adjusts to its maximum value
when you move to another field. Use the up and down arrows
to scroll through valid values.
Error Messages
Use the Error Messages box to set where you would like
error messages to appear. You can direct the messages to
appear on the screen only, only in the Output Log File, or
both (the default setting). If you choose Output to Log File,
routing continues uninterrupted, because you do not have to
respond to error messages.
Start Button
Clicking this button starts the routing process. Several
changes occur to the screen:
234 PCB User’s Guide
Using the Route Autorouter Dialog Chapter 10: Using Quick Route
n The menu bar changes to offer route-specific
commands.
n The Route toolbar appears replacing the existing
toolbar.
n The status line displays each step of the routing
process.
The autorouter is then initialized, the board is prepared for
routing, data is transferred to the router and the router
analyzes your design. During this process, the status line
keeps you informed of all activities. Routing begins, pass-by-
pass, and the Status line displays each completed line as it is
routed.
Remember, you are in Windows. While routing you have
access to other Windows applications. Note however, that
the autorouter is resource-intensive; performance of the
router and of other programs is affected as the demand for
resources goes up.
P-CAD Quick Route routes the board using the current
design and route strategy information. Your board must be
saved prior to routing to ensure a known base.
If you choose the command after having edited a strategy file
that contains an existing output filename, the program
prompts you to overwrite the output file or cancel. In this
way, you can avoid overwriting files you may wish to keep.
Available Commands during Routing
While routing, you have access to the following commands.
After interrupting the routing sequence to choose a
command, the routing process continues.
View Redraw
View Redraw clears everything in the workspace to the
background color and then redraws the screen.
To interrupt a redraw in progress, click the right mouse button
or press Esc.
View Extent
Displays the extent of all objects placed in the workspace.
PCB computes and draws the workspace such that all placed
PCB User’s Guide 235
Chapter 10: Using Quick Route Using the Route Autorouter Dialog
objects on enabled layers are visible. Disabled layers are
ignored.
View Last
Redraws the previous view, if you have altered the view in
any way. There is no previous view until you choose at least
one View command that changes the view area. If you
choose View Last multiple times, you will toggle between the
last two views.
Scrolling, centering, and redrawing do not affect the previous
view.
View All
Redraws the screen with the entire workspace shown.
The workspace size displayed is determined by the
Workspace Size option set in Options Configure. If you want
to make the workspace smaller to fit the board you are
working on, then size it accordingly using Options Configure.
Options Configure is available from the PCB menu bar when
the router is not running. The scroll bars are not displayed at
this zoom level.
View All is the default view when you start up PCB with an
empty workspace.
View Center
Redraws the screen using the cursor as the relative center
point.
The cursor becomes a magnifying glass shape, signifying the
zoom mode and prompting you to click in the workspace; the
point where you click in the workspace becomes the center of
the screen. To cancel the zoom after the magnifying glass
cursor appears, click the right mouse button or press Esc.
View Zoom In
Zooms in by the magnification factor value set in the Options
Configure dialog prior to routing.
When you select View Zoom In, the cursor becomes a zoom
cursor, taking on the shape of a magnifying glass, prompting
you to click for the center point of the zoomed area. The
cursor location becomes the center of the zoomed-in area.
236 PCB User’s Guide
Using the Route Autorouter Dialog Chapter 10: Using Quick Route
You must reinvoke the command for every zoom action. To
cancel the zoom after the zoom cursor appears, click the right
mouse button or press Esc.
View Zoom Out
Zooms out by the factor value set in the Options Configure
dialog prior to routing.
When you select View Zoom Out, you are prompted to click
for the center point of the zoomed area. The cursor position
becomes the center of the zoomed-out area. You must re-
invoke the command for every zoom action. To cancel the
zoom after the zoom cursor appears, click the right mouse
button or press Esc.
View Zoom Window
Zooms to an area of the workspace that is specified by a
zoom window. A zoom window is a rectangle you click and
drag to create in the workspace; the window you create will
fill the screen.
View Toolbar
With this command you show or hide the toolbar. The toolbar
gives you quick access to the most frequently used
commands.
Disabling the command increases the space within the
applicable window. The setting of the toolbar visibility is
saved to your PCB.INI file when you exit the program, and
restored when you restart it.
View Status Line
Allows you to either show or hide the status line. The status
line provides route status information.
A check mark alongside the command indicates that the
Status line is visible. Disabling the command increases the
space within the applicable window.
The setting of the status line visibility is saved to your
PCB.INI file when you exit the program, and restored when
you restart it.
PCB User’s Guide 237
Chapter 10: Using Quick Route Using the Route Autorouter Dialog
Route Info
Displays the Information dialog that shows up-to-the-minute
statistics on your computer system, including available
memory, disk size and disk space free.
The top line for each pass provides information for the pass:
the pass name and number, the number of connections,
fanouts or nets scheduled and completed, the percentage
completed, routing time and vias added or removed. Note
that the numbers of items scheduled and completed differ
from pass to pass.
The second line for each pass contains overall routing
statistics through completion of the pass. This includes the
total connections routed, a total percentage of connections
completed, overall routing time and the total number of vias.
Routing is suspended when this information box appears.
Route Pause
Temporarily stops the routing at the point where the
command is invoked. While paused, you may change your
view, obtain routing information or online help, or cancel the
route. This command allows you to temporarily free computer
resources to perform other CPU-intensive tasks without
terminating the routing process.
Route Resume
Resumes a route that has been paused. Routing starts at the
point at which it was paused.
Route View Log
Allows you to view the log file deriving from your routing
session with P-CAD Quick Route. P-CAD PRO Route
generates a comprehensive report file at the end of the
routing session, detailing the results of the session. The
report is presented in Microsoft Notepad. Viewing the log file
does not interrupt routing.
Valuable information about your PCB design, routing strategy
and route preference data is provided.
Before routing starts, the input PCB is analyzed. General
information as well as your routing strategy and router-
selected options are written to the log file. After each pass,
238 PCB User’s Guide
Using the Route Autorouter Dialog Chapter 10: Using Quick Route
per-pass and total routing statistics are written to the file.
When routing is completed, summary information is written to
the file.
The report file contains the following information:
n General: The report provides a list of the input PCB,
output PCB and strategy filenames, your selected
units, the available memory and the route start time.
The report also lists the routing grid.
n Layer Settings: Provides a listing of the selected
layers, indicating their directional bias (horizontal,
vertical). Net names are provided for plane layers.
n Net Classes: Provides a listing of each net class and
their defined width, via pad stack and the maximum
number of vias. The autorouter routes all nets
belonging to the same net class together in a pass.
n Pass Settings: Lists the scheduled passes and
identifies the net classes to be routed during each.
Some scheduled passes may not be run, as explained
in the next section.
n Pass Performance: For each routing pass completed,
the report file lists a count and percentage of the lines
scheduled and completed during the pass, and for the
entire run so far. Also reported are vias that were
added or deleted during the pass as well as for the
entire routing session.
n Final Board Statistics: Final board statistics lists the
total number of pads on the board, the number of
equivalent 16-pin ICs (EICs), the dimensions and area
of the design, the density (in square units per EIC; the
lower this number is, the denser the board), the vias
added during the routing process, the total number of
routed lines (and percentage of routed lines to total
lines), the total number of unrouted lines (and
percentage of unrouted lines to total lines) and the total
execution time for the routing session.
PCB User’s Guide 239
Chapter 10: Using Quick Route Using the Route Autorouter Dialog
note: If you abort the routing process, the report file reflects the
final board statistics only up to the point of termination. A
warning message appears in the report file, indicating the
type of termination request made (stop and save or stop and
don’t save).
Route Cancel
The Route Cancel command provides options that let you
terminate a route before it is completed. The Cancel Route
dialog presents these options:
n Stop routing and save. Stops routing and saves an
output PCB file with the name provided in the Route
Autorouters dialog.
n Stop routing and do not save. Stops routing and
does not save an output PCB file. The input design file
is restored to its original state.
Options Display
Defines color preferences, cursor style, and other display-
items. When you select Options Display, the dialog appears,
where you can set your colors. See the Options Display
command in the Command Reference for more information.
Whatever colors you establish here are saved in your
PCB.INI file.
Help
The Help menu commands give you access to online help for
PCB and all supported routers.
240 PCB User’s Guide
Quick Route Limitations Chapter 10: Using Quick Route
Toolbar
The following buttons appear from left to right:
n Route Info
n Route View Log
n Route Cancel
n View Zoom Window
Quick Route Limitations
Quick Route has the following limitations. If you fail to use it
within these limits, you receive an error message when
starting the routing process.
n Only simple pad and via styles are allowed. Quick
route does not support the No Connect pad/via style.
n Only a single via style is allowed across all non-wide
net classes. The current routing via as specified in the
Route Autorouters dialog must be geometrically
identical to any VIASTYLE attribute that exists for a net
that is not routed with the wide pass.
n For nets routed with the wide pass, each of the net
attributes VIASTYLE, WIDTH, and AUTOROUTEWIDE
must be specified. There can be a different via style or
line width for each wide net.
n The routing via can be no larger in diameter than twice
the current routing grid. In the case of non-uniform
routing grids, the smallest of the individual grid values
is the limit.
n The allowed routing grids are 10 mil, 12.5 mil, 16.7-
16.6-16.7 mil, 20 mil, and 25 mil. Metric grids are not
supported, even in mm mode.
n The routing line width cannot exceed one half of the
grid value. In the case of non-uniform grids, the
smallest of the individual grid values is the limit.
PCB User’s Guide 241
Chapter 10: Using Quick Route Quick Route versus P-CAD PRO Route
n Global ripup and the RIPUP attribute are not
supported.
n The MAXVIAS attribute is supported for maze routing
only.
n There is no via grid multiple. Vias are placed on the
routing grid.
n Blind and buried vias are not supported.
n Quick Route supports pads rotated in 90 degree
increments only. If pads are rotated other than 90
degrees, shorts may be created.
Quick Route versus P-CAD PRO Route
P-CAD PRO Route users will notice many similarities in the
Route Autorouters dialogs for Quick Route and PRO Route.
This was done to facilitate switching between the two
products. However, interface options and product features do
differ in the following ways:
n Disabled layers are not sent to the router and a
warning message is generated if disabled signal layers
have copper on them. The routes are discarded.
n Checkpointing is not supported.
n Global ripup and the RIPUP attribute are not
supported.
n The MAXVIAS attribute is supported for maze routing
only.
n Copper sharing is not an option, the router shares
copper with vias.
n Quick Route always uses orthogonal routing.
n There is no auto pass nor auto grid selection.
n There is no via grid multiple. Vias are placed on the
routing grid.
n The log file does not contain entries for options that are
not supported. However, the format of the log file is the
same.
n There can be no more than four plane layers.
242 PCB User’s Guide
Routing Fine Points Chapter 10: Using Quick Route
Routing Fine Points
There are several fine points to routing a board that will help
you obtain a consistently high percentage of connections:
n Prerouted connections
n Keepouts
n Off-grid items
n Plane connections
n Surface pads
n Grid selection
n Pad selection
This chapter describes these fine points.
Prerouted Connections
P-CAD Quick Route allows you to preroute any critical
connection, such as high-speed clock lines, using PCB.
Quick Route checks all prerouted connections for electrical
and clearance violations, and eliminates prerouted nets from
its netlist so that they are not routed a second time. The
preroute processing, however, is limited to layers enabled for
routing.
If a free pad or via is prerouted to a node in a net, the free
pad or via is added to that net. This is useful for connecting
surface-mount components and edge connectors to the
Power and Ground planes, as described later in this chapter.
If a prerouted connection consists of several line segments,
always try to place the segments end-to-end. Also, if an area
needs to be filled with copper, use polygon fills instead of
placing a number of criss-crossing line segments. These
practices reduce the amount of memory required to process
the preroutes and speed the processing of preroutes.
Keepouts
PCB allows you to specify areas of the board where P-CAD
Quick Route will not place lines. By placing a line segment or
polygon fill on a Keepout, you are directing P-CAD Quick
Route to avoid routing over these locations on all enabled
PCB User’s Guide 243
Chapter 10: Using Quick Route Routing Fine Points
layers of the PC board. A line segment, as opposed to a
polygon fill, is really a "don’t cross", so lines can both restrict
routing from a section or confine routing within a border.
You can create a keepout on a particular layer by placing
lines or a polygon fill on that specific layer. Quick Route will
not place lines that cross a line or polygon fill.
For example, in a typical board design, edge connectors are
often placed so that they partially extend beyond the board
outline, and are trimmed later during the manufacturing
process to create a clean edge. The board outline (placed on
the Board layer in PCB) acts as a barrier for Quick Route. All
lines will be routed inside of the board outline. However,
since part of your edge connector extends beyond the board
outline, it is possible that Quick Route might connect edge
connector pads using lines outside of the board outline.
To avert this, create a keepout area over that portion of the
edge connector which extends beyond the board outline. The
easiest way to do this is to place an all-layer polygon fill. Be
sure the filled area extends at least 50 mils beyond the
outside of the edge connector.
Off-Grid Items
If a pad is not centered on the selected grid, the program
routes to the nearest grid point and then adds a small line
segment between the grid point and the center of the pad.
Off-grid pads and line segments tend to block subsequent
routes more than do on-grid items, and they also lower the
completion percentage. In PCB, try to place your components
on the selected routing grid or some multiple thereof.
Plane Connections
Quick Route derives its Power and Ground plane information
from the net connection section of the PCB file. You can
specify the nets to be connected to the Power and Ground
planes when loading a netlist in PCB.
If needed, you can specify a single plane net, such as for a
board that has only a Ground plane (the power connections
are routed).
244 PCB User’s Guide
Routing Fine Points Chapter 10: Using Quick Route
If you specify plane nets using Nets Load in PCB, every pad
on the input PCB that appears in these nets is processed as
follows:
n If the pad is not already connected to a plane, it is
connected to the correct plane either directly or with a
thermal relief, as determined by dialog selection in the
Nets Load section of PCB, and no error message is
issued.
n If the pad is connected in the original input file to the
wrong plane, either with a thermal relief or a direct
connection, it is connected to the correct plane either
directly or with a thermal relief and an error message is
issued.
n If the pad is already connected to the correct plane, P-
CAD Quick Route does not modify the connection.
After processing each pad in the plane nets, P-CAD Quick
Route checks all the other pads on the PCB. If any of these
pads is connected to a plane, the program removes the
connection and issues an error message.
A free pad or via that is prerouted to a node in a net becomes
a new node in that net. Preroutes are taken into account
during the processing of plane nets. A free pad or via that is
prerouted to a node in one of the plane nets is processed like
any other node in that net.
Split Planes
P-CAD Quick Route does not support the split plane feature.
It routes a net that is assigned to a split plane, unless you
assign the NONAUTOROUTE attribute to the net.
If the net contains SMD pads, you must add via fanouts to
connect the pads to the split plane.
Connecting Surface Pads to a Plane
In PCB, you can place two types of pads:
n Through-hole pads (which belong to all PC board
layers). The through-hole pads are used for component
packages with leads that pass through all board layers.
n Surface pads (which belong to either the Top or Bottom
layer). The surface pads are used for surface-mount
components and edge connectors.
PCB User’s Guide 245
Chapter 10: Using Quick Route Routing Fine Points
You can connect through-hole pads directly to the Power or
Ground plane. Surface pads, however, require that you
connect the pad to a plane by means of a free via or free pad.
Quick Route automatically places a via beside surface pads
on the board, including SMDs and edge connectors,
providing that:
n The surface pads are part of a net
n The surface pads are not already connected to a
through hole pad
Vias connected to power or ground pins in the surface mount
device are automatically connected to the appropriate power
or ground plane. You can prevent connectivity by setting the
plane layer Shape to No Connect or by enabling the Prohibit
Copper Pour Connections option in the Modify Via Style
(Complex) dialog. If you have interrupted a via’s connectivity,
PCB displays a blue connection line to indicate that you
should route the connection.
Recall that the Via Minimization post-routing pass removes a
via if the program can swap the via's connecting lines to
another layer without violating the design rules. The Via
Minimization pass, however, does not affect vias connected
to the Power and Ground planes. A via prerouted to a surface
pad (for the purpose of connecting the surface pad to a
plane) will not be removed.
Direct Connections and Thermal Reliefs
A component lead is connected to a plane by not clearing
copper from the area on the plane where the hole will be
drilled. This provides good conduction between the lead and
the entire plane, both electrically and thermally. The first is
desirable, the second is not necessarily so.
When the board is soldered, any leads connected to a large
area of copper will not rise in temperature as quickly as other
leads. This can either cause poor solder joints or require
more heat, neither of which is desirable.
The solution is to connect the lead electrically, but not
thermally, to the plane of copper, using a special symbol
called a thermal relief. A thermal relief is a small island of
copper around the lead, isolated from the plane by an
annular gap. The plane is then connected to the island by two
246 PCB User’s Guide
Routing Fine Points Chapter 10: Using Quick Route
or four narrow bridges of copper (termed spokes). These
spokes provide the electrical connection and the gap
provides the thermal isolation.
When the planes are interior to the PCB, thermal reliefs are
generally used. If you are designing a double-sided PCB and
you want a bare copper Ground plane for the Bottom layer
(as is often the case for RF designs), use direct connections
to the Ground plane.
Surface Pads
While P-CAD Quick Route permits you to set the orientation
of routes on any layer, a typical double-sided board will be
routed with horizontal lines on the Top layer and vertical lines
on the Bottom layer. This convention makes it difficult to route
a set of surface pads that are arranged horizontally on the
Top layer or vertically on the Bottom layer.
For example, consider an edge connector on the Top layer
with surface pads arranged parallel to the bottom of the
board. P-CAD Quick Route will have difficulty completing
connections to the middle pads in the edge connector (all
pads other than the first and last) since it cannot easily
access these pads with horizontal lines.
To ensure high rates of completions in these cases, P-CAD
Quick Route automatically places a via beside surface pads
on the board, including SMDs and edge connectors,
providing that:
n The surface pads are part of a net
n The surface pads are not already connected to a
through hole pad
The via or pad then becomes a potential target for routes to
the surface pad.
Selecting the Right Grid
Five different grids are available for use in P-CAD Quick
Route. Selecting a finer grid permits one, two, three, even
five lines to be autorouted between adjacent pads. This can
result in higher completion rates on fewer board layers.
PCB User’s Guide 247
Chapter 10: Using Quick Route Routing Fine Points
With this flexibility comes the added responsibility for
carefully planning the pad sizes, line widths and component
placement grid so that you can get the most out of P-CAD
Quick Route.
The first step is to determine your board manufacturer’s
capabilities and to verify the yields available with various line
densities. This will help you determine the best design rules
to enforce both on your placement and prerouting, and on the
autorouted lines in P-CAD Quick Route.
Planning in advance is absolutely required. If you place your
components on a 50 mil grid, you can autoroute on a 25, 16.7
or 12.5-grid. Placing components on a 20 mil grid suggests
the use of the 20 or 10 mil grids in P-CAD Quick Route. The
least common denominator supporting all routing grids is a
100 mil grid for component placement. Changing grids in P-
CAD Quick Route could result in many off-grid components
and pads, thus lowering completion rates.
Selecting the Right Pads
In addition to selecting an optimum grid for placement of your
components, pad sizes also effect the ability of the autorouter
to place one or more lines between adjacent pads. The
following table provides the maximum pad sizes for each
routing grid which give the desired effect.
Recommended Recommended
Grid DIP Pad Via SMT Pad
Size Diameter Diameter Diameter
25 62 40 --
20 50 40 --
16.7 40 40 --
12.5 54 32 30
10 66,46 24 26
248 PCB User’s Guide
CHAPTER 11
Design Verification
This chapter discusses procedures used to verify your
design.
The basic steps of design verification are as follows:
1. Load the design file and set up the report file
destination.
2. Specify the report options.
3. Set Up DRC rules.
4. Run the DRC to verify rules adherence.
Also included is a description of which attributes DRC checks
for each category of rules. There is an explanation of the
precedence used to obtain a value for an attribute’s DRC
check, from lowest to highest. In addition, the effect of a
Copper Tie on DRC is detailed.
Configuring DRC
This section describes how to load the design, set up the
report file destination, and specify report options.
1. To load the design file, use the File Open command to
open the file.
2. Choose Utils DRC to display the Utils Design Rule
Check dialog.
PCB User’s Guide 249
Chapter 11: Design Verification Configuring DRC
DRC options
The default destination report filename uses the same
name as the design file with a .DRC file extension
3. If you wish to view the DRC report file when design rule
checking is completed, enable the View Reports
option. Check the Summarize Ignored Errors box if
you want to include the number of ignored errors in the
report. When you have overridden the display of errors
in the design, and want them to be summed in the
report, check the Summarize Overridden Errors box.
4. If you wish to enable the creation of DRC error
indicators which will be displayed on your design,
make sure the Annotate Errors option is enabled.
These indicators can then be selected for viewing of
error information. The error information is determined
by the other error/violation options that you enable in
design rule checking.
5. To change the severity of the design rules, click the
Severity Levels button to display the Rules Severity
Level dialog seen below:
250 PCB User’s Guide
Configuring DRC Chapter 11: Design Verification
For any design rule you can set the severity to Error,
Warning or Ignored by clicking the appropriate radio
button. To return to the default settings, click the Set
Default button. Those rules set to Ignored are not
listed in the report, but are summarized when the Sum-
marize Ignored Errors option is enabled.
In the Utils Design Rule Check dialog you have direct
access to add, delete and modify rules by clicking the
Design Rules button to display the Options Design
Rules dialog. See Chapter 22, Options Commands, for
more information.
6. Enable any of the following Report Options:
n Netlist Compare compares a P-CAD (6/400), P-
CAD ASCII, or PCAD ALT format netlist file with
the current nets in the design.
n Clearance Violations enables air-gap and board
edge clearance checking and reports existing
shorts. Items are considered to be physically
connected if they overlap or have a clearance of 0
mil. Items that can be physically connected to one
another are arcs, polygons, pads, lines, copper
pours and vias. The bounding rectangle of text
placed in the design is checked to assure that it
does not short to other copper on the signal layers.
PCB User’s Guide 251
Chapter 11: Design Verification Configuring DRC
If the Clearance Violations option is disabled, no
clearance errors will be reported.
n Text Violations reports all clearance violations
between text and other items on signal layers.
n Netlist Violations enables electrical checking
against the netlist within the design. The report
includes a warning for those objects that are not
point to point routed. If there are no nets in the
design, this option is ignored.
n Width Violations verifies that the line and arc
widths do not exceed the DRC designated widths.
n Unrouted Nets enables reporting of any nets that
are currently unrouted (unrouted connections still
exist in the design). The warning includes the
location of the objects.
n Unconnected Pins enables the reporting of all
pins that are not connected to other pins. This
includes all of the single-node routes as well as
pins that are not connected to anything at all.
n Net Length enables the reporting of net lengths
which exceed the minimum and/or maximum
lengths set for lines and arcs within the net.
n Silkscreen Violations enables checking on pad/
via to silkscreen violations. Silkscreen on pads on
top layer can interfere with soldering process; on
vias it can cause paint dripping or collecting in
unwanted areas.
n Copper Pour Violations enables reporting of
unflooded copper pour entities, copper pours that
are not part of a net, copper pour island clearance
violations, unconnected islands, fill areas and
thermal connections that have clearance
violations.
n Plane Violations enables reporting of overlapping
planes, invalid pad and via copper connections,
connected pad and vias that are not electrically
connected to the plane, isolated areas of copper in
a plane.
n Component Violations enables reporting of
violations which occur in the desired space
252 PCB User’s Guide
Setting Up DRC Rules Chapter 11: Design Verification
between components and the placement of
components.
n Drilling Violations enables connectivity checking
of pads/vias through their attached layers, utilizing
the layer ordering and hole range for determining
where the pad/vias begin and end.
In addition, Drilling Violations checks for layer
separation, interference between holes, collocated
holes, and vias existing solely on a signal layer.
7. Click OK to display the report.
Online DRC is also available and can be activated using the
Online DRC button on the toolbar or clicking the Enable
Online DRC box in the Online DRC page of the Options
Configure dialog. See Chapter 22, Options Commands, for
complete information on the options available to Online DRC.
Setting Up DRC Rules
You can set up specific clearance checking along with a
variety of other rules in the Options Design Rules dialog.
Click the Design Rules button in the Utils DRC dialog to
display the Options Design Rules dialog.
PCB User’s Guide 253
Chapter 11: Design Verification Setting Up DRC Rules
The Design tab of the Options Design Rules dialog contains
the default clearance values.
The Layer tab of the dialog lists the enabled layers and the
clearance values of the currently loaded design file as shown
below:
254 PCB User’s Guide
Setting Up DRC Rules Chapter 11: Design Verification
Set All selects all layer names with items in the Layers list
box. Clear All deselects them all. You can select or deselect
one or more layer names with items by clicking on them
individually in the list box.
The clearance values of whatever you select appear in the
Pad to Pad, Pad to Line, Line to Line, Pad to Via, Line to
Via, and Via to Via boxes. If you have a variety of settings
and you click on two layers that contain conflicting values, the
box will be blank. Whatever value you enter in the box will be
applied to the selected layer(s) when you click the Update
button. Nets with clearance attributes defined will override the
layer clearance values for DRC. The report produced by the
DRC includes clearances specified for specific nets.
Additionally, clearance violation tests report shorts except
where two or more nets are tied with a copper tie and the
TieNet values of the nets and copper tie are the same.
Click Attributes to display the Attribute dialog where you can
add, delete and view an attribute’s properties. To define a
value for an attribute click Add. The Attribute dialog appears.
You can assign a value to any number of attributes in various
categories. More information on the Attribute dialog can be
found in Chapter 20, Place Commands.
Click Set Defaults to return all layer/item settings to 12 mil
clearances.
Click OK when you have finished setting up the design rules
(and return to the main DRC dialog). From the main dialog,
click OK to begin the design rule checking process.
How Design Rule Check Works
The table below shows the rules checked by Design Rule
Check to which values can be assigned. It also includes the
precedence, from high to low, by which the Rule Check looks
for the presence of the attribute’s value. For instance, if the
Clearance attribute has a value only at the Layer level, the
Design Rule Check would have searched and found no
assigned Clearance value in the Class-To-Class, Net, and
Net Class rules and would then use the value set at the Layer
level.
PCB User’s Guide 255
Chapter 11: Design Verification Setting Up DRC Rules
Test Category Rules Hierarchy
Netlist Compare None None
Clearance Violations Clearance Class-To-Class
LineToLineClearance Net
PadToLineClearance Net Class
PadToPadClearance Layer (except Clearance)
ViaToLineClearance
ViaToPadClearance
ViaToViaClearance
BoardEdgeClearance Layer
Design
Width Violations Width Net
Net Class
Layer
Design
Netlist Violations MaxVias Net
ViaStyle Net Class
Layer
Design
Unrouted Nets None None
Unconnected Pins None None
Net Length MinNetLength Net
MaxNetLength Net Class
Design
Silk Screen Violations SilkscreenClearance Design
Copper Pour Violations Clearance Class-to-Class
LineToLineClearance Net
PadToLineClearance Net Class
ViaToLineclearance Layer
BoardEdgeClearance Design
Plane Violations Clearance Class-to-Class
LineToLineClearance Net
PadToLineClearance Net Class
ViaToLineClearance Layer
Design
256 PCB User’s Guide
Setting Up DRC Rules Chapter 11: Design Verification
Component Violations PlacementSide Component
Room
MaxComponentHeight Design
Room
Layer
Design
Drilling Violations HoleToHoleClearance Design
The table below shows additional checks performed by DRC.
Most of these checks are not associated with design
attributes or constraints and values cannot be assigned to
them. For instance, DRC checks components for inclusion in
a Room. You cannot set a value for this check, but it is part of
the verification that DRC performs.
You can specify which rules appear on the DRC report by
their severity level setting whether they are rules whose
values you can set or those that you cannot control. See the
Utils DRC section in Chapter 24, Utils Commands, for more
information on setting severity levels and report options.
Test Category DRC Checks
Clearance Clearance
Short
Short to Copper Tie
Uncommitted Pins Shorted
Component Component Side
Component Height
Room Inclusion
Empty Room
Copper Pour Copper Pour Clearance
Unconnected Copper Pour Island
Unpoured Copper Pour
Copper Pour No Net
Drilling Drilling Clearance
Hole Range Same Layer
Hole Range Conflict
PCB User’s Guide 257
Chapter 11: Design Verification Setting Up DRC Rules
Net Length Net Length
Netlist Point-to-Point Connectivity
Pseudo Pattern
Undefined Via Style
Tie Net Connectivity to Copper Tie
Copper Tie Connectivity to Tie Net
Net Connectivity to Uncommitted Pins
Plane Place Clearance
Fragmented Plane
Plane Partial Connections
Plane Shorts
Plane Unconnected
Plane No Net
Plane Overlap
Silk Screen Clearance Silk Screen
Text Text Clearance
Unconnected Pin Unconnected Pin
Unrouted Net Unrouted net
Hole Range No connect
Hole Range Violation
Copper Ties and DRC
When Design Rules Checking encounters a Copper Tie the
standards listed below are applied and errors or warnings are
issued where appropriate:
n DRC does not report a short when two or more nets
are connected by a Copper Tie. However, if two nets
are already in a shorted condition, an error is reported
even if a Copper Tie is laid on top of the shorted area.
n An error is issued when a Copper Tie is placed without
physically touching at least two nets.
n A net with a TieNet value which is not connected to a
Copper Tie with the same TieNet value is an error.
n An error occurs when a Copper Tie has a clearance
violation or shorts with another net that does not have
the same TieNet value.
258 PCB User’s Guide
Using DRC Error Annotation Chapter 11: Design Verification
Using DRC Error Annotation
This section will show you the basic steps for displaying and
viewing the DRC annotated errors. You will also learn how to
override the display of error indicators individually and
globally. Commands involved include:
n Utils Find Errors displays the Find DRC Errors dialog
which provides quick access to all annotated errors.
n Options Display (Misc) globally determines if
overridden error indicators are displayed in the design.
n Options Block Selection controls whether to include
DRC annotated error indicators in block selection.
n Edit Override/Unoverride sets the shape used when
individual error indicators are seen in the design.
n Edit Properties allows you to access the error
information for a selected error indicator by providing
another path to the Find DRC Errors dialog.
The DRC error annotations that are generated with the
Utilities DRC command are displayed as graphic indicators in
your design. Newly added indicators are always visible.
Finding DRC Errors
The recommended method for using DRC error annotation to
find design errors is as follows.
1. Use the Utils Find Errors command to view the errors
in the Find DRC Errors dialog.
PCB User’s Guide 259
Chapter 11: Design Verification Using DRC Error Annotation
2. Display an error you want to correct and go directly to it
in the design by clicking the Jump To button.
note: If you do not want to see a particular error while scrolling
through the list of errors, enable the Override - Don’t
display this error again option. To scroll through only the
overridden errors, enable the Show Only Overrides option.
To view another error you can use any of these methods:
n If you know the number of the error, you can enter it in
the Error Number edit box and click the Find button.
the error finder goes directly to that error and displays it
in the Description area.
n You can scroll through the errors using the up and
down arrows next to the Error Number edit box until
you find the error you want to view.
n If you have block selected an area in the design, and
want to view only the errors in that area, enable the
Show Only Selected option.
n Click the Jump To button and the error finder positions
the cursor in the center of the error indicator in your
design.
Overriding Error Displays
The display of annotated errors can be controlled globally by
enabling the Display Overridden Errors option in the
Options Display (Misc) dialog. When enabled, any error
indicator whose display has been overridden will appear in
the design as an inverted triangle.
260 PCB User’s Guide
Using DRC Error Annotation Chapter 11: Design Verification
Block Selecting Error Indicators
To include DRC error indicators in a block selection, enable
the DRC Error item in the Options Block Select dialog.
Overriding DRC Errors
The display of individual DRC error indicators can be
overridden so that they are hidden from view or appear as a
different shape. The Utils DRC command ignores an error
condition if the error was previously overridden.
To apply an override, select an error and from the right
mouse menu choose the Override command. Conversely, to
remove an override from a selected error, choose the
Unoverride command from the right mouse menu.
Overridden errors are not displayed when the Display
Overridden Errors option in the Options Display (Misc) dialog
is disabled. When the Display Overriden Errors option is
enabled, an overridden error indicator appears as an inverted
triangle.
PCB User’s Guide 261
Chapter 11: Design Verification Using DRC Error Annotation
Fixing and Deleting DRC Errors
The recommended method for using DRC error annotation to
fix design errors is:
1. Use the Utils Find Errors command to display the Find
DRC Errors dialog.
2. Display an error you want to correct and go directly to it
in the design by clicking the Jump To button. Continue
resolving the errors in the design in this same manner
until all errors have been fixed.
You can delete the DRC error indicators from your
design as they are resolved. To delete an error indica-
tor, select it and press the Del key (or choose the Edit
Delete command). You can also hide an error indicator
by applying the Edit Override command to a selected
error if the Display Overridden Errors option in the
Options Display (Misc) dialog has been disabled. Refer
to the Options Commands section for more informa-
tion.
Another way to delete error indicators is to choose the
Utils DRC command which deletes resolved error indi-
cators leaving only unresolved errors. Each time you
choose the Utils DRC command, all existing DRC error
indicators are removed automatically.
262 PCB User’s Guide
CHAPTER 12
Printing and Plotting
This chapter guides you through some typical scenarios of
printing PCB designs. We have provided a design file for you
to use, TUTOR2.PCB, which contains appropriate material
for you to practice printing. TUTOR2.PCB is located in the
Tutorial folder of the installation directory.
Printer Setup
When you run the File Print Setup command, you see the
following dialog, listing all installed printers and plotters.
PCB User’s Guide 263
Chapter 12: Printing and Plotting Plotting
Select a printer and click the Properties button to configure
print parameters. Because the parameters are device-
specific, the dialog which appears is different depending
upon the printer you selected.
Select a printer and click the OK button to configure print
parameters. Because the properties are device-specific, the
dialog which appears is different depending upon the printer
you selected.
Plotting
Plotting is no different than printing. For plotting, use the Print
Setup command; the properties are device-dependent and
customized to the plotter driver you are using.
Printing
Printing contains many useful features, such as:
264 PCB User’s Guide
Printing Chapter 12: Printing and Plotting
n Multiple and batch print jobs, each job can be defined
with unique printing options such as including or
excluding specific layers and objects, X and Y offset,
and more.
n Drill symbol assignments, including both manual and
automatic describe and assign options.
n Color options, where you can customize color output (if
you are using a color printer).
Each of these dialogs is accessible from File Print.
dialogs from
File Print
File Print
(generate output)
Setup Print Jobs Colors
Drill Symbols
(options)
(manual assign)
(unassign)
(auto assign)
In this chapter you will create three different print jobs to
practice a typical printing scenario. First, you will set up the
options for each of the three print jobs, assign drill symbols,
set color options, and then do a batch print of all three jobs.
Choose the File Print command to display the File Print
dialog.
PCB User’s Guide 265
Chapter 12: Printing and Plotting Printing
Click the Setup Print Jobs button to display the Setup Print
Jobs dialog. Here you can specify layers, objects, print
regions, and other design print criteria for multiple print jobs.
266 PCB User’s Guide
Printing Chapter 12: Printing and Plotting
Job One: Board and Top Layers
1. This first print job is an example of printing all copper
on the top layer. The entire design is printed.
2. Select the Board and Top layers in the Layers list box
by clicking each layer name.
3. Enable the Pads and Vias options by clicking in their
check boxes.
4. Enable the Entire Design check box in the Print
Region group box.
5. While the layers are highlighted, type TOP in the Print
Name edit box.
6. Click Add. TOP appears in the Print Jobs list box.
Job Two: Board and Top Silk Layers
1. Click the Clear All button, then select the Board layer
and the Top Silk layer in the Layers list box. You will
define the desired region for printing.
2. Enable the Pads, Vias, and Ref Des options.
PCB User’s Guide 267
Chapter 12: Printing and Plotting Printing
3. Disable the Entire Design check box and then click
the Define Print Region button. The workspace
appears.
4. Press and hold the left mouse button. Drag it across
the workspace to define a rectangle surrounding the
desired print region.
5. Click the right mouse button or Esc key. Click Yes to
confirm the coordinates of your selected print region.
The Setup Print Jobs dialog appears with the corners
of the selected region displayed in the Print Region
group box.
6. Type TOPSLK in the Print Name edit box.
7. Click Add. TOPSLK appears in the Print Jobs list box.
Job Three: All Layers
1. Highlight all the layers by clicking the Set All button
beneath the Layers list box. The entire design will be
printed with the output scaled to fit exactly to a page.
You can also select all layers using the layer sets fea-
ture. Select All Layers from the Layer Set drop down
list box and click the Apply Layer Set button.
2. Enable the Pads, Vias, and RefDes options.
3. Enable the Entire Design and the Scale Fit to Page
check boxes.
4. Type ALL in the Print Name edit box.
5. Click Add. ALL appears in the Print Jobs list box.
Now that you have set up your print jobs, click Close to exit
the dialog and return to the File Print dialog. The print jobs
TOP, TOPSLK, and ALL will appear in the Print Jobs list box.
Assign Drill Symbols
From the File Print dialog, click the Drill Symbols button to
display the following dialog.
268 PCB User’s Guide
Printing Chapter 12: Printing and Plotting
P-CAD PCB includes alpha-character drill symbols (upper
and lowercase). This feature makes it easier for you to
provide manufacturing documentation. It also emulates
Master Designer’s drill symbol assignment feature, so
anyone used to Master Designer will have little trouble
documenting drill holes in P-CAD PCB.
The drill symbols available are:
n uppercase characters A-Z, except T, X, and Y. P-CAD
PCB already allows these as graphic shapes.
n lowercase characters a-z, except x.
These drill symbols appear toward the bottom of the drill
symbols list in the Drill Symbol Assignments dialog.
The printed, Gerber, and DXF output files display the new drill
symbols as described below:
n All drill symbols are printed in the default text style.
n The character size is approximately the same as the
drill size you specify.
n The text stroke width is consistent with the appearance
of drill symbols.
PCB User’s Guide 269
Chapter 12: Printing and Plotting Printing
n The text character is centered on the location of the
drill hole.
The DBX applications, and DRILLTAB.DBX, also recognize
the drill symbols and can handle them accordingly.
Automatic Assign
To assign all drill symbols automatically, use the Automatic
Assign option. You can click Unassign All to clear
everything, or Unassign to clear the hole diameter that is
highlighted.
The list box of this dialog displays the hole diameters of the
loaded design file and any drill symbol assignments that may
exist for those hole diameters, allowing you to view which
items are assigned and what those assignments are.
1. Click Automatic Assign to automatically assign a drill
symbol to each hole diameter in the design.
Manual Assign
To make manual drill symbol assignments:
1. Click 18.0 mil under Hole Diameter in the list box to
highlight it.
2. Click Diamond X in the Drill Symbols list box.
3. Click Assign. Diamond X appears next to 18.0 mil in
the list box.
4. Click Close.
The File Print and File Gerber Out features share common
drill symbol assignments; when symbols are assigned in one,
they will apply to the other.
Print Colors Setup
You can define your printer output colors, grayscale, or
monochrome, as appropriate. In the File Print dialog, click the
Colors button to display the Printer Colors dialog. We should
change the name of this dialog.
270 PCB User’s Guide
Printing Chapter 12: Printing and Plotting
Layer/Item Colors
This is a color matrix with objects across the top (columns)
and layers along the side (rows). You can specify everything
on one layer to be of one color by clicking on a layer button
(e.g., Bottom). By the same process, you can make an item
the same color on all layers by clicking an item button (e.g.,
Line). Or you can make an item a specific color on a specific
layer by clicking on the square where the item and the layer
meet. Any of these choices display the Color dialog. The
scroll bars allow you to access up to 99 layers along the side.
Color Dialog When you click a layer or item button or right mouse click and
individual layer or item, the Color dialog appears where you
can choose a color for the layer, object, or combination.
Simply click one of the 20 colors and the color is applied.
Refer to the Options Display section of Chapter 22, Options
Commands, for more information about the Color dialog.
Display Colors
When you select one of the item buttons in the Display
Colors area, the Color dialog appears.
When you select a display color for an object, that color
applies throughout the design on the printed output.
PCB User’s Guide 271
Chapter 12: Printing and Plotting Printing
Defaults Button (Monochrome)
The Defaults button turns all colors to monochrome, a white
background with black items. If you don’t have a color printer,
this is the recommended setting. If you have color settings,
but a monochrome printer, you may get undesirable output
when the colors are converted to grayscales. Click the
Defaults button to establish a monochrome setup.
Batch Print
You should now see the three print jobs listed.
1. Click the Set All button to highlight all three print jobs.
2. Click the Print Preview button to verify that the output
is what you want to print.
3. Click Generate Printouts, to print the jobs with the
specifications that you set earlier.
4. Click Close to exit the dialog.
When you close the File Print dialog, the three print jobs that
you have created are saved.
272 PCB User’s Guide
CHAPTER 13
CAM
This chapter explains how to perform CAM functions for both
Gerber and N/C Drill file output. We have provided you with a
special design, TUTOR3.PCB, for you to use in this chapter.
Load this design using the File Open command.
Gerber Output
In this section, you will set up Gerber output files, assign/
describe apertures both automatically and manually, set up
the Gerber format, and then finally generate the output.
The File Gerber Out command involves a number of dialogs/
features, in the following hierarchy:
File Gerber Out
(generate output)
Setup Output Files Apertures Drill Symbols Gerber Format
(unassign)
(auto assign)
Assign
(manual describe/assign)
Choose the File Gerber Out command to display the
following dialog.
PCB User’s Guide 273
Chapter 13: CAM Gerber Output
This dialog is where you generate the Gerber output, and
where you set or clear files for output, produce compressed
output or executable files in addition to accessing other
important dialogs.
The Generate Output Files button is disabled until output
files are defined (as are Set All and Clear All).
Set Up Output Files
To set up output files:
1. From the File Gerber Out dialog, click Setup Output
Files to display the Setup Output Files dialog.
274 PCB User’s Guide
Gerber Output Chapter 13: CAM
2. Your output files have the same base name as the
design file, but each with a unique extension. Typical
extensions used to differentiate files would be layer-
specific, such as TOP for Top layer, BOT for Bottom
layer, TSK for Top Silk, etc.
Type TOP in the File Extension edit box.
3. Highlight the Top layer in the Layers list box.
Enable Pads and Vias. Then click Add to add
TUTOR3.TOP to the Output File list.
4. Type BOT in the File Extension edit box. Select the
Bottom layer in the Layers list box and deselect any
others.
Use the same options and output path as you did for
TOP. Click Add to add TUTOR3.BOT to the Output
File list.
5. Type TSK in the File Extension edit box. Highlight the
Top Silk layer in the Layers list box, disabling all other
layers.
PCB User’s Guide 275
Chapter 13: CAM Gerber Output
Enable Ref Des, Type, and Value, disabling all other
items. Click Add to add TUTOR3.TSK to the Output
File list.
6. Specify the Output Path. If you enter an invalid path,
you’ll get an error message when you try to close the
dialog.
note: The pathname (Output Path) is a global option – all output
files are placed in the same directory.
7. Click Close to exit the dialog and return to the main
File Gerber Out dialog. The Gerber files TUTOR3.TOP,
TUTOR3.BOT, TUTOR3.TSK appears in the Output
Files listbox.
Aperture Assignments
From the File Gerber Out dialog, click Apertures to display
the Aperture Assignments dialog. From here you can create
and assign apertures either automatically or manually.
276 PCB User’s Guide
Gerber Output Chapter 13: CAM
Automatic Create and Assign
To automatically create and assign apertures, enable the
Clear current apertures check box and click the Auto
button. If you don’t want to clear your current apertures and
assignments, disable the Clear current apertures check
box; when you click Auto, the program creates and assigns
any additional apertures that are required.
The list box of this dialog displays the items of the loaded
design file and any aperture assignments that may exist for
those items, allowing you to view which items are assigned
and what those assignments are.
1. Enable the Clear current apertures check box.
2. Click Auto to automatically describe and assign all
apertures for all items. The dialog displays the
assignments.
PCB User’s Guide 277
Chapter 13: CAM Gerber Output
automatic assignments
Assigning Apertures Manually
To describe and assign an aperture manually (or change an
existing assignment), double-click on an item line, or select
an item line and click Assign. The Describe/Assign
Apertures dialog appears.
You will unassign certain apertures that were assigned
automatically in the previous lesson, and then manually
assign them.
1. In the Aperture Assignments dialog, highlight
PAD EL 50 mil 50 mil 34.0 mil..., then click Assign to
display the following dialog.
278 PCB User’s Guide
Gerber Output Chapter 13: CAM
2. Whatever item name you highlighted on the previous
dialog appears in the Assign Aperture to field at the
top of this dialog. The aperture names appear in the
Apertures list box.
Modifying an Assignment
The item characteristics are listed to the right of the list box,
and the aperture characteristics are listed there as well (if an
aperture is assigned). You can change the characteristics by
using the edit boxes and the Shape and Type combo boxes.
You can also enter a comment for future reference.
1. The aperture D015 is already highlighted because it
had been automatically created and assigned in the
previous dialog. (If you wanted to select a different
aperture to assign, you would select the item in the
Apertures list box).
selecting the aperture to
modify
2. Edit any of the options that appear on the right side of
the dialog. For example, change the Type to Flash/
Draw.
PCB User’s Guide 279
Chapter 13: CAM Gerber Output
selecting aperture options
3. When you have entered the characteristics, click
Modify.
The changes you made are reflected in the selected
aperture.
Click Close to return to the Aperture Assignments dialog,
where the assignments you’ve made are now listed. From
Aperture Assignments you can click Close to return to the
main File Gerber Out dialog.
Setting Drill Symbols
From the File Gerber Out dialog, click Drill Symbols to
display the Drill Symbol Assignments dialog. From this
dialog, you can assign drill symbols either manually or
automatically.
280 PCB User’s Guide
Gerber Output Chapter 13: CAM
assign automatically or
manually
Automatic Assign
To automatically assign drill symbols, you can either let the
program automatically make all assignments, or you can
clear (unassign) all existing assignments and then
automatically assign all of them. You can click Unassign All
to clear everything, or Unassign to clear the hole diameter
that is highlighted.
The list box of this dialog displays the hole diameters of the
loaded design file and any drill symbol assignments that may
exist for those hole diameters, allowing you to view which
items are assigned and what those assignments are.
1. Click Automatic Assign to automatically assign a drill
symbol to each hole diameter in the design.
Manual Assign
To manually assign drill symbols:
1. Click over 18.0 mil under Hole Diameter in the list box
to highlight it.
2. Click Diamond X in the Drill Symbols list box.
PCB User’s Guide 281
Chapter 13: CAM Gerber Output
3. Click Assign. Diamond X will appear next to 18.0 mil
in the list box.
4. Click Close.
The File Print and File Gerber Out features share common
drill symbol assignments; when symbols are assigned in one,
they will apply to the other.
Gerber Format
In this section you’ll be setting output units, the numeric
format, and other format options for Gerber output.
From the File Gerber Out dialog, click the Gerber Format
button to display the Gerber Format dialog.
You will be using the default Gerber output format,
RS-274-D. To output this format, leave the Include Aperture
Definitions box unchecked.
1. Leave Inches as the default Output Units for your
output file.
2. Leave 4.4 as the default Numeric Format.
The format 4.4 means that there are four digits to the
left of the decimal point and four digits to the right. The
format 5.3 means that there are five digits to the left of
the decimal point and three digits to the right.
282 PCB User’s Guide
Gerber Output Chapter 13: CAM
3. Leave the G54 w/ apertures option disabled. It
determines whether or not to send a G54 tool select
code with each command to change apertures.
4. Leave the Include aperture definitions option
disabled.
This option determines whether or not definitions,
assignments, and macros are to be included in the
body of the file. These options use RS-274-X format.
5. Click Close to exit the dialog (returning to the File
Gerber Out dialog) and the format you specified will be
applied when the output is generated.
Compress Output Files
You may elect to produce files in a compressed format by
enabling the Compressed (.ZIP) or Self-Extracting (.EXE)
option.
Both (.ZIP) and (.EXE) files will compress the selected output
files into one smaller file. The (.ZIP) option produces a
smaller file than the (.EXE) option but requires an unzip.exe
program to decompress the file when you need to access it.
The compression done in the self-extracting (.EXE) option
outputs a larger file than is output by the (.ZIP) option
because its uncompress function is included in the compress
program.
Generating Gerber Output
You have set up the output files, done aperture assignments,
and set Gerber format. Now you can generate the output
files.
Highlight the files you want to generate. If you want to
generate all of the files you have set up, click Set All.
Click the Generate Output Files button in the File Gerber
Out dialog.
PCB User’s Guide 283
Chapter 13: CAM Gerber Verification
Gerber Verification
In this section you will use the File Gerber In command to
verify the accuracy of a Gerber file.
File Gerber In allows you to load a series of Gerber files. You
can load a Gerber file into the editor to check its accuracy.
Each file is loaded onto a separate layer.
You can load a Gerber file either into an empty workspace or
superimpose it onto an existing design. If you are going to
superimpose a gerber file onto an existing design, be
sure to save your design first. If you forget, see the
Deleting Gerber Layers section. Loading a Gerber file can
be useful for checking pad size, line width, etc.
Superimposing a file onto a design is a good way to verify the
Gerber file against the design.
note: You can load multiple Gerber files onto your design file, each
inhabiting its own layer. Therefore, the layer names must be
unique. So, the first file loaded would be on the layer Gerber,
the next file loaded would receive the default name Gerber1,
then Gerber2, etc.
1. Choose the File Clear command to clear all items from
the current workspace. You can only load the Gerber
file into an empty workspace if you had opened the
design file in the same window (so that the aperture
definitions are still in memory).
note: Aperture definitions are saved and loaded in the design file.
Loading a new design file can completely change the current
aperture settings. The File Clear command does not clear
current aperture definitions. Choose File Clear to clear the
workspace without clearing current definitions before loading
a newly created Gerber file. As soon as the Gerber file is
loaded, choose File Save As to save the Gerber file using a
different design file name. This allows you to keep any image
of the Gerber and apertures for later use.
2. Choose File Gerber In to display the File Gerber In
dialog. Click the Gerber Filename... button to access
the File Gerber In dialog.
284 PCB User’s Guide
Gerber Verification Chapter 13: CAM
accessing the Gerber file
3. Access your Gerber file (e.g., TUTOR3.TOP) and click
OK to return to the first dialog.
4. In the File Gerber In dialog, specify the Layer Name
and Layer Number and enable or disable View log
file upon completion. The layer name Gerber is
provided as a default, but may be changed.
Click OK to load the Gerber file.
PCB User’s Guide 285
Chapter 13: CAM Deleting Gerber Layer Information
loading the photoplot file
warning: The D Code apertures that are called out by the loaded
Gerber file must be present and be defined as they were in
the original Gerber file. If a D Code is no longer present, then
the program flags the error. If the D Code is present but its
definition has changed, no error is flagged, but you may get
unexpected results. This could occur if you loaded a Tango
Series II Gerber file without recreating the aperture definitions
properly. Our advice is not to redefine D Codes at all between
the creation of the Gerber file and reloading it for design file/
Gerber file comparison.
Deleting Gerber Layer Information
After a Gerber layer is loaded into PCB, you may accidentally
save it with the PCB design file. Generally, this information is
used only for viewing, to verify that the Gerber files were
generated correctly. If you accidentally save those layers, the
Gerber information and layers need to be deleted, leaving the
rest of the file untouched.
Layers can only be deleted one at a time, so the following
procedure needs to be performed for each Gerber layer that
was saved with the file. Depending on the items that are on
the board, this can be done in one of two ways. The first
procedure should be used if the board does not contain free
pads. The second procedure should be used if the board
does contain free pads.
286 PCB User’s Guide
Deleting Gerber Layer Information Chapter 13: CAM
No Free Pads on the Board
With no free pads on the board, the Gerber layer can be
deleted as follows.
1. Select the Options Block Selection command.
2. Click the Clear All button alongside the Layers box.
Select only the Gerber layer you want to delete. In the
Items box, disable component and via. When disabled,
these boxes should not contain a check mark.
3. Block select the entire board using the Edit Select
command. Everything on the Gerber layer should
highlighted.
4. Press the Del key on your keyboard.
5. Go into Options Layers. The Gerber layer can now be
deleted. Click on the Gerber layer and then click
Delete.
Free Pads on the Board
With free pads on the board, additional steps are needed to
clear the Gerber layer. You must enable one Gerber layer at
a time, otherwise the pads and vias are deleted from all
layers, not just the Gerber layers.
1. Choose the Options Layers command. Disable all
layers except the Gerber layer you want to delete. Your
display should now show only the information found on
the Gerber layer.
2. Choose the Options Block Selection command.
3. Clear all layer in the Layers box, then select the
Gerber layer you want to delete. In the Items box,
disable component and via. When disabled, these
boxes should not contain an X.
4. Block the entire board using the select command.
Everything on the Gerber layer should highlight.
5. Press the Del key on your keyboard.
6. Choose the Options Layers command. The Gerber
layer can now be deleted. Click on the Gerber layer
and then click Delete. Now enable all other layers by
clicking Enable All.
PCB User’s Guide 287
Chapter 13: CAM Creating a Padmaster Gerber File
Creating a Padmaster Gerber File
Occasionally, a padmaster Gerber file containing all through
hole pads and vias is requested by the service bureau that is
generating the artwork for a board. To create a padmaster
Gerber file:
1. Choose the Options Layers command to create an
unused signal layer.
2. Choose the File Gerber Out command in Setup Output
File to create the padmaster Gerber file using the
unused signal layer you just created and enabling only
thru pads and vias.
3. Generate the Gerber file as normal.
N/C Drill Output
This section takes you through the steps for generating N/C
Drill files.
The features for N/C Drill are similar to that of Gerber output.
If you have followed the Gerber output tutorial in the previous
section, then you already understand much about how PCB
handles N/C Drill output. Therefore this N/C Drill output
tutorial is much less complex, taking you through the
minimum number of steps to acquaint you with certain
features and options that are different from the Gerber
output.
In this section you will set up one output file, perform
automatic tool assignment, set some N/C Drill format options,
and then generate the output file. Choose the File Open
command to open TUTOR3.PCB.
Use the File N/C Drill command to display the File N/C Drill
dialog.
288 PCB User’s Guide
N/C Drill Output Chapter 13: CAM
This main N/C Drill dialog allows you to output individual or
batch files in compressed, non-compressed or self-extracting
executable formats. But before you generate output, you are
going to establish N/C Drill settings in some of the multiple
dialogs available from the File N/C Drill dialog, as shown in
the following figure.
PCB User’s Guide 289
Chapter 13: CAM N/C Drill Output
dialogs from
File N/C Drill
File N/C Drill
(generate output)
Setup Output Files N/C Drill Format
Tools
(unassign)
(auto assign)
Assign
(manual describe/assign tools)
When you have established all of the options for output files,
tool assignments, and other drill settings, the resulting output
files will be listed in the Output Files list box.
Setting Up Output Files
In this section, you will setup an output file. Click Setup
Output Files to display the following dialog.
290 PCB User’s Guide
N/C Drill Output Chapter 13: CAM
The filename for the output file you set up here is determined
by the individual extension you give it (e.g., filename.NCD).
Most of the time only one file is used for N/C Drill, so that you
have the design filename as the root name, and the
extension as .NCD. If you had two files, you could use
extensions such as .NC1 and .NC2 (e.g., for designs with
blind and buried vias). This is to differentiate it from the
regular design file and Gerber files in the same directory
(.PCB, .TOP, .BOT, etc.)
1. Use the Set All button to select all the layers in the
Layers list box.
2. Type NCD in the File extension edit box. Leave X
offset and Y offset blank.
note: If you are using blind and buried vias, you need two or more
.NCD files. Select only the layers spanned by your blind or
buried vias for each .NCD file.
3. Click Add to add NCD to the list of Output Files.
4. Type the correct output path in the Output path edit
box (unless the output path is already correct).
5. Click Close to return to the File N/C Drill dialog.
You now have set up an N/C Drill file for output:
TUTOR3.NCD. Next, you will assign tools.
Assigning Tools
In this section, you will make tool assignments. Click Tools in
the File N/C Drill dialog to display the Tool Assignments
dialog.
PCB User’s Guide 291
Chapter 13: CAM N/C Drill Output
All the existing hole diameters in the TUTOR3.PCB design
file are listed in the Hole column.
Assigning Tools Automatically
This section describes how you would assign tools
automatically.
1. Click Auto. All of the tool assignments will appear in
the Tool column, each tool listed next to each hole.
2. Click over Hole 18.0 mil to highlight it and click
Unassign.
Assigning Tools Manually
Now you will manually assign a tool (the same one you just
unassigned).
With the same hole/tool assignment highlighted, click Assign
to display the following dialog, where you can manually
describe/assign tools.
292 PCB User’s Guide
N/C Drill Output Chapter 13: CAM
Describe/Assign Tools
The hole/tool you highlighted on the previous dialog is
displayed at the top of this dialog in the Assign Tool to field.
The hole and its diameter are displayed in the Hole and
Diameter fields.
1. Select the T01 18.0 mil tool code in the Tools list box.
2. Click Close to complete the assignment and return to
the Tool Assignments dialog.
The Tool Assignments dialog should now display all of the
tool assignments, performed both automatically and
manually.
Now click Close to exit the dialog and return to the N/C Drill
dialog.
PCB User’s Guide 293
Chapter 13: CAM N/C Drill Output
Set Format Options
You will now set format options for N/C Drill. Click N/C Drill
Format (from the File N/C Drill dialog) to display the following
dialog.
1. For Output Units, select Inches. The units are now in
inches and the format is automatically set to 2.4, which
is two digits to the left of the decimal point and four
digits to the right. If you select Millimeters, the format
is automatically set to 4.2, which is four digits to the left
of the decimal point and two digits to the right.
2. Select ASCII None for the Output Code Type.
3. Select None for the Zero Suppression options.
4. Click Close to save format options settings and return
to the File N/C Drill dialog.
294 PCB User’s Guide
N/C Drill Output Chapter 13: CAM
Compress Output Files
As with File Gerber Out, you may elect to produce files in a
compressed format by enabling the Compressed(.ZIP) or
Self-Extracting (.EXE) option.
Both (.ZIP) and (.EXE) files will compress the selected output
files into one smaller file. The (.ZIP) option produces a
smaller file than the (.EXE) option but requires an unzip.exe
program to decompress the file when you need to access it.
The compression done in the self-extracting (.EXE) option
outputs a larger file than is output by the (.ZIP) option
because its uncompress function is included in the compress
program.
Generate N/C Drill Output
Now you will generate your N/C Drill output files.
PCB User’s Guide 295
Chapter 13: CAM Creating a Drill Symbol Legend
1. Click Set All to highlight the output files.
2. Click the Generate Output Files button.
The output file is written to TUTOR3.NCD which can be
examined using any appropriate text editor.
Creating a Drill Symbol Legend
Many service bureaus wish to have a print out of the drill
symbols for a board. We allow you to assign your own
symbols for each hole on the board, however, a time may
arise when you wish to attach a legend to the drill file itself
explaining what the different symbols represent. This can be
done in the following manner.
1. Print a Statistics report using the File Reports
command. This tells you exactly what is on the board.
2. To create a drill symbol table, select an area for the
legend.
3. Choose the Options Layers command to create a non-
signal layer called DRILL.
4. On the DRILL Layer, place the first pad listed on your
Statistics report.
Begin with the smallest hole size and then gradually
increase in size, placing one pad after another in a col-
umn. Be sure to place pads which are representative of
every unique drill hole size on your board.
5. Next to each pad, directly to the right, choose the Place
Text command to place a label indicating the drill size
associated with that pad.
6. To complete the legend, choose the Place Line
command to draw a rectangle around the pads and text
just placed.
Generating Drill Drawing
When all the pads are placed and labeled you are ready to
generate the Drill Drawing using the File Print or File Gerber
Out command.
296 PCB User’s Guide
Creating a Drill Symbol Legend Chapter 13: CAM
To generate the drill file:
1. Use the Setup Print Files options from the File Print
dialog or the Setup Output Files from the File Gerber
Out dialog to enable all plane and signal layers plus the
new DRILL layer.
2. Generate the Gerber output or the Print file.
3. If your design includes blind and buried vias, generate
additional drill drawings having only those layers
enabled that span the blind and buried vias in the
design.
Create a different drill drawing for each set of vias
spanning different layers.
When you generate your Drill Drawing, each pad with a
unique hole size is represented by a unique drill symbol. The
text indicating the hole size it represents appears to right of
each symbol. Accordingly, each of the pads in your drill
symbol table are replaced with its appropriate drill symbol,
creating an annotated legend.
PCB User’s Guide 297
CHAPTER 14
Copper Pours
A copper pour polygon can be placed on any layer. Copper
pour polygons are used to flood or fill an area with copper,
using a hatched, lined, or solid pour pattern. The filled area
will backoff from almost any object on the same layer, unless
the object and filled area are associated with the same net.
Two pours not associated with any net are common; they do
not backoff from each other. When one pour is associated
with a net and the other pour is not, they are considered
different. Therefore, the order in which you select the copper
pours is very important.
When a copper pour is placed on a non-signal layer, it is a
graphical object only. This is generally not a good practice. It
is best to limit copper pours to signal layers. A pour on a non-
signal layer, such as the TOP PASTE, adds imagery to the
layer’s output and is not considered for DRC and connectivity.
Copper pours should not be used on a plane layer. See the
Place Copper Pour command section for more information.
Properties
Many settings can be changed using the Copper Pours
Properties dialog. For information about copper pour
properties which you can view and modify, see Copper Pour
Properties in the Edit Properties command section.
PCB User’s Guide 299
Chapter 14: Copper Pours Islands
Islands
Isolated islands of copper pour are areas of copper
separated from the rest of a pour. They result when objects
are avoided and when the backoff criteria is set too small.
These islands can be minimized by increasing the line width
(which inhibits the ability to penetrate small areas), increasing
the backoff criteria, or avoiding these areas when defining the
copper pour.
For large designs, where manual island detection is slow,
break pours into smaller pours to speed up editing.
Otherwise, you can use the Copper Pours Properties dialog
to automatically remove islands. You can also manually
delete islands using the Sub Select tool (Shift+Select) and
the Edit Delete command.
Repour
Moving a filled pour automatically causes a repour. Loading a
netlist strips pours of their net associations and unpours
them. Therefore, you need to manually repour all pours
following the netlist load operation or nets reconnect. You can
manually repour a pour using the Copper Pour Properties
dialog by selecting Repour as the State option.
Connectivity
Individual islands of a pour are connectivity aware. This
means that connection routing with a pour will work by
removing connections between nodes that are connected to
the pour, optimization of the net will take copper pour islands
into account.
300 PCB User’s Guide
Setting Backoff Chapter 14: Copper Pours
Setting Backoff
The Pour Backoff option of the Copper Pours Properties
dialog allows you to specify a value for the distance you want
between the copper pour and any objects that may be inside
of the copper pour polygon. This option also backs off from
any objects that are outside the copper pour polygon if they
are too close to it. The copper pour backs off from any copper
item that is not in the net associated with the pour. The
backoff options takes the object’s thickness into account.
The Options Design Rules command can be used to set
backoff values for a specific net. Backoff clearances are
fixed at the greatest of the Line to Line or Line to Pad
clearance amount in Options Design Rules dialog.
Thermals
When enabled, copper pour thermal spokes are used to
connect copper pour pads and vias of the same net to copper
pour islands.
The connectivity of pads and vias to the copper pour can be
controlled using the Modify Pad/Via Styles (Complex)
dialogs. The Prohibit Copper Pour Connections option in
these dialogs, when enabled, prevents connections to the
copper pours for selected nodes on specified signal layers.
For more information on using the Modify Pad/Via Styles
(Complex) dialogs, see Chapter 22, Options Commands.
Circles
Copper pours do not penetrate arcs created as full circles. If
you have a circular area that you want to flood inside and out
with a backoff, create the circle with multiple arcs.
PCB User’s Guide 301
Chapter 14: Copper Pours Routing
Routing
Autorouting
None of the autorouters supplied with PCB recognize copper
pours. It unpours them and routes the connections. This can
cause changes to the design once the pours are repoured,
such as the addition of new islands, which can render the
pour ineffective. Thus, it is highly recommended that pours
should be placed last in a design.
Manual and Interactive Routing
You can manually route connections to copper pour islands
using the Manual Route tool on the Interactive Routing tool.
Routed lines and vias that belong to another net cause the
pour to auto plow around the new copper.
Auto Plowing
Copper Pours affected by new copper generated by the
Manual Route or Interactive Route tool will autoplow when
the route Completes or Suspends.
Any new copper (e.g., lines, pads, vias) placed or routed so
as to overlap islands of a filled copper pour cause those
islands to regenerate so that the backoff rules are not
violated.
In the Options Configure dialog, you can enable or disable
the Auto Plow Copper Pours option. Plowing can create
more islands if you splinter existing islands, yet Automatic
Islands Removal is still performed using the settings you
established for that copper pour.
302 PCB User’s Guide
Overlapping Pours Chapter 14: Copper Pours
Overlapping Pours
Overlapping pours of different net associations present
unique problems. The order of pouring determines which
pour occupies the area. The order of selection in a single
pour request, determines the relative dominance.
For the following examples, assume that the copper pours
have been placed, but not associated to a net or poured.
n Pour A and B overlap: This example applies to
multiple pours with overlapping areas. You have two
copper pours which are overlapping each other. Select
the first pour, associate it to a net, and pour it. Now
select the second placed pour, associate it to a
different net, and pour it. The second pour backs off
from the islands of the first pour.
n Pour A is inside Pour B: You have two copper pours,
one inside the other. Always work from the inside out.
Select and pour the inside pour first and then select
and pour the outside pour.
n Pour A is inside Pour B inside Pour C: You have
three copper pours, one inside the other. Always work
from the inside out. Select and pour the inside pour
first, pour the second, and finally, pour the third.
PCB User’s Guide 303
CHAPTER 15
Interapplication Functions
Several sophisticated features are available in PCB and P-
CAD Schematic, which allow you to more fully integrate
various aspects of the design process. These features
include:
n Hotlinks.
n ECOs.
n Interapplication launches.
n Custom application access.
Hotlinks
If PCB and P-CAD Schematic are both running, and if the
DDE Hotlinks check box in the Options Configure dialog is
checked in both applications, then component and net
highlight information is communicated between the two
applications. Highlighting a net in one application highlights
the corresponding net in the other application; highlighting a
part in P-CAD Schematic highlights the corresponding
component in PCB; highlighting a component in PCB
highlights all corresponding parts in P-CAD Schematic.
If you change the highlight color of an object in P-CAD PCB,
the same object in P-CAD Schematic is automatically
updated with the same highlight color.
PCB User’s Guide 305
Chapter 15: Interapplication Functions Hotlinks
Several commands can be used to invoke this feature. They
are discussed briefly in the following sections.
Edit Highlight
Highlights the selected item or items in the current highlight
color chosen through the Options Display command. You can
change the highlight color for an object you want highlighted
without affecting the highlight colors of other highlighted
objects which are not selected. To do so, change the
highlight color in the Options Display dialog, select the object,
and choose the Edit Highlight command. Repeat this process
for each object you want to highlight, so that each object
selected has a different highlight color.
When you choose this command, the selected items are
drawn in the highlight color until they are unhighlighted. The
selection color overrides the highlight color, so you won’t see
the highlights until the items are deselected.
You can also access this command by selecting an item or
items, clicking the right mouse button to bring up the popup
menu, and choosing Highlight.
Edit Components
This command allows you to highlight components and nets
attached to a particular part.
Run the Edit Components command to display the Edit
Components dialog.
306 PCB User’s Guide
Hotlinks Chapter 15: Interapplication Functions
Highlight/Unhighlight
The Highlight button highlights components selected from
the Components list box in the current highlight color the
chosen through the Options Display command. This option
works in the same way as the Edit Highlight command
discussed above.
The Unhighlight button removes the highlighting from the
selected items. If hotlinks are enabled, the corresponding
parts are unhighlighted in P-CAD Schematic.
Highlight an Attached Net
You can highlight nets, including all segments on the nets,
which are attached to the components selected in the
Components list box.
1. To highlight attached nets, select one or more
components from the Component list box. (You can
use the Set All button if you want to select all
components in the list.)
PCB User’s Guide 307
Chapter 15: Interapplication Functions Hotlinks
The Jump button is grayed if more than one compo-
nent is selected.
2. Click the Highlight Attached Nets button. The
attached nets are highlighted with the highlight color
set using the Options Display command. All items in
the net, including lines, ploygons, arcs, copper pours,
pads and vias, are highlighted when you click the
Highlight Attached Nets button. If hotlinks are
enabled, the corresponding parts are highlighted in
Schematic.
3. To unhighlight attached nets and net segments, select
one or more components from the Component list box
and click the Unhiglight Attached Nets button.
Edit Nets
The Edit Nets command allows you to highlight nets within
your design. Select Edit Nets to display the following dialog.
Highlight Nets
The Highlight Nets button highlights the net(s) and net
segments selected from the Nets list box in the current
highlight color chosen through the Options Display
308 PCB User’s Guide
Engineering Change Orders (ECOs) Chapter 15: Interapplication Functions
command. This option works in the same way as the Edit
Highlight command discussed above.
Unhighlight Nets
The Unhighlight Nets button removes the highlighting from
the selected net(s) and net segments. If hotlinks are enabled,
the corresponding nets are unhighlighted in P-CAD
Schematic.
Additional information can be found in the Edit Nets section of
Chapter 18, Edit Commands.
Engineering Change Orders (ECOs)
A powerful feature in PCB is the ability to record Engineering
Change Orders (ECOs) for use by P-CAD Schematic and to
import ECOs generated by Schematic. Additionally, pending
ECOs can be viewed while still in memory.
Types of ECOs
The following types of ECOs can be recorded:
n RefDes change (Was-Is).
n Net name changes.
n Additions, deletions, and modifications of components.
n Component swaps (Replace).
n Additions and deletions of nets, net classes and class
to classes.
n Net class name changes.
n Net additions to and deletions from net classes.
n Additions and deletions of net nodes.
n Additions, deletions, and modifications of attributes
(i.e., in nets, net classes, class to classes, etc.).
The format of the ECO file is determined by the setting in the
Options Configure dialog. Full Report ECO files have an
.ECO extension, and Was/Is ECO files have a .WAS
extension.
PCB User’s Guide 309
Chapter 15: Interapplication Functions Engineering Change Orders (ECOs)
Utils Record ECOs
This command allows you to record Engineering Change
Orders (ECO).
You can select the ECO Recorder radio buttons to enable or
disable the ECO recorder. You can also enable the ECO
using the command toolbar icon. In either case, when the
ECO recorder is enabled, the toolbar icon is depressed.
If there are pending ECOs, you are prompted when a design
is saved on whether to append the pending ECOs to the
current ECO file.
Utils Import ECOs
This command imports an ECO file and applies the ECO
changes to the current design file. The ECO file is created in
P-CAD Schematic to capture schematic changes that impact
your design. When you run this command the following dialog
appears:
ECO Filename
1. Click the ECO Filename button to open the dialog.
310 PCB User’s Guide
Engineering Change Orders (ECOs) Chapter 15: Interapplication Functions
2. Type, or select from the list, the name of the file you
want to open in the File name box.
.ECO files are assumed to be full ECO format; .WAS
files are assumed to be Was/Is format.
3. Click Open to return to the Utils Import ECOs dialog.
4. To load components with placeholder pattern, check
the Create Pseudo Patterns check box. See the
section, Placeholders Pattern, below for details.
5. Click OK to import the ECOs.
Preview ECOs
When you select an ECO filename and then click the
Preview ECOs button, you can view ECOs, if there are any,
before importing them. The ECOs are displayed in Windows
Notepad.
The following illustration shows an example of ECOs as they
might appear.
PCB User’s Guide 311
Chapter 15: Interapplication Functions Engineering Change Orders (ECOs)
Pseudo Patterns
You can use the Create Pseudo Patterns option to load P-
CAD Schematic components that don’t have attached
patterns. If a component does not have a pattern and
matches a component in the open libraries, P-CAD PCB
automatically creates a placeholder pattern.
For each pseudo pattern created, a message appears to let
you know which components are affected.
Utils Export ECOs
This command allows you to save ECOs to the ECO file at
any time, without saving the design file. If there are pending
ECOs, the following dialog appears when you run this
command:
View Pending ECOs
When you click the View Pending ECOs button, you can
view pending (outgoing) ECOs which are still stored in
memory. The pending ECO data are written to a temporary
312 PCB User’s Guide
Engineering Change Orders (ECOs) Chapter 15: Interapplication Functions
ASCII file and displayed in Windows Notepad. The format
displayed is either full ECO or Was/Is, depending on the
setting in the Options Configure dialog.
Save ECOs Now
1. To save pending ECOs, click the Save ECOs Now
button. A warning message appears:
It is important to remember that if you save ECOs with-
out saving the design, your file and the ECOs may be
out of sync. That is, the ECOs might not reflect the cur-
rent state of the design.
2. To continue, click Yes.
The Save ECOs dialog appears:
3. The ECO filename appears at the top of the dialog. It is
the last used ECO file. To change it, click the ECO
Filename button and the following dialog appears.
PCB User’s Guide 313
Chapter 15: Interapplication Functions Launching Other P-CAD Applications
4. Type, or select from the list, the name of the file you
want to open in the File Name box. Click OK to return
to the Save ECOs dialog.
Full ECO files must have a .ECO extension, and Was/
Is files must have a .WAS extension.
5. In the Comments box, type any comments that can
help document the ECOs.
6. To append ECOs to the ECO file, click the Append
ECOs to File button.
7. To discard ECOs, click the Discard ECOs button.
Once discarded they cannot be recovered.
Launching Other P-CAD Applications
PCB lets you access P-CAD Schematic and the P-CAD
Library Manager directly using two Utility commands.
See the Program and Support File section in Chapter 2,
Installation and Setup for how PCB locates applications
launched from this menu.
The Utils menu has three additional command options if you
have purchased P-CAD Library Executive. Utils commands
P-CAD Library Executive, P-CAD Pattern Editor, and P-CAD
314 PCB User’s Guide
Custom Application Access Chapter 15: Interapplication Functions
Symbol Editor launch their respective P-CAD application.
Refer to your Library User’s Guide for details on these
products.
Utils P-CAD Schematic
If P-CAD Schematic is installed on your computer, this
command runs P-CAD Schematic. If P-CAD Schematic is not
running, it is launched. If Schematic is already running, it
becomes the active application. See Program and Support
File Setup for how to start Schematic if it is installed in a
different directory than PCB.
Utils P-CAD Lib Mgr
If P-CAD Library Manager is installed on your computer, this
command runs P-CAD Library Manager. If P-CAD Library
Manager is not running, it is launched. If it is already running,
it becomes the active application.
Custom Application Access
You can build a quick and easy method of accessing other
applications from PCB through the use of the Utils Customize
command. The applications appear in a list in the Utils menu
and as buttons on a Custom Tools toolbar and can be
launched with a mouse click. See Chapter 24, Utils
Commands, for complete instructions on setting up the
Custom Tools toolbar.
PCB User’s Guide 315
CHAPTER 16
Using Master Designer Files
This chapter discusses using Master Designer Binary files
and PDIF files in P-CAD PCB. It includes:
n How to load Master Designer binary files.
n How to load and save and PDIF files.
n The considerations for Master Designer binary files
and PDIF files.
n Helpful tips for fine-tuning your design after loading it
into PCB.
P-CAD PCB lets you load Master Designer binary files
(.PCB) created using Master Designer versions 8.0 and 8.5.
To load Master Designer databases created in Master
Designer versions 7.0 or older, or to load Master Designer
databases created in Associate Designer, use the File PDIF
In command.
Loading Master Designer Binary Files
To load a Master Designer binary file, follow these steps:
1. Choose File Open. The Open dialog appears.
PCB User’s Guide 317
Chapter 16: Using Master Designer Files Loading Master Designer Binary Files
2. At the Files of type field, select .PCB Files as the
desired file type.
3. In the File name box, enter the name of the
desired.PCB file or select it from the file list.
4. Click Open. PCB automatically detects that you’re
loading a Master Designer binary file and displays the
Master Designer to P-CAD PCB Layer Mapping dialog.
318 PCB User’s Guide
Loading Master Designer Binary Files Chapter 16: Using Master Designer Files
5. At the Master Designer to P-CAD PCB Layer Mapping
dialog, select the appropriate layer mapping
assignments. For details about mapping layers, see
the section Mapping Layers from Master Designer
Binary and PDIF Files in this chapter.
6. Specify a tool table by clicking the Tool Table button.
The Tool Table dialog appears:
PCB User’s Guide 319
Chapter 16: Using Master Designer Files Loading Master Designer Binary Files
At this dialog, select the desired tool table (.tbl) file and
click OK. PCB returns you to the Master Designer to P-
CAD PCB Layer Mapping dialog.
PCB requires the tool table file because it contains hole
size information that the Master Designer file does not
have. You specify the tool table file to use at the tool
table dialog. If you do not specify a tool table file, PCB
assigns two default hole sizes for you. The sizes are 20
mils for pads and 10 mils for vias. To change these
sizes, open the pcb.ini file, go to the [PDIF] section,
and edit the entries DefaultPadHoleSize and DefaultVi-
aHoleSize.
If you load the design without specifying a tool table
file, you must edit the hole size of all pad and via styles
that have a hole size other than 20 mils and 10 mils.
You can do this using the Options Pad Style and
Options Via Style commands.
If a tool table file is specified but you do not want to
load it, uncheck the Use Table check box. PCB uses
the default hole sizes instead.
7. Specify how you want PCB to convert polygons by
selecting Copper Pour or Polygon.
A polygon is a large area of copper that can have net
name information if there is a wire connected to it.
However, you can’t do things with a polygon that you
can do with a copper pour, such as back off from pads,
set thermal connections, and do pours.
320 PCB User’s Guide
Loading Master Designer Binary Files Chapter 16: Using Master Designer Files
You can convert polygons to copper pours or use them
as polygons.
Select Copper Pour because these polygons can
have cutouts (voids) and backoff from pads. Also, if
you have padstacks with void definitions, you should
select Copper Pour.
The only time you might want to select Polygon is if
the Master Designer polygons have no cutouts (voids)
in them. A Master Designer polygon with a void that is
imported as a PCB polygon has the same net informa-
tion. However, voids are ignored, which may cause a
shorted board.
8. Specify how you want to convert the pad definitions.
You can either convert them from the Embedded
Aperture Table or from the design’s Pad Graphics.
The polygon aperture shapes and the Aperture macros
are not supported.
Select Embedded Aperture Table to take full advan-
tage of the aperture shapes and sizes. You should
select Pad Graphics only if you don’t have an aperture
table embedded in your design.
9. Click OK. PCB loads the selected .PCB file.
While loading, PCB displays several messages, indicating
the system’s progress. After PCB loads the file, a message
box appears indicating if there were any errors or warnings. If
there are none, you can click OK.
If there are errors or warnings while loading the file, PCB
creates a log file design-name.log, where design-name is the
name of the Master Designer binary file you loaded. In this
case, a dialog appears, prompting you to view the log file.
PCB displays the log file using the viewer selected with the
Options Configure command. The default viewer is Notepad.
It is a good idea to examine the log and correct any errors
that show up. For details about any problems that could
occur, see Appendix B, P-CAD System Messages.
PCB User’s Guide 321
Chapter 16: Using Master Designer Files Saving a Master Designer as an P-CAD Binary File
Using Master Designer Files with P-CAD
PCB
This section describes information about using Master
Designer Master Designer files with P-CAD PCB
n When you load a Master Designer binary file, you may
get warning messages that pertain to loading PDIF
files, such as the message below:
No SPKG section near line XXXX
Line XXXX applies to a line number in a PDIF file.
When a message like this appears, please note the
message but disregard the line number.
n When P-CAD PCB loads Master Designer filled circles,
it brings across a normal circle that is only half the
radius of a filled circle. This circle is drawn with a thin
line and is actually a filled circle, but only drawn with a
thin line. This is because P-CAD PCB does not support
the wide lines used to create a filled circle in Master
Designer. The diagram below illustrates this
translation:
Saving a Master Designer as an P-CAD Binary File
When you save an updated Master Designer binary file, PCB
displays a message box asking you if you want to overwrite
the original Master Designer binary file.
If you select Yes, PCB overwrites the existing Master
322 PCB User’s Guide
Importing PDIF Files Chapter 16: Using Master Designer Files
Designer binary file in P-CAD PCB format. Once you over-
write this file, you can’t use it in Master Designer again. If you
select No, PCB displays the Save As dialog and prompts you
for a new filename. If you select Cancel, PCB aborts the
save process.
Importing PDIF Files
Importing PDIF files to PCB is similar to loading Master
Designer binary files.
To import a PDIF file, follow these steps:
1. Choose File PDIF In. The PDIF File Name dialog
appears:
2. In the File name box, enter the name of the
desired.PDF file.
3. If the file you want is not in the current directory, then
either type the directory name in front of the document
name, or select the directory from the Directories box.
4. Click Open. PCB displays the Master Designer to P-
CAD PCB Layer Mapping dialog.
PCB User’s Guide 323
Chapter 16: Using Master Designer Files Importing PDIF Files
5. At the Master Designer to P-CAD PCB Layer Mapping
dialog, select the appropriate layer mapping
assignments. For details about mapping layers, see
the section Mapping Layers from Master Designer
Binary and PDIF Files in this chapter.
6. Click OK. PCB loads the selected PDIF file.
324 PCB User’s Guide
Mapping Layers from Master Designer and PDIF Files Chapter 16: Using Master Designer Files
Mapping Layers from Master Designer and PDIF Files
The Master Designer to P-CAD PCB Layer Mapping dialog
lets you decide which Master Designer layers map to which
PCB layers and which layers will not be loaded.
note: Use the mapping sheet at the end of this chapter to plan layer
mapping.
Master Designer to P-CAD PCB Layer Map: Displays the
Master Designer layer mapping assignments. A <NONE>
next to the Master Designer layer name indicates that PCB
will ignore data on that layer. A typical layer assignment looks
like this:
PADCOM Top SA 1
where:
n PADCOM is the Master Designer layer.
n Top is the PCB layer assigned to the Master Designer
layer PADCOM.
n S indicates the layer’s status (S=signal, N=nonsignal,
P=plane).
n A indicates the autorouter bias (A=auto, H=horizontal,
V=vertical).
n 1 indicates the layer number.
P-CAD Layer: Lists the PCB layers available for mapping.
Map Selected Layer: Assigns the selected Master Designer
layer to the selected PCB layer.
Create New Layer: Displays the Options Layers dialog so
you can create a new layer or modify an existing one.
Default Map: Maps the PCB design signal to signal, plane to
plane, non-signal to non-signal. This option saves you having
to create layers by hand. The default layer map set varies,
depending on whether you select embedded aperture tables
or pad graphics to convert your pad definitions.
Auto Map All Layers: Automatically maps all unassigned
Master Designer layers to PCB layers of the same name. If a
PCB User’s Guide 325
Chapter 16: Using Master Designer Files Mapping Layers from Master Designer and PDIF Files
layer does not have <NONE> next to it, PCB leaves the
current assignment.
Unassign All Layers: Assigns <NONE> to all the Master
Designer layers in the list.
Tool Table: Lets you select which tool table to use. Tool
tables specify the hole size to use for each pad type in the
converted design.
Use Table: Indicates whether or not to use the Tool Table.
PCB needs the tool table to apply the correct hole sizes. If
you don’t specify a tool table, PCB uses a default hole size
for the pad types.
PDIF Cross Reference: Allows you to select a cross
reference file when importing a Master Designer binary file or
a PDIF file.
The Master Designer cross reference file contains power and
ground pin assignments. It also attempts to group
heterogeneous components.
Polygons: Indicates to convert polygons to polygons. You
should select this option if you never ran the
Environment→Merge Voids by Poly command in Master
Designer 8.5.
Copper Pours: Instructs PCB to convert polygons to copper
pours. Selecting this option automatically creates thermal ties
to pads and vias in the same net. You should select this
option if you want to preserve the voids in your design.
Embedded Aperture Table: Instructs PCB to convert pad
definitions from the design’s embedded aperture table.
Pad Graphics: Instructs PCB to convert pad definitions from
the design’s pad graphics.
How to Map a Layer
Layer mapping goes from specific to general. That is, many
Master Designer layers are typically mapped to a single PCB
layer. For example, component-side information in Master
Designer is frequently contained on the COMP, PADCOM,
and PINTOP layers, whereas PCB stores all this information
on the Top layer. PCB does not distinguish among Top layer
326 PCB User’s Guide
Mapping Layers from Master Designer and PDIF Files Chapter 16: Using Master Designer Files
tracks, Top layer padstacks and Top layer SMD pads; they
are all on the Top layer.
To map a layer, follow these steps:
1. At the Master Designer to P-CAD Layer Mapping
dialog, select one or more source layers from the
Master Designer to P-CAD PCB Layer Map list.
2. Select the desired PCB layer from the P-CAD Layer
list.
3. Click the Map Selected Layer button. Notice the
Master Designer to P-CAD PCB Layer Map list now
displays, from left to right:
n The Master Designer layer name.
n The PCB layer name, or <NONE> if not assigned.
n The layer type.
n The autorouting bias.
n The layer number.
You can also click the Default Map button to assign all
the predefined Master Designer layers to the appropri-
ate PCB layers and all others to <NONE>. Or you can
click Auto Map All Layers to automatically map all
unassigned layers to <NONE>. Note that clicking Auto
Map All Layers can create several layers.
4. Repeat steps 1 through 3 until all layers are mapped.
5. Click OK.
When mapping layers, you should group the layers into three
categories: signal, nonsignal and plane.
Signal Layer Mapping
For signal layers, the layer map often looks like this:
Signal Layer Mapping
Master Designer Layer PCB Layer
COMP Top
PADCOM Top
PCB User’s Guide 327
Chapter 16: Using Master Designer Files Mapping Layers from Master Designer and PDIF Files
PINTOP Top
SOLDER Bottom
PADSLD Bottom
PINBOT Bottom
INT1 Mid-1
INT2 Mid-2
You may need to create layers that are not predefined, such
as Mid-1 and Mid-2. To do this, click the Create New Layer
button. The Options Layers dialog appears.
328 PCB User’s Guide
Mapping Layers from Master Designer and PDIF Files Chapter 16: Using Master Designer Files
Nonsignal Layer Mapping
For nonsignal silk layers, the layer mapping is to Top Silk or
Bottom Silk. The board outline should map to the Board layer:
Nonsignal Layer Mapping
Master PCB Layer
Designer Layer
BRDOUT Board
SLKSCR Top Silk
DEVICE Top Assy
ATTR Top Silk
ATTR2 <NONE>
REFDES Top Silk
SLKTOP Top Silk
SLKBOT Bottom Silk
DVCTOP Top Silk
DVCBOT Bottom Silk
REFDTP Top Silk
REFDBT Bottom Silk
The other nonsignal layers are mask, paste, assembly and
documentation layers. We recommend that you do not map
mask and paste layers, because PCB has built-in
manufacturing intelligence and automates creating mask and
paste data.
If you choose to map mask and paste layers, use the
following map:
Mask and Paste Layer Mapping
PCB User’s Guide 329
Chapter 16: Using Master Designer Files Mapping Layers from Master Designer and PDIF Files
Master Designer PCB Layer
Layer
SLDMSK Bot Mask
MSKGTP Top Mask
MSKGBT Bot Mask
PSTGPT Top Paste
PSTGBT Bot Paste
Assembly and documentation layers are typically mapped to
layers of the same name.
Plane Layer Mapping
Plane layer mapping also requires close scrutiny. You must
know ahead of time which layers are plane layers and to
which net each plane is assigned.
To map a plane layer:
1. At the Master Designer to P-CAD PCB Layer Mapping
dialog, click Create New Layer. The Options Layers
dialog appears.
2. Enter the new layer name in the Layer Name field.
3. Enter the new layer ID number in the Layer Number
field.
4. Select the Plane option button to indicate the layer
type. You are prompted for a net name for the plane
layer. Make sure you select Plane because once you
select a layer type, you cannot change it.
5. Click Add. PCB adds the new plane layer and returns
you to the Master Designer to P-CAD PCB Layer
Mapping dialog.
The layer map might look something like this:
Plane Layer Mapping
330 PCB User’s Guide
Mapping Layers from Master Designer and PDIF Files Chapter 16: Using Master Designer Files
Master Designer PCB Layer Net Name
Layer
GNDCON GND GND
PWRCON VCC VCC
When mapping Plane layers, you may sometimes have to
modify an existing Plane layer by adding a new net name. To
modify an existing Plane layer, follow these steps.
1. At the Master Designer to P-CAD PCB Layer Mapping
dialog, select the layer you wish to modify.
2. Select the layer to contain the net name.
3. Click Modify. PCB prompts you to enter a new net
name. Enter the net name for the plane if you know it.
4. Enter the new net name, then click OK.
5. Click Close. PCB modifies the selected layer and
returns you to the Master Designer to P-CAD PCB
Layer Mapping dialog.
When mapping layers, if you do not use an embedded
aperture table, you can ignore all other layers, such as flash,
$$, and PIN. To specify that a layer is not mapped, map it to
<NONE>.
If you are using an embedded aperture table, you may not
need the graphic data in the flash because the aperture table
contains this data.
Layer Mapping Shortcut
When moving your Master Designer PCB design into P-CAD
PCB, you can save time creating layers by following these
steps:
1. At the Master Designer to P-CAD PCB Layer Mapping
dialog, click Auto Map All Layers. This automatically
maps all Master Designer layers to P-CAD PCB layers
of the same name.
2. Click Default Map. This assigns all Master Designer
layers to a default mapping structure.
3. Click the P-CAD Layer drop-down list box. Notice that
all the Master Designer layers now appear in this list.
PCB User’s Guide 331
Chapter 16: Using Master Designer Files Generating PDIF Files
This means you don’t have to create each new layer
from scratch. Just select it from the list and map it as
desired.
Generating PDIF Files
PCB lets you save your design to PDIF format so you can
use it with the latest version of Master Designer.
To generate a PDIF file, follow these steps:
1. Choose File PDIF Out. The PDIF File Name dialog
appears:
2. Select a folder in which to save the file.
3. Click Save. PCB generates the PDIF file and saves it
to the selected directory.
While generating the PDIF file, PCB displays several
messages on screen, indicating the system’s progress. When
PCB finishes generating the file, a message box appears
indicating if there were any errors or warnings. If there are
none, you can click OK.
If there are errors or warnings, PCB creates a log file design-
name.err, where design-name is the name of the PDIF file
you converted. In this case, a dialog appears, prompting you
332 PCB User’s Guide
Design Considerations Chapter 16: Using Master Designer Files
to view the log file. PCB displays the log file using the viewer
selected with the Options Configure command. The default
viewer is Notepad.
Design Considerations
When using either a Master Designer binary file or a PDIF file
in PCB, you need to be aware of certain design differences
between Master Designer and P-CAD PCB designs. Not all
data maps to the P-CAD PCB or Schematic data. This sec-
tion addresses the design differences you may encounter.
Master Designer Binary Files and PDIF
Files
The considerations below apply to both Master Designer
binary files and PDIF files:
n Power pin net assignments: These can be specified
either through a cross reference file or the component’s
PWGD attribute. If you choose the cross reference file,
the file must reside in the same directory as the PDIF
file and have the same base name, but with a .fil
extension.
For example, if the PDIF design you wish to load is
called C:\PCAD\LAYOUT1.PDF, then the cross refer-
ence file must be C:\PCAD\LAYOUT1.FIL. On the
other hand, if you are using the PWGD attribute to
define the power pins, a cross reference file is not
required. The PWGD attribute will be used for assign-
ment before searching the cross reference file.
n Attached padstacks: The PDIF file you load into PCB
must have an attached padstack section. You can
attach the padstack in Master Designer. “No-connect”
padstacks are honored, but PCB does not change the
style once a connection is made to that the pad. “No-
connect” padstacks are padstacks that are used for
pads that are not part of any net.
n SMD pads: Many surface mount device components in
Master Designer are created by placing filled
PCB User’s Guide 333
Chapter 16: Using Master Designer Files Design Considerations
rectangles or rectangular polygons in the component
instead of using a padstack as is done for through hole
components.
If PCB detects that the filled rectangle or rectangular
polygon is actually an SMD pad, the program creates a
pad style for the SMD pad and removes the rectangle
from the component. The PCB SMD pads may have
been shifted slightly during the translation if the Master
Designer pin was not at the center of the rectangle.
The end result, however, is the same as the original
Master Designer component.
n Copper Pours: When Master Designer polygons are
loaded and converted to PCB copper pours, the pours
are created with the correct net, but are unpoured. You
can pour them by selecting the copper pours and
running the Edit Properties command. To be
compatible with polygons in Master Designer, the
copper pours have a 0 mil backoff, solid fill and no
thermal spokes. This can lead to weak connections if
there are pads under the pour that have no net
assignment, such as mounting holes.
It is recommended that free pads under a copper pour
that were intended to connect to the pour be made part
of the pour’s net. You can do this in Master Designer
with the Enter→Ratsnest command before generating
the PDIF file or in PCB by placing a connection from
the pad to some other node in the net.
n Keepouts: Keepouts are created from arcs, circles,
filled rectangles, lines, rectangles, and polygons that
reside on layers whose name begins with the letters
"BAR". If the Master Designer layer name is BARALL
and the layer is unmapped (mapped to <NONE>), the
keepout will become an all layer keepout. Otherwise,
the object on the "BAR" layer becomes a single layer
keepout on whatever layer it is mapped to.
For example, a polygonal void on the BARTOP layer
that is mapped to Top becomes a top layer polygonal
keepout. Keepouts in components work the same way.
Master Designer Files
The considerations below apply only to Master Designer files:
334 PCB User’s Guide
Design Considerations Chapter 16: Using Master Designer Files
n Master Designer lets you specify a drill size that is
greater than the pad size. P-CAD PCB does not let you
do this; in these cases, PCB sets the drill hole size to
zero. This is most likely to occur when loading
mounting holes.
n PCB stores your mapping and setup information in the
PCB.INI file. You can re-use this information with any
design that has the same layer structure.
n When you run the PDIF File Writer in Master Designer,
remember to enable the Scan Reserved Characters
option. This ensures that P-CAD PCB correctly
handles all strings in the PDIF file when loading it.
n Master Designer PDIF-In can be used in some cases
to correct bad PDIF file data causing file load problems
in P-CAD. By loading a PDIF file in Master Designer
and re-writing the design back to a PDIF file, some
errors present in the original Master Designer PDIF file
can be corrected.
n Free standing flashes in Master Designer PCB
Databases will not be loaded into P-CAD PCB.
n Master Designer PCB Databases containing
components containing only flashes and no pins or
other graphics will not be loaded into P-CAD PCB.
n Custom arrow heads for dimensions in Master
Designer are not supported in this version of P-CAD
PCB. If any arrow head other than the arrow.ah is
used, it will not be loaded.
n When you map layers either by clicking Default Map or
Auto Map All Layers, P-CAD PCB does not map any
custom layers that you created in Master Designer,
except for any layer whose name starts with INT. In
this case, PCB maps these layers to a signal layer by
default.
When you map layers by clicking the Default Map but-
ton, P-CAD PCB does not map the layers GNDCON
and PWRCON if you’re creating pad definitions from
pad graphics. Nor does it map the layers FLGCON and
FLPCON if you’re creating pad definitions from an
embedded aperture table. Workaround: Click Auto
Map All Layers, then click Default Map.
PCB User’s Guide 335
Chapter 16: Using Master Designer Files Design Considerations
n Dimensions located on a signal layer in a Master
Designer design do not get loaded into P-CAD PCB
when you use either File PDIF In or by loading the file
directly. Move these dimensions to a non-signal layer
before loading the file into P-CAD.
n If any components in your design have rotated text,
remember to enable the Rotate Text in 4 Directions
option in the Master Designer Editor Configuration
Screen. This preserves all your text rotations when you
move your design to P-CAD PCB.
n If you have a PCB design where the Solder Mask and
Paste clearances are the same for all the padstacks on
the board, then you don’t have to map all the data for
the Solder Mask and Paste layers SLDMSK, FLSMSK,
MSKGTP, MSKGBT, MSKFTP, MSKFBT, PSTGTP,
PSTGBT, PSTFTP, PSTFBT. You only need to specify
the Solder Mask Swell and Paste Mask Shrink (in mils)
at the Options Configure dialog.
n P-CAD PCB handles all drill data mapping at the Drill
Symbol Assignments dialog, so any Master Designer
drill symbol data on the DRILL and FDRILL layers will
just be ignored.
n P-CAD PCB does not load any Master Designer
database with unbound dimensions. Workaround: We
recommend that you have all dimensions bound in
your Master Designer database before moving it over
to P-CAD PCB.
PDIF Files
The considerations below apply only to PDIF files:
n Internal components: All component information
must reside in the PDIF file. External component
references are not supported.
n Net data: In Master Designer, the only objects that are
considered part of the net and able to maintain
connectivity information are wires, arcs and polygons.
Lines, such as those that are used to show DRC
violations, are not treated as part of the net and are
ignored. After a design is loaded, PCB examines all the
copper on the board and updates its internal net
336 PCB User’s Guide
Import and Export Considerations Chapter 16: Using Master Designer Files
connectivity database. A message informs you that the
process is occurring.
You cannot cancel this operation. Partially routed
designs, such as those that require connections to dis-
contiguous copper, take more computing time than
designs where the nets are either unrouted or fully
routed.
Import and Export Considerations
This section discusses the known considerations for
importing and exporting with PCB.
Importing
n Since Master Designer uses a non-proportionally
spaced font, text appears slightly different when
viewed in PCB.
n PCB does not allow certain characters in names, such
as “-” and “[”. They are converted to “_”. This affects
reference designators, net names and component
names.
n Tildes (~) in input files are not treated specially.
n Dotted and dashed lines translate to solid lines, but
their line width is preserved.
n Designs greater than 60 inches by 60 inches are not
loaded into PCB.
n Text can be a maximum of 5000 mils high in Master
Designer. In PCB the limit is 1000 mils, or 1 inch.
n Lines and text in padstacks are ignored.
n Copper Pours in components are converted to
polygons.
n Cutouts in components are ignored.
n Master Designer allows 100 layers; PCB allows 99.
n When converting Master Designer pad definitions with
an embedded aperture table, PCB does not support
the SPECIAL apertures.
n P-CAD PCB supports fixed components.
PCB User’s Guide 337
Chapter 16: Using Master Designer Files Cleanup Tips
Exporting
n Component names are truncated to 8 letters. Unique
names are maintained by adding letters or numbers to
the end of the name. Also, some Master Designer
components are represented as DOS files.
n Text stroke thickness is lost.
n Substring barring is not supported. A~B~C (A B-bar C)
outputs as "A~B~C" verbatim.
n Text height cannot be smaller than 2 mils.
n Any text with a single quote (’) as the last character in
the string will be barred in Master Designer.
n Copper Pour thermals are converted to direct connects
in Master Designer.
n Non-uniform grids are lost.
Cleanup Tips
This section lists some helpful tips for cleaning up your PDIF
file after importing it into PCB.
Pad and Via Styles
When loading PDIF files, you may sometimes encounter
unused pad styles and via styles in your design. You can
remove these by selecting the Options Pad Style command,
then clicking the Purge Unused Styles button. Repeat this
process with the Options Via Style command.
Layer Mapping Worksheet
You can also save time in moving your Master Designer PCB
design to P-CAD PCB by planning out how you’ll map your
layers. Use the mapping sheet below as a guide.
338 PCB User’s Guide
Layer Mapping Worksheet Chapter 16: Using Master Designer Files
Master Designer to P-CAD PCB Translation Requirements Form
---------------------------------------------------
Before importing a Master Designer PCB design into P-CAD PCB it is a good idea that the checklist below be satisfied.
This will ensure that all the data necessary for the translation to P-CAD PCB is available and is accurate.
Design name: _________________________
1. Binary/PDIF Requirements
[] Padstacks attached to design.
[] Internal components used in PDIF file.
[] Embedded Aperture attached to design.
2. Power pin assignment
[] From cross reference file: _______________________
[] From PWGD attributes.
3. Layer Mapping
[] List TOP signal layers*: _______ _______ _______ _______ _______
[] List BOTTOM signal layers*: _______ _______ _______ _______ _______
[] List INTERNAL signal layers**: _______ _______ _______ _______ _______
[] List GROUND plane layers: _______ _______ _______ _______ _______
[] List GROUND plane nets: _______ _______ _______ _______ _______
[] List POWER plane layers: _______ _______ _______ _______ _______
[] List POWER plane nets: _______ _______ _______ _______ _______
[] Planes are split.
[] List TOP SILK layers: _______ _______ _______ _______ _______
[] List BOTTOM SILK layers: _______ _______ _______ _______ _______
[] List TOP MASK layers: _______ _______ _______ _______ _______
[] List BOTTOM MASK layers: _______ _______ _______ _______ _______
[] List TOP PASTE layers: _______ _______ _______ _______ _______
[] List BOTTOM PASTE layers: _______ _______ _______ _______ _______
[] List TOP ASSEMBLY layers: _______ _______ _______ _______ _______
[] List BOTTOM ASSEMBLY layers: _______ _______ _______ _______ _______
[] List BOARD layers: _______ _______ _______ _______ _______
[] List other required layers: _______ _______ _______ _______ _______
_______ _______ _______ _______ _______
_______ _______ _______ _______ _______
[] Do not map layers: _______ _______ _______ _______ _______
4. Padstacks
[] Tool table file name: _______________________
5. Polygon conversion
[] Use POLYGONS (will ignore all voids).
[] Use COPPER POURS (will honor all voids).
6. Clean up requirement
[] Pad style if Padstacks is not attach to design.
[] Hole Diameter if Drill table is not attach to design.
[] Hole Diameter if Size in Drill table are bigger than pads size.
[] Pad style if component has flash data.
[] Location, Justification of Text if Text in four direction was disabled
in cards.cfg of design.
* Include SMD and through hole pad layers.
** Include through hole pad internal layers.
PCB User’s Guide 339
CHAPTER 17
File Commands
The File commands allow you to open, close, save, and print,
designs, output reports, and perform CAM output in PCB.
Most of the File commands cannot be undone, meaning that
once an action is taken, it cannot be reversed by the Undo
command.
PCB User’s Guide 341
Chapter 17: File Commands File New
File New
Opens a window containing a new, untitled design.
The File New command clears the styles, and returns all
design parameters to their default settings.
File Open
Opens an existing file using the Windows standard File Open
dialog. If the design isn’t currently loaded, this command
creates a new window and loads the design. If the design is
already loaded, this command creates a new window on the
design; it doesn’t reload the file from the disk. This is the
same as the Window New Window command.
When you choose Open, PCB displays a dialog from which
you can choose the folder and filename of the file you want to
open.
The Look In area displays the current folder; a list of files in
that folder appears directly underneath. The File name area
lets you select or enter a design file, with the extension
specified in the Files of type area. Notice that your default
342 PCB User’s Guide
File Open Chapter 17: File Commands
file extension is .PCB. This is the default for P-CAD binary
and P-CAD PCB (6/400) ASCII files.
Drag and Drop File Load
You can use the drag and drop method for opening PCB
design files (.PCB) from the File Manager or other Windows
file maintenance utilities. Just click the filename in the utility,
drag it to the PCB window or reduced icon, and release. The
specified PCB file will open.
Open a File
1. Select File Open to open the dialog.
2. Type, or select from the list, the name of the file you
want to open in the File name box.
3. If the file you want is not in the current folder, then
either type the folder name in front of the document
name, or select the correct folder.
note: Global and local attributes in PCB design files are merged
when the files are loaded from versions 3.05 and earlier.
4. Click Open.
Opening a Recently Used File
You can quickly open any of the last four files you worked on;
their names appear at the bottom of the File menu. Just open
the File menu and click the name of the file you want to open.
The most recently opened file will be the one at the top of the
list.
Opening an ASCII File
A file filter in the List Files of Type list box reads PCB ASCII
files. The new file filter is ASCII Files (*.PCB).
Errors and warnings generated while loading an ASCII file
are written to a file named <design-name>.log, which is
automatically displayed using the Microsoft Windows
Notepad application.
PCB User’s Guide 343
Chapter 17: File Commands File Close
P-CAD PCB (6/400)
If any of the design limits are exceeded, your design cannot
be opened using P-CAD PCB (6/400).
See Chapter 1, Introduction to P-CAD PCB, for a listing of the
actual limits.
File Close
Closes all windows for the active design.
If the design has been changed but not yet saved, you are
asked whether or not you want to save your changes before
closing. If you close the last design, it is automatically
replaced with a new, untitled design.
File Save
Saves the changes to the design in the active window and
creates a backup file (.BAK).
When you select File Save, the file remains open so you can
continue working on it, and a backup file is copied. The
current file name and location are unchanged by this
command. To save the current file to a different name or
location, use the File Save As command.
When you enable the recording of Engineering Change
Orders (ECOs), they are created in PCB to capture design
changes. Pending ECOs are appended to an ECO file or
discarded when you save a design file. If there are pending
ECOs, the following dialog appears:
344 PCB User’s Guide
File Save Chapter 17: File Commands
1. The ECO filename appears at the top of the dialog. To
change it, click the ECO Filename button and the
following dialog appears.
2. Type, or select from the list, the name of the ECO file
you want to use in the File name box. Click Save to
return to the Save ECOs dialog.
3. In the Comments box, type any comments that can
help document the ECOs.
4. To append ECOs to the ECO file, click the Append
ECOs to File button.
5. To discard ECOs, click the Discard ECOs button.
Once discarded they cannot be recovered.
PCB User’s Guide 345
Chapter 17: File Commands File Save As
See the Utils Record ECOs, Utils Import ECOs, and Utils
Export ECOs command sections for more information on
ECOs.
Saving an ASCII File
If the current design was opened in PCB from an ASCII file, a
PCB ASCII file is generated instead of a PCB binary file.
ASCII File Save uses a temporary file for file generation. The
file is named <file>.pc$, where file is the name you specify in
the File Save As dialog or the current design name if you are
using the File Save dialog. If you cancel the save process or
it is interrupted by an error condition, the temporary file will
contain the ASCII contents written up to the point where the
process was terminated. A description of the PCB ASCII
format can be found in the file ASCII.DOC.
Net Classes
Net classes are saved to binary and ASCII design files.
P-CAD PCB (6/400)
If any of the design limits are exceeded, your design cannot
be opened using P-CAD PCB (6/400).
See Chapter 1, Introduction to P-CAD PCB, for a listing of the
actual limits.
File Save As
Saves the current design to a specified file name and
location. You can either name a new file or save an existing
file to a new name (the original file remaining the same, if
there is an original). If you save to an existing file, this
command creates a backup file (.BAK). You can also use this
command to save files in ASCII format.
This command displays the Windows File Save As dialog,
from where you can choose the folder and enter the filename
you want to save the changes to. The Save in box displays
346 PCB User’s Guide
File Save As Chapter 17: File Commands
the current folder. The area just below shows all files in the
current folder with the extension specified in the Save File as
Type area. Notice that your default file extension is .PCB.
Select a file or type a new filename in the File name area.
Save a File to a Name and Location
To save a file to a different name and location:
1. Select File Save As and the dialog is displayed.
2. Type the filename you want to use in the File name
box.
3. If the current folder is not appropriate, then either type
the folder name in front of the document name, or
select the folder.
4. Make sure the extension is correct by checking the
Save file as type box.
5. Click Save to save the file as you have specified.
If there are pending ECOs, you are prompted to save
them. Refer to the File Save command section for
detailed instructions.
Saving an ASCII File
If ASCII is selected in the file type list box of the File Save As
dialog, a ASCII file is generated instead of a PCB binary file.
The output file is a complete design file, and it contains all
design data represented in a PCB binary file. A description of
the PCB ASCII format can be found in the file ASCII.DOC.
ASCII File Save As uses a temporary file for file generation.
The file is named <file>.pc$, where file is the is the name you
specify in the File Save As dialog or the current design name
if you are using the File Save dialog. If the you cancel the
save process or it is interrupted by an error condition, the
temporary file will contain the ASCII contents written up to the
point where the process was terminated.
P-CAD PCB (6/400)
If any of the design limits are exceeded, your design cannot
be opened using P-CAD PCB (6/400).
PCB User’s Guide 347
Chapter 17: File Commands File Clear
See Chapter 1, Introduction to P-CAD PCB, for a listing of the
actual limits.
File Clear
Clears the workspace and resets the title bar.
When you choose the File Clear command, you are
prompted to save changes to the current file before it is
cleared from the workspace. The File Clear command does
not clear the style or layer definitions setup by Options Pad
Styles, Options Current Layer, etc. for the previously opened
file. This allows you to use template information from an
existing file. The command also does not clear the aperture
list defined by the File Gerber Out command, allowing you to
load a photoplot file without redefining all of the apertures.
File Print
Prints a copy of the currently displayed PCB file, according to
the printing specifications you have set. When you choose
the File Print command, the following dialog appears.
348 PCB User’s Guide
File Print Chapter 17: File Commands
generating print jobs
This dialog is used to generate individual or batch print jobs
according to a variety of specifications. If you already have
print jobs set up, you can generate them from this dialog.
Additional dialogs for further specifications are accessible
from this main dialog:
File Print
(generate output)
Setup Print Jobs Colors
Drill Symbols
(options)
(manual assign)
(unassign)
(auto assign)
Print Preview
You may view a print job prior to sending it to the printer by
clicking the Print Preview button on the File Print dialog.
PCB User’s Guide 349
Chapter 17: File Commands File Print
When you click the Print Preview button on the File Print
dialog, the specified print output appears on your screen. The
Print Preview window offers the following options for viewing
the print job output:
n Print: Sends the current print jobs to the printer.
n Next Page: Displays the next page of the print output
in the Print Preview window.
n Prev Page: Displays the previous page of the print
output in the Print Preview window.
n Two Page/One Page: Allows you to view two pages at
a time or only one page.
n Zoom In: Zooms in on the center area of the current
page. Use the scroll bars to move to the desired
viewing region.
n Zoom Out: Zooms out on the current page.
n Close: Closes the Print Preview window.
Generating Print Jobs
After you have set up the print jobs, drill symbols, and colors,
return to the File Print dialog to generate the print jobs. You
can do a batch print by highlighting multiple print jobs in the
list box. You can individually highlight or de-highlight print
jobs by clicking them in the list box.
When you click Generate Printouts, the highlighted print
job(s) are processed and printed.
Close exits the dialog and saves the settings for the File Print
dialog and related dialogs.
You can use this command to setup and generate custom
print jobs.
Using the Current Window
When setting up a print job, you may specify a region of your
workspace to print. The Use Current Window check box in
the Print Job Overrides group box overrides the regional
settings specified for the print jobs. The layers and items
printed are defined by the highlighted print job; the region is
defined by the viewable area on your workspace.
350 PCB User’s Guide
File Print Chapter 17: File Commands
To print a print job with the region defined as the current
window, follow these steps:
1. Use the View commands to select the desired window
in P-CAD PCB.
2. Choose File Print. The File Print dialog appears.
3. In the Override Settings section of the dialog, select
Use Current Window check box.
note: The Use Current Window option overrides the Print Region
settings in all print jobs.
4. Highlight the desired print job and click the Generate
Printouts button. P-CAD PCB prints out the print job
with the region defined by the current window. The
printout may be on one page, or on many pages,
depending on the size of the window and the printer
settings.
Scaling to Fit Page
When printing, you can override the scale settings for all print
jobs so that their output fits exactly on a page.
To print scaled print jobs, follow these steps:
1. Choose File Print. The File Print dialog appears.
2. In the Override Settings section of the dialog, select
the Scale to Fit Page check box.
3. Highlight the desired print job(s) in the Print Jobs box.
To define a new Print Job, click the Setup Print Jobs
button and follow the instructions in the next section,
Setup Print Jobs.
4. Click the Generate Printouts button. P-CAD PCB
prints out the contents of the selected print job. The
print output is scaled to fit exactly on a page.
The File Print Scale to Fit Page overrides the scale settings
for all print jobs. To scale an individual print job to fit a single
page, use the Scale to Fit Page check box in the Setup Print
Jobs dialog.
Setup Print Jobs
The Setup Print Jobs button displays the following dialog.
PCB User’s Guide 351
Chapter 17: File Commands File Print
specifications for
each print job
In this dialog you can set up multiple print jobs, with each job
including specific layers, a printing region, design items, and
other print options. You can also modify existing print jobs to
include (or exclude) layers, items, etc.
Print Jobs
Any print jobs that you have defined in the Print Name edit
box appear in this list box. Each print job listed can have its
own particular layers, and other options specified. After you
have set up a number of print jobs and listed them, you can
highlight each print job name and the layers and parameters
you specified for that particular job will be reflected in the
dialog.
Whatever is in the list box appears in the Print Jobs list box in
the File Print dialog after you exit (Close) this dialog.
The Add, Modify, and Delete buttons beneath the Print
Jobs list box work in conjunction with the highlighted items in
the Print Jobs list box or the name typed in the Print Name
edit box. The print name that you enter in the Print Name edit
box appears in the Print Jobs list if you click Add. To modify
352 PCB User’s Guide
File Print Chapter 17: File Commands
a print job’s properties, highlight the print job items in the
Print Jobs list box, edit the print job selections, and click
Modify. Whatever print job(s) are highlighted in the Print
Jobs list box or listed in the Print Name edit box are deleted
when you click Delete.
The collection of print jobs defined in the dialog are saved to
the design file, possibly to be printed at some other time.
Print Job Selections
The following options appear in the Print Jobs Selections
area;
n Print Name: The print name is the name you give a
print job. When you click the Add button, the name you
enter here is added to the Print Jobs list box.
n Layers: All items on the selected layers are printed in
the current print job. Pads and vias must be enabled
separately. For example, to include all items on the top
layer in the print output, select Top in the Layers list
box. The Set All and Clear All buttons beneath it affect
the Layer list box. To print a composite of all layers,
click Set All to highlight all of the layers, which you can
then name as a print job.
When creating output for a specific hole range, you
need to select all the layers on which a pad and via’s
hole has been defined.
n Layer Sets: The Layer Sets box is used to designate
specific, predefined layer sets to print. To select a layer
set:
1. Select a layer set from the drop down list box.
2. Click the Apply Layer Set button.
The layers belonging to that set are highlighted in
the Layers box.
Refer to Options Layers for information on creating
layer sets.
n Print Adjustments: This group box lets you make
scale adjustments to your print job.
• Scale to Fit Page: The Scale to Fit Page check
box, when enabled, automatically scales the print
job to fit on a single page. When selected the
PCB User’s Guide 353
Chapter 17: File Commands File Print
Scale, X offset, and Y offset edit boxes are
disabled.
• Scale: The Scale edit box allows you to increase
or decrease the size of the print job by a specific
factor. The value you enter affects the X axis and Y
axis equally. For example, 0.100 reduces the
output by a factor of 10, while 10.00 enlarges the
output by a factor of 10.
• X and Y Offset: The X and Y Offset adjustment
allows you to offset your printout horizontally or
vertically by whatever value you specify. Minus
values go left and/or down; plus values go right
and/or up. Default units are the values settings in
Options Configure. You can override the default
units by entering the units with the value (e.g., mil,
mm, in).
n Print Region: This group area allows you to determine
the print region for the current print job.
• Design Extents: The Design Extents check box
prints the entire design for the current print job.
• Define Region: This button is used to designate a
specific area of your design to print. You must
disable the Design Extents checkbox, before
using this button.
• Lower Left Corner and Upper Right Corner:
These four edit boxes in the Print Region box
contain the X and Y coordinates of the selected
print region. The Lower Left Corner and Upper
Right Corner edit boxes are disabled when the
Entire Design check box is selected.
To define a print region:
1. Disable the Design Extents button and then
click the Define Region button. The dialogs
close, uncovering the workspace.
2. Push and hold the left mouse button to define
the first corner of the print region rectangle.
3. Drag the cursor to define the rectangle. The
coordinates of the rectangle are displayed in
the status line. The View commands are
available to help you navigate the design and
define the region precisely.
354 PCB User’s Guide
File Print Chapter 17: File Commands
4. Release the mouse button to fix the rectangle’s
size and location. You may return to step 2 if
you wish to edit the rectangle.
5. Click the right mouse button or Esc key to
commit the rectangle.
6. You are prompted to confirm the updated
coordinates. Click Yes and the Setup Print
Jobs dialog appears.
The coordinates of the selected print region
can be viewed or modified in the Print Region
box in the Setup Print Jobs dialog.
n Display Options, allows you to choose from a number
of printing options:
• Rotate, when enabled, causes a 90 degree
clockwise rotation of the image on the printout. If
Mirror is also enabled, the image mirrors before it
rotates.
• Mirror, when enabled, causes the printout to be a
mirror image (reverse) of the normal view.
Normally, each layer is displayed as seen from the
Top layer. A mirror image printout would be as the
board appears from the Bottom layer (as if you
flipped the board over horizontally and looked at it
with the Bottom layer facing up).
• Draft, when enabled, allows an outline rough draft
to be printed (normally speeding up the print job).
This would be a printout of only the outlines for
pads, vias, polygons, copper pours, etc.
• Thin Line Stroked Text, when enabled, displays
text objects in a thin line form.
• Keepouts, Cutouts, Pads, Vias, Drill Sym,
RefDes, Pad/Via Holes, Connections, Value,
Type, Glue Dots, Titles and Pick and Place:
When any of these check boxes is enabled, the
corresponding object is included in the printout.
• No Mt Hole Cu, when enabled, excludes mounting
hole copper from the output.
n Drill Symbols: The Drill Symbols edit box allows you
to enable or disable printing of drill symbols and adjust
the size of the drill symbol (usually for size reduction),
PCB User’s Guide 355
Chapter 17: File Commands File Print
which represents the drill hole location. For example,
you would reduce the drill symbol size so that the drill
symbols will not overlap in the printout if they are
located close to one another.
Additionally, when the Print Drill Symbols option is
enabled, you can choose to print either Plated Holes,
Non-plated Holes or All Holes.
After you have setup all the options and specifications for the
print jobs, click Close to return to the File Print dialog.
Drill Symbols
To define drill symbols in your printer output, click the Drill
Symbols button to display the Drill Symbol Assignments
dialog.
To generate a drill symbol drawing, you must enable all
signal and power/ground layers on which the pad is defined.
Enabling Drill Symbols excludes all copper from this print
job and sends just the assigned symbol in its place.
assigning drill symbols
356 PCB User’s Guide
File Print Chapter 17: File Commands
The purpose of this dialog is to list all of the currently used
hole diameters in the design, along with their plating
characteristics and corresponding drill symbols. Holes of
equal size with different plating characteristics appear as
separate entries in the list box. An asterisk next to a drill
symbol indicates that it is already assigned to a hole
diameter.
To attach a drill symbol to a hole diameter, highlight both of
them and then click Assign. You can clear the assignment in
the same way by clicking Unassign.
If you click Automatic Assign, the drill symbol and hole
diameter lists will automatically match up from top to bottom,
the first hole diameter assigned to the first drill symbol, the
second symbol to the second diameter, etc. Unassign All
clears all of the drill symbol assignments.
Click Close to save all of the assignments and return to the
File Print dialog.
Colors
You can define your printer output to use colors, grayscale, or
monochrome (depending on your printer). Click the Colors
button to display the Printer Colors dialog. We should change
the name of this dialog.
PCB User’s Guide 357
Chapter 17: File Commands File Print
Layer/Item Colors
This is a color matrix with objects across the top (columns)
and layers along the side (rows). You can specify everything
on one layer to be of one color by clicking on a layer button
(e.g., Bottom). By the same process, you can make an item
the same color on all layers by clicking an item button (e.g.,
Line). Or you can make an item a specific color on a specific
layer by clicking on the square where the item and the layer
meet. Any of these choices display the Color dialog. The
scroll bars allow you to access up to 99 layers along the side.
Color dialog When you click a layer or item button or right mouse click and
individual layer or item, the Color dialog appears where you
can choose a color for the layer, object, or combination.
Simply click one of the 20 colors and the color is applied.
Refer to the Options Display section of Chapter 22, Options
Commands, for more information about the Color dialog.
Display Colors
When you select one of the item buttons in the Display
Colors area, the Color dialog appears.
When you select a display color for an object, that color
applies throughout the design on the printed output.
358 PCB User’s Guide
File Printer Setup Chapter 17: File Commands
Defaults Button
The Defaults button turns all of the colors to monochrome, a
white background with black items. If you don’t have a color
printer, then this is the recommended setting. If you have
color settings, but a monochrome printer, you may get
undesirable output when the colors are converted to
grayscales.
File Printer Setup
Displays a list of installed printers and allows you to set the
current printer. You can also change device-specific
parameters. When you choose the command, you see the
following dialog.
Select a printer and press the Setup button to configure print
parameters. Because the parameters are device-specific, the
dialog which appears is different depending upon the printer
you selected.
To select a printer, highlight it in the Printers list box, and
click Close.
PCB User’s Guide 359
Chapter 17: File Commands File Reports
File Reports
Allows you to generate reports with specific output options.
You can customize the standard reports and save the new
report to a file that can be reused. The selected Style Format
dictates the options available for each of the styles: Comma
Separated and P-CAD Report. With the P-CAD Report style,
in addition to setting Lines per Page and Report Destination,
you may select the page format and define the Header and
Footer. The Customize feature allows you to choose which
fields are displayed in the report, their sort order and other
format options. These options are saved when you exit the
program.
The File Reports dialog appears as follows:
setting report options
Filename
The Filename button provides access to files other than the
current design through a standard open file dialog. By default
360 PCB User’s Guide
File Reports Chapter 17: File Commands
the Filename is the same as that of the current design and is
the location where saved reports are stored.
Reports to Generate
You may select the report(s) you wish to generate from the
list of report types in the Reports to Generate area. The
Reports to Generate box lists all the predefined reports
along with any customized reports stored with the design.
Each report type has its own unique extension, which is
displayed alongside the report. These extensions cannot be
changed.
The predefined reports are as follows:
Aperture Information lists aperture information such as
units used, definitions (D code, type, etc.), and aperture
assignments.
Attributes contains component and net attributes.
Bill of Materials lists the component attributes you have
selected for inclusion in the report. Any attribute present in
the design can be chosen to appear in the report.
note: If you have special components that have hidden reference
designators (RefDes) and you want to exclude them from the
Bill of Materials, you can explode the component (Edit
Explode Component) and delete the RefDes, or just delete
the component from the report.
Component Locations lists, for each component, the
reference designator and location (the X and Y coordinates).
Fixed components are also identified. If you have special
components in the design, see the note with the BOM report
option above.
DRC Error Indicators generates a list of all the DRC error
indicators, locations and text on the board. This allows you to
generate a hardcopy for all the DRC error indicators
generated by Online DRC.
Glue Dot Locations lists the layer and position of all glue
dots in the current design.
Library Contents lists all of the components that are
contained in all of the currently open libraries. See the Library
Setup command section for information on opening libraries.
PCB User’s Guide 361
Chapter 17: File Commands File Reports
Pick and Place Locations lists the layer and position of all
pick and place points in the current design.
Rooms lists the properties of the rooms such as Name,
Placement Side, Rules and Included Components along with
their value. Another section lists the components in the
design and the Room in which each component resides.
Statistics contains a variety of information about the current
design, such as primitives count, board dimension, line
widths used, layer types used, etc.
Report Destination Window
Screen sends the output to a file and opens the file using the
Notepad Utility.
File sends the output to a file.
Printer sends output directly to the printer without creating
files.
Report Origin
The X and Y coordinates of the default report origin are 0,0
which represent the lower left corner of the design. If you
want to offset the report origin, enter the desired X and Y
coordinates in the appropriate edit boxes. Coordinates
printed in the report output indicate their position relative to
the designated coordinates.
Report origins are printed in the first line of the output report
in the standard P-CAD Report format.
Style Format
Separated List puts all data in character-separated format.
This format can be imported into other spreadsheet and
database programs.
P-CAD Report produces a report format with columns and
spaces, etc.
List Separator
When the output style format is a Separated List, either enter
the character you want to use as the separator or choose one
from the drop down list options.
362 PCB User’s Guide
File Reports Chapter 17: File Commands
The list separator character displayed in the edit box is used
for both imported and exported files. The default character is
your computer’s regional setting.
File Reports Buttons
The buttons directly below the Reports to Generate list box
are used to control settings for the reports, provide access to
the Customize Report dialog and generate reports.
The buttons perform the following functions:
Delete is used to remove a customized report from the
design. You cannot delete the predefined reports described
above in the Reports to Generate section.
Customize displays the Customize Report dialog where you
can set many options to adapt a report and save it for future
use. See the Custom Reports section for more information.
Set Defaults returns all settings to the PCB reports default
values.
Set All selects all the reports in the list.
Clear All deselects any selected reports in the list.
Generate creates the selected reports using the chosen
options.
Custom Report Option
When you click the Customize button on the File Reports
dialog, the Customize Report dialog is displayed in the
workspace with the Format tab selected as shown below:
PCB User’s Guide 363
Chapter 17: File Commands File Reports
Format Tab
In the Format page you can select the following options:
Header: Enter the name of the heading for the report if you
have chosen the P-CAD Report Style Format.
Footer: Enter the name of the desired footer if the Style
Format of P-CAD Report has been selected.
Page Format: The Page Format section applies to reports
whose Style Format is the P-CAD Report. Enable the desired
options from the following:
n Use Header to include the information you specified in
the Header edit box.
n Use Footer to include the footer information entered in
the Footer edit box.
n Design Info includes the information you entered in
the File Design Info command and dialog.
n Date/Page includes the current date and the page
number.
n Pagination allows you to create your own pagination
(lines per page).
364 PCB User’s Guide
File Reports Chapter 17: File Commands
Lines per Page: Enter the number of lines you want printed
on each page.
Attribute Column Width: Defines the number of characters,
up to 2000, used to display an attribute.
File Extension: The File Extension edit box displays the
default extension for the selected report. You can also enter
a new extension if desired.
Selection Tab
The Selection page lists the report fields, allows you to
choose which are displayed in the report and provides the
ability to define selection criteria.
The Customize Report Selection Tab appears as follows:
The columns in the Selection spreadsheet are:
n Field: The list of fields specific to the selected report.
n Show: The Show option enables the display of
selected fields in the report. Unchecked fields do not
appear in the report output.
n Criteria (And): Contains the selection criteria used to
filter the report data.
PCB User’s Guide 365
Chapter 17: File Commands File Reports
n Or: Additional selection criteria can be entered here, if
necessary.
Operators available for use in the Criteria (And) and Or
columns are shown in the table below:
Operator Function
= Exactly equal to.
If used with a wildcard operator, * or ?,
this operator becomes literal. It searches
for a set of characters with, for example,
a question mark at the end.
< Less than.
> Greater than.
<= Less than or equal to.
>= Greater than or equal to.
<> Not equal to.
IsLike If used with a wildcard operator, IsLike
means is similar to. For example, IsLike
5* could be 50, 510, 5, etc.
If not used with a wildcard operator,
IsLike is equivalent to =.
IsNotLike If used with a wildcard operator,
IsNotLike means is not similar to. For
example, IsNotLike 5* could be 14 or 20
or 42, but not 50, 510 or 5.
If not used with a wildcard operator,
IsNotLike is equivalent to <>.
Exist The attribute exists.
NotExist The attribute does not exist.
366 PCB User’s Guide
File Reports Chapter 17: File Commands
Operator Function
AnyValue The attribute exists and it has some
value.
NoValue The attributes exists, but it is assigned no
value.
The columns in the spreadsheet can be resized by moving
the column separation lines right or left. You can append
another Or column with the Add Column button. Fields can
be repositioned in the list by using the Up and Down buttons,
which determines the order in which they are output to the
report.
The Count field is system generated at the time the report is
produced. Selection criteria cannot be applied to the Count
field.
If you have purchased P-CAD Library Executive, the File
Reports Selection utility allows you to add attributes from a
non-P-CAD source, if desired, using the Import Files button.
Refer to your Library User’s Guide for details on this feature.
Sort Tab
The sort page provides the ability to select the field(s) used to
sort the report output and choose a sort order.
The Customize Report Sort page appears as shown below:
PCB User’s Guide 367
Chapter 17: File Commands File Reports
Options available on the sort page are:
n Available Fields: The list of fields in the selected
report.
n Selected Fields: The fields used to sort the data, the
order in which the sort is applied and the field’s sorting
order (A) for Ascending or (D) for Descending, are
displayed in the Selected Fields list.
The Insert button takes a selected field from the Avail-
able Fields list and inserts it above the selected field in
the Selected Fields list. The Append button moves
the field to the bottom of the Selected Fields list. To
move fields from the Selected Fields list back to the
Available Fields list, select the field and click the
Remove button.
n Sorting Order: The Sorting Order is set by clicking
the desired radio button to sort in Ascending or
Descending order before moving a field to the
Selected Fields list.
368 PCB User’s Guide
File Design Info Chapter 17: File Commands
Adding a Custom Report
Once you have selected the desired options, click the Add
button to display the Report Configuration dialog shown
below:
Enter the name of the new report and click the OK button.
You are returned to the File Reports dialog where the new
report is listed in the Reports to Generate area. You can
now select the reports and generate output by clicking the
Generate button.
note: If you select and generate both the custom report and the
one on which it was based, both results are output in a single
file or report. To get individual outputs, generate each report
separately.
File Design Info
Used to enter design information, review design statistics,
and query/modify design attributes and fields.
When you choose this command, the File Design Info dialog
appears with the General tab displayed:
PCB User’s Guide 369
Chapter 17: File Commands File Design Info
With P-CAD Document Toolbox this dialog is expanded to
include field sets, as well as design and revision notes. Refer
to your Document Toolbox User’s Guide for details.
The fields that you place in your design using the Place Field
command use the information entered in this dialog.
For example, you placed a Title field in your design. If you
changed the value of the Title field on the Fields page of this
dialog to design02, then the Title field in your design would be
updated to display design02. If you had numerous Titles
placed in your design, they would all be changed to reflect
what you enter here. See the Place Field command section
for information on placing fields.
The information that you specify with this command is saved
with and restored from the design file.
Each of the File Design Info dialog tabs is detailed below.
General Tab
The General tab of the File Design Info dialog contains
general information about the design file, including its
370 PCB User’s Guide
File Design Info Chapter 17: File Commands
location, size, and creation date. The General tab is
displayed above.
Many of these fields appear on the Place Field dialog and
may be placed in the design. Their values are automatically
assigned based on the file information displayed on the
General tab. These system generated fields include: Design
Name, Location of Design, Size, and Last Modified Date.
Fields Tab
The Fields tab of the File Design Info dialog includes all the
predefined and user-defined fields contained within the
design. All fields listed in this dialog may be placed using the
Place Field command.
When a field value is modified in this dialog, all fields of that
type in the design are automatically updated to reflect the
new value.
Predefined field types include: Title, Author, Date, Time,
Revision, Drawing Number, Approved By, Checked By,
Company Name, Drawn By, and Engineer.
You can also create custom, user-defined fields to contain
design data of your choice.
PCB User’s Guide 371
Chapter 17: File Commands File Design Info
The information displayed on the Fields tab includes:
n Name: This list displays the non-system generated,
predefined fields and their values. If there are any user-
defined fields, their names and values are displayed
here also.
n Value: The Value assigned to the field. For instance,
the Value of the field Author may be John Doe. If the
Value of a field is blank and you place that field in your
design, the Name of the field, instead of its value, is
displayed at the field location.
To add a new field and its value, click the Add button. Click
the Properties… button to modify only the Value of an
existing field. The Field Properties dialog appears as shown
below when adding a new field:
To modify the Location, Text Style or Justification of a field
that has been placed in the current design, select the field in
the design. Click the right mouse button and from the menu
choose Properties.
The Field Properties dialog contains the following informa-
tion:
n Name: Enter the name of a new field. The name of an
existing field is displayed here.
n Value: The Value assigned to the field.
n Text Style: The Text Style in which the Value of the
field is displayed.
n Location: The current X and Y coordinates of the
field’s location in the design.
372 PCB User’s Guide
File Design Info Chapter 17: File Commands
n Justification: Displays the current chosen justification
of the field’s value within its boundaries.
n Flip: A check indicates that the field has been flipped.
n Rotation: When the field has been rotated the rotation
degree is displayed here.
To remove a user-defined field, select the field in the Field
Set and click Delete.
Attributes Tab
The Attributes tab on the File Design Info dialog allows you to
display and modify design-level attributes:
These are attributes that are attached to a particular design,
rather than a component or net.
You can view, add, modify, or delete a collection of design
attributes. The dialog contains a two-column table showing
the collection of design attributes. Within a collection, each
attribute’s name and value appear in the column.
n Adding an Attribute: To add an attribute, click the
Add button to open the Place Attribute dialog. Enter
and name and value for the attribute and set the
PCB User’s Guide 373
Chapter 17: File Commands File Design Info
attribute properties. Click OK, and the attribute is
added to the table.
n Viewing or Changing Attribute Properties: To view
or change an attribute’s properties, select an attribute
from the table and click the Properties button (or
double-click the attribute) to open the Attribute
Properties dialog.
n To Delete an Attribute: Highlight an attribute in the
table and click Delete, or press the Del key.
n Launching a Reference Link: When the special
attribute Reference, whose value is a reference link, is
added to the component, you can select the Reference
attribute and click the Launch button to launch an
application or web address to display a document or
web site.
For details about this function and a complete listing of
attributes, see the Place Attributes command section in the
Place Commands chapter.
Statistics Tab
The Statistics tab on the File Design Info dialog displays the
design statistics:
374 PCB User’s Guide
File Design Technology Parameters Chapter 17: File Commands
This dialog is a View-only display, giving you statistics for the
currently active file.
File Design Technology Parameters
Captures design data, including pad and via styles, net
classes, layer sets, and design rules and stores this data in a
design technology parameters file. This data can be used in
any P-CAD design. Thus this file becomes a template from
which you can selectively use the captured design data in
any design.
A design technology parameters file (.dtp) is organized in a
hierarchy. The file is subdivided into technology groups.
These groups can contain different, but related, types of
design data and can be placed into a design. A technology
group consists of one or more pre-defined sections; these
sections contain sets of items of the same type. Each item
possesses properties which correspond to specific design
data.
A design technology parameters file is like a storage box.
You can reorganize it, add or remove items, alter some of its
contents, and use what is stored inside. For a project or
series of projects, you may have several items that you will
have to use repeatedly for creating PCB designs. The design
technology parameters file is a perfect storage box for the
following design items: class-to-class rules, global rules,
layer sets, net class definitions, net class rules, net rules, pad
styles, and via styles.
First you must build your storage box, and organize it so that
you can find items when you need them. The starting point is
the Design Technology Parameters dialog described below.
From there you can build, browse, and modify the file
hierarchy, or tree.
n To create or open a design technology parameters file,
see the Technology Filename Button section.
n To browse the design technology parameters file’s
contents, see the Design Technology Parameter Tree
section.
PCB User’s Guide 375
Chapter 17: File Commands File Design Technology Parameters
n To build the tree structure, see the New Group Button,
New Section Button and New Item Button sections.
n To delete a group, section, or item, see the Delete
Button section.
n To rename a group or item, see the Delete Button
section.
Next you must add contents to your storage box, so that they
are easily accessible whenever you need them. From the
Design Technology Parameters dialog, you can add to or
modify the contents of the design technology parameters file.
You can also choose to apply those contents to change your
design.
n To view or modify the properties of a design technology
parameters file item, see Properties Button section.
n To update the design technology parameters file with
data from the design, see the Update from Design
Button section.
n To copy design technology parameters to your design
from the design technology parameters file, see the
Copy to Design Button section.
Design Technology Parameters Dialog
When you choose the File Design Technology Parameters
command, the File Design Technology Parameters dialog
appears:
376 PCB User’s Guide
File Design Technology Parameters Chapter 17: File Commands
Notice that information is arranged in a tree structure, similar
to the arrangement of folders and files.
From this dialog you can set up the design technology
parameter, copy design technology parameter data to or from
a design, view or modify data properties, and browse or
modify the file’s hierarchy. The dialog is described in the
following sections.
Technology Filename Button
The Technology Filename button displays an Open dialog
from which you can choose the folder and filename of the file
you want to open or create.
To open a design technology parameters file, select the folder
and filename of the file you wish to open. Click Open. To
create a design technology parameters file, select the folder
in which you want to create the file. Type the filename in the
PCB User’s Guide 377
Chapter 17: File Commands File Design Technology Parameters
Filename edit box. Click Open. You are asked to confirm
your new design technology parameters file creation.
Read-only Files
If a .dtp file is read-only, the Read-only checkbox just below
the Technology Filename button is enabled and the term
“read-only” appears next to the filename. (You can make a
.dtp file read-only by enabling this box.)
If a .dtp file is read-only, you cannot update it with data from a
design, modify an item’s properties, rename an item, or
delete an item.
The Design Technology Parameters Tree
The contents of the open parameters file appear as a tree
structure, or hierarchy, in the File Design Technology
Parameters dialog’s window. You can browse the tree to view
its contents. Also, you can highlight groups, sections, or
items in the tree to select them for copying to a design,
editing properties, and completing other functions described
in this section.
The tree structure allows you to view your entire file at
various levels of detail by expanding or collapsing the
branches of the tree.
378 PCB User’s Guide
File Design Technology Parameters Chapter 17: File Commands
Groupings containing collapsed levels are shown with a +
sign. To expand the grouping, simply click the +. Expanded
groupings are shown with a – sign. To collapse the grouping,
simply click the – sign.
note: When you open a new design technology file, only the
filename appears in the tree.
Update From Design Button
The Update From Design button allows you to add
information from your current design to the design technology
parameters file.
To add design data to your design technology parameters file,
select a group, section, or item. If you select a group or
section, all items contained below it in the hierarchy are
selected. Click Update From Design.
n If you select a group, the Select Section Type dialog
appears. Select those sections you want updated.
See the section, New Section Button below for addi-
tional details regarding this dialog.
n If a selected item exists in the parameters file, you are
asked to confirm its replacement by selecting Yes To
All, Yes, No or Cancel.
n If the selected item does not exist in the parameters
file, it is added automatically.
Copy To Design Button
The Copy to Design function allows you to modify your
current design using data contained within your design
technology parameters file.
To modify your design using data in the design technology
parameters file, select a group, section, or item. If you select
a group or section, all items contained below it in the
hierarchy are selected. Click Copy to Design.
n If a selected item exists in the design, you are asked to
confirm its replacement by selecting Yes To All, Yes,
No or Cancel.
PCB User’s Guide 379
Chapter 17: File Commands File Design Technology Parameters
n With three exceptions, if the selected item does not
exist in the design, it is added automatically. Net rule,
net class definition, and global layer rule items are not
created if they do not exist in a design.
When you click Copy to Design, the design changes that
occur depend on the type of item selected. For class-to-class
rule, net class rule, and net rule items, you can choose to
replace or merge the rules in the design with those of your
design technology parameters file. Make this selection by
enabling the Merge Attributes or Replace Design
Attributes radio button in the Design Technology Parameters
dialog before clicking Copy to Design.
The following sections describe options for each item type,
and the design data changes that occur when that item is
added to a design.
Class-To-Class Rule Item
If both net classes exist in the design, you have a choice of
three options: to create, to merge, or to replace class-to-class
rules. A class-to-class rule is created if it does not already
exist. To choose between the merge or replace options,
enable the corresponding radio button in the Design
Technology Parameters dialog before clicking Copy to
Design.
n Replace Design Attributes: Replaces a design’s
class-class rules with the rules from the Class-To-Class
Rule Item.
n Merge Attributes: Merges the rules of the Class-To-
Class Rule Item with the design’s class-to-class rules,
favoring the Class-To-Class Rule Item rules over the
design.
If both net classes do not exist in the design, a class-to-class
rule is not created.
Global Layer Rule Item
If a global layer rule item of the same name exists in the
design, it’s layer rules are replaced with the layer rules
defined by this Item.
If a global layer rule item of the same name does not exist in
the design, it is not created.
380 PCB User’s Guide
File Design Technology Parameters Chapter 17: File Commands
Layer Set Item
If a layer set of the same name exists in the design, then it’s
layers are replaced with the layer members defined by this
Item.
If a layer set of the same name does not exist in the design,
then a layer set with the layer names defined by this item is
created in the design.
Net Class Definition Item
If a net class of the same name exists in the design, it’s net
members are replaced with the net members defined by this
Item. The net class rules are not changed.
If a net class of the same name does not exist in the design, it
is not created.
Net Class Rule Item
If the net class already exists in the design, you have a
choice of two options: to merge or to replace the net class
rules. To choose between the merge or replace options,
enable the corresponding radio button in the Design
Technology Parameters dialog before clicking Copy to
Design.
n Replace Design Attributes: Replaces a design’s net
class rules with the rules from the Net Class Rule Item.
n Merge Attributes: Merges the rules of the Net Class
Rule Item with the design’s net class rules, favoring the
Net Class Rule Item rules over the design.
The net class, with the Net Class Rule Item rules, is created if
it does not already exist in the design.
Net Rule Item
If the net already exists in the design, you have a choice of
two options: to merge or to replace the net rules. To choose
between the merge or replace options, enable the
corresponding radio button in the Design Technology
Parameters dialog before clicking Copy to Design.
n Replace Design Attributes: Replaces a design’s net
rules with the rules from the Net Rule Item.
PCB User’s Guide 381
Chapter 17: File Commands File Design Technology Parameters
n Merge Attributes: Merges the rules of the Net Rule
Item with the design’s net rules, favoring the Net Rule
Item rules over the design.
If the net does not already exist in the design, the net, with its
Net Rule Item rules, is not created
Pad Style Item
Design technology parameters file pad style(s) are added to
the design. A pad style of the same name is replaced.
note: Replacing pad styles can change physical connections in
your design file. Run Utils DRC to locate unconnected pins
and shorts after copying a pad style to your design.
Via Style Item
Design technology parameters file via style(s) are added to
the design. A via style of the same name is replaced.
note: Replacing via styles can change physical connections in your
design file. Run Utils DRC to locate unconnected pins and
shorts after copying a via style to your design.
Properties Button
This button allows you to view and modify an item’s
properties.
When you highlight an item in the design technology
parameters file tree and click the Properties button, an item-
specific dialog appears.
When you modify properties of items in your parameters file
using Properties, the changes are made immediately to the
file. If you want to create a new design technology file based
on an existing file, first make a copy of your original design
technology file, saving the copy under the new name. Then,
modify the design technology file copy.
note: If the design technology parameters file is read-only, any
changes you make to an item are discarded.
382 PCB User’s Guide
File Design Technology Parameters Chapter 17: File Commands
The properties available to view or modify for each item are
discussed in the following sections.
Class-to-Class, Net Class, and Net Rules
Properties
When a class-to-class rule, net class rule, or net rule item is
highlighted and the Properties button is selected, the
Attributes dialog appears:
The dialog contains a two-column table showing the
collection of net attributes. Within the collection, each
attribute’s name and value appear in the column.
n Adding an Attribute: To add an attribute, click the
Add button to open the Place Attribute dialog (shown
below). Enter and name and value for the attribute and
set attribute properties. Click OK, and the attribute is
added to the table.
n Editing Attribute Properties: To edit an attribute’s
properties, select an attribute from the table and click
the Properties button (or double-click the attribute) to
open the Place Attribute dialog.
n Deleting an Attribute: Highlight an attribute in the
table and click Delete.
PCB User’s Guide 383
Chapter 17: File Commands File Design Technology Parameters
n Launching a Reference Link: When the special
attribute Reference, whose value is a reference link, is
added to the component, you can select the Reference
attribute and click the Launch button to launch an
application or web address to display a document or
web site.
Global Layer Rules Properties
A Global Rules section can contain layer rule items. When a
layer rule item is highlighted and the Properties button is
selected, the Layer Clearance dialog appears:
The clearance values of the layer rule you selected appear in
the Pad to Pad, Pad to Line, Line to Line, Pad to Via, Line
to Via, and Via to Via edit boxes.
Layer Set Properties
When a layer set item is highlighted and the Properties
button is selected, the Layer Sets Definition dialog appears:
384 PCB User’s Guide
File Design Technology Parameters Chapter 17: File Commands
Layers sets let you group layers to control the selection,
display, printing, Gerber output, N/C Drill output, and DXF
output. See the Options Layers command section in Chapter
22, Options Commands, for details.
1. Type a layer name in the Layer Name box.
2. Click Add.
3. Repeat the process until you have added all layers to
the layer set.
Net Class Definition Properties
When a net class definition item is highlighted and the
Properties button is selected, the Net Class Definition dialog
appears:
PCB User’s Guide 385
Chapter 17: File Commands File Design Technology Parameters
This dialog allows you create net classes and add nets to the
class. See the Options Net Classes command section in
Chapter 22, Options Commands, for details.
To add a net class definition:
1. Type a layer name in the Net Name box.
2. Click Add.
3. Repeat the process until you have added all nets to the
class.
Pad Style Properties
When a pad style item is highlighted and the Properties
button is selected, the Modify Pad Style (Complex) dialog
appears:
386 PCB User’s Guide
File Design Technology Parameters Chapter 17: File Commands
From here you can modify the shape, dimensions, hole
diameter and other properties of the selected pad style. See
the Options Pad Styles command section in Chapter 22,
Options Commands, for details.
Via Style Properties
Via styles are almost identical to pad styles in the way that
you add, edit, modify, view, delete and rename them.
When a via style item is highlighted and the Properties
button is selected, the Modify Via Style (Complex) dialog
appears. See the Options Via Styles command section in
Chapter 22, Options Commands, for details.
New Group Button
When you highlight the filename in the tree, the New Group
button allows you to create a new group in your design
technology parameters file. When you click the New Group
button, the following dialog appears:
PCB User’s Guide 387
Chapter 17: File Commands File Design Technology Parameters
Type the desired group name in the New Name edit box.
Click OK.
New Section Button
When you highlight a group name in the tree, the New
Section button allows you to create a new section within the
selected group.
To create a section:
1. Click New Section. The New Section Type dialog
appears:
2. In the Section Type box, click section types to be
added to the group. Once you’ve added a section, it is
grayed out in the dialog. Available sections are listed
below:
n Class-to-Class Rules
n Global Rules
n Layer Sets
n Net Class Definitions
n Net Class Rules
n Net Rules
n Pad Styles
n Via Styles
3. Click OK.
388 PCB User’s Guide
File Design Technology Parameters Chapter 17: File Commands
The selected section or sections are automatically
named and added to the group.
New Item Button
When you highlight a section name in the tree, the New Item
button allows you to create a new item in your design
technology parameters file. When you click the New Item
button, an item-specific dialog appears similar to the Enter
Net Class Name dialog below:
Type the desired item name in the New Name edit box. Click
OK. This item name should either match an item name found
in your design, or be the name of a new item you are
creating.
Rename Button
The Rename button allows you to rename a group or item.
Sections cannot be renamed.
To rename a group or item:
1. Select the group or item.
2. Click Rename and a dialog appears similar to the
Rename Net Class dialog below:
3. Type a new name in the edit box and click OK.
PCB User’s Guide 389
Chapter 17: File Commands File Design Technology Parameters
Delete Button
Use the Delete button to delete objects from the tree.
warning: When a group or section is deleted, all items contained within
it will be removed. Your delete selection cannot be undone.
To delete a group, section, or item:
1. Highlight your selection(s) in the tree.
2. Click the Delete button.
3. When you are asked to confirm your selection, click
OK. (currently no confirmation appears.)
Statistics Button
Use the Statistics button to view statistics about the design
technology parameters file. When you click this button, the
Statistics dialog appears.
It contains the following information:
n The type of item.
n The user name of the person creating the .dtp file.
n The date the file was created.
n The user name of the person who last modified the file.
n The date of the last modification.
390 PCB User’s Guide
File DXF In Chapter 17: File Commands
Attribute Handling on Copy
For Net Rule, Class-to Class Rule, and Net Class Rule Items
you can choose to replace or merge attributes when copying
these rule items to a design. The Attribute Handling on
Copy group box in the Design Technology Parameters dialog
contains the following options:
n Replace Design Attributes: Replaces a design’s
rules with the rules from the design technology
parameter file item.
n Merge Attributes: Merges the rules of the design
technology parameter file item with the design’s rules,
favoring the rules of the design technology parameter
file item over the design.
File DXF In
DXF (Drawing Interchange Format) files generated using
AutoCAD® Version 9.0 through 14 or other conforming CAD
programs can be loaded into PCB. Using this command, you
can create dimensions, board outlines, manufacturing
instructions, artwork, logos, etc., and then import the resulting
DXF file into PCB.
Loading a DXF File
To load a DXF file into PCB, choose the File DXF In
command. A standard Open File dialog appears where you
can navigate to the file you want to load. When you click OK,
the File DXF In dialog appears as shown below:
PCB User’s Guide 391
Chapter 17: File Commands File DXF In
The File DXF In dialog contains the following options which
determine how the file is treated when loaded:
DXF to P-CAD PCB Layer Map
The DXF to P-CAD PCB Layer Map list box displays the
layers in the imported file and the PCB layer to which each is
mapped. The P-CAD Layer edit box and the buttons located
directly below it are used to specify layer mapping for
selected layers.
note: If a DXF file contains layers whose names use AutoCad
reserved keywords (i.e., vport, view), a syntax error occurs
and causes the file load to abort. Rename the layer to
workaround this limitation.
The buttons perform the following functions:
392 PCB User’s Guide
File DXF In Chapter 17: File Commands
n Map Selected Layers: Each selected DXF layer is
mapped to the layer chosen in the P-CAD Layer drop
down list by clicking the Map Selected Layers button
after one or more layers has been selected.
n Create New Layer: Displays the Options Layer dialog
where you can add a new layer if the desired layer
does not appear in the drop down list. To automatically
create layers use the Default Map and Auto Map
Layers options.
n Default Map: Maps the selected layers to the default
layer of DXF_1. If this layer already exists the default
mapping is to DXF_2, etc.
n Auto Map Layers: Maps the selected DXF layer to a
corresponding PCB layer of the same name. If the DXF
layer has the same name as an existing signal layer in
the design, you will have to map it to a non-signal layer.
If the DXF layer name exceeds the number of
characters allowed in a PCB layer, the PCB layer name
is truncated.
n Unassign Layers: Removes whatever mapping is
present for the selected layers and sets the mapping to
<None>.
n Remove Unneeded Mappings: Clears layer
mappings that don’t exist in the current DXF file. DXF
layer mapping information is stored in the PCB.INI file.
n Set All: Selects all the layers in the list.
n Clear All: Deselects all the layers in the list.
When you click the OK button, PCB verifies that no more
than 99 layers exist. If a DXF layer is mapped to a PCB layer
that does not exist, the PCB layer is created. PCB also
verifies that there are no mappings to signal or plane layers.
DXF Units
The DXF Units section of the File DXF In dialog provides the
ability to choose which units will be used to apply proper
scaling when loading the DXF file. Click the appropriate radio
button to set the unit for Inch, Cm or Mm.
PCB User’s Guide 393
Chapter 17: File Commands File DXF In
Locate DXF Origin
The P-CAD PCB workspace uses positive X and Y
coordinates. Since DXF items can be placed at negative X
and Y coordinates, you may have to direct P-CAD PCB to
adjust the position of your imported DXF geometry. On the
File DXF In dialog, select a method of translation to positive
coordinates using the Locate DXF Origin radio buttons.
n Absolute Workspace Origin: If your DXF geometry is
positioned only at positive coordinates, select the
Absolute Workspace Origin button. No coordinate
translation is made.
n Relative Grid Origin: Loads the DXF geometry so its
origin is placed at the Relative Grid Origin of your
workspace. The Relative Grid Origin is specified in
the Options Grids command.
n Auto Adjust to Workspace: Automatically adjusts the
placement of your DXF geometry into positive
coordinates.
When you import data into P-CAD PCB from a DXF
file, and you enable the Auto Adjust to Workspace
option, the P-CAD PCB automatically translates the
position of the lower left extent of the DXF file data into
the positive P-CAD PCB workspace. The DXF data’s
lower left extent is the coordinate defined by the EXT-
MIN variable in the header section of the DXF file. If the
EXTMIN variable is absent from the DXF file, then P-
CAD PCB automatically calculates a suitable solution
based on the extents of the geometry in the DXF file.
It is suggested that you set the current grid to a uniform
value consistent with the grid of your DXF design. This
grid spacing optimizes the on-grid placement of com-
ponents. Set your current grid in the Options Grids
command before importing your DXF file.
If DXF geometry items still fall outside the P-CAD workspace,
a warning is written to the log file and the items are not
imported. Your DXF geometry can fall outside the workspace
if the translated items are still positioned at negative
coordinates or if the geometry is larger than the workspace
size. If the geometry is larger than the workspace size, use
394 PCB User’s Guide
File DXF In Chapter 17: File Commands
the Options Configure command to increase your workspace
size and import the DXF file again.
View Log File Upon Completion
To view the log file when the import is complete, enable the
View Log File Upon Completion option.
Items Supported for Translation
The following items and features are supported for
translation:
Header Variables
The AutoCAD® state variables are grouped together at the
top of the file in the HEADER section. Supported variables
are listed and described below, with default values in
parentheses:
$ACADVER The AutoCAD® drawing database
version number (must be 9.0 or higher.)
$ANGBASE The angle zero direction. The DXF
coordinate system is rotated by this
angle. (0)
$ANGDIR The angular orientation: 1 = clockwise;
0 = counterclockwise. (0)
$MIRRTEXT Mirror text if non zero. (0)
$TEXTSIZE Default text height.
Tables
The DXF In command supports the LTYPE, LAYER and
STYLE tables.
Blocks
The only entries in the BLOCKS section that are supported
are the dimension blocks. All dimensions that are translated
come from this section.
Entities
The majority of a DXF file is made up of entities. These
include lines, arcs, text, block insertions and others. Only
PCB User’s Guide 395
Chapter 17: File Commands File DXF In
two-dimensional entities are supported; z-axis values are
ignored. All block insertion entities are ignored. Information
embedded in the entities for color and layer are also ignored.
LINE DXF LINE entities have infinitesimal
width. They are translated into P-CAD
lines of one mil.
ARC DXF ARCs are translated into P-CAD
arcs of one mil.
CIRCLE DXF CIRCLEs are translated into P-CAD
arcs with a sweep angle of 360 degrees
and a one mil width.
POLYLINE DXF POLYLINEs are a sequence of
possibly tapered, straight and curved
lines that are connected end-to-end.
These may be open or closed. P-CAD
does not support tapering and only
supports normal 2-D (unflagged) DXF
vertices. POLYLINEs are translated into
P-CAD arcs and lines with a thickness
equal to the initial POLYLINE thickness.
LWPOLYLINE DXF POLYLINEs are translated into P-
CAD arcs and lines with a thickness
equal to the initial LWPOLYLINE
segment thickness.
MTEXT MTEXT is the same as TEXT except that
MTEXT can handle multiple lines.
VERTEX Vertices define DXF POLYLINEs. When
translated, they become the defining
vertices of the translated P-CAD item.
Only normal 2-D DXF vertices are
supported (no spline-fit, curve-fit, 3-D
mesh, or other special flags).
SOLID DXF solids are filled three or four sided
polygons. They are translated into P-
CAD polygons. Four sided solids that
form a complex polygon will be ignored.
TRACE DXF traces are lines with thickness that
can be filled or unfilled. They are treated
396 PCB User’s Guide
File DXF In Chapter 17: File Commands
the same as DXF solids and are
translated into polygons.
TEXT DXF text is translated using an
appropriate text style in P-CAD. True
Type fonts are mapped to the same font
and text height. Text that cannot be
mapped to an identical font is translated
into the P-CAD default font. Due to the
difference in fonts, translated text
strings may be of different total width
than the DXF version. The bar over
barred text may not align exactly with the
text.
The following is a specific (but not comprehensive) list of
items that are not supported:
n All BLOCKS, except the dimension blocks.
n SHAPE, ATTDEF, and ATTRIB entities.
n 3DLINE, 3DFACE and 3DSOLID entities.
n Curve- or spline-fit vertices or meshes for POLYLINE
and VERTEX entities. Tapering POLYLINEs are also
not supported.
n Three-dimensional entities and coordinates; thickness
for all entities will be ignored, and only the first two
values of a coordinate-triplet will be used.
n Dashed and dotted lines are converted to the P-CAD
thin width.
n Color values for individual entities. Color values for
entities will depend on the P-CAD primitive and layer
to which the entity is translated.
DXF In Notes
The following is a list of notes that are important or useful
when using the DXF In command:
n The EXPLODE command in AutoCAD® can be used to
transform blocks into individual entities.
n An important item to be translated from a DXF file is
the dimension. AutoCAD® creates a new dimension
block every time a dimension is moved, edited, or
PCB User’s Guide 397
Chapter 17: File Commands File DXF Out
altered in any way. The user should use the PURGE
command to eliminate any unreferenced copies of the
dimension blocks created by AutoCAD®. The user
should then output the design to DXF format
immediately after the PURGE command, before editing
or modifying dimensions.
n Text fonts and styles are more accurately translated
from AutoCAD® when the style has been defined prior
to entering text.
File DXF Out
The File DXF Out command is used to create DXF files of
your PCB designs. These files can then be transferred to
AutoCAD and other mechanical CAD packages. The output
is compatible with AutoCAD® Version 9.0, and above.
When you choose the File DXF Out command, the File DXF
Out dialog appears.
398 PCB User’s Guide
File DXF Out Chapter 17: File Commands
To use this dialog:
1. Click the DXF Filename button and the File Save
dialog appears for you to select a file or enter a file
name.
PCB User’s Guide 399
Chapter 17: File Commands File DXF Out
2. Type the name of the DXF file to you want to save in
the File name box.
3. Click Save.
4. Select the PCB layers you wish to output using the
Layers list box. Each PCB layer is output to a separate
DXF layer. The Set All and Clear All buttons let you
select and clear all the board layers at once.
You can use the Layer Sets box to designate specific,
predefined layer sets to output by selecting a layer set
from the drop down list box and clicking the Apply
Layer Set button.
5. If you select Output Drill Symbols, you need to
specify a size for the resulting drill symbols. The default
value is 80 mils (or the equivalent if you’re in metric
mode). To use a different value, type it in the Size box.
If you specify zero, the Drill Drawing layer is output
without drill symbols.
Select your desired hole output options: Plated Holes,
Non-plated Holes or All Holes.
To make or examine drill symbol assignment, click the
Setup button. The Drill Symbol Assignments dialog
appears. This dialog is explained in the File Gerber Out
command section of PCB Reference.
6. Choose the desired output unit, Inch, Cm or Mm, by
clicking the appropriate radio button in the DXF Units
area.
7. If you want to output only certain objects, select those
objects in the design and enable the Selected Objects
option.
8. Click the Draft box to output in draft mode.
DXF polylines are normally used for all lines, arcs, and
pad and via shapes. A room consists of a polyline and
two vertices. Solids are normally used for polygons.
Polylines are filled lines with thickness. Select the Draft
check box to output DXF arcs, lines, and circles
instead of polylines, and polygon outlines instead of
DXF solids. Draft mode produces smaller files that pro-
cess faster, but the drawings are not technically accu-
rate since the lines have no width and areas are not
filled.
400 PCB User’s Guide
File DXF Out Chapter 17: File Commands
9. Check the Component Height box to output the
component height. See the Component Height Check
Box section below for more information.
10. Suppress the output of mounting hole copper with a
check next to the No Mt Hole Cu box.
11. Check the Include Title Sheet box to output title
sheets.
12. Check the Include True Type Fonts box to output true
type text. Unchecking this box allows you to export a
DXF file that is compatible with Revision 9 DXF. True
Type Fonts are compatible only with Revision 14 DXF
when the Include True Type Fonts option is enabled,
PCB outputs text as MTEXT; otherwise it is output as
TEXT.
13. Click OK to generate the DXF output file. While the file
is generating, the Status line indicates progress by
displaying the current layer being output. While the file
is being generated, you can press Esc or click the right
mouse button to cancel the operation.
Component Height Check Box
When you enable the Component Height check box, PCB
automatically detects valid ComponentHeight attributes
assigned to components, and writes corresponding
component height geometry to the DXF.
PCB uses the geometric primitives in a component’s pattern
to produce component geometry in a DXF (circles, lines,
arcs, and polygons). Pads, vias, text, and signal layer items
are ignored. Component height geometry is created in the
DXF on layers that are consistent with the source geometry.
In the DXF, the height of an individual component extends
upward or downward from the design, depending on whether
the component resides on the top or bottom layer.
When the DXF is read into a 3-D CAD system (such as
AutoCAD), the specified heights are represented as
geometric elements of the proper PCB components when
viewed in 3-D mode.
PCB User’s Guide 401
Chapter 17: File Commands File DXF Out
DXF Output Considerations
Layers. Items are output to individual layers, which keep
their PCB names. DXF substitutes the underscore for
unsupported characters such as spaces to maintain
compatibility with AutoCad naming conventions. If AutoCad
reserved keywords are used in the PCB layer name, and you
import this file back to PCB, a syntax error occurs causing the
file load to abort.
Blocks. DXF blocks are used to combine individual entities
into a common unit, to be treated as a whole by the CAD
package, analogous to a part or component. Blocks are used,
where possible, to make CAD processing easier, and to
reduce the size of the DXF file. For example, a component
block has the name of the reference designator; exploding a
component block produces text (for attributes) and a pattern
block. This in turn can be exploded to produce some single
items and padstyle blocks. These can be exploded to
produce padshape blocks; which can be exploded to produce
solids and polylines.
Polygons. PCB polygons are also represented as blocks
containing a collection of three- or four-sided solids. In this
way they can be processed as a unit.
Copper Pours. PCB copper pours are represented as blocks
containing a collection of lines that outline and fill the copper
pour. In this way they can be treated as a unit.
Lines. When not in Draft mode, lines consist of a straight
polyline and two round endcaps. Note that due to limitations
in how blocks are scaled in DXF, lines are not blocks; the
endcaps and polylines are separate from one another. In
Draft mode, lines become DXF LINEs with no endcaps.
Arcs. When not in Draft mode, arcs consist of a curved
polyline and two round endcaps. Note that due to limitations
in how blocks are scaled in DXF, arcs are not blocks; the
endcaps and polylines are separate from one another. In
Draft mode, arcs become DXF ARCs with no endcaps.
Text. True Type font text styles are created and included in
the DXF file. P-CAD stroke font text strings are converted into
DXF text strings of the same height, rotation, mirroring, and
justification; the AutoCAD® STANDARD font is used. Note
402 PCB User’s Guide
File Gerber In Chapter 17: File Commands
that due to the difference in fonts, translated text strings may
be of different total width than in PCB.
Pads and Vias. These are blocks of pad shapes, which are
in turn blocks of SOLIDs and POLYLINEs. For example, a
rounded rectangle is a block consisting of two SOLIDs
forming a thick "plus" and four circular POLYLINEs in the
corners. A pad is a block containing a stack of what could be
different shapes on different layers. When not in Draft mode,
these shapes are filled; in Draft mode, only the outlines are
represented with lines, arcs, and circles. Pads and vias are
not output with holes.
Selected Objects. When specific objects have been
selected for inclusion in the DXF file, they are exported
regardless of the layer on which they reside. A single layer
object can be exported even if its layer is not selected. A
selected multi-layer object includes all of its pieces, even
when some of the pieces reside on unselected layers.
Selecting objects overrides layer selection.
Title Sheets. Title sheets can be included in the DXF output
file by enabling the Include Title Sheet option. Block output
of title sheets are named TITLE_SHEET_xx, where xx is the
layer number on which the title sheet resides. The title blocks
consist of lines, text and other objects that form the title sheet
and title block.
File Gerber In
File Gerber In allows you to load a series of Gerber files. You
can load a Gerber file into the editor to check its accuracy.
Each file is loaded onto a separate layer.
You can load a Gerber file either into an empty workspace
(use File Clear to clear the workspace) or superimpose it onto
an existing design. Loading a file alone is usually for checking
pad size, line width, or other possible errors. Superimposing
a file onto a design is a good way to verify the Gerber file
against the design.
To avoid the risk of cluttering a working design with unwanted
Gerber geometry, save the design in its current state (using
PCB User’s Guide 403
Chapter 17: File Commands File Gerber In
File Save or File Save As) before importing data from Gerber
files.
You can examine the Gerber file through the workspace
display in addition to analyzing the error file displayed in
Notepad.
When you choose the File Gerber In command, the following
dialog appears.
Click the Gerber Filename button to access the File Gerber
In dialog.
accessing the Gerber file
Access your Gerber file and click Open to return to the first
dialog. From the first dialog, specify the Layer Name and
Layer Number and enable or disable View log file upon
completion. The layer name Gerber is provided as a default,
but may be changed.
404 PCB User’s Guide
File Gerber In Chapter 17: File Commands
You can load multiple Gerber files onto your design file, each
inhabiting its own layer. When you load a Gerber file, it
automatically creates a non-signal layer named "Gerber",
using the next free layer in sequence. (If you have eleven
layers, the twelfth is used.)
Therefore, the layer names must be unique. So, the first file
loaded would be on the layer Gerber, the next file loaded
would receive the default name Gerber1, then Gerber2, etc.
Normally you would load multiple files to verify that the layers
are aligned and registered properly.
warning: The D Code apertures that are called out by the loaded
Gerber file must be present and be defined as they were in
the original Gerber file. If a D Code is no longer present, then
the program will flag the error. If the D Code is present but its
definition has changed, no error will be flagged, and you may
get unexpected results. For example, this could occur if you
loaded an old Tango Series II Gerber file without first
recreating the aperture definitions properly. Our advice is that
you should not redefine D Codes at all between the creation
of the Gerber file and reloading it for design file/Gerber file
comparison.
Aperture definitions are saved and loaded in the design file.
Loading a new design file can completely change the current
aperture settings. The File Clear command does not clear
current aperture definitions, so you can use File Clear to clear
the workspace before loading a newly created Gerber file.
warning: Do not save gerber layers with your .PCB file. See the
Deleting Gerber Layer Information section in Chapter 13,
CAM for instructions on how to delete gerber layers that were
accidentally saved along with your design.
Click OK and the photoplot file will load.
P-CAD PCB (6/400)
If the layer limit is exceeded, your design cannot be loaded
using P-CAD PCB (6/400). P-CAD PCB (6/400) designs are
restricted to a maximum of six copper layers, including a
predefined Top and Bottom layer and four user-defined signal
PCB User’s Guide 405
Chapter 17: File Commands File Gerber Out
or plane layers. P-CAD PCB (6/400) designs can have a total
of 99 layers.
File Gerber Out
Allows you to output Gerber files with a variety of options and
specifications. You can cancel this command before the
dialog appears (while the program is searching the database
for items) by clicking the Cancel button or pressing Esc.
Choose the File Gerber Out command to display the
following dialog.
There are multiple dialogs you can access from the File
Gerber Out dialog buttons, as shown in the following chart.
406 PCB User’s Guide
File Gerber Out Chapter 17: File Commands
File Gerber Out
(generate output)
Setup Output Files Apertures Drill Symbols Gerber Format
(unassign)
(auto assign)
Assign
(manual describe/assign)
Setup Output Files
The Setup Output Files button displays a dialog where you
can set up multiple output files with specific output options.
Output File List Box
The Output File list box contains the filenames of the output
files you set up. Each set of options you specify (described in
the following paragraphs) comprises a separate output file,
PCB User’s Guide 407
Chapter 17: File Commands File Gerber Out
differentiated by its extension. After you have set options and
the extension for a particular file, you can click Add to add it
to the list. After you have a file list, you can choose to change
a file (click Modify), or delete it from the list (click Delete).
Your output files will have the same base name as the design
file, but each with a unique extension. Typical extensions
used to differentiate files would be layer-specific, such as
TOP, BOT, and TSK (TOP, BOTTOM, and TOP SILK).
Output File Selections Area
The Output File Selections area allows you to set options
for each output job such as: layer, file extension, X and Y
offset, drill symbol size, and items included (Pads, Type,
etc.), and the output path of the particular file.
n File Extension should be a meaningful name for the
output (e.g., .TOP). Avoid such potentially conflicting
extensions as .EXE and .PCB. When you click Add,
the base filename with the extension you specify will be
added to the file list.
n X Offset and Y Offset allow you to set the origin of the
plot in a different position than the home position of the
plotter. For X offset, enter a negative number to offset
the plot towards the left, positive to the right. For Y
offset, enter a negative number to offset downward,
positive to offset upward.
n Ref Des, Type, and Value check boxes are typically
used for silkscreen generation, with the silkscreen
layers.
n Mirror is typically used to produce a mirror-image
output for bottom layers (bottom, bottom silk, paste
mask, solder mask, assembly, etc.). Some fabrication
shops prefer to mirror the output themselves, so check
with them before using Mirror.
n Pads, Vias and Pad/Via Holes should be enabled if
you want them included in the Gerber output.
When producing an output file for a specific hole range,
you need to select all the layers on which a pad and
via’s hole has been defined.
n No Mt Hole Cu must be enabled if you want to exclude
the mounting hole copper from the output.
408 PCB User’s Guide
File Gerber Out Chapter 17: File Commands
n Titles provides the option to include or exclude Title
Sheets that exist on the selected layers in Gerber
output.
n Drill Symbols Area size value determines the sizes of
the drill symbols output in the particular file.
The enable/disable check boxes allow you to include or
exclude items and attributes from the output.
n Output Path allows you to output the files to a
particular location. The default setting for the output is
the directory of the current design. You may type a new
output destination directly into the edit box, or click the
Output Path... button to display the standard Window
search dialog where you can navigate to the desired
directory.
n View error file upon completion gives you the option
of viewing the log file in WordPad.
n The Layers box lists all current layers of the design.
You can highlight any number of them for output to a
particular file.
n The Layer Sets box is used to designate specific,
predefined layer sets to output. Select a layer set from
the drop down list box and click the Apply Layer Set
button.
To generate a drill symbol drawing, you must enable all layers
that match the pad stack (plane and signal). Also, you must
enable pads, vias, and drill symbols.
After you have set up your output files list in the dialog, click
Close and return to the Gerber File Out dialog, which will list
the files that you set up for output.
Apertures Assignments
To assign/describe apertures automatically or manually, click
the Apertures button (from the File Gerber Out dialog) to
display the Aperture Assignments dialog.
PCB User’s Guide 409
Chapter 17: File Commands File Gerber Out
assigning apertures
The list box of this dialog displays the items of the loaded
design file and any aperture assignments that may exist for
those items. You can click a line and the item’s
characteristics will be listed to the right of the list box. If an
aperture is assigned to the item, the aperture characteristics
are listed there as well.
To manually describe and assign an aperture (or change an
existing assignment), double-click an line, or highlight a line
and click Assign, to bring up the Describe/Assign Apertures
dialog.
Unassign deletes the aperture assignment for the item that
is selected in the assignment list.
Unassign All clears all aperture assignments. This allows
you to describe and assign apertures using the Auto Assign
feature.
Auto (Automatic Describe/Assign)
To automatically assign apertures, set the appropriate
options and click the Auto button. PCB automatically assigns
all apertures that have not been assigned manually.
n You can enable the Pad/Via holes option to have PCB
create apertures with holes, but this is generally not
recommended for two reasons:
410 PCB User’s Guide
File Gerber Out Chapter 17: File Commands
• Drilling holes through the board could break drill
bits if the flashed pad/via holes don't line up
through the board exactly.
• Non-hole apertures are usually less numerous; a
50 x 50 round with no hole can be used for a 50 x
50 on the Top layer and also for a 40 x 40 via with a
5 mil swell solder mask.
n The Clear current apertures option is enabled by
default. If disabled, the current apertures remain. You
generally would want to clear apertures when you
auto-assign.
n Draw Rotated or Offset Pads/Vias, when enabled,
assigns the draw aperture to pads and vias with non-
orthogonal rotations, or offset holes (non-orthogonal
being rotations other than 0 or multiples of 90
degrees).
n Draw Polygon Pad/Via, when enabled, draws polygon
pads. When disabled, polygon pads are assigned flash
apertures.
n Draw Aperture Size specifies the default draw
aperture size for any unassigned apertures, such as
drawn drill symbols and polygons.
After you have taken these steps, click Auto to automatically
describe and assign all unassigned apertures to the
appropriate items.
Assign (Manual)
To manually describe/assign apertures, click Assign to
display the following dialog. You can also double-click an
item line in the previous dialog to display this dialog.
PCB User’s Guide 411
Chapter 17: File Commands File Gerber Out
Describe/Assign Apertures
The item name you highlighted on the previous dialog
appears in the Assign Aperture to field at the top of this
dialog. If the item was already assigned an aperture, that
aperture name appears highlighted in the Apertures list box.
The item characteristics are listed to the right of the list box,
and the aperture characteristics are listed there as well (if an
aperture is assigned).
In the D Code entry box, you can enter a value in the range
of 10 through 999 for the draft code used to select the
aperture. The program automatically prefixes the value with
the letter D.
The Shape combo box displays the aperture shape. The
following shapes are supported:
rectangle
ellipse oval polygon rounded rectangle
n Ellipse is a rounded shape with separately specifiable
X and Y dimensions; an ellipse with equal X and Y
dimensions is a circle (frequently called a round).
412 PCB User’s Guide
File Gerber Out Chapter 17: File Commands
note: Embedded apertures for flashed elliptical pads are defined as
ovals.
n Oval is a short line segment with round end caps (half-
circles), the radius of which is 1/2 the length of the
shortest side; if the X and Y dimensions are equal, this
too is circular or round.
n Polygonal is a free-form polygonal shape defined
using the Polygonal Pad Shapes dialog. For details
about this dialog, see the Options Pad Style command
section in the Options Commands chapter.
n Rounded Rectangle contains 1/4 circles on the
corners of a rectangle. The 1/4 circle radius is 1/4 the
length of the shortest side.
n Rectangle shapes are X=width and Y=height.
note: If you want a circle pad, you use the ellipse shape with
identical height and width (the example shown is an oblong
ellipse). If you want a square pad, use a rectangle with
identical height and width.
n Thermal apertures are typically used for connection to
planes, where heat is a factor. These apertures are
constructed from two or four arc segments separated
from each other by spokes. The other dimension is the
diameter of the outer edge of the arc-segments, the
inner dimension measures the inside edge, and the
gap measures the spoke width, or amount of copper
connection on a reverse-screened plane layer.
Thermals are always circular, and the size is a function
of the pad/via hole size.
thermal spoke apertures
2 spoke 2 spoke 90
PCB User’s Guide 413
Chapter 17: File Commands File Gerber Out
4 spoke 4 spoke 45
thermal diameters
and spoke width
outer
inner spoke
diameter
diameter width
n A Target is used for layer registration.
Target
n Mounting Hole is a circle shape with a cross in it used
to represent a mounting hole.
Mounting Hole
414 PCB User’s Guide
File Gerber Out Chapter 17: File Commands
n Drill Symbol could be any of the drill symbol shapes
assigned in the Drill Symbols dialog.
X Dim and Y Dim are the X (horizontal) and Y (vertical)
dimensions for the aperture. These values may be entered
with your choice of units.
The H Dia is the hole diameter for the aperture. This value
may be entered with your choice of units. The hole diameter
cannot exceed the minimum aperture dimension.
Angle is the amount in degrees that an aperture is rotated.
X Off and Y Off are horizontal and vertical offset amounts of
the hole in an aperture.
offset aperture hole
The Type combo box lists the aperture types (type indicates
whether the aperture can be flashed, drawn or both). The
type is specified using either Flash, Draw, or Flash/Draw.
Flash and Draw are typically specified for use with
mechanical or vector photoplotters, because different holders
must be used for the two types of apertures. Flash/Draw is
used with laser photoplotters, which do not have this
limitation.
The Comment box allows you to enter a comment of up to 32
characters. This is especially helpful for further describing
thermal reliefs and drill symbols.
Available Procedures
There are basically four procedures available in this dialog:
n Create a new aperture by describing the aperture
(filling in the D Code, Shape, etc.) and clicking Add to
assign it to the item. The Shape and Type combo
boxes allow you to select the shape and type of the
aperture.
For polygonal pad shapes, X Dim and Y Dim options
are unavailable and the Polygonal Pad Shapes dialog
PCB User’s Guide 415
Chapter 17: File Commands File Gerber Out
appears when you click the Add or Modify button. See
Defining Polygonal Pad Shapes in the Options Com-
mands chapter.
n Modify an existing aperture by changing various
descriptions, but keeping the same name (D Code),
and clicking Modify. The assignment remains the
same (item to aperture), but the characteristics of the
aperture have been changed.
For polygonal pad shapes, X Dim and Y Dim options
are unavailable and the Polygonal Pad Shapes dialog
appears when you click the Modify button.
note: You can use the Polygonal Pad Shapes dialog to browse
through the list of polygon apertures to see what they look
like.
n Use an existing aperture to create a new one by
changing the name (D Code) of the aperture, and then
changing the descriptions of the aperture or using the
same descriptions. You would then click Add, in effect
creating a new aperture.
n Delete an aperture assignment/description by simply
clicking Delete.
Click Close to save all of your changes. You then return to
the Aperture Assignments dialog, where the assignments
you’ve made are listed. The currently selected aperture is
used as the assignment for the item shown in the dialog.
Setting Drill Symbols
From the File Gerber Out dialog, click Drill Symbols to
display the Drill Symbol Assignments dialog. From this dialog
you can assign drill symbols either manually or automatically.
416 PCB User’s Guide
File Gerber Out Chapter 17: File Commands
Automatic Assign
To automatically assign drill symbols, click the Automatic
Assign button. PCB automatically clears (unassigns) all
existing assignments and then automatically assigns all of
them.
The list box of this dialog displays the hole diameters of the
loaded design file, plating information, and any drill symbols
that may exist for those hole diameters, allowing you to view
which items are assigned and what those assignments are.
1. Click Unassign All to clear all existing drill symbol
assignments.
2. Click Automatic Assign to automatically assign a drill
symbol to each hole diameter in the design.
Manual Assign
To manually assign drill symbols:
1. Click Unassign All to clear any drill symbol
assignments.
2. Click a hole diameter in the list box to highlight it.
PCB User’s Guide 417
Chapter 17: File Commands File Gerber Out
3. Click the drill symbol you want to assign to the hole
diameter. The drill symbols are listed in the Drill
Symbols combo box/list box on the right of the dialog.
The Assign and Unassign buttons become available.
4. Click Assign. The drill symbol will appear next to the
hole diameter it is assigned to in the list box.
You can manually unassign drill symbols in the same manner.
Gerber Format
To access Gerber options, click the Gerber Format button (in
the File Gerber Out dialog) to display the Gerber Format
dialog.
Select the Output Units as inches or millimeters for your
output file.
Select Numeric Format on the basis of the required
resolution. The format 4.4 means that there are four digits to
the left of the decimal point and four digits to the right. The
format 5.3 means that there are five digits to the left of the
decimal point and three digits to the right.
The default Gerber output format is RS-274-D. To output this
format, leave the Include Aperture Definitions box
unchecked.
418 PCB User’s Guide
File Gerber Out Chapter 17: File Commands
The G54 With Apertures determines whether or not to send
a G54 tool-select code with each command to change
apertures.
The Include Aperture Definitions option determines
whether definitions and assignments macros are to be
included in the output. These embedded apertures use
RS-274-X Gerber format.
Click Close to exit the dialog, and the format you specified
will be applied when the output is generated.
Compress Output Files
You may elect to produce files in a compressed format by
enabling the Compressed (.ZIP) or Self-Extracting (.EXE)
option.
Both (.ZIP) and (.EXE) files will compress the selected output
files into one smaller file. The (.ZIP) option produces a
smaller file than the (.EXE) option but requires an unzip.exe
program to decompress the file when you need to access it.
The compression done in the self-extracting (.EXE) option
outputs a larger file than is output by the (.ZIP) option
because its uncompress function is included in the compress
program.
If the process is canceled prior to execution, the output files
are not compressed. If a compressed image exists, you must
confirm that the file is to be overwritten. Compressed Gerber
output files are identified by the .EXE or .ZIP extensions
added to the base name of the design file. For example, My
board.GBR.ZIP.
Generate Output Files
After you have set up the output files, aperture assignments,
drill symbols, Gerber format, and optionally selected a
compression format, you can generate the output files by
highlighting them from the Output Files list box and clicking
the Generate Output Files button in the File Gerber Out
dialog.
PCB User’s Guide 419
Chapter 17: File Commands File N/C Drill
A progress dialog displays the name of the file being
converted. When finished, the log file is displayed if the View
error file upon completion box was enabled in the Setup
Output Files dialog.
Text objects in TrueType font mode causes the Gerber
output process to fail. An error is written to the Gerber log file.
Change the display type of all text styles in the design to
stroke font mode and generate the Gerber file again.
File N/C Drill
Allows you to output an N/C Drill file for your design in
Excellon format. You can cancel this command before the
dialog appears (while the program is searching the
database). Choose File N/C Drill to display the dialog.
420 PCB User’s Guide
File N/C Drill Chapter 17: File Commands
This main N/C Drill dialog allows you to output individual or
multiple files in compressed, non-compressed or self-
extracting executable formats. Before you generate output,
you may need to establish N/C Drill settings in some of the
multiple dialogs available from the File N/C Drill dialog, as
shown in the following figure.
PCB User’s Guide 421
Chapter 17: File Commands File N/C Drill
File N/C Drill
(generate output)
Setup Output Files N/C Drill Format
Tools
(unassign)
(auto assign)
Assign
(manual describe/assign tools)
When you have established all of the options for output files,
tool assignments, and other drill settings, the resulting output
files will be listed in the Output Files list box. You can click
on the filenames individually to enable or disable for output.
Set All enables all of the files for output (you can then
deselect individually). Clear All deselects all the files (you
can then select files individually). Then click Generate
Output Files to generate drill files according to what you
have specified.
Setup Output Files
When you click Setup Output Files, the following dialog
appears.
422 PCB User’s Guide
File N/C Drill Chapter 17: File Commands
The filenames for the output files you set up here are
determined by the individual extensions you give them (e.g.,
filename.NC1, filename.NC2). Most of the time only one file
is used for N/C Drill, so that you have the design filename as
the root name, and the extension as .NCD. This is to
differentiate it from the regular design file and Gerber files in
the same folder (.PCB, .TOP, .BOT, etc.)
The Layers list box fills with defined signal layers; no non-
signal layers appear.
When producing an output file for a specific hole range, you
need to select all the layers on which a pad and via’s hole has
been defined. In this way it is possible to generate files for
blind and buried vias. If your board contains only through-
hole pads/vias (not blind or buried vias), then only one file is
necessary, and it should contain all of the signal and plane
layers.
The Layer Sets box is used to designate specific, predefined
layer sets to output. To select a layer set, select a layer set
PCB User’s Guide 423
Chapter 17: File Commands File N/C Drill
from the drop down list box and click the Apply Layer Set
button.
You can perform four basic procedures for output files from
within this dialog:
n Create an output file. Specify an extension (e.g., NC1)
and the X ,Y offset settings. Choose the hole style to
be output. Select layers to be included by clicking on
the layer names individually to highlight them, or use
the Set All or Clear All button to highlight all or
deselect all, respectively. For example, if you set all
layers, you can then deselect one or two layers that
you want to exclude. Click Add.
n Modify an existing output file. Select (highlight) a
filename from the list. Keep the same extension, but
change the settings accordingly, including X, Y offset,
and layers and hole styles to be included. Click
Modify.
n Create a new output file from an existing one. Select
(highlight) a filename from the list. Change the
extension of the file, and either change settings and
included layers, or leave them alone, as appropriate.
Select the desired hole style to be output. Click Add.
n Delete an output file from the list. Select (highlight) a
filename from the list. Click Delete.
Specify the destination of your output files by specifying the
path in the Output Path edit box.
You can also enable or disable the option to View error file
upon completion.
Click Close to save your output files settings and return to
the main File N/C Drill dialog.
Tools Assignments
To assign N/C Drill tools, click the Tools button in the File N/C
Drill dialog to display the Tool Assignments dialog.
424 PCB User’s Guide
File N/C Drill Chapter 17: File Commands
In this dialog you can unassign tools, and then either
automatically or manually describe/assign what remains.
To manually describe/assign tools, click a line to highlight it,
then click Assign to display the Describe/Assign Tools
dialog. Or you can double-click on a hole/tool line to display
the dialog.
To individually unassign a tool, select a tool assignment in the
list to highlight it, then click Unassign. To unassign all tools,
click Unassign All.
Click Auto to automatically describe/assign all remaining
unassigned tools. The Auto button always assigns unique
drill tools to holes that have equivalent size, but differing
plating. Enable the Clear current tools option and the tools
will automatically clear when you use Auto.
Click Close when your descriptions and assignments are set.
Assign (Manual)
Click Assign to display the following dialog, where you can
manually describe/assign tools.
PCB User’s Guide 425
Chapter 17: File Commands File N/C Drill
The hole name of the hole or tool you highlighted on the
previous dialog appears at the top of this dialog in the Assign
Tool to field.
All tools are listed in the list box; if the hole already has a tool
assigned to it, then that tool is highlighted, and the tool’s Tool
code and Tool Diameter and Hole Plated and Hole
Diameter values appear in the appropriate areas. If the hole
has no tool assigned (no tool is highlighted) then the Tool
area edit boxes are blank. The non-editable Hole area always
displays the Hole Diameter, Yes if the hole is Plated or No if
non-plated.
In the Tool Code text box, you can enter a value in the range
of 1 through 80 for the tool code used to select the drill bit.
The program automatically prefixes the value with the letter T
and fills in the leading zero for codes T01 through T09.
426 PCB User’s Guide
File N/C Drill Chapter 17: File Commands
In the Diameter edit box, you can enter a value to determine
the diameter of the drill bit.
There are four procedures available in this dialog:
n Create a new tool assignment by describing/assigning
the tool (filling in the T Code and Diameter) and
clicking Add to assign it to the hole.
n Modify an existing tool assignment by changing the
Diameter, but keeping the same T Code, then clicking
Modify. The assignment remains the same (tool to
hole), but the diameter of the tool has been changed.
n Use an existing tool to create a new one by changing
the name (T Code) of the tool, and then using the same
diameter and hole assignment. You would then click
Add, in effect creating a new tool assignment.
n Delete a tool assignment/description by simply clicking
Delete. The tool assignment must be highlighted to
delete it.
Click Close to save changes. You are then returned to the
Tool Assignments dialog, where the assignments you’ve
made will be listed.
N/C Drill Format
To establish N/C Drill format settings, click N/C Drill Format
(from the File N/C Drill dialog) to display the following dialog.
PCB User’s Guide 427
Chapter 17: File Commands File N/C Drill
For Units, if you select Inches, the units are in inches and the
format is automatically set to 2.4 (two digits to the left of the
decimal point and four digits to the right). If you select
Millimeters, the format is automatically set to 4.2 (four digits
to the left of the decimal point and three digits to the right).
Select the appropriate Output Code Type and Zero
Suppression options. Check with the fabrication house for
the appropriate settings. These options are saved in your
PCB.INI file.
Compress Output Files
As with File Gerber Out, you may elect to produce files in a
compressed format by enabling the Compressed (.ZIP) or
Self-Extracting (.EXE) option.
Both (.ZIP) and (.EXE) files will compress the selected output
files into one smaller file. The (.ZIP) option produces a
smaller file than the (.EXE) option but requires an unzip.exe
program to decompress the file when you need to access it.
The compression done in the self-extracting (.EXE) option
outputs a larger file than is output by the (.ZIP) option
428 PCB User’s Guide
File PDIF In Chapter 17: File Commands
because its uncompress function is included in the compress
program.
After you have established settings in N/C Drill Format, click
Close to save settings and return to the File N/C Drill dialog.
File PDIF In
Allows you to load PCAD.PDF format design files. When you
choose this command, the PDIF File Name dialog appears.
Open a File
1. Select File PDIF In to open the dialog.
2. Type, or select from the list, the name of the file you
want to open in the File name box.
3. If the file you want is not in the current folder, then
either type the folder name in front of the document
name, or select the correct folder.
4. Click Open.
Refer to the chapter Using P-CAD files for more information.
P-CAD PCB (6/400)
If any of the design limits are exceeded, your design cannot
PCB User’s Guide 429
Chapter 17: File Commands File PDIF Out
be loaded using P-CAD PCB (6/400).
See Chapter 1, Introduction to P-CAD PCB, for a listing of the
actual limits.
File PDIF Out
The File PDIF Out command is used to create PDIF files of
your PCB designs.
PDIF File Export
1. Select File PDIF Out. The PDIF File Name dialog
appears.
2. Type the filename you want to use in the File name
box.
3. If the current folder is not appropriate, then either type
the folder name in front of the document name, or
select the correct folder.
4. Make sure the extension is correct by checking the
Save File as Type box.
5. Click Save to save the file as you have specified.
430 PCB User’s Guide
File Exit Chapter 17: File Commands
File Exit
Exits the PCB program.
If any open designs have been modified since the last save,
you are prompted whether you want to save the changes to
each design.
The program writes information to the PCB.INI file when you
choose Exit. This information, which will apply to subsequent
PCB sessions, consists of parameters and settings such as
workspace size, units and values set in Options Configure,
report file settings from File Reports and Utils DRC, etc.
PCB User’s Guide 431
CHAPTER 18
Edit Commands
Edit commands allow you to make changes to objects which
have already been placed.
Most of the Edit command actions can be reversed using the
Undo command. Some actions cannot be undone but can be
unwound with the Backspace key; they can be undone only
when the action is finished; see Edit Undo for details.
The Edit Paste command contains a number of options that
allow you to paste from a clipboard or file, include circuitry
information and control the way the objects are renamed
when pasted. See the Edit Paste section for more
information.
Many of the Edit commands operate only if the object is
already selected.
With P-CAD Document Toolbox, the Edit menu
contains an additional command Edit Paste Special.
Refer to your Document Toolbox User’s Guide for
more information.
PCB User’s Guide 433
Chapter 18: Edit Commands Edit Undo (Ctrl+Z)
Edit Undo (Ctrl+Z)
Undo reverses the last completed action to the design. PCB
supports multi-level undo. By default, the number of times
you can Undo is 10. The number of times you can undo is
set by editing the PCB.ini file. The key word “UndoLimit”
controls the number of stored activities.
caution: Although you can set the undo limit to any number, keep in
mind that each stored, undoable action requires memory.
Setting a large UndoLimit may use up your computer’s
available memory, causing slow performance and often
unpredictable results.
You can undo Place commands, Delete, Copy Matrix, and
component modifications such as move, rotate, and flip
(actions performed in Select mode). If an action cannot be
undone (or there is nothing to undo), Undo appears grayed
on the Edit menu.
You can only undo a finished Place command. For example,
if you are placing an object that requires more than one click
in the workspace (such as drawing lines, polygons, arcs), you
must finish the segment or arc before you can undo it. To
unwind line segments (delete the previous segment) before
you finish the series of segments, use the Backspace key.
The list of undoable actions is deleted when you save the
design. Any of the commands in the following list also cause
the undo list to be cleared:
n File Close
n File Save
n File Save As
n Delete Textstyle
n Renumber
n DBX In
n DTP (Close or Esc)
n Design Info (Close or Esc)
n Force Update
n Record ECOs
434 PCB User’s Guide
Edit Redo Chapter 18: Edit Commands
n Import ECOs
n Delete Layer
n Delete Padstyle
n Delete Viastyle
n Place Autoplacement (can lead to file save)
n Route Autorouters (can lead to file save)
n DRC
n Reconnect
n Load Netlist
n Trace CleanUp
n Optimize Nets
n Edit Nets PadStyle Swap
n Modify TextStyle in use.
n Connection tool (merging one or two plane nets with a
connection line)
n Edit Nets (rename a net)
n Modify PadStyle in use.
n Modify ViaStyle in use.
The undo button on the toolbar, the U key and Ctrl + Z keys
are equivalent to the Edit Undo command.
Edit Redo
The Edit Redo command allows you to re-apply an operation
which has been undone.
Each modification made to a design results in a copy of the
design being placed in the undo list (as explained in the Edit
Undo section). If you have stepped backwards in the list
using the Edit Undo command, and find that you want to
move forward to a later version of the modification, use the
Edit Redo command.
The redo button on the toolbar, the Ctrl + Y and Shift + U
keys are equivalent to the Edit Redo command. The
UndoLimit setting in the PCB.ini file also applies to the Edit
Redo command.
PCB User’s Guide 435
Chapter 18: Edit Commands Edit Cut (Ctrl+X)
Edit Cut (Ctrl+X)
The Edit Cut command removes objects from your design
and saves them to the Windows clipboard. From there you
can paste them into another design, into another location
within the current design, or into another application.
You need to enable the Select tool (Edit Select) and select at
least one object to choose this command; otherwise the
menu item is grayed and the Ctrl+X shortcut key is
inoperative.
Once items are in the clipboard, you can save them to a
clipboard file (.CLP). Use File Save in the Windows Clipboard
application to create a clipboard file. To paste data from the
clipboard file, you load the clipboard file into the clipboard,
then paste from the clipboard into your design file.
You can cut multiple objects by using multiple select and
block select operations. Refer to the Edit Select command for
information.
Cutting Objects from Nets
When you choose Edit Cut to remove objects from nets, you
can get a variety of results, depending on what you cut and
the makeup of the net you remove it from. The function of
smart nets is to maintain certain connections when objects
such as copper connections, unrouted connections, and net
nodes are removed. In general, the following can occur:
n If you remove free copper (no connections), then the
copper disappears and no connection compensation
occurs.
n If you remove a node (such as node a in the following
connections figure), then the remaining nodes are still
part of the net, and there will be compensation to
maintain connections between the remaining nodes.
n If you remove a component, you are removing nodes
from all nets to which the component’s pads were
connected. The connectivity feature of PCB reconnects
the remaining nodes in each net in the most efficient
way.
436 PCB User’s Guide
Edit Copy (Ctrl+C) Chapter 18: Edit Commands
n If two nets become merged, and one net is a plane net,
then the plane layer net takes precedence and the
merged net is a plane net.
n If you remove a connection from the middle of a net,
the net is split. One portion retains the net name and
the other is given a new net name. For example, in the
net below there are three connections: ab, bc, and cd.
If you remove connection bc, you cut the net into two
nets: ab and cd.
connections in a net
a b
c d
n If you remove a connection that isolates a pad from the
rest of the net, you end up with a disconnected node.
For example, in the previous figure, if you remove
connection cd, the node d becomes isolated from the
net.
n If you remove a copper segment that is part of a net,
that segment is not removed, but instead becomes a
connection (in effect unrouting the net). In this case,
the net remains intact, although changed.
Edit Copy (Ctrl+C)
Allows you to copy objects to the Windows clipboard. From
there you can paste them to another design, to another
location within the same design, or to another application.
You need to enable the Select tool (Edit Select) and select at
least one object to choose this command; otherwise the
menu item is grayed and the Ctrl+C shortcut key is
inoperative.
note: Instead of Copy and Paste, you can use Ctrl + left mouse
button (a drag-and-drop operation) to quickly copy within the
PCB User’s Guide 437
Chapter 18: Edit Commands Edit Copy to File
same design. The Ctrl + left mouse action does not affect the
clipboard.
Once items are in the clipboard, you can either immediately
paste them to another design location, or save them to a
clipboard file (.CLP). Use File Save in the Windows Clipboard
application to create a clipboard file. After you load a
clipboard file into the clipboard, you can paste a clipboard file
into your design file.
Refer to the Edit Paste command for rules and parameters
for pasting objects.
Edit Copy to File
Allows you to copy selected objects to a block file, from which
you can paste them at a later time using the Paste From File
or Paste Circuit From File commands.
You must be in Select mode (Edit Select) with at least one
item selected to choose this command; otherwise the menu
item is grayed. You can copy multiple objects by using
multiple select and block select operations. Refer to the Edit
Select command section for more information.
When you choose the Copy to File command, the following
dialog appears:
438 PCB User’s Guide
Edit Paste Chapter 18: Edit Commands
The Save in box displays the current folder; the area below
displays any files in that folder with the extension specified in
the Save as Type area. The File name area lets you enter or
select a file name. Notice that the default file extension
is.BLK for a P-CAD block file. Specify a location and name of
the block file to which you wish to copy the selection.
You may choose to save storage space by enabling the
Compress Binary Designs option on the Options Configure
General tab.
With P-CAD Document Toolbox, you can place a P-CAD
Picture object in P-CAD PCB. You can create a P-CAD
Picture file using Edit Copy to File. Refer to your Document
Toolbox User’s Guide for more information.
Edit Paste
Allows you to paste objects/items into your design file from
either the Windows clipboard or a block file. You must be in
Select mode to choose this command.
When you choose Edit Paste, the menu expands with a pull-
right list as shown in the margin, from which you can choose
a paste method. The paste choices range from the simple
options Paste From Clipboard, Paste From File and Paste To
Layer in which objects are pasted without net information, to
the more intelligent Paste Circuit and Paste Circuit From File
commands which allow you to control changes to component
and net names and retain net information.
If any of the design limits are exceeded, the object/item
cannot be pasted in your design using P-CAD PCB (6/400).
See Chapter 1, Introduction to P-CAD PCB, for a listing of the
actual limits.
Paste Behavior
After items have been copied and you click in the workspace,
the ghosted outline of the copied item(s) appears until you
release the mouse button to commit them to the desired
PCB User’s Guide 439
Chapter 18: Edit Commands Edit Paste
location. Before releasing the left mouse button, you can drag
the items to a more precise location in the workspace.
There must be sufficient space to accommodate the objects
being pasted. Error messages inform you if the target space
is not large enough or if you are attempting to paste too close
to or outside of the edge of the workspace.
To cancel a paste operation, click the right mouse button,
press ESC or choose another tool.
pasting on layers If an item is layer-specific, then it will be pasted onto the
same layer that it was cut/copied from, regardless of the
current layer setting. If the target layer doesn’t exist, then the
item(s) will not be pasted. To paste to a different layer, use
the Edit Paste to Layer command.
Components of the same type can be placed only if they
have the same pin mapping (i.e., pin number to pin
designator to pad number). If you place the same component
from different libraries, the first instance of the component
type establishes the standard pin mapping for that type of
component. Any components of that type placed
subsequently have to conform to the pin logic of the first or
they will be unplaceable.
If you have cut or copied a room, and subsequently paste it to
a new design where there is a room with the same name, the
pasted room is given a new default name (i.e., Room1,
Room2, etc.).
note: If while pasting a component, components of the same name
but from a different library already exist in the destination
design, the component may not be able to be pasted due to
the probable conflict in pin assignments. This conflict could
also occur when components from a Tango Series II board
are mixed with components of the same name in P-CAD
library. In effect, the first instance of the component name
establishes the standard.
When you paste vias, pads, and text (usually in a component)
from a different design that contains styles that have the
same names but different data than those in the current
design, the incoming style name has a bracketed number
appended to it to indicate the style conflict. The example
below shows a duplicated text style.
440 PCB User’s Guide
Edit Paste Chapter 18: Edit Commands
Duplicate
Text Style
The new, bracketed style names will be added to the list of
available styles in the current design. Refer to the Edit
Properties, Options Pad Style, and Options Text Style
commands for object style information.
When you use the Edit Paste Circuit and Edit Paste Circuit
From File commands you acquire additional functionality and
control. If you are pasting components you have the option
to specify how their names should be changed. When
pasting nets you can specify not only how the net names are
to be changed, but you can also choose to retain the current
name by using the Paste Circuit commands. With these
commands, data can be pasted into your design multiple
times without having to invoke the command each time you
want to paste.
Paste From Clipboard
Allows you to paste objects from the Windows clipboard into
your design. You must be in Select mode to choose this
command. The Paste From Clipboard command is grayed
and unavailable when no data has been copied to the
clipboard.
When you choose Edit Paste From Clipboard, PCB places
the copied information in the new location in the design,
renames the design objects to the next sequentially available
name and retains the component attributes and their values.
PCB User’s Guide 441
Chapter 18: Edit Commands Edit Paste
Paste from File
Allows you to paste items from a block file into the current file.
The block file must have been created using the Edit Copy to
File command. When selected, the following dialog appears:
The Look In area displays the current folder; a list of files in
that folder, with the extension specified in the Files of type
area, appears directly underneath. The File name area lets
you select or enter a design file.
Select the block file containing the item(s) you wish to paste.
Once the file is selected, this command works like the Edit
Paste command.
With P-CAD Document Toolbox, you can paste P-CAD
Picture objects in P-CAD PCB using the Paste Special
command. Refer to your Document Toolbox User’s Guide for
more information.
Paste To Layer
Allows you to paste items to a different layer from what they
were cut or copied from, within the same design or to a
different design. This feature includes single, multiple, or
block selection cuts and copies.
442 PCB User’s Guide
Edit Paste Chapter 18: Edit Commands
The Edit Paste To Layer command accepts only clipboard
data that are in PCB format. Clipboard data from other
applications cannot be pasted into the PCB workspace.
n If you block select items that reside on different layers,
e.g., one line on the Top layer and one on the Bottom,
they will both be pasted onto the current layer.
n Multi-layer items, such as pads, will remain as multi-
layer.
n When items are ghosted for pasting, you can press the
L key to toggle between layers before you do the final
paste.
n You can paste to layer from a clipboard file (.CLP) after
you load the clipboard file onto the clipboard. This
clipboard data cannot be loaded or pasted to or from
any other Windows utility; it is PCB-specific.
Paste Circuit
The Edit Paste Circuit command provides a way to control
the naming of components and nets being pasted into a
design and stipulate net attribute bias. Circuit information
pasted with the Paste Circuit command includes:
n Components.
n Pads and Vias.
n Lines, arcs, polygons (including copper tie polygons)
and copper pours.
n Points.
n Cutouts and keepouts.
n Split Planes.
n Rooms.
n Text, attributes and fields.
n Dimensions.
n Global net information such as whether a net is
attached to a plane, split plane or a component’s power
pin.
n Net names and IDs.
When you choose the Edit Paste Circuit command, the
following dialog appears:
PCB User’s Guide 443
Chapter 18: Edit Commands Edit Paste
Reference Designators
In the Reference Designators section you can choose how
the components are named when pasted. You can either
allow PCB to incrementally change the components names,
or you can control the way components are renamed by
adding a qualifier in a specific position in the new name.
To rename the components using a qualifier:
1. Enable the Create new refdes using qualifier option
by clicking the box.
2. Type the characters (no more than four) that you want
to add to the name in the Qualifier edit box.
3. Choose the desired position within the refdes name for
the qualifier. Each of the choices listed below places
the qualifier in a different location:
n Add before name.
n Add before numeric suffix.
n Add to end of name.
A sample is displayed in the Example section so that
you can see how the addition will appear when the
change is made.
If you do not want to designate the way the refdes names are
modified on paste, disable the Create new refdes using
qualifier box.
444 PCB User’s Guide
Edit Paste Chapter 18: Edit Commands
note: Each time a component is pasted, the refdes is sequentially
incremented alphanumerically to the next available refdes for
that component. If you have added a qualifier, the qualifier is
incremented in the same manner. Then, if the component
name still conflicts with an existing component name, it will
be incremented until it is unique.
Net Attributes
When pasting data containing net information, either from the
same design or another design, you can choose how the net
attributes are handled by enabling the desired action from
one of the following choices:
n Merge Favor Circuit: With this option, incoming net
attributes take precedence over existing net attributes.
When the net attributes in the incoming circuit
information match those already in the design, but the
values are different, the design attributes are modified
to match those of the incoming circuit. All other
incoming net attributes are merged with those in the
design.
n Merge Favor Design: Existing net attributes are
retained when you merge net attributes favoring the
design. When the design and incoming circuit have
matching net attributes with different values, the design
attribute values are retained. Other incoming net
attributes are merged with those in the design.
n Replace Design: This option removes all existing net
attributes and replaces them with those of the incoming
circuit.
n Ignore Circuit: Net attributes attached to the incoming
circuit are ignored and existing net attributes left
unchanged.
Nets
In the Nets section you can choose which nets are renamed
and how they are named when pasted. This process is
similar to the way the components are renamed in the
Reference Designators section.
To rename the nets:
PCB User’s Guide 445
Chapter 18: Edit Commands Edit Paste
1. Enable the Create new net name using qualifier
option by clicking the box.
2. Type the characters (no more than four) that you want
to add to the name in the Qualifier edit box.
3. Choose the desired position for the qualifier within the
net name. Each of the choices listed below places the
qualifier in a different location:
n Add before name.
n Add before numeric suffix.
n Add to end of name.
A sample is displayed in the Example section so that
you can see how the addition will appear when the
change is made.
If you do not want to designate the way the net names are
modified on paste, disable the Create new net name using
qualifier box.
note: Each time a net is pasted, the net name is sequentially
incremented alphanumerically to the next available net name.
If you have added a qualifier, the qualifier is incremented in
the same manner. Then, if the net name still conflicts with an
existing net name, it will be incremented until it is unique.
4. The last step is to choose which nets should be
renamed using the qualifier and which should retain
their current names. You can designate individual nets
to retain the current name by clicking the specific nets
in the Net Names list box. You can also choose to
retain all power net names and/or non-system net
names by enabling the appropriate option in the
Maintain Original Net Names section.
Nets connected to power pins, planes and split-planes
are considered power nets.
446 PCB User’s Guide
Edit Move By RefDes Chapter 18: Edit Commands
Edit Move By RefDes
This command allows you to select and move a component
by entering its reference designator, without knowing where
the component is located in the design.
note: This command does not work on fixed components.
When you choose this command the Edit Move By RefDes
dialog appears:
To move a component:
1. Enable the Select tool.
2. Choose the Edit Move By RefDes command.
3. Select a reference designator from, or type a value in,
the RefDes drop down combo box. The list contains all
reference designators in the design.
4. Click OK.
The cursor appears as a crosshair shape.
5. Move the cursor to the workspace location where you
want to place the component.
6. Click to move it to the new location.
You can click down to make a ghost, then drag and
drop (release) to place it more accurately. To cancel
ghosting (and moving) of a component, click the right
mouse button.
PCB User’s Guide 447
Chapter 18: Edit Commands Edit Move to Layer
Edit Move to Layer
This command allows you to select a number of objects, and
move the objects to another layer. This facility enhances the
ability to clear out congested areas for routing. Additionally, if
you have accidentally placed objects on the wrong layer, you
can move them easily to the correct layer.
Moving an Object
To move one or more objects to a different layer:
1. Select the object or objects.
2. Change to the layer where you want the objects
moved.
3. Choose the Edit Move to Layer command or press
Shift + T.
All the single-layer objects are moved to the current
layer. You are returned to Select mode and all the
moved objects will be selected.
Restrictions
n If an object has net information, it can move between
signal layers only.
n Multi-layer objects will not be moved (components,
glue dot points, all layer keepouts, pads, pick and place
points, reference points, or vias). Objects that can be
moved are single layer objects (arcs, copper pours,
cutouts, single layer keepouts, lines, polygons,
attributes, fields, and text).
n If you select multi-layer and single-layer objects
simultaneously, the tool will ignore the multi-layer
objects and only move the single-layer objects.
n Single-layer objects on different layers will all be
moved to the current layer.
n If the single-layer objects are of mixed net and non-net
types and you are moving them to a non-signal layer, a
warning message will appear telling you that only the
non-net objects will be moved. You can cancel this
command at this time.
448 PCB User’s Guide
Edit Properties Chapter 18: Edit Commands
n The Move To Layer performs auto-insertion of vias with
a slight difference compared with the Route Manual
command. A via will not be inserted if a line segment is
already connected to a pad or via. If the existing pad or
via is incorrect for maintaining physical connectivity,
the line segment will not be moved.
n When moving copper traces between layers, vias are
not added for free copper, only for net copper. The net
attribute VIASTYLE will be honored as it is in Route
Manual.
n When multiple objects are moved and the physical
connectivity cannot be maintained for some of the
objects (e.g., if a via cannot be added), a warning
message appears prompting you to continue or cancel
the command. If you press Cancel, the objects moved
before the cancel will not be moved back. If you press
Continue, the object with the error will not be moved
and the tool will skip to the next object.
n If a copper pour is currently poured, it will be unpoured
before the move and automatically repoured after a
move. If the pour is not correct, use Copper Pour
Properties to repour the pour. If the pour is not poured,
it will remain unpoured after the move. A pour’s net
connectivity will be maintained.
Edit Properties
Displays the Properties dialog for the selected object(s). This
dialog lets you query and modify the selected object’s
properties. Except when selecting components and nets, you
must use the Select tool to select the object(s) before you
can choose Edit Properties.
The Properties dialog that appears is specific to the object
you select. If multiple objects are selected, they must all be of
the same type (e.g., arcs), otherwise the command is grayed
and no dialog will appear. If the objects are of the same type,
the changes you make apply to all selected objects.
PCB User’s Guide 449
Chapter 18: Edit Commands Edit Properties
With P-CAD Document Toolbox, there are several Toolbox
specific objects which may be placed in your design: details,
diagrams, tables, etc. Each object’s properties dialog may be
accessed through Edit Properties. Refer to your Document
Toolbox User’s Guide for more information.
Right Mouse Button to Select Properties
You can also choose the Properties command from a popup
menu. Select an object and click the right mouse button to
bring up a pop-up menu. The items available from this pop-up
menu vary depending on the object you select.
See Chapter 3, PCB Basics, for details about using the right
mouse button.
Double Click to Select Properties
You can also choose the Properties command by left double-
clicking on an object to open that object’s Property dialog, if
the option is enabled in the Options Preferences dialog.
Component Properties
When you select one or more components and choose the
Edit Properties command, the Component Properties dialog
appears with the Pattern tab selected.
450 PCB User’s Guide
Edit Properties Chapter 18: Edit Commands
The Component Properties dialog allows you to observe
properties for the selected component and to modify certain
component properties. The selected component appears in
the browse window of the dialog.
Tabs provide access to additional information:
n Pattern Pads.
n Component.
n Component Pins.
n Attributes.
The following information appears on the Pattern tab of the
dialog:
n The RefDes box shows the reference designator
name. To change the reference designator, type a new
value in the Re Des field. If you selected more than
one component, this value cannot be changed.
n The Value box shows the component’s value. To
change the value, type a new value in the Value field.
n The Type box shows the component type. You may
swap the component by selecting a different
component Type from the drop down list that appears
when you click the down arrow button.
PCB User’s Guide 451
Chapter 18: Edit Commands Edit Properties
Swapping the component Type follows the rules used
by the Utils Force Update command when merging
library component attributes with design component
attributes:
• If an attribute exists in the library component and
not in the design component, the library attributes
and their values are moved into the design
component.
• If the same attribute exists in both the design
component and the library component with
different values, the value of the library component
attribute will replace the value of the design
component attribute.
• An existing design component attribute which has
no matching library component attribute is
retained, unchanged, in the design component.
note: When the Value attribute is present in both the design
component and the library component, and has a different
value in both places, you must choose which value to keep in
the design when prompted.
n The Libraries box lets you select a library when you
want to change the type of component.
note: With Library Executive an additional link to the Query function
is available through the Query button. From the Query output
dialog you can select a component and click the Replace
button to replace the current component in the design. See
your Library User’s Guide for more information.
n The Visibility check boxes apply to the attribute
directly to their left. The Visibility option indicates
whether the selected component(s) has visible,
invisible, or undetermined RefDes, Value, and Type
attributes.
If a box is checked, the attribute is visible. If the box
isn’t checked, the attribute is invisible. If the box is
grayed, then the attribute either does not exist (e.g.,
there is no Value attribute for the selected component),
452 PCB User’s Guide
Edit Properties Chapter 18: Edit Commands
or there is a conflict between multiple components
selected (e.g., the attribute on one component is visi-
ble, but is invisible on another).
n The Text Style area lets you select the text styles for
the component’s RefDes, Value, and Type. To use
another text style, select a style from the appropriate
drop down list box.
To add a new text style, or modify an existing text style,
click the Text Styles button. See the section, Text
Styles Button below.
n The Change Pattern button allows you to create a new
component from the current component and a pattern
selected from the current library. This button is grayed
for fixed components.
See the section, Change Pattern Button, below.
n The Pattern field displays the pattern name. An image
of the pattern appears just below this field.
n The Location area shows the X and Y coordinates of
the component’s reference point.
n The Flip box indicates whether or not the pattern has
been flipped.
n The Fixed box indicates whether or not the component
has been fixed into position. Fixed components display
in the fixed color selected using the Options Display
dialog.
All commands that could change the location of a fixed
component will ignore that component. These com-
mands include:
• Change Pattern
• Move
• Move By Refdes
• Rotate
• Flip
• Delete
• Cut
• Component Type replacement
• Explode Component
• Align Component
PCB User’s Guide 453
Chapter 18: Edit Commands Edit Properties
• Force Update
n The Rotation field shows the rotation amount if the
pattern has been rotated.
n The Glue Dot Locations list box shows a list of all glue
dot locations. Glue Dots are used to hold components
in place until they are soldered during manufacturing.
n The Pick and Place Locations list box shows a listing
of all pick and place locations. Pick and Place points
provide reference points in directing the pick and place
mechanism (or auto insert) in manufacturing (picking
up the component and placing it on the board).
Replacing a Component
To replace the component(s) associated with this pattern with
another component from any open library:
1. To select a component from another open library,
select a new library from the Libraries list box.
2. Select a new component from the Type drop down list
box.
3. Click OK to replace the component or components with
the new component.
The new component is placed at the same Reference
Point and same Rotation as the old.
The net connectivity is maintained after the swap.
If connectivity can't be maintained, a warning message
appears and the component is swapped.
note: Using the Properties function to swap a component can result
in changes to the netlist if the pin designators on the
replacement component are not the same as those on the
original component.
If a warning message indicates that netlist changes have
occurred, not only may some netlist nodes and their
corresponding from-to connections be missing, but the net
names may be removed if they result in a single node net.
Additionally, any intelligent copper connected to the pads that
are no longer netlist nodes are stripped of their netlist
information. Use Edit Undo if you want to undo the
component swap.
454 PCB User’s Guide
Edit Properties Chapter 18: Edit Commands
Text Styles Button
Click Text Styles to display the Options Text Style dialog.
From this dialog you can add, delete, rename, or edit text
styles.
Refer to the Options Text Style command section for more
information.
Change Pattern Button
You can use the Change Pattern button to create a new
component from the current component and a pattern
selected from the current library.
1. When you click the Change Pattern button, the Library
Browse dialog appears.
This dialog shows a list of matching patterns from the
current library. Thus the Pattern list box contains only
patterns that have the exact same number of pads as
the currently attached pattern.
2. Select a pattern name from the list. Note that the list
box allows tracking, that is, as you type a pattern
PCB User’s Guide 455
Chapter 18: Edit Commands Edit Properties
name, the current selector moves to the pattern which
matches what you typed so far.
3. Click OK.
The Component Name dialog appears:
4. Type a new name for the component, or select one
from the drop down list box, and click OK to save it to
the current library. You can overwrite an existing
component if that component is not used in your
design.
note: The Change Pattern button is grayed out if more than one
component is selected and the components are of differing
types. It is also unavailable for fixed components.
Pattern Pad Tab
When you select the Pattern Pad tab, the Component
Properties dialog appears as follows:
456 PCB User’s Guide
Edit Properties Chapter 18: Edit Commands
This dialog allows you to change the pad style of specific
pads within the component and edit the pad style itself.
Pads
The Pads list box lists the pin numbers of the pads in the
selected component. The information fields to the right
display information about the highlighted pad.
The Set All and Clear All buttons can be used to highlight
and unhighlight all pads in the list box.
Query Fields
The following information appears (for display purposes
only):
n Location: The X and Y coordinates of the selected
pad.
n Flip: The Flip box indicates whether or not the pad
has been flipped.
n Rotation: The Rotation field shows the rotation
amount if the pad has been rotated.
n Net Name: The net name for the net to which the pad
is attached.
n Default Pin Designator: The Default Pin Designator
assigned to the pad.
PCB User’s Guide 457
Chapter 18: Edit Commands Edit Properties
n Tool Code: The tool code used to select the drill bit for
the corresponding hole diameter. See the File N/C Drill
command for additional information.
Pad Styles
The Pad Style list box allows you to perform single or
multiple pad editing. The pad numbers are highlighted in the
Pads list box and you can either change to another pad style
for those pads, or you can click Pad Styles to display the
Options Pad Style dialog, allowing you to modify an existing
pad style, rename it, or create a new one based on an
existing style.
Click Apply to apply any modifications to the selected pad or
pads.
Component Tab
When you select the Component tab, the Component
Properties dialog appears as follows.
This dialog shows information for the component or
components you selected. It shows information on a
gate-by-gate basis. This information is display-only; it can’t
be modified from this dialog. To show information for a
458 PCB User’s Guide
Edit Properties Chapter 18: Edit Commands
different gate, select the gate from the Gate Number drop
down list box.
The Reference button, when activated by the presence of
the Reference attribute, quickly opens the application or
Internet Explorer where the document or web site containing
the reference information is located. See Component
Reference for more information.
See the Library User’s Guide for information about this
dialog’s fields.
Component Pins Tab
When you select the Component Pins tab, the Component
Properties dialog appears as follows:
Use this dialog to look at pin information for the component
pins within the symbol or component.
The following information appears:
n Pad #: The number of the corresponding pad on the
attached pattern.
n Pin Des: The pin designator of each pin in the
component.
PCB User’s Guide 459
Chapter 18: Edit Commands Edit Properties
n Gate #: The part number defines the part that the pin is
associated with. In multi-part components, the parts
are uniquely numbered from 1 through n.
n Pin #: The number of the corresponding pin on the
attached symbol.
n Pin Name: The pin name associated with that pin
designator.
n GateEq: The gate equivalence column defines which
gates are equivalent. All gates with the same GateEq
number are defined to be equivalent. This information
is used by P-CAD Schematic when automatically
incrementing reference designators (e.g., Place Part
and Utils Renumber commands) and by PCB to
determine which gates can be swapped during manual
or automatic gate swapping.
n PinEq: Indicates which pins within a gate are logically
equivalent and may be swapped using the Utils
Optimize Nets pin swap commands. The pin
equivalence values must be non-zero and identical for
a swap to occur between two pins. Non-swappable
pins are indicated with a zero value.
n Elec Type: The electrical type of the pin.
Attributes Tab
Allows you to display and modify component attributes for the
selected component.
When you click the Attributes tab, the dialog appears as
follows.
460 PCB User’s Guide
Edit Properties Chapter 18: Edit Commands
You can view, add, modify, or delete a collection of
component attributes. The dialog contains a two-column
table showing the collection of component attributes. Within
the collection, each attribute’s name and value appear in the
column.
n Adding an Attribute: To add an attribute, click the
Add button to open the Place Attribute dialog. You can
select a pre-defined attribute from a specific category
or define your own attribute by selecting the {user-
defined} attribute. Type the name and value for the
attribute and set the attribute properties. Click OK, and
the attribute is added to the table. For complete
instructions on using the Place Attribute dialog, see
Chapter 20, Place Commands.
n Viewing or Changing Attribute Properties: To view
or change an attribute’s properties, select an attribute
from the table and click the Properties button (or
double-click the attribute) to open the Attribute
Property dialog.
n To Delete an Attribute: Select an attribute in the table
and click Delete, or press the Del key.
n Launching a Reference Link: When the special
attribute Reference, whose value is a reference link, is
PCB User’s Guide 461
Chapter 18: Edit Commands Edit Properties
added to the component, you can select the Reference
attribute and click the Launch button to launch an
application or web address to display a document or
web site.
Attribute Property Dialog
The Attribute Property dialog appears as follows:
The following information appears in the dialog:
n Category List Box: Displays a list of the attribute
categories: All, Component, Net, Clearance, Physical,
Electrical, Placement, Manufacturing, Router, and
SPECCTRA. Selecting a category brings up a list of
predefined attributes for that category.
n Name List Box: Displays all predefined attributes for
the specified category. The first entry in the list is User-
defined.
The currently-selected attribute also appears in the
Name edit box, unless User-defined is selected. In that
case, the Name edit box is blank so that you can enter
a user-defined attribute name.
n Name Edit Box: For user-defined attributes, enter a
name for the attribute.
note: If the dialog is accessed to display an attribute’s properties,
then the Category list box, Name list box, and Name edit box
462 PCB User’s Guide
Edit Properties Chapter 18: Edit Commands
are filled in, but grayed. If the attribute doesn’t have a name,
these controls are enabled.
n Value: Use this edit box to enter a value for the
attribute.
n Visible: This check box indicates whether or not the
attribute is visible.
n Location: This area shows the X and Y coordinates of
the component’s reference point.
n Text Style: This area lets you select the attribute text
style. Text styles appear in the Text Style drop down
list box. To change the selected Text Style, click on the
text style you want from the list box. To modify the text
style, click the Text Style button.
n Rotation: Shows the rotation amount if the pattern has
been rotated.
n Flipped Box: This box indicates whether or not the
pattern has been flipped.
n Justification: Under Justification are nine buttons,
which allow you to change text justification by setting
the reference point of the text string. For example, if
you enable the middle button, the text reference point
(the lower-left corner) moves to the center of the
bounding rectangle.
Component Reference Links
A special attribute which provides direct access to
information located in a document or web site can be added
to the component using the Attribute Properties dialog. The
attribute is named Reference and is associated with the
Component Attribute Category. The value of the Reference
attribute should be the document or web address which you
want to access for more information about this component.
When you add the Reference attribute and reference link (in
this case a web address), the Place Attribute dialog appears
as follows:
PCB User’s Guide 463
Chapter 18: Edit Commands Edit Properties
Once the Reference attribute has been added, the
Reference button on the Component tab of the Properties
dialog is activated and displays the reference link, shown
below:
Also, when the Reference attribute and reference link have
been added and selected, the Launch button on the
Attributes tab is activated, as shown below:
464 PCB User’s Guide
Edit Properties Chapter 18: Edit Commands
Click either the Launch button on the Attributes tab or the
Reference button on the Component tab to launch Internet
Explorer and go directly to the designated web address. If
the reference link is a document, the associated application is
launched and the document displayed.
Connection Properties
When you select a connection and choose the Edit
Properties command, the Connection Properties dialog
appears with the Net tab selected.
PCB User’s Guide 465
Chapter 18: Edit Commands Edit Properties
For detailed information about this tab, see the section Net
Tab below.
Connections Tab
When you select the Connections Tab, the Connection
Properties dialog appears as follows:
466 PCB User’s Guide
Edit Properties Chapter 18: Edit Commands
The Connection tab dialog shows you the start and end
points for the selected connection and the Net Name to which
the net belongs.
Query Fields
n Net Name: The net name of the connection.
For the connection Start and End points, you see:
n X and Y coordinates: The X and Y location of the start
and end point.
n Node: The node name to which this connection is
connected.
n Type: The type of start or end point shows what the
connection is connected to (e.g., pad).
Pad Properties
When you select a pad and choose the Edit Properties
command, the Pad Properties dialog appears as follows with
the Pad tab selected.
Query Fields
The following fields are available for viewing only:
PCB User’s Guide 467
Chapter 18: Edit Commands Edit Properties
n Net Name: The name of the net associated with the
selected pad.
n Tool Code: The tool code used to select the drill bit for
the corresponding hole diameter. See the File N/C Drill
command for additional information.
n Flip: The Flip box indicates whether or not the pad has
been flipped.
n Rotation: The Rotation field shows the rotation
Changing Pad Properties
You can change pad properties as follows:
note: If the pad is part of a pattern, you can change only the pad
style; you cannot change the pad number and location.
n Pad Number: Changing the pad number is useful
when you only want to change one or two pads. If you
want to renumber a series of pads, use the Utils
Renumber command for smoother and faster action.
n Default Pin Designator: You can assign a pin
designator for each pad which, when saved, becomes
the pad’s default designator in the library. If you have
selected multiple pads which have different default pin
designators, the Default Pin Designator edit box
displays “Hetero_Selection”.
n Location: Type new X and Y coordinates for the pad.
n Pad Style: You can change the style of the selected
pad by selecting one of the existing pad styles in the
Pad Style drop down list box.
Pad Styles Button
Click Pad Styles to display the Properties dialog for pad
styles. From this dialog you can add a new style based on an
existing style, modify a non-default pad style, or delete a non-
default pad style.
See the Options Pad Style command for detailed instructions
on all the features.
Net Tab
When you select the Net tab, the Pad Properties dialog
appears as follows:
468 PCB User’s Guide
Edit Properties Chapter 18: Edit Commands
For detailed information about this tab, see the section Net
Tab below.
Via Properties
When you select a via and choose the Edit Properties
command, the Via Properties dialog appears with the Via tab
selected.
PCB User’s Guide 469
Chapter 18: Edit Commands Edit Properties
Use this dialog to view or change the style of the selected via
and to change its location. A Net tab provides net information
when the via is part of a net.
Query Fields
The following fields are available for viewing only:
n Net Name: The name of the net associated with the
selected pad.
n Tool Code: The tool code used to select the drill bit for
the corresponding hole diameter. See the File N/C Drill
command for additional information.
n Flip: The Flip box indicates whether or not the via has
been flipped.
n Rotation: The Rotation field shows the rotation of the
via.
Changing Via Properties
note: You can only change these properties if the via is not part of
a net and is not connected to other objects.
n To change the via Location: The X and Y coordinates
of the selected via appear in the Location box. You
can move the via, by typing new coordinates.
n To change the Via Style: Click on the via style you
want from the Via Style list box.
Via Styles Button
Click Via Styles to display the Properties dialog for via styles.
From this dialog you can add a new style based on an
existing style, modify a non-default via style, or delete a non-
default via style.
Refer to the Options Via Style command section for more
information.
Net Tab
When you select the Net Tab, the Via Properties dialog
appears as follows:
470 PCB User’s Guide
Edit Properties Chapter 18: Edit Commands
For detailed information about this tab, see the section Net
Tab below.
Line Properties
When you select a line and choose the Edit Properties
command, the Line Properties dialog appears as follows.
The Line Properties dialog shows you the Length of the
selected line.
PCB User’s Guide 471
Chapter 18: Edit Commands Edit Properties
Changing Line Properties
To change the line’s Width: type a new width over the
existing value.
To change the line’s End Points: type new X and Y
coordinates over the existing values.
note: You can only change end points if a line is not part of a net
and is not connected to other objects.
Arc Properties
When you select an arc and choose the Edit Properties
command, the Arc Properties dialog appears as follows.
The Arc Properties dialog shows you the start and end points
for the selected arc.
Query Fields
For the free arc Center, Start, and End points, you see:
n X and Y coordinates: The X and Y location of the
Start and End point.
n Tangent Slope Angle: The tangent slope angle of the
arc.
472 PCB User’s Guide
Edit Properties Chapter 18: Edit Commands
Changing Arc Properties
You can only change these properties if the arc is not part of
a net and is not connected to other objects.
n To change the arc’s Start Angle: use the scroll
buttons (up and down arrows) to scroll through arc start
angles or type a new value.
n To change X and Y coordinates of the Center Point:
type over the existing X and Y values in the Center
Point box.
n To change the arc’s Sweep Angle: use the scroll
buttons (up and down arrows) to scroll through arc
sweep angles.
n To change the arc’s Radius: type a new radius over
the existing value.
n To change the arc’s line Width: type a new width
over the existing value.
Polygon Properties
When you select a polygon and choose the Edit Properties
command, the Polygon Properties dialog appears as follows:
The Polygon Properties dialog shows you the following
information in the Polygon tab:
n Area: The area of the polygon.
n Definition Points: The X and Y location of each vertex
in the polygon along with the total number of definition
PCB User’s Guide 473
Chapter 18: Edit Commands Edit Properties
points it contains. If the corners of the polygon are
filleted, the radius of the fillet is also displayed.
n Filleted Points: The X and Y location of each filleted
point in the polygon, along with the total number of
filleted points it contains.
n Chord Height: The Chord Height is the maximum
distance between the arc and its representation as line
segments. Curved edges are drawn using a series of
line segments. The more line segments used to draw
the arc, the closer the arc approaches a perfect curve,
producing a small Chord Height. The default value is
5 mil and is stored in the .INI file.
n Show Fillet Handles: Enables or disables the display
of the fillet handles in the polygon.
The Tie tab of the Polygon Properties dialog provides access
to the following information:
n Copper Tie: Check the Copper Tie box to make the
polygon a copper tie. When a polygon and two or more
nets are given the same TieNet value, and positioned
so that the nets are touching the polygon, the polygon
becomes a copper tie. The nets cannot be touching
each other (i.e., shorted) except through the Copper
Tie. This allows you to tie nets together while treating
each net separately for routing purposes.
n TieNet: Set the TieNet value of the polygon with an
entry in this field. You may enter a TieNet value or
select an existing value from the drop down list. The
TieNet value can be any combination of alpha and/or
numeric characters (i.e., 123, Ab1, 5, A1, etc.).
Selecting a TieNet value from existing values in the
drop down list moves all nets with the same TieNet
value from the Existing Nets list to the Tied To list.
n Tied To: The nets listed in this area are those that
have the same TieNet value selected for the copper tie
polygon.
n Existing Nets: All nets in the design are listed here.
You can move a net from the Existing Nets list to the
Tied To list by selecting the net then clicking the left
arrow button. Conversely, move a net from the Tied To
list to the Existing Nets list by selecting it and clicking
the right arrow button.
474 PCB User’s Guide
Edit Properties Chapter 18: Edit Commands
When a net is moved into the Tied To nets list, the
TieNet attribute value for that net is set to the current
TieNet value of the copper tie. When a net is moved
back to the Existing Nets list, its TieNet attribute
reverts back to the value it had prior to being moved to
the Tied To list. The changes made in this dialog are
applied only when the dialog is closed by clicking the
OK button.
note: Copper Ties must be hidden from the routers to prevent
being seen as shorts. You must place a polygon keepout
around each copper tie before routing the design.
Copper Pour Properties
When you select a copper pour and choose the Edit
Properties command, the Copper Pour Properties dialog
appears with the Style tab selected.
With this dialog, you can establish or change the
characteristics of a copper pour object. A typical scenario
would be to draw multiple copper pour outlines (Place
Copper Pour), then select them all in a multiple select action,
and modify them all at once.
When you click OK, the copper pour shape fills in (if Poured
or Repour was enabled). The copper pour polygon will
PCB User’s Guide 475
Chapter 18: Edit Commands Edit Properties
remain selected (in the select highlight color) until you click
outside of the shape.
warning: You can mistakenly split the copper pour in half (or more than
two pieces) by modifying lines or polygons that were inside
the pour region to where they are longer than the copper pour
polygon. In that case, the electrical connection would be
severed and a connection line will be created between the
two islands if the pour is associated with a net.
Tabs provide access to additional information:
n Connectivity.
n Island Removal.
n Net.
n Polygon.
Fill Patterns
This area provides thumbnails representations of the different
fill patterns. Select one of the following Fill Patterns:
n Solid copper fill will actually be banded (striped) with
lines.
n Horizontal fills the pour with horizontal lines (no
hatching).
n Vertical fills the pour with vertical lines (no hatching).
n 45-degree Cross is cross-hatched diagonally, at a 45-
degree angle (like X).
n 90-degree Cross is cross-hatched horizontally and
vertically, at a 90-degree angle (like +).
Line Options
Line Width determines the width of the lines used in filling
and hatching.
Line Spacing determines the separation between fill or hatch
lines. If you selected Solid for the Fill Pattern, then the
Spacing value is grayed.
Pour Backoff
The Pour Backoff option allows you to specify a value for the
distance you want between the copper pour and any objects
that may be inside of the copper pour polygon. This option
476 PCB User’s Guide
Edit Properties Chapter 18: Edit Commands
also backs off from any objects that are outside the copper
pour polygon if they are too close to it. The copper pour
backoffs from any copper item that is not in the net
associated with the pour. The backoff options takes the
object’s thickness into account.
The Options Design Rules command can be used to set
backoff values for a specific net. Backoff clearances are
fixed at the greatest of the Line to Line or Line to Pad
clearance amount set for the current layer in Options Design
Rules dialog.
Backoff Smoothness
These options allow you to set the smoothness of backoff
polygons. There are three degrees of smoothness:
n Low specifies eight- to 10-sided polygons.
n Medium specifies 12- to 14-sided polygons.
n High specifies 16- to 18-sided polygons.
State Option
Poured, Unpoured and Repour are the fill states of the
Copper Pour. Repour can be selected to force an already
filled pour to recalculate its islands.
note: Changing the values of Line Width, Pour Backoff, or
Backoff Smoothness causes the copper pour to regenerate
if Poured is enabled. Changes to any other value merely
redraws the pour with the new settings.
Save Settings As Default
When the Save Settings as Default option is enabled, the
selected settings for Fill Characteristics, Thermals,
Backoff Smoothness and Automatic Island Removal are
retained and applied to the next copper pour created.
Connectivity Tab
When you select the Connectivity tab, the Copper Pour
Properties dialog appears as follows:
PCB User’s Guide 477
Chapter 18: Edit Commands Edit Properties
Thermals
The Thermals options determine whether to use thermals,
and if you do, what type.
n 45 and 90 specify 45- or 90-degree thermals.
n Direct Connect specifies that the copper will pour right
over pads and vias (no thermals) that belong to the
same net as the copper pour.
Spoke Width
The Spoke Width option allows you to specify a value for the
width of the thermal spokes.
Net List Box
The Net list box allows you to list the net that you want the
copper pour to connect to. The copper pour will backoff from
all copper items not in this net. If no net is specified, the
copper pour backs off from all copper objects inside the pour
region except other "no-net" copper pours.
Island Removal Tab
When you select the Island Removal tab, the Copper Pour
Properties dialog appears as follows:
478 PCB User’s Guide
Edit Properties Chapter 18: Edit Commands
Automatic Island Removal
These options allow you to set criteria for the automatic
removal of islands.
n Minimum Area: This area specifies a minimum area
an island can have before being removed. Type a
minimum value (in square units) in the text box. For
example, to remove tiny islands about the size of the
default via, enter 1600 as the area (40 mil x 40 mil)
n Interior: This checkbox specifies that all islands in a
pour that don’t have an edge in common with the
perimeter of the copper pour are removed.
n Unconnected: When enabled, any copper pour island
not connected to thermals or other copper is removed
automatically. No automatic removal is done when ALL
copper pour islands are unconnected.
n Do not repour: When enabled the island removal is
performed without repouring the pour. This is a very
fast way to remove unwanted islands since you do not
have to wait for the pour to regenerate.
Net Tab
When you select the Net tab, the Copper Pour Properties
dialog appears as follows:
PCB User’s Guide 479
Chapter 18: Edit Commands Edit Properties
For detailed information about this tab, see the section Net
Tab below.
Polygon Tab
When you select the Polygon Tab you have access to the
following information as shown below:
The Polygon Tab in the Copper Pour Properties dialog
contains the same information available on the Polygon Tab
of the Polygon Properties dialog. See the Polygon Properties
section for complete details.
480 PCB User’s Guide
Edit Properties Chapter 18: Edit Commands
Cutout Properties
When you select a cutout and choose the Edit Properties
command, the Cutout Properties dialog appears as follows.
The Cutout Tab of the Cutout Properties dialog presents the
following information:
n Layer: The layer on which the cutout appears. To
change the layer, select a new layer from the
dropdown list box.
The Polygon Tab of the Cutout Properties dialog, shown
below, provides access to the same information available on
the Polygon Tab of the Polygon Properties dialog.
PCB User’s Guide 481
Chapter 18: Edit Commands Edit Properties
See the Polygon Properties section for complete details.
Plane Properties
When you select a plane and choose the Edit Properties
command, the Plane Properties dialog appears with the
Plane tab selected:
The Plane Tab of the Plane Properties dialog presents the
following information:
n Net: Use the drop down list box to assign the plane to
an existing net or type in the net name.
482 PCB User’s Guide
Edit Properties Chapter 18: Edit Commands
n Boundary Width: This box defines the line width for
the Polygonal outline. The default is the current default
line width. Change the width by typing over the default
value.
Net Plane Color Button
Select a net plane color, by clicking the Net Plane Color
button and selecting a color from the Color dialog.
Net Tab
When you select the Net tab, the Plane Properties dialog
appears as follows:
For detailed information about this tab, see the section Net
Tab below.
Polygon Tab
The Polygon Tab of the Plane Properties dialog, shown
below, provides access to the same information available on
the Polygon Tab of the Polygon Properties dialog.
PCB User’s Guide 483
Chapter 18: Edit Commands Edit Properties
See the Polygon Properties section for complete details.
Room Properties
The Room Properties dialog, shown below, is used to Edit the
properties of one or more selected Rooms.
The Rooms Properties dialog presents the following
information:
484 PCB User’s Guide
Edit Properties Chapter 18: Edit Commands
n Name: The unique name of the Room. You may type a
new name in the edit box. A room’s name cannot be
greater than 20 characters or contain spaces. The
default Room name is the word Room followed by a
number which is incrementally allocated each time a
Room is created (i.e. Room1, Room2, etc.)
n Edit Rules: The Edit Rules... button displays the
Attributes dialog where you can assign attributes and
their values to the Room rules. See Attributes Tab in
the Component Properties section for more information
on the Attributes dialog.
n Placement Side: Allows you to designate the Room
placement on the board to the Top or Bottom layer.
The default selection is the Top Or Bottom option
which allows placement on either layer.
n Included Components: A list of the components
included in the selected Room.
n Design Components: The list of all components in the
design that are not already included in the room.
You may select one or more components from the
Design Components list and click the <<Add button
to move them to the Included Components list. Con-
versely, to remove selected components from the
Included Components list, click the Remove>> but-
ton.
In addition to selecting components by name from the
Design Components list, you can select all compo-
nents with the same Attribute and value for inclusion in
the Included Components list. Click the Select by
Attribute button to display the Set By Attribute dialog.
You can then choose the Attribute to be used to select
the desired components. The Set By Attribute dialog is
explained in the Set Nets By Attr section of Edit Nets.
n Fill Pattern: The pattern that fills the room when
displayed can be Clear, Solid or Hatched.
n Fixed: Check this box to secure the Room in its
location. When the Fixed option is enabled, the Room
cannot be moved, rotated, flipped, stretched, cut or
deleted.
n Location: The location coordinates are provided for
viewing purposes and cannot be changed.
PCB User’s Guide 485
Chapter 18: Edit Commands Edit Properties
Text Properties
When you select one or more text items and choose the Edit
Properties command, the Text Properties dialog appears:
The Text Properties dialog remains displayed in your
workspace until you close it or choose another tool. Changes
made to the text in the edit box are instantly mirrored in the
location of the selected text in the design. You can adjust the
zoom factor in the design to more easily view the text while
the dialog remains on the screen.
From this dialog, you can change the text content,
justification, style and location. The text can also be rotated
and flipped, and any non-default text styles can be modified.
Changing Text Properties
To change the Text: Type over the text displayed in the Text
box and click OK. For multi-line text, Enter creates a line
break. You can enter a maximum of 2,000 characters.
While the Text edit box has focus, you can use Ctrl+V to
paste text from the Windows clipboard.
To change the text Location: The X and Y coordinates of
the selected text appear in the Location box. You can move
the text by typing new coordinates.
To change the text Justification: Under Justification are
nine buttons, which allow you to change text justification. The
reference point of the text string is, by default, at the location
of the first character in the string and set to the lower left
corner. When you change the Justification button, the text
moves around the reference point. For instance, if the text
“STRING” is displayed in its default settings, the reference
486 PCB User’s Guide
Edit Properties Chapter 18: Edit Commands
point (the small solid square) is as shown in the following
illustration:
Reference
Point
If you change the Justification to the upper right corner
button, the text “STRING” rotates around the reference point
and appears in the design as shown below:
Reference
Point
To Flip the Text: Click in the Flip box to flip the text.
To Rotate the Text: Each time you click the Rotate button,
the text is rotated the number of degrees shown on the
button. To change the rotation degree, enter the desired
number in the Rotation Increment box in the Options
Configure dialog. The number of degrees that the text has
been rotated is displayed next to the Rotate button.
To change the Text Style: Click on the text style you want
from the Text Style drop down list box.
Text Styles Button
Click Text Styles to display the Options Text Style dialog.
From this dialog you can add, delete, rename, or edit text
styles.
Refer to the Options Text Style command section for more
information on the Text Style dialog.
PCB User’s Guide 487
Chapter 18: Edit Commands Edit Properties
For more information on placing text, see the Place Text
command section.
Attribute Properties
When you select an attribute and choose the Edit Properties
command, the Attribute Property dialog appears
The Attribute Property dialog appears as follows:
The following information appears in the dialog:
n Category List Box: Displays a list of all attribute
categories: All, Component, Net, Clearance, Physical,
Electrical, Placement, Manufacturing, Router, and
SPECCTRA. Selecting a category brings up a list of
predefined attributes for that category.
n Name List Box: Displays all predefined attributes for
the specified category. The first entry in the list is User-
defined.
The currently-selected attribute also appears in the
Name edit box, unless User-defined is selected. In that
case, the Name edit box is blank so that you can enter
a user-defined attribute name.
n Name Edit Box: For user-defined attributes, enter a
name for the attribute.
488 PCB User’s Guide
Edit Properties Chapter 18: Edit Commands
note: If the dialog is accessed for an attribute that already has a
name, then the Category list box, Name list box, and Name
edit box are filled in, and grayed. If the attribute doesn’t have
a name, these controls are enabled.
n Value: Use this edit box to enter a value for the
attribute.
n Visible: This check box indicates whether or not the
attribute is visible.
n Location: This area shows the X and Y coordinates of
the component’s reference point.
n Text Style: This area lets you select the attribute text
style. Text styles appear in the Text Style drop down
list box. To change the selected Text Style, click on the
text style you want from the list box. To modify the text
style, click the Text Style button.
n Rotation: Shows the rotation amount if the pattern has
been rotated.
n Flipped Box: This box indicates whether or not the
pattern has been flipped.
n Justification: Under Justification are nine buttons,
which allow you to change text justification by setting
the reference point of the text string. For example, if
you enable the middle button, the text reference point
(the lower-left corner) moves to the center of the
bounding rectangle.
Field Properties
When you select a field and choose the Edit Properties
command, the Field Properties dialog appears as follows.
PCB User’s Guide 489
Chapter 18: Edit Commands Edit Properties
The Field Properties dialog lets you view and/or change
selected information about the selected field’s properties.
You can modify the field’s Location, Text Style and
Justification. The Value of the field can be modified using
the File Design Info command.
Query Fields
The following information about the selected field can be
viewed:
n Name: The name of the existing field is displayed here.
n Value: The Value assigned to the field.
n Flip: The Flip box indicates whether or not the field
has been flipped.
n Rotation: The Rotation field shows the rotation
amount if the field has been rotated.
Editable Fields
The following information about the selected field can be
modified:
n Text Style: Choose a Text Style from the list of styles
that appear when you click the down arrow button.
n Text Styles…: If the text style you need does not
appear on the Text Style drop down list, click the Text
Styles button to display the Options Text Style dialog
where you can define a new text style. Complete
information on the Options Text Style dialog can be
found in Chapter 22, Options Commands.
n Location: The current X and Y coordinates of the
field’s location. You may enter new coordinates and
490 PCB User’s Guide
Edit Properties Chapter 18: Edit Commands
the field will be placed in the new location when you
exit the dialog by clicking the OK button.
n Justification: Choose the reference point of the field
by clicking the desired button. For example, if you
enable the middle button, the field reference point (the
lower-left corner) moves to the center of the bounding
rectangle of the field.
Dimension Properties
When you select a dimension and run the Edit Properties
command, the Dimension Properties dialog appears as
follows.
With P-CAD Document Toolbox, dimensions can be
associated with their objects. Also, many dimension
properties may be modified. Refer to your Document Toolbox
User’s Guide for more information.
PCB User’s Guide 491
Chapter 18: Edit Commands Edit Properties
The Dimension Properties dialog lets you view information
about the selected dimension’s properties. You can modify
the dimension’s Line Width and Text Style.
Query Fields
The following information about the selected field can be
viewed:
n Style: Shows the dimension style entered in the Place
Dimension dialog.
n Units: Displays the measuring units of the dimension.
n Layer: Indicates the layer on which the dimension has
been placed.
n Precision: Indicates how many numbers are displayed
after the decimal point.
n Symbol Size: Shows the selected size of the symbol
for a Leader style dimension.
n Center Size: Shows the selected center size for the
center of the symbol.
Points
The Points window displays the points upon which the
dimension is built. The numbers including the dimension
endpoints and text location.
Line Width
Click Line Width to display the Options Current Line dialog.
From this dialog you can edit the current line width.
Refer to the Options Current Line command section for more
information.
Text Styles Button
Click Text Styles to display the Options Text Style dialog.
From this dialog you can add, delete, rename, or edit text
styles.
Refer to the Options Text Style command section for more
information.
492 PCB User’s Guide
Edit Properties Chapter 18: Edit Commands
Find Errors
Allows you to view the DRC errors and locate the error
indicators in the design. Each indicator represents a violation
detected in the design rule checking pass (Utils DRC).
Generating DRC Error Indicators
To generate DRC error indicators choose the Utils DRC
command.
Selecting DRC Error Indicators
To select DRC error indicators:
1. Use the Options Block Selection command to include
only DRC error indicators in a block select
2. Choose Edit Select to perform the block select.
Viewing Errors
To view DRC errors:
1. Use the Utils Find Errors command or select one or
more DRC errors in the design.
2. If you have selected one or more errors, choose Edit
Properties to display the Find DRC Errors dialog,
shown below:
3. With the exception of the Override option, the dialog is
read-only, therefore you are limited to reading error
information, or scrolling through the errors if you have
selected multiple errors in the design.
PCB User’s Guide 493
Chapter 18: Edit Commands Net Tab
To scroll through the errors use the Next and Previous
buttons or the up and down arrows next to the Error
Number box. You can also enter an error number in
the Error Number box and click the Find Specific but-
ton to display a specific error. Once you find the error
in the list you can click the Jump To button which
takes you directly to the error’s location in the design.
If you want to remove the display of a particular error in
the design, enable the Override - Don’t display this
error again option.
Net Tab
A number of objects have net information appearing on a Net
tab with the object’s Properties dialog. This section describes
the information you will find on the Net tab whenever that tab
appears in a dialog.
Net Name
The Net Names box contains the name of the net associated
with this pad.
Nodes List Box
The Nodes list box contains the names of all nodes in the net
associated with this pad.
Layers List Box
The Layers list box contains the names of all layers
associated with this net.
Connection Lengths
This area shows the Manhattan length, the Selected length,
and the Total length of all connections in the net. The
Manhattan length is an approximation of the final routed
length of a diagonal connection.
494 PCB User’s Guide
Net Tab Chapter 18: Edit Commands
Manhattan length diagonal
connection
Manhattan length
(dashed)
It only measures the X and Y distances, not depth (such as
via length to another layer). Arc length is included
(accurately) in the calculation of connection lengths.
Copper Lengths
This area shows the Selected length and the Total length of
all copper in the net.
It only measures the X and Y distances, not depth (such as
via length to another layer). Arc length is included
(accurately) in the calculation of copper lengths.
Counts
The Counts area counts the following objects in the selected
net:
n Arcs
n Lines
n Pads
n Polygons
n Pours
n Vias
Net Attrs Button
When you select the Net Attrs, the following dialog appears.
PCB User’s Guide 495
Chapter 18: Edit Commands Edit Delete
This dialog shows a collection of net attributes for the
selected net. You can add, change, edit and delete attributes
for the net.
For details about this function and a complete listing of
attributes, see the Edit Nets command below.
Edit Delete
Deletes all selected objects. Use the Del key as a shortcut.
This command does not cut the data to the clipboard as does
Edit Cut. As there is nothing to paste, the only way to reverse
Delete is to use the Edit Undo command.
Delete Objects
1. Choose Select from the Edit menu (or use the Select
button on the toolbar or the S key from the keyboard).
Click on the object you want to delete.
2. Choose Delete from the Edit menu, press the Del key,
or click the right mouse button and select Delete from
the popup menu. If you mistakenly delete an object,
496 PCB User’s Guide
Edit Delete Chapter 18: Edit Commands
choose Undo from the Edit menu to reverse the delete
action.
This operation can also be performed with multiple objects by
using multiple select and block select operations. Refer to
Edit Select.
Deleting Objects from Nets
When you delete objects from nets, you can get a variety of
results, depending on what you delete and the makeup of the
net you delete from. The function of smart nets is to maintain
certain connections when objects such as copper
connections, unrouted connections, and net nodes are
deleted. In general, the following can occur.
n If you delete free copper (no connections), then the
copper disappears and no connection compensation
occurs.
n If you delete a connection to a jumper pad, hidden
connections to other jumpered pads are removed.
n If you delete a connection to a jumper pad and no other
net objects are connected to any of the jumpered pads,
then all jumpered pads are removed from the net.
n If you delete a node, then the remaining nodes are still
part of the net, and there is compensation to maintain
connections between the remaining nodes.
n If you delete a component, you are removing nodes
from all nets to which the component’s pads were
connected. The connectivity feature of PCB reconnects
the remaining nodes in each net in the most efficient
way.
n If you delete a connection from the middle of a net, the
net is split. One portion retains the original net name
and the others are given new system-generated
names. For example, in the net below there are three
connections: ab, bc, and cd. If you delete connection
bc, you cut the net into two nets: ab and cd.
PCB User’s Guide 497
Chapter 18: Edit Commands Edit Copy Matrix
connections in a net
a b
c d
n If you delete a connection that isolates a pad from the
rest of the net, you end up with a disconnected node
that is no longer part of any net. For example, in the
above figure, if you delete connection cd, the node d
becomes isolated from the net.
n If you delete a copper segment that is part of a net, that
segment is not deleted, but instead becomes a
connection (in effect unrouting the net). In this case,
the net remains intact, although changed.
Edit Copy Matrix
Duplicates all the selected objects according to the
parameters you specify. The objects must be selected before
Copy Matrix can function.
When you choose Edit Copy Matrix the following dialog
appears.
In the Edit Copy Matrix dialog, the Number of Columns and
Number of Rows determine the number of X (horizontal)
and Y (vertical) duplications, respectively, of a selected
object.
498 PCB User’s Guide
Edit Copy Matrix Chapter 18: Edit Commands
Column Spacing and Row Spacing allow you to enter a
value, in current units, to determine the spacing between the
duplicated objects. With column spacing, a positive value
duplicates to the right, a negative value to the left. With row
spacing, a positive value duplicates up, a negative value
down. For example, if you specify 200 mil for Column
Spacing and 200 mil for Row Spacing (and specify 3 rows
and 3 columns), the result is a matrix with 9 objects 200 mils
apart, as shown in the illustration.
3-row, 3-column copy
The values represented default to mm (millimeters) or mil,
depending on what you have set in Options Configure (your
current units). You can specify a measurement value
(overriding Options Configure) by typing in mil, mm, cm, or
in after the numeric value.
Duplicating an Object(s)
1. Choose Select from the Edit menu. Select the object(s)
you want to duplicate by clicking over the objects to
highlight them.
2. Choose Copy Matrix from the Edit menu, and the
dialog appears.
3. In the Number of Columns box, specify how many
duplications you want to perform horizontally. In the
Column Spacing box, enter a value to determine the
spacing between duplications and in which direction
(positive=right, negative=left) to duplicate.
4. In the Number of Rows box, specify how many
duplications you want to perform vertically. In the Row
Spacing box, enter a value to determine the spacing
PCB User’s Guide 499
Chapter 18: Edit Commands Edit Explode Component
between duplications and in which direction
(positive=up, negative=down) to duplicate.
You receive an error message if what you specify for
your duplication is too large to fit in the workspace.
5. Click OK. If your duplication is unsatisfactory, select
Undo to reverse the action and try again.
P-CAD PCB (6/400) designs are restricted to a maximum of
400 components. Therefore, when using P-CAD PCB (6/
400), do not exceed this number when duplicating
components in your design.
Edit Explode Component
This command converts a component back to its basic
primitives, creating a collection of editable graphic objects.
When you explode a component, the collection of objects is
no longer a component or a pattern.
note: You cannot explode a fixed component.
This feature is useful for modifying an existing component or
creating a new pattern/component from an existing one. After
you explode the component, you can then perform changes
to the objects such as adding more pads, changing line size
or thickness, renumbering pin designators, etc. In addition,
the default pin designators are updated with the value of the
current pin designators after exploding.
warning: Make sure that the component you are about to explode has
not been flipped.
Exploding a Component
1. Select the component you want to explode by using the
Select button from the toolbar or with the Edit Select
command.
500 PCB User’s Guide
Edit Alter Component Chapter 18: Edit Commands
2. While the component is selected (in the Select color),
choose Explode Component from the Edit menu.
3. The component then becomes a collection of
modifiable objects.
To create a component again, you must save the
objects as a pattern (Pattern Save As command), and
then attach the pattern to a component in the Library
Manager.
To alter an existing component in place without having to
save its pattern to a library, use the Sub Select feature
discussed in Chapter 3, PCB Basics.
If you accidentally explode a component, use Edit Undo to
reverse the command.
Edit Alter Component
Allows you to select certain component items and
subsequently move, rotate, flip, and (in some cases) delete
them.
With these editing processes you can alter certain
component characteristics either for aesthetic reasons or
manufacturing improvement, such as avoiding any co-
location problems during manufacturing (e.g., through-holes
and silkscreen paint). The rules/restrictions are as follows:
n Pads cannot be selected, and therefore cannot be
edited in any way.
n When the Allow Single Select on All Enabled Layers
option is enabled in the Options Preferences, Mouse
tab, selections across enabled layers are done in the
following order:
• Current layer items.
• Multi-layer items; i.e., all-layer keepouts, pads,
vias, connections and points.
• All other layer items in order.
n RefDes, Type, Value and Ref Point (reference
designators and reference points) cannot be deleted.
PCB User’s Guide 501
Chapter 18: Edit Commands Edit Align Components
n If you want to hide the RefDes, Value, or Type, modify
the component (select and Edit Modify), and disable
the Visibility options. To hide Glue Dot and Pick and
Place points, disable their respective display options in
Options Display (Misc).
n You cannot undo any alter actions until the operation is
complete.
Altering a Component
To alter a component:
1. Choose the Edit Select command to select the
component you want to edit. You may enable the
Allow Single Select on All Enabled Layers option in
the Mouse tab of the Options Preference dialog or by
pressing the Ctrl + L keys, to select a component
across enabled layers. Choose the Edit Alter
Component command. You are now in a temporary
editing mode, signified by the crosshair cursor shape.
2. Zoom in sufficiently. Change layers if necessary. You
can select items individually only if you are on the
correct layer or have enabled the Allow Single Select
on All Enabled Layers option, otherwise you need to
use a block select. The settings in Options Block
Selection can affect your results here.
Editable items typically reside on the Top Silk layer,
except for Ref Points, which are not layer items, but
this depends on how the pattern was originally created.
3. After you have selected individual item(s), you can
then move, delete, or otherwise alter them (according
to the restrictions mentioned previously). Press Esc or
click the right mouse button to end the editing mode.
Edit Align Components
Components can be aligned around a selection reference
point either horizontally or vertically, and as an option, the
components can be equally spaced. If a number of
502 PCB User’s Guide
Edit Align Components Chapter 18: Edit Commands
components are off-grid, these components can be aligned
back on-grid.
n The alignment of components is undoable.
n The alignment of components has full macro support.
note: This command does not work on fixed components.
Align Horizontally or Vertically
To align a component:
1. Select the components to align. Only components can
be selected for this command to be enabled.
2. Place a selection reference point using the right mouse
pop-up menu. This is the point about which the
components will be aligned, either horizontally or
vertically.
Without selecting a selection reference point, the align-
ment and component spacing options are grayed.
3. Select the command Edit Align Components. The Edit
Align Components dialog appears.
4. Select either horizontal or vertical alignment.
5. To align the components with equal spacing, check the
Space Equally check box and enter the Spacing
value. The spacing value is the distance between the
reference points of the components.
PCB User’s Guide 503
Chapter 18: Edit Commands Edit Select All
6. Press OK and the selected components will be
aligned.
Align to Grid
To align a component to grid:
1. Select the components. Only components can be
selected for this command to be enabled.
2. Select the command Edit Align Components. The Edit
Align Components dialog appears.
3. Press OK and the selected components are aligned to
grid. Each selected off-grid component is moved to the
nearest grid point.
Edit Select All
Selects all items on all enabled layers.
Edit Deselect All
Deselects all currently selected items.
Edit Highlight
Highlights the selected item or items in the current highlight
color chosen through the Options Display command. You can
change the highlight color for an object you want highlighted
without affecting the highlight colors of other highlighted
objects. To do so, change the highlight color in the Options
Display dialog, select the object, and choose Edit Highlight
from the Edit menu or Highlight from the popup menu.
Repeat this process for each object you want to highlight, so
that each object selected has a different highlight color.
504 PCB User’s Guide
Edit Unhighlight Chapter 18: Edit Commands
When you choose this command, the selected items are
drawn in the highlight color until they are unhighlighted. The
selection color overrides the highlight color, so you won’t see
the highlights until the items are deselected.
You can also access this command by selecting an item or
items, clicking the right mouse button to bring up the popup
menu, and choosing Highlight.
DDE Hotlinks
If PCB and P-CAD Schematic are both running, and if the
DDE Hotlinks check box in the Options Configure dialog is
checked in both applications, then component and net
highlight information is communicated between the two
applications. Highlighting a net in one application highlights
the corresponding net in the other application; highlighting a
pattern in PCB highlights the corresponding symbol(s) in P-
CAD Schematic and vice versa.
If you change the highlight color of an object in P-CAD PCB,
the same object in P-CAD Schematic is automatically
updated with the same highlight color.
Edit Unhighlight
Removes the highlighting from the selected item or items and
restores the normal object colors.
If PCB and P-CAD Schematic are both running, and if the
DDE Hotlinks check box in the Options Configure dialog is
checked in both applications, the highlights are removed from
the selected item or items in both applications.
You can also access this command by selecting an item or
items, clicking the right mouse button to bring up the popup
menu, and choosing Unhighlight.
PCB User’s Guide 505
Chapter 18: Edit Commands Edit Unhighlight All
Edit Unhighlight All
Select the Unhighlight All command to remove the highlight
from all items on all layers in the design and to restore the
normal object colors. This command applies to all highlighted
objects, regardless of whether they are selected or not.
If PCB and P-CAD Schematic are both running, and if the
DDE Hotlinks check box in the Options Configure dialog is
checked in both applications, the highlights are removed in
both applications.
Edit Rooms
Allows you to Edit Rooms that exist in your design. The Edit
Rooms dialog, shown below, provides the ability to find and
select the components included in the selected room(s).
Choose the Rooms command in the Edit menu to display the
Edit Rooms dialog:
506 PCB User’s Guide
Edit Components Chapter 18: Edit Commands
When one or more Rooms are selected, the Edit Rooms
dialog displays the following information:
n Rooms: The Rooms list contains the names of the
Rooms in the design.
n Included Components: The Included Components
lists the components that have been assigned to the
selected Rooms. When multiple Rooms are selected,
the Included Components list contains the
components included in all of the selected Rooms. The
Included Components list is blank when a Room with
no included components is selected.
n Properties: Click the Properties... button to display
the Properties dialog for the Rooms in the design. In
the Room Properties dialog you can assign
components to the Included list, set the Placement
Side and Fill Pattern and Fix the room to its location.
See the Room Properties section for more information.
n Highlight/Unhighlight Rooms: Click the Highlight
button to display the selected Room(s) in the highlight
color chosen in Options Display. The Unhighlight
button returns the highlighted Room(s) to its normal
display color.
n Highlight Included/Unhighlight Included: Click the
Highlight Included button to display the components
included in all of the selected rooms in the highlight
color chosen in Options Display. The Unhighlight
Included button returns the highlighted, included
components to their normal display color.
n Set All/Clear All: Click the Set All button to select all
Rooms and the Clear All button to deselect them.
Edit Components
Allows you to Edit Components within your design and to
jump to a particular component. Also allows you to highlight
components and to highlight nets attached to a particular
component.
Select Edit Components to display the dialog.
PCB User’s Guide 507
Chapter 18: Edit Commands Edit Components
Components List Box
The Components list box contains the names of all
components in the active design. You can select individual
or multiple components in the list box. Once selected, you
can highlight and unhighlight components and attached nets
and jump to a component.
Set All/Clear All
If you want to select all components in the Components list
box, click the Set All button. If you don’t want any
components selected, click the Clear All button.
Properties
The Properties button accesses the Component Properties
dialog for the selected component or components. See
Component Properties in the Edit Properties command
section for details.
Highlight/Unhighlight
The Highlight button highlights one or more components
selected from the Components list box in the current
508 PCB User’s Guide
Edit Components Chapter 18: Edit Commands
highlight color chosen through the Options Display
command. You can use this feature to highlight objects using
different colors. When you change the highlight color of one
object, it does not affect the highlight color of other
highlighted objects which are not selected.
When you choose this command, the chosen components
are drawn in the highlight color until they are unhighlighted.
The selection color overrides the highlight color, so you won’t
see the highlights until the components are deselected.
If PCB and P-CAD Schematic are both running, and if the
DDE Hotlinks check box in the Options Configure dialog is
checked in both applications, then component highlight
information is communicated between the two applications.
Highlighting a component in PCB highlights the
corresponding part in P-CAD Schematic.
If you change the highlight color of an object in P-CAD PCB,
the same object in P-CAD Schematic is automatically
updated with the same highlight color.
The Unhighlight button removes the highlighting from the
selected components.
Highlight an Attached Net
You can highlight nets which are attached to the components
selected in the Components list box.
1. To highlight attached nets, select one or more
components from the Component list box. (You can
use the Set All button if you want to select all
components in the list.)
2. Click the Highlight Attached Nets button to highlight
all segments of the attached net, including lines,
polygons, arcs, copper pours, pads and vias. The
attached nets are highlighted with the highlight color
set using the Options Display command.
3. To remove a highlight, select one or more components
from the Component list box.
4. Click the Unhighlight Attached Nets button.
PCB User’s Guide 509
Chapter 18: Edit Commands Edit Nets
Jump to a Component
1. Select one component from the list. The Jump button
is grayed if more than one component is selected.
2. Click Jump to jump to the specified component. The
specified component appears in the center of your
workspace.
Edit Nets
Allows you to display, hide, and rename nets, display net
information, select net items, and edit net attributes. Also
allows you to view and highlight nets within your design, view
nodes attached to a particular net and to jump to a node. In
addition, you can select one or more nodes and modify their
pad or via styles.
When you choose Edit Nets, the Edit Nets dialog appears.
The dialog contains the following options:
510 PCB User’s Guide
Edit Nets Chapter 18: Edit Commands
n Net Names List Box: The Net Names list box
contains the names of all nets in the active design. You
can select individual or multiple nets in the list box.
Once selected, you can highlight and unhighlight nets
and jump to a node in the net. When multiple nets are
selected, you can click one box to add, remove or gray
the checks in all the selected nets.
n Nodes List Box: The Nodes list box contains the
names of all nodes in the net(s) selected in the Net
Names list box.
n Set All Nets: If you want to select all nets in the Net
Names list box, click the Set All Nets button.
n Set Nets By Attr: Allows you to find those nets for
which certain attributes have been defined. For
example, it is possible to find all nets that have a
WIDTH attribute defined (detailed below).
n Clear All Nets: If you don’t want any nets selected,
click the Clear All Nets button.
n Select Nets By Node Count: This feature lets you
select all nets with a node count between the range
you specify in the corresponding Min and Max edit box
(detailed below).
n Set All Nodes: To select all the nodes listed in the
Nodes list box, click the Set All Nodes button.
n Clear All Nodes: The Clear All Nodes button
deselects all the nodes in the Nodes list box.
n Jump to Node: When you choose a net from the Net
Names list box and a node from the Nodes list box,
this button jumps to the selected node. The selected
node appears in the center of your active window. If
more than one node is selected, the Jump to Node
button is grayed and unavailable.
n Pad Properties: When one or more nodes are
selected in the Nodes list box, click the Pad
Properties button to display the Pad Properties dialog
from which you can access the Options Pad Style
dialog and make changes to the selected node(s)
properties.
PCB User’s Guide 511
Chapter 18: Edit Commands Edit Nets
caution: When using the Pad Properties dialog to change the style
properties for selected nodes remember that the changes
you make are applied to all the selected nodes.
n Rename: Allows you to rename the selected net. If
more than one net is selected the Rename button is
grayed and unavailable.
n Edit Attrs: Allows you to add and edit net attributes.
When you click the Edit Attributes button, the Attributes
dialog appears. (detailed below)
You can view, add, modify, or delete a collection of net
attributes. The dialog contains a two-column table
showing the collection of net attributes. Within the col-
lection, each attribute’s name and value appear in the
column.
n View Attrs: Opens the Windows Notepad utility and
displays a list of attribute names and values for each
selected net.
In conjunction with the Set Nets By Attributes button,
the View option makes it easy to find nets with the
same attribute value, and then view all attribute values
for those nets.
n Info: Displays net information for the selected net. The
Net Information dialog displays detailed information
about length and characteristics of the selected net.
n Show Conns: Displays the connections for the net(s)
in the list box. A check in the checkbox in front of the
net name means the connections are visible.
n Show Conns Only on Drag: Displays the
connections for the net(s) selected in the list box when
you drag a component within the net. An opaque
checkbox in front of the net name means the
connections are visible only when you drag a
component.
n Hide Conns: Hides the connections for the net(s). An
empty checkbox in front of the net name means the
connections are invisible.
n Highlight: Highlights the nets selected from the list
box in the current highlight color chosen through the
Options Display command. All items in a selected net,
512 PCB User’s Guide
Edit Nets Chapter 18: Edit Commands
including lines, polygons, arcs, copper pours, pads and
vias, are highlighted by the Highlight command.
You can use this feature to highlight objects using dif-
ferent colors. When you change the highlight color of
one object, it does not affect the highlight color of other
highlighted objects which are not selected.
When you choose this command, the selected nets are
drawn in the highlight color until they are unhighlighted.
The selection color overrides the highlight color, so you
won’t see the highlights until the nets are deselected.
If PCB and P-CAD Schematic are both running, and if
the DDE Hotlinks check box in the Options Configure
dialog is checked in both applications, then net high-
light information is communicated between the two
applications. Highlighting a net in one application high-
lights the corresponding net in the other application.
n Unhighlight: The Unhighlight button removes the
highlighting from the selected nets and restores the
normal object colors.
If PCB and P-CAD Schematic are both running, and if
the DDE Hotlinks check box in the Options Configure
dialog is checked in both applications, the highlights
are removed from the selected nets in both applica-
tions.
n Select: Allows you to select a net or multiple nets in
the design by highlighting the net names in the list box
in the Edit Nets dialog, then clicking the Select button
(the button is enabled only if a net is chosen). The nets
in the design will highlight.
The performance of Select Net is directly affected by
the settings in Options Block Selection. For example,
you could configure Options Block Selection to allow
you to select line segments in a net while ignoring the
vias (it ignores the inside/outside block specifications),
allowing you to modify line widths for all segments in a
net.
This feature is useful for unrouting a design (net by net)
by selecting routed copper items and deleting them. Be
careful to disable selection of connections when
unrouting nets. If a connection is deleted, the corre-
sponding net is changed or destroyed.
PCB User’s Guide 513
Chapter 18: Edit Commands Edit Nets
Set Nets By Attr
When you click the Set Nets By Attr button, the Set By
Attribute dialog appears.
If you select an attribute from the Name=Value list box and
click OK, you are returned to the Edit Nets dialog where all
nets that have the selected attribute defined are highlighted
in the Nets list box.
Selecting an attribute from the list box, allows you to find all
nets containing that attribute, regardless of the attribute
value. If you want to find nets with attributes with a specific
value, select an attribute from the Name=Value list box and
click the Change Value button. Choose a specific attribute
value. When you return to the Edit Nets dialog, all nets with
the attribute name and value are highlighted.
You can also select multiple attribute names and values in
the Name=Value list box. When you return to the Edit Nets
dialog, only those nets with all of the selected attribute names
and values are highlighted (i.e., the Nets list box is cleared
first.) Otherwise, those nets are added to the list of
highlighted nets.
Rename Button
When you highlight a single net name in the Nets list box, the
Rename button becomes active. Click Rename and the Net
Name dialog appears.
514 PCB User’s Guide
Edit Nets Chapter 18: Edit Commands
renaming a net
Type in the new name and click OK to rename the net and
return to the Edit Nets dialog.
Edit Attrs Button
Allows you to display and modify net attributes for the
selected component.
When you click the Edit Attributes button, the following
dialog appears:
You can view, add, modify, or delete a collection of net
attributes. The dialog contains a two-column table showing
the collection of net attributes. Within the collection, each
attribute’s name and value appear in the column.
n Adding an Attribute: To add an attribute, click the
Add button to open the Place Attribute dialog. The
PCB User’s Guide 515
Chapter 18: Edit Commands Edit Nets
Place Attribute dialog is similar to the Attribute
Properties dialog shown below, except that you can
choose the desired Attribute Category and Name, and
the Name and Value edit boxes can be changed. To
add a pre-defined attribute, choose the desired
category and attribute name and enter the attribute
values. To define a new attribute, choose the {user-
defined} attribute and type the Name and Value for the
attribute. Click OK, and the attribute is added to the
table. Chapter 20, Place Commands, has complete
instructions on adding attributes.
n Viewing or Changing Attribute Properties: To view
or change an attribute’s properties, select an attribute
from the table and click the Properties button (or
double-click the attribute) to open the Attribute
Property dialog (shown below).
n To Delete an Attribute: Highlight an attribute in the
table and click Delete, or press the Del key.
Attribute Property Dialog
The Attribute Property dialog appears as follows:
The following information appears in the dialog:
516 PCB User’s Guide
Edit Nets Chapter 18: Edit Commands
n Category List Box: Displays a list of all attribute
categories, All, Component, Net, Clearance, Physical,
Electrical, Placement, Manufacturing, Router, and
SPECCTRA. Selecting a category brings up a list of
predefined attributes for that category.
n Name List Box: Displays all predefined attributes for
the specified category. The first entry in the list is User-
defined.
The currently-selected attribute also appears in the
Name edit box, unless User-defined is selected. In that
case, the Name edit box is blank so that you can enter
a user-defined attribute name.
n Name Edit Box: For user-defined attributes, enter a
name for the attribute.
note: If the dialog is accessed for an attribute that already has a
name, then the Category list box, Name list box, and Name
edit box are filled in, but grayed. If the attribute doesn’t have
a name, these controls are enabled.
n Value: Use this edit box to enter a value for the
attribute.
The following items appear grayed in the dialog:
n Visible: This check box indicates whether or not the
attribute is visible.
n Location: This area shows the X and Y coordinates of
the component’s reference point.
n Text Style: This area lets you select the attribute text
style. Text styles appear in the Text Style drop down
list box. To change the selected Text Style, click on the
text style you want from the list box. To modify the text
style, click the Text Style button.
n Rotation: Shows the rotation amount if the pattern has
been rotated.
n Flipped Box: This box indicates whether or not the
pattern has been flipped.
n Justification: Under Justification are nine buttons,
which allow you to change text justification by setting
the reference point of the text string. For example, if
you enable the middle button, the text reference point
PCB User’s Guide 517
Chapter 18: Edit Commands Edit Nets
(the lower-left corner) moves to the center of the
bounding rectangle.
Attribute Description for Autorouting
The following attributes are recognized by the autorouter. All
other predefined net attributes are ignored for routing.
Attribute Description
WIDTH Overrides global line width settings
for the selected nets. A valid line
width should be entered as the
value.
VIASTYLE Overrides global via style settings for
the selected nets. An existing via
style name should be provided.
MAXVIAS Defines the maximum number of
vias that can be placed for this net.
Valid values are 0 (no vias) - n (any
specific number).
RIPUP Overrides the global ripup setting for
the selected nets. Valid values are
No, 0 and False. All indicate that the
net should not be ripped up. You
can use Yes, 1, and True.
NOAUTOROUTE Indicates that the selected nets will
not be routed. You can use Yes, 1,
and True.
AUTOROUTEWIDE Indicates that the selected nets are
scheduled as WIDE passes when
you select passes manually. You
can use Yes, 1, and True.
Clearance Attributes
Along with other predefined net attributes, which are
available from the Names list box, the following clearance
attributes are available:
n PADTOPADCLEARANCE
n PADTOLINECLEARANCE
n PADTOVIACLEARANCE
518 PCB User’s Guide
Edit Nets Chapter 18: Edit Commands
n LINETOLINECLEARANCE
n LINETOVIACLEARANCE
n VIATOVIACLEARANCE
n CLEARANCE
By adding one of these attributes to a net and assigning it a
value, the matching global default clearance is overridden for
DRC. The value may have a suffix to define the units. If the
units are left off, then the current global units are used. If the
clearance value can’t be converted to a valid number for DRC
or autorouting, then the attribute is considered undefined and
the corresponding global clearance is used.
The last predefined attribute, CLEARANCE, defines a
clearance value for all object pairs in this net. For example, if
the net-specific clearance between every object pair in a net
is the same value, then the CLEARANCE attribute can be
used to store that value. This eliminates the need to assign
the same value to each of the six clearance attributes.
note: PCB PRO Route honors the clearances for all object pairs,
but doesn’t use the clearance attributes defined in specific
nets. The log produced by PCB PRO Route includes the
clearance values used for all object pairs. QuickRoute
clearances are set to approximately 1/2 of the routing grid.
The SPECCTRA autorouter uses net specific clearance
attributes, net class clearance attributes, and class to class
clearance attributes.
Pad Properties
When a node is selected in the Nodes list box, you can
display the Pad Properties dialog by clicking the Pad
Properties button.
PCB User’s Guide 519
Chapter 18: Edit Commands Edit Nets
The Pad Properties dialog is explained earlier in this chapter
in the Edit Nets section. Remember that any changes made
in this dialog are uniformly applied to all the selected nodes.
Info Button
When you highlight a single net name in the Nets list box, the
Info button becomes active. Click it to display the Net Info
dialog.
net information
(selected net)
This dialog displays detailed information about length and
characteristics of the selected net. It only measures the X and
Y distances, not depth (such as via length to another layer).
Arc length is included (accurately) in the calculation of
connection and copper lengths. The Manhattan length is an
520 PCB User’s Guide
Edit Measure Chapter 18: Edit Commands
approximation of the final routed length of a diagonal
connection.
Manhattan length diagonal
connection
Manhattan length
(dashed)
Edit Measure
Measures the X distance, Y distance, and total distance
between two points. Use the ruler button on the toolbar as a
shortcut for the Edit Measure command.
You can measure vertical, horizontal, and diagonal distances
and the results appear on the status line. The measurements
are in either mils or millimeters, depending on current
settings in Options Configure.
Measure is a mode, meaning that if you were placing or
selecting objects, when you use Measure you exit the mode
to go into measure mode. After you have measured, you
need to restart whatever mode you were in to resume editing.
1. Select Measure from the Edit menu (or use the toolbar
button).
2. Move the cursor to the first point of your measurement
in the workspace. Click and drag to the end point of the
measurement.
3. The measure line and the results stay until another
measure or change tool is chosen.
note: Measuring with the mouse does not snap to grid, if you have
View Snap to Grid disabled.
PCB User’s Guide 521
Chapter 18: Edit Commands Edit Select
Edit Select
Edit Select is a tool which allows you to perform operations
on previously placed objects and items. Select can also be
enabled from the toolbar button (arrow). The S key may also
be used as a shortcut key.
Select Actions
n single-, multiple-, block-select, or sub select.
n move, resize, rotate, flip, copy, modify, highlight,
unhighlight, and delete.
Status line information When you select an item, the status line information area
identifies the item, either specifically (part reference
designator) or generally (number of items selected).
Select Commands
Edit Cut, Copy, Copy to File, Paste, Paste from File, Paste to
Layer, Select All, Deselect All, Delete, Highlight, Unhighlight,
Copy Matrix, Modify, and Explode Component are
operational in Select mode. Net Info and Select Net are
available from the Select popup menu (select the item, then
right mouse click to access) or through the Edit Nets
command.
Select actions are possible only if an object is selected. For
example, you cannot move an arc unless it has been
selected.
Information included in this section only covers the mouse/
cursor actions for Select.
Selecting Objects
To single select, click a single object; all other selected
objects are deselected. You must be on the appropriate layer
if the Allow Single Select on All Enabled Layers option in
the Options Preferences Mouse tab is not enabled.
522 PCB User’s Guide
Edit Select Chapter 18: Edit Commands
To multiple select, first select a single object, then hold down
the Ctrl key and click on additional objects/items. The
selected objects are surrounded by a selection box, which
increases as you add items to the multiple selection. Click
again on selected items (still using the Ctrl key) to deselect
them individually. If you release the Ctrl key and click
anywhere other than one of the selected objects, all are
deselected.
To deselect, click an empty area of the workspace to deselect
all items outside the selection region or choose the Edit
Deselect All command.
To block select, click, hold and drag the cursor to create a
selection box surrounding a block of objects, then release the
button. You can add objects to the block selection individually
by doing a multiple select (see above paragraph). To cancel
while dragging the selection box, click the right mouse button.
If you have the Outside Block option enabled (in the Options
Block Selection command), then the selection occurs outside
of the selection block. If you have the Touching Block option
enabled, a block selection includes everything inside and
touching the selection block.
A block selection mask can be used. Objects can be filtered
or masked in a variety of ways, depending on how you set up
the selection options. Use the Options Block Selection
command for altering or setting the selection options. The
selection mask can be setup to select components on the
Top layer only or the Bottom layer only.
To sub select, hold down the Shift key and click with the
mouse. This allows you to select a single object which is part
of another object (e.g., a single pad in a component or an
island in a copper pour).
When Objects Overlap
When objects overlap, it may seem difficult to select an
underlying object. Continue clicking without moving the
cursor and Select cycles through all objects underneath the
cursor.
The spacebar is easier to use than the mouse in this situation
(pressing the spacebar twice equals click and release for the
PCB User’s Guide 523
Chapter 18: Edit Commands Edit Select
left mouse button). For multiple select, press the Shift key,
then click the left mouse button without moving the mouse.
Moving and Copying Objects
To move an object, select it, then click on the object and drag
the cursor to the new location. Release to place the object.
If you are moving multiple objects within a selection box, click
anywhere in the selection box and drag; all the selected
objects in the box follow. Release the button to place the
objects.
You can copy objects in the same manner; after you select
the object(s), hold the Ctrl key and left mouse button and
drag a copy of the object(s) to where you want to place it.
When copying a component, the RefDes (reference
designator) will change in the copy, and connections will not
copy. Any copper that is copied becomes free copper that is
not associated with any net.
To cancel a move or copy in progress, click the right mouse
button while the left mouse button is still depressed.
Resizing Objects
You can resize a selected object by clicking one of its
handles, and dragging to stretch the object. The resize
function varies for the different objects.
For example, to resize an arc you click one of the endpoint
resize handles and drag the endpoint to increase the sweep
angle. To resize a polygon, you can grab one of its vertex
handles and move it to change the polygon.
resize handles
(arc and polygon)
When you move a handle that is on an edge between two
vertices, a new vertex is created (allowing you even more
reshaping). You can delete a vertex by moving it to an
adjacent vertex and releasing.
524 PCB User’s Guide
Edit Select Chapter 18: Edit Commands
Lines, Arcs, Polygons, Copper Pours, Keepouts, Rooms and
Cutouts can be resized with the Select mode resize function.
Rounding Corners of Polygonal Shapes
The corners of polygonal shapes (polygons, copper pours,
polygon keepouts, cutouts and planes) can be rounded. The
rounded corner forms a filleted edge which is the rounded
intersection of two edges. This intersection of the two edges
is created with an arc of a specified radius that is tangential to
both edges.
A new radius can be added by entering it directly into the
Radius combo box on the Status Line or by choosing the
Options Current Radius command and entering the new
values in the Current Radius dialog. You can choose the
desired radius from those in the Radius combo box drop
down list on the Status Line. The radius displayed in the
combo box is the current setting.
When a polygonal shape has filleted corners additional
handles appear in the shape as shown below:
To change the radius of a filleted corner, grab the interior
handle and drag it until you see the desired radius for the
corner. The radius displayed in the Radius combo box on the
Status Line affects the polygonal shape at the time of
placement or during modifications. You can also access
radius settings by double clicking the polygonal shape to
display the Properties dialog where you can make
modifications to the definition or filleted points.
Rotating and Flipping
Select an object. Press R to rotate 90 degrees
counterclockwise. To flip the object in the X direction (about
the Y axis), press F while the object is selected.
PCB User’s Guide 525
Chapter 18: Edit Commands Selection Reference Point
Shift+R rotates the object by the value specified in the
Rotation Increment field of the Options Configure dialog
(default is 45 degrees).
This function works on multiple- or block-selected objects as
well.
warning: When you flip a pad or component, pad characteristics on
Top, Top Silk, Top Paste, and Top Mask layers are swapped
by corresponding characteristics on the Bottom, Bottom Silk,
etc. layers. All other layers are left alone. Perform the
operation cautiously.
Modifying (Edit Properties)
With the Select tool enabled, choose Edit Properties after an
object is selected, to display a Properties dialog for the
selected object.
Modifiable objects include Components, Lines, Arcs, Pads,
Vias, DRC error indicators, Copper Pours, Rooms and Text.
Each entity is enabled in the same manner, but has its own
particular Properties dialog and subsequent results. Refer to
the Edit Properties command section for information on all
modifiable objects.
Right Mouse Button Commands
When you select an object and click the right mouse button, a
pop-up menu appears providing shortcuts to common
commands performed on selected objects. This pop-up menu
changes depending on the object you select.
See Chapter 3, PCB Basics, for a list of commands that
appear in the right mouse menu.
Selection Reference Point
The selection reference point is used with all Select
operations, such as moving, copying, rotating, flipping, or
pasting. However, a selection reference point is not required
526 PCB User’s Guide
Selection Reference Point Chapter 18: Edit Commands
for these operations. If one is not selected, PCB uses a
default reference point.
The selection reference point is saved to the clipboard or to a
block file and automatically restored when pasting from the
clipboard or block file. If the selection reference point is off-
grid when a move operation begins, then it is automatically
snapped to the nearest grid point and all the selected objects
move the same relative distance.
The selection reference point is automatically erased when
all the objects are deselected.
Placing a Selection Reference Point
To place a selection reference point:
1. Select the object or objects.
2. Click the right mouse button which displays a pop-up
menu.
3. Select the menu item Selection Point.
4. Click and drag the left mouse button to ghost the
selection reference point.
5. Clicking the right mouse button cancels the placement
of the selection reference point.
6. Dragging the selection reference point over pads
(within a pattern or free pads), vias, or ref points (within
a pattern or free), causes the selection reference point
to snap to that object’s center point. The shape of the
selection reference point changes from a square to a
diamond when it snaps to an objects’ center point. If
the selection reference point does not snap to an
object, then it moves to the nearest grid point.
7. Release the left mouse button to stop ghosting the
selection reference point. The selection reference point
is redrawn in the selection color.
8. To move a selection reference point, repeat the steps
to place a selection reference point.
Radial Placement
This function can be used for radial placement (e.g., of
components). To do so:
PCB User’s Guide 527
Chapter 18: Edit Commands Selection Reference Point
1. Select the object to be radially copied.
2. Move the selection point to the point about which the
object is to be rotated (right mouse down, and release
the selection point).
3. Holding the Ctrl key down, select the object, moving
the mouse slightly so that the cursor snaps to the
selection point (this copies the object), then release the
mouse button and Ctrl key.
4. Type R or Shift-R to rotate the copy.
528 PCB User’s Guide
CHAPTER 19
View Commands
View commands allow you to temporarily alter the your view
of the workspace to better pinpoint locations and objects in
your design. You can also enable or disable the display of
information and shortcut action buttons.
For more permanent adjustments to your display
characteristics, such as color display and style changes to
objects, refer to the Options menu.
An additional menu item, DocTool Toolbar, appears
in the View menu with P-CAD Document Toolbox.
Refer to your Document Toolbox User’s Guide for
more information.
PCB User’s Guide 529
Chapter 19: View Commands View Redraw
View Redraw
Clears everything in the workspace to the background color
and then repaints the screen.
View Redraw is good to use when you have leftover traces
and shapes from moving or deleting objects; Redraw erases
leftover graphics.
When you redraw, the items that reside on the current layer
are drawn last. Refer to the Options Current Layer command
for more information about layers.
This command also causes co-located top and bottom layer
items to be drawn in the correct order. For example, if the
current layer is Top, all Top layer SMT pads of an edge
connector are drawn on top all Bottom layer SMT pads in the
edge connector. Other View/Zoom commands do not
necessarily draw co-located pads in the correct order.
To interrupt a redraw in progress, click the right mouse button
or press Esc.
View Extent
Displays the extent of all objects placed in the workspace.
PCB computes and draws the workspace so that all placed
objects are visible on enabled layers. Disabled layers are
ignored.
View Last
Redraws the previous view, if you have altered the view in
any way.
There is no previous view until you run at least one View
command that changes the view area. If you run View Last
multiple times, you toggle between the last two views.
Scrolling does not affect the previous view.
530 PCB User’s Guide
View All Chapter 19: View Commands
View All
Redraws the screen with the entire workspace shown.
The workspace size displayed is determined by the
Workspace Size option set in Options Configure. If you want
to make the workspace smaller to fit the board you are
working on, then size it accordingly using Options Configure.
The scroll bars don’t appear at this zoom level.
View All is the default view when you start up PCB with an
empty workspace.
View Center
Redraws the screen using the cursor as the relative center
point.
The cursor becomes a magnifying glass shape, signifying the
zoom mode and prompting you to click in the workspace; the
point where you click in the workspace becomes the center of
the screen. To cancel the zoom after the magnifying glass
cursor appears, click the right mouse button or press Esc.
View Center is a temporary command. For example, if you
enable the Place Pad tool and then run View Center, the
point where you click in the workspace becomes the center of
the screen. Then if you click again, you will place a pad,
resuming the previous tool.
The selected point may not be in the center of the screen if
you are near a workspace boundary.
C Key
The shortcut key for View Center is C. Using C is useful for
panning across the workspace. You don't need to click the
mouse button, just move the cursor to the point you want
centered and press C. You can also use the arrow keys to
pan your workspace if you've enabled the Autopan option in
the Options Configure dialog.
PCB User’s Guide 531
Chapter 19: View Commands View Zoom In
View Zoom In
Zooms in by the magnification factor set in Options
Configure. This is a temporary mode that does not affect
whatever mode you are operating in (e.g., a Place object
mode). The zoom factor must be greater than 1.
When you select View Zoom In, the cursor takes on the
shape of a magnifying glass (the zoom cursor), prompting
you to click for the center point of the zoomed area. The
cursor position becomes the center of the zoomed-in area.
You must re-invoke the command for every zoom action. To
cancel the zoom after the zoom cursor appears, click the right
mouse button or press Esc.
Plus Key (+)
An easier way to zoom in is to use the plus key (+) as a
shortcut (the keypad plus key is also functional). Your current
cursor location becomes the center of the zoom action when
you press the plus key; you don’t have to click in the
workspace.
View Zoom Out
Zooms outs by the magnification factor set in Options
Configure. This is a temporary mode that does not affect
whatever other mode you may be operating in.
When you select View Zoom Out, the cursor takes on the
shape of a magnifying glass (the zoom cursor), prompting
you to click for the center point of the zoomed area. The
cursor position becomes the center of the zoomed-out area.
You must re-invoke the command for every zoom action. To
cancel the zoom after the zoom cursor appears, click the right
mouse button or press Esc.
Minus Key (-)
An easier way to zoom out is to use the minus key (-) as a
shortcut (the keypad minus key is also functional). Your
532 PCB User’s Guide
View Zoom Window (Z key) Chapter 19: View Commands
current cursor location becomes the center of the zoom
action when you press the minus key; you don’t have to click
in the workspace.
View Zoom Window (Z key)
Zooms to an area of the workspace that is specified by a
zoom window. A zoom window is a rectangle you click and
drag to create in the workspace; the window you create will
fill the screen, depending on the shape of the window that
you draw. This is a temporary mode that does not affect
whatever other mode you may be operating in.
Zoom through a Window
There are three ways to invoke the zoom window: the Z key,
the toolbar zoom button, or the View Zoom Window
command from the menu bar. In any case, after it is invoked,
you must draw the zoom window in the workspace.
1. After you enable the zoom window function, the cursor
becomes a magnifying glass shape until you click and
drag to create a rectangular shape around a specified
view area.
2. Release when you have completed your "window". The
area you surround with the zoom window is enlarged
on the screen (the window fills the screen).
3. The active tool is still active after you do the zoom
window action.
note: You must drag the cursor to create a zoom window. If you
click and release in the workspace without dragging the
cursor, the program responds with a beep, and does not
zoom in.
To cancel the zoom action once the zoom cursor appears,
click the right mouse button or press Esc.
PCB User’s Guide 533
Chapter 19: View Commands View Jump Location
View Jump Location
Positions the cursor to a specified location (X, Y coordinates).
You can also use the J key to enter coordinates on the status
line.
If you are zoomed in, this command pans the workspace to
the specified location, attempting to center the location. Your
current zoom setting is not changed by the jump location
panning (except View Last will be updated). If the specified
location is already visible on the screen, no panning is
necessary.
The units used for the location value (mil or mm) are
determined by the setting in Options Configure. Select
Options Configure to override the default settings.
The location is also based on the Options Grids setting, either
Absolute or Relative; e.g., if your grid setting is in Relative
mode, then the location is a Relative coordinate. Also, you
can use negative coordinate values when in Relative mode.
Refer to the Options Grids command documentation for more
information.
Jump to a Location
1. Choose Jump Location from the View menu.
2. When the dialog appears, specify the X and Y
coordinates (in the text boxes) of where you want your
cursor to be in the workspace.
3. Click OK.
534 PCB User’s Guide
View Jump Text Chapter 19: View Commands
View Jump Text
Allows you to search through all text strings to locate a
specific combination of letters. The character string that you
specify could be part of a word or a complete word.
Case Sensitive Search, if enabled, searches for text
matches based on case. If you disable this option, text case
will be ignored in the search.
Search Entire Design searches all layers for the specified
text string. It searches only the current layer when you
disable the option.
Jump to Text
1. Choose Jump Text from the View menu to display the
dialog.
2. Type the text you want to search for in the Text box.
Notice that the OK button is grayed out. Click Search.
3. If the matching text is not already on the screen, the
program pans the screen at the current zoom level to
locate the text and center its reference point. You can
set the text reference point by setting the justification
with the Options Text Style command.
4. After PCB finds the first instance of the specified text
string (highlighting it in the highlight color), the Search
button changes to Next, and if you click it the program
will find subsequent instances of the same text string.
You can continue to cycle through all occurrences of
the search pattern until you click Cancel or OK.
Once a string has been found, the OK button is no
longer grayed; if you click it, the program moves the
PCB User’s Guide 535
Chapter 19: View Commands View Command Toolbar
cursor to the highlighted text and the highlighting dis-
appears.
Highlighted text may be obscured by the dialog; move
the dialog to view the text if necessary.
View Command Toolbar
With this command you show or hide the command toolbar. A
check mark next to the toolbar menu item indicates that the
toolbar is visible. The toolbar gives you quick access to the
most frequently used editing commands (such as the Select
tool).
Disabling the command increases the space within the
applicable window.
The setting of the toolbar visibility is saved to your PCB.INI
file when you exit the program, and restored when you restart
it.
View Placement Toolbar
With this command you show or hide the placement toolbar.
The toolbar gives you quick access to the most frequently
used Place commands.
Disabling the command increases the space within the
applicable window.
536 PCB User’s Guide
View Route Toolbar Chapter 19: View Commands
The setting of the Placement toolbar visibility is saved to your
PCB.INI file when you exit the program, and restored when
you restart it.
View Route Toolbar
With this command you show or hide the Route toolbar. The
toolbar gives you quick access to the most the Manual
routing and Interactive routing tools and the Route Miter
command.
note: Additional buttons appear on the Route toolbar with the
purchase of InterRoute Gold. For details, refer to Chapter 9,
InterRoute Gold.
Disabling the command increases the space within the
applicable window.
The setting of the Placement toolbar visibility is saved to your
PCB.INI file when you exit the program, and restored when
you restart it.
View Custom Toolbar
Allows you to either show or hide the Custom Toolbar. A
check mark next to the Custom Toolbar menu item indicates
that the Custom Toolbar is visible.
If no tools have been added to the Custom Toolbar, the
display of the toolbar is turned off. As soon as the first custom
tool has been added using the Customize command in the
Utils menu, the Custom Toolbar display is turned on. When
custom tools exist in the Custom Toolbar, you can turn off the
PCB User’s Guide 537
Chapter 19: View Commands View Prompt Line
display of the toolbar by clicking Custom Toolbar in the View
menu.
View Prompt Line
Allows you to either show or hide the prompt line. A check
mark next to the prompt line menu item indicates that the
prompt line is visible.
The prompt line is useful in that it gives instructions on what
to do in certain modes. For example, while you are in one of
the Place object modes, it tells you what to do next,
depending on what action you have already taken.
The current settings for the visibility of the prompt line will be
saved to your PCB.INI file when you exit the program.
View Status Line
Allows you to either show or hide the status line. A check
mark next to the status line menu item indicates that the
status line is visible. The status line provides status
information and allows you to change layers and execute
temporary macros.
A check mark alongside the command indicates that the
status line is visible. Disabling the command increases the
space within the applicable window.
The setting of the status line visibility is saved to your
PCB.INI file when you exit the program, and restored when
you restart it.
538 PCB User’s Guide
View Snap to Grid Chapter 19: View Commands
View Snap to Grid
Enables a snappy cursor, meaning that the cursor can only
move from grid point to grid point, as opposed to a free
floating cursor. The benefits of a snappy cursor are mainly a
question of personal preference (e.g., you may be
accustomed to a snappy cursor from other program
applications). Also, a snappy cursor can create a predictable
point of reference and placement when moving and rotating
objects or measuring distances.
At times you may want to disable this command (and cause
the cursor to float freely) due to the pick and select
limitations. For example, a line you want to select does not
run true along grid points; a snappy cursor only allows you to
pick on the line where the line intersects a grid point. Or, you
may need to get to an off-grid pad.
The current settings for Snap to Grid (whether it is enabled or
disabled) is saved to your PCB.INI file when you exit the
program.
PCB User’s Guide 539
CHAPTER 20
Place Commands
This chapter discusses P-CAD PCB’s Place commands.
When you choose a Place command, each left mouse click in
the workspace accomplishes one of the following, depending
on the object you are placing:
n Places an object at the cursor location (e.g., Place
Pad)
n Begins or ends a segment (e.g., Place Line, Place
Polygon)
n Displays a dialog to establish some aspect of placing
the object, such as object style (e.g., Place
Component).
If you hold the left mouse button down while placing objects,
they are drawn as ghosts to distinguish them from existing
board items. When the items are added, they are drawn in
their normal (layer-specific) color.
To change any object after you have placed it, use the Edit
Select command.
This chapter also describes the Place Selection Reference
Point command.
PCB User’s Guide 541
Chapter 20: Place Commands Place Autoplace
Place Autoplace
The Autoplace command is used to exchange placement
data between P-CAD PCB and SPECCTRA. This includes:
n Predefined SPECCTRA placement attributes that you
can assign to components.
n P-CAD-to-SPECCTRA design file transfer program
that interprets SPECCTRA placement attributes and
component geometries, and automatically translates
them to SPECCTRA as component placement rules,
properties, and component image outlines.
n Autoplacement graphical user interface which
automates the autoplacement process sequence.
n SPECCTRA-to-P-CAD design file transfer program
that accepts any of three SPECCTRA-generated file
types: SPECCTRA session files (placement plus
routing information), placement files (component
placement information only), and/or routes files
(routing information only).
The SPECCTRA placement attributes appear in the table
below:
Component Attribute Placement Attribute Data Type Effect
ComponentHeight COMPONENT_HEIGHT real Component height --- room
placement constraint, or “-1”
LOCK_POSITION boolean Locks a component in its current
position “n[*]”, f[*]”, “off”, or “0” (case
insensitive) equate to
“FALSE”.Otherwise, “TRUE”.
OPPOSITE_SIDE boolean Permit/prohibit back-to-back
placement of components.
PERMIT_ORIENT_FRONT string Restrict orientation of front side
components --- "horiz[ontal]”,
“vert[ical]”, “0 90 180 270” (space-
separated list of angles in multiples
of 90), or “-1”
542 PCB User’s Guide
Place Autoplace Chapter 20: Place Commands
PERMIT_ORIENT_BACK string Restrict orientation of back side
components --- "horiz[ontal]”,
“vert[ical]”, “0 90 180 270” (space-
separated list of angles in multiples
of 90), or “-1”
PERMIT_SIDE string Side restriction --- “top”, “front”,
“upper”, “bottom”, “back”, or “both”
PROPERTY_POWER_DIS real Component power dissipation
property, or “-1”
PROPERTY_TYPE string Component type property --- “large”,
“small”, “cap[acitor]”, or “dis[crete]”.
SPACE_PIN_PIN_FRONT real Min spacing between pin
components on front side, or “-1”
SPACE_PIN_PIN_BACK real Min spacing between pin
components on back side, or “-1”
SPACE_PIN_SMD_FRONT real Min spacing of pin to smd
components on front side, or “-1”
SPACE_PIN_SMD_BACK real Min spacing of pin to smd
components on back side, or “-1”
SPACE_PIN_AREA_FRONT real Min spacing of pin components to
edges on front side, or “-1”
SPACE_PIN_AREA_BACK real Min spacing of pin components to
edges on back side, or “-1”
SPACE_SMD_SMD_FRONT real Min spacing between smd
components on front side, or “-1”
SPACE_SMD_SMD_BACK real Min spacing between smd
components on back side, or “-1”
SPACE_SMD_AREA_FRONT real Min spacing of smd components to
edges on front side, or “-1”
SPACE_SMD_AREA_BACK real Min spacing of smd components to
edges on back side, or “-1”
SPACE_AREA_AREA_FRONT real Min edge to edge component
spacing on front side, or “-1”
SPACE_AREA_AREA_BACK real Min edge to edge component
spacing on back side, or “-1”
To keep SPECCTRA attributes consistent and to distinguish
between placement and routing attributes, the existing
SPECCTRA attributes category is now named "SPECCTRA
PCB User’s Guide 543
Chapter 20: Place Commands Place Autoplace
Routing" attributes. Using the SPECCTRA placement
attributes, you can export P-CAD PCB components to
SPECCTRA for placement, then read the placed components
back into P-CAD PCB.
In cases where you specify component attributes and
SPECCTRA placement attributes of the same name, the
SPECCTRA placement attribute has priority. For example, if
you specify the placement attribute ComponentHeight and
the SPECCTRA placement attribute COMPONENT_HEIGHT
to the same component, P-CAD PCB translates the
SPECCTRA placement attribute COMPONENT_HEIGHT to
the SPECCTRA Router.
The default component image outline is a rectangular
boundary defined by the centers of the lines and arcs and the
extents of polygons on all layers of an P-CAD PCB pattern.
SPECCTRA augments this bounding rectangle with its
default bounding box surrounding the component pads. The
combination produces an outline that is representative of the
pattern’s size and shape. SPECCTRA uses this image
outline to determine intercomponent spacing during
placement.
Optionally, to further control the component outline, you can
modify the pattern by adding a polygon and
PackageOutlineLayer attribute to produce a specific
component image outline in SPECCTRA. Attach a
PackageOutlineLayer attribute to the P-CAD PCB pattern
and set its value to a valid nonsignal layer name. Then,
create a single polygon on the specified layer that defines the
component outline and encloses all bounding boxes of the
component’s pads. Include this polygon in the pattern’s
geometry. The translator will use this polygon to produce the
SPECCTRA image boundary for that component pattern. If
any of the conditions listed above are not met, the translator
reverts back to its default behavior.
You can pass fixed components into the AutoPlace tool and
they will be recognized as fixed by the SPECCTRA router.
However, you must fix the component in P-CAD PCB to
ensure that it remains fixed if the component is translated
from SPECCTRA back to P-CAD PCB.
To perform autoplacement in P-CAD PCB, follow these
steps.
544 PCB User’s Guide
Place Autoplace Chapter 20: Place Commands
1. Choose Place Autoplace. The Place Autoplacement
dialog appears:
2. Click DO Wizard to create the DO file. The DO Wizard
dialog appears.
3. Create the DO file, either manually or by clicking Auto
Create DO File. P-CAD PCB either generates the DO
file from the commands you entered, or creates a
default DO file.
4. Click OK. P-CAD PCB returns you to the Place
Autoplacement dialog.
5. Click Start. P-CAD PCB begins translating your design
to the SPECCTRA file format. At this point, the
program ACCL2SPW.EXE transfers all design, routing,
and placement rules and attributes to SPECCTRA as
AutoRoute and AutoPlace rules and component
properties.
Once done, the system launches SPECCTRA. SPEC-
CTRA executes the DO file you specified in P-CAD
PCB. At this point, you’re ready to adjust component
placement in SPECCTRA.
6. Make any design and placement changes in
SPECCTRA.
PCB User’s Guide 545
Chapter 20: Place Commands Place Component
7. After making any design placement adjustments in
SPECCTRA, remember to rewrite the session file or
placement file using the filename that was originally
written from the DO file. This safely captures the
results of any interactive work that you performed in
SPECCTRA.
8. When you are satisfied with your results, quit
SPECCTRA.
9. When you quit SPECCTRA, the system automatically
merges the session or placement file (referenced in the
DO file) with the original P-CAD PCB design (in ASCII
form), to create a new design. The system then returns
you to P-CAD PCB and loads the new design.
Place Component
Places a named component at a specified location.
You can place a component only if the component and its
corresponding pattern have already been created and are
assigned to a library. The library must be open before you
can place the component.
P-CAD PCB (6/400) designs are restricted to a maximum of
400 components.
Placing a Component
1. Choose Place Component from the menu, or use the
component icon on the toolbar.
2. Click in the active window to display the left side of the
Place Component dialog. Click the Browse button to
extend the dialog and view the part’s graphic display
on the right side of the dialog as seen below:
546 PCB User’s Guide
Place Component Chapter 20: Place Commands
3. The Component Name list box shows a list of
component names in the current library. In the
Component Name list box, find the component you
want to place and highlight it. If you want to view its
pattern, click Browse and the dialog stretches to the
right.
The Library list box shows the current library and
allows you to switch to any open library. If the compo-
nent you want to place is not listed in one of the open
libraries, choose the Library Setup button. This button
is a shortcut to the Library Setup command. Refer to
the Library Setup section in Chapter 23, Library Com-
mands for information.
4. Specify a reference designator in the RefDes box.
If you leave this blank, the program uses the default
RefDes prefix assigned to the Component at compo-
nent creation time. If you do not assign a number, the
program automatically assigns the next available num-
ber.
5. If the component being placed has a value, it is
displayed in the Value box. You may change the value
in the Value box, where necessary (e.g., electrical
values for resistors and capacitors; typically blank for
logic parts). The new value overrides the value taken
from the library component.
PCB User’s Guide 547
Chapter 20: Place Commands Place Component
note: When a Value attribute exists in the library component, its
value is displayed in the Value box based on the following
rules: If the symbol has a Value attribute and there is no
component Value attribute, the symbol’s Value attribute value
is used. If the component has a Value attribute, the
component’s Value attribute value will take precedence and
be used even if the symbol has a Value attribute value.
Click OK when the desired information is displayed in
the Value box.
6. You can now place the component. The component’s
RefDes appears in the status line before you place it.
Move the cursor to the workspace location where you
want to place the component. The cursor appears as a
crosshair shape. Click to place it.
(After you disable the Place Component tool, the cur-
sor returns to its normal shape.)
To increment the component’s RefDes, press D prior to
ghosting or while the cursor is still a crosshair. To dec-
rement it, press Shift+D.
You can click down to make a ghost, then drag and
drop (release) to place it more accurately. To cancel
ghosting of a component, click the right mouse button.
You can continue to place the same component by
clicking in selected locations, and each component will
be given a unique reference designator. Also, each
component will have displayed its type, name, and any
other attributes previously specified (from the Place
Attribute function).
7. If you want to place a different component, you can
click the right mouse button or press Esc to exit the
place mode for that particular component. As you are
still in Place Component mode, you can click in the
workspace to display the dialog and select another
component to place.
note: If you have purchased P-CAD Library Executive, the Place
Component dialog has an additional button, Query. This
button accesses the embedded Query utility. Refer to your
Library User’s Guide for details on this feature.
548 PCB User’s Guide
Place Component Chapter 20: Place Commands
Rotate/Flip
To rotate or flip a component after it has been placed, select
it, and press R to rotate or F to flip while the component is
selected.
For rotation, the default increment rotation is 90 degrees,
which is activated by the R key. You can use Shift+R for a
different (custom) rotation. Use the Options Configure
command to set the rotation increment for Shift+R.
You can also flip or rotate a component as you are placing it,
by keeping the button down while pressing F or R (or
Shift+R), respectively. For rotation, the result of the
placement rotation will apply to the next component you
place. R and Shift+R still apply, as described previously. For
example, you are placing a component and you rotate it 25
degrees before you finish it (Shift+R, with 25 degrees set in
Options Configure). Then you place another component of
the same type; it will be automatically placed at the same 25
degree angle without any rotation action. Therefore, you can
place multiple components at the same angle by rotating only
the first component you place.
If you click the right button to end the temporary mode and
then click the left button to place another component, the
rotation memory will not apply; the rotation memory applies
only to the temporary placement mode.
note: Components of the same type can be placed only if they
have the same pin mapping (i.e., pin designator to pin name
to pad number). If you place the same component from
different libraries, the first instance of the component type
establishes the standard pin mapping for that type of
component. Any components of that type placed
subsequently have to conform to the pin logic of the first or
they will be unplaceable.
When you place components that include vias, pads, and text
that are of styles that have the same names but different data
than those in the current design, the incoming style names
are bracketed to indicate the style conflict. The bracketed
style names are added to the list of available styles in the
current design. Refer to the Edit Properties, Options Pad
PCB User’s Guide 549
Chapter 20: Place Commands Place Connection
Style, and Options Text Style commands for object style
information.
Attributes
If two parts of a component have the same attribute names,
but different values, the first part’s attributes are preserved,
and the second’s is overwritten.
Attributes added to the symbol or the pattern in the design
are not accessible from the Attributes dialog in the Library
Manager.
Jumper Pads
Components with jumper pads are handled in a special way.
Any time this command adds a node to a net, P-CAD PCB
checks to see if the node is a jumper pad. If it is, the
component behaves as if all of the pads marked as being
jumpered together are connected. In PCB, if necessary, blue
line connections may be added to the other pads.
Place Connection
Places a connection between pads and vias. To place a
connection to a via, either the via or its connecting pad or via
must be part of an existing net. Connections do not belong to
a particular layer and do not have a user-definable width.
To place a connection, you must have already placed free
pads or vias and/or component pads. The connected pads
become nodes of a net.
You need to change layers to place connections between
surface pads or vias that are on different layers. For example,
switch the current layer to Top, begin the connection on one
of the Top layer pads, change layers to the Bottom and
complete the connection to a bottom layer pad.
550 PCB User’s Guide
Place Connection Chapter 20: Place Commands
Placing a Connection
1. Choose Place Connection. The pad or via must have a
non-zero definition on the layer you are on.
2. Click over a pad or via, drag to another pad or via, and
release. To place a connection to a via, either the via or
its connecting pad or via must be part of an existing
net.
n If you place a connection between nodes that do
not share a node with an existing net, you are
prompted for a new net name. Click OK for the
default net name or enter a new net name.
n If you place a connection between pads or vias
belonging to two different nets, you are prompted
for a name for the merged net.
specifying a net name
3. You can continue placing connections in the same
manner, from pad to pad (node to node), from pad to
via, or from via to via.
free pads You can place connections to free pads, but the free
pads will not appear in the netlist when you generate a
netlist using Utils Generate Netlist.
free vias You can place connections to free vias, but the con-
necting pad or via must be a part of an existing net.
Like free pads, vias do not appear in the netlist.
unused component pads Components can have unused pads that are electri-
cally inactive (that is they have no designator). You
cannot place a connection to an unused component
pad.
Merging Nets
If you attempt to place a connection between two nets, in
effect merging nets, you will see the Merge Nets dialog. From
PCB User’s Guide 551
Chapter 20: Place Commands Place Pad
there you can choose to name the merged net one of the two
net names that are being merged, or give it a new name.
choosing between net
names
For routing the connections you make, use the Route Manual
or Route Interactive command. To optimize the connections
for minimum length, use Utils Optimize Nets.
Jumper Pads
Any time a connection adds a node to a net, P-CAD PCB
checks to see if the node is a jumper pad. If it is, the
component behaves as if all of the pads marked as being
jumpered together are connected.
Place Pad
Places a pad of the current style. Pads do not belong to a
particular layer. To place a surface pad, for example, the
current style must be set up to have a shape defined only on
a surface layer.
Use the Options Pad Style command to define new pad
styles and to set the current Pad Style. Use the Pad
Properties (Edit Properties) command to change pad styles
or pad numbers of already placed pads.
552 PCB User’s Guide
Place Pad Chapter 20: Place Commands
Placing a Pad
1. Select Pad from the Place menu (or use the toolbar
pad button) and move the cursor to where you want to
place the pad.
2. Click the mouse to place the pad. You can click, drag,
and release for more accurate placement with a
ghosted outline. You can rotate or flip a pad while
placing it.
To cancel ghosting of a pad, click the right mouse but-
ton.
Rotate/Flip
To rotate or flip a pad after it has been placed, select it and
press R to rotate or F to flip.
The R key rotates the pad 90 degrees, Shift+R rotates by the
rotation increment set in Options Configure.
You can rotate a pad as you are placing it, and whatever
angle is the result of the rotation will apply to the next pad you
place. You must keep the button down while you are rotating
it (before the pad is permanently placed). For example, you
are placing a pad and you rotate it 25 degrees before you
finish it (Shift+R, with 25 degrees set in Options Configure).
Then you place another pad; it will be placed at the same 25
degree angle without any rotation action. If you decide to
rotate the second pad, it will increment 25 degrees more,
resulting in a 50 degree angle. Therefore, you can place
multiple pads at the same angle but only have to perform the
rotation action on the first pad.
To flip a pad as you are placing it, press F while the pad is
ghosted before final placement. When you flip a pad, the hole
range does not flip with it.
Pads and vias share the same rotation memory. In other
words, if you place and rotate a pad at 90 degrees, then
immediately place a via, that via will be placed at a 90-degree
angle. This rotation memory derives only from rotation action
during placement, not from select-and-rotate actions that take
place after object placement.
PCB User’s Guide 553
Chapter 20: Place Commands Place Via
Pad Renumber
If you want to number the pads you placed, you must enable
the Select tool and then choose the Utils Renumber
command. A dialog appears where you can choose Pad Num
as the type, then specify the start value and increment value.
Then you can click on each pad manually and they will be
numbered in sequence. You can also use the Pad Properties
command to assign a pad number. Refer to the Utils
Renumber and Pad Properties commands for more details.
Pad Styles
If you want to place pads of a particular style, use the Options
Pad Style command to modify the current style. New styles
can also be added with this command. You can change the
style of an existing (i.e., placed) pad by using the Pad
Properties dialog (Edit Properties). Select the pad, then click
the right button and choose Properties from the popup menu
to display the dialog.
Place Via
Places a via of the current style. Vias do not belong to a
particular layer. To place a buried via, for example, the
current style must be set up to have a shape defined only on
particular layers.
Use the Options Via Style command to define new via styles
and to set the current via style. Use the Via Properties (Edit
Properties) command to change styles of already placed
vias.
Vias are almost identical to pads in the way that they are
placed, rotated, flipped, and edited. Refer to the Place Pad
command section in this manual for detailed information.
554 PCB User’s Guide
Place Line Chapter 20: Place Commands
Place Line
Places a line (or series of line segments) of the current line
width on the current layer.
To change the current line width, use the Options Current
Line command.
Placing a Line
1. Select Line from the Place menu (or click the line icon
on the toolbar).
While you draw a line or segments, the cursor is dis-
played as a crosshair shape. When you finish the line
segments, the cursor returns to its normal shape.
2. With the cursor in the workspace, click and hold the
button at the starting point, then drag the line to its
second point and release to place the line. You can
continue with connected segments in the same
manner.
You can use Alt + left mouse button instead so you
don’t have to hold the button down while dragging line
segments.
While you are drawing a line or segments, the cursor
appears as a crosshair shape. When you finish the line
or segments, the cursor returns to its normal shape.
3. To finish the line or line segments, click the right
mouse button or press Esc. Then you can begin
another line beginning at a new location.
You will remain in Place Line mode until you enable
another mode.
Status Line
The status line information display area (on the right side of
the status line) displays line measurements for delta X and
delta Y while you are dragging a line segment. When the line
segment is finished, the total length measurement of the
segment(s) appears, each subsequent segment being
PCB User’s Guide 555
Chapter 20: Place Commands Place Line
included in the total measurement, and each segment with a
delta X and delta Y length while it is being dragged.
When the line is finally placed, all measurements on the
status line disappear.
Orthogonal Modes (for Line Segments)
There are orthogonal modes that you can use while placing
lines. While the Place Line tool is enabled and you are
dragging a line segment, you can press the O key while the
left-mouse button is depressed to cycle through the enabled
orthogonal modes.
Orthogonal modes use lines that are horizontal, vertical, and
at 45-degree angles. The available orthogonal modes are
provided as mode pairs. The O key cycles through the mode
pairs and the F key toggles between the pair that is current.
You can enable or disable the orthogonal modes in Options
Configure.
For placing lines, only the linear orthogonal modes are
available (no arcs).
90/90 Line-Line
Both lines are either horizontal or vertical (displayed
perpendicular to each other). For long, the first segment is
always longer than the second. For short, the first segment is
shorter. You can toggle between the two with the F key.
long and short
45/90 Line-Line
You can toggle between the two modes with the F key. The
first mode makes the first segment displayed at a 45-degree
angle and the second segment is either horizontal or vertical.
556 PCB User’s Guide
Place Arc Chapter 20: Place Commands
The second mode makes the first segment either horizontal
or vertical and the second segment is displayed at a 45-
degree angle.
note: The backspace key unwinds any previous segments, unless
you have finished the line or segments, in which case the
Undo key (or toolbar button) will Undo the whole series of
finished segments.
Place Arc
Places an arc or circle of the current line width on the current
layer. With this command, you can create arcs of varying
length and radius and circles of varying radius.
To change the current arc width (line width of the arc), use
the Options Current Line command.
Arcs are partial circles. Arcs and circles are constructed
counter-clockwise; the click (down) and release (up) define
the start and end point of the arc, therefore a stationary click/
release comes full circle and defines a circle. In this case, the
second click and drag moves the center point away from the
defined point on the circumference.
Placing an Arc
1. Choose Place Arc or the arc icon on the toolbar. Move
the cursor to the starting point of the arc.
PCB User’s Guide 557
Chapter 20: Place Commands Place Arc
While you draw an arc, the cursor appears as a
crosshair shape. When you finish the arc, the cursor
returns to its normal shape.
2. Click and drag to the end point of the arc. Release and
the start and end points are established as a 180-
degree arc.
The arc sweeps counterclockwise as you place it. (e.g.,
left-to-right the arc sweeps up; right-to-left the arc
sweeps down, etc.) If you click and release without
dragging (i.e., the start and end points are the same),
you create a circle.
3. After the start and end points are established, click and
drag the cursor to define or alter the center point,
thereby increasing or decreasing the sweep angle and
radius of the arc.
You can flip the arc (swapping the end points) by
pressing F while the arc is still unfinished.
To cancel ghosting of an arc, click the right mouse but-
ton.
Move, Rotate, Flip, Change
n To move, resize, rotate, flip or perform other types of
changes to the arc (after it is permanently placed), use
the Edit Select mode.
n To rotate or flip an arc, select it, and press R to rotate
or F to flip while the button is depressed.
n For rotation, the default increment rotation is 90
degrees, which is activated by the R key. You can set a
different rotation increment with Options Configure. To
rotate by what you have set in Options Configure, use
Shift+R.
n To move the arc, click within the selection box (not on
the handles) and drag the arc.
n To resize an arc, click and move the center handle to
change the radius or move the start or end point to
change the sweep angle.
558 PCB User’s Guide
Place Polygon Chapter 20: Place Commands
Place Polygon
Places a solid filled polygon on the current layer.
Placing a Polygon
1. Choose Place Polygon or click the polygon icon on the
toolbar. If you want to place a polygon with square
corners, select the (None) setting in the Radius Combo
box on the Status Line. Select a radius of your choice
from the drop down list or enter the desired value to
create a polygon with rounded corners.
While you draw a polygon, the cursor appears as a
crosshair shape. When you finish the polygon, the cur-
sor returns to its normal shape.
2. Put the cursor at the starting point of where you want
your polygon. Click and drag to the second point and
release.
3. Click and drag to a third point and you have a triangle.
Any subsequent polygon points are connected by a
line to the first point you selected, e.g., the fourth point
of a polygon is connected to the first point
automatically.
note: Complex polygons are not allowed. A complex polygon is a
self-intersecting or self-crossing polygon. Polygon sides can
touch each other but not cross each other.
4. When you have established all your points in creating
the polygon, click the right mouse button (or press Esc)
to finish and fill the polygon.
Draft or Outline Display Mode
Polygons can be drawn and printed as outlines. They are
drawn in outline form when the Draft Mode (Options Display
Misc command) option is enabled. They are printed as
outlines when the Draft option is enabled in File Print, Setup
Print Jobs.
PCB User’s Guide 559
Chapter 20: Place Commands Place Polygon
Rotate or Flip
You can rotate or flip a polygon after you have placed it.
Select the polygon and press R to rotate or F to flip while the
polygon is selected.
The R key rotation is 90 degrees. You can use Shift+R to
rotate to whatever rotation increment is set in Options
Configure (a customizable rotation).
Alter the Shape
You can alter the shape of a placed polygon (move, add,
delete vertices and round the corners) by selecting the
polygon, then clicking and dragging one of the handles.
When you move one of the handles that lies between two
vertices, a new vertex is created. To delete a vertex, grab its
handle and move it to an adjacent vertex and release. A
polygon can have square or rounded corners.
To alter a polygon’s corners follow these steps:
1. Set the desired radius in the Radius combo box on the
Status Line by selecting an existing radius or entering a
new radius. You may also add a radius directly in the
combo box or choose the Options Current Radius
command to display the Options Current Radius dialog
where you can add and delete radius values. Choose
the (None) radius setting if the polygon should have
square corners.
2. Select the Polygon to be modified.
3. Enable the display of the fillet handles by choosing the
Edit Properties command or double clicking on the
shape and check the Show Fillet Handles option in
the Properties dialog.
4. Grab the fillet handle in the interior of the polygon by
clicking and holding the left mouse button on it.
5. Drag the handle to the location where the corner radius
is the one you want and release the mouse button.
560 PCB User’s Guide
Place Point Chapter 20: Place Commands
Place Point
Place Point allows you to place one of the following items:
n Ref Point
n Glue Dot
n Pick and Place
These items appear in your design as follows:
Ref Point Glue Dot Pick and Place
When you choose Place Point and then click in the
workspace, the following dialog appears.
Place Point options
Ref Point
You need to specify a reference point on a pattern object
before it is saved to a pattern library (Library Pattern Save
As). The Ref Point appears in the same color as what is
specified for the 1x grid color in Options Display.
When you place a reference point on an object, the
component (or pattern) will move with the cursor at the
reference point. Components are flipped and rotated about
the reference point. For most components, select a reference
point in the center of pad #1.
PCB User’s Guide 561
Chapter 20: Place Commands Place Point
Glue Dot
Glue Dots are used to hold components in place until they
are soldered during manufacturing. A glue dot can be placed
as part of a pattern before saving the pattern to a library. Use
the File Reports command to get a listing of all Glue Dot
locations.
Pick and Place
Pick and Place points provide reference points in directing
the pick and place mechanism (or auto insert) in
manufacturing (picking up the component and placing it on
the board). Use the File Reports command to get a listing of
all Pick and Place locations.
note: Glue Dots and Pick and Place points appear as free points,
not associated with a pattern, unless you save them as part
of a pattern in a library.
Placing a Point
To place a point:
1. Choose Place Point or click the point icon on the
toolbar.
2. Click and release in the workspace to open the dialog
(shown above).
3. Move the cursor to the location on an object or within a
collection of objects. Click to place the point; or click,
drag and release to place the reference point more
accurately.
4. You can move a point by selecting it and dragging it to
a new location.
To cancel ghosting of a point, click the right mouse but-
ton.
note: Glue Dots and Pick and Place points can be flipped to the
Bottom layer. They use the line color from the layer that they
are on.
562 PCB User’s Guide
Place Copper Pour Chapter 20: Place Commands
Displaying or Hiding Points
You can choose to display or hide the placed Glue Dot and
Pick and Place reference points. Select the Options Display
command, click the Misc... button, and then either show or
hide them with the appropriate radio button selections. You
can also choose to include or exclude these items from your
printer output (File Print) by specifying the items in the Setup
Print Jobs dialog.
Place Copper Pour
Creates a copper pour outline on the current layer.
A copper pour is a polygonal area that the user specifies,
which is filled by copper when the board is manufactured. A
copper pour automatically backs off from items in different
nets.
Since a copper pour is a polygonal shape, the edges of the
pour can be rounded if desired. See the Polygon Properties
section in Chapter 18, Edit Commands, or the Place Polygon
section of this chapter for instructions on how to round the
edges of a polygonal shape.
Placing a Copper Pour
1. Select Copper Pour from the Place menu or click the
copper pour icon on the toolbar.
2. Move the cursor the first point of the copper pour. Click
for the first point and drag to the second point and
release to establish it.
Place the third point in the same manner, and you can
see the outline of the copper pour so far.
Click and drag to establish subsequent points.
Complex copper pour polygons are not allowed. A
complex polygon is self-intersecting or self-crossing.
3. Click the right mouse button to terminate the placing of
the outline and establish the outline of the copper pour
shape.
PCB User’s Guide 563
Chapter 20: Place Commands Place Copper Pour
4. Now you need to access the Copper Pour Properties
dialog to establish the characteristics of your copper
pour. Whatever you specify here applies only to the
selected copper pour(s).
Select the copper pour outline, then choose Edit Prop-
erties. The easy way is to click the Select pushbutton
from the toolbar, then select the copper pour and click
the right button; you can then choose Properties from
the popup menu to display the dialog.
copper pour specifications
For details about modifying the copper pours properties, see
the Edit Properties, Copper Pour Properties section in the
Edit chapter of this manual.
Rotate or Flip
You can rotate or flip a copper pour after you have placed it.
Select the pour and press R to rotate or F to flip while it is
selected.
The R key rotation is 90 degrees. You can use Shift+R to
rotate to whatever rotation increment is set in Options
Configure (a customizable rotation).
564 PCB User’s Guide
Place Cutout Chapter 20: Place Commands
Place Cutout
Places a cutout on your design.
A cutout is a polygonal void area for planes which will not be
filled with copper when the pour is flooded. Cutouts do not
affect solid polygons or keepout polygons. Cutouts are
recognized only by pours.
Since a cutout is a polygonal shape, the edges can be
rounded if desired. See the Polygon Properties section in
Chapter 18, Edit Commands, or the Place Polygon section of
this chapter for instructions on how to round the edges of a
polygonal shape.
Placing a Cutout
1. Select Cutout from the Place menu or click the cutout
icon on the toolbar.
2. Move the cursor the first point of the cutout. The cursor
will take on a crosshair shape while you are placing the
cutout. Click for the first point and drag to the second
point to establish the first edge of the polygon cutout.
Click and drag to place the third point in the same man-
ner, and the outline of the cutout should be visible.
Click and drag to establish subsequent points.
Complex (self-intersecting or self-crossing) polygons
are not allowed.
3. Click the right mouse button (or press Esc) to establish
the cutout polygon; it appears as an outline. When the
pour is re-poured, the area defined by the cutout is not
filled.
Cutouts are drawn as polygon outlines using the polygon
color for that layer.
Rotate or Flip
You can rotate or flip a cutout after you have placed it. Select
the cutout and press R to rotate or F to flip while the cutout is
selected.
PCB User’s Guide 565
Chapter 20: Place Commands Place Keepout
The R key rotation is 90 degrees. You can use Shift+R to
rotate to whatever rotation increment is set in Options
Configure (a customizable rotation).
Place Keepout
Allows you to create a barrier to either keep in or keep out
routing on a specific area of the board. You can place either a
line keepout or polygon keepout.
Keepouts are non-electrical items that affect only the
autorouter; they are ignored by Design Rule Checking, nets,
and planes.
First use Options Current Keepout to set the type of keepout
you want to place (line or polygon) and on what layers (all or
current).
An all-layer Keepout is recognized on all layers of the design.
For more specific control on a layer-by-layer basis, place
current layer keepouts on multiple layers.
Placement of line keepouts works like Place Line, except that
a line keepout has no real width, and therefore cannot be
modified like a line. Polygon keepouts work like Place
Polygon. For specific instructions, refer to the Place Line and
Place Polygon commands documentation, respectively.
Since a polygon keepout is a polygonal shape, the edges can
be rounded if desired. See the Polygon Properties section in
Chapter 18, Edit Commands, or the Place Polygon section of
this chapter for instructions on how to round the edges of a
polygonal shape.
Place Plane
Creates a split plane outline on a plane layer.
A split plane is created by placing a polygon outline on a
plane layer. The area within the polygonal outline is the split
plane’s copper. A split plane is associated with a single net.
566 PCB User’s Guide
Place Plane Chapter 20: Place Commands
When you select the net, all split planes in that net are
selected.
Split planes appear and are printed in negative video.
Since a plane is a polygonal shape, the edges can be
rounded if desired. See the Polygon Properties section in
Chapter 18, Edit Commands, or the Place Polygon section of
this chapter for instructions on how to round the edges of a
polygonal shape.
Placing a Plane
1. Create a plane layer (Options Layers) that will be split.
When you create this layer, you can decide whether to
assign a net to the plane layer. If you decide to assign
a net, and then split the net in two, you need only place
a single plane object.
2. Make the plane layer the current layer (Options
Layers).
3. Select Plane from the Place menu or click the plane
icon on the toolbar.
4. Move the cursor to the first point of the plane. Click for
the first point and drag to the second point and release
to establish it.
Place the third point in the same manner. (You can see
the outline of the plane so far.)
Click and drag to establish subsequent points.
5. Click the right mouse button to terminate the placing of
the outline and establish the outline of the plane shape.
The plane is drawn using the polygon color defined for
that plane layer.
It is illegal to have two planes that intersect, because
connectivity to the planes will not be correct. Design
Rule Checking (DRC) will report this error if you enable
Plane Violations in the Utils DRC dialog.
note: The line width (set using the Option Current Line command)
determines the clearance between two plane nets.
PCB User’s Guide 567
Chapter 20: Place Commands Place Plane
6. Now you need to access the Plane Properties dialog.
This name will change to establish the characteristics
of your plane.
Select the plane outline, then choose Edit Properties.
For details about modifying the plane’s properties, see the
Edit Properties, Plane Properties section in the Edit chapter
of this manual.
Pads and Vias
For a pad to electrically connect to a split plane, the pad and
the split plane must be in the same net and the pad’s hole
must intersect the split plane. If the pad’s hole partially
intersects the split plane, the pad is still considered
electrically connected to the split plane, but DRC reports this
partial connection as a warning.
Net connectivity is maintained with split planes, just as net
connectivity is maintained with plane layers. For example, if
two pads are electrically connected because they both
connect to the same split plane, then a connection line is not
necessary between the two pads. If two pads are electrically
connected to the same split plane, P-CAD PCB assumes that
copper in the split plane is continuous between these two
pads.
Connections between pads/vias and planes can be controlled
using the Modify Pad/Via Styles (Complex) dialogs. If you
568 PCB User’s Guide
Place Room Chapter 20: Place Commands
choose the No Connect Shape, then the selected pads or
vias are not connected to planes on the specified layers. For
more information on setting the Pad and Via options, see
Chapter 22, Options Commands.
Rotate or Flip
You can rotate or flip a plane after you have placed it. Select
the pour and press R to rotate or F to flip while it is selected.
The R key rotation is 90 degrees. You can use Shift+R to
rotate to whatever rotation increment is set in Options
Configure (a customizable rotation).
Place Room
Places a Room in the design.
A room is a logical object which creates a region to which you
can assign components and rules. Placing components in a
Room is an excellent way to help you control the layout of
your design.
The steps used to organize components in a room are:
n Placing the Room in the Design.
n Defining Room Properties.
n Assigning Components to the Room.
n Verifying Placement with DRC.
To place a room in your design, activate the Place Room
menu command or click the Place Room icon. Then choose
one of these methods:
1. Position the cursor in the design where you want to
place the room corner and click the left mouse button.
Go to the position of the room’s opposite corner and
click the left mouse button again.
2. Position the cursor in the design where you want to
place the room corner, click and hold the left mouse
button and drag the cursor to the room’s opposite
corner. Release the mouse button.
PCB User’s Guide 569
Chapter 20: Place Commands Place Text
Performing either option displays the room’s boundaries in
the workspace. You can place one room entirely inside of or
overlapping another room, if desired.
For more information see the Using Rooms to Organize
Components section in Chapter 6, Design Setup.
Place Text
Allows you to enter or place text on your design using the
following basic steps.
1. Enter the Place Text mode by choosing the Place Text
command in the Place menu or by clicking the Place
Text button (shown in the left margin) on the command
toolbar.
2. Click in the workspace at the location where the text is
to be placed.
3. Type the text you want to place in the design in the
Text area of the Place Text dialog.
4. Click the Place button in the dialog or click the Place
Text tool again to commit the text in the design.
Place Text Dialog
Text entered in the Place Text dialog is instantly displayed at
the location in the design where you clicked the mouse button
to begin the place text function. You can change the location
of the text by dragging it to a new location.
The Place Text dialog can be displayed in the expanded
version, an intermediate size or minimized to a one-line
display. The display size and location at the time the dialog is
closed become the default settings that are used the next
time you enter the Pact Text mode.
To display the expanded version of the Place Text dialog,
click the More>> button located directly beneath the scroll
bar, on the right side of the Text edit box. To reduce the
dialog to the intermediate size, click the <<Less button,
located where the More>> button used to be. To reinstate the
minimized dialog to its previous size, click the Maximize
570 PCB User’s Guide
Place Text Chapter 20: Place Commands
button next to the Minimize button at the top right corner of
the dialog. To reduce the dialog to its minimized size, click
the minimize button at the top right corner of the dialog.
The minimized version of the dialog appears as shown
below:
The intermediate version of the dialog appears as follows:
The expanded version of the dialog appears as follows:
The Place Text dialog contains the following options:
n Text: The Text edit box is where you type the text you
want to place in the design. You can also paste text
from the clipboard into the edit box, using Ctrl+V. If you
want to enter multiple lines you can start new lines in
the Text box by using a carriage return (the Enter key).
A single text object can have up to 2, 000 characters.
n Location: If the text has not been placed yet, the
Location section displays the X and Y coordinates of
the location of the cursor when the mouse button was
released. While placing the text the coordinates cannot
be modified. When you select committed text and
choose the Edit Properties command, the location
PCB User’s Guide 571
Chapter 20: Place Commands Place Text
coordinates can be modified to move the text to a
different area in the design.
n Flip: The Place Text dialog provides the option to flip
the text by checking the Flip box.
n Rotate: You can rotate the text by clicking the Rotate
button. Each time you click the Rotate button the text
is rotated by the degrees specified in the Options
Configure dialog. The degree of rotation is displayed
next to the Rotate button.
n Text Styles: You can view the default text styles and
add, modify and delete a non-default text style by
clicking the Text Styles button to display the Options
Text Style dialog. Changes to the text style appear
instantly in the design at the time they are made.
The text style for the selected text or the text being
placed can be changed by choosing the new style from
the drop down list in the Text Style list box. Fonts and
font sizes cannot be mixed within the same text item.
Barred text can be inserted in the text item by placing a
tilde (~) on either side of the text you want to bar. Type
two consecutive tildes to cause a single tilde to be dis-
played. Changes that cause the text to placed outside
the workspace are not allowed.
Refer to Options Text Style for detailed information on
adding, modifying, viewing and deleting text styles.
n Place/Cancel: Commit the text to the current location
in the workspace by clicking the Place button or the
place text icon on the placement toolbar.
To cancel the text placement dialog and remove the
temporary text from the design, click the Cancel button
or press the Esc key. The Text tool is still active, but
the dialog disappears from view.
Whenever you are typing, flipping or rotating text, and
zooming or panning the workspace, the dialog remains on
the screen. At the time the text is committed to the design by
clicking the Place button on the dialog, choosing the Place
Text command or clicking the Place Text button on the
placement toolbar, the dialog disappears from the screen.
The Place Text tool remains active so that you can click in the
workspace to indicate the location for the next text item,
display the dialog again and place more text.
572 PCB User’s Guide
Place Text Chapter 20: Place Commands
Place Text Features
The Place Text tool provides additional features that enhance
the basic placement functionality and make placing the text
easier and more accurate. This section describes how to
rotate, flip, zoom and pan text during or after placement.
Rotating Text
You can rotate text as you are placing it. Click and hold the
left mouse button on the text, then press the R key. Clicking
the Rotate button will also rotate the text. The R key and
Rotate button functions rotate the text by the degree
specified in the Options Configure dialog. The text moves
about its reference point.
To rotate text after it has been placed, select it and press R to
rotate while the left mouse button is depressed or choose the
Edit Properties command to display the Text Properties
dialog where you can click the Rotate button.
For rotation, whatever angle is the result of the rotation will
apply to the next text you place. For example, you are placing
text and you rotate it 25 degrees before you finish it (Shift+R,
with 25 degrees set in Options Configure). Then you place
more text; it will be placed at the same 25 degree angle
without any rotation action. (If you decide to rotate the
second text string, it will increment 25 degrees more,
resulting in a 50 degree angle.) Therefore, you can place
multiple text objects at the same angle but only have to
perform the rotation action on the first text string.
Attributes, text, and fields share the same rotation memory.
In other words, if you place and rotate text at 90 degrees,
then immediately place a field, that field will be placed at a
90-degree angle.
Click again in the text box of the Place Text dialog to continue
typing new text.
Flipping Text
You can flip text as you are placing it if you change focus from
the dialog to the workspace, click and hold the left mouse
button on the text, then press the F key. While in the dialog
you can flip the text by checking the Flip box.
PCB User’s Guide 573
Chapter 20: Place Commands Place Text
The F key and Flip check box functions flip the text 180
degrees to the right or left of the original location. The text
moves about its reference point.
To flip text after it has been placed, select it and then press F
to flip, or choose the Edit Properties command to display the
Text Properties dialog and enable the Flip check box.
Click again in the text box of the Place Text dialog to continue
typing new text.
Zooming and Panning While Placing Text
The Place Text dialog remains on the screen while you zoom
or pan the workspace.
Click in the workspace to assure that the focus is in the
workspace before choosing any of the zoom commands. To
zoom in or out of the workspace while placing text use the
Plus (+) and Minus (-) keys, the View Zoom In and View
Zoom Out commands, or click the Zoom Window button on
the command toolbar.
The workspace can be panned by moving the scroll bars up,
down, right and left, or by pressing one of the arrow keys.
Click again in the text box of the Place Text dialog to continue
typing new text.
Text Summary
n The text you enter is case-sensitive; what you enter is
what you will get. Changes to text styles are displayed
in the design at the time the change is made. Fonts
and font sizes cannot be mixed within the same text
item. Barred text is supported.
n If you want to enter multiple lines (e.g., a list), you can
start new lines in the text box by using the Enter key.
n You can change the text justification by specifying one
of nine justification points in the Place Text dialog or
Text Properties dialog.
n With Text Properties, you can change the content of
already placed text. Select the text and click the right
mouse button then choose Properties in the popup
menu to display the dialog. You can change the text
574 PCB User’s Guide
Place Attribute Chapter 20: Place Commands
style, add/delete a text style, or modify the text
justification in the Place Text or Text Properties
dialogs. To change or add/delete a text style, click the
Text Styles button, which activates the Options Text
Style dialog, where you can add, modify, view, rename,
or delete text styles.
n Text cannot be placed outside the workspace.
note: You cannot delete a text style currently in use.
Place Attribute
Places a free attribute according to the Name and Value
options you select in the dialog.
To edit a free attribute after it’s been placed, select the
attribute and choose the Edit Properties command or choose
the File Design Info command and click the Attributes
button. (Some attribute values can be specified elsewhere,
such as component name in Component Manager when you
create the component.)
Placing an Attribute
1. Choose Place Attribute, or click the attribute toolbar
button.
2. Click in the workspace to display the dialog.
PCB User’s Guide 575
Chapter 20: Place Commands Place Attribute
attribute options
To place a predefined attribute:
1. Choose an attribute category from the Category list.
All predefined attributes for the category appear in the
Name list.
2. Select an attribute from the Name list. This name,
unless you selected user-defined, appears in the
Name edit box.
To place a user-defined attribute:
1. Type an attribute name in the Name edit box.
2. Type a value for the attribute in the Value edit box.
3. Set attribute properties. Refer to the Attribute
Properties command section for more information.
4. Click OK.
5. Move the cursor into the workspace and click, drag and
place the attribute. Before you release the button to
place it, you can move, rotate, or flip the placement box
(see following section).
576 PCB User’s Guide
Place Field Chapter 20: Place Commands
Rotate or Flip After Placement
To rotate or flip an attribute after it has been placed, select it
and press R to rotate or F to flip while it is highlighted in the
select mode.
The R key rotation is 90 degrees. You can use Shift+R to
rotate to whatever increment you set in Options Configure (a
customizable rotation).
You can rotate or flip an attribute as you are placing it. For
rotation, whatever angle is the result of the rotation will apply
to the next attribute you place. For example, you are placing
an attribute and you rotate it 25 degrees before you finish it
(Shift+R, with 25 degrees set in Options Configure). Then
you place another attribute; it will be placed at the same 25
degree angle without any rotation action. You can place
multiple attributes at the same angle by rotating the first
attribute as you place it.
Attributes, text, and fields share the same rotation memory.
In other words, if you place and rotate text at 90 degrees,
then immediately place an attribute, that attribute will be
placed at a 90-degree angle. This rotation memory derives
only from rotation action during placement, not from select
and rotate actions that take place after object placement.
If you don’t specify a value for an attribute, the attribute key
name appears in brackets, e.g., {Type}.
Place Field
Places a field containing design information such as date,
time, author, etc.
The information that appears when you place certain fields is
determined by what you specify in the File Design Info dialog
(accessed through the File Design Info command). You can
place a field from a selection of predefined field types
including: Approved By, Author, Checked By, Company
Name, Current Date, Current Time, Date, Drawing
Number, Drawn By, Engineer, Filename, GUID (Globally
PCB User’s Guide 577
Chapter 20: Place Commands Place Field
Unique Identifier), Modified Date, Revision, Time and
Title.
note: The Globally Unique Identifier (GUID) field is primarily
targeted to P-CAD PDM users, however, this pre-defined
field is available for placement in any design.
You can also define additional fields using File Design Info
and then place them in your design. Current date and current
time are taken from the computer’s clock. If you just select
date then you must specify the date in the File Design Info
dialog. The same is true for time (as opposed to current
time).
The value of a field placed in the design, with the exception of
Current Date/Time, Filename and Modified Date, must be
specified in the Field Properties dialog, otherwise you place a
generic field, e.g., {Author} rather than "W. Shakespeare".
The Field Properties dialog is accessed from the File Design
Info command or by selecting a placed field and choosing
Properties from the right mouse menu.
Fields are handy for use within title blocks.
Placing a Field
1. Choose Place Field and click in the workspace. A
dialog appears with a list box containing field types.
With P-CAD Document Toolbox, additional field types,
including notes, can be placed in your design. Field values
578 PCB User’s Guide
Place Field Chapter 20: Place Commands
may be grouped into layer-specific sets. Refer to your
Document Toolbox User’s Guide for details.
2. From the Name list box, select what kind of field you
want to place. Click OK.
3. Move the cursor to where you want to place the field;
click to place it. If you click again, the Place Field dialog
will be displayed so that you can choose another type
of field for placement.
4. You can rotate or flip a field as you are placing it. See
the following section for more details.
To cancel before a field is placed, click the right mouse
button.
Rotate or Flip
To rotate or flip a field after it has been placed, select it and
press R to rotate or F to flip the field.
The R key rotation is 90 degrees. You can use Shift+R to
rotate to whatever increment you set in Options Configure (a
customizable rotation).
You can rotate or flip a field as you are placing it. For rotation,
whatever angle is the result of the rotation will apply to the
next field you place. For example, you are placing a field and
you rotate it 25 degrees before you finish it (Shift+R, with 25
degrees set in Options Configure). When you place another
field; it will be placed at the same 25 degree angle without
any rotation action. If you decide to rotate the second field, it
will increment 25 degrees more, resulting in a 50 degree
angle. Therefore, you can place multiple fields at the same
angle but only have to perform the rotation action on the first
field.
Attributes, text, and fields share the same rotation memory.
In other words, if you place and rotate text at 90 degrees,
then immediately place a field, that attribute will be placed at
a 90-degree angle. This rotation memory derives only from
rotation action during placement, not from select and rotate
actions that take place after object placement.
PCB User’s Guide 579
Chapter 20: Place Commands Place Dimension
Place Dimension
Places a dimension at a specified location.
Dimensions are a notation used for describing distances and
angles between items. The selections made in the Place
Dimension dialog are retained throughout your session in
PCB. The default settings are applied at the beginning of
each PCB session until changes are made for that session.
With P-CAD Document Toolbox, dimensions can be
associated with their dimension objects. Refer to your
Document Toolbox User’s Guide for details.
Placing a Dimension
1. Select Place Dimension from the menu, or use the
dimension icon on the toolbar.
2. Click in the workspace to display the Place Dimension
dialog.
580 PCB User’s Guide
Place Dimension Chapter 20: Place Commands
3. Choose a dimension style from the Styles drop down
list box:
n Point to Point: Measures the distance between
two points.
n Baseline: Measures the distance between a single
reference point and subsequent points. The
dimension text is placed between the extension
lines.
n Leader: A dimensioning line extending from a
piece of text or symbol to the dimensioned object.
It can be used for dimensioning or notation.
n Center: Is a cross-hair marking of the center of an
arc or circle.
n Radius: Measures the radius of an arc or circle.
n Diameter: Measures the diameter of a circle.
n Angular: Measures the angle between lines.
n Datum: Measures the distance between a single
reference points and subsequent points. The
PCB User’s Guide 581
Chapter 20: Place Commands Place Dimension
dimension text is placed at the end of the
extension line. In datum dimensioning, there are
no dimension lines connecting the extension lines.
4. Use the Orientation area to set the dimension’s
orientation to be either Horizontal or Vertical.
5. Use the Text Orientation area to set the orientation of
the text in between the dimension lines to be either
Horizontal or Vertical.
6. Select the Layer on which to place the dimension. If,
upon reentering the dimension dialogs, the selected
layer does not exist in the design, the Board layer is
used as the default.
7. Select the desired Units of measurement.
8. Use the Symbol area to choose the type of notation for
a Leader style dimension. Set a symbol size using the
Symbol Size box and a center size for the center of
the symbol using the Center Size box.
9. Click the Text Style... button to display the Options
Text Style dialog where you can choose the desired
text style. The default is always the current text style
set using the Options Text Style command.
10. In the Line Width box, set a line width for the
dimension lines.
11. In the Arrowhead box, you can set the dimensions of
the arrowhead to be different than their default values
of 187 mils length and 62 mils width.
12. Indicate whether to display the dimension’s units and
diameter symbols by enabling the appropriate check
boxes.
13. Click OK to return to the workspace.
14. Point in the workspace to place the dimension.
The mouse click procedure to place a dimension
depends on the dimension style selected. If you need
assistance placing a dimension, follow the instructions
in the Prompt Line at the bottom of your workspace.
See View Prompt Line for more information.
15. Select the location for the dimension text and lines.
Hold down the left mouse button while placing the text.
A ghost of the dimension lines and a text box appears.
Change the configuration of these ghost items by mov-
582 PCB User’s Guide
Place Dimension Chapter 20: Place Commands
ing the mouse. You can place these items by releasing
the mouse button at the desired location.
16. Continue placing dimensions as necessary. To stop,
press Esc or click the right mouse button.
Rotate
To rotate a dimension after it has been placed, select it, and
press R . For rotation, the default increment is 90 degrees.
You can use Shift+R for a different (custom) rotation. Use the
Options Configure command to set the rotation increment for
Shift+R.
PCB User’s Guide 583
CHAPTER 21
Route Commands
Route commands provide a variety of routing options for you
to choose from. The Manual route tool allows you to manually
route and reroute existing connections or net copper items.
InterRoute is the interactive routing tool, which provides
obstacle avoidance, copper hugging, and intelligent route
completion. Route Miter converts 90 degree corners on
routed connections into 45 degree mitered corners, 90
degree arcs, or T-routes.
P-CAD PCB supports the following autorouters:
n QuickRoute
n PRO Route 2/4
n PRO Route
n SPECCTRA (valid for SP10, SP4P, SP2, and SP6
products)
The look and feel of the user interface is consistent for all
autorouters. The supporting dialogs are router-sensitive, so
that router-specific data such as pass selection are different
for each autorouter.
See Chapter 10, Using QuickRoute or the Autorouters Guide
for more information.
Advanced interactive routing tools are available with P-CAD
InterRoute Gold. With InterRoute Gold, the Route menu is
expanded to include access to the Bus Route, MultiTrace
Route, and Push Traces tools. These features are detailed in
Chapter 9, InterRoute Gold.
PCB User’s Guide 585
Chapter 21: Route Commands Route Autorouter
Route Autorouter
When you choose the Route Autorouters command, the
Route Autorouters dialog appears. The Route Autorouters
dialog lets you choose the autorouter you want to use to
route your designs and to set autorouter options for the
selected autorouter. You can also start and restart the
autorouting process from this dialog.
The Autorouter combo box defaults to QuickRoute, the
embedded router. To select a different router, click the down
arrow and choose a router from the list. Notice that the dialog
changes depending on the router you select. To get
information about a specific router, click a router from the list.
Refer to the Autorouters Manual for more information about
autorouting with supported autorouters. Refer to Chapter 10,
Using QuickRoute of this manual for information about P-
CAD QuickRoute.
586 PCB User’s Guide
Route View Log Chapter 21: Route Commands
Route View Log
Allows you to view the log file generated from your auto
routing session. Each router produces a comprehensive
report file at the end of the routing session, detailing the
results of the session. The report is presented in Microsoft
Notepad. You can view the log file without interrupting the
routing process.
Before routing starts, the input PCB is analyzed. General
information as well as your routing strategy and router-
selected options are written to the log file. After each pass,
per-pass and total routing statistics are written to the file.
When routing is completed, summary information is written to
the file.
The report file contains the following information:
Headers and Footers
The name and version number of the router being used is
found in the header. The footer displays the date and time the
report was created. You can define your own header and
footer using the File Reports command in PCB. This
information is stored in the PCB.INI file.
General
The report provides a list of the input PCB, output PCB and
strategy file names, your selected units, the available
memory and the route start time. The report also lists the
routing grid and via grid settings, the checkpoint interval, rip-
up preroutes, diagonal routing and copper sharing options,
the iterative and manufacturing pass counts and whether
manufacturing passes should be run if the board is not
completely routed.
Layer Settings
Provides a listing of the selected layers, indicating their
directional bias (horizontal, vertical). Net names are provided
for plane layers.
PCB User’s Guide 587
Chapter 21: Route Commands Route View Log
Net Classes
Provides a listing of each net class and their defined width,
via pad stack and the maximum number of vias. The
autorouter routes all nets belonging to the same net class
together in a pass.
Pass Settings
Lists the scheduled passes and identifies the net classes to
be routed during each. Some scheduled passes may not be
run, as explained in the next section.
Pass Performance
For each routing pass completed, the report file lists a count
and percentage of the lines scheduled, completed and
deferred during the pass, and for the entire run so far. Also
reported are vias and copper length that were added or
deleted during the pass as well as for the entire routing
session.
Final Board Statistics
Final board statistics lists the total number of pads on the
board, the number of equivalent 16-pin ICs (EICs), the
dimensions and area of the design, the density (in square
units per EIC; the lower this number is, the denser the board),
the vias added during the routing process, the total number
and length of routed lines (and percentage of routed lines to
total lines), the total number of unrouted lines (and
percentage of unrouted lines to total lines) and the total
execution time for the routing process.
note: If you abort the routing process, the report file reflects the
final board statistics only up to the point of termination. A
warning message appears in the report file, indicating the
type of termination request made (stop and save or stop and
don’t save).
588 PCB User’s Guide
Route Manual Chapter 21: Route Commands
Route Manual
Allows you to manually route and reroute existing
connections or net copper items.
Manual Route is a flexible tool that allows you to precisely
place traces. An individual trace can be routed along an arc,
at any angle, and into loops. You can also T-route from an
existing trace. Traces need not obey clearance rules,
although online DRC is available. The flexibility of Manual
Route is particularly useful for analog boards.
Before you route you must have already placed components
and placed connections between the component pads (net
nodes). For information about components and connections,
refer to the Place Component and Place Connection
commands. You can also get connections by loading a netlist
(see Utils Load Netlist).
Also, before you route, you should have all the layers
enabled that you will be using during your routing procedure.
To see the list of enabled layers, use the layer combo box on
the Status line. You can change between these enabled
layers (making each layer the current layer, in turn). Use the
Options Current Layer command to alter the list of enabled
layers (enable, disable, add to, delete, modify) as an
alternate way to change the current layer.
note: The program does not allow routing on a nonsignal layer. If
you try to route on a nonsignal layer, an error message
appears.
Refer to Chapter 8, Routing, for additional information about
setting up your board for routing and selecting a route tool.
Manually Routing a Connection
1. Zoom in so that the connections you want to route are
large enough to select. Choose Route Manual.
2. Click directly over the connection. Notice that part or all
of the net is highlighted in the current highlight color. In
the Route tab of the Options Configure dialog, you can
select which items are highlighted in the Highlight
PCB User’s Guide 589
Chapter 21: Route Commands Route Manual
While Routing box. Item highlight options are Pads
Only or Pads, Traces and Connection.
3. Drag the connection to where you want to route the
connection and release. The new segment appears in
the current layer color. The new copper segment starts
from the end of the connection to which it is closest.
note: An alternate method for click-and-drag is to press the Alt key,
then click the left mouse button (Alt + left mouse). You can
then drag the routed line anywhere without having to keep
the mouse button depressed.
4. You can continue routing by clicking at points where
you want the route to go. Click to select a route point
on the connection line, drag the line to the new
location. Select the next point and do the same thing.
Continue this process until the connection is
completely routed.
To complete the routing of a segment, click the right
mouse button.
Terminating a Route
To terminate a route, you can choose to:
n Complete the remainder of the trace (right mouse
button or Esc).
n Stop routing without completing the trace (slash keys).
The behavior of the right mouse click and the slash key can
be switched using the Options Configure Route tab.
When you drag the trace over its termination pad, a diamond
shape appears. Then, you have reached the connection
destination. The diamond symbol represents a zero length
connection. It disappears when the connection is completed.
note: If the diamond shape remains after completing the
connection, it indicates the pad you are routing to is on a
different layer than the end of the route.
590 PCB User’s Guide
Route Manual Chapter 21: Route Commands
Right Mouse Button
To route the remainder of a connection (in a straight line all
the way to the next node), click the right mouse button. You
can then click (left button) over another connection segment
to begin routing it.
If the current endpoint of the trace being routed is point-to-
point with an object belonging to the same net (pad, via, line,
or arc) pressing the right mouse causes the route to be
recognized as completed, ending the route. The routing guide
connection (the remaining connection displayed during
manual routing) is not replaced with a line trace to the original
guide connection destination point when the right mouse
button is pressed. The guide connection will be updated as
appropriate.
The exception to this behavior occurs when routing to a pad
that is the endpoint of the current guide connection. Pressing
the right mouse button completes the route to the pad center.
The behavior of the right mouse and slash key can be
switched using the Route tab of the Options Configure dialog.
Slash Keys
The Slash keys (“/” and “\”) stop a route in midconnection
without adding a final copper segment. Both back and
forward slashes stop a route.
When the Optimize Partial Route option in the Options
Configure dialog is enabled, pressing the slash key during
manual routing terminates the route and causes the guide
connection line to connect to the nearest net endpoint if the
net doesn’t have an OPTIMIZE=NO attribute.
The behavior of the right mouse and slash key can be
switched using the Route tab of the Options Configure dialog.
Status Line Information
While you are manually routing, the right side of the status
line displays measurement information, the name of the net
being routing, and the current orthogonal mode. For example,
it displays the delta X and delta Y measurements of a
ghosted segment while you are dragging, and the total length
of the segment being routed (as shown below) when you
PCB User’s Guide 591
Chapter 21: Route Commands Route Manual
release. The measurement does not include already routed
or yet-to-be route portions of a net.
Routing between Layers
You must switch layers if you attempt to route from, or to, a
pad on a different layer from the current layer. Changing
layers is also useful when crossing a blockage.
Use the L key or the Shift+L keys as a shortcut to cycle
between enabled layers. A via of the current style is
automatically inserted when you change layers, unless you
have a viastyle attribute. The line from that point reflects the
color of the new layer.
T-Routing
To invoke T routing press the Shift key while the manual route
tool is enabled. The mouse operations are the same for T
routing as they are for reroute: click (initiate), drag
(rubberband), release (commit). Using the T-Route by
Default option in the Route tab of the Options Configure
dialog, you can T-route without pressing the Shift key.
When selecting a trace, there are two possible ways to
initiate the route depending on the T route mode: If T routing
is disabled, the selection is treated as a reroute. If T routing is
enabled using the Shift key, the tool starts a T route whereby
the selected trace is broken at the selection point (unless that
point is an endpoint) and routing continues with a new trace
anchored at the selection point. You do not need to hold
down the Shift key for the entire route, just to start the route.
You can set T routing to be the default mode using the Route
tab of the Options Configure dialog. Otherwise, rerouting is
the default operation.
A connection line is created from the selection point to the
nearest, unconnected node to guide you in completing the
route. When routing into a trace, the intersecting line is
broken at the selection point. Just because this feature is
called T routing does not imply that it only works for T shaped
592 PCB User’s Guide
Route Manual Chapter 21: Route Commands
intersections. Routing is permitted to and from any existing
traces on the board. If there is no unconnected node to
anchor the end of the connection line, no connection line
appears.
Modifying Traces
There are several ways to modify traces. In Manual Route
mode, you can simply select a routed trace to reroute it.
During trace placement, you can unwind or backtrack to
remove or modify the previously placed segments. Also,
Manual Route features trace cleanup to automatically
remove overlapping trace segments.
Unwind
If you make a mistake, you can press the Backspace key,
and the previous segment disappears (unwinds). With each
press of the backspace key, a previous segment or via is
unwound.
Backtracking
Committing a straight line segment on top of another straight
line segment, backtracking, acts as an erase operation and
the intersection of the two lines is removed.
Vias cannot be erased with backtracking. You need to
perform an unwind operation.
Backtracking detects only lines that precisely trace back over
previous lines and only during the routing operation. No
backtracking is performed for lines already existing in the
design.
Trace Cleanup
When you choose the Utils Trace Clean-up command,
redundant trace segments (collinear and overlapping) and
extra vertices are removed before the traces are added to the
PCB User’s Guide 593
Chapter 21: Route Commands Route Manual
design. Trace cleanup also occurs between newly routed
traces and preexisting traces.
Orthogonal Modes (O key)
You can press the O key to toggle the orthogonal modes
while placing lines during manual routing. You can enable/
disable certain orthogonal modes in the Options Configure
dialog. The available orthogonal modes are provided as three
mode pairs and a Tangent Arc mode. The mode pairs supply
a total of six modes (three types, with two variations on each
type). The F key flips the mode between the angles in the
current mode pair.
Refer to the Options Configure command for more
information.
90/90 Line-Line
Both lines are either horizontal or vertical (displayed
perpendicular to each other). For long, the first segment is
always longer than the second. For short, the first segment is
shorter. You can toggle between the two with the F key.
long and short
45/90 Line-Line
You can toggle between the two modes with the F key. The
first mode makes the first segment display at a 45 degree
angle and the second segment is either horizontal or vertical.
The second mode makes the first segment either horizontal
or vertical and the second segment is displayed at a 45
degree angle.
594 PCB User’s Guide
Route Manual Chapter 21: Route Commands
90/90 Arc-Line
You can toggle between two modes with the F key. The first
mode makes the first segment display as an arc and the
second segment is either a horizontal line or a vertical line.
The second mode makes the first segment either horizontal
or vertical line and the second segment is displayed as an
arc.
short and long
Tangent Arc
A curved arc can be incorporated into a route segment when
Tangent Arc is the current orthogonal mode. The current
radius, controlled through the Options Current Radius
command or the Radius combo box on the Status Line, is
used to determine the curve of the arc while maintaining
tangency between the two line segments and the arc. Once
placed, the arc can be moved or modified by using the miter
tool, which allows you to grab and drag an arc handle to a
new radius.
curved arcs
Online DRC
If online DRC is enabled using Options Configure or the
toolbar icon, online DRC checking is performed after each
mouse or keyboard click fixes the end of a segment during
manual routing. Each routing click can cause up to two trace
segments (either lines or arcs) and a via to be placed in the
design; all newly created items are checked for DRC
PCB User’s Guide 595
Chapter 21: Route Commands Route Manual
violations. When a violation is detected, a beep is generated
and a DRC error indicator is placed at the approximate
location of the violation; no error message appears. Multiple
violations result in two beeps and multiple error indicators.
When a connection is completed, the number of DRC error
indicators generated for the connection appears in the Status
Info box on the status line, and a report of the violations is
presented automatically if you checked the View Report
check box in the Options Configure dialog and there is at
least one violation. This report includes a summary count of
the violations created during the routing of the connection,
plus the information from the individual DRC error indicators.
The clearance values used for clearance testing of pads,
vias, and lines on a particular signal layer are taken from the
Options Design Rules dialog and the Clearance attributes on
the nets. Clearance attributes on the nets take precedence.
Net class and class to class rules are also honored. This
dialog is discussed in the Clearances section.
Associated DRC error indicators are automatically deleted
when unwinding a route, and when undoing a completed
connection with violations. Otherwise, DRC error indicators
are not automatically removed when the violation is
corrected. See the Options Configure command section for
more information.
WIDTH Attribute
DRC error indicators are generated if the width of any
segment or arc of a net with a WIDTH attribute differs
(smaller or larger) from the that specified by the attribute.
Both batch and online DRC generate DRC indicators.
Overlapping Connections
When connection lines overlap over a pad, routing selection
priority is given to the connection line that has the same net
596 PCB User’s Guide
Route Interactive Chapter 21: Route Commands
ID as the pad. Priority is also given to SMD pads that are
defined on the current layer.
Routing to Free Copper
Manual routing to the center of a pad, via, or the endpoint of a
line that is not part of any net adds that item to the net being
routed. This occurs as each route operation is completed,
without choosing the Utils Reconnect command or the Utils
Reconnect Nets option in the Utils Load Netlist command.
To add other objects (arcs and polygons) to the net, choose
Utils Load Netlist with the Reconnect Copper option
enabled, or use the Utils Reconnect Nets command after the
routes intersecting free copper have been completed. Arcs
and polygons maintain full net information and correctly
remove connections after being added to a net.
Copper Pours
Copper Pours affected by new copper generated by this tool
will autoplow when the route completes or suspends.
Route Interactive
Runs the InterRoute tool. Interactive routing provides design
rule intelligence for easy obstacle avoidance, copper
hugging, pad entry, and automatic route completion.
The InterRoute tool has many features and options for you to
control trace placement, including T-routing from existing
trace segments.
Additional flexibility is available with the purchase of the
advanced interactive routing product, P-CAD InterRoute
Gold. InterRoute Gold features are detailed in Chapter 9,
InterRoute Gold.
Refer to Chapter 8, Routing, for information about setting up
your board for routing and selecting a route tool.
PCB User’s Guide 597
Chapter 21: Route Commands Route Interactive
Routing Connections
To route connections, follow these steps:
1. Select the Route Interactive tool from the menu or from
the InterRoute toolbar.
2. Pick a connection to route. The end closest to the point
where the connection is selected becomes the source
point; the other end becomes the destination point.
Notice that part or all of the net is highlighted in the cur-
rent highlight color. In the Route tab of the Options
Configure dialog, you can select which items are high-
lighted in the Highlight While Routing box. Item high-
light options are Pads Only or Pads, Traces and
Connection.
3. The Interactive Route tool rubberbands uncommitted
copper with the proper net width and design rule
clearances from the source point to the position of the
cursor. The rubberbanding copper tracks around
obstacles, maintaining the proper design rule
clearances for that net, from the point of origin to the
cursor position.
While you are moving the cursor, a connection rubber-
bands from the cursor to the second node of the con-
nection, indicating what remains to be routed.
4. When you click a coordinate that is not the destination
node, the previously uncommitted lines are placed on
the board.
5. Continue this process until you are ready to complete
the route.
6. Select Complete from the right mouse menu. The
InterRoute tool automatically finds the optimal path to
complete the trace.
OR
Click on a node that is the other end of the rubberband
(this could be a pad, via, line, arc, polygon or copper
pour island). If the selected node is a termination point
for the connection, the route completes automatically.
You are now free to choose another connection to route or
cancel the tool.
598 PCB User’s Guide
Route Interactive Chapter 21: Route Commands
Controlling Trace Placement
The interactive routing tool has many features for controlling
trace placement.
You can initially route from a pad as if you were in Manual
Route mode, with the added assistance of Interactive Route
tool’s design rule intelligence.
When you are ready to terminate the route, click Complete
from the right mouse menu. The trace completes
automatically. Many options are available to steer this trace.
This section discusses the following trace control features of
P-CAD InterRoute:
n Status Line Information
n Obstacle Hugging
n Net Attributes
For additional information on routing control, see the sections
Pad Entry or Exit and T-Routing.
Status Line Information
While you are manually routing using the InterRoute tool, the
right side of the status line displays measurement
information, the name of the net being routing, and the
current orthogonal mode. For example, it displays the delta X
and delta Y measurements of a ghosted segment while you
are dragging, and the total length of the segment being
routed (as shown below) when you release. The
measurement does not include already routed or yet-to-be
route portions of a net.
Obstacle Hugging
Track segments follow the shortest path from start point to
end point, hugging obstacles to within the clearance amount
set using the Options Design Rules dialog.
A clearance indicator displays if you try to route through an
obstruction. The clearance indicator appears as a semicircle
PCB User’s Guide 599
Chapter 21: Route Commands Route Interactive
with a radius showing the clearance amount between the
object being routed and the obstruction.
The router always routes on grid, except for off-grid pads
where the route is centered on the pad but ends on a grid
point.
Net Attributes
The net attributes Width, VisStyle, Clearance,
PadToPadClearance, PadToLineClearance,
LineToLineClearance, ViaToPadClearance,
ViaToLineClearance, and ViaToViaClearance will be honored
given the appropriate net class hierarchy.
Pad Entry or Exit
Pad entry or exit is calculated from the pad’s center
regardless of whether or not the pad is on-grid. The stub
length, set from the Route tab of the Options Configure
dialog, lets you set the minimum number of grid points from
the pad’s center for the first track you route.
When entering a surface mount pad, always place the trace
to the pad parallel to the bias of the pad and aligned with the
pad center.
Fanouts
When routing off-grid pad and via fanouts, InterRoute tool
routes a stub in the direction of the cursor of a length (stub
length) at least as long as that specified in the Route tab of
the Options Configure dialog. If the cursor position is closer to
the pad than the stub length, no stub is created; the route
simply starts at the pad center and ends at the cursor
position.
600 PCB User’s Guide
Route Interactive Chapter 21: Route Commands
90 degree 45 degree
orthogonal orthogonal
mode mode
Major axis
stubs
Stubs for pads with matching width and height (e.g., round,
square) can go in four (90 degree orthogonal mode) or eight
(45 degree orthogonal mode) directions.
end points
via fanouts to snap to grid
off-grid pads lines
pad exit lines
are off-grid
Stubs for elongated pads (e.g., rectangle) go along the major
axis only. Stubs on off-grid pads go from the pad center and
remain off-grid until the cursor position is reached and then
snap first to the closest grid line. The remainder of the route
(from the stub endpoint to the cursor) ends on a grid point
because the cursor is always on-grid. Entering a pad with a
route follows the same logic as leaving a pad. Stubs always
go to pad center.
Polygonal Pads
Polygonal pad shapes are supported. However, edges that
are not 45 or 90 degrees won’t hug closely.
PCB User’s Guide 601
Chapter 21: Route Commands Route Interactive
T-Routing
T-Routing when using the interactive routing tool works the
same as it does when using the manual routing tool
described earlier in this chapter. Copper share capability
found in the interactive routing tool is the same as in the
manual routing tool. The Interactive routing tool avoids
obstacles, and allows you to terminate the route on a track
segment as well as start a T route from a track segment.
Terminating a Route
To terminate a route with the interactive router, you can
choose to:
n Route to the termination of the connection.
n Complete the remainder of the trace automatically
(right mouse command Complete).
n Stop routing without completing the trace (slash keys).
When you drag the trace over its termination pad, a diamond
shape appears. Then, you have reached the connection
destination. The diamond symbol represents a zero length
connection. It disappears when the connection is completed.
note: If the diamond shape remains after completing the
connection, it indicates the pad you are routing to is on a
different layer than the end of the route.
Complete
Select Complete from the right mouse pop-up menu. The
remaining portion of the route is completed automatically.
The design rule intelligence of the InterRoute tool neatly hugs
obstacles along the trace path.
Slash Key
Routing can be suspended by pressing the slash "\" or "/" key
and the unrouted portion becomes a new connection from the
suspension point to the end node.
Routing can also be suspended by selecting Suspend from
the right mouse pop-up menu.
602 PCB User’s Guide
Route Interactive Chapter 21: Route Commands
Modifying Traces
There are several ways to modify traces. With the Interactive
Route tool enalbed, you can simply select a routed trace to
reroute it. During trace placement, you can unwind or
backtrack to remove or modify the previously placed
segments. Also, Interactive Route tool features trace cleanup
to automatically remove overlapping trace segments.
Rerouting Lines
The routing of existing lines is supported by the interactive
routing tool. While using the Interactive Route tool, select a
trace. Route the trace along a new path and terminate when
complete.
The pop-up menu behaves the same as when rerouting
connections.
Unwinding
Any segments or vias that are committed can be
uncommitted by pressing the Backspace " " key or
choosing the Unwind command from the right mouse pop-up
menu (see below).
Backtracking
Committing a straight line segment on top of another straight
line segment, backtracking, acts as an erase operation and
the intersection of the two lines is removed.
The routing tool also looks for loops in routed traces. If one is
encountered, the loop, along with any resulting, floating
copper is removed.
Vias cannot be erased with backtracking. You need to
perform an unwind operation.
Trace Cleanup
When you choose the Utils Trace Clean-up command,
redundant trace segments (collinear and overlapping) and
extra vertices are removed before the traces are added to the
design. Trace cleanup also occurs between newly routed
traces and preexisting traces.
PCB User’s Guide 603
Chapter 21: Route Commands Route Interactive
Changing Layers
Changing layers adds vias in the same manner as is done
with the manual route tool except that once you switch to a
new layer, the Interactive Route tool recalculates its internal
data structures to reflect obstacles on the new layer.
Blind and buried vias are handled as they are with the
manual router. Changing layers while on a through hole pad
simply changes layers (if the hole range allows it).
Vias, Layers, and Line Widths
You can select vias, layers and line widths during the routing
operation through the Options menu or the appropriate hot
keys.
Loop Removal
The Interactive Route tool looks for loops in routed traces. If
one is encountered, the loop, along with any resulting floating
copper is removed.
Copper Pours
If the Auto Plow Copper Pours option in the Options
Configure dialog is enabled, Copper Pours affected by new
copper generated by these tools will autoplow when the route
completes or suspends.
Pop-up Menu
Click the right mouse button to display the following pop-up
menu:
604 PCB User’s Guide
Route Interactive Chapter 21: Route Commands
The following section summarizes the commands which
appear on the pop-up menu:
n Complete autoroutes the remaining portion of the
route.
n Suspend, equivalent to the "slash" key, leaves the
unrouted portion as a connection.
n Cancel undoes all routing actions and puts the original
connection back. The Interactive Route tool remains
active.
n Options opens the Route tab of the Options Configure
dialog.
n Layers opens the Options Layers dialog.
n Via Style opens the Options Via Style dialog.
n Unwind removes the last line or via that was
committed.
Special Keys
The following keys are recognized during the routing process:
Enter Same as left mouse, commits the current
routed series of lines.
Esc Brings up the pop-up menu.
/ or \ Stops routing the connection and leaves
remaining, unrouted portion as a connec-
tion.
Backspace Undoes the last segment placed.
O Toggles between 45 degree and 90
degree orthogonal mode.
PCB User’s Guide 605
Chapter 21: Route Commands Route Miter
Route Miter
Converts 90 degree corners on routed connections into 45
degree mitered corners, 90 degree arcs, or T-routes. The 90
degree corner must be true horizontal and vertical segments
and have the same line width.
You can also use the Miter tool to miter T junctions and
existing mitered T junctions.
Using the Route Miter Tool
To use the Route Miter tool:
1. Select a corner style using the Route tab of the Options
Configure dialog.
2. To create a 45 degree mitered corner, click and hold
on the 90 degree corner that you want to miter (see A).
Drag to create the mitered corner (see B). Don’t
release the mouse button until you have the proper
length of mitering.
45 Corners
A B
3. To create a 90 degree arc miter, click and hold on a 90
degree corner (A), then drag to create the arc (B).
Release the mouse button when you have the arc miter
that you want.
90 Arc
A B
606 PCB User’s Guide
Route Miter Chapter 21: Route Commands
4. For creating a T miter, click and hold on a selection
point (A), then drag to create the T miter (B). Release
the mouse button when you have the T miter that you
want.
T Miter with 45 degree arc
miter option
A B
5. To cancel a ghosted miter, click the right mouse button.
Press the O key while mitering toggles between 45 degree
line and 90 degree arc miters. However, only 45 degree line
miters are supported for T routes.
You cannot miter non-net traces.
Online DRC detects clearance or netlist violations for mitered
traces.
Editing Existing Miters
The Route Miter tool allows you to pick an existing miter (line
or arc) and change the miter distance as you would when
creating new miters.
PCB User’s Guide 607
CHAPTER 22
Options Commands
The Options commands allow you to change settings
affecting many PCB actions. For example, you can use the
Options commands to determine block selection criteria
(selection mask), set default units (mm or mils), grid settings,
object display colors, and object styles.
PCB User’s Guide 609
Chapter 22: Options Commands Options Block Selection
Options Block Selection
Defines selection filter(s) for block selects (see Edit Select).
You can configure the block select feature to select all
objects, objects by type, or even objects with specific
parameters. And you can specify these selection criteria layer
by layer, e.g., certain types of objects for one layer, another
type for another layer, etc. The selection possibilities can be
as specific, limited, or as general as you choose.
For example, if you wanted to change 10 mil lines to 15 mil
lines on a specific layer set, you could do it very easily with
this command in conjunction with Edit Select and Line
Properties, without affecting any other line widths on these or
any other layers (not to mention ignoring all other objects
within the block selection).
Choose Options Block Selection to display the Options Block
Selection dialog. From this dialog you can set criteria
affecting the selection of specific objects and layers.
610 PCB User’s Guide
Options Block Selection Chapter 22: Options Commands
selection mask criteria
Items
In the Items area, you can specify individual objects for
inclusion in a block select. If you want to include only one or
two items in your selection, click Clear All to disable all
items, then individually enable specific items. If you want to
exclude only one or two items in your selection, click Set All
to enable all items (if they are not already enabled), then
individually disable the specific items you want to exclude.
With P-CAD Document Toolbox, the Options Block Select
dialog changes to include the Toolbox specific items: details,
diagrams, tables, etc. Refer to your Document Toolbox
User’s Guide for details.
PCB User’s Guide 611
Chapter 22: Options Commands Options Block Selection
Items Buttons (Selection Mask Dialogs)
Those items with corresponding Property buttons (e.g., Port)
have three states:
n Included (checked).
n Excluded (blank).
n Masked (grayed).
This feature allows you to narrow your selection further by
setting specific properties as selection criteria for any item
with a corresponding Property button. To access these
property “masks”, set the item to its third state, the masked
(grayed) state, in the items area. This allows access to the
items button as shown with Arc in the following illustration.
Then click the item button (Arc...) to display the respective
dialog.
In the Selection Mask dialog, you can specify the parameters
for the particular object that you want as part of the selection
block.
For example, to create a selection mask for arcs, you set the
search criteria (in this case, arcs with an arc width of 50 mil)
in the Arc Selection Mask dialog. If you designate 50 mil for
612 PCB User’s Guide
Options Block Selection Chapter 22: Options Commands
the Arc Width, then when you do a block select, only 50 mil
arcs will be selected within the block.
Layers
The Layers area of the dialog allows you to select any
combination of layers for the selection mask. When you
choose a layer, it becomes highlighted in the list box. You can
individually select or deselect layers by clicking on a
succession of layer names and they will become part of (or
be excluded from) the selection list.
If you want to exclude only a small number of layers, click Set
All (the default setting) and individually choose the layers to
exclude. To include only a limited number of layers, click
Clear All, then individually choose the layers to include in
your block selection.
Layer Sets
Use the Layer Sets box to apply the selection to specific,
predefined layer sets. To select a layer set:
1. Select a layer set from the drop down list box.
2. Click the Apply Layer Set button.
The layers belonging to that set are highlighted in the
Layers box.
Refer to Options Layers for information on creating layer
sets.
Select Mode Box
The Select Mode box provides the ability to include items in a
block select depending on their position relative to the
selecting rectangle. The options are:
n Inside Block includes all items completely inside the
selection block.
n Outside Block allows you to select outside of the block
select (outside of the selecting rectangle). All of the
selection criteria that you specify in the Options Block
Selection dialog will function outside the block rather
than inside.
PCB User’s Guide 613
Chapter 22: Options Commands Options Block Selection
n Touching Block selects all items inside and touching
the selection block. This is a more inclusive selection
option than Inside Block.
Selection Mask Parameters
This is a basic summary of the parameters you can work with
in the Selection Mask dialogs.
For Arc and Line, you can specify line width of arcs and line
segments for a block select (Refer to Edit Properties, Arc
Properties, or Line Properties).
For Component, you can specify component type, reference
designator, pattern, value, fixed position, and attributes. For
example, you can include a specific component of a certain
value, and the block select will include only those of that
value (Refer to Edit Properties and Component Properties).
Type, reference designator, and value fields support wild card
characters:? to match any single character, and * to match a
sequence of zero or more characters. For example, a RefDes
value of U? matches all components with a two character
RefDes string beginning with U.
Component Selection Mask
dialog
For Copper Pour, you can specify Pour Pattern, backoff,
smoothness, state, thermal island removal, line properties
and a specific net to include in the selection criteria. If the
614 PCB User’s Guide
Options Block Selection Chapter 22: Options Commands
copper pour has filleted corners you can block select using
the fillet handles and the chord height (refer to Edit Properties
and Copper Pour Properties).
For Cutout, you can specify the layer as part of the selection
criteria. If the cutout has filleted corners you can block select
using the fillet handles and the chord height (refer to Edit
Properties and Cutout Properties).
For Polygon Keepout, you can specify the layer as part of
the selection criteria. If the keepout has filleted corners you
can block select using the fillet handles and the chord height
(refer to Edit Properties and Keepout Properties).
For Pad, you can include Pad Number and Pad Style in the
selection criteria (refer to Edit Properties and Pad
Properties).
For Plane, you can include Net and Boundary Width in the
selection criteria. If the plane has filleted corners you can
block select using the fillet handles and the chord height
(refer to Edit Properties and Plane Properties).
For Polygon, you can include the copper tie, fillet handles
and the chord height if the polygon has filleted corners (see
Edit Properties and Polygon Properties).
For Room you can include Name, Rules, Placement Side,
Fill Pattern and Fixed in the selection criteria (refer to Edit
Properties and Room Properties).
For Text, you can use the mask feature to search for a
specific text string, justification, and text style in your block
select (refer to Edit Properties and Text Properties).
For Via, you specify the via style to include in the block select
(refer to Edit Properties and Via Properties).
Selecting and Modifying
This is a scenario for selecting and modifying all lines of a
width of 12 mil and changing them to 15 mil.
1. Choose Options Block Selection to display the dialog.
2. Click Clear All to disable all of the items in the Items
area (the X disappears from each box).
PCB User’s Guide 615
Chapter 22: Options Commands Options Configure
3. Click on the Line check box until the check box
becomes grayed. The Line button then becomes
ungrayed.
4. Click on the Line button to display the Line Selection
Mask dialog. Enter 12 mil in the edit box. Click OK.
5. In the Layers area, click Set All to allow selection on
all layers.
6. In the Select Mode area, click the Inside Block radio
button to enable it.
7. Do a block select of the complete design. Only the 12
mil lines will be selected.
8. Choose Edit Properties. Enter 15 mil in the edit box.
Click OK.
All 12 mil lines in the design will be converted to 15 mil.
note: Items which are part of a component (e.g., pads, silk
attributes) are not affected.
Options Configure
When you select this command, the Options Configure dialog
appears with the General tab active.
616 PCB User’s Guide
Options Configure Chapter 22: Options Commands
From the General tab, you can set many of the PCB editor
parameters. You can set up options to be used during Online
Design Rules check using the instructions in the Online DRC
section. See Route Tab for a description of Route tab
options. The PDM Tab section explains its use and options.
The General tab contains the following options:
Units
You can alter your display units between mils and millimeters
with this option. Dimensions are not altered, only the unit of
measurement of dimension. A mil equals 0.001 inch or.0254
mm. A mm equals 0.001 meter. When the selected unit is
mm, you can control the number of digits displayed to the
right of the decimal point by modifying the MillimeterPrecision
setting in the.INI file. The default displayed precision is three
decimal digits, but can be changed to an integer value of 2
through 5.
This setting affects all dialogs, reports, Status line displays,
etc., containing measurements. For example, setting Units to
mm causes dialogs such as DXF Out, Pad Style, Via Style,
PCB User’s Guide 617
Chapter 22: Options Commands Options Configure
etc., to display measurements in millimeters. These units can
be overridden in many command settings.
Workspace Size
You can set your workspace size to the specified dimension.
If you change units, then the values in this box will change to
reflect the units (although the size will remain constant).
ECO Format
Engineering Change Orders are generated when you enable
the recorder using the Utils Record ECOs command. From
the Options Configure dialog, you can select a format for
these ECO files. This format applies to the active design. For
more information, refer to the Utils Commands section.
The ECO file is generated in a ECO format or a Was/Is
format. Click either the ECO Format or the Was/Is Format
radio button to select a format.
ECO format records full ECOs. The Was/Is format records
only RefDes changes.
Connection Options
The Optimize Partial Route check box is used to indicate
whether the guide connection is to be optimized for
Manhattan length after manual routing. When enabled,
pressing the slash key during manual routing terminates the
route and causes the guide connection line to connect to the
nearest net endpoint. This optimization doesn’t occur if the
check box is not checked, or if the net being routed has an
“OPTIMIZE=NO” attribute.
The Optimize After Delete check box is used to indicate
whether any connections added after a trace is deleted
should be added in an optimized manner. If it is not
necessary to add a connection to maintain connectivity, none
will be added. If a connection is necessary, and either the
check box is not checked or the net has an “OPTIMIZE = NO”
attribute, the connection is added at the same location as the
deleted trace.
618 PCB User’s Guide
Options Configure Chapter 22: Options Commands
The Optimize Max Node Count edit box is used to specify
the maximum node count desired when determining whether
a net is automatically optimized. If a net has more than the
number entered here it is not optimized. The default count is
20 and the count specified is saved to the.INI file.
To prevent a net(s) from optimizing, set the net attribute
OPTIMIZE = “False”. See Chapter 18, Edit Commands, for
more information on setting net attributes.
caution: If you have chosen to include Connections in the Options
Block Selection dialog, and select a block of data in the
design, any connections present in the group of selected
items are not optimized.
AutoSave
Allows you to enable the AutoSave feature, which regularly
saves your files at a user-defined interval, in a compressed or
non-compressed format. AutoSave won’t be performed
during autorouting or if a tool is busy.
The following options are available:
n Enable AutoSave: Click this check box to turn on the
AutoSave feature.
n AutoSave Time Interval: Enter the time between
saves. AutoSave uses a rolling backup to save files,
incrementing each subsequent autosave file.
n Purge Previous Backups: When enabled, the option
causes all backups saved from the previous design
session to be deleted when you begin a new design
session.
n Number of Backup Files: Allows you to specify the
number of design files to be archived before file names
are reused. This must be a number between 1 and 99.
n Compress AutoSave Files: Compresses the file so
that it uses less space when saved.
Autopan
Allows you to adjust the amount of autopanning that occurs
when you move the cursor to the edge of the screen with the
PCB User’s Guide 619
Chapter 22: Options Commands Options Configure
arrow keys. An autopan of 25 moves anything at the edge of
the screen 25% nearer to the center of the screen; 50 moves
fringe objects to the center, etc.
Rotation Increment
The rotation value you set here is activated when you select
an object and use Shift+R to rotate it. Values must be
between 0 and 360 degrees, and can be specified down to
tenth degree resolution.
You can also use the R key to rotate a selected object by 90
degrees; R is not affected by what you specify in this dialog.
Zoom Factor
Allows you to adjust the amount of zoom that will occur when
View Zoom In or View Zoom Out is enabled. A factor of 2.00
will double (or halve) the size of objects in the workspace,
etc. Zoom factors must be greater than 1.00.
File Viewer
Allows you to define the viewer to be used for viewing
reports, log files, error reports, etc. Enter the application
name (e.g. Notepad). If the application is in a directory that is
not included in your AUTOEXEC.BAT path statement,
include the complete pathname here.
DDE Hotlinks
If checked, this option enables exchange of hotlink data with
P-CAD Schematic. Hotlink data consists of highlighting and
unhighlighting commands for components and nets. The
state of the DDE Hotlinks option is saved in the PCB.INI file.
Solder Mask Swell
Allows you to set the solder mask swell value globally for all
pads on the Top and Bottom solder mask layers. You can
override the global swell value by specifying a pad style for
the Top Mask and Bottom Mask layers (Options Pad Style).
A Solder Mask Swell resists the solder mask on the mask
layers, in effect allowing solder to be placed both on the pad
620 PCB User’s Guide
Options Configure Chapter 22: Options Commands
and the swell around it. The swell that is created conforms to
the shape of the pad increasing the pad shape by the swell
value. The swell value is added to the pad as a radius,
enlarging the pad shape in all directions; therefore, if you
have a 60 mil diameter pad and add a swell of 10 mil, the
total diameter of the swell would be 80 mils. When you define
a pad size for the Mask layer (creating a local swell value),
the global swell value is ignored.
You can view the increased size by making the Mask layer
current, and then redrawing (View Redraw) to see the results.
Paste Mask Shrink
Allows you to set the paste mask shrink value globally for the
Top and Bottom Paste layers. You can override the global
value with a local value by specifying a reduced pad size for
the Top and Bottom Paste layers (Options Pad Style).
A Paste Mask Shrink reduces the size of the area that paste
will be applied to when components are attached to the board
in manufacturing (to prevent paste from squeezing out when
it shouldn’t). The shrink is a radius value and should be
figured as such when subtracting it from the diameter value of
a pad. For example, a 60 mil pad with a 10 mil shrink value
will create a 40 mil diameter entity. When you define a pad
size on the Paste layer (creating a local shrink value), the
global shrink value is ignored.
You can view the reduced size by making the Top Paste layer
current, and then redrawing (View Redraw) to see the results.
Plane Swell
Allows you to set the plane swell value. This becomes the
global plane swell setting. You can override the global value
by enabling and setting the Local Swell option in Pad Style
Properties.
A Plane Swell is the gap between the copper on the plane
layer and the hole on a pad or via which is not connected to
the plane. A plane swell would not be applicable to pads or
vias that are thermally or directly connected to the plane.
PCB User’s Guide 621
Chapter 22: Options Commands Options Configure
Auto Plow Copper Pours
When you enable the Auto Plow Copper Pours option,
copper pours affected by new copper generated by the
Manual Route or Interactive Route tool will autoplow when
the route Completes or Suspends. Plowing can create more
islands if you splinter existing islands, yet Automatic Island
Removal is still performed using the settings you established
for that copper pour.
Compress Binary Designs
Click the Compress Binary Designs option to enable the
automatic compression of binary files whenever those files
are saved.
Online DRC Tab
You can enable Online DRC by selecting certain options in
the Online DRC Tab as shown below:
The Online DRC function, enabled by clicking the Enable
Online DRC box, checks for clearance and net width
violations, shorts of traces (both lines and arcs) and vias, and
622 PCB User’s Guide
Options Configure Chapter 22: Options Commands
net references to non-existent via styles that are added to a
design during manual routing. Depending on the options
chosen in the General Tab of the Options Configure dialog,
online DRC performs a check of the traces and vias against
all items, excluding copper pours, on signal layers to
determine if a DRC violation occurred. A violation occurring
on a non-signal layer (such as a via intersecting a silk layer
item) is not detected with Online DRC.
When Online DRC is enabled, the following DRC checks can
be included if you check the appropriate boxes in the Report
Options section: Netlist Violations, Clearance Violations,
Text Violations, Silk Screen Violations, Component
Violations and Width Violations. The following DRC options
are not available with Online DRC: Netlist Compare,
Unrouted Nets, Unconnected Pins, Net Length, Copper Pour
Violations, Plane Violations, Tie Nets and Drilling Violations.
In addition to setting report options, you can access the
Options Design Rules dialog by clicking the Design Rules
button. See the Options Design Rules section in this chapter
for an explanation of the Options Design Rules dialog.
Severity Levels can be set for each rule in the design. To
display the Rules Severity Level dialog, shown below, click
the Severity Levels button.
You can select one or more rules and, in the Severity Level
section, choose one of the three levels (Error, Warning or
Ignored) by clicking the appropriate radio button. When a
rule is in violation and its severity level is set to Ignored it is
PCB User’s Guide 623
Chapter 22: Options Commands Options Configure
summarized in the report if the Summarize Ignored Errors
option is enabled in the Utils Design Rule Check dialog. See
Chapter 24, Utils Commands, for more information.
If you check the View Report check box, a report of
violations created during routing is automatically presented
after the command is complete.
Although you can enable or disable the Online DRC feature
at any time, the feature defaults to disabled when you create
a new design. The current Online DRC setting is saved to a
design file and restored when a design is loaded.
A button for Online DRC is included on the toolbar. When the
button is depressed, Online DRC is enabled; otherwise, it is
disabled. You can also enable and disable Online DRC from
within macros. See the Route Manual command section for
additional information.
Route Tab
When you click the Route tab, the Options Configure dialog
appears as follows:
624 PCB User’s Guide
Options Configure Chapter 22: Options Commands
The Route tab allows you to set options for the Manual and
Interactive route tools. When the Route Interactive tool is
active, you can access this dialog by right mouse clicking and
choosing Options from the pop-up menu.
This dialog contains the following options:
T-Route Default
n T-Route Default: When the check box is enabled, T-
routing is the normal mode. You don’t need to press the
Shift key first.
Highlight While Routing
n Highlight While Routing: Use these radio buttons to
select which items to highlight while routing. Choose
Pads Only to highlight only pads. Choose Pads,
Traces and Connections to highlight the pads their
connections and traces as you lay them down.
Miter Mode
Allows you to select a miter mode for the Route Miter
command. You can choose 45° corners or 90° arcs.
PCB User’s Guide 625
Chapter 22: Options Commands Options Configure
45 Corners 90 Arc
Manual Route
Radio buttons let you set the behavior of the Slash key and
right mouse button while manual routing:
n Choose Right Mouse to Complete/Slash Key to
Suspend to use the right mouse button to complete a
route and the Slash key to suspend routing. Choose
Slash Key to Complete/Right Mouse to Suspend to
use the Slash key to complete a route and the right
mouse button to suspend routing.
Orthogonal Modes
Orthogonal modes are for use while routing (Route Manual)
or placing lines (Place Line) using lines that are horizontal,
vertical, at 45-degree angles or with arcs. Orthogonal modes
provided consist of three mode pairs along with the tangent
mode. The O key cycles through the modes and the F key
toggles between the mode pair that is current.
n 90/90 Line-Line creates true 90 degree angles, long
and short.
n 45/90 Line-Line creates 45/90 and 90/45 angles.
n 90/90 Arc-Line creates a combination straight line and
arc, in long and short.
n Tangent Arc creates arcs that are tangential to their
connected lines using the current radius.
Interactive Route
This option applies to the Interactive route tool:
n Stub Length: The suggested minimum length in grid
points of the line segment which is used to enter or exit
626 PCB User’s Guide
Options Configure Chapter 22: Options Commands
the pad. For non-uniform grids, one grid space is the
sum of the grid values.
note: Additional options appear in the Route tab with the purchase
of InterRoute Gold. For details, refer to Chapter 9, InterRoute
Gold.
PDM Tab
The PDM tab offers the option to display or suppress warning
messages when printing or saving files containing stroke font
text objects. P-CAD’s PDM product prefers files with
TrueType fonts. If your files will be utilized in PDM, enable
the warning messages to help prevent using files with stroke
fonts where TrueType fonts are needed.
The PDM tab looks like this:
The two options on this tab, for PDM warnings, are:
n Printing TrueType as Stroke.
n Saving TrueType as Stroke.
To enable either option, click the appropriate check box.
PCB User’s Guide 627
Chapter 22: Options Commands Options Grids
Options Grids
Defines the current editing grid. Grid options and settings are
saved in your design file.
grids specifications
The grid units used are determined by the Units setting in
Options Configure.
Mode
You can specify Absolute when you want the grid origin
point to be the lower-left corner of the workspace. You can
specify Relative to allow any point as an origin point.
A typical setting is to set your Absolute mode to 100 mil grid
spacing and Relative to 25 mil grid spacing. In this way, you
can toggle the Grid button on the status line between 100 mil
and 25 mil. (The relative grid origin should be set to Absolute
0,0 for this to work.)
Visible Grid Style
The Visible enable box allows you to display or not display
grids. When you enable this option, the grid style options are
available. Dotted pinpoints grid points, while Hatched draws
lines along the grids to show grid intersections (like graph
paper).
628 PCB User’s Guide
Options Grids Chapter 22: Options Commands
Relative Grid Origin
You can specify your X and Y relative grid origins by entering
the coordinates. You must have the Prompt for Origin
option disabled for it to work.
If you switch to Relative grid in the dialog and the Prompt for
Origin dialog is enabled, you will be prompted for the new
origin point after you click OK. You will be prompted every
time you change from Absolute to Relative Grids using the
grid toggle button or the A key.
Grid Spacing: Uniform/Non-uniform
You can select appropriate values for grid spacing for specific
modes in the Grids list box. You are not limited to using the
grids in the list box; you can specify your own custom grid
spacing in the Grid Spacing edit box, then click Add to add it
to available choices in the list box. To delete a grid-spacing
value, highlight it in the Grids list box and click Delete.
The routing grid defines the spacing pattern of the grid points.
The grid pattern may be uniform (equal spaces between all
lines) or it may be non-uniform to allow one or more lines to
pass between component pads, while keeping the number of
grid points to a minimum.
Uniform grids are generally used for relatively simple, low-
density PC-boards. The illustration below shows 60 mil pads
spaced 100 mils apart, 50 mil grid spacing (using the hatched
grid option), with one routing connection running between the
pads.
PCB User’s Guide 629
Chapter 22: Options Commands Options Grids
uniform grid spacing
Non-uniform grids are typically required on complex, high-
density PC-boards to achieve completion of the connections
in the minimum amount of time.
The main benefit of the non-uniform grid over the uniform grid
is performance: it produces far fewer grid positions without
the loss of route paths. Thus, completion time is shortened
and more freedom in placement is allowed.
For example, if you have 100 mils between grid points, you
can set non-uniform grid spacing to 40-20-40, which would
allow two grid points between pads spaced 100 mils apart.
non-uniform grid spacing
note: Remember to set up your grids correctly before you place
your components. It is important that you place the
630 PCB User’s Guide
Options Display Chapter 22: Options Commands
components on the appropriate grids (e.g., standard DIP
components on 100 mil absolute). You can subsequently
alter your grid spacing for routing purposes (such as non-
uniform as described above).
Grid Toggle Button (or G key)
You can easily toggle between absolute and relative grid
settings with the grid toggle button or G key. The button
appears as As for absolute grid spacing and Rel for relative
grid spacing. Your absolute and relative grids are determined
by what you have set in the Options Grids dialog. For
example, if you have Relative set to 25 mils and Absolute set
to 100 mils, the Status line will read 25 mil when you are in
Relative grid and 100 mil when you are in Absolute grid.
If you use the grid toggle button or the G key to switch to
Relative, you will be prompted for the origin point if you have
the Prompt for Origin option enabled in Options Grids. The
crosshair cursor (the cursor displayed when the system is
awaiting input) is displayed; when you click in the workspace,
that becomes the relative origin point (X=O, Y=O) and the
cursor returns to normal.
Options Display
Defines color preferences, cursor style, and other display-
related items. When you choose Options Display, the Options
Display dialog appears, where you can set your colors.
PCB User’s Guide 631
Chapter 22: Options Commands Options Display
The colors you establish in the dialog are saved in your
PCB.INI file.
Layer/Item Colors
This is a color matrix with items across the top (columns) and
layers along the side (rows). You can specify everything on a
layer to be of one color by clicking on a layer button (e.g.,
Bottom). By the same process, you can make an object the
same color on all layers by clicking an item button (e.g.,
Line). Or you can make an object a specific color on a
specific layer by clicking on the square where the object and
the layer meet. Any of these choices display the Color dialog.
The scroll bars allow you to access up to 99 layers along the
side.
Color dialog When you click a layer or item button or right mouse click an
individual layer or item, the Color dialog appears where you
can choose a color for the layer, object, or combination.
Simply click one of the 20 colors and the color is applied.
To close the Color dialog without choosing a color, press the
Esc key.
To select a custom color, click the Custom button on the
Color dialog. Select a custom color from the common
Windows Color dialog by one of the following methods:
632 PCB User’s Guide
Options Display Chapter 22: Options Commands
Method 1:
1. Click on one of the predefined colors in the Basic
colors section.
2. Click OK to select the color.
Method 2:
1. Define the custom color by either:
n Clicking over the color palette to define the Red/
Green/Blue settings. Move the arrowhead at the
far right up and down to set the luminescence of
the color.
n Type in the desired Red/Green/Blue settings for
the color.
2. Click the Add to Custom Colors button. The selected
color appears in the Custom colors section.
3. Click OK to select the color.
The display of the custom colors in your P-CAD design
depends on the color settings of your video display. When the
video display is set to 256 colors, these custom colors are
approximated by the nearest solid color; the Red/Green/Blue
settings for the selected color are retained. When the video
display is set to more than 256 colors, the custom colors are
accurately displayed.
Once custom colors are selected, they appear as the chosen
item or display color on the Options Display dialog or the
Printer Colors dialog. These colors are saved in the.INI file for
use in later design sessions. In the Custom colors section of
the common Windows Color dialog, however, colors not
selected for an item/display color are forgotten once the P-
CAD application is exited.
Display Colors
These buttons determine general PCB display colors,
regardless of layer or item colors. You must be careful that
your display colors do not conflict with layer or item colors
that you specify; for example, if you set background color to
be the same as line color, your lines will not appear.
These commands also display the Color dialog, where you
can select your display color.
PCB User’s Guide 633
Chapter 22: Options Commands Options Display
Each object you select and highlight appears in the current
highlight color. You can use highlight colors to highlight
objects using different colors. To do so, change the highlight
color, select the object, and choose the Edit Highlight
command. Repeat this process for each object you want to
highlight, so that each object selected has a different
highlight color. When you change the highlight color of one
object, it does not affect the highlight color of other
highlighted objects which are not selected.
Defaults Button
The Defaults button on the Options Display dialog returns
your display setup to the default scheme.
Misc... Button
When you click the Misc... button, the following dialog
appears:
more display options
634 PCB User’s Guide
Options Display Chapter 22: Options Commands
Glue Dots
The Show radio button globally enables the display of Glue
Dot points, which are used to hold surface-mount
components in place until they are soldered during
manufacturing. The Hide radio button globally disables their
display. A glue dot can be part of a pattern in pattern
creation. Glue dots appear as free points in the reports
unless they are saved as part of the pattern.
You must click OK in the main Options Display dialog for the
enable/disable to take place.
Glue Dot
Pick and Place
The Show radio button globally enables the display of Pick
and Place points. Pick and place points provide reference
points in directing the pick and place mechanism (or auto
insert) in manufacturing (picking up the component and
placing it on the board). A pick and place point can be part of
a pattern when you create it. The Hide radio button globally
disables the display of pick and place points. Pick and place
points appear as free points in the reports unless they are
saved as part of the pattern.
You must click OK in the main Options Display dialog for the
enable/disable to take place.
Pick and Place
Pick and Place
PCB User’s Guide 635
Chapter 22: Options Commands Options Display
DRC Errors
The Show radio button enables the display of DRC Errors in
your design. Design Rule Check error flags contain
information concerning design errors and the layer of the
error (Utils DRC). The Hide radio button disables the display
of DRC errors. Refer to Edit Properties, View DRC Errors
command for information on accessing DRC error
information using an error flag.
Free Pads
Allows you to display either the Pin Des or the pad Number.
Cursor Style
Allows you to change the shape of your cursor to arrow,
small cross, or large cross. The large cross stretches
horizontally and vertically to the edges of the PCB screen.
Miscellaneous
The following items appear in the Miscellaneous box.
Drag by Outline
Allows you to drag objects around the screen more quickly by
only displaying the bounding box of the objects that are being
moved. This only affects the move and copy operations of the
Edit Select command.
Draft Mode
Displays a thin (single-pixel) outline of pads, vias, and text.
Displays segmented, outlined representations of arcs, lines,
and any line segment objects (i.e., polygons, cutouts, etc.)
Draft Mode can help in faster redraws and also allows you to
view any segment overlaps.
636 PCB User’s Guide
Options Display Chapter 22: Options Commands
Draft Mode displays outline
forms
Thin Stroked Text
Enables or disables the display of text in a thin line style.
You can use the draft mode toggle shortcut key to toggle
between draft and non-draft display modes. Based on the
combination of options enabled (e.g., Draft Mode and Thin
Stroked Text), the current selection is retained and used to
produce a comparable, opposite display when the draft mode
toggle shortcut key is pressed. For instance, if you begin with
both Draft Mode and Thin Stroked Text enabled, and you
toggle to non-draft mode, the display produced is normal
figures and regular text.
Scroll Bars
Enables or disables the display of Windows scroll bars in the
active window.
Display Pad Holes
Enables or disables the display of any pad holes in the active
window.
Display Pin Designators
Enables or disables the display of the pin designator. The pin
designator appears just above the pad center (the top half of
the pad). You must be zoomed in sufficiently for the
designators to appear.
PCB User’s Guide 637
Chapter 22: Options Commands Options Display
Pin Designators and Pad
Holes displays enabled
Display Pad Net Names
Enables or disables the display of the pad net names just
below the pad centers (bottom half of the pad). You must be
zoomed in sufficiently for the net names to be visible. The
illustration shows the net names NET00001 and NET00002.
Pad Net Names, Pin
Designators and Pad Holes
enabled
Display Plane Indicator
Enables or disables whether to indicate which plane the pad
or via is attached to, by putting a cross over the pad or via in
the line color of the plane layer it is attached to. If there are
multiple planes associated with a pad or via, the indicator
color matches the line color of one of the attached plane
layers.
note: When viewing gerber drill files, be sure to disable this option
so they are not confused with drill symbol output.
638 PCB User’s Guide
Options Preferences Chapter 22: Options Commands
Display Plane Indicator
enabled
Use Fixed Color
This check box is used for selecting whether or not fixed
components are drawn in the fixed component color.
Translucent Drawing
This check box is used for selecting whether or not items are
drawn in translucent mode.
Silkscreen in Background
This check box is used for selecting whether the silk layers
are drawn in the foreground or background.
Options Preferences
Defines keyboard and mouse preferences used to set up the
application.
When you choose the Options Preferences command, the
dialog appears with the Keyboard tab selected.
PCB User’s Guide 639
Chapter 22: Options Commands Options Preferences
Keyboard Tab
The Keyboard tab lets you customize key assignments for
menu commands, shortcut key commands, and macros.
n Command Type: Choose the type of command for
which you want to change shortcut key assignments.
n Menu Commands/Shortcut Commands/Macros:
Select the command or macro you want to add a
shortcut key assignment to or from which you want to
remove a shortcut key assignment.
n Current Keys: Displays the existing key assignments
for the command or macro you select in the Menu
Commands/Shortcut Commands/Macros box.
n Press a Shortcut Key: Press the keys you want to
assign to the selected command or macro. You can
press the Ctrl or Shift key plus any other combination
of numeric or alphabetic keys and function keys.
640 PCB User’s Guide
Options Preferences Chapter 22: Options Commands
note: F10 is reserved by Windows and cannot be assigned to any
other command or macro.
If the shortcut is currently assigned, the current assign-
ment appears in the Current Binding field just below
this box.
n Assign: Assigns the key appearing in the Press a
Shortcut Key box to the selected command or macro.
If the shortcut is currently assigned, the current
assignment disappears
n Remove: Removes the key you select in the Current
Keys box.
n Key File: Allows you to select or create a key binding
file to use with this application. When the Select Key
File dialog appears, select the file you want to use. The
current key file appears at the top of the dialog, and is
written to the application.INI file.
n Defaults: Restores original default shortcut key
assignments to all commands or macros.
Mouse Tab
When you select the Mouse tab the Options Preference
dialog appears as follows:
PCB User’s Guide 641
Chapter 22: Options Commands Options Preferences
The Mouse tab lets you customize certain mouse behaviors.
n Ctrl/Shift Behavior: Allows you to choose which keys
to use (Ctrl or Shift) for multiple (extended) selections
and which to use for Sub Selections.
n Cycle-Picking Threshold: The number of pixels you
can move the mouse during cycle-picking.
n Double-Click Displays Properties: When enabled,
this option allows you to double-click an object to bring
up the Properties dialog for that object.
n Allow Single Select on All Enabled Layers: When
enabled this option provides the ability to single select
across multiple, enabled layers. This option can also
be enabled/disabled by pressing Ctrl + L. The search
order is:
1. Current layer items.
2. Current layer components if on the Top or Bottom
layers.
3. Multi-layer items; i.e., all-layer keepouts,
components, pads, vias, connections and points.
642 PCB User’s Guide
Options Layers Chapter 22: Options Commands
4. All other layers in order.
Additionally, the Status Line displays the layer name of the
selected object.
Options Layers
Allows you to view layers and make modifications to layer
properties.
When you choose the Options Layers command, the Options
Layers dialog appears with the Layers tab selected. This
dialog has a Sets tab which is discussed below.
This dialog allows you to set the current layer for the Place
and Select commands. You can also arrange layers in a
PCB User’s Guide 643
Chapter 22: Options Commands Options Layers
specific order. You can also add, delete, reorder, enable, and
disable layers, and modify the routing bias of a layer.
With P-CAD Document Toolbox, the Options Layers dialog is
enhanced to include a Titles tab. On this tab you can specify
design borders, zones, and title blocks. Refer to your
Document Toolbox User’s Guide for details.
Layers
In the Layers box are listed all existing layers of your design.
The letter codes between the layer name and layer number
represent the following:
Type: S = Signal, P = Plane, N = Non-Signal
E = Enabled, D = Disabled
Routing Bias: A = Auto, H = Horizontal, V = Vertical
(signal layers only)
Layers can be moved up and down the list using the Move
Up and Move Down buttons.
Layer Name
Shows the name of the currently selected layer.
Layer Number
Shows the number of the currently selected layer.
Line Color
Shows the line color for the current layer.
Routing Bias
These options are applied to a new signal layer (Add) or an
existing signal layer (Modify). The bias values are used only
by the autorouter; the Route Manual command does not use
these options.
644 PCB User’s Guide
Options Layers Chapter 22: Options Commands
Type
These options are applied to a new layer (Add). You cannot
modify the Type of an existing layer.
Buttons
The Move Up and Move Down buttons allow you to arrange
layers. You can arrange the layers in your design to reflect
the actual layer order of your board. However, signal and
plane layers must be between the Top and Bottom layers.
The Add button adds to the list whatever Layer Name you
have specified, with the Layer Number, Routing Bias, and
Type specified.
The Modify button allows you to change the routing bias on a
signal layer and to change the net name of a plane layer. To
modify the routing bias, select a signal layer, choose a routing
bias option and click Modify. To modify a plane layer net
name, select a plane layer, click Modify and enter the new
name in the Plane Layer Net Name dialog.
You can rename a layer although you can’t change the Type
or layer number. You can also reassign a plane net name.
The Delete button deletes the highlighted layer. You can
delete any user-defined layer that is empty. You cannot
delete a predefined layer.
note: When you delete a layer, components are processed and
stripped of any items that existed on the deleted layer; this is
done without warning.
When you delete a layer that a pad/via style’s hole range is
dependent on, an error message appears explaining the
dependency and which style you should correct. You are not
allowed to delete a layer until there are no styles that are
dependent on it.
The Current button makes current any highlighted layer (The
current layer indicated by an asterisk).
note: The current layer cannot be disabled. Also, items on disabled
layers don’t appear and can't be edited.
PCB User’s Guide 645
Chapter 22: Options Commands Options Layers
The Enable and Disable buttons respectively enable or
disable whatever layer that you have highlighted.
Enable All / Disable All enables or disables all existing
layers regardless of what is highlighted.
Add a Layer
When you add (create) a layer, you must give it a unique
name, specify a layer number (one that is not already
occupied), a routing bias, and a layer type. When you create
a plane layer, you must give it a net name.
1. In the Options Layers dialog, type the new layer name
in the Layer Name text box and specify the Layer
Number to enter the Add mode. The Add button is
grayed until you specify layer name and number.
2. If you are adding a signal layer, click on the Routing
Bias you want to use (used only by the autorouter).
3. Click the layer Type you want.
4. Click Add. The new layer will be listed in the list box,
with the layer type (S, P, or N), E for enabled, and the
layer number you specified.
Once a layer has been created/added, you cannot
change its layer number or type.
Signal/plane layers are placed just above the Bottom
layer. Non-signal layers are placed at the bottom of the
list.
5. Use the Move Up and Move Down buttons to arrange
the layers in the appropriate order.
6. If this is a plane layer, you are prompted for a net
name.
P-CAD Tango PCB designs are restricted to a maximum of
six copper layers, including a predefined Top and Bottom
layer and four user-defined signal or plane layers. Tango
PCB designs can have a total of 99 layers.
L key and Status Line
You can use the L key or the layer box on the status line
(combo box and scroll arrows) as a shortcut for selecting the
646 PCB User’s Guide
Options Layers Chapter 22: Options Commands
current layer. The current layer is identified by name and
color on the Status line. Use Shift+L to scroll backwards
through the enabled layers.
Sets Tab
When you select the Sets tab, the dialog appears as follows:
Layers sets let you group layers to control the selection,
display, and printing of your design, Gerber output and N/C
Drill output, DXF output.
Current Layer
The Current Layer drop down list box displays the name of
the current layer for the selected layer set. You can change
the current layer by selecting a different layer from the drop
down list.
PCB User’s Guide 647
Chapter 22: Options Commands Options Current Line
Layers
The Layers box displays a list of all layers in the design.
Set Name
The Set Name box allows you to add a layer set name.
Layer Sets
The Layer Sets box displays a list of all layer sets in the
design.
Set Contents
The Set Contents box displays a list of all layers in the
currently selected layer set.
Adding or Modifying a Layer Set
Follow these instructions:
1. To add a new layer set, type a new name in the Set
Name box and press New. The newly-added layer set
is empty.
2. To add a layer to the set, select the layer set from the
Layer Sets box. Select the layer to be added from the
Layers box and click Add.
3. To remove a layer from a layer set, select the layer set
from the Layer Sets box. Select a layer from the Set
Contents box and click Remove.
4. Click Enable Layers to save the layer set.
5. To delete a layer set, select it and click Delete.
Options Current Line
Sets the current line width for the Place Line, Place Arc, and
Route Manual commands. The Options Current Line setting
doesn’t affect placing of line segments for polygons, copper
pours, keepouts, connections, etc.
648 PCB User’s Guide
Options Current Line Chapter 22: Options Commands
When the dialog appears, the Line Width edit box contains
the current line width value. The current line width is
highlighted in the list box.
To choose a new line width value, select a new value from
the list box.
To add a new line width value, type the new value in the Line
Width edit box and click Add. The new value is inserted in
the list box before the highlighted value. To add a new value
and make it the current value in one step, type the new value
in the Line Width edit box and click OK.
To delete a value, highlight it in the list box and click Delete.
Overriding Default Units
The units displayed as default in Options Current Line are
determined by what is set in Options Configure. To reset
units, use Options Configure, or you can override the default
units by typing in an explicit suffix (e.g., in) in the Options
Current Line dialog. Valid suffixes are: mm, mil, in, and cm.
The current line settings are saved to the PCB.INI file.
To change the line width (thickness) of existing lines and arcs
(routed lines and arcs as well), use the Edit Properties
command.
PCB User’s Guide 649
Chapter 22: Options Commands Options Current Keepout
Options Current Keepout
Keepout allows you to designate certain areas of your design
as off limits to certain processes, e.g., routing. The
information you specify here is used by the Place Keepout
command.
Options Current Keepout allows you to set up the type (line or
polygon) and layers (current or all) of keepout barriers you
want to use with the Place Keepout command. Line or
Polygon are the choices for Style, and you can select either
Current or All for Layers.
When you specify All, then you can place one object that
applies to all signal and plane layers. Current restricts
keepouts to only certain layers (the current layer).
Refer to the Place Keepout command for related information.
Options Current Radius
When you choose the Options Current Radius command the
Options Current Radius dialog appears as shown below:
650 PCB User’s Guide
Options Design Rules Chapter 22: Options Commands
The Options Current Radius dialog allows you to select the
radius to be used when rounding the corners of polygonal
shapes, including copper pours, cutouts, polygon keepouts,
planes and polygons. The Current Chord Height, which is the
maximum distance between a perfect arc and the actual arc,
can be designated in the Options Current Radius dialog as
well.
The radius setting you choose determines the curvature of
the arc used to draw the rounded corner. Since the majority
of polygonal shapes have on-grid corners with fillet radii that
are multiples of the placement grid, it is suggested that the
radius setting be a multiple of the grid.
You can add new settings and delete those that you have
added in the Options Current Radius dialog. The predefined
settings shown above cannot be deleted. The current radius
setting is displayed in and can also be controlled from the
Current Radius combo box on the Status Line.
Refer to the appropriate Place and Edit Properties
commands for related information on rounding the corners of
the polygonal shapes listed above.
Options Design Rules
When you choose the Options Design Rules command, the
Design Rules dialog appears with the Design tab selected
with values for Silkscreen and Hole to Hole Clearance
assigned.
PCB User’s Guide 651
Chapter 22: Options Commands Options Design Rules
Design Tab
The Design tab shows global default clearance rules which
apply to the entire design.
Layer Tab
The Layer tab of the Options Design Rules dialog contains
the default clearance values for signal layers and displays
them as shown below:
652 PCB User’s Guide
Options Design Rules Chapter 22: Options Commands
Layers are ordered
according to the layer order
set with the Options Layers
command
The clearance values of the layer you select appear in the
Pad to Pad, Pad to Line, Line to Line, Pad to Via, Line to
Via, and Via to Via boxes. If you have a variety of settings
and you click on two layers that contain conflicting values, the
box is blank. The value you enter in the box is applied to the
selected layer(s) when you click the Update button.
Clearance Rules
When a clearance rule for a specific object is requested (e.g.,
DRC), the design rules category determines which rules
apply and the order in which they are applied. The table
shown in Chapter 24, Utils Commands, details each
category’s rules and hierarchy.
The order of evaluation matches the order of evaluation used
by the SPECTRA Router. P-CAD PRO Route uses only layer
and net clearance rules.
P-CAD DRC ignores SPECTRA Router clearance rules that
have been added as attributes.
Rooms Tab
Clicking the Rooms tab displays all of the Rooms in the
design as seen below:
PCB User’s Guide 653
Chapter 22: Options Commands Options Design Rules
Select a Room from the Rooms list box and its associated
Rules are displayed along with its Placement Side. If you
want to add, delete or edit the rules click the Edit Rules...
button and make the appropriate changes in the Attribute
dialog.
You can edit a rule’s properties by double clicking the rule in
the Rules list box.
Net Class Tab
When you click the Net Class tab, the dialog appears as
follows:
654 PCB User’s Guide
Options Design Rules Chapter 22: Options Commands
The Net Class tab lists all net classes and the rules
associated with each.
To edit a rule’s Properties, double-click the rule in the Rules
list box.
To add, delete or edit rules, click the Edit Rules button to
access the Attributes dialog. (Refer to the Edit Nets
command section for details.)
Net Tab
When you click the Net tab, the dialog appears as follows:
PCB User’s Guide 655
Chapter 22: Options Commands Options Design Rules
The Net tab allows you to specify clearance rules for a
specific net in the design. The dialog lists all nets and shows
the rules associated with the net you select from the Nets list
box.
To edit a rule’s Properties, double-click the rule in the Rules
list box.
To add, delete or edit rules, click the Edit Rules button to
access the Attributes dialog. (Refer to the Edit Nets
command section for details).
Class to Class Tab
When you click the Class to Class tab, the dialog appears as
follows:
656 PCB User’s Guide
Options Design Rules Chapter 22: Options Commands
The Class To Class tab allows you to specify clearance rules
between nets grouped into a Net Class. The dialog lists all
class to class definitions and the rules associated with each.
To create a Class to Class definition, select nets classes from
the two Net Class Name list boxes, and click Add
Definition. Once you have created a definition, it can be
deleted using the Delete Definition button and modified
using the Modify Definition button.
To edit a rule’s Properties, double-click the rule in the Rules
list box.
To add, delete or edit rules, click the Edit Rules button to
access the Attributes dialog. (Refer to the Edit Nets
Command section for details.)
The order of evaluation matches the order of evaluation used
by the SPECTRA Router. P-CAD PRO Route uses only layer
and net clearance rules.
P-CAD DRC ignores SPECTRA Router clearance rules that
have been added as attributes.
PCB User’s Guide 657
Chapter 22: Options Commands Options Net Classes
Options Net Classes
The command lets you define a group of nets that share
common rules. Collections of nets sharing the same rules are
referred to as a net class.
When you click the Net Classes button, the Net Classes
dialog appears.
This class editor allows you to create named net classes
using pre-defined clearance rules or pre-defined SPECCTRA
autorouter clearance rules and then assign nets to that class.
You can also add user-defined attributes to the net classes
for your own use.
Net classes are transferred from the Schematic design to
PCB via the P-CAD format netlist or through ECO’s. PCB
Design Rules Checking verifies clearances and the attributes
listed below when they have been defined in the net class:
n MaxNetLength
n MaxVias
658 PCB User’s Guide
Options Net Classes Chapter 22: Options Commands
n MinNetLength
n ViaStyle
n Width
For net clearances the rules can be further refined by
specifying clearance rules for pairs of objects, like pad to pad
clearances or line to via clearances.
The net class information is written to binary and ASCII
design files. P-CAD Master Designer PCB does not support
Net Classes so this information is lost when exporting an P-
CAD design to P-CAD format.
To create named net classes:
1. Enter a class name in the Classes box.
2. Click Add.
3. To include a net from the Unassigned Nets area to the
new net class you may use any of the following
methods:
n Select a single net and click the Add button.
n Double click on a net to move it from Unassigned
to Nets in this Class and vice versa.
n Select multiple nets in a block by either 1) holding
the Shift key while selecting the first and last nets
in the block or, 2) select the first net in the list, hold
the left mouse button and drag the cursor to the
last net in the list and release. Then click Add.
n Select individual nets by holding the Ctrl key while
clicking on each net, then click Add.
4. To remove a net from the Nets in this Class area, use
the same methods detailed above, but click the
Remove button instead of the Add button.
note: In addition to the normal selection process you may employ
the Set Nets From Design Selection buttons to quickly
place all currently selected nets in the design into either the
Unassigned Nets or Nets in this Class areas. When no
nets are selected in the design, the inactive Set Nets From
Design Selection buttons are gray. If nets in either area are
selected and you click the Set Nets From Design Selection
button, the other selected nets become unselected.
PCB User’s Guide 659
Chapter 22: Options Commands Options Pad Style
5. Use the Edit Attributes button to assign one or more
attributes to this new net class. (Refer to the Edit Nets
command section for details.)
Options Pad Style
Sets current pad style (a.k.a., pad stack) for the Place Pad
command. You can add, delete, purge unused pad styles,
edit pad styles and set hole ranges using the series of dialogs
available.
A pad style (or pad stack) is a collection of pad information
concerning pad shape relative to layer, hole size, offset, etc.
Choose Options Pad Style to display the Options Pad Style
dialog.
The Default pad style cannot be modified. When the Default
pad style is selected, the Modify buttons become View
(Simple) and View (Complex).
Surface-only (SMT) pads have a default paste mask shape
and a default solder mask shape, which is automatically
based on the shape and size of the pad on the top or bottom
660 PCB User’s Guide
Options Pad Style Chapter 22: Options Commands
signal layer. However, the default paste and solder mask
definitions are not appropriate for surface pads in edge
connectors. To be sure that no solder and/or paste is applied
to the edge connector pads, you must explicitly define the
component’s padstyle with values of zero on the paste and
solder mask layers.
n To add a new pad style, select a similar pad style and
click Copy. The Copy Pad Style dialog appears.
n To modify a simple pad style, select a simple non-
Default pad style (e.g., new1), then click Modify
(Simple). The Modify Pad Style (Simple) dialog
appears. Simple and complex pad styles are defined
below. If the pad style is complex, this button appears
gray, and cannot be clicked.
n To modify a complex pad style, select a non-Default
pad style (e.g., new1), then click Modify (Complex).
The Modify Pad Style (Complex) dialog appears.
Simple and complex pad styles are defined below.
n To view the default pad style, select Default, then click
View Simple or View Complex (View appears instead
of Modify when Default is highlighted). The read-only
View Default Pad Style dialog appears.
n To delete a pad style, select a non-Default pad style
name in the list box and click Delete. The pad style
name will disappear from the list. You can only delete a
style if it is not currently used by a pad.
n To purge unused pad styles, click Purge Unused
Styles. All unused pad style definitions are deleted
from the current PCB design.
n To rename a pad style, highlight the non-Default pad
style you want to rename and click Rename. The
Rename Style dialog appears.
n To set a pad style hole range, click Hole Range. The
Options Pad/Via Hole Range dialog appears. If you
don’t set a hole range, PCB assumes a through-hole.
Simple and Complex Pad Styles
A simple pad style must meet the following criteria:
PCB User’s Guide 661
Chapter 22: Options Commands Options Pad Style
n Shapes can be defined only on the built-in Top, Bottom,
(Signal), (NonSignal), and (Plane) layers. No other
custom layer definitions are allowed.
n The shapes and dimensions on the Top, Bottom, and
(Signal) layers must either be identical (a uniform thru-
pad), be defined on the Top layer only (a top surface
pad), or be defined on the bottom layer only (a bottom
surface pad).
To qualify as a simple, uniform thru-pad, the signal
layer shape must be an ellipse, an oval, a rectangle, a
rounded rectangle, a target, or a mounting hole. If a
signal layer shape is an ellipse, oval, rectangle, or
rounded rectangle, the (Plane) shape must be a Direct
Connect or a 45-degree, 4-spoke Thermal.
To qualify as a simple, top surface pad, the shapes
must have zero width and zero height on the Bottom,
(Signal), (NonSignal), and (Plane) layers. The Top
shape must be an ellipse, an oval, a rectangle, or a
rounded rectangle.
To qualify as a simple, bottom surface pad, the shapes
must have zero width and zero height on the Top, (Sig-
nal), (NonSignal), and (Plane) layers. The Bottom
shape must be an ellipse, an oval, a rectangle, or a
rounded rectangle.
n If there is a hole defined for the pad, the X and Y hole
offsets must both be zero.
Any pad style that does not meet all of the above criteria is
considered a complex pad style.
Add a Pad Style
To add a pad style, click the Copy button. The Copy Pad
Style dialog appears.
662 PCB User’s Guide
Options Pad Style Chapter 22: Options Commands
Type the new pad name (e.g., mypad) and select a pad style
to copy it from (e.g., *(Default)). Click OK to return to the
Options Pad Style dialog.
Modify a Simple Pad Style
To modify a simple pad style, select a simple pad style and
click the Modify (Simple) button. The Modify Pad Style
(Simple) dialog appears. The Modify (Simple) button is
grayed if you select a complex pad style.
Use this dialog to set the width, height, hole diameter and
shape, select a pad type. For thru type pad styles, you can
select either a thermal or direct plane connection. You can
designate the hole to be Plated and change its Diameter.
You can also set the plane swell value; either enable the Use
PCB User’s Guide 663
Chapter 22: Options Commands Options Pad Style
Global Swell option (set in Options Configure), to use the
global plane swell setting in Options Configure, or disable it
and specify a Local Swell option, overriding the global
Options Configure setting.
Modify a Complex Pad Style
To modify a complex pad style, select a complex pad style
and click the Modify (Complex) button. The Modify Pad
Style (Complex) dialog appears.
The values represented will default to mil or mm
(millimeters), depending on what you have set in Options
Configure (your current units). You can specify a
measurement value (overriding Options Configure) by typing
in mil, mm, cm, or in after the numeric value.
The Pad Definition area allows you to add a new pad
definition to the Layers list, or modify an existing pad
definition for a layer. You can change the Width and Height
dimensions and choose a Shape from those available in the
pull-down list.
The connectivity of pads to planes and copper pours are
controlled in the Pad Definition area as well. If you choose
the No Connect Shape for the pad or a plane layer, you can
prevent the connection to the plane. When you enable the
Prohibit Copper Pour Connections option a thermal
connection between the pad and copper pours is prevented.
664 PCB User’s Guide
Options Pad Style Chapter 22: Options Commands
note: If you choose to prohibit a copper pour or plane connection,
and by doing so cause a break in the net connectivity, a blue
connection line from the pad to a neighboring net node is
displayed. You must manually add the necessary connection.
The Hole area lets you define the pad hole diameter, specify
the plating characteristics and designate X and Y offsets. The
Hole area applies to all layers of the pad and are not part of
the Add/Modify/Delete function for pad definitions. Specify
the Hole dimensions, plating on or off, and the X and Y
offset. X Off and Y Off are horizontal and vertical offset
amounts of the hole in an aperture.
With the Plane Swell options you can set the plane swell
value; either enable the Use Global Swell option, to use the
global plane swell setting in Options Configure, or disable it
and specify a Local Swell option, overriding the global
Options Configure setting.
Pad Definitions
The Add, Modify, and Delete buttons in the Pad Definition
area of the dialog work as follows:
1. To add a pad definition to a layer in the Layers list box
select a layer from the Layer combo box in the Pad
Definition area, select a shape from the Shape drop
down list box, set the hole dimensions, plating, width,
height and spoke width, then click Add. The new layer
is added to the list.
For polygonal pad shapes, Width and Height options
are unavailable and the Polygonal Pad Shapes dialog
appears when you click the Add button. See Defining
Polygonal Pad Shapes below for details.
2. To modify a pad definition for one of the layers in the
Layers list box highlight a layer name in the list box;
then you can change pad shape (Shape options), and
(in the case of thermal pads) define the dimensions for
Outer Dia and Inner Dia and Spoke Width; then click
Modify.
You can view the pad definition of a layer by clicking on
the layer name in the list box. The pad definitions are
listed by shape, width, and height in the Pad Definition
area.
PCB User’s Guide 665
Chapter 22: Options Commands Options Pad Style
3. To delete a pad definition, highlight a layer in the list
box and click Delete (a reverse action to number 1
above). If the layer is predefined (e.g., Top), it cannot
be deleted.
4. Click OK and all of the changes or settings will be
saved and applied. All pads that currently use this style
will be immediately updated.
note: For further clarification, the basic difference between adding
and modifying a pad style is as follows:
n To add a pad style, you copy an existing style, choose
a unique name, then modify it to new specifications.
n To modify a pad style, you edit an existing style (but
not the default style) without renaming it.
After you have set the pad style(s), the available pads that
you place in Place Pad mode have the style you set here.
When you choose to change to a different pad style with the
Edit Properties command, the available pad styles will be
listed. See the Edit Properties, Pad Properties section in the
Edit chapter for related details.
Standard Pad Shapes
This section shows and describes some standard pad
shapes and thermal spoke pads.
pad shapes
n Ellipse is a rounded shape with separately specifiable
X and Y dimensions; an ellipse with equal X and Y
dimensions is a circle (frequently called a round).
n Oval is a short line segment with round end caps (half-
circles), the radius of which is 1/2 the length of the
shortest side; if the X and Y dimensions are equal, this
too is circular or round.
n Polygonal is a free-form polygonal shape defined
using the Polygonal Pad Shapes dialog.
666 PCB User’s Guide
Options Pad Style Chapter 22: Options Commands
n Rounded Rectangle contains 1/4 circles on the
corners of a rectangle. The 1/4 circle radius is 1/4 the
length of the shortest side.
n Rectangle shapes are X=width and Y=height.
If you want a round pad, you use the ellipse shape with
identical height and width (the example above is an
oblong ellipse). If you want a square pad, use a rectan-
gle with identical height and width.
Spoke width, and the inner and outer diameters, are
specifications for thermals. There are four thermal pad
styles, which appear as follows:
thermal spoke pads
2 spoke 2 spoke 90
4 spoke 4 spoke 45
thermal diameters
and spoke width
outer
inner spoke
diameter
diameter width
PCB User’s Guide 667
Chapter 22: Options Commands Options Pad Style
offset aperture hole
n Direct Connect pads directly touch the plane layer.
n No Connect pads are holes with swell.
n Target pad style provides a way to line up board
layers.
n Mounting Hole pads are manufacturing indicators for
securing components or board layers.
Plane Swell options Defining Polygonal Pad Shapes
(global or local)
You can define polygonal pad shapes from the Modify Pad
Style (Complex) dialog. To do so:
1. Select Polygon from the Shape drop down list box.
Notice that the Width and Height boxes are no longer
available.
2. Click Add.
note: To modify a polygonal pad shape, select it and click Modify.
The Polygonal Pad Shape dialog appears with it’s current
polygon set to correspond with the pad being modified. You
can then specify a different polygonal shape for the pad.
The Polygonal Pad Shape dialog appears:
668 PCB User’s Guide
Options Pad Style Chapter 22: Options Commands
This dialog is used as to select polygonal shapes using
several methods:
n Specification of parameters that define a simple regular
polygon shape.
n Selection of a polygon shape from those that currently
reside within existing pad styles.
n Selection of a polygon shape from polygon aperture
definitions.
n Selection of an irregular custom polygon shape from
those currently selected in the design workspace.
The Polygonal Pad Shape dialog options are as follows:
Regular Polygons
To create regular polygons, use the following options:
n Click the Regular Polygons radio button to specify
simple polygon shapes.
n Use the arrows to set the Sides edit box. You can
select a value from 3 to 10. The default setting is 3.
n The Diameter edit box allows you to specify polygon
pad size. Its default setting is 60 mil. This value
represents the diameter of a circle that circumscribes
the polygon.
n The Rotation edit box allows you to specify
orientations of polygon pads individually within their
pad styles. The default setting is 0.0.
n Use the Update button to update the Polygonal
Shape display with the new settings. If any of the
settings are blank or contain erroneous data, the
display window is blanked and an appropriate error
message appears.
Existing Pad Style Polygons
To select existing polygon shapes, use the following options:
n The Pad Style Polygons radio button allows you to
select polygon shapes that currently reside within
existing pad styles in their designs.
n The Pad Style combo box is automatically populated
with the names of all the pad styles that contain
PCB User’s Guide 669
Chapter 22: Options Commands Options Pad Style
polygon shapes (sorted alphabetically). The default
setting is its first list entry.
n The Layer combo box is consistently updated so as to
contain layer names on which polygon shapes reside
within the currently selected Pad Style. The default
setting is its first list entry.
When you change the current settings of either combo box,
the display window is automatically updated to display the
proper polygonal shape. If the currently selected pad style
polygon happens to be a regular shape, then the Regular
Polygons fields are automatically updated.
If no pad styles in the current design contain polygon shapes,
then the Pad Style Polygons radio button, the Pad Style
combo box, the Layer combo box are all disabled.
Existing Aperture Definitions
To select polygon shapes based on existing aperture
definitions, use the following options:
n The Aperture Polygons radio button allows you to
select polygon shapes from polygon apertures
definitions.
n The Aperture combo box is automatically populated
with the names of all polygon apertures definitions.
When you select a new definition, the display window is
automatically updated to display the proper polygonal shape.
If the currently selected pad style polygon happens to be a
regular shape, then the Regular Polygons fields are
automatically updated.
If there are no polygonal aperture definitions in the current
design, then these options are all disabled.
Currently Selected Polygon/Reference Point Pairs
To select irregular custom polygon shapes, use the following
options:
n The Selected Polygons radio button allows you to
select irregular custom polygon shapes from polygon/
Reference Point pairs that are currently in the design
workspace selection list.
670 PCB User’s Guide
Options Pad Style Chapter 22: Options Commands
When you open the Polygonal Pad Shape dialog, the
P-CAD P-CAD PCB examines the list of currently
selected items, looking for polygons and reference
points. It matches each polygon with a single currently
selected Reference Point touching the polygon’s
boundary to construct a list of polygon/Reference Point
pairs. The list uses the following criteria:
• Selected items that are not polygon/Reference
Point pairs are discarded.
• Polygons comprised of more that 48 sides are
discarded.
• Polygons that fail to match to a selected Reference
Point are discarded.
• Polygons that match to more than one Reference
Point are discarded.
Click the Next button to view the next item in the list;
click Previous to see the previous item.
If no valid polygon/Reference Point pairs are found on the
current selection list (or the selection list is empty), then the
Selected Items radio button and the Previous and Next
buttons are all disabled.
Renaming a Pad Style
To add a pad style, click the Rename button. The Rename
Pad Style dialog appears:
Type a new pad style name in the New style name list box,
and click OK.
Setting a Hole Range
To set a pad style hole range, click Modify Hole Range. The
Options Modify Pad Hole Range dialog appears.
PCB User’s Guide 671
Chapter 22: Options Commands Options Via Style
This dialog allows you to set up the hole ranges for pads.
Only those styles with a hole diameter is greater than zero
appear.
The Hole Range Layers list box reflects the signal/plane layer
ordering of your board as you established in the Options
Layers dialog.
To set a hole range:
1. Select a pad from the Styles list.
2. Select the beginning and ending layers for the hole
range.
3. Select another pad and repeat the process.
4. Upon completion, click OK.
Options Via Style
Sets current via style for the Place Via command. You can
add, delete, rename, or edit via styles by using the series of
available dialogs. This dialog can also be used to set hole
ranges for vias.
Choose Options Via Style to display the Options Via Style
dialog.
672 PCB User’s Guide
Options Text Style Chapter 22: Options Commands
Via styles are almost identical to pad styles in the way that
you add, edit, modify, view, delete, and rename them in PCB.
You can also purge unused via styles and create hole
ranges. Refer to the Options Pad Style section (previous
section) for details about via styles.
Vias don’t support Mounting Hole and Target shapes.
Options Text Style
Sets current text style for the Place Text command and
allows you to add, delete, rename, or edit text styles by using
the series of available dialogs. The text styles you create or
edit here are available when you enable the Place Text
command, or when you want to modify already placed text
with the Edit Properties command.
The Default style can’t be deleted, renamed, or modified. The
DefaultTTF style can be displayed in TrueType or stroke font,
but can otherwise not be modified, renamed or deleted. The
other default styles can be modified, but not deleted or
renamed.
PCB User’s Guide 673
Chapter 22: Options Commands Options Text Style
tip: When you flip text that is currently displayed in TrueType font
the result is a mirrored version of the text in its stroke
definition.
Choose Options Text Style to display the following dialog:
Adding Text Style
To add a text style, click Add and the Add Text Style dialog
appears.
adding a text style
674 PCB User’s Guide
Options Text Style Chapter 22: Options Commands
1. Select the style of text you want to base the new style
on.
2. Specify the text style name you are adding (e.g.,
busstyle).
3. Click OK and the Text Style Properties dialog appears
(shown below in the Text Style Properties section).
Changing Text Display
You may change text display from Stroke to TrueType and
vice versa. From the Options Text Style dialog follow these
steps:
1. Select one or more text styles from the list provided.
2. Click the Display Stroke or Display TrueType button
for the type of display style you desire. The Display
Stroke button displays all selected text styles in their
stroke font definitions. The Display TrueType button
displays all selected text styles that allow TrueType in
their TrueType font definitions. Selected text styles that
do not allow TrueType are not affected by pressing the
Display TrueType button.
Text Style Properties
Remember, you cannot change the properties of Default text
style; you can only query it. The DefaultTTF text style can be
changed to the equivalent stroke font style for display
purposes only.
To query and edit text style properties:
1. Highlight the text style.
2. Click Properties and the Text Style Properties dialog
appears (shown below).
3. From this dialog, you can modify the Height,
Thickness, and Font fields for non-default fonts.
Renaming Text Style
To rename a text style:
1. Highlight the non-default text style you want to rename.
2. Click Rename.
PCB User’s Guide 675
Chapter 22: Options Commands Options Text Style
3. The new text style appears in the list box.
4. Specify the new name by typing over the existing
name.
5. Click OK.
Deleting Text Style
To delete a text style:
1. Highlight the non-default text style you want to delete.
2. Click Delete.
A message appears asking you to confirm your dele-
tion.
3. Click Yes, and the highlighted text style disappears
from the list.
note: You cannot delete default text styles or a text style that is
currently in use.
Text Style Properties Dialog
This dialog appears when you click the OK button in the
Options Add Text Style dialog or the Properties button in the
Options Text Style dialog.
676 PCB User’s Guide
Options Text Style Chapter 22: Options Commands
This dialog lets you add and modify font properties of the
selected (non-default) text style.
The values represented appear as mm (millimeters) or mil,
depending on what you have set in Options Configure (your
current units). You can specify a measurement value
(overriding Options Configure) by typing in mil, mm, cm or in
after the numeric value.
You can set the following stroke font properties.
n Height: The font’s height.
n Thickness: The text thickness.
n Font: Choose between QUALITY, BASIC, or LCOM
fonts. QUALITY and BASIC fonts are interchangeable.
Basic is simpler and therefore draws faster. LCOM is a
serif font (a little fancier).
font examples
PCB User’s Guide 677
Chapter 22: Options Commands Options Text Style
When working with a TrueType font style other than
DefaultTTF, the following options are enabled in the
TrueType Font Properties and Display areas of the dialog:
TrueType Font Properties:
n Size: Enter the desired size of the font.
n Font: Click the Font button to display the Font dialog
below, where you can choose the font, font style and
size as well as a script style.
Click OK to confirm and apply your choices.
Display:
n Stroke Font: Click on Stroke Font to enable the text
display in the Stroke Font style.
n TrueType Font: Click on TrueType Font to enable the
text display in the TrueType Font style.
When you click OK, the new (or modified) text style is
available for assignment.
678 PCB User’s Guide
CHAPTER 23
Library Commands
Using the Library commands, you can create aliases, copy
items from one library to another, delete library items, rename
library items, open libraries, and save patterns that you
create to component libraries.
P-CAD libraries are a combination of components, PCB
patterns, and Schematic symbols (not used by PCB). The
component section of a library contains component
information, such as what pattern is attached to a particular
component, what its pin assignments are, etc. The pattern
section contains the structural information about the pattern
that is attached to a component. Without a pattern, a
component has no graphical representation and cannot be
placed. A pattern by itself is only a graphical structure. A
component and its pattern reside in the same library; the
component references a particular pattern, its structure, when
that pattern is attached to it. For example, an SN7400N
component with its component attributes and pin
assignments occupies the same library with a DIP14 pattern,
which it references.
It is typical for multiple components within a library to
reference the same pattern. A library could conceivably
contain 100 components while only containing five patterns
(multiple components referencing the same pattern). If you
change one of the patterns, then all of the components
referencing that pattern are affected.
PCB User’s Guide 679
Chapter 23: Library Commands Library New
note: The Library menu has two additional command options if you
have purchased P-CAD Library Executive. Library
commands Query and Verify Design access the embedded
component search utility and the design verification utility,
respectively. Refer to your Library User’s Guide for details.
Library New
Allows you to create a new library. The new library is empty; it
has no components, patterns, or symbols.
When you choose Library New, the Library New dialog is
displayed, which is a Windows common dialog (File New). In
the dialog, you can specify the filename of your new library.
Library Alias
An alias is an alternate name for an item (component or
pattern). You can create multiple equivalent names for the
same item with this command.
When you create aliases for an item, it is not the same as
creating copies or renaming. For copying or renaming, see
the respective Library commands.
Aliases allow you flexibility in using a variety of naming
conventions for components or patterns, without renaming
them. For example, what P-CAD calls an SN7400N, you may
want to use a generic alias of 7400. Or, if you are using
components from a vendor using a particular naming
convention, and you want to continue using that system, you
can use alias names and display them on your design as
such.
The library that you use in the execution of Library Alias,
Library Delete, or Library Rename remains current if you re-
invoke any of the commands during the same session.
680 PCB User’s Guide
Library Alias Chapter 23: Library Commands
Creating an Alias
1. Choose Library Alias to display the Library Alias dialog.
2. If the appropriate library is not current, then click the
Library... button and the Library Select dialog appears.
Set up the library you want, click OK, and the Alias dia-
log appears again.
3. Specify the Alias Item (Component or Pattern radio
button). The Symbol radio button is grayed in PCB.
4. Click the item button (e.g., Pattern... or Component...)
to display the Library Browse dialog. Highlight the item
you want from the list and click OK.
PCB User’s Guide 681
Chapter 23: Library Commands Library Copy
browsing for a pattern
5. You have now returned to the first dialog. Enter the
new alias for the item in the New Alias edit box, and
click Add to append it to the Aliases list. Click Close
when finished.
Library Copy
Copies an item from one file to another (either in the same or
in a different library). If you want to copy a component with its
associated Schematic symbols, use the Library Copy
command in the Library Manager. PCB cannot manage
symbol data.
It’s important to note that a library part consists of a
component section (type, reference designator, etc.), a
pattern section (the PCB graphics), and a symbol section (the
Schematic graphics). Generally, you need to copy the
component and its pattern when copying between different
libraries (notice that the Copy Item section of the dialog has
a choice between Pattern and Component). When you copy
a component, you are prompted as to whether you want to
include its associated pattern; you would normally respond
682 PCB User’s Guide
Library Copy Chapter 23: Library Commands
Yes. When you copy a pattern, no components will be
included in the copy.
Also, when copying items from one library to another, you
can choose to preserve items in the destination library or
overwrite them. And when copying components, you can
choose to copy the corresponding patterns.
The dialog allows you to select source library and item name
as well as destination library and item name.
The source library and destination library that are used with
Rename will remain current if you re-invoke the command
during the same session.
If you are copying a component or pattern but are not
changing its name, you can leave the Single Destination
Name box blank.
Copying Patterns/Components
To copy one or more patterns or components, follow these
steps:
1. Choose Library Copy. The Library Copy dialog
appears:
PCB User’s Guide 683
Chapter 23: Library Commands Library Copy
2. Click Select Source Library. The Library Select dialog
appears.
3. Select the source library. Then click OK. Notice that
the source library you selected appears in the Library
Copy dialog.
4. Click Destination Library. The Library Select dialog
appears again.
5. Select the destination library. Then click OK. The
Library Copy dialog appears the paths and filenames of
the source and destination libraries you selected.
6. In the Copy Item section of the dialog, select which
type of item you want to copy. The available items are
Component and Symbol. For the item type you select,
the names of the available items appear in the Multiple
Source Names list box. In the example above, the
dialog lists all the components available in the source
library DEMO2.LIB.
7. Select the item(s) to copy by using the standard
Windows selection key combinations. You can select
either a single item, a group of items, or all the items in
the list. The table below explains how to select items
for copying:
Use these keys To select
Left mouse button a single item. If you select
a single item, you can
enter its destination name
in the "Single Destination
Name" edit box.
Shift+Left mouse button all items between the last
selected (highlighted) item
and the item you click on.
Ctrl+Left mouse button add items to or subtract
items from the selection.
You can also click the Browse to Add button to add
single items to the your selection. To do this, click
Browse to Add. When the Library Browse dialog
appears, select the desired item, then click OK. The
684 PCB User’s Guide
Library Delete Chapter 23: Library Commands
program highlights the selected item in the Multiple
Source Names list box.
8. In the Destination Preferences section of the dialog,
indicate whether to overwrite existing items in the
destination file, preserve existing items, and copy
patterns and symbols with a component. The last two
check boxes are only available if you’re copying
components.
9. Click Copy. P-CAD Library Manager copies the
selected objects from the source library to the
destination library.
10. Click Close to exit the dialog.
Library Delete
Deletes a library item.
This command deletes the item in name only. The alternate
names (aliases) still exist unless you delete them. If the item
has only one name and no aliases and you delete it, then the
item itself is deleted from the library. Use the Library Alias
command to check whether an item has aliases.
The library that you use in the execution of Library Alias,
Library Delete, or Library Rename remains current if you re-
invoke any of the commands during the same session.
warning: If you delete a pattern, then all of the components in the
library that reference that pattern will be without structure,
and would therefore be unplaceable. Normally you would
want to delete a pattern alias only, which is not dangerous
unless a component used a pattern alias.
Deleting from a Library
1. Choose Library Delete to display the dialog.
PCB User’s Guide 685
Chapter 23: Library Commands Library Rename
2. Select the Delete Item type (Component or Pattern
radio button) for your delete action. The Symbol radio
button is grayed in PCB.
3. Click the Library button. The Library Select dialog is
displayed, from which you can select the library in
which you want to delete an item.
The library you selected in Library Select is displayed
in the Library Delete dialog.
4. Click the item button (Pattern... or Component...) and
the items within the displayed library will be listed in the
Library Browse dialog. Select one and it will then be
listed in the Library Delete dialog.
5. Click the Delete button and the item box becomes
blank. This way you can continue to delete items from
the same library.
6. Click Close to exit the dialog.
Library Rename
Renames a pattern or a component.
The library that you use in the execution of Library Alias,
Library Delete, or Library Rename will remain current if you
re-invoke any of the commands during the same session.
warning: If you rename a pattern, then all of the components in the
library that reference that pattern by the original name will
have no pattern reference, and will therefore be unplaceable.
If you want to use a different naming convention for a pattern,
then create an alias for the pattern (Library Alias command)
and use that alias name. Likewise for components: if you
686 PCB User’s Guide
Library Setup Chapter 23: Library Commands
want to use a different naming convention, using aliases is
much safer than renaming.
Renaming a Pattern/Component
1. Choose the Library Rename command to display the
dialog.
2. First select the Rename Item type (Component or
Pattern radio button). The Symbol radio button is
grayed in PCB.
3. Click the Library button to open the Library Select
dialog, where you can choose the library to access.
The library you selected in Library Select appears in
the Library Rename dialog.
4. Click the item button (Pattern... or Component...) and
the items within the displayed library will be listed in the
Library Browse dialog. Select one and it will then be
listed in the Library Rename dialog.
5. In the New Name section type the new name of your
item, then click Rename. Both the old name and new
name disappear if the rename action is successful.
Then you can continue renaming items in the same
library.
6. Click Close to exit the dialog.
Library Setup
The Library Setup command opens libraries from which you
can access components.
PCB User’s Guide 687
Chapter 23: Library Commands Library Setup
The Place Component and Utils Load Netlist commands use
the open library list to place components. The Library Pattern
Save As command also uses the open library list.
When you want to place a component, the library file where
the component resides must be open. You can open up to
100 libraries at one time.
Drag and Drop File Load
You can use the drag and drop method for opening library
files (.LIB) from the File Manager or other Windows file
maintenance utilities. Drag the.LIB icon(s) onto your PCB
icon or workspace.
Setting Up a Library
1. Choose the Library Setup command to display the
dialog.
The dialog lists any libraries that are already open in
the Open Libraries list box.
2. To add another library to the list, click Add to display
the Library File Listing dialog. From there you can
access the library directory to select a library file.
When you select a file from the Library File Listing (and
click OK), that filename appears in the Open Libraries
list box in the Library Setup dialog.
688 PCB User’s Guide
Library Pattern Save As Chapter 23: Library Commands
3. To rearrange the list order, select a library name and
click the Move Up or Move Down buttons.
4. To remove a library from the list, select the library
name from the Open Libraries list box and click
Delete.
5. Click OK and the libraries that you have specified are
now open and accessible for component placement or
saving patterns.
In order to save a pattern or a component, you will need to
setup the library in advance. The list of open libraries is
saved to the PCB.INI file and therefore saved for subsequent
sessions.
note: Many commands start looking for components in the first
open library. To ensure your component is found in the
correct library, open custom libraries first or move them to the
top of the list.
Library Pattern Save As
Saves a pattern to a library.
This command allows you to group a selected collection of
objects as a pattern, and save the pattern to a library. From
the library you can later attach the pattern to a component.
You must have a library already open to save a pattern to it.
Saving a Pattern
1. Use the block select function to select the objects you
want included in your pattern.
2. While the objects are selected, choose Library Pattern
Save As to display the dialog.
PCB User’s Guide 689
Chapter 23: Library Commands Library Pattern Save As
saving a pattern to a library
3. Choose a library (highlight it) that you want to save the
pattern to, then specify a pattern name. If you want to
just create a pattern (not a component), click OK.
4. To automatically create a component that corresponds
to the pattern, enable the Create Component option
before you click OK.
the auto-created component has pin designators which
match the Default Pin Designator of the individual
pads. Give the component a new name when in the
Save Component As dialog; otherwise the component
will be named the same as the pattern name.
If the box is left unchecked, the pattern is created with-
out a component; to create a component that uses this
pattern use the Library Manager to build the compo-
nent and then attach this pattern to it. The Library
User’s Guide includes a detailed tutorial on creating a
7400 component.
5. Enable the Match Default Pin Designators to Pad
Numbers option if you want to apply default pin
690 PCB User’s Guide
Library Archive Library Chapter 23: Library Commands
designators that match the pad numbers. If the
pattern’s pads have existing default pin designators,
you must confirm that you want them overwritten with
the pad numbers.
Duplicate default pin designators are not allowed,
except blank. If any duplicates are found, an error mes-
sage is displayed and the offending pads are high-
lighted.
Library Archive Library
The Archive Library command stores component information
from open libraries for components used in the active design
file. Saving the component information in one library file can
be extremely helpful, especially for large designs, to keep the
design component information in a single, readily accessible
location. This eliminates the need to store the complete set of
libraries used to create the design.
When the Archive Library command is chosen, the following
standard file search dialog appears:
note: The definitions for each component in the current design
must reside in at least one open library.
PCB User’s Guide 691
Chapter 23: Library Commands Library Archive Library
The Save in area displays the current folder and any files in
that folder. The File name area lets you enter or select a file
name with the extension specified in the Save as Type area.
1. If the folder you want is not displayed in the Save In
area, move through the directory tree to select the
proper folder.
2. Type a new library file name in the File Name area or
select one from the list displayed in the Save In area.
3. Click Save.
If the library already exists, and you want to replace the data
in the file, you must confirm that you want the file to be
overwritten.
The results of the Archive Library command are displayed in
an output file named ArchiveLibrary.err located in the same
directory as the destination library. This file contains errors,
warnings and informational messages logged during the
archive process.
692 PCB User’s Guide
CHAPTER 24
Utils Commands
The Utils commands provide handy functions such as
renumbering pads and reference designators, running design
rule checking, and performing a variety of netlist tasks along
with adding customized access to other applications.
The Utils menu has additional command options if you have
purchased P-CAD Library Executive. Utils commands P-CAD
Library Executive, P-CAD Pattern Editor, and P-CAD Symbol
Editor launch their respective P-CAD application. Refer to
your Library User’s Guide for details on these products.
PCB User’s Guide 693
Chapter 24: Utils Commands Utils Renumber
Utils Renumber
Renumber is a triple-function command for assigning pad
numbers and default pin designators to free pads, and
assigning reference designators to components manually or
automatically.
For components, you can also specify designator templates
(e.g., U) and increment values (e.g., 1) for reference
designators (U1, U2, etc.).
Renumbering Reference Designators
1. Select Renumber to display the Utils Renumber dialog.
2. Enable RefDes and the rest of the choices in the dialog
will be displayed accordingly (for Ref Des), such as the
Starting RefDes (e.g., U1) and Increment Value (e.g.,
1). You also have the option of Manual or Auto, Top
to Bottom or Left to Right.
3. If you enable the Manual option, you are in a
temporary mode of assigning numbers, so every left-
button click on a component for Manual renumbering
will increment the value next to the designator. Notice
that the Top to Bottom and Left to Right options are
unavailable.
You can enter the starting value in the Starting Ref
Des box. For example, if you entered the value U100 in
the Starting Ref Des edit box, then specify the Incre-
ment Value as 10, the first component you click on
would be designated U100, the next one U110, then
U120, etc. If you started at U000 and incremented by
1, the first would be U000, the second U001, etc.
694 PCB User’s Guide
Utils Renumber Chapter 24: Utils Commands
Click the right-button or press Esc to end the temporary
mode of Utils Renumber.
4. For the Auto option, you must have multiple
components selected before you use this command
(Auto is grayed if you don’t). After you click OK, the
reference designators will automatically increment
according to your specification. Only the selected
components will be renumbered. For example, you
have selected nine components positioned horizontally
that are numbered randomly C1 through C9, you
renumber them with the Increment Value of 1,
automatically (Auto) and enabled Top to Bottom.
When you click OK, they will renumber C1, C2, and
C3, etc. in rows as shown below.
Ref Des top to bottom
renumber
If you choose Left to Right, with an increment value of
1, they will be numbered C1, C2, C3, etc. in columns
as shown below.
PCB User’s Guide 695
Chapter 24: Utils Commands Utils Renumber
Ref Des left to right
renumber
Renumbering Pads
1. Select Renumber to display the Utils Renumber dialog.
2. Enable Pad Num; the rest of the choices in the dialog
will change accordingly. Then specify Starting
Number, and Increment Value, as appropriate.
Manual is the only choice for pad numbering; Auto is
grayed out.
3. You are in a temporary mode of assigning numbers, so
every left-button click on a pad will number a pad.
For example, the first pad you click on would be num-
ber 1 (if Start Value was specified as 1), the second
pad number 2 (if the Increment Value was specified
as 1). As you click on a pad while in the Renumber
696 PCB User’s Guide
Utils Renumber Chapter 24: Utils Commands
mode, it highlights to show that a number has been
assigned.
The Status line information area displays the pad num-
ber every time you (re)number a pad.
You can use the unwind feature to reverse the renum-
bering process. The Backspace key ( ) unwinds the
renumbering.
4. Click the right-button or press Esc to end the
Renumber temporary mode.
note: The renumber feature is sensitive to layers when
renumbering pads. You must be on the appropriate layer for
the pad to renumber it. For example, the current layer must
be Top for a top SMT pad.
Renumbering Default Pin Designators
1. Select Renumber to display the Utils Renumber dialog.
2. Enable Default PinDes; the rest of the choices in the
dialog will change accordingly. Then specify Starting
PinDes, and Increment Value, as appropriate.
Manual is the only choice for default pin designator
numbering; Auto is grayed out.
3. You are in a temporary mode of assigning numbers, so
every left-button click on a pad will number the default
pin designator.
For example, the first pad you click on would be
assigned a default pin designator of A1 (if Start Value
was specified as A1), the second pad’s default pin des-
ignator is A2 (if the Increment Value was specified as
1). As you click on a pad while in the Renumber mode,
PCB User’s Guide 697
Chapter 24: Utils Commands Utils Force Update
it highlights to show that a default pin designator has
been assigned.
The Status line information area displays the default
pin designator number every time you (re)number a
pad.
To reverse the renumbering process, press the Back-
space key. This unwinds the renumbering one pad at a
time.
4. Click the right-button or press Esc to end the
Renumber temporary mode
Utils Force Update
This command replaces all components of a given type in
your design with the first component of that type in an open
library. This is especially useful when you have modified a
component in the Library Manager and want to place the
modified component in a PCB design that has the original
one.
For example, you change the number of pins in a component
in the library. When you try to place the modified component
into the design you will receive an error. Use the Force
Update command to update all occurrences of that
component in the design to reflect the changes. When all
existing components of that type have been changed in the
design, you can place more of the newly modified component
into the design without incurring an error.
note: You cannot Force Update a fixed component in the design
with a modified component of the same type.
When you choose the Utils Force Update command, the Utils
Force Update dialog appears.
698 PCB User’s Guide
Utils Force Update Chapter 24: Utils Commands
Select a component type, or use the Set All button to select
all component types and press the Update button. To cancel
your selections, click the Clear All button. The command
looks in all open libraries in the order they are listed in the
Library Setup list for the replacement components.
The Maintain Rotation option allows you to maintain of
rotation of any rotated components. It does not maintain
rotations for components in designs loaded from Tango
Series II.
The Attributes Handling section lets you choose the method
used to update component attributes in your design with the
same type of components from the library. Remember that
there are rules used to determine an attribute value. For more
information see Attributes and Their Values in the Edit
Commands chapter of your Library User’s Guide.
n Merge Attributes (Favor Library): This merge option
combines library and design component attributes in
the component being used in the design. It favors
component attributes from the library over the
component attributes of the same name in the design.
The following rules determine which attributes and val-
ues are kept in the design component:
n If an attribute exists in the library component and
not in the design component, the library attributes
PCB User’s Guide 699
Chapter 24: Utils Commands Utils Force Update
and their values are copied into the design
component.
n If the same attribute exists in both the design
component and the library component with
different values, the value of the library component
attribute will replace the value of the design
component attribute.
n An existing design component attribute which has
no matching library component attribute is
retained, unchanged, in the design component.
n Merge Attributes (Favor Design): Again, this merge
option combines library and design component
attributes in the component being used in the design.
This merge option favors component attributes in the
design over the component attributes of the same
name in the library.
These rules decide which attributes and values are
kept in the design component:
n If an attribute exists in the design component and
not in the library component, the design attributes
and their values are kept, unchanged, in the design
component.
n If the same attribute with different values exists in
both the design component and the library
component, the value of the design component
attribute takes precedence and is retained in the
design.
n Replace Attributes in The Design: Choose this
option to replace all of the attributes and their values in
the design component with those defined in the library
component. Current design attributes are removed
from the component.
n Ignore Attributes From Library: Keeps attributes in
the design and ignores those in the library. This feature
gives you more control over what to update in the
design if you want to preserve any specific attribute
modifications. With this feature, you can handle
attributes in the same manner that is used when
loading netlists in P-CAD PCB.
700 PCB User’s Guide
Utils Record ECOs Chapter 24: Utils Commands
Utils Record ECOs
Allows you to record Engineering Change Orders (ECO).
Select the ECO Recorder radio buttons to enable or disable
the ECO recorder.
If there are pending ECOs, you are prompted when a design
is saved on whether to append the pending ECO to the
current ECO file.
This function can also be activated using the ECO icon on the
toolbar. When this function is activated (either from the
toolbar or the Record ECOs dialog), the toolbar icon is
enabled.
Types of ECOs
The following types of ECOs can be recorded:
n RefDes change (Was-Is).
n Net name changes.
n Additions, deletions, and modifications of components.
n Component swaps (Replace).
n Additions and deletions of nets.
n Additions and deletions of net nodes.
n Additions, deletions, and modifications of attributes.
n Pin and gate swap changes.
The format of the ECO file is determined by the setting in the
Options Configure dialog. Full ECO-format files have an
.ECO extension, and Was/Is ECO files have a .WAS
extension.
PCB User’s Guide 701
Chapter 24: Utils Commands Utils Import ECOs
PCB ECO was-is format differs from Tango-PCB ECO format
to be more consistent with other industry was-is formats. In
particular, temporary refdes names are different. To read
these files into Tango-Schematic or Tango-PCB, you will
need to edit the file and add a colon (:) before any temporary
refdes name.
Utils Import ECOs
Imports an ECO file and applies the ECO changes to the
current design file. The ECO file is created in P-CAD
Schematic to capture schematic changes that impact your
design.
note: Fixed components can be deleted by importing an ECO file.
When you choose this command the following dialog
appears:
ECO Filename
1. Click the ECO Filename button to open the ECO
Filename dialog.
702 PCB User’s Guide
Utils Import ECOs Chapter 24: Utils Commands
2. Type, or select from the list, the name of the file you
want to open in the File name box.
.ECO files are assumed to be full ECO format; .WAS
files are assumed to be Was/Is format.
3. Click Open to return to the Utils Import ECOs dialog.
4. To load components with a pseudo pattern, check the
Create Pseudo Pattern check box. See the section,
Pseudo Pattern, below for details.
5. Click OK to import the ECOs.
Preview ECOs
When you select an ECO filename and then click the
Preview ECOs button, you can view ECOs, if there are any,
before importing them. The ECOs are displayed in Windows
Notepad.
example of full ECO format
PCB User’s Guide 703
Chapter 24: Utils Commands Utils Export ECOs
If you have added the same attribute to two parts in the same
component from P-CAD Schematic, PCB rejects the multiple
additions when it reads the ECO file with these changes. You
need to delete the extra CompAttrAdd statements from the
ECO file before reading it into PCB.
Pseudo Patterns
You can use the Create Pseudo Pattern option to load
components that don’t have attached patterns. If a
component does not have a pattern and matches a
component in the open libraries, P-CAD PCB automatically
creates a pseudo pattern.
For each pseudo pattern created, a message appears to let
you know which components are affected. A DRC error is
reported for each pseudo pattern on the design.
Output is restricted on designs with pseudo patterns. You can
print the design, but Gerber Out, NC Drill, and PDIF Out are
disabled. You can use the Force Update command to replace
components with pseudo patterns after you have finished
creating and attaching the correct patterns for your
components.
Utils Export ECOs
Allows you to save ECOs to the ECO file at any time, without
saving the design file. If there are pending ECOs, the
following dialog appears when you choose this command:
704 PCB User’s Guide
Utils Export ECOs Chapter 24: Utils Commands
View Pending ECOs
When you click the View Pending ECOs button, you can
view pending (outgoing) ECOs which are still stored in
memory. The pending ECO data are written to a temporary
ASCII file and displayed in Windows Notepad. The format
displayed is either full or Was/Is, depending on the setting in
the Options Configure dialog.
Save ECOs Now
1. To save pending ECOs, click the Save ECOs Now
button. A warning message appears:
It is recommended that you save ECOs at the same
time you save your design using the File Save com-
mand. If you save ECOs without saving the design,
your file and the ECOs may not match. That is, the
ECOs might not reflect the current state of the design.
2. To continue, click Yes.
The Save ECOs dialog appears:
PCB User’s Guide 705
Chapter 24: Utils Commands Utils DRC
3. The ECO filename appears at the top of the dialog. It is
the last used ECO file. To change it, click the ECO
Filename button and the following dialog appears:
4. Type, or select from the list, the name of the file you
want to open in the File name box. Click Save to return
to the Save ECOs dialog.
Full ECO files must have a .ECO extension, and Was/
Is files must have a .WAS extension.
5. In the Comments box, type any comments that can
help document the ECOs.
6. To append ECOs to the ECO file, click the Append
ECOs to File button.
7. To discard ECOs, click the Discard ECOs button.
Once discarded they cannot be recovered.
Utils DRC
Allows you to set up Design Rule Checking. This process
makes sure that all electrical connections in the design layout
match the connections in the netlist; the program also checks
to see if minimum clearances have been maintained
throughout the design.
DRC uses the design rules to determine the minimum
clearance allowed between two objects. (See the Options
706 PCB User’s Guide
Utils DRC Chapter 24: Utils Commands
Design Rules command section for the order in which the
rules are searched.)
This minimum clearance is calculated as follows:
n The minimum allowed clearance for each object is
determined by searching the design clearance rules in
a specific order (See the Options Design Rules
command section for details.)
n Then the maximum of these two clearance rules is
used as the minimum clearance allowed between the
objects.
If the calculated clearance between the two objects is less
than the minimum clearance, than a clearance violation is
reported.
note: DRC ignores SPECCTRA Router clearance rules.
Select the Utils DRC command to display the following
dialog:
Filename
Click Filename to display the Design Rule Check Report
dialog. From this dialog you choose a DRC report file to
which you can save the report information.
PCB User’s Guide 707
Chapter 24: Utils Commands Utils DRC
View Report
View Report enables the screen display of the DRC report
file when the DRC is complete.
Design Rules (DRC Setup)
You can specify the rules for the design check in the Options
Design Rules dialog. Click the Design Rules button to
display the dialog.
708 PCB User’s Guide
Utils DRC Chapter 24: Utils Commands
The Design tab of the Options Design Rules dialog contains
the default clearance values.
The Layer tab of the dialog lists the enabled layers and the
clearance values of the currently loaded design file as shown
below.
specifying clearance rules
Set All selects all layer names with items in the Layers list
box. Clear All deselects them all. You can select or deselect
one or more layer names with items by clicking on them
individually in the list box.
The clearance values of whatever you select appear in the
Pad to Pad, Pad to Line, Line to Line, Pad to Via, Line to
Via, and Via to Via boxes. If you have a variety of settings
and you click on two layers that contain conflicting values, the
box will be blank. Whatever value you enter in the box will be
applied to the selected layer(s) when you click the Update
button. Nets with clearance attributes defined will override the
layer clearance values for DRC. The report produced by the
DRC includes clearances specified for specific nets.
No errors are reported for clearance violations or shorts
between a net and a Copper Tie when they have the same
TieNet value. However, all other clearance violations and
shorts between net copper are reported, even when the nets
have the same TieNet value.
PCB User’s Guide 709
Chapter 24: Utils Commands Utils DRC
Click Set Defaults to return all layer/item settings to 12 mil
clearances.
The table below shows which rules are checked for each of
the tests performed by Design Rule Check. It also includes
the precedence, or order, by which the Rule Check looks for
the presence of the attribute’s value. For instance, if the
Clearance attribute has a value only at the Layer level, the
Design Rule Check would have searched and found no
assigned Clearance value in the Class-To-Class, Net and net
Class rules and would then use the value set at the layer
level.
Test Category Rules Hierarchy
Netlist Compare None None
Clearance Violations Clearance Class-To-Class
LineToLineClearance Net
PadToLineClearance Net Class
PadToPadClearance Layer (except Clearance)
ViaToLineClearance
ViaToPadClearance
ViaToViaClearance
BoardEdgeClearance Layer
Design
Width Violations Width Net
Net Class
Layer
Design
Netlist Violations MaxVias Net
ViaStyle Net Class
Layer
Design
Unrouted Nets None None
Unconnected Pins None None
Net Length MinNetLength Net
MaxNetLength Net Class
Design
710 PCB User’s Guide
Utils DRC Chapter 24: Utils Commands
Silk Screen Violations SilkscreenClearance Design
Copper Pour Violations Clearance Class-to-Class
LineToLineClearance Net
PadToLineClearance Net Class
ViaToLineclearance Layer
BoardEdgeClearance Design
Plane Violations Clearance Class-to-Class
LineToLineClearance Net
PadToLineClearance Net Class
ViaToLineClearance Layer
Design
Component Violations PlacementSide Component
Room (as Placement Side
Property)
MaxComponentHeight Design
Room
Layer
Design
Drilling Violations HoleToHoleClearance Design
note: When a component has a PlacementSide attribute DRC
applies that value when checking for component violations. If
the PlacementSide rule is not present at the component level,
and the component is included in a Room, the Room
Placement Side selection (Top, Bottom or both) is used for
the DRC check.
When you have finished setting up the design rules click
Close to return to the Utils Design Rule Check dialog.
Annotate Errors
Annotate Errors enables the creation of DRC error indicators,
which will be displayed on your design. These indicators can
then be selected for viewing of error information. The error
information is determined by the other error/violation options
that you enable in design rule checking.
PCB User’s Guide 711
Chapter 24: Utils Commands Utils DRC
To view the error associated with an error indicator, select it
and choose Edit Properties to display the Find DRC Errors
dialog. The display of the error indicators can be controlled
using the Options Display (Misc) command; the selection
criteria for DRC error indicators (for block selecting) is
determined by the Options Block Selection command. Refer
to the respective command sections for further information.
The DRC error indicators can be output to a report, which
lists all of the locations and the errors that they are indicating.
When you are finished setting up the DRC options, click OK
to begin the design rule checking process. Error indicators
are cleared when you choose Utils DRC.
Severity Levels
Each rule in the design can be set to one of three severity
levels: Error, Warning or Ignored. Error indicators are
created for you to display, select and view if the severity level
has been set to Error. rules with a severity level of Warning
are written to the report but not annotated in the design. The
rules whose severity level was set to Ignored are not
annotated in the design, but will be summarized in the report
if you enable the Summarize Ignored Checks option.
When you click the Severity Levels button the following
dialog appears:
712 PCB User’s Guide
Utils DRC Chapter 24: Utils Commands
Select one or more rules and click the appropriate radio
button to change the severity level. If you want to return them
to their original values, click the Set Default button.
Summarize Ignored Errors
If a design rule has a severity level set to Ignored, it is not
listed in the output report. The count of Ignored errors can be
summarized in the report, however, by enabling the
Summarize Ignored Errors option.
Summarize Overridden Errors
When a design has a number of errors that you do not wish to
see again, such as unconnected pins, you can override their
appearance in the design by choosing the Edit Override
command and disabling the Display Overridden Errors option
in the Options Display (Misc) dialog. To summarize this type
of error in the DRC report, enable the Summarize
Overridden Errors option in the Utils DRC dialog.
Clear All Overrides
When errors in the design have been overriden, and you
want to clear or delete them from the design, enable the
Clear All Overrides option.
Report Options
When enabled, these options are included on the DRC
report.
Netlist Compare compares a Tango, P-CAD ASCII, or
PCAD ALT format netlist file with the current nets in the
design.
Clearance Violations enables air-gap and board edge
clearance checking and reports existing shorts. Items are
considered to be physically connected if they overlap or have
a clearance of 0 mil. Items that can be physically connected
to one another are arcs, polygons, pads, lines, copper pours
and vias. The bounding rectangle of text placed in the design
is checked to assure that it does not short to other copper on
the signal layers. If Clearance Violations is disabled, no
clearance errors will be reported.
PCB User’s Guide 713
Chapter 24: Utils Commands Utils DRC
Text Violations reports all clearance violations between text
and other items on signal layers.
Netlist Violations enables electrical checking against the
netlist within the design. If there are no nets in the design, this
option is ignored. The report includes a warning for those
objects that are not point-to-point routed. The warning
includes the location of the objects.
Width Violations verifies that the line and arc widths do not
exceed the DRC designated widths.
Unrouted Nets enables reporting of any nets that are
currently unrouted (unrouted connections still exist in the
design). Unconnected Pins enables the reporting of all pins
that are not connected to other pins. This includes all of the
single-node routes as well as pins that are not connected to
anything at all.
Net Length enables the reporting of net lengths which
exceed the minimum and/or maximum lengths set for lines
and arcs within the net.
Silkscreen Violations enables checking on pad/via to
silkscreen violations. Silkscreen on pads on top layer can
interfere with soldering process; on vias it can cause paint
dripping or collecting in unwanted areas.
Copper Pour Violations enables reporting of unflooded
copper pour entities, copper pours that are not part of a net,
copper pour island clearance violations, unconnected
islands, fill areas and thermal connections that have
clearance violations.
Plane Violations enables reporting of overlapping planes,
invalid pad and via copper connections, connected pad and
vias that are not electrically connected to the plane, isolated
areas of copper in a plane.
Component Violations enables error reporting when
violations occur in a component’s height and layer side
placement. In addition, a violation is reported when a Room’s
Included Component list is empty, or if any of the Included
Components have not been properly placed in the Room.
Drilling Violations enables connectivity checking of pads/
vias through their attached layers, utilizing the layer ordering
714 PCB User’s Guide
Utils DRC Chapter 24: Utils Commands
and hole range for determining where the pad/vias begin and
end.
Also enables checking for layer separation, interference
between holes, collocated holes, and vias existing solely on a
signal layer.
Area To DRC
If you are working in a specific area of the board and only
want to check violations in that area, you can choose where
to apply the DRC with one of the following options:
n Entire Workspace: This default setting checks rules
violations for the entire design.
n Room: If your design has one or more rooms, you can
choose a specific room to DRC by clicking the Room
radio button and selecting the desired room from the
drop down list provided. PCB checks the design rules
on all layers for design objects that intersect the room.
n Region: When you click the Region button, you can
define the exact area to DRC. The Region can be
defined in two ways:
n Click the Define Region button. PCB takes you
back to the design. Press and hold the left mouse
button on the first corner of the area you want to
define. Drag the cursor until the target zone is
completely within the rectangle and release the
button. Click the right mouse button or press the
Esc key and confirm that you want to update the
region coordinates provided in the message.
n To set the Region Coordinates directly, enter the X
and Y coordinates for the Lower Left and Upper
Right in the appropriate edit boxes.
Click OK to begin the design rule checking process.
PCB User’s Guide 715
Chapter 24: Utils Commands Utils Find Errors
Utils Find Errors
Provides easy access to the Find DRC Errors dialog, shown
below, where you can view and find the rules violations in
your design:
If you have not run the Utils Design Rules Check, then the
Find DRC Errors dialog displays a message informing you
that there are no DRC error points. When you have run a
DRC command, you have access to all the errors through the
Find DRC Errors dialog.
The sections of the dialog are as follows:
n Categories: Displays the rule categories in a drop
down list. You can view the errors for one or all
categories by selecting the desired category.
n Description: Displays the error number along with an
explanation for the error.
n Error Number: In the Error Number edit box you can
type the number of the error you want to see and click
the Find button to go directly to it. If you want to scroll
through the errors sequentially, use the up and down
arrows next to the edit box.
n Show Only Selected: If you have block selected an
area in the design, and want to see just the errors in
that location, enable the Show Only Selected option.
n Jump To: When you find an error in the report that you
want to locate in the design, click the Jump To button.
716 PCB User’s Guide
Utils Load Netlist Chapter 24: Utils Commands
The error finder positions the cursor in the center of the
error indicator.
n Override - Don’t display this error again: As you
display each error in the design, individual errors can
be removed from the error display by checking the
Override - Don’t display this error again option. The
overridden errors can be summarized in the reports by
enabling the Summarize Overridden Errors option in
the Utils Design Rule Check dialog.
The Find DRC Errors dialog remains on the screen until you
click the Close button. As long as there are error indicators in
the design, you can retrieve the error information in the Find
DRC Errors dialog with the Utils Find Errors command.
Utils Load Netlist
Loads a netlist from a .NET file into your design. If you have a
board outline created, the components will be placed directly
above the board outline. If there is no board outline, the
components will be placed into the lower-left corner of the
workspace.
If any of the design limits are exceeded, your design cannot
be loaded using P-CAD PCB (6/400).
See Chapter 1, Introduction to P-CAD PCB, for a listing about
the actual limit.
Loading a Netlist
1. When you choose the Load Netlist command, the Utils
Load Netlist dialog appears.
PCB User’s Guide 717
Chapter 24: Utils Commands Utils Load Netlist
2. To choose a netlist file, click the Netlist Filename
button. The Netlist File dialog appears from which you
choose a netlist file.
3. Use the Netlist Format field and combo box to select
the correct source file format for the netlist file so that
the PCB file filter can read the format.
Your choices are P-CAD ASCII, P-CAD ALT, and
Tango format. P-CAD ASCII format includes attributes
attached to each net and component in the netlist.
Tango format is the standard Tango format.
4. If you select P-CAD ASCII, four options for attribute
handling are available: attributes may be merged with
current design attributes, favoring either the netlist or
the design attribute if the attribute exists in both;
attributes may be ignored; or all design attributes may
be removed and replaced with those present in the
netlist.
If you select P-CAD ASCII, two net class options are
available. You can choose to replace existing net
classes with net classes in the netlist, or to ignore the
net class information in the netlist.
5. If you select the P-CAD ALT file format, use the Xref
Filename button to open a cross-reference file (.xrf) for
type mapping.
718 PCB User’s Guide
Utils Load Netlist Chapter 24: Utils Commands
6. To load components with pseudo patterns, check the
Create Pseudo Pattern check box. See the section,
Pseudo Patterns, below for details.
7. When you select a file from the Netlist File dialog, you
will return to the Netlist File Load dialog, where the
filename will appear. Click OK and the netlist from the
file will load onto your design.
Loading a Netlist on an Existing Board
You can load a netlist into an existing board (which already
has items), with the following rules and results:
n Components with matching RefDes must also have
matching Types. If there is any conflict with the
component section of the netlist, the load is aborted.
n Any existing components on the board that are not part
of the netlist will be preserved.
n Any components in the netlist being loaded that are
new to the design will be added.
n For components that include, pads and text that are of
styles that have the same names but different data
than those styles in the current design, the incoming
style names will be bracketed to indicate the style
conflict. The new (bracketed) style names will be
added to the list of available styles in the current
design. Refer to the Edit Modify, Options Pad Style,
and Options Text Style commands for object style
information.
n The net information and connections of the existing
design will be replaced by the new net information.
n If you enable the Reconnect Copper check box, an
analysis done by the program may find nets that are
shorted. Shorted nets are listed in the error log file.
n When a new net is found to be open, a connection will
be created. When extra connections, or
misconnections, are found, a warning message
appears.
n In the event that existing copper and new nets match,
no connection lines will appear because the nets are
already routed.
PCB User’s Guide 719
Chapter 24: Utils Commands Utils Load Netlist
Pseudo Patterns
You can use the Create Pseudo Pattern option to load
netlist components that don’t have attached patterns. If a
netlist component does not have a pattern and matches a
component in the open libraries, P-CAD PCB automatically
creates a pseudo pattern.
For each pseudo pattern created, a message appears to let
you know which components are affected.
Jumper Pads
Components with jumper pads behave as if all of the pads
marked as being jumpered together are connected.
Optimize Nets
The Optimize Nets check box can be used to inhibit the
automatic optimization of the ratsnest connections. If
optimization is disabled, the connections are made in the
order given in the netlist. Disabling this option also speeds up
the netlist load process since the time-consuming
optimization phase is skipped. Once the netlist is loaded, you
can choose the Utils Optimize Nets command at any time.
Reconnect Copper
The Reconnect Copper check box can be used to inhibit the
automatic "reconnect" of existing copper on the board. If
reconnect is disabled, the net connections match the netlist
exactly, and all existing copper on the board is converted to
"free" (non-intelligent) copper. Free copper isn't associated
with any net. If there is existing copper on the board, and the
reconnect option is enabled, the reconnect phase can take a
long time. Therefore, it is recommended that you only disable
the reconnect option if you want to quickly load a netlist into a
board with existing copper, and you are willing to accept
having free copper.
When the Reconnect Copper check box is enabled, Utils
Load Netlist generates connections between those objects
that are physically connected but not point-to-point routed.
720 PCB User’s Guide
Utils Generate Netlist Chapter 24: Utils Commands
warning: If you disable reconnect, it is possible that existing free
copper on the board will short one or more nets together.
This can only be detected by choosing the Utils DRC
command.
After you have loaded the netlist, you can select the
components and connections either as a group (a block
select) or individually (single select) to move them into their
appropriate positions in the design.
Refer to the Edit Select command for more information about
selecting and moving objects. For information about block
selection masks for filtering objects and layers, refer to the
Options Block Selection command.
Check for Copper Sharing
If the Check for Copper Sharing option is enabled, line to
line trace intersections and line traces crossing the center of
a pad or via are detected. Intersecting line traces are split at
the point of intersection and lines are split at pad or via
centers, creating point-to-point routes.
Utils Generate Netlist
Creates a netlist from the combination of connections you
have established (or loaded) in a design file.
Free copper (non-net connections) will not generate a netlist.
Free pads which are a valid part of a net are not listed as net
nodes in the netlist.
Generate a Netlist
1. With your design file open, choose the
Generate Netlist command to open the dialog.
PCB User’s Guide 721
Chapter 24: Utils Commands Utils Compare Netlist
2. To choose a netlist file, click the Netlist Filename
button. The Netlist File dialog appears from which you
can choose a file.
3. If you want to generate your netlist to a different format,
use the Netlist Format edit box and combo box to
specify the destination format.
Your choices are Tango format and P-CAD ASCII for-
mat. Tango format is the standard Tango format. P-
CAD ASCII format includes attributes attached to each
net and component in the netlist.
4. Enable the Include Library Information check box if
you want an optional library section to be written to the
netlist.
Library information is read by PCB but not processed; it
is merely informational. The Library section may be
used to create an P-CAD library, however, by removing
the non-library information from the file and using the
Library Manager to translate the ASCII form of the
Library into a binary library.
5. Click OK in the Netlist Generate dialog and the netlist
will be created with the filename and netlist format you
have specified.
Utils Compare Netlist
Allows you to compare the current nets of the design you
have in memory with the netlist file that you specify. This
useful feature verifies the integrity of your design against the
original netlist. For example, if you mistakenly deleted a
component or net, this command will show you the
722 PCB User’s Guide
Utils Compare Netlist Chapter 24: Utils Commands
discrepancy. This command compares logical net
information. That is, it works even if there are open
(unrouted) nets. Use the Utils DRC command to check
existing copper.
Comparing a Netlist
1. Choose Utils Compare Netlist to display the dialog.
2. Click the Netlist Filename button to display the Netlist
File dialog. From here you can access the netlist
filename of the original netlist which you loaded into
your design file.
You can use this command to compare the design file
with any of the available file formats, which are:
n Tango
n P-CAD ASCII
n P-CAD ALT
If you compare the design against an P-CAD ASCII
netlist, P-CAD PCB reports on the differences between
the design and netlist attributes for netlist and compo-
nent attributes, as well as net classes. This feature
enables you to check attributes as well as connectivity
in your design.
The P-CAD ALT file format also supports the use of a
cross-reference file (.xrf) for type mapping.
PCB User’s Guide 723
Chapter 24: Utils Commands Utils Optimize Nets
3. The Attributes area allows you to choose the
categories you want to compare from the list of
Categories in the Netlist file. Move selected attribute
categories from the Categories listbox to the Compare
listbox, or vice versa, by clicking the appropriate
direction arrow. You can also double click a category in
either list box to move it to the opposite box.
Attributes placed in the Compare listbox are retained
throughout your PCB session.
4. Click OK and any discrepancies appear on the screen.
Utils Optimize Nets
The Utils Optimize Nets command allows you to perform
netlist optimization to shorten the length of connections
between net nodes. Further, this command allows you to
perform pin and gate swapping to rearrange connections
logically in order to produce shortened or more direct
routings, or dispersed routings to ease congestion in certain
areas.
Generally, you apply a gate or pin swap on logical
connections created as a result of placing components in
PCB. You can convey gate and pin swaps, which result in net
list modifications, back to P-CAD Schematic from PCB with
the ECO utility.
Utils Optimize Nets Command
The Optimize Nets command allows you to select automatic
or manual pin and gate swapping. To choose this
command, you must be in Select mode.
Choose the Utils Optimize Nets command to display the Utils
Optimize Nets dialog.
724 PCB User’s Guide
Utils Optimize Nets Chapter 24: Utils Commands
The dialog defaults to Auto, with the Gate Swap and Pin
Swap options disabled. To perform only a minimization of the
nets connection, click OK.
When you click OK, connections are rearranged to shorten
the total connection length. If Gate Swap or Pin Swap are
checked the gate and pin swaps occur in accordance with the
rules found later in this section.
Automatic Pin and Gate Swapping
1. Be sure that the Auto radio button in the Method box
is selected.
2. For gate swapping, click the Gate Swap box.
3. For pin swapping, click the Pin Swap box.
4. To perform gate and pin swapping in the entire design,
click the Entire Design radio button.
5. To perform gate and pin swapping on selected objects,
click the Selected Objects radio button. This button is
grayed out unless you have selected objects before
choosing the Utils Optimize Nets command.
6. Click OK.
The Not-Undoable Operation Warning message
appears. If you press No, you are returned to the Opti-
mize Net Dialog. If you press Yes, the Optimize Nets
Progress dialog appears.
The Optimize Nets Progress dialog provides you with
the current and cumulative status of the command.
You can stop the command at any time without losing
the accumulated results by clicking Stop.
PCB User’s Guide 725
Chapter 24: Utils Commands Utils Optimize Nets
The Current Status box describes the current activity.
The current activity can show swapping gates or pins,
or minimizing connection length. Any swaps that occur
follow the swapping rules.
Entire Design/Selected Objects
If you selected the Entire Design radio button on the Utils
Optimize Nets dialog, the following actions occur:
n If you selected Gate Swap or Pin Swap, pin or gate
swapping occurs between any components in the
design following the swapping rules outlined in the
section entitled "When components and net
connections are selected" below. All nets are
guaranteed to not have their connection lengths
increase.
n Minimum length optimization occurs for all nets.
If you selected the Selected Objects radio button, the
following actions occur:
726 PCB User’s Guide
Utils Optimize Nets Chapter 24: Utils Commands
When only components are selected:
n If you selected Gate Swap or Pin Swap, swapping is
restricted to pins and gates among the selected
components. Swapping occurs only to improve
(decrease the Manhattan connection length of) those
nets with connections to the selected components’
pads. Other nets’ connections may increase in length.
n Minimum length net optimization occurs on the
connections between the selected components.
When only net connections are selected:
n If you selected Gate Swap or Pin Swap, swapping
occurs only to improve (decrease the Manhattan
connection length) the selected connections’ nets. This
means that all gates and pins are eligible for swapping,
as long as a selected net improves from the swap.
Connections that are not selected may increase in
length.
n Minimum length net optimization occurs on the
selected connections.
When components and net connections are selected:
n If you selected Gate Swap or Pin Swap, swapping is
restricted to pins and gates among the selected
components. Swapping occurs only to improve
(decrease the Manhattan connection length) the
selected connections’ nets. Those un-selected
connections may increase in length.
n Minimum length net optimization occurs on the
selected connections.
Manual Gate Swap
You can use the Manual Gate Swap option to perform gate
swapping manually on selected pads. To perform manual
gate swapping,
Manual Gate Swap
You can use the Manual Gate Swap options to perform gate
swapping manually on selected pads. To perform manual
gate swapping,
PCB User’s Guide 727
Chapter 24: Utils Commands Utils Optimize Nets
1. Check Manual Gate Swap button on the Utils
Optimize Nets dialog.
2. Click the OK button. The Optimize Nets dialog
disappears, and the cursor changes to the "more
points" shape. If you click the right mouse button or
press the Esc key, the command is aborted and you
are returned to the Select tool. The cursor shape
returns to the original shape.
3. Click a pad and all pads of that gate, along with the
connections that are attached to those pads, appear
highlighted in cyan, the first swap color.
All the pads of the eligible equivalent gates (as defined
by the gate swapping rules), and their connections,
appear highlighted in magenta, the second swap color.
If you click a pad that isn’t part of a gate that can be
swapped you will hear a beep. If you click the right
mouse button or press the Esc key, the command
restarts at the initial state, with all of the pads and their
connections being unhighlighted.
note: The current layer must be a layer on which the pad is defined
for the pad to be selected. Otherwise you hear a beep,
indicating no action can take place.
4. Click one of the eligible pads (those highlighted in the
second swap color). Its gate and its connections now
appear in the first swap color, and the Manual Gate
Swap dialog now appears.
728 PCB User’s Guide
Utils Optimize Nets Chapter 24: Utils Commands
The dialog presents you with a list of the affected nets
and their new connection lengths. The Manhattan con-
nection length is calculated by determining the Manhat-
tan length after an optimization. The percent changed
is the percentage of the difference of the connection
lengths before and after swapping. Below the list box
the total for all of the nets appears.
If net copper is attached to any pads of the two
selected gates, then the Swap button is grayed and a
warning appears in the dialog. Nets that have copper
attached are preceded by an asterisk. The warning
tells you that net copper is attached to a gate’s pad,
and it must be removed before swapping can occur.
Free copper is ignored.
5. To perform the gate swap, click Swap.
All of the nets attached to the first gate are swapped
with all the nets attached to the second gate. The dia-
log disappears and the cursor returns to its original
shape, ready for the next gate swap. All of the high-
lighted pads and connections are unhighlighted.
6. Click Cancel to cancel the operation.
The dialog disappears, no swap occurs, and the pads
of the second gate, with their connections, revert to
highlight color two. You can now select another gate
for swapping.
PCB User’s Guide 729
Chapter 24: Utils Commands Utils Optimize Nets
Manual Pin Swap
You can use the Manual Pin Swap options to perform pin
swapping manually on selected pads. To perform manual pin
swapping,
1. Check Manual Pin Swap button on the Utils Optimize
Nets dialog.
2. Click the OK button. The Optimize Nets dialog
disappears, and the cursor changes to the "more
points" shape. If you click the right mouse button or
press the Esc key, the command is aborted and you
are returned to the Select Tool. The cursor shape
returns to the original shape.
3. Click a pad. That pad, along with the connections that
are attached to that pad, appear highlighted in cyan,
the first highlight color. All of the eligible equivalent
pads (as defined by the pin swapping rules), and their
connections, appear in magenta, the second highlight
color. If you click the right mouse button or press the
Esc key, the command restarts at the initial state, with
all of the pads and their connections being
unhighlighted.
note: The current layer must be a layer that the pad is defined on
for the pad to be selected. Otherwise you hear a beep.
4. Click a pad. The pad and its connections appear in
cyan, the first highlight color. If the selected pad is not
an equivalent pad, a warning message appears
stating: "The selected pad is not recommended for
swapping, proceed with caution." This action
constitutes a forced swap. The Swap Pins dialog now
appears.
730 PCB User’s Guide
Utils Optimize Nets Chapter 24: Utils Commands
The dialog presents you with a list of the affected nets
and their new connection lengths. The Manhattan con-
nection length is calculated by determining the Manhat-
tan length after an optimization. The percent changed
is the percentage of the difference of the connection
lengths before and after swapping. Below the list box
the total for all of the nets appears.
If net copper is attached to either of the two selected
pads, then the Swap button is grayed and a warning
appears in the dialog. Nets that have copper attached
are preceded by an asterisk. The warning tells you that
net copper is attached to one of the pads, and it must
be removed before swapping can occur. Free copper is
ignored.
5. To perform the pin swap, click Swap.
All of the net connections attached to the first pad swap
with all the net connections attached to the second
pad. The dialog disappears, and the cursor returns to
its original shape, ready for the next pin swap. All of the
highlighted pads and connections are unhighlighted.
6. Click Cancel to cancel the operation.
Rules for Pin Swapping
The rules for pin swapping are:
PCB User’s Guide 731
Chapter 24: Utils Commands Utils Optimize Nets
n Pin swapping occurs within a gate between logically
equivalent pins. The equivalence values must be non-
zero and identical for a swap to occur between two
pins. Swapping is allowed between non-equivalent
pins, but only after you give confirmation (a forced
swap). Forced swaps can occur only during a manual
pin swap; they do not occur during automatic pin
swapping.
n No swapping occurs if net copper is connected to
either pad.
n Swapping does not occur if a net connected to the pin
has the OPTIMIZE attribute set with a value of "NO".
n Swapping does not occur if the component has the
NOSWAP attribute set to Yes.
Rules for Gate Swapping
The rules for gate swapping are:
n The gates must be logically equivalent.
n The gates must be of the same component type with
equivalent value if swapping across components. The
component values must be the same so that gate
swapping with discrete parts works correctly. (For
example, a gate swap between two RES components,
one with a value of 50 ohm and the other 100 ohm, isn’t
allowed).
n The swapping of gates between components can be
further restricted by use of the swap eligibility attribute
(SWAPEQUIVALENCE). For example, one circuit
might be used to monitor another circuit on the board.
It would defeat the purpose of the monitor circuit to
have its gates swapped with the gates in the other
circuit. By setting the components in the monitor circuit
to have a swap eligibility attribute different than the
other circuit, swapping can be kept from occurring
between the two circuits.
n Swapping does not occur if the component has the
NOSWAP attribute set to Yes.
n Swapping does not occur if net copper is connected to
either of the gates.
732 PCB User’s Guide
Utils Reconnect Nets Chapter 24: Utils Commands
n Swapping does not occur if any net connected to the
gate has the OPTIMIZE attribute with a value of "NO".
Impact on the Library Manager
Gate Equivalency maintenance: Currently, the Library
Manager allows the gate equivalency of pins in the same
gate to be different. This causes gates to be non-equivalent
by ambiguity. To correct this problem, when you change a
part number, or gate equivalence for some gate, the
spreadsheet automatically updates the gate equivalence field
of the other pins of that gate to match. Existing components
with this problem can be read in but cannot be saved until the
ambiguity is corrected.
Pin Equivalence: Pin equivalence is allowed only between
pins with the same electrical type. The electrical types
Unknown and Passive are considered the same for purposes
of pin equivalence.
Utils Reconnect Nets
The Utils Reconnect Nets command uses the current design
netlist to re-establish the net information for copper traces,
arcs, pads, polygons, and vias having point-to-point routes to
copper in an existing net. You can also create system-
generated nets for circuits composed entirely of objects that
are not in any net. This makes it easy for you to bring non-net
circuits into your design. You can bring in these non-net
circuits either from the Windows clipboard, a PCB block file,
or by using the PCB Editor’s drag/copy feature. Then, at a
later time, you can convert these non-net circuits into net
circuits with unique net names.
When you choose this command, the Reconnect Nets dialog
appears.
PCB User’s Guide 733
Chapter 24: Utils Commands Utils Reconnect Nets
This command is like the Reconnect Copper option within the
Load Netlist command, except that it uses the current design
netlist information instead of an external netlist file.
Point-to-point routing is not required. Routes that are
physically connected but not point-to-point routed are
indicated by a connection (blue-line).
When a copper tie with a TieNet value is encountered,
connectivity is halted. This keeps the polygon from being
assigned to a net and the nets from being merged. Any nets
without a TieNet attribute value that touch a copper tie will be
merged or shorted.
Shorted nets are indicated in the log file with a warning.
These nets are not merged.
Check for Copper Sharing
If the Check for Copper Sharing option is enabled, line to
line trace intersections and line traces crossing the center of
a pad or via are detected. Intersecting line traces are split at
the point of intersection and lines are split at pad or via
centers, creating point-to-point routes.
Jumper Pads
Components behave as if all of the pads marked as being
jumpered together are connected. In PCB, if necessary, blue
line connections may be added to the other pads.
734 PCB User’s Guide
Utils Trace Clean-up Chapter 24: Utils Commands
Create Nets From Free Copper
To create system-generated nets, follow these steps:
1. Choose Utils Reconnect Nets. The Utils Reconnect
Nets dialog appears.
2. Click Create Nets From Free Copper. This instructs
P-CAD PCB to create a unique, system-generated net
for each free circuit found in the design. This process
essentially turns a free circuit into a net circuit.
A free circuit consists of two or more component pads
connected with lines, arcs, polygons, vias, and pads to
form a circuit with no net intelligence. A "net circuit" is
similar to a free circuit except that it has net intelli-
gence. Each free circuit must have at least two free
component pads.
3. Click Yes to reconnect free circuits or No to abort.
Utils Trace Clean-up
Trace Clean-up goes through the nodes of each net
contained in the design and remove all redundant trace
segments (collinear and overlapping) and any extra vertices.
When you choose this command, a dialog appears warning
the your that this operation is undoable. Click Yes to begin
the trace cleanup process.
Utils ShortcutDirectory
When you installed P-CAD PCB, a sub-directory called
ShortcutDirectory was created in the P-CAD directory. The
ShortcutDirectory contains a list of web addresses for
semiconductor manufacturers.
Choose the Utils ShortcutDirectory command to open the
ShortcutDirectory in Windows Explorer. Select the desired
address and, from the right mouse menu, choose the Open
command.
PCB User’s Guide 735
Chapter 24: Utils Commands Utils P-CAD Schematic
Shortcuts to any web site can be added to the
ShortcutDirectory.
Utils P-CAD Schematic
If P-CAD Schematic is installed on your computer, this
command runs P-CAD Schematic. If P-CAD Schematic is not
running, it is launched. If Schematic is already running, it
becomes the active application. See Program and Support
File Setup for how to start Schematic if it is installed in a
different directory than PCB.
Utils P-CAD Library Executive
Runs P-CAD Library Executive, if P-CAD Library Executive is
installed on your computer. Refer to your Library User’s
Guide for additional information.
Utils P-CAD Pattern Editor
Runs P-CAD Pattern Editor, if P-CAD Library Executive is
installed on your computer. Refer to your Library User’s
Guide for additional information.
Utils P-CAD Symbol Editor
Runs P-CAD Symbol Editor, if P-CAD Library Executive is
installed on your computer. Refer to your Library User’s
Guide for additional information.
736 PCB User’s Guide
Utils InterPlace/PCS Chapter 24: Utils Commands
Utils InterPlace/PCS
The Utils Design Constraint Manager command provides
access to both P-CAD Parametric Constraint Solver and P-
CAD InterPlace. P-CAD searches your license files and,
depending on which license(s) are found, launches the
appropriate application(s).
Utils Customize
The Customize command in the Utils menu allows you to set
up a quick and easy way to access other applications from P-
CAD Library Manager. This quick and easy access is
accomplished by adding items to the Custom Tools toolbar
and the Utils menu.
When you select Utils Customize the following dialog
appears:
PCB User’s Guide 737
Chapter 24: Utils Commands Utils Customize
The Utils Customize dialog is used to add new tools or delete
and modify existing tools on the Custom Tools Toolbar and
Utils menu. The fields on the dialog are as follows:
n Custom: Provides a list of the custom tools that
currently exist.
n Menu Text: Enter the description of the tool being
added. The Menu Text field allows up to 40
characters. The buttons on the toolbar display as many
letters as can fit on the button. If the name of a tool
being added to the custom toolbar is too long to be
displayed in its entirety, you can change the display by
using lower case letters or shortening the name of the
new tool.
You may insert an ampersand (&) anywhere in the text
string to designate a menu shortcut key. For instance,
if the Menu Text entry is &Notepad, the menu shortcut
key for the tool is the letter N.
The Utils menu displays the list of custom tools as
shown to the left.
n Command: Enter the path to the executable file of the
new tool. Click the Browse button to display a
standard File Open dialog where the desired file can be
chosen. A warning is issued if a non-existent path is
entered, but the entry will still be added.
n Arguments: Optional entry used to pass information
into the targeted application, if desired.
n Initial Directory: Sets the initial working directory for
the application.
n Display: Selects the way the application appears on
the screen when initialized. Normal (the default) to
display the application as a window in the workspace,
Minimized to start the application and display it as an
icon at the bottom of the screen, or Maximized to start
the application and display it across the full screen.
n Prompt for arguments: Check this box to
automatically display the Arguments dialog to enter
input that must be passed to the application at
execution time. The entry is saved and recalled the
next time the application is run.
738 PCB User’s Guide
Utils Customize Chapter 24: Utils Commands
n Add: Click the Add button to begin adding a new tool.
You can add a maximum of 16 tools to the Customized
Toolbar.
n Remove: Select a tool from the custom area and click
Remove to delete it from the customized toolbar.
n Move Up/Move Down: Select a tool from the Custom
list and change its position in the list by clicking the
Move Up or Move Down buttons.
Once all selections and entries have been made, click OK to
apply them.
Displaying the Custom Toolbar
The Custom Toolbar is not displayed in the workspace until a
custom tool has been added. Once a tool has been added,
the toolbar automatically appears with the other PCB
toolbars.
You may control the appearance of the Custom Toolbar in
the workspace using the View Custom Toolbar command.
See View Custom Toolbar in Chapter 23, View Commands,
for more information.
Executing a Custom Tool
To launch an application added as a Custom Tool, you may
choose any of these methods:
n Click the desired button on the Custom Toolbar
n Select the tool from the list at the bottom of the Utils
menu (shown above).
While the Utils menu is active select a custom tool by
pressing the menu shortcut key assigned to it. For instance,
select Notepad by pressing the N key.
PCB User’s Guide 739
CHAPTER 25
Macro Commands
The Macro menu lists the available commands to record and
run macros. A series of actions that are often repeated
during a design session can be recorded, assigned to a key
sequence, and played back at any time.
This section also describes how to use the temporary macro
feature (the M button).
Macro Setup
The Macro Setup command provides the ability to specify the
directory in which macros are stored and the playback delay
interval.
Before you start recording the set of actions that will make up
a new macro, you should run the Macro Setup command if
you want the macro to be stored in a directory other than the
default directory, or if you need to change the speed at which
the recorded commands are played back in the workspace.
Setting Up a Macro
1. Choose the Macro Setup command to display the
dialog.
PCB User’s Guide 741
Chapter 25: Macro Commands Macro Record
2. Click the Browse button to display the standard Open
file dialog. Select the directory you want to use as the
default macro storage location and click Open.
3. Enter the Playback Delay interval in seconds. The
number you enter here controls how fast each
recorded event plays back in the workspace when the
macro is run. You can set the interval to the
thousandths (.001 of a second).
4. Click OK to commit your setup selections and Cancel
to exit without changing the settings.
Macro Record
The Macro Record command starts a named macro
recording. After you record a macro, you can assign it to a
key by using the Options Preferences dialog or add it to the
Utils menu using the Utils Customize command. See
Chapter 22, Options Commands, and Chapter 24, Utils
Commands, for additional information.
note: A macro command that moves or deletes a component has
no effect on a fixed component.
Recording a Macro
1. Choose Macro Record to display the dialog.
742 PCB User’s Guide
Macro Record Chapter 25: Macro Commands
2. Enter the name you want to assign to the new macro
and click OK. The dialog closes and the actions you
take are recorded to the named macro and saved to a
file of the same name. The macro is save to the
specified directory with an extension of .mac.
Macro Recording Tool
While recording events in a macro, the following controls are
displayed and available in the Macro Recording Tool as
shown below:
The buttons in the Recording Tool perform the following
functions:
Stop Recording: Terminates the record-
ing process and stores the events in the
designated file. The recording process
can also be stopped by pressing the M
key or clicking the M button on the Status
Bar.
Pause Recording: Temporarily disables
the recording process. When you pause
a recording this button changes to the
Resume Recording button.
Recording Suspend: Inserts a suspend
into the macro that creates a pause
during playback. You can also insert a
suspend by pressing the Pause/Break
key.
PCB User’s Guide 743
Chapter 25: Macro Commands Macro Record
Resume Recording: This button
appears in the Macro Recording Tool
instead of the Pause Recording button
whenever you pause recording. It also
appears during playback whenever the
playback reaches a recorded suspend
activity.
Recording Origin: Places an origin in
the macro. When a recorded origin in
encountered, you can click the left mouse
button in the workspace to set a relative
playback location during playback.
Cancel Recording: Terminates the
recording process and does not save the
file.
Temporary Macro Record (M Toggle
Button)
The Macro toggle button (M button located on the status line)
allows you to create a temporary (filename is
pcb_default.mac) macro on the fly. Typically, you would use
this macro for a short time within a design process (e.g.,
repeatedly placing a combination of lines, duplicating the
same lengths and angles, etc.).
Only one temporary macro is available at a time; each time
you record a temporary macro, it overwrites the previous one.
Record a Temporary Macro
1. Click the M button on the status line to begin recording;
it displays a red colored background when it is
recording. Press the M key as an alternate way to
begin recording.
2. Perform whatever actions you wish to temporarily
record.
744 PCB User’s Guide
Macro Delete Chapter 25: Macro Commands
3. To stop recording, click the M button (or press the M
key) again; the colored background disappears when it
stops the temporary recording.
4. Press the E (execute) key to playback the temporary
macro. The actions you recorded will repeat each time
you press E.
The entire group of macro functions is available to a
temporary macro, including pause and suspend.
note: The name of the temporary macro is pcb_default.mac, so
don’t create any macros by that name.
If you want to create a more permanent macro, then you
need to name it and record it with Macro Record. You can
rename any macro with the Macro Rename command.
Macro Delete
Deletes a macro. Choosing this command displays the
following dialog.
Select the macro you want to delete from the Macro Name
combo box drop down list, or type the name of the macro.
The combo box lists all the *.mac files found in the default
macro directory set in the Macro Setup dialog. Click Delete
and the macro disappears from the list.
PCB User’s Guide 745
Chapter 25: Macro Commands Macro Rename
Macro Rename
Allows you to rename any created macros, including the
default macro (pcb_default.mac). When you rename
pcb_default.mac, it is no longer a temporary macro, but a
saved, named macro.
When you select this command, the Macro Rename dialog
appears.
renaming a macro
Click the Old Name combo box to select the file you want to
rename. The combo box lists all the *.mac files found in the
default macro directory set in the Macro Setup dialog. Enter
the new name in the New Name edit box. Click Rename,
then click Close.
Macro Run
Plays back a named macro. The M button on the Status Line
is green when a macro is running.
The following dialog appears when you choose this
command.
746 PCB User’s Guide
Recording Efficient Macros Chapter 25: Macro Commands
playing a macro
To run the macro, simply enter the macro name by typing it in
or selecting it from the combo box. The combo box lists all
the *.mac files found in the default macro directory set in the
Macro Setup dialog. Click OK.
run temporary macro For running the temporary macro, use the E key. To record a
temporary macro, press the M key, do a series of actions,
press the M key again to end recording.
This command is also handy for viewing your list of macros
before you run one. If you use a macro frequently, you can
assign it to a key (Options Preferences) as a shortcut.
Recording Efficient Macros
The macro utility records every keystroke and mouse click
made in the workspace. Because the macro utility focus is
toward pressing keys and clicking the mouse, it is
advantageous to use the menu and keyboard shortcut
keystrokes.
By understanding how the macro utility operates, you can
make the most of this powerful tool when recording your
macros. The following list provides some helpful hints that
will maximize the effectiveness of your recordings:
n If you click on a button in the toolbar while recording,
the toolbar must be in the same location during
playback. By using the shortcut keystrokes instead of
toolbar buttons, the toolbar can be in any location
without affecting the playback.
n When choosing commands, use the menu commands
by clicking on them with the left mouse button instead
PCB User’s Guide 747
Chapter 25: Macro Commands Recording Efficient Macros
of the commands in the right mouse menu. The right
mouse menu changes location based on mouse
location.
n When information dialogs appear while recording a
macro, and you need to interact with the dialog during
playback, insert a suspend command by pressing the
Pause/Break key.
n There are times when you may select an item from a
drop down list during event recording. If the order of
the items in the list is subject to change due to
additions or deletions, the most effective way to
eliminate choosing the wrong item is to type the
desired value in the edit box instead of selecting from
the list. Then you are assured that the correct item is
incorporated into the event.
n Whenever options on the Status Line are recorded,
such as changing a layer, you must assure that the
Status Line view is enabled when running the macro. If
the Status Line is not visible during macro playback,
the location of the recorded command cannot be
identified nor executed.
n When working with text it is best to make changes
using keys such as Delete, Back Space, etc.
n Retain the same size workspace and focus during
playback as you used when recording. Changing the
workspace size or zoom factor causes adjustments in
location coordinates. For instance, if you place a
component in the outer regions of a design and change
the zoom so that those coordinates are no longer
visible in the workspace, the component cannot be
placed during playback.
n The resolution of the system in which you are running a
recorded macro should match the resolution of the
system in which the macro was recorded.
Macro Features
The macro tool features extend beyond the record and play
functions. This section describes these additional features.
n Running a Macro: You can launch the PCB
application and a particular macro from the command
748 PCB User’s Guide
Recording Efficient Macros Chapter 25: Macro Commands
line by entering a fully qualified path to the executable
and then the macro file name.
<full path>.PCB.exe /e
<full path><macro name>
If PCB is already running, this command plays back the
macro in the current PCB session. If PCB is not cur-
rently running it is launched and the macro opened.
n Status Line Recording Indicators: When the Status
Line view is enabled, the Macro toggle button (M)
displays different colors to indicate the type of activity
being performed. Red is displayed during recording
and green during playback. Yellow indicates a pause in
the recording, or shows that a suspend or origin
command has been encountered during playback.
n Automatic Delays: The Macro recording
automatically inserts a delay into a macro whenever a
Print Setup, Font or Custom Color dialog has been
displayed. This allows the dialog time to appear in the
workspace. If the interval is not large enough for the
playback to accommodate the next event, you can
change it directly by editing the *.mac file or by editing
the pcb.ini file and changing the
“MacroCommonDialogDelay” to a larger number.
n Editing Macro Files: Macro files can be created or
edited using a text editor. You can directly edit a macro
file to add or change delays, launch other applications,
etc. Each additional command that you add must use
the correct syntax.
The Editing Macros section describes the commands
that can be added and the proper syntax for each.
Macro File Syntax
If you have a recorded macro that needs to be modified
slightly and you do not want to record the entire chain of
events again, you can edit the macro directly. This section
explains the syntax used to record the events in the macro
file.
Syntax is very important in the macro files. Each macro
command is case sensitive and each line must contain a
carriage return.
PCB User’s Guide 749
Chapter 25: Macro Commands Recording Efficient Macros
A sample macro, opened in a text editor, is shown below:
There are a variety of event types: mouse, keyboard, special
and edit. Each has its own keywords and syntax format as
shown below. Syntax descriptions show a comma to
separate the parts of the format for readability. The commas
are not to be inserted into the actual format of the command.
An example of an actual syntax is provided as well.
Mouse Events
Mouse events occur while the cursor is over the workspace
and also when the cursor is over the application, but not in
the workspace (i.e., over a menu, toolbar, dialog, etc.).
Events that occur when the cursor is over the workspace are
recorded as appunit locations. Events occurring when the
cursor is over a menu, toolbar, etc., are recorded in pixels.
Syntax: Keyword, white space, positive integer, white space,
unit string, white space, positive integer, white space, unit
string.
LeftMouseDown 21 appunits 150 appunits
LeftMouseUp 18 pixels 583 pixels
750 PCB User’s Guide
Recording Efficient Macros Chapter 25: Macro Commands
LeftMouseDown&KeyStroke 179 appunits 50
appunits Shift
Keywords: LeftMouseDown, LeftMouseUp,
LeftMouseDoubleClick, RightMouseDown and
RightMouseUp, LeftMouseDown&KeyStroke<appunits or
pixels>Ctrl, LeftMouseDown&KeyStroke<appunits or
pixels>Shift, LeftMouseDown&KeyStroke<appunits or
pixels>Alt.
Unit Strings: A unit string in a mouse event is either pixels
or appunits. In the example above, 20 and 150 are the X and
Y coordinates of the left mouse down action, and pixels
indicates that the mouse click was made on a toolbar or
within a dialog command. If the unit string contains appunits,
then the mouse click was made in the workspace at the
indicated X and Y coordinates.
Keyboard Events
Syntax: Keyword, white space, quoted character string.
SendKeys “{Shift+N}{E}{W}”
Keywords: SendKeys
Character Strings: Each key stroke, and combinations
thereof, must be enclosed in curly brackets and the string of
curly bracketed strokes enclosed in quotations. In the
example above, the word New is recorded using the
keyboard syntax format.
Keyboard Codes: The following list defines the recordable
keys and how they are represented in the macro file.
Keys Codes
a -z A-Z
A -Z Shift+A - Shift+Z
0-9 0-9
F1 - F12 F1 - F12
Alt ALT
Back Space Backspace
Ctrl CTRL
Delete Delete
End End
Escape Esc
PCB User’s Guide 751
Chapter 25: Macro Commands Recording Efficient Macros
Home Home
Insert Insert
Num Lock Not recordable
Page Down PageDown
Page Up PageUp
Pause Break Not recordable
Print Screen Not recordable
Scroll Lock Not recordable
Space Space
Tab Tab
Down Arrow Down
Left Arrow Left
Right Arrow Right
Up Arrow Up
Numpad 0 Numpad0
Numpad 1 Numpad1
Numpad 2 Numpad2
Numpad 3 Numpad3
Numpad 4 Numpad4
Numpad 5 Numpad5
Numpad 6 Numpad6
Numpad 7 Numpad7
Numpad 8 Numpad8
Numpad 9 Numpad9
Numpad / NumpadDivide
Numpad - NumpadMinus
Numpad * NumpadMultiply
Numpad + NumpadPlus
Numpad Clear Clear
‘ Backquote
- Minus
= Equal
\ Backslash
; Semicolon
‘ Singlequote
/ Slash
. Period
, Comma
[ LeftBracket
] RightBracket
752 PCB User’s Guide
Recording Efficient Macros Chapter 25: Macro Commands
~ Shift+Backquote
! Shift+1
@ Shift+2
# Shift+3
$ Shift+4
% Sift+5
^ Shift+6
& Shift+7
* Shift+8
( Shift+9
) Shift+0
_ Shift+Minus
+ Shift+Equal
| Shift+Backslash
{ Shift+RightBracket
} Shift+LeftBracket
“ Shift+Singlequote
: Shift+Semicolon
? Shift+Slash
> Shift+Period
< Shift+Comma
Special Windows Keys Not recordable
Special Events
Syntax: Keyword.
Origin
Suspend
Delay 1.001
Keywords: Origin, Suspend and Delay.
Exception: The Delay keyword is generated by the macro
utility whenever a print setup, font or custom color dialog is
invoked in the macro. Inserting a one-time delay interval
pauses the playback so that there is time to set up the next
recorded event. The Delay keyword is followed by a positive
floating number. This delay time is added to the global
playback interval set using the Macro Setup command.
Edit Events
Syntax: Keyword, qualifier.
PCB User’s Guide 753
Chapter 25: Macro Commands Recording Efficient Macros
Wait 4
ExecuteCommand “C:\PCAD\PATED.EXE”
Keywords: Wait, ExecuteCommand.
Qualifier: Each keyword has its own type of qualifier. The
Wait keyword is followed by a positive number indicating the
pause interval in seconds. During playback the wait interval
is counted down in the Status Bar and the playback resumes
when the interval is complete.
The ExecuteCommand launches another application and
requires the application name enclosed in quotes. It may
also require the path to the application name or file.
File Syntax
Beginning: The first line of the macro file begins with the
keyword PcbMacro, followed by the name of the macro and a
comment string. The comment string, which can also be
added to any line in the macro, must begin with a single
quote.
Ending: Every macro must end with the keyword End.
Other: Every line must begin with one of the keywords.
Although optional, a tab at the end of each line helps
increase a macro’s readability when it is edited.
754 PCB User’s Guide
CHAPTER 26
Window Commands
Window commands allow you to manage multiple windows.
PCB allows you to open multiple design files at the same
time. Additionally, you can open multiple windows on the
same design to view different parts of it at the same time.
The window you are working in is the active window; the
design you are working with is the active design. The work
that you perform is entered in the active design, and the
commands that you use, for the most part, affect only the
active design.
Window New Window
Allows you to open additional windows for the active design.
You can move independently in each window, making it easy
to compare different parts of the same design.
A number identifying the window is added to the file name in
the Title bar and at the bottom of the Window Menu.
Window Cascade
Arranges all open windows so that the window tiles are
visible.
PCB User’s Guide 755
Chapter 26: Window Commands Window Tile
All windows overlap, starting in the upper-left corner of your
workspace. You can see each window’s title, making it easy
to switch between windows.
Window Tile
Arranges all open windows so that all windows are visible.
Windows are resized and arranged side-by-side so that all
windows are visible and none overlap.
Window Arrange Icons
Arranges design file icons (minimized windows) in the main
application window. This command positions these icons so
that they are evenly spaced and don’t overlap.
To minimize a design icon, click the left-most button in the
upper-right corner of the window.
Open any one of these design icons by double clicking it.
Selecting a Window
The bottom of the Window menu lists all open windows. To
make a window active select it from this list. Designs appear
on the Windows menu in the order that you opened them.
If there are more than nine windows opened, an option More
Windows... appears. Select it to see additional windows.
To close a window, double click the control button in the
upper-left corner of the window. Closing the last window
automatically opens a new, untitled window.
756 PCB User’s Guide
CHAPTER 27
Help Commands
PCB provides extensive online help, which contains both
reference and tutorial information, but differs from the
manuals in its format and accessibility.
The main advantages to online help are the availability of
hypertext links between related subjects (an electronic cross-
reference utility), and the keyword search function (an
electronic index).
Help P-CAD PCB Help Topics
Displays the P-CAD PCB online help including the Contents
tab, which is structured to match the order of commands as
they appear in the product, and the Index tab, which lets you
look up a specific concept or keyword.
How to Use Help
Connects you to the Windows help system, where
instructions on how to use the help system are provided.
PCB User’s Guide 757
Chapter 27: Help Commands Series II Commands
Series II Commands
Provides a listing mapping Tango PCB Series II commands to
equivalent PCB commands and features.
About P-CAD PCB
Displays a dialog that contains information such as the
product version number, release date, memory used,
memory available, and license number.
758 PCB User’s Guide
APPENDIX A
Keyboard Reference
This chapter is a reference of commands and functions
accessed through P-CAD shortcut keys and standard
Windows accelerators.
Standard Windows key combinations are functional for all of
the menu commands; use the normal combination Alt,x,y,
where x equals the underlined menu character, and y equals
the underlined command character.
You can use the Options Preference dialog to change
shortcut keys for commands and macros.
PCB Keyboard Reference
Alt+F4 Shortcut for File Exit, which exits the P-CAD program. If the
(File Exit) current design has been modified since the last save, you will
be prompted (YES or NO) as to whether you want to save the
changes to the file. The program will write information to the
PCB.INI file when you exit.
Alt + mouse click For any click-and-drag or drag and drop operations, you can
hold down the Alt key, click the left mouse button, then move
or drag the object wherever you want without having to keep
the mouse button depressed. Without the Alt key, you would
normally have to click and drag with the button depressed
while you are dragging.
PCB User’s Guide 759
Appendix A: Keyboard Reference PCB Keyboard Reference
arrow keys A directional arrow key moves the cursor to the next grid
point. If Ctrl+arrow, then the cursor is moved 10 grid points,
which can be used to pan the screen.
Ctrl+C A shortcut for Edit Copy. Copies objects from your design to
(Edit Copy) the clipboard.
Ctrl + Mouse Click You can copy-and-drag an object by first selecting the object,
(drag and drop copy) holding down Ctrl and clicking the left mouse button in the
selected object region, and dragging a copy of the object to a
location and releasing to paste it.
Ctrl+L Toggles between enabling or disabling the Allow Single
Select on All Enable Layers option in the Mouse Tab of the
Options Preferences dialog.
Ctrl+N A shortcut for File New. This command opens a window
(File New) containing a new, untitled window
Ctrl+O Displays the File Open dialog, from where you can choose a
(File Open) file.
Ctrl+P Displays the File Print dialog, where you can set options for
(File Print) your output.
Ctrl+S Saves changes to the current design without closing it. To
(File Save) save the design to a different file, use File Save As. To clear
the workspace, use File New.
Ctrl+V A shortcut for Edit Paste. You can paste objects from the
(Edit Paste) clipboard to the your design.
Ctrl+X A shortcut for Edit Cut. Cuts objects from the design to the
(Edit Cut) clipboard.
Ctrl+Y A shortcut for Edit Redo, which reverses the last Undo action.
(Edit Redo)
Ctrl+Z A shortcut for Edit Undo, which reverses a completed action.
(Edit Undo) If you have not completed your action (e.g., you are in Place
Line mode and have not finished a series of segments), Undo
will not reverse the action. Use the backspace key to unwind
the unfinished actions when you are in a placement mode.
Ctrl+F4 Closes the active window.
Ctrl+F6 and Ctrl+Tab Switches focus to the next window. Use Ctrl+Shift+F6 or
(Ctrl+Shift+Tab) to switch focus to the previous window.
760 PCB User’s Guide
PCB Keyboard Reference Appendix A: Keyboard Reference
Shift+T Move to Layer shortcut.
(Move to Layer)
Shift+F4 Shortcut for the Windows Tile command. Windows are
(Window Tile) resized and arranged side-by-side so that all windows are
visible and none overlap.
Shift+F5 Shortcut for the Windows Cascade command. All windows
(Window Cascade) overlap, starting in the upper-left corner of your Workspace.
You can see each window’s title, making it easy to switch
between windows.
Del Deletes all selected objects.
(Delete)
F1 (Help) Displays context-sensitive help. If you put focus on a
command or dialog and press F1, the Help window appears
containing information specific to the focus item.
Page Down Scrolls one page down in the workspace. Ctrl+Page Down
scrolls one page right.
Page Up Scrolls one page up in the workspace. Ctrl+Page Up scrolls
one page left.
Spacebar The spacebar can be used in place of the left mouse button;
but the action is different. To simulate a typical click and
release of the mouse button, you need to press and release
the spacebar twice. Therefore, to simulate the click and hold
mouse action, you press and release the spacebar once.
As the left mouse button is used in such a variety of ways
throughout the P-CAD program, this spacebar keystroke can
become a regular part of your work.
Backspace
Used as unwind command while placing objects with
multiple segments (e.g., lines, polygons, route manual).
Each backspace stroke unwinds the previously placed
item.
Esc Terminates placement of objects with multiple segments; it
(Escape) also cancels a redraw in progress. It is often equivalent to
the right mouse button. Esc also exits from dialogs (equaling
the Close or Cancel button).
+ Plus Key Shortcut for View Zoom In command. The keypad plus key
(Zoom In) also works. The plus key causes a zoom in to occur at the
cursor location. Refer to the View Zoom In command
PCB User’s Guide 761
Appendix A: Keyboard Reference PCB Keyboard Reference
documentation for more information. The plus key does not
change the cursor to a zoom cursor (as do the zoom
commands from the View menu).
- Minus Key Shortcut for View Zoom Out command. The keypad minus
key also works. The minus key causes a zoom out to occur
(Zoom Out)
at the cursor location. The minus key does not change the
cursor to a zoom cursor (as do the zoom commands from the
View menu).
A key Toggles between absolute and relative grid settings.
(Grid Toggle)
C Key Shortcut for View Center command. This command allows
(View Center) you to center your cursor location. Place the cursor in the
area of your design that you want centered and press C.
Repeated uses of the C key can be used to pan across the
workspace.
D Key Increments the RefDes if while the Place Component tool is
(Increment RefDes) enabled. use Shift+D to decrement the RefDes.
E Key Plays back (executes) the temporary macro (named
(Play Macro) DEFAULT). Temporary macros are recorded by activating
the macro toggle button (or the M key) to begin recording,
and deactivating the button to end recording. Each
successive temporary macro overwrites the previous one.
Refer to the Macro Record/Stop command documentation (in
this Reference manual) for information about the temporary
macro and the macro toggle button.
F Key Flips an object during place and move operations. Not all
(Flip Object) objects can be flipped. Refer to the Edit Select command (in
this Reference manual) for more information about flipping
objects.
The F key also toggles between orthogonal mode pairs; see
the Options Configure command for details on orthogonal
modes.
G Key This key scrolls forward through the list of grid settings. Use
(Grid Select) Shift+G to scroll back through the list.
J Key Gives focus to the X coordinate box in the status line. From
(Enter Coordinate) there, you can enter new X and Y coordinates.
762 PCB User’s Guide
PCB Keyboard Reference Appendix A: Keyboard Reference
L and Shift+L Keys L cycles downward through the board layer list, duplicating
(Change Layer) the function of the down arrow on the layer list/combo box on
the Status line. Shift+L cycles upward through the layer list.
M Key Duplicates macro toggle button (M button on the Status line)
(Record Macro) for starting/stopping recording of the temporary macro (see E
key description). Refer to the Macro Record/Stop command
(in this Reference manual) for information about the
temporary macro and the Macro toggle button.
O and Shift+O O sequences forward through the orthogonal modes during
Keys (Orthogonal Mode) placement of line objects or manual routing; Shift+O
sequences backward throughout the modes. The F key
toggles between orthogonal mode pairs. Orthogonal modes
are set in the Options Configure dialog. Refer to Options
Configure for more information.
Q Key Turns draft mode on and off.
(Draft Mode)
R and Shift+R keys R Rotates objects 90 degrees during Place and Select
(Rotate) operations. Shift+R rotates objects by the rotation angle
specified in the Options Configure dialog. For more
information about rotating objects with Place and Select
operations refer to the Edit Select command.
S Key Shortcut for the Edit Select command (also the toolbar Select
(Select) button). When enabled, you are able to click on objects to
highlight them, then move, rotate, delete, duplicate, and
otherwise modify them.
U Key Shortcut for the Edit Undo command, which reverse a
(Undo) completed action. Refer to the Edit Undo command for more
information. For the unwind feature, refer to the backspace
key description in this section.
Y Key Shortcut for the options Layers command. This key opens
(Options Layers) the Options Layers dialog.
W Key Scrolls forward through the list of line widths established in
(Line Width Scroll) the design. Use Shift+W to scroll back through the list.
X Key Toggles between the three cursor styles: Arrow, Small Cross,
(Cursor Style) and Large Cross.
Y Key Shortcut for the Options Layers command. This key opens
(Options Layers) the Options Layers dialog.
PCB User’s Guide 763
Appendix A: Keyboard Reference PCB Keyboard Reference
Z Key Shortcut for the View Zoom Window command. Just press Z
(Zoom Window) and then draw the zoom window; a zoom cursor (magnifying
glass) will display until you draw the zoom window. Whatever
you surround with the zoom window will fill the screen.
Slash Keys (/ or \) Stops a route in mid-connection without adding a final copper
segment. A backward slash functions identically to a forward
slash.
764 PCB User’s Guide
APPENDIX B
P-CAD System Messages
This appendix documents the messages that you might
encounter when importing or exporting a PDIF file in P-CAD
PCB or Schematic.
Error Messages
A reference designator is required in instance <name>
near line <line number>.
Cause The reference designator is missing.
Solution Enter the reference designator and try again.
Attribute <key name> near (x, y) does not exist in original
symbol.
Cause The system found an attribute in the
normalized symbol that does not exist in
symbol being translated.
Solution
Bad PIN_DEF record #<number> near line <line
number>. Pad ignored.
Cause A syntax error was encountered. A PIN_DEF
entry is malformed.
PCB User’s Guide 765
Appendix B: P-CAD System Messages Error Messages
Solution Check the PDIF file at the designated line
number to determine the cause. Then consult
your PDIF manual to correct the syntax.
Component instance <name> (<ref des>) pin <pin des>
references an unknown net <name> near line <line
number>.
Cause The net does not exist.
Solution Either create it in Master Designer or reset the
pin’s net name.
Data in this design extends beyond 60 square inches.
Load aborted.
Cause P-CAD PCB allows a maximum of 60 square
inches for a design. This design is too big.
Solution Either make it smaller or break up the design.
Device expected on line <line number> of <file name>.
Cause Each entry in a cross reference file has a
device, but one was not found.
Solution Add the device name at the specified line
number.
Duplicate pin designator <pin des> in instance <name>
near line <line number>. Pin ignored.
Cause P-CAD PCB and Schematic do not allow
duplicate pin designators. The duplicate pins
will not show up in the resulting component.
Solution Edit the PDIF file to change the pin
designators.
766 PCB User’s Guide
Error Messages Appendix B: P-CAD System Messages
Duplicate reference designator <reference designator>
in instance <name> near line <line number>. Instance
ignored.
Cause A duplicate reference designator was found.
P-CAD PCB and Schematic do not support
duplicate reference designators. This instance
was ignored.
Solution Either change the reference designator in
Master Designer or edit the PDIF file and
change the Rd statement.
Equal sign expected on line <line number> of <file
name>.
Cause A syntax error was encountered. An entry in a
cross reference file may have the power and
ground pins listed.
Solution Enter an equal sign. The format is
(<pin des> = <net name>,...).
The system logs this error if it encounters a pin
designator which is not followed by an equal
sign.
File revision number is unrecognized.
Cause The PDIF version number was not recognized.
Solution Use a PDIF file from Master Designer version
6.0 or later.
Gate number expected on line <line number> of <file
name>.
Cause A syntax error was encountered. Each entry in
a cross reference file has a gate number, but
one was not found.
Solution Check the PDIF file at the designated line
number to determine the cause. Then consult
your PDIF manual to correct the syntax.
PCB User’s Guide 767
Appendix B: P-CAD System Messages Error Messages
Instance <name> referenced an undefined component
(COMP_DEF=<name>) near line <line number>.
Cause A syntax error was encountered. An instance
references the name of a COMP_DEF that
was not defined prior to the instance.
Solution Check the PDIF file at the designated line
number to determine the cause. Then consult
your PDIF manual to correct the syntax.
Keyword expected on line <line number>.
Cause A syntax error was encountered.
Solution Check the PDIF file at the designated line
number to determine cause. Then consult
your PDIF manual to correct the syntax.
Left paren expected on line <line number> of <file
name>.
Cause A syntax error was encountered.
Solution Correct the syntax. The format is
(<pin des> = <net name>,...).
The system logs this error if it encounters a net
name which is not followed by a left paren or
comma.
Load failed near line <line number>.
Cause A syntax error was encountered.
Solution Check the PDIF file at the designated line
number to determine the cause. Then consult
your PDIF manual to correct the syntax.
Net name expected on line <line number> of <file name>.
Cause A syntax error was encountered
768 PCB User’s Guide
Error Messages Appendix B: P-CAD System Messages
Solution Correct the syntax. The format is
(<pin des> = <net name>,...).
The system logs this error if it encounters an
equal sign which is not followed by a net
name.
No {Lystr...} section found.
Cause A syntax error was encountered.
Solution Check the PDIF file at the designated line
number to determine cause.
No pad stacks defined near line <line number>.
Cause PDIF PCBs require an attached PAD_STACK
record to load properly into P-CAD PCB.
Solution Edit the PDIF file at the designated line
number to include the name of the attached
pad stack.
Not enough memory.
Cause This means the system could not allocate
enough memory to do its work.
Solution Close some applications and try again.
Pad stack <name> has shape <PDIF object>
(<number>X<number>) that is smaller than both the pad
hole size (<number>) and the via hole size (<number>)
near line <line number>. Hole size set to 0.
Cause A pad type (Pt) is trying to set too big a hole.
The hole is assigned either through the tool
table file or the pad/via default sizes specified
in the PCB.INI file.
Solution Either change the default pad/via hole sizes in
the PCB.INI file, or change the specified tool
table. See Cleanup Tips in the Using P-CAD
Files chapter.
PCB User’s Guide 769
Appendix B: P-CAD System Messages Error Messages
Part file name expected on line <line number> of <file
name>.
Cause Each entry in a cross reference file has a part
file name, but one was not found.
Solution Check the PDIF file at the designated line
number to determine the cause.
P-CAD attribute near (x, y) has no value.
Cause This message means that the system found a
Master Designer attribute that does not have a
value.
Solution
PDIF item <PDIF object> is not supported in nets.
Cause Some PDIF objects are not supported in P-
CAD PCB or Schematic nets.
Solution Remove the object and try again.
Pin <pin des> of part <part number> of component
<name> could not be added near line <line number>.
Cause A memory or resource limit has been reached.
Solution
Pin number expected on line <line number> of <file
name>.
Cause A syntax error was encountered. An entry in a
cross reference file may have the power and
ground pins listed.
Solution Correct the syntax. The format is
(<pin des> = <net name>,...).
The system logs this error if it encounters a
equal sign which is not preceded by a pin
number.
770 PCB User’s Guide
Error Messages Appendix B: P-CAD System Messages
Power or ground pin <pin des> for component <name>
does not have a net name or a pin name.
Cause A power pin was found that does not have a
net name or does not have a pin name.
Solution Check the PDIF file at the designated line
number to determine the cause.
Right paren expected on line <line number> of <file
name>.
Cause An entry in a cross reference file may have the
power and ground pins listed. The format is
(<pin des> = <net name>,...).
The system logs this error if it encounters a
equal sign which is not preceded by a pin
number.
Solution Check the PDIF file at the designated line
number to determine the cause.
Symbol file name expected on line <line number> of <file
name>.
Cause A syntax error was encountered. Each entry in
a cross reference file has a symbol file name,
but one was not found.
Solution Check the PDIF file at the designated line
number to determine the cause.
Too many power and ground pins for error file.
Cause If a component is heterogeneous, the system
writes the cross-reference file lines to the error
file. The cross-reference file line consists of
the number of gates, the device, the part file
name, the power and ground pins, and the
symbol file name. There is a limit to how many
power and ground pins can be written to the
error file. This message means that limit was
exceeded.
PCB User’s Guide 771
Appendix B: P-CAD System Messages Error Messages
Solution Edit the cross-reference file and add any pins
that are missing.
Too many symbols on this sheet to create P-CAD symbol
name.
Cause P-CAD symbol instances require a name. This
name’s format consists of NCssssxxxx; where
ssss is sheet number and xxxx is a symbol
number. This only allows for 9999 symbols on
a sheet. If the system detects that there are
more than 9999 symbols on a sheet which
require a symbol name, it logs this error.
Solution Create a new sheet and move some of the
parts onto it.
Unable to open file <file name>.
Cause This could mean that the file does not exist, or
that the system is trying to open for writing a
read-only file.
Solution Make sure the specified file exists and that it is
not a read-only file.
Unable to rename file <file name> to <file name>.
Cause This could mean that the file the system is
trying to rename does not exist, or that a file
already exists that it is trying to rename it to.
Solution Make sure the specified file exists and that it is
not a read-only file.
Unable to translate text object near (x, y).
Cause The system was unable to get the data from a
text object so that it could be translated.
Solution
772 PCB User’s Guide
Warning Messages Appendix B: P-CAD System Messages
Unable to translate text style for text object near (x, y).
Cause The system found a text object that is using an
unrecognizable text style.
Solution
Unrecognized CN format in instance <name> near line
<line number>.
Cause A syntax error was encountered.
Solution Make sure the CN syntax is correct. The CN
format can be of 2 styles:
{CN <net name> ...}
or
{CN <pin name> <net name> ...}.
Unrecognized justification style.
Cause You are using a justification style that is
currently unrecognizable to the system.
Solution Use a justification style that the system
recognizes.
Warning Messages
Attribute key too long near (x, y).
PDIF format allows only 23 characters for an attribute key.
The system found a key with more than 23 characters.
Attribute object near (x, y) has no value.
The system found an attribute with no value. PDIF format
requires a value so this attribute was ignored by the system.
Attribute value too long near (x, y).
PCB User’s Guide 773
Appendix B: P-CAD System Messages Warning Messages
PDIF format allows only 255 characters for an attribute value.
The system found an attribute value with more than 255
characters. The attribute value is translated truncated to 255
characters.
Cannot open file <file name>.
This could mean that the file does not exist, or that the
system is trying to open for writing a read only file.
COMP_DEF <name> has a package pin number
(<number>) that is out of range near line <line number>.
The pin number specified in the SPKG Sp record does not
map to any pad in the PIN_DEF record. Either the pin des
number is greater than the number of pads or a pad with the
same name (number) could not be found.
COMP_DEF <name> has no SPKG section near line <line
number>. Pin names will start at ’1’.
The COMP_DEF has no pin to pad mapping (packaging)
information. The components pins created will have pin
designators that match the pad’s position in the PIN_DEF
array. The component is most likely a PCB only component.
COMP_DEF <name> references unknown pad stack
<number>. Style <name> used instead.
A pad references a padstack number (Pt) that is not defined
in the PAD_STACK record. The PCB "(Default)" padstack will
be used instead.
Component <name> has had its name changed to
<name>. This is required to maintain uniqueness in P-
CAD.
A component’s type in Master Designer is used as the file
name for the symbol data. This limits the component’s type
to 8 characters. In P-CAD PCB and Schematic, the
component’s type can be 17 characters. This means that the
type is truncated to 8 characters and slightly modified to
make it unique if there is more than one component that has
that 8 character prefix.
Component <name> is heterogeneous and will be written
as <number> separate COMP_DEFs. Cross reference file
data follows:
774 PCB User’s Guide
Warning Messages Appendix B: P-CAD System Messages
Master Designer does not allow heterogeneous components.
During translation the heterogeneous components are
separated into homogeneous components. The cross
reference file data is included in the error file for your
convenience.
Component <Ref Des>, type <type> was given a PRT
attribute of <PRT attribute value> which may cause
packaging errors in P-CAD.
The PRT attribute value is the file name for the PCB part
data. The value is created by combining the type with “.prt”.
In P-CAD PCB and Schematic, the type can be longer than 8
characters.
If the type is longer than 8 character, this is an illegal file
name. You will need to fix this attribute in Master Designer
before you can package the schematic.
Copper Pour not allowed in pattern <name> (<ref des>)
near line <line number>. Pour demoted to polygon.
PCB does not support copper pours in patterns. The pour
was converted to a polygon which is supported.
Could not create pad/via style for pad <number> near
line <line number>.
A memory or resource limit has been reached. Reduce the
number of padstack in the design or simplify their
construction.
Cross reference file missing entry for <name>. Unable to
attach symbol name for multi-part component.
The attached symbol name could not be added to the
component because there was no cross reference file entry
for the part.
Heterogeneous component <name> is missing gates
<part number>. Parts <ref des> cannot be placed. Place
the missing gates as spares and reload.
Heterogeneous components are found in the cross reference
file but the PDIF data is not found in the PDIF file. If you
place the missing gates in Master Designer, re-create the
PDIF file, the PDIF data will be included and a complete
heterogeneous component can be created in Schematic.
PCB User’s Guide 775
Appendix B: P-CAD System Messages Warning Messages
Homogeneous part <name> has non-constant gate
equivalencies.
Master Designer does not store gate equivalence. The
system is warning you that it found a homogeneous part with
non-constant gate equivalencies.
Iat value too long at line <line number>.
PDIF format allows only 255 characters for an Iat value. The
system found an Iat value with more than 255 characters.
The attribute value is translated truncated to 255 characters.
Instance <name> does not specify a location, (0,0)
assumed, near line <line number>.
The instance Pl record is missing.
Instance <name> has an illegal IPT record near line <line
number>.
The number of entries in the instance Ipt record does not
match the number of entries in the COMP_DEF PIN_DEF
record.
Instance <name> referenced a package number (<part
number>) that does not exist in COMP_DEF <name> near
line <line number>.
An instance of a heterogeneous component references a part
number that is not defined for the number of parts in the
component. The heterogeneous information in the cross
reference file may be incorrect.
Layer name <name> has been truncated to <name>.
The layer name is used as the PDIF file name. File names
are limited to 8 characters. The system truncates the layer
name to 8 characters and if necessary, slightly modifies it to
make it unique if there are more than one layer that have the
same first 8 characters.
Missing pad stack name for pad/via <number> near line
<line number>.
A syntax error was encountered. The padstack name is
missing from the PAD_STACK record.
Name <name> truncated to <number> characters near
line <line number>.
776 PCB User’s Guide
Warning Messages Appendix B: P-CAD System Messages
The object’s name was too long and truncated so that it
would be a valid PCB or Schematic name.
Net <name> attribute lost. <key> = <value>.
Master Designer does not have net attributes. When the
system warns you when it detects a net attribute.
<number> pin(s) were created for a <number> pin
symbol (COMP_DEF=<name>, I=<name>) near line <line
number>.
The number of entries in the PIN_DEF record does not match
the number of Sp records in the SPKG record.
Object near line <line number> failed to load.
A syntax error was encountered. Check the PDIF file at the
designated line number to determine cause.
Pad stack <name> does not have consistent enough
shapes to set the predefined (Signal) layer near line <line
number>. Pad/via style layer (Signal) set to 0.
1. The padstack shape defined for the Top layer does not
match the shape defined for the Bottom layer.
2. The padstack shapes defined for internal signal layers
are not all the same.
PDIF item <PDIF object> is not supported in nets.
Some PDIF objects are not supported in PCB or Schematic
nets. It could be a DRC error indicator.
PDIF item <PDIF object> is not supported in pad stacks.
Some PDIF objects are not supported in PCB pad stacks.
These include polygons, text, flashes and lines.
PID too long at line <line number>. Truncated.
Master Designer’s PID is equivalent to PCB’s type attribute.
The PID is limited to 15 characters. If PCB’s type attribute is
longer than 15 characters, it is truncated to 15 characters.
Power and ground attribute is too long for symbol
<name>.
If you get this warning and are not using Master Designer
Version 8.0 software, switch to Version 8.0 if possible.
Version 8.0 uses multiple PWGDi attributes to handle case. If
PCB User’s Guide 777
Appendix B: P-CAD System Messages Warning Messages
you are using Version 8.0 and still get this message the
PWGDi attribute is truncated. If you cannot use Version 8.0
and are getting this message, the PWGD attribute is
truncated.
Power pin <pin des> of component <name> could not be
added near line <line number>. Probably duplicate.
A duplicate power pin was detected in the component.
Check the cross reference file or the PWGD(i) attribute(s)
and try again.
Rotation rounded to <angle> at line <line number>.
Master Designer Schematic can only be rotated to 0, 90, 180,
270. If a rotation other than those values is detected, the
object is rotated to the nearest allowable angle.
Symbol <name> already exists in table on line <line
number> of <file name>.
A duplicated symbol file name was found in the cross
reference file. First one found is used. Others are discarded.
Text height is less than 2 at line <line number>.
P-CAD PCB and Schematic’s text height is used as the text
size for PDIF translation. Master Designer’s text size cannot
be less than 2. If a text height is found to be less than 2, 2 is
used.
Text object near (x, y) has no string, object ignored.
An empty text object was found and ignored.
Text too long near (x, y).
Text is limited to 255 characters. Text is truncated to 255.
The number of components pins created for <name>
does not match the number of PIN_DEF entries near line
<line number>. Power pins might be missing.
The number of P statements in the COMP_DEF’s PIN_DEF
section determines the number of pins.
The number of pins in section <part number>
(COMP_DEF=<name>) is not equal to the number of pins
defined (PIN_DEF) near line <line number>.
778 PCB User’s Guide
Warning Messages Appendix B: P-CAD System Messages
A PKG part section does not have the same number of
entries (pins) as the PIN_DEF record.
Translating TangoPRO polygon object near (x, y) as P-
CAD lines.
Master Designer Schematic does not have a filled polygon
object. If the system detects a polygon object is translates it
as lines for Master Designer.
Unrecognized keyword <key> near line <line number>.
Keyword ignored.
A syntax error was encountered. Check the PDIF file at the
designated line number to determine cause.
Via references unknown pad stack <number>. Style
<name> used instead.
The padstack number referenced by a via does not exist.
The via style used will be <name>, probably (Default).
PCB User’s Guide 779
APPENDIX C
Quick Route System Messages
This appendix documents the messages that you might
encounter when routing using P-CAD Quick Route. The error
messages are listed in numerical order, with an explanation
of each error message and, if possible, the steps you should
take to rectify the problem.
All errors should be investigated and corrected, to ensure a
correctly routed board.
Error Messages
120 Illegal primitive in PCB file — primitive ignored.
Primitive: primitive
Cause An unknown primitive has been encountered
when reading the input PCB file.
Solution Make sure that you are using a version of
Quick Route concurrent with P-CAD PCB.
This error can also occur if the PCB design file
has been corrupted. Begin again with a
backup copy of your design.
PCB User’s Guide 781
Appendix C: Quick Route System Messages Error Messages
151 Clearance violation detected between two primitives.
Pad at (x,y). Polygon fill at (x,y;x,y).
Cause Two pads or two polygon fills are closer than
the minimum clearance specified in the
Options Design Rules dialog. The coordinates
(in mils) of the pad center (or the corners of the
polygon fill) are listed with the message.
Solution Use the P-CAD PCB editor to move the items,
so that all items meet the minimum clearance
requirements.
161 Overlap detected between two primitives. Connection
between pads is assumed. Pad at (x,y). Polygon fill at
(x,y;x,y)
Cause Two pads or two polygon fills are overlapping.
If the overlap is intentional and sufficient for a
good electrical connection, this error message
can be ignored.
Solution Use the P-CAD PCB editor to move the two
pads/polygon fills so that the minimum
clearance requirements are satisfied. Since
the two pads/polygon fills are considered
electrically connected for netlist checking, this
error message is often followed by error 191.
166 Two pads found at the same location. Connection
between pads is assumed. Pad center at (x,y).
Cause Two or more pads are placed at the same
location. The coordinates (in mils) of the
common pad center are listed with the
message.
Solution Use the P-CAD PCB editor to delete any
extraneous pads.
782 PCB User’s Guide
Error Messages Appendix C: Quick Route System Messages
190 Connection detected between nodes from different nets.
Resulting routed board will not match netlist. Net name:
net name. Net name: net name.
Cause After the input PCB and netlist connection
information have been loaded into memory, all
preroutes are checked to match the netlist.
The first stage of this check groups all lines
that connect end-to-end (as opposed to lines
that connect by crossing one another). If a
group of such lines is found to connect two
nodes that are not of the same net, this
message is issued. The nodes and the nets
they belong to are also listed with the
message.
Solution Use the P-CAD PCB editor to find the group of
lines that connect the two nodes. This problem
is usually caused by prerouting to the wrong
pin of a component (often the pin adjacent to
the desired pin).
191 Netlist short detected between two primitives. Resulting
routed board will not match netlist. Net name: net name.
Primitive at (x,y). Net name: net name. Primitive at (x,y).
Cause Two pads are connected that do not belong to
the same net. The coordinates (in mils) of the
pad centers are listed with the message.
Solution Use the P-CAD PCB editor to modify the
design so that the prerouted pads match the
netlist.
PCB User’s Guide 783
Appendix C: Quick Route System Messages Error Messages
194 Connection found to uncommitted node. Resulting
routed board will not match netlist. Primitive at (x,y).
Cause Any node that does not appear in the netlist is
called an uncommited node, since no
connection should be made to it. If a
connection to an uncommitted nod is found,
this message is issued. The coordinates (in
mils) of the pad center (or the polygon fill
corners) for that node are listed with the
message.
Solution Use the P-CAD PCB editor to remove any
connections to the uncommited node.
784 PCB User’s Guide
APPENDIX D
The Tango Netlist Format
A Tango netlist file is an ASCII text file, with a carriage return
and a line feed at the end of every line. The netlist is divided
into two sections: the component section and the net
section.
The Component Section
The component section contains a description of each
component in the netlist, such as the component type,
reference designator, cost, ordering code, etc.
There can be any number of component descriptions in the
component section. Each component description is
contained within square brackets [ ], with each square
bracket being the first and only character on a line.
The component description has the following format:
[
refdes
package
type
(blank line)
(blank line)
]
PCB User’s Guide 785
Appendix D: The Tango Netlist Format The Net Section
The refdes is the reference designator, which can be up to 16
alphanumeric characters in length. All letters in the reference
designator must be upper-case. (For example: U1, R3,
XTAL2.)
The package is the component package, which must be the
name of a PCB library pattern. The package can be up to 16
alphanumeric characters in length. All letters in the package
must be upper-case. (For example: DIP40, RES400, DB9.)
The type is the component type. The type can be up to 16
alphanumeric characters in length. (For example:
Z80ACPU, 47K, 4.00 MHz, DB9.)
The following example is a netlist description for Z80ACPU:
[
U5
DIP40
Z80ACPU
The Net Section
After the component section is the net section, which
contains one or more net definitions. A net is a group of
nodes to be connected together. A node consists of a
component label, a delimiter and a pin designator.
There can be any number of nets in the net section. Each net
is contained within parentheses ( ), with each parenthesis
being the first and only character on a line.
Each net in the net section has the following format:
(
net
node
node
786 PCB User’s Guide
The Net Section Appendix D: The Tango Netlist Format
.
.
.
node
)
The net is the net name, which can be up to 16 alphanumeric
characters. You can use upper-case and lower-case
characters. Since case is not significant when comparing net
names, P-CAD PCB forces all characters entered to upper-
case. Therefore, do not use case alone to distinguish net
names. Do not use parentheses or square brackets for the
first character in a net name.
The lines after the net name contain the nodes in the net, with
one node per line. Each node consists of:
n A component name (up to 16 alphanumeric characters
long)
n A single-character delimiter (a hyphen or a comma)
n A pin designator (up to 16 alphanumeric characters
long)
Each node is scanned from left to right until the first
occurrence of a delimiter (a hyphen or a comma) is found.
Everything to the left of the delimiter is considered the
component name; everything to the right is considered the
pin designator. Do not use any of the delimiter characters in
your component names, since this will cause the program to
incorrectly read the netlist.
A node must appear only once in the netlist, since by
definition a node can only belong to one net. A node
appearing in more than one net would imply that those nets
should be joined into one net, since they have the node in
common. If a node appears in more than one net, P-CAD
PCB issues an error message and halts the netlist load.
A sample net section is shown below:
(
A0
U1-10
U2-10
PCB User’s Guide 787
Appendix D: The Tango Netlist Format The Net Section
U3-10
U4-10
U5-30
U6-34
)
(
CPUCLK
R5-2
U6-20
U9-6
)
(
U10.1_J2.2
J2-2
U10-1
)
788 PCB User’s Guide
Index
—A— flipping, 558
absolute grid toggle, 16 moving, 558
adding a layer, 646 placing, 557
alias rotating, 558
creating, 681 routing, 183
Alias, Library, 680 arc practice, 77
align to grid, 504 arc properties, 472
aligning components, 502 arc selection criteria, 614
All, View, 531 arc width, 91
altering a component, 502 arc, changing
annotate errors, 250, 711 centerpoint, 27
DRC, 711 arc, mitering, 189
any node routes (2 arc, mitering with, 606
vias), 231 Arc, Place, 557
any node routes (maze), 232 archive library, 135, 691
aperture assignment arcs, 177
modifying, 279 arcs, routing, 178, 595
aperture shapes, 412 assign tools in N/C Drill, 292
aperture types, 415 assign/describe apertures
apertures for Gerber, 277
assign/describe assigning apertures for
(Gerber), 409 Gerber, 276
assigning manually, 278 attribute properties, 488,
setting up for Gerber, 276 516
thermal, 413 attributes
application access adding, 462, 488, 517
customized, 315 deleting, 374, 383, 461,
arc 516
curved, 178, 595 flipping, 577
PCB User’s Guide 789
modifying, 462, 488, 517 board size
net, 495, 515 setting up, 97
placing, 575 board, unrouting, 90
rotating, 577 bus routing
attributes properties, 460 changing layers, 198
auto insert (pick and place) buttons
reference points, command toolbar, 536
placing, 562 grid toggle, 16
auto plow, 98 Macro toggle, 16
automatic assign/describe placement toolbar, 536
apertures, 277 route toolbar, 537
automatic assignment of drill
symbols, 270, 281, 417 —C—
automatic island C Routes (2 vias), 231
removal, 479 CAM
autopan, 98 assign apertures
adjusting, 619 (Gerber), 410
autopanning, adjusting, 619 File Gerber In
autorouter keepouts, 566 command, 403
Autorouter, Route, 586 File Gerber Out
autorouters command, 406
selecting, 586 File N/C Drill
supported, 585 command, 420
autorouting CAM file generation, 69
attribute description, 518 CAM output, 116
autosave, 98 CAM tutorial, 273
cascade, 755
—B— Center, View, 531
backtracking, 179, 593, 603 changing layers, 110, 604
batch printing, 272, 350, 351 changing routed
blind and buried vias connections, 59
violations (DRC), 116, circles, placing, 557
253, 714 class editor, 658
block select, 31 Class to Class
procedure, 33 clearances, 656
block select practice, 80 cleaning up traces, 735
block selection clearance attributes, 518
select mode box, 613 clearance rules, 653
Block Selection, clearance violations, 251
Options, 610 clearance
board outline violations(DRC), 713
creating, 52, 110 clearances
drawing, 110 DRC, 253
790 PCB User’s Guide
clearances, DRC, 708 component properties, 450,
Click, 487 458
clipboard file, pasting, 439 component references, 463
closing a window, 344 component selection
color criteria, 614
display options, 631 component violations
color, set up, 102 (DRC), 252, 714
colors component, deleting from a
custom, 632 library, 685
display, 633 Component, Place, 546
layer/entity, 632 component, renaming, 687
print, 357 components
print setup, 270 align to grid, 504
command toolbar, 11, 536 aligning, 35, 54
commands altering, 501, 502
Edit, 433 attributes, 139, 550
File, 341 creating, 136
Help, 757 editing, 507
Library, 679 exploding a, 500
Macro, 741 highlight, 307
Options, 609 integrating patterns and
Place, 541 symbols into, 139
Route, 585 jumper pages, 550
Utils, 693 locating your, 53
View, 529 moving, 141
Window, 755 placing connections
Compare Netlist, Utils, 722 between, 551
component renaming on paste, 95
creating, 136 replace, 55
highlight an attached rotating/flipping a, 549
net, 509 unhighlight, 307
jump to a, 510 Components, Jump to, 21
jump to a component, 507 components, making
replacing, 698 connections between, 150
updating types, 698 components, modifying, 87
Component Create Compress binary
checkbox, 138 designs, 622
component pin Configure, Options, 616
properties, 459 Connection
component placement placing, 550
manual, 142 connection
component placement changing routed
tutorial, 133 connections, 59
PCB User’s Guide 791
deleting from a net, 497 pour backoff, 476
in a net, 145 save settings as
jumper pads, 552 default, 477
length, 494, 521 state option, 477
manually routing a, 589 copper tie, 165, 473
optimizing, 722 characteristics, 165
options, 618 connecting multiple
physical, 175 nets, 164
placing, 150 TieNet value, 165
placing between copper, free (copied), 524
layers, 151 copy and paste between
routing, 55 designs, 38
connection options, 98 copy matrix practice, 83
connection properties, 465 Copy Matrix, Edit, 498
connection,routing, 589 copy practice, 93
coordinates, X and Y, 15 copy to file, 438
copper length, 494, 521 Copy, Library, 682
copper pour, 60, 163, 180, copying
299, 597, 604 to a file, 38
auto plowing, 302 copying an object (drag and
autorouting, 302 drop), 38
backoff, 301 Copying Design Technology
circles, 301 Parameters, 379
connectivity, 300 copying items between
hatched, 564, 568 libraries, 683
interactive routing, 302 copying net information, 93
islands, 300 copying objects, 437, 524
manual routing, 302 corner, mitering, 189, 606
overlapping pours, 303 creating a file, 342
placing, 563 creating a new library, 680
polygons, 299 creating a new pad
properties, 299, 475 style, 111
repour, 300 creating patterns and
rotating/flipping, 564 components, 136
routing, 302 Current Keepout,
selection criteria, 614 Options, 650
solid, 564, 568 current layer
thermals, 301 line color, 644
violations (DRC), 252, 714 Current Line, Options, 648
copper pour properties current radius, 178, 595
backoff smoothness, 477 cursor style, 105
fill patterns, 476 cursor tracker, 15
line options, 476 cursor, free floating, 28, 539
792 PCB User’s Guide
cursor, snappy, 28, 539 print by region, 354
curved arcs, 178, 595 print current window, 350
curved trace routing, 177, printing, 66
178, 595 setting up, 45
curved traces, 178, 595 design clearances, 652
routing, 183 Design Info, File, 369
custom reports, 369 design information, 369
custom toolbar, 14 Design Rule Check
displaying, 739 flags, 493
view, 537 design rule checking, 62,
custom tools, 315 706
executing, 739 design rules, 651
Customize design setup, 97
Utils, 737 design technology
cut and paste, 436, 439 parameters, 124
between designs, 38, 39 adding a group, 387
cutout adding a section, 388
selection criteria, 615 adding an item, 389
cutout properties, 481 attribute handling, 391
Cutout, Place, 565 browsing, 125, 379
cutouts building the
rotating/flipping, 565 hierarchy, 126, 387
copying to a design, 130,
—D— 379
D Code (Gerber), 412 creating, 125
DDE Hotlinks, 98, 505, 620 delete, 128, 390
default pin des dialog, 376
renumbering, 697 merge attributes, 391
default pin designators, 137 opening, 125, 377
Defaults Button, 103 organization, 123
delete practice, 83 properties, 129, 382
Delete, Library, 685 rename, 129, 389
Delete, Macro, 745 replace attributes, 391
deleting items in a statistics, 390
block, 613 tree, 378
deleting objects, 496 updating, 129, 379
describe tools, 292 using, 122
describe/assign apertures design verification, 62, 249,
manually, 278 721
describe/assign tools, N/C diameter values in N/C Drill
Drill, 425 file, 426
deselect, 34 dimension
design rotating a, 583
PCB User’s Guide 793
dimension properties, 491 overrides, 261
Dimension, Place, 580 drc errors, 636
display control, 46 DRC rules, 253
display of free pads, 636 DRC, Utils, 706
display options, 355 drill drawing
Display, Options, 631 generating, 296
displaying drill symbol in photoplot
draft mode, 106, 634 file, 409
draft mode text, 637 drill symbol legends, 296
drag by outline, 634 drill symbol size, 355
Glue Dots, 634 drill symbols
pad alpha-character, 269
numbers, 105 automatic
pin designators, 105 assignment, 281
pad holes, 634 emulating Master
pad net names, 634 Designer, 269
plane indicator, 634 Gerber output, 416
thin stroked text, 106 manual assignment, 270,
draft (outline) printing, 355 281, 417
draft mode, 636 print, 356
draft mode for polygons, 559 setting in Gerber, 280
draft mode for printing, 355 drill symbols, assign for
drag and drop, 524 printing, 268
drag by outline, 106 Drill, N/C, 420
Drawing Interchange duplicating objects, 498
Format, 391 DXF file
drawing order, 23 items supported for
DRC translation, 395
clear overrides, 713 loading, 391
copper ties, 258 view log file, 395
define area, 715 DXF Out
ignored errors, 713 component Height, 401
overridden errors, 713 DXF output, 402
report options, 713 dynamic, 618
DRC configuration, 249
DRC error annotation, 259 —E—
DRC error flags, 250, 711
Each, 487
DRC Error, View, 493
ECO
DRC errors, 105
export, 312, 704
block selection, 261
import, 310
finding, 259
pseudo patterns, 704
fixing and deleting, 262
record, 310, 701
global display, 260
saving, 313
794 PCB User’s Guide
types of changes, 309, electrical pin type, 460
701 Engineering Change
ECO file, view pending, 705 Orders, 309, 310, 618,
ECO filename, 310 701
ECO format, 98 error annotation
ECOs, 618 DRC, 259
importing, 702 error messages, 765
Edit QuickRoute, 781
Align Components, 502 errors
Alter Component, 501 annotate, 250
Components, 306, 507 errors, annotate, 711
Copy, 437 errors, annotate (DRC), 711
Copy Matrix, 498 existing aperture
Copy to File, 438 definitions, 670
Cut, 436 existing pad style
Delete, 496 polygonals, 669
Deselect All, 504 exiting the application, 431
Explode Component, 500 Extent, View, 530
Highlight, 306, 504
Measure, 521 —F—
Move By RefDes, 447 fanouts, 186
Move to Layer, 448 features, 1
Nets, 146, 308, 510 field
Paste, 439 rotating/flipping a, 579
Circuit, 443
field properties, 489
from clipboard, 441
Field, Place
Paste from File, 442
Author, 577
Paste to Layer, 442
Current Date, 577
Properties, 40, 449
Current Time, 577
Redo, 435
Date, 577
Rooms, 506
Drill Symbol, 577
Select, 522
Filename, 577
Select All, 504
GUID, 577
Undo, 434
Revision, 577
Unhighlight, 505
Time, 577
Unhighlight All, 506
Title, 577
Edit Attrs button, 515
File
Edit commands, 433
Clear, 348
editing existing miters, 607
Close, 344
editing items in a block, 613
Design Info, 369
editing nets, 145
Attributes tab, 373
editor options Fields tab, 371
setting up, 97 General tab, 370
PCB User’s Guide 795
Statistics tab, 374 filleted corners practice, 83
Design Technology finite rotation, 54
Parameters, 375 flip object key, 762
DXF In, 391 flipping objects, 25
DXF Out, 398 font style examples, 677
Gerber In, 403 fonts, changing text
Gerber Out, 406 style, 677
N/C Drill, 420 For, 615
New, 342 format
Open, 342 Gerber, 418
Pdif In, 429 format, N/C Drill, 427
Pdif Out, 430 free pads, 105, 287
Print, 348 free pads
Printer Setup, 359 pads, 636
Save, 344
Save As, 346 —G—
File commands, 341 gate equivalence, 460
File compression gate swapping
binary, 622 manual, 727
File Design Technology rules, 732
Parameters, 124 GateEq, 460
File Gerber Out Generate Netlist, Utils, 721
command, 273 generating a netlist, 721
file load Gerber
drag and drop, 43, 343 output files for, 274
File N/C Drill command, 288 Gerber format, 418
File Open setting, 282
opening a recently used Gerber In, File, 403
file, 343 Gerber layer information
opening an ASCII deleting, 286
file, 343, 346 Gerber Out, File, 273, 406
File Save Gerber output, 69, 273
saving an ASCII file, 346, compress files, 283, 419
347 generating, 283
file syntax Gerber verification, 284
macros, 749 glue dots, 104, 562
file types, 43 placing, 561
file viewer, 98 grid
files absolute, 109
loading and saving, 43 non-uniform, 629
fillet corners, 560 origin point, 109
filleted corners, 28, 37, 83, set, 108
525 setting, 51
796 PCB User’s Guide
setup for routing, 169 icons, 756
uniform, 629 icons, command
visible, 109 toolbar, 536
grid origin, 629 icons, placement
grid spacing, 629 toolbar, 536, 537
grid style (visible, dotted, icons, toolbar, 11
hatched), 628 imperial units, 617
grid toggle import ECO file, 312, 702
absolute and relative Importing PDIF Files, 323
settings, 16 Info, Net, 520
Grid Toggle button, 631 initial board layout, 52
grid, snap cursor to, 28, 539 installation, 5
Grids, Options, 628 procedure, 6
ground planes installing PCB, 6
splitting, 161 interactive route, 184
interactive routing
—H— backtracking, 603
Help changing layers, 170, 604
About P-CAD PCB, 758 complete, 188, 602
How to Use Help, 757 controlling trace
P-CAD PCB Help placement, 599
Topics, 757 copper pours, 604
Series II Commands, 758 layers, 604
Help Commands, 757 line widths, 604
hide connections, 149, 512 loop removal, 188, 604
hide Glue Dots, 634 modifying traces, 603
hide Pick and Place, 634 net attributes, 185, 600
highlight, 307, 504, 509 obstacle hugging, 185,
highlight an attached 599
net, 307, 509 options, 626
highlight nets, 149, 512 pad entry or exit, 186, 600
highlight while routing, 625 polygonal pads, 187, 601
hole range, 115, 671, 672 pop-up menu, 604
horizontal alignment, 503 rerouting lines, 603
horizontal routing pass, 230 slash lines, 187, 602
hotlinks, 305 special keys, 605
hotlinks,enabling, 620 status line
how to use help, 757 information, 599
hypertext links, 757 suspend, 188, 602
terminating a route, 187,
602
—I— Trace Cleanup, 603
icons T-routing, 176, 602
arrange design file
PCB User’s Guide 797
unwinding, 603 keys, shortcut, 759
vias, 604
interapplication —L—
functions, 305 L Routes (1 via), 230
InterPlace, Utils, 737 last view, 530
InterRoute, 597 layer box
InterRoute Gold, 193 status line, 646
maximum hugging, 212 layer display, 17
menu, 195 Layer mapping
minimum length, 212 nonsignal, 329
Push Traces, 208 plane, 330
right mouse menu, 214 signal, 327
toolbar, 194 Layer Mapping Dialog
visible routing area, 213 Box, 327
island removal, 478 layer name, 644
items, 32 layer number, 644
layer order, 115
—J— layer selection mask, 613
Jump layer sets, 33, 613, 647
Components, 21 layer type, 645
Jump commands, 21 layer, changing, 643
Jump Location, View, 21, layer, enabling/
534 disabling, 644
Jump Text, View, 22, 535 layer, set up, 100
Jump to a Node, 22 layers, 33, 226, 604
jumper pads, 550, 720, 734 adding or deleting, 102
connections, 552 changing, 110
jumping to a location, 534 changing for routing, 170
disabled, 23, 48, 101
—K— enabled, 23, 48, 101
keep enabling or disabling, 102
selection criteria, 615 making a layer
keepout styles and current, 102
layers, 650 nonsignal, 23, 48, 101
Keepout, Options setting, 55
Current, 650 setting up, 47
Keepout, Place, 566 signal, 23, 48, 101
keyboard practice, 78 using, 22
Keyboard preferences, 640 layers selection criteria, 613
keyboard reference, layers, in photoplot file, 409
PCB, 759 Layers, Options, 643
keys layers, predefined, 100
drag and drop, 759, 760 layers, print, 353
798 PCB User’s Guide
layers, selecting items, 28 lines, orthogonal mode, 26
Library linking
Alias, 680 to a reference, 374, 384,
Archive, 691 461
Browse, 681 Load Button, 226
Copy, 682 Load Netlist, Utils, 717
Delete, 685 load netlists, 139
New, 680 loading a file, 169
Pattern Save As, 689 loading PDIF files, 429
Rename, 686 location, jumping to, 21, 534
Setup, 687
library —M—
archiving, 135 M button (temporary macro
definition, 679 record), 744
opening a, 688 Macro
opening with drag-and- Delete, 745
drop file load, 688 Record/Stop, 742
setting up, 51, 133 Rename, 746
library alias, 680 Run, 746
Library Commands, 679 setup, 741
Library Setup using effectively, 747
command, 134 macro
library, creating new, 680 executing, 745
library, deleting pattern/ temporary macro, 744
component from, 685 Macro Commands, 741
library, opening a, 687 macro default, 16
limitations, 39 macro file syntax, 749
line macro record button, 16
placing, 555 manual assignment of drill
line length, measuring, 555 symbols, 270, 281, 417
line properties, 471 manual component
line selection criteria, 614 placement, 142
line shapes (orthogonal manual gate swap, 157, 727
modes), 556 manual pin swap, 159
line width, 234 manual routing, 180
setting, 48 arcs, 178, 595
setting up for routing, 171 backtracking, 593
Line Width Combo Box, 18 between layers, 592
Line Width combo box, 18 changing layers, 170
line widths, 604 completing a trace, 182,
line, current, 648 590
lines, modifying, 91 copper pours, 597
lines, number in a net, 520 crossing a blockage, 592
PCB User’s Guide 799
curved traces, 183 mirror, in photplot plot
incomplete traces, 182, file, 408
590 miscellaneous options, 105
modify, 593 configuring, 103
online DRC, 595 miter route, 188
options, 626 Miter tool
orthogonal modes, 174, editing existing
594, 626 miters, 607
overlapping options, 625
connections, 596 T-routing, 189, 607
rerouting a trace, 593 using, 188, 606
right mouse button, 182, Miter, Route, 606
591 modes, changing absolute
routing to free copper, 597 and relative grid, 628
Slash key, 183 Modify
status line View DRC Errors, 493
information, 591 modify shortcut, 526
temporary stop, 183 modifying existing
trace cleanup, 593 routes, 190
T-routing, 176, 592 modifying object
unwinding, 593 properties, 40
WIDTH attribute, 596 Modifying Objects
Manual, Route, 589 Practice, 81
manufacturability, 114 mounting hole
Master Designer to P-CAD apertures, 414
PCB Layer Mapping mouse preferences, 641
dialog box, 325 move block of objects
matrix, delete and copy, 39 practice, 82
maximum hugging, 212 move single object
maze routes, 231 practice, 82
Measure, Edit, 521 Move to Layer
memory requirements, 5 restrictions, 448
menu moving components, 141
InterRoute Gold, 195 moving items in a block, 613
menu bar, 10 moving objects, 25, 81
merge nets (while placing multiple layers selection
connections, 551 practice, complex, 80
messages, 765 multiple layers selection
metric units, 617 practice, simple, 80
MillimeterPrecision multiple select practice, 79
setting, 617 multiple windows, 19
minimum length, 212 multi-segment practice, 76
mirror image, printing, 355 MultiTrace routing, 199
800 PCB User’s Guide
routing direction, 202 jumper pads, 720
routing priority, 202 load, 139
trace placement, 202 loading a, 52
optimize nets, 720
—N— pseudo patterns, 720
N/C Drill reconnect copper, 720
assigning/describing netlist compare DRC
tools, 291 violations, 713
compress output netlist compare, DRC
files, 295, 428 violations, 251
format options, 294 netlist format, 718
generate output, 295 Tango, 785
setup output files, 290 netlist optimization, 724
N/C Drill command, File, 288 netlist verification, 62
N/C Drill files, 72 netlist violations, 252, 714
N/C Drill format, 427 netlist, comparing a, 722
N/C Drill output tutorial, 288 netlist, generating a, 721
N/C Drill, File, 420 netlist, loading a, 717
N/C Drill, generating netlist, loading on an existing
files, 421 board, 719
net netlist, optimize, 153
edit attributes, 515 nets
editing, 510 attribute merging on
renaming, 514 paste, 445
net attributes, 185, 600 attributes
merge on paste, 96
Net Attrs, 228
clear all nets, 147, 511
Net Attrs button, 495
deleting from, 436
net class
deleting objects from, 497
creating named net
edit attributes, 148, 512
classes, 659
editing, 145
net classes, 654
highlight, 147, 308, 511
Net Classes, Options, 658
information, 149, 512, 520
net clearances, 655
jump to node, 148, 511
Net Info, 520
merge, 551
net length (DRC), 252, 714
pasting circuitry, 443
net name, specifying, 551
reconnecting, 161
net tab, 494
rename, 148, 512
net, attaching to copper
before pasting, 95
pour, 478
select, 150, 513
net, selecting, 34
set all, 147, 511
netlist
set nets by attribute, 147,
check for copper
511
sharing, 721
PCB User’s Guide 801
smart, 145 modification, 24
unhighlight, 149, 309, 513 selection and
view attributes, 148, 512 placement, 24
nets, optimizing, 724 what can be placed, 24
after delete, 618 objects, resize, 36
max node count, 618 obstacle hugging, 185, 599
partial route, 618 offset in drill file, 424
new window, 755 offset printing, 354
New, Library, 680 offset, X, Y in photoplot
no connect pads, 569 file, 408
No Mt Hole Cu, 408 online DRC, 191, 622
nodes opening a file, 342
clear all, 148 optimize nets, 55, 153, 618
set all, 148 Optimize Nets, Utils, 724
non-signal layer, 644 Options
Non-signal layer Block Selection, 86, 610
mapping, 329 Configure, 616
non-uniform grid Current Keepout, 650
spacing, 629 Current Line, 171, 648
non-uniform routing current radius, 650
grids, 56 Design Rules, 651
no-route zones Display, 631
(keepouts), 650 Grids, 108, 628
numbering pads, 694 Layers, 100, 643
Net Classes, 658
—O— Pad Style, 458, 660
object selection mask, 611 Preferences, 639
object/action interaction, 23 Text Style, 673
objects Via Style, 172, 672
copying and pasting, 35 options
cutting, copying, and PDM, 627
pasting, 37 route, 624
deleting, 496 Options Commands, 609
editing, 34 Options Configure, 97
flipping and rotating, 35 Route tab, 215
moving, 35 Options Display, 102
moving to another miscellaneous
layer, 27, 448 options, 636
pasting, 439 options display, 636
placing, 23, 24 drc errors, 636
rotating and flipping, 36 orthogonal mode
selecting, 28 routing with, 626
selection and orthogonal modes, 26, 98
802 PCB User’s Guide
routing with, 174, 594 pad style for modifying
outline, drag by, 636 pins, 458
output Pad Style, Options (adding/
plotter, 264 editing pad styles, 660
output files pad styles, 458, 554
setting up, 290 hole size, 665
setting up for Gerber, 274 modify pad definition, 665
setup, 422 modifying/creating, 111
Output Log File, 225 plane swell options, 668
Output PCB File Button, 225 shapes, 666
overlapping objects, thermal spokes (diameter
selecting, 523 and width, 667
pad/via holes, 408
—P— pad/via styles
pad importing standards, 118
renumbering, 696 padmaster Gerber file, 288
pad and via stacks, 49 pads, 408
pad connection to plane, matching pin
displaying, 108, 639 designators, 139
pad entry or exit, 186, 600 no connect shape, 569
pad holes numbering, 554
displaying, 106, 637 placing connections
pad net names between, 551
displaying, 107, 638 rotating/flipping, 553
pad number, 459, 696, 697 pads or vias
pad properties, 467 pasting, 117
chaning, 84 pads, making connections
pad selection criteria, 615 between, 150
pad shapes, 666 pads, number in a net, 520
polygonal pads, 668 panning, 21
pad stacks (pad styles), 660 panning (View Center
pad style command), 531
adding, 662 panning screen,
complex, 661 adjusting, 619
hole range, 671 part
modifying complex pad highlight an attached
style, 664 net, 307
modifying simple pad part number, 460
style, 663 Passes button, 229
plane swell, 665 paste
plated pads, 663 behavior, 439
renaming, 671 Paste from File, Edit, 442
simple, 661 paste mask shrink, 98, 621,
PCB User’s Guide 803
622 using, 322
paste practice, 93 P-CAD files
Paste to Layer considering, 334
Edit, 442 exporting, 337
Paste, Edit, 439 importing, 337
pasting, 39 P-CAD InterPlace, 737
circuit from file, 39 P-CAD Parametric
circuitry, 94, 443 Constraint Solver, 737
from clipboard, 94, 441 P-CAD Pattern Editor
from file, 39, 442 running, 736
merging net Utils, 736
attributes, 445 P-CAD PCB
net attribute merge, 96 features, 1
renaming refdes, 444 Help Topics, 757
to layer, 442 P-CAD PCB (6/400), 344,
pasting a clipboard file, 439 346, 347, 405
pasting net information, 39 features, 3
pattern P-CAD Symbol Editor
creating, 136, 137 running, 736
creating from an existing Utils, 736
pattern, 137 PCB basics, 9
creating from scratch, 137 PCB design session, 45
pattern pad properties, 456 PCB, unrouting, 90
Pattern Save As, 139 PCS, Utils, 737
Pattern Save As, PDIF Files, 429
Library, 689 considerations, 336
pattern, deleting from a design
library, 685 considerations, 333
pattern, renaming, 687 generating, 332
patterns importing, 323
placeholder, 312 mapping layers, 325
pseudo, 720 PDIF Out, 430
P-CAD applications PDM
launching, 314, 736 options, 627
P-CAD Binary Files photoplot file,
design generating, 406
considerations, 333 photoplot files, viewing, 73
layer mapping dialog Pick and Place
box, 327 placing, 561
loading PCB files, 317 show or hide, 104, 635
mapping layers, 325 pin and gate swapping, 154,
saving converted 724
files, 322 automatic, 725
804 PCB User’s Guide
impact on Library placing a copper pour, 563
Manager, 733 placing a cutout, 565
pin designators, 459 placing a dimension, 580
displaying, 106, 637 placing a line, 110, 555
matching pad placing a pad, 553
numbers, 139 placing a plane, 567
pin equivalence, 460 placing a point, 562
pin name, 460 placing a polygon, 559
pin swapping placing an arc, 557
manual, 730 placing an attribute, 575
rules, 731 placing components, 142
PinEq, 460 placing connections, 150
pins, modifying pad placing text, 570
styles, 458 Summary, 574
Place plane
Arc, 557 pads and vias, 568
Attribute, 575 rotating/flipping, 569
Autoplace, 542 plane indicator
Component, 546 displaying, 107, 638
Connection, 550 plane layer, 644
Copper Pour, 563 Plane layer mapping, 330
Cutout, 565 plane properties, 482
Dimension, 580 plane selection criteria, 615
Field, 577 plane swell, 98, 621
Glue Dot, 561 Plane, Place, 566
Keepout, 566 plated pads, 663
Line, 555 plotting, 263, 264
Pad, 552 plowing tracks, cutouts, 61
Pick and Place, 561 ploygons
Plane, 162, 566 altering the shape, 28
Point, 561 Point, Place, 561
Polygon, 559 points
Ref Point, 561 displaying or hiding, 563
Room, 569 point-to-point routing, 175
Text, 570 polygon
Via, 554 selection criteria, 615
place and move practice, 75 polygon properties, 473
Place commands, 541 Polygon, Place, 559
placeholder patterns, 312 polygon/reference point
placement practice, 75 pairs, 670
placement toolbar, 12, 536 polygonal pads, 187, 601,
placing a component, 546 668
placing a connection, 551 polygons
PCB User’s Guide 805
altering the shape, 560 common tabs, 494
draft mode for, 559 component, 450, 458
rotating/flipping, 560 component pins, 459
rounded corners, 37, 83, connection, 465
525, 560 copper pour, 475
used as copper tie, 164 cutout, 481
pop-up menu, 604 dimension, 491
power planes field, 489
splitting, 161 line, 471
Preferences, Options, 639 multiple objects, 40
preview ECO, 311 pad, 148, 467
preview ECO file, 703 pattern pad, 456
previous view, 530 plane, 482
print polygon, 473
current window, 350 rooms, 484
define print region, 354 text, 486
design extents, 354 via, 469
preview output, 349 Properties command, 40
printer setup, 263 Edit, 449
scaling to fit page, 351 pseudo patterns, 704, 720
print colors setup, 270 Push Traces, 208
print job setup, 67 changing layers, 210
print jobs, 352 vias, 210
generating, 348
setting up, 350, 351 —Q—
print name, 353 Qualifiers
print preview, 349 adding to refdes, 95, 444
printer setup, 263, 359 Quick Route
printing, 66, 263, 264, 348 assigning lines to
batch, 272, 350, 351 nets, 218
colors, 357 assigning pads to
Display Colors, 271, 358 nets, 218
drill symbol checking setup
assignments, 265, 268 parameters, 218
Layer/Item Colors, 271, commands available
358 during routing, 235
monochrome, 272 completing the PC
printing thin line text, 355 board, 221
prompt line, 14 connecting surface pads
prompt line, View, 538 to a plane, 245
properties, 40 design rule checking, 219
arc, 472 error messages, 234
attributes, 460, 488 grid selection, 247
806 PCB User’s Guide
iterative approach, 221 —R—
iterative approach radial placement, 527
guidelines, 222 radius, 37, 525
keepouts, 243 current, 650
limitations, 241 Radius Combo Box, 18
netlist information, 218 Reconnect Nets
off-grid items, 244 creating nets from free
optimizing lines and copper, 735
nets, 219 jumper pads, 734
optimizing pre-routed Reconnect Nets, Utils, 733
lines, 218 reconnecting nets, 161
pad selection, 248 Record, Macro, 742
plane connections, 244 recording a macro, 742
pre-routed redo, edit, 435
connections, 243 redraw, interrupting, 530
processing keepouts, 219 Redraw, View, 530
processing lines, 218 RefDes
processing polygons, 218, renaming on paste, 95
219 RefDes renaming, 444
processing surface RefDes renumbering, 694
pads, 219 reference designator, 460
reading PCB file, 218 reference links, 374, 384,
Route Autorouter 461
dialog, 224 reference llinks, 463
route completed, 219 reference point, placing, 561
routing fine points, 243 region
routing grid and line print, 354
width, 234 regular polygons, 669
routing passes, 219, 221 relative grid toggle, 16
routing process, 217 removing free copper, 436
routing steps, 218 Rename, Library, 686
split planes, 245 Rename, Macro, 746
strategy file, 224 renaming a net, 95, 514
surface pads, 247 renaming a pattern or
system messages, 781 component, 687
using, 217 renumber
verifying the finished default pin
board, 223 designator, 697
via styles, 232 renumber reference
writing no-route data, 219 designators, 694
writing routed PCB Renumber, Utils, 694
file, 219 renumbering pads, 694
report
PCB User’s Guide 807
command, 360 setting up rules, 121
custom, 363 unhighlight, 507
adding, 369 unhighlight included, 507
format, 364 using, 118
selection, 365 verify component
sorting, 367 placement, 122
customizing, 363 rotating items in a block, 613
file command, 360 rotating objects, 25
list separator, 362, 363 rotating when printing, 355
origin, 362 rotation angle increment, 98
output options, 362 rotation increment, 620
style format, 362 rotation practice, 76
types, 361 rounded corners, 650
report files, DRC, 249 in polygonal shapes, 28
reports in polygons, 81, 83
generating, 65 rounding corners
rerouting lines, 603 practice, 83
resize object practice, 82 Route
resizing an object, 36 Autorouter, 586
resizing objects, 81, 524 Interactive, 597
right mouse button, 450 Manual, 589
right-click commands, 41 Miter, 606
right-click to modify, 526 View Log, 587
room route
location, 120 bus routing, 197
room selection criteria, 615 Fanout routing, 203
rooms, 653 selecting a tool, 196
assigning Route Autorouters
components, 119 dialog, 224
defining properties, 119 Net Attrs button, 228
design components, 121, Start button, 234
485 Route Bus command, 197
editing, 506 route cleanup, 232
fill pattern, 120, 485 Route Commands, 585
fixed, 120, 485 Route Fanout
highlight, 507 command, 203
highlight included, 507 Route Interactive
included command, 597
components, 121, 485, Route menu, 195
507 Route options, 215
naming, 120 Route tab, 624
placement, 120 Route Tool, 177
placing, 119, 569 Route toolbar, 194
properties, 484, 507
808 PCB User’s Guide
route toolbar, 13, 537 Route Resume, 238
routed segments, Route View Log, 238
unwinding, 27 View All, 236
routing, 116, 167 View Center, 236
advanced, 193 View Extent, 235
backtracking, 179 View Last, 236
changing layers, 170, 179 View Redraw, 235
connections, 169 View Status Line, 237
copper pours, 180, 302 View Toolbar, 237
curved arcs, 178, 595 View Zoom In, 236
curved traces, 178, 595 View Zoom Out, 237
general features, 175 View Zoom Window, 237
grid setup for, 169 Routing Connections, 598
interactive, 184 routing grid, 234
manual, 180 routing the connection, 57
miter, 188 routing to free copper, 597
modifying existing routing toolbar, 241
routes, 190 routing, clearance rules, 708
orthogonal modes, 190 routing, Quick Route, 217
orthogonal modes, 183 Run, Macro, 746
overlapping
connections, 180 —S—
placing keepouts, 650
Save Button, 226
ploygons, 179
save, file, 344
point-to-point, 175
saving a file to a name or
routing to free copper, 179
location, 346
selecting a tool, 168
saving a pattern to a
setting options, 624
library, 689
setup, 169
Saving converted P-CAD
status line
binary files, 322
information, 176
saving ECOs, 313
Trace cleanup, 180
Saving PDIF Files, 332
trace styles, 177, 594
scale, print, 354
T-routing, 176
scroll bars, 21
unwinding, 179
displaying, 106, 637
routing between layers, 592
search for text, 535
routing bias, 102, 644
select
Routing commands
block, 31
Help, 240
deselect, 34
Options Display, 240
multiple, 29
Route Cancel, 240
single, 29
Route Info, 238
sub select, 30
Route Pause, 238
Select actions, 522
PCB User’s Guide 809
copying objects, 524 shrink, paste mask, 621, 622
drag and drop, 524 signal layer, 644
moving, 524 signal layer clearances, 652
resizing, 524 Signal layer mapping, 327
rotating and flipping, 525 silkscreen in
select all, 34 background, 108
Select Commands, 522 silkscreen, violations
Select Mode area, 33 (DRC), 252, 714
selecting items in a single line draft mode
block, 613 text, 637
selecting items, status line single select
info, 522 on enabled layers, 502,
selecting objects, 28, 504, 522
522 single select practice, 79
selecting objects, block, 86 slash key, 591, 764
selection slash lines, 602
embedded layers, 502, smart nets, 145
522 SMT pads, connecting to a
selection filter (for object plane, 151
selection), 610 solder mask swell, 98, 620
Selection Mask dialogs, 612 SPECCTRA
selection mask placement tool
parameters, 614 support, 542
selection practice, 79 split plane
selection reference violations (DRC), 252, 714
point, 34, 526 Status information area, 18
Set Base Button, 226 status line, 14
Set By Attribute, 514 layer box, 646
set grid, 108 status line information, 29,
setting layers, 55 522
setting up board size, 97 status line, View, 538
setting up your design, 45 stopping a macro, 742
setup DRC, 708 Strategy File Button, 225
Setup, Library, 687 swapping
setup, printer, 359 pin and gate, 460
shortcut, 41 swell, plane, 621
shortcut keys, 759 swell, solder mask, 620
shortcut to web sites, 735 symbols, drill, 280
show connections, 149, 512 system messages
show connections only on QuickRoute, 781
drag, 149, 512 system requirements, 5
show Glue Dots, 634 system setup, 616
show Pick and Place, 634
810 PCB User’s Guide
—T— text style, change, 487
T_routing, 189, 607 Text Style, Options, 673
Tango netlist format, 785 text violations(DRC), 252,
Tango PCB 714
features, 3 text, jump to (searching for
target apertures, 414 text), 535
technology files, 124 thermal apertures, 413
browsing, 125, 379 thermal connections in
building the copper pour, 478
hierarchy, 126, 387 thin stroked text
copying to a design, 130, displaying, 106, 637
379 tile, 756
creating, 125 Title sheets, 409
delete, 128 tool assignments, N/C
opening, 125, 377 Drill, 424
organization, 123 tool code in N/C Drill, 426
properties, 129 toolbar
rename, 129 InterRoute Gold, 194
updating, 129, 379 toolbar, View, 536, 537
technology parameters, 124, toolbars, 11
375 tools
temporary macro, 744 assigning
text automatically, 292
flipping, 487 assigning in N/C Drill, 291
rotating, 487 assigning manually, 292
rotating/flipping, 573 trace cleanup, 593, 603
text display traces
changing, 675 cleanup, 735
text justification, 463, 486, routing curved, 183
489, 517 traces, curved, 178, 595
text location, 486 translucent drawing, 108
text properties, 486 T-Route option, 625
text selection criteria, 615 T-routing, 176, 592, 602
text style, 455 tutorials
deleting, 676 component
draft mode, 636 placement, 133
fonts, 677 type swapping, 452
properties, 675
renaming, 675 —U—
thin stroked, 106 unconnected pins
TrueType Font, 673 (DRC), 252, 714
Text Style Properties Undo
dialog, 676 Edit, 434
PCB User’s Guide 811
undo key, 763 P-CAD Lib Mgr, 315
unhighlight, 307 P-CAD Pattern Editor, 736
unhighlight objects, 505 P-CAD Schematic, 315,
uniform grid spacing, 629 736
unify value practice, 85 P-CAD Symbol
units of measurement, 98 Editor, 736
units of measurement, Reconnect Nets, 733
changing, 617 Record ECOs, 701
unrouted nets (DRC), 252, Renumber, 694
714 ShortcutDirectory, 735
unwinding, 603 Trace Clean-up, 735
unwinding routes, 179, 593 Utils commands, 693
Updating Design
Technology —V—
Parameters, 379 verification of a design, 62
user guide verification of a netlist, 62
layout, 2 vertical alignment, 503
user interface vertical routing pass, 230
menu bar, 10 via location, 470
prompt line, 14 via minimization, 232
status line, 14 via properties, 469
user interface, P-CAD via selection criteria, 615
PCB, 9 via span, 115
Using P-CAD files, 317 via style
using the keyboard, 78 hole range, 672
Utilities DRC, 249 setting up, 172
Utilities Export ECOs, 312 via style, change, 470
Utilities Import ECOs, 310 Via Style, Options (adding/
Utilities Load Netlist, 140 editing via styles), 672
Utilities Record ECOs, 310 via styles
Utils creating new, 114
ACCEL Pattern modifying/creating, 111
Editor, 736 Via, Place, 554
Compare Netlist, 722 vias, 408, 604
Customize, 737 blind and buried, 114
DRC, 706 placing connections
Export ECO, 704 between, 551
Force Update, 698 View
Generate Netlist, 721 All, 20, 531
Import ECOs, 702 Center, 20, 531
InterPlace/PCS, 737 Command Toolbar, 536
Load Netlist, 717 Custom Toolbar, 537
Optimize Nets, 724 Extent, 20, 530
812 PCB User’s Guide
Jump Location, 21, 534 Arrange Icons, 756
Jump Text, 22, 535 cascade, 755
Last, 530 New Window, 755
Placement Toolbar, 536 Tile, 756
Prompt Line, 538 window
Redraw, 20, 530 selecting a, 756
Route Toolbar, 537 Window Commands, 755
Snap to Grid, 28, 539 windows, 19
Status Line, 538 workspace, 19
Zoom In, 532 setting size, 19
Zoom Out, 532 setting up, 46
Zoom Window, 533 workspace size, 98, 618
View commands, 19, 529
View log —X—
final board statistics, 588 X and Y distance,
general, 587 measuring, 521
headers and footers, 587
layer settings, 587
net classes, 588
—Z—
pass performance, 588 Z Routes (2 vias), 231
pass settings, 588 zoom
View Log, Route, 587 through a window, 533
visible routing area, 213 Zoom commands, 20
zoom factor, 98, 620
Zoom In, View, 532
—W— zoom in/out, 20
warning messages, 765 Zoom Out, View, 532
web site links, 463 zoom window, 20
wide line routing, 229 Zoom Window, View, 533
width violations(DRC), 252, zooming, keys for, 761
714
Window
PCB User’s Guide 813
You might also like
- Manual Civil 3D 2011 PDFDocument2,846 pagesManual Civil 3D 2011 PDFMiguel AngelNo ratings yet
- Programming the Photon: Getting Started with the Internet of ThingsFrom EverandProgramming the Photon: Getting Started with the Internet of ThingsRating: 5 out of 5 stars5/5 (1)
- Rebate ProcessingDocument10 pagesRebate ProcessingsNo ratings yet
- WebCTRL v5 5 User Manual PDFDocument208 pagesWebCTRL v5 5 User Manual PDFMark Izsm AmersonNo ratings yet
- Mill TutorialDocument142 pagesMill TutorialRade Lekic0% (1)
- Programming the Intel Galileo: Getting Started with the Arduino -Compatible Development BoardFrom EverandProgramming the Intel Galileo: Getting Started with the Arduino -Compatible Development BoardRating: 5 out of 5 stars5/5 (1)
- How To Plan & Deliver Oracle E-Business Suite Training With UPKDocument59 pagesHow To Plan & Deliver Oracle E-Business Suite Training With UPKPadmanabha NarayanNo ratings yet
- CompTIA Linux+ Certification Study Guide (2009 Exam): Exam XK0-003From EverandCompTIA Linux+ Certification Study Guide (2009 Exam): Exam XK0-003No ratings yet
- Communication Scheme PUTTDocument8 pagesCommunication Scheme PUTTCesar Gabriel Berdejo RiveraNo ratings yet
- Micro Blaze Processor Reference GuideDocument194 pagesMicro Blaze Processor Reference GuideAniruddha RajshekarNo ratings yet
- LTspice Users GuideDocument207 pagesLTspice Users GuideNéstor LiraNo ratings yet
- CNC Machining Handbook: Building, Programming, and ImplementationFrom EverandCNC Machining Handbook: Building, Programming, and ImplementationNo ratings yet
- Cisco CCNA/CCENT Exam 640-802, 640-822, 640-816 Preparation KitFrom EverandCisco CCNA/CCENT Exam 640-802, 640-822, 640-816 Preparation KitRating: 2.5 out of 5 stars2.5/5 (8)
- Microsoft Virtualization: Master Microsoft Server, Desktop, Application, and Presentation VirtualizationFrom EverandMicrosoft Virtualization: Master Microsoft Server, Desktop, Application, and Presentation VirtualizationRating: 4 out of 5 stars4/5 (2)
- Keyboard Maestro TipsDocument32 pagesKeyboard Maestro Tipsstuartro100% (2)
- BuilderDocument541 pagesBuildertalves_7100% (1)
- Microsoft Windows Server 2008 R2 Administrator's Reference: The Administrator's Essential ReferenceFrom EverandMicrosoft Windows Server 2008 R2 Administrator's Reference: The Administrator's Essential ReferenceRating: 4.5 out of 5 stars4.5/5 (3)
- HP Workstation Xw8200 Manual de ServicioDocument201 pagesHP Workstation Xw8200 Manual de ServiciocharlyvegaNo ratings yet
- Wireedm ManualDocument110 pagesWireedm ManualJunaid YNo ratings yet
- EMC Documentum Business Process Suite: Best Practices Guide P/N 300-009-005 A01Document118 pagesEMC Documentum Business Process Suite: Best Practices Guide P/N 300-009-005 A01jjjjjjjhjjjhjjjjjjjjjNo ratings yet
- 45542l-002 Ra ZPL II Vol2Document132 pages45542l-002 Ra ZPL II Vol2pidigorasNo ratings yet
- 232-001497-00 SonicWALL Aventail v10 0 Installation and Administration GuideDocument418 pages232-001497-00 SonicWALL Aventail v10 0 Installation and Administration Guided3v3shNo ratings yet
- Mill TutorialDocument148 pagesMill TutorialRonaldNo ratings yet
- Archestra IDEDocument468 pagesArchestra IDEalsase100% (3)
- Tutorial CMG FullDocument690 pagesTutorial CMG FullAchmad Rafiq A Alfaruqi100% (1)
- PIC Microcontroller Projects in C: Basic to AdvancedFrom EverandPIC Microcontroller Projects in C: Basic to AdvancedRating: 5 out of 5 stars5/5 (10)
- Deploying QoS for Cisco IP and Next Generation Networks: The Definitive GuideFrom EverandDeploying QoS for Cisco IP and Next Generation Networks: The Definitive GuideRating: 5 out of 5 stars5/5 (2)
- Citect SCADAUser GuideDocument722 pagesCitect SCADAUser Guidestrata202No ratings yet
- Sybase Power Builder User Guide 11.0Document1,050 pagesSybase Power Builder User Guide 11.0desperadomarNo ratings yet
- Powerbuilder: Users GuideDocument1,070 pagesPowerbuilder: Users GuideKannan KumarNo ratings yet
- Flowcad Cadence AN Allegro TipsDocument74 pagesFlowcad Cadence AN Allegro TipsYogendran MNo ratings yet
- Citrix Provisioning Server 5.0 Administrator's GuideDocument220 pagesCitrix Provisioning Server 5.0 Administrator's Guidefifi75020No ratings yet
- QRC Substrate Technology Characterization Manual PDFDocument118 pagesQRC Substrate Technology Characterization Manual PDFfenglingkeNo ratings yet
- Vyatta Quick Start VC4.1 v02Document48 pagesVyatta Quick Start VC4.1 v02Leonil CorporanNo ratings yet
- Web Designer: TSX ETG 3000 Product Range User ManualDocument310 pagesWeb Designer: TSX ETG 3000 Product Range User Manualmichel betlzaNo ratings yet
- Deskgrc ManualDocument56 pagesDeskgrc ManualSilvia BacchiniNo ratings yet
- LG Electronics LATS CAD User ManualDocument5 pagesLG Electronics LATS CAD User ManualHoàng Chí LinhNo ratings yet
- Quick Start Guide: Vyatta SystemDocument46 pagesQuick Start Guide: Vyatta SystemluisgoncalvNo ratings yet
- OperationsDocument844 pagesOperationsraholiveiraNo ratings yet
- Alg Rodes CMPDocument108 pagesAlg Rodes CMPa_damrongNo ratings yet
- HP Scanjet Enterprise 8500 Service Manual PDFDocument204 pagesHP Scanjet Enterprise 8500 Service Manual PDFKeith StewartNo ratings yet
- Whats NewDocument223 pagesWhats Newt1tacalNo ratings yet
- Dell EMC Avamar Data Migration Enabler User GuideDocument100 pagesDell EMC Avamar Data Migration Enabler User Guidemanish.puri.gcpNo ratings yet
- Icluster Manual End-User 5.1Document550 pagesIcluster Manual End-User 5.1Christian Zacarias100% (1)
- Dell Emc Ready Architecture For Red Hat Hci Architecture GuideDocument100 pagesDell Emc Ready Architecture For Red Hat Hci Architecture GuideJosetheking CrackedsoftwaresNo ratings yet
- Epma Admin Help 11122300Document478 pagesEpma Admin Help 11122300kmdasariNo ratings yet
- Learning BookDocument1,064 pagesLearning BookGomathi SaravananNo ratings yet
- Command8 GuideDocument74 pagesCommand8 GuideChecho RoldanNo ratings yet
- Mill TutorialDocument208 pagesMill TutorialMatheus ManciniNo ratings yet
- Install Builder UserguideDocument217 pagesInstall Builder UserguideRoman DraganNo ratings yet
- Flotherm PCB User GuideDocument127 pagesFlotherm PCB User Guideteomondo100% (1)
- Mdxv65 ManualDocument415 pagesMdxv65 Manualev xvNo ratings yet
- VS7000 UserManual v02.11 EdDDocument276 pagesVS7000 UserManual v02.11 EdDAlejandro GomezNo ratings yet
- Mill TutorialDocument212 pagesMill TutorialionutNo ratings yet
- WhatsNew PDFDocument222 pagesWhatsNew PDFRyszardZNo ratings yet
- Mill - Tutorial CamworksDocument223 pagesMill - Tutorial Camworksdario larrosaNo ratings yet
- Atoll 3 1 0 Administrator ManualDocument456 pagesAtoll 3 1 0 Administrator Manualducnm1977No ratings yet
- Sma 12 2 Administration GuideDocument614 pagesSma 12 2 Administration GuideFernando PrietoNo ratings yet
- Turn TutorialDocument129 pagesTurn TutorialИгорь ПлугатырёвNo ratings yet
- Factory Studio User GuideDocument218 pagesFactory Studio User GuideTulio Silva100% (1)
- Securing Windows Server 2008: Prevent Attacks from Outside and Inside Your OrganizationFrom EverandSecuring Windows Server 2008: Prevent Attacks from Outside and Inside Your OrganizationNo ratings yet
- Research Proposal PaperworkDocument2 pagesResearch Proposal PaperworkEmeirul Ezzuddean Bin JefriNo ratings yet
- Web ArchitectureDocument284 pagesWeb ArchitecturedArKhAcKsNo ratings yet
- Chapter 4Document200 pagesChapter 4Gayu DeepamNo ratings yet
- MTG Teeth AdapterDocument2 pagesMTG Teeth AdapterMaimun maimunNo ratings yet
- Dellemc Poweredge Raid Controller h745 DatasheetDocument2 pagesDellemc Poweredge Raid Controller h745 DatasheetAndres MartinezNo ratings yet
- Enterprise Architecture LanguagesDocument3 pagesEnterprise Architecture LanguagesFirst LastNo ratings yet
- Chapter - 1: Aeroplane CrashDocument18 pagesChapter - 1: Aeroplane CrashBharaniNo ratings yet
- Configuring Floating Static RoutesDocument3 pagesConfiguring Floating Static Routesmehrdad arabiNo ratings yet
- Mid Exam Quiz - Attempt ReviewDocument12 pagesMid Exam Quiz - Attempt ReviewNikita ShafiraNo ratings yet
- Cycle Analyst ManualDocument23 pagesCycle Analyst ManualarnberxNo ratings yet
- Dmbi Mini Project ReportDocument7 pagesDmbi Mini Project Reportsandesh bhagatNo ratings yet
- Micropython On ESP8266 Workshop Documentation: Release 1.0Document35 pagesMicropython On ESP8266 Workshop Documentation: Release 1.0Hendri Kus23No ratings yet
- Chapter 1 ModifiedDocument51 pagesChapter 1 Modifiedbhuttomohsin424No ratings yet
- Pro C7200 - Troubleshooting - ManualDocument685 pagesPro C7200 - Troubleshooting - Manualcris de guzman0% (1)
- Caesar Cipher ExampleDocument3 pagesCaesar Cipher Exampleoguiniandc19No ratings yet
- L23 Sigma Phase B Differences FullDocument97 pagesL23 Sigma Phase B Differences FullYanko150No ratings yet
- Assignment 3 NPTEL DBMS January 2024Document10 pagesAssignment 3 NPTEL DBMS January 2024no.reply15203No ratings yet
- ShoreTel 12.2 Maintenance GuideDocument296 pagesShoreTel 12.2 Maintenance GuideCBNet2No ratings yet
- ADP Marketplace Rest API Job AidDocument21 pagesADP Marketplace Rest API Job Aidyigal.alexanderNo ratings yet
- FF EULA License Ver2.2Document2 pagesFF EULA License Ver2.2Technical GamingNo ratings yet
- Statistical Techniques For Business ForecastingDocument4 pagesStatistical Techniques For Business ForecastingRajyaLakshmiNo ratings yet
- Stata GLLAMM Companion for Multilevel Modeling BookDocument44 pagesStata GLLAMM Companion for Multilevel Modeling BookWerner KraushaarNo ratings yet
- CAS Authentication ChapterDocument14 pagesCAS Authentication Chapterbsredde2003No ratings yet
- Freescale-FRS iMX53 - Mentor Inflexion Quick Start Board Training FINALDocument37 pagesFreescale-FRS iMX53 - Mentor Inflexion Quick Start Board Training FINALprova34No ratings yet
- Electronic document circular letter mail mergeDocument2 pagesElectronic document circular letter mail mergeTammy GyaNo ratings yet
- Magento MaintenanceDocument63 pagesMagento MaintenanceshreyaNo ratings yet