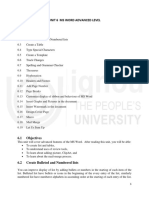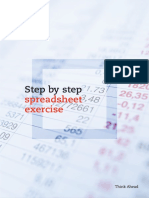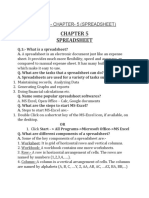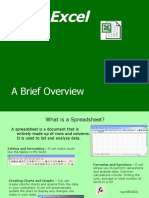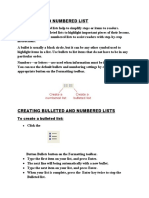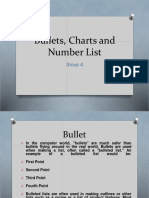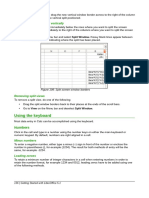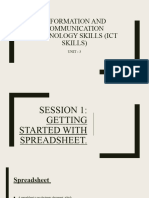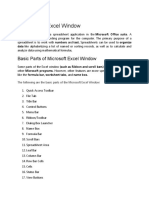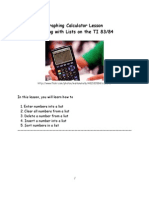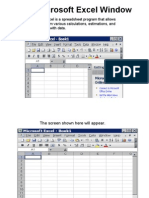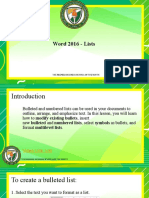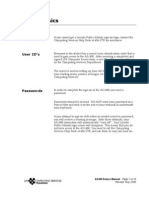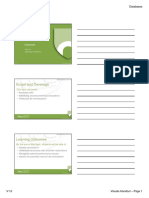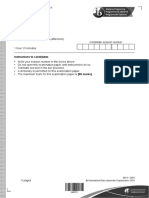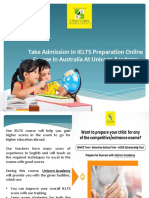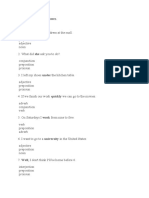Professional Documents
Culture Documents
Creating Numbered or Bulleted Lists
Uploaded by
Priya GuptaOriginal Title
Copyright
Available Formats
Share this document
Did you find this document useful?
Is this content inappropriate?
Report this DocumentCopyright:
Available Formats
Creating Numbered or Bulleted Lists
Uploaded by
Priya GuptaCopyright:
Available Formats
Unit- Word Processing using Open Office Writer(Part-IV) Class IX (IT 402)
NOTE: Paste these notes in your digital notebook. These notes are study material for your reference which
are to be kept in an organized manner so these can be referred during exams.
CREATING NUMBERED OR BULLETED LISTS-
Method-1
In the Formatting toolbar, click the Numbering/ Bullets icon. You will
see that the bullets appear at the beginning of each of the sentences.
You can select a bullet shape from here.
Method-2
In the Properties window, you can click on Paragraph options and find
Numbering/Bullets there too. Click on the small triangle to the right of the
icon to select a bullet or numbering formatting option from a drop‑ down
list.
Clicking on More Options at the bottom of these drop-down lists open the
Bullets and Numbering dialog.
Method-3
Goto Format menu->Click on Bullets & Numbering. The dialog box will appear.
(If you want to start a new line without adding another bullet or number, hold down the SHIFT key
while pressing ENTER.)
Changing the style of entries
1. Select the entire list or click on the gray border of the text box so that just the green resizing
handles are displayed.
2. Select Format > Bullets and Numbering or click on the Bullets and Numbering icon.
3. The Bullets and Numbering dialog box contains five tabs: Bullets, Numbering type, Graphics,
Position, and Customize.
○ If a bulleted list is needed, select the desired bullet style from the six default styles available on
the Bullets page.
○ If a graphics style is needed, select one from those available on the Graphics page.
Unit- Word Processing using Open Office Writer(Part-IV) Class IX (IT 402)
○ If a numbered list is needed, select one of the 6 default numbering styles on the Numbering
type page.
Formatting Options-
In the dialog box, click on ‘Options’ tab to format various levels of
the list like selecting the numbering style, symbols to be added
before and after, deciding the number from which list should start
etc.
Nested/ Multi- level Lists-
A list inside another list is called a nested list. A nested list is
a numbered or bulleted list with subordinate (usually indented) numbered or bulleted lists. Rather
than just a list of numbered items (1,2,3...), a nested list may have item 1, then indented items
numbered a,b,c or i,ii,iii or some other numbering method before the main number 2. With
numbering styles you can achieve any combination of numbering formats you want.we will use
outline-numbering to produce the following effect:
I. Level-1 list item
A. Level-2 list item
i. Level-3 list item
a) Level-4 list item
Bullets & Numbering Toolbar
1 Bullets On/Off 8 Insert Unnumbered Entry
2 Numbering On/Off 9 Move Up
3 Numbering Off 10 Move Down
4 Up One Level 11 Move Up with Subpoints
5 Down One Level 12 Move Down with Subpoints
6 Move Up (One Level) with Subpoints 13 Restart Numbering
7 Move Down (One Level) with 14 Bullets and Numbering
Unit- Word Processing using Open Office Writer(Part-IV) Class IX (IT 402)
Subpoints
Changing the order or the outline level lines
Click once in a line of text to place the cursor in it, then click on the Outline tab (to the right of the
Normal tab) in the Workspace and use the Promote/Demote buttons in the Text Formatting toolbar
to move the text to the appropriate position and give it the appropriate outline level.
The button with the arrow pointing left promotes the list entry by one level (for
example from Outline 3 to Outline 2), the right arrow button demotes the list entry by one level,
the up and down arrow buttons move the list entry. Numbering adjusts automatically.
You can also use the Tab key and Shift + Tab keys to promote and demote the
outline level of a line in a list.
PRACTICAL EXERCISE FOR SELF PRACTICE-
You might also like
- Excell LessonsDocument63 pagesExcell LessonsNicat NezirovNo ratings yet
- Unit 6 Ms Word Advanced Level StructureDocument28 pagesUnit 6 Ms Word Advanced Level StructureumasankarvNo ratings yet
- Step by Step Spreadsheet ExerciseDocument12 pagesStep by Step Spreadsheet ExerciseDungNo ratings yet
- Spreadsheet: Class Ix - Chapter-5 (Spreadsheet)Document9 pagesSpreadsheet: Class Ix - Chapter-5 (Spreadsheet)PREETI KAUSHIK100% (1)
- Don Moen: I Will CelebrateDocument8 pagesDon Moen: I Will CelebrateJoshua JavierNo ratings yet
- Excel: A Brief OverviewDocument31 pagesExcel: A Brief Overviewprakash1010100% (1)
- Greek Vocab PDFDocument207 pagesGreek Vocab PDFJoshua WelbaumNo ratings yet
- Machine Vision Toolbox For MatlabDocument218 pagesMachine Vision Toolbox For Matlabjoseangmn100% (1)
- Bulletnumbering For IMpressDocument6 pagesBulletnumbering For IMpressmisUnaNo ratings yet
- Power PointDocument3 pagesPower PointMad GirlNo ratings yet
- Module 2 Advanced ExcelDocument69 pagesModule 2 Advanced ExcelNJ LinNo ratings yet
- Excel Module AdvancedDocument70 pagesExcel Module AdvancedawsrsaNo ratings yet
- Word Bullet Number Lists PDFDocument13 pagesWord Bullet Number Lists PDFani talakhadzeNo ratings yet
- Bullets, Charts and Number ListDocument10 pagesBullets, Charts and Number ListParty PeopleNo ratings yet
- MS Excel (Basic Formulas and Functions)Document8 pagesMS Excel (Basic Formulas and Functions)Ranjith ReddyNo ratings yet
- Excel Guide Handbook66Document59 pagesExcel Guide Handbook66Tata PovNo ratings yet
- Beginning Excel Tips: Screen AppearanceDocument5 pagesBeginning Excel Tips: Screen AppearanceJayson PintoNo ratings yet
- Bulleted and Numbered ListsDocument2 pagesBulleted and Numbered Listsapi-19505286No ratings yet
- Using The Keyboard: Splitting Horizontally and VerticallyDocument15 pagesUsing The Keyboard: Splitting Horizontally and VerticallyNeuer FamilyNo ratings yet
- Presentation 25Document73 pagesPresentation 25Mohammed Mohim UllahNo ratings yet
- Excel Data Entry Tips and TechniquesDocument90 pagesExcel Data Entry Tips and TechniquesSantosh RaiNo ratings yet
- Starting Microsoft ExcelDocument18 pagesStarting Microsoft ExcelAnnaliza Galia JunioNo ratings yet
- Working With ListsDocument18 pagesWorking With ListsNory Kris Laigo100% (1)
- Parts of MS Excel WindowDocument11 pagesParts of MS Excel WindowISAGANINo ratings yet
- Excel Lesson 1 - Candy Is DandyDocument12 pagesExcel Lesson 1 - Candy Is Dandyapi-197407771No ratings yet
- In Design TutorialsDocument4 pagesIn Design TutorialsthetayranitarNo ratings yet
- Graphing Calculator Lesson Working With Lists On The TI 83/84Document10 pagesGraphing Calculator Lesson Working With Lists On The TI 83/84Dash KrempelNo ratings yet
- Introduction To Excel, Data Presentation and Descriptive StatisticsDocument8 pagesIntroduction To Excel, Data Presentation and Descriptive StatisticsKavita ShahNo ratings yet
- Excel Guide Handbook77Document58 pagesExcel Guide Handbook77Tata PovNo ratings yet
- It Skill LabDocument14 pagesIt Skill Labjalecep855No ratings yet
- Paradox 1Document51 pagesParadox 1romulomorganNo ratings yet
- Excel Guide Handbook88Document57 pagesExcel Guide Handbook88Tata PovNo ratings yet
- LO 5 Lesson 3Document19 pagesLO 5 Lesson 3Amir M. VillasNo ratings yet
- Ms Excel 2007Document24 pagesMs Excel 2007GorishsharmaNo ratings yet
- Icf - 8 RibbonDocument26 pagesIcf - 8 RibbonLyssa BasNo ratings yet
- Introduction of Excel 2010 Old Student-1Document58 pagesIntroduction of Excel 2010 Old Student-1Akash GuptaNo ratings yet
- Equations Editor in Microsoft Word 2003: Entering An EquationDocument10 pagesEquations Editor in Microsoft Word 2003: Entering An Equationcolorado wildernessNo ratings yet
- Week 9 (Introduction To Microsoft Excel)Document24 pagesWeek 9 (Introduction To Microsoft Excel)College Data ComptrollerNo ratings yet
- Week 4 (Compatibility Mode)Document21 pagesWeek 4 (Compatibility Mode)Siti Khairunnisa BaharudinNo ratings yet
- Notes Sem1Document48 pagesNotes Sem1api-3849048No ratings yet
- Word 2016 - ListDocument37 pagesWord 2016 - ListZ e r oNo ratings yet
- Pagin A Ting Your DissertationDocument4 pagesPagin A Ting Your DissertationCatalina GalerNo ratings yet
- Lite Group4editedDocument10 pagesLite Group4editedcrstldlcrz05No ratings yet
- Comp Jss3 2nd TermDocument8 pagesComp Jss3 2nd TermAdio Babatunde Abiodun CabaxNo ratings yet
- Session 4Document26 pagesSession 4poritosh SubudhiNo ratings yet
- Parts of Ms-Excel SpreadsheetDocument12 pagesParts of Ms-Excel SpreadsheetPratham AggarwalNo ratings yet
- Count ALL Numbers Count ALL Words Sum ALL NumbersDocument9 pagesCount ALL Numbers Count ALL Words Sum ALL NumbersMuskanDodejaNo ratings yet
- AS400 Basics ManualDocument16 pagesAS400 Basics ManualNarin RattanakulNo ratings yet
- The Elements of An APA-Style Table: Psych. 280 Creating APA-Style Tables in Microsoft WordDocument4 pagesThe Elements of An APA-Style Table: Psych. 280 Creating APA-Style Tables in Microsoft WordkunkumabalaNo ratings yet
- Trouble-Shooting For ExcelDocument2 pagesTrouble-Shooting For Excelverneiza balbastroNo ratings yet
- Word 2010 Basic Word Three HandoutDocument5 pagesWord 2010 Basic Word Three HandoutsompongtNo ratings yet
- Handout 5589 CV5589 Parcel&Plat Linework Tables&LabelsDocument30 pagesHandout 5589 CV5589 Parcel&Plat Linework Tables&LabelsHasool01No ratings yet
- 2 Marks Star Office All LessonsDocument16 pages2 Marks Star Office All LessonsXandimitriNo ratings yet
- Microsoftexcel 240306221619 Bc9b0ec2Document26 pagesMicrosoftexcel 240306221619 Bc9b0ec2Laila ArcillasNo ratings yet
- Microsoft WordsDocument31 pagesMicrosoft WordsTomo LegoNo ratings yet
- Excel Guide Handbook55Document60 pagesExcel Guide Handbook55Tata PovNo ratings yet
- Microsoft WordDocument9 pagesMicrosoft WordMarwa SlemanNo ratings yet
- LibreOffice Calc Guide 3Document20 pagesLibreOffice Calc Guide 3Violeta XevinNo ratings yet
- 1 Spreadsheet Basics 2Document27 pages1 Spreadsheet Basics 2api-247871582No ratings yet
- Microsoft Excel Booklet: With One or More Worksheets. A Worksheet (Sheet1) Is Your Work AreaDocument11 pagesMicrosoft Excel Booklet: With One or More Worksheets. A Worksheet (Sheet1) Is Your Work Areaapi-307110187No ratings yet
- 10 Math PolynomialsDocument6 pages10 Math PolynomialsPriya GuptaNo ratings yet
- 10 Socialscience sp11Document14 pages10 Socialscience sp11Priya GuptaNo ratings yet
- Political PartiesDocument24 pagesPolitical PartiesPriya GuptaNo ratings yet
- Federalism 1-1Document4 pagesFederalism 1-1Priya GuptaNo ratings yet
- English Holiday Homework of Class 9Document26 pagesEnglish Holiday Homework of Class 9Priya GuptaNo ratings yet
- SRC9 QuadrilateralsDocument4 pagesSRC9 QuadrilateralsPriya GuptaNo ratings yet
- K"JL (DW) ZDF K (Ystfjfblsf) RNV) N: HF) Uagldf Pkef) QMF 7Lu"B)Document7 pagesK"JL (DW) ZDF K (Ystfjfblsf) RNV) N: HF) Uagldf Pkef) QMF 7Lu"B)Mishal LimbuNo ratings yet
- 2023 Eplus Call Template KA130 HEDDocument10 pages2023 Eplus Call Template KA130 HEDasaNo ratings yet
- DB Topic 10Document10 pagesDB Topic 10steven madiNo ratings yet
- CoBra Hardware Manual Rev.1.0Document63 pagesCoBra Hardware Manual Rev.1.0Cristian CotetNo ratings yet
- Module 2 The Philippine Literary HistoryDocument21 pagesModule 2 The Philippine Literary History20.TRISHA ANN SANTOSNo ratings yet
- CLASS 7 - COMPUTER - CH-7 HTML5-Images, Links and Tables - NOTESDocument2 pagesCLASS 7 - COMPUTER - CH-7 HTML5-Images, Links and Tables - NOTESShivali VermaNo ratings yet
- Fleenor Julius Virginia 1967 Japan PDFDocument10 pagesFleenor Julius Virginia 1967 Japan PDFthe missions networkNo ratings yet
- Latin Standard Level Paper 1: Instructions To CandidatesDocument8 pagesLatin Standard Level Paper 1: Instructions To CandidatesleninNo ratings yet
- Laravel 5Document34 pagesLaravel 5rwscorpNo ratings yet
- Drink To Me Only With Thine Eyes and I Will Pledge With Mine.Document51 pagesDrink To Me Only With Thine Eyes and I Will Pledge With Mine.G12 Karelle Louise MarananNo ratings yet
- Writing News ArticlesDocument11 pagesWriting News ArticlesmannrentoyNo ratings yet
- QaDocument11 pagesQaAjith HeroNo ratings yet
- RealAlessa Strelecki139WritingUnitDocument10 pagesRealAlessa Strelecki139WritingUnit100015541No ratings yet
- Data-Driven Unit Tests: (Fact) and (Theory)Document6 pagesData-Driven Unit Tests: (Fact) and (Theory)Ronesh KumarNo ratings yet
- Kid's Box: Part 1. Look at The Family Tree and Complete The SentencesDocument2 pagesKid's Box: Part 1. Look at The Family Tree and Complete The SentencesSlorm54No ratings yet
- IELTS Preparation Online Course in AustraliaDocument4 pagesIELTS Preparation Online Course in AustraliaUnicorn AcademyNo ratings yet
- Developing Knowledge Modules Oracle Data IntegratorDocument207 pagesDeveloping Knowledge Modules Oracle Data IntegratorDucBonNo ratings yet
- Machine Translation Abdulla HomiedanDocument19 pagesMachine Translation Abdulla HomiedanMuhammed Ali NarippattaNo ratings yet
- Invitation For Insurance Quote For Group Personal Accident Policy PDFDocument48 pagesInvitation For Insurance Quote For Group Personal Accident Policy PDFmantoo kumarNo ratings yet
- DoxsDocument4 pagesDoxsVince Neil AguirreNo ratings yet
- SynonymDocument13 pagesSynonymSumaiya NawsheenNo ratings yet
- Choose The Correct AnswerDocument4 pagesChoose The Correct AnswerGauranga DasNo ratings yet
- Experiment-10 (Adder & Subtractor)Document7 pagesExperiment-10 (Adder & Subtractor)M BalajiNo ratings yet
- Chapter ViiiDocument5 pagesChapter ViiiEly DaraugNo ratings yet
- IT Record Continuation - 1Document24 pagesIT Record Continuation - 1RiyanNo ratings yet
- Curt Farnham, Mirjam Berghuis and Karin FischerDocument32 pagesCurt Farnham, Mirjam Berghuis and Karin FischeroscarbecNo ratings yet
- Purcom Course Guide EditedDocument10 pagesPurcom Course Guide EditedDemosthenes RemoralNo ratings yet