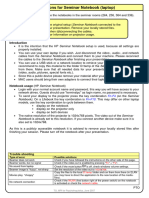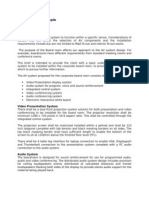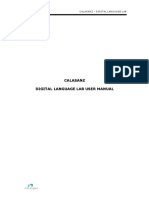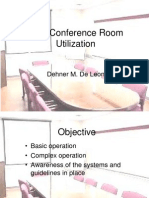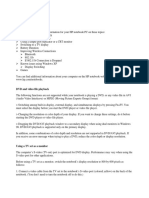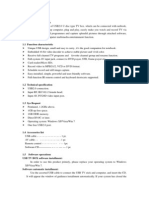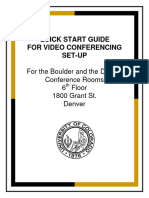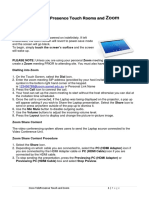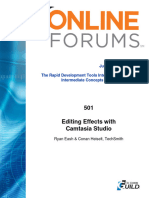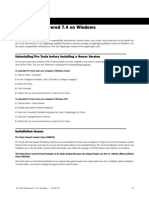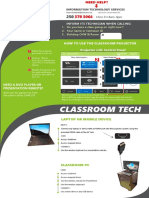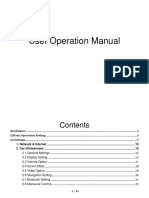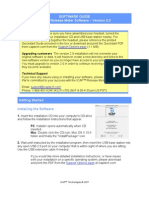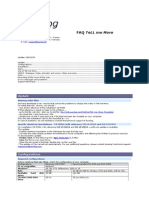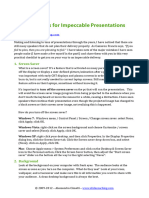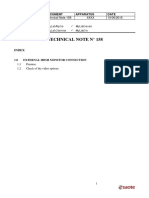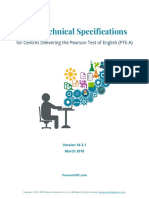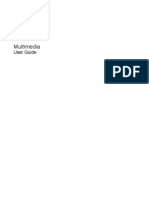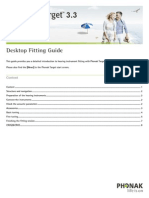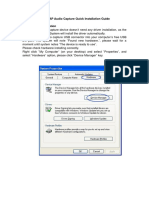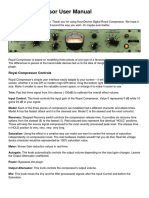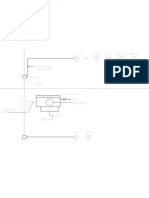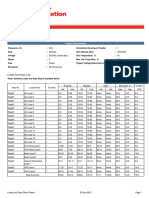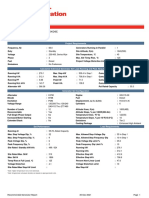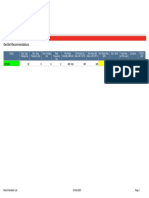Professional Documents
Culture Documents
Hyflex Classroom Equipment Setup
Uploaded by
mohamad nouhOriginal Title
Copyright
Available Formats
Share this document
Did you find this document useful?
Is this content inappropriate?
Report this DocumentCopyright:
Available Formats
Hyflex Classroom Equipment Setup
Uploaded by
mohamad nouhCopyright:
Available Formats
Hyflex Classroom Academic Technology Services
AS Building, Room 120
Equipment Setup csulb.edu/ats
Hyflex Classroom Equipment Setup Checklist
Turn on the classroom PC.
Turn on A/V system via the touch panel. The projector will turn on by default. If you are not planning
on using it, tap the projector mute button on the touch panel.
Choose input source: classroom PC, laptop, or doc cam. Select the classroom PC to use classroom
cameras and mics in Zoom meetings.
Select a layout preset on the touch panel. By default, the layout will show a side-by-side view of the
presentation and whiteboard. To primarily focus on the presentation, select "Lectern and
Presentation."
Press the “capture preview” button on the touch panel to toggle a preview of what is being
recorded/streamed on Zoom. In some rooms, the preview will be shown by default on the touch panel.
Check audio levels via the “Audio Controls” button on the touch panel. NOTE: Changing layout preset
will automatically unmute the microphone for that camera view.
• Mute or lower the volume of unused microphones.
• Check the audio setting each time you change the layout.
Turn on the auto-tracking feature via the “Camera Controls” page, if desired. This feature will enable
the camera to follow your movement in the classroom (not available in every HyFlex room).
Open Zoom on the classroom PC and sign in (check that “Capture Preview” has been toggled off and
“PC” has been selected as the input source to see the computer on the monitor).
• Test the camera and microphone settings to ensure best quality.
Start Zoom meeting. If you have an extra laptop on hand, also joining the meeting using a guest
account on that laptop will help you more easily see participants, raised hands, and comments in the
chat box.
Record lecture. Insert flash drive into the USB port at the control panel. Recording controls are located
on the control panel and the touch panel.
When you have finished:
1. Click the “Sign Out” button on the computer to reboot and clear any personal data.
2. Power down the AV system via the “Power Off” button on the touch panel.
You might also like
- Honeywell Pks OperationDocument324 pagesHoneywell Pks OperationLyn Serwaah Gorni75% (4)
- A4 Guide Seminar NotebookDocument2 pagesA4 Guide Seminar NotebooklukadoncickraljNo ratings yet
- Video Steps Images 20200131 FinalDocument11 pagesVideo Steps Images 20200131 FinalKhristine M. LumalangNo ratings yet
- User ManualDocument4 pagesUser ManualLea DevNo ratings yet
- Design Brief Sample1Document2 pagesDesign Brief Sample1Goji GorkakNo ratings yet
- 0b. Brief Airmeet Guidelines For AAEC 2022 SpeakersDocument2 pages0b. Brief Airmeet Guidelines For AAEC 2022 Speakersa96lhfNo ratings yet
- Usb DVR: Model: 4V2ADocument22 pagesUsb DVR: Model: 4V2AGaćeša BranislavNo ratings yet
- Curso de Domotica x10Document137 pagesCurso de Domotica x10Emerson Sneyder López AriasNo ratings yet
- Intro To Pro Tools 84507ff PDFDocument41 pagesIntro To Pro Tools 84507ff PDFDaniel MokNo ratings yet
- Classroom Tech: How To Use The Lab Projector & TVDocument1 pageClassroom Tech: How To Use The Lab Projector & TVericNo ratings yet
- Calasanz Digital Language Lab User ManualDocument62 pagesCalasanz Digital Language Lab User ManualVictorManuelPerezPerezNo ratings yet
- SSD Conference Room UtilizationDocument36 pagesSSD Conference Room Utilizationirri_social_sciencesNo ratings yet
- Aview GuidelinesDocument4 pagesAview GuidelinesBakkiya RajNo ratings yet
- InFocus IN38 ReferenceGuide enDocument39 pagesInFocus IN38 ReferenceGuide enVladimirPankNo ratings yet
- Lpi 06251Document4 pagesLpi 06251bvladimirov85No ratings yet
- User Manual TV TunnerDocument4 pagesUser Manual TV TunnerRifki Mega SaputraNo ratings yet
- User Manual: Re Ect Capture ToolDocument32 pagesUser Manual: Re Ect Capture ToolmcsteiNo ratings yet
- Video-Conferencing-Quick StartDocument12 pagesVideo-Conferencing-Quick StartHari Ram KNo ratings yet
- Cisco Telepresence Touch Rooms And: Start-UpDocument2 pagesCisco Telepresence Touch Rooms And: Start-UpM A KhanNo ratings yet
- AVmixer Pro 2 User Manual MAC-V2Document18 pagesAVmixer Pro 2 User Manual MAC-V2vieloveNo ratings yet
- Knowledge Base: Applicom / Direct-Link PC Network InterfacesDocument63 pagesKnowledge Base: Applicom / Direct-Link PC Network Interfacesalberto murguiaNo ratings yet
- Autoformer ManualDocument7 pagesAutoformer ManualAndre TolsenNo ratings yet
- Camtasia TutorialDocument60 pagesCamtasia Tutorialrohit.digitalmarketingguruNo ratings yet
- IT Project File Management Configuring HloalawkaaiDocument1 pageIT Project File Management Configuring Hloalawkaairicardosa11No ratings yet
- 1212m - 1616 Tutor ENDocument44 pages1212m - 1616 Tutor ENmattgirvNo ratings yet
- Screen Capture: User's GuideDocument15 pagesScreen Capture: User's GuideAlex IsidroNo ratings yet
- Pro Tools M-Powered Read Me (Win)Document13 pagesPro Tools M-Powered Read Me (Win)André OliveiraNo ratings yet
- Classroom Tech: How To Use The Classroom ProjectorDocument1 pageClassroom Tech: How To Use The Classroom ProjectorericNo ratings yet
- Atari 130XE Personal Computer Owner's ManualDocument140 pagesAtari 130XE Personal Computer Owner's Manual撈撈No ratings yet
- EOW x3 Technical FeaturesDocument6 pagesEOW x3 Technical FeaturesFrank GerónimoNo ratings yet
- User Operation ManualDocument45 pagesUser Operation ManualAnonymous 2I6zroT100% (1)
- Quick Setup Guide: Logitech Room Solutions For Barco Clickshare Conference For Medium RoomsDocument4 pagesQuick Setup Guide: Logitech Room Solutions For Barco Clickshare Conference For Medium RoomsMorfiusNo ratings yet
- Getting Started With Bcc950 Conferencecam: Logitech For BusinessDocument8 pagesGetting Started With Bcc950 Conferencecam: Logitech For BusinessBernard SitumeangNo ratings yet
- 3 - Training & Classroom - FacilitiesDocument2 pages3 - Training & Classroom - Facilitiesapi-3777629No ratings yet
- Emachines Hardware GuideDocument11 pagesEmachines Hardware GuideSetang BesarNo ratings yet
- User Manual XMP 120 130 Iad Dgs x12 10epDocument13 pagesUser Manual XMP 120 130 Iad Dgs x12 10epFernandoCesarottiNo ratings yet
- Express Gate - +Game-DX - V1.0Document9 pagesExpress Gate - +Game-DX - V1.0julio antonioNo ratings yet
- Emachines E725 ManualDocument11 pagesEmachines E725 Manualmigb24257425No ratings yet
- User's ManualDocument36 pagesUser's ManualRolanda IordacheNo ratings yet
- Adobe Acrobat Pro Student Guide: Bentley Systems Inc. - Academic ProgramsDocument22 pagesAdobe Acrobat Pro Student Guide: Bentley Systems Inc. - Academic ProgramsHoàng Hồng DươngNo ratings yet
- Compu Show Software User Manual v1Document283 pagesCompu Show Software User Manual v1TJ SteinNo ratings yet
- Icap - Release - Meter - Software - Guide - v2Document13 pagesIcap - Release - Meter - Software - Guide - v22triesNo ratings yet
- TellmeMore5 Retail FAQ enDocument14 pagesTellmeMore5 Retail FAQ enDunia Koesmansyah's DailyNo ratings yet
- bcc950 Quickstart GuideDocument68 pagesbcc950 Quickstart Guidemario rossiNo ratings yet
- 15 Secrets For Impeccable Presentations v4Document5 pages15 Secrets For Impeccable Presentations v4silvia landinNo ratings yet
- .Technical Note #158: IndexDocument5 pages.Technical Note #158: IndexSergio Alejandro CastroNo ratings yet
- PLT Test Center Technical Requirements - CCTDocument16 pagesPLT Test Center Technical Requirements - CCTsajidkhanNo ratings yet
- Pinnacle Studio Version 9 ReadmeDocument3 pagesPinnacle Studio Version 9 ReadmeAmer HozicNo ratings yet
- 8510w Media GuideDocument22 pages8510w Media GuidemihaihelerNo ratings yet
- TiVme User Manual (English V1.0)Document48 pagesTiVme User Manual (English V1.0)Funmi IzyNo ratings yet
- Manual Target PhonakDocument8 pagesManual Target PhonakCursosDeBonsaiTzuNo ratings yet
- Usb Cassette Capture Ezcap Guia Rapida AudacityDocument9 pagesUsb Cassette Capture Ezcap Guia Rapida AudacityNarik PaluniNo ratings yet
- Separation Studio User GuideDocument56 pagesSeparation Studio User GuideMarco Antonio Sanhueza RiverosNo ratings yet
- Ts ManualDocument22 pagesTs ManualClark Rincón100% (1)
- Royal Compressor User ManualDocument3 pagesRoyal Compressor User ManualAndre TolsenNo ratings yet
- Mastering Camtasia: Mastering Software Series, #5From EverandMastering Camtasia: Mastering Software Series, #5Rating: 1 out of 5 stars1/5 (1)
- IEC 60898-1-2015 Cor1-2015Document1 pageIEC 60898-1-2015 Cor1-2015mohamad nouh0% (1)
- Product 61Document14 pagesProduct 61mohamad nouhNo ratings yet
- Easy9 RES342EZ100Document1 pageEasy9 RES342EZ100mohamad nouhNo ratings yet
- Clock TenderDocument1 pageClock Tendermohamad nouhNo ratings yet
- PowerSuite 30-Dec-2021 Loads and Steps Detail Report (Psu)Document9 pagesPowerSuite 30-Dec-2021 Loads and Steps Detail Report (Psu)mohamad nouhNo ratings yet
- Chapter 3 Wiring Methods and MaterialsDocument4 pagesChapter 3 Wiring Methods and Materialsmohamad nouhNo ratings yet
- PowerSuite 30-Dec-2021 Recommended Generator Report (Psu)Document1 pagePowerSuite 30-Dec-2021 Recommended Generator Report (Psu)mohamad nouhNo ratings yet
- 2013-2014 Electrical Book ListDocument2 pages2013-2014 Electrical Book Listmohamad nouhNo ratings yet
- PowerSuite 30-Dec-2021 Recommendation ListDocument1 pagePowerSuite 30-Dec-2021 Recommendation Listmohamad nouhNo ratings yet
- 1881 RetypedDocument1 page1881 Retypedmohamad nouhNo ratings yet