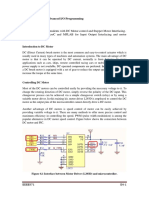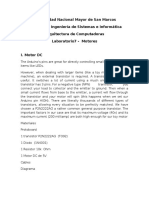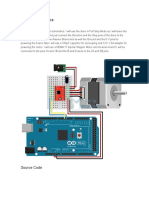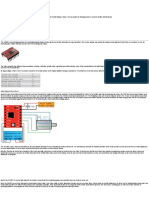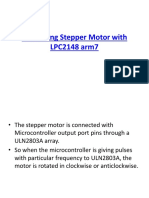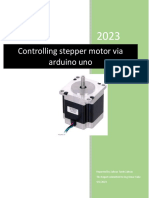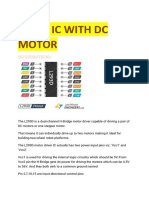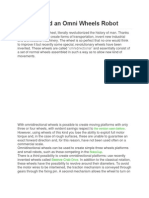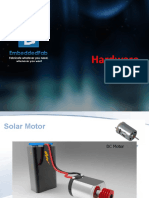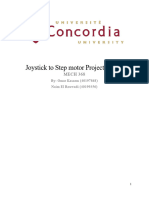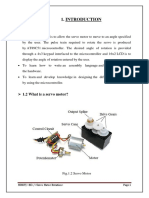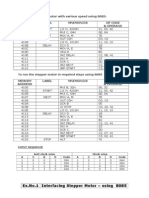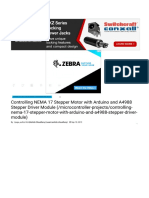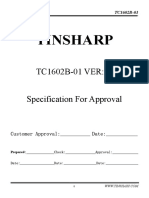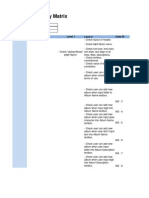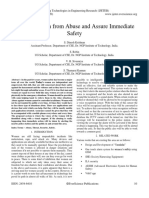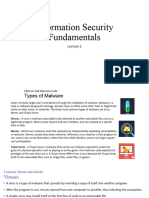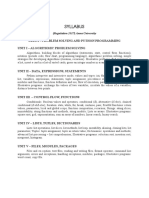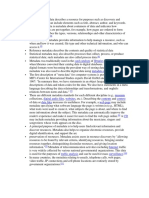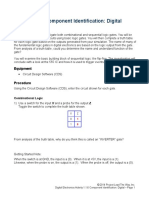Professional Documents
Culture Documents
C - Tutorial 212 300
Uploaded by
Christophe DerenneOriginal Title
Copyright
Available Formats
Share this document
Did you find this document useful?
Is this content inappropriate?
Report this DocumentCopyright:
Available Formats
C - Tutorial 212 300
Uploaded by
Christophe DerenneCopyright:
Available Formats
206 Chapter 19 Stepper Motor www.freenove.
com █
Chapter 19 Stepper Motor
In this project, we will learn how to drive a stepper motor, and understand its working principle.
Project 19.1 Stepper Motor
Component List
ESP32-WROVER x1 GPIO Extension Board x1
Breadboard x1
Stepper Motor x1 ULN2003 Stepper Motor Driver x1 Jumper F/M x6
Any concerns? support@freenove.com
█ www.freenove.com Chapter 19 Stepper Motor 207
Component knowledge
Stepper Motor
Stepper motors are an open-loop control device, which converts an electronic pulse signal into angular
displacement or linear displacement. In a non-overload condition, the speed of the motor and the location
of the stops depends only on the pulse signal frequency and number of pulses and is not affected by changes
in load as with a DC motor. A small four-phase deceleration stepper motor is shown here:
The electronic schematic diagram of a four-phase stepper motor is shown below:
The outside case or housing of the stepper motor is the stator and inside the stator is the rotor. There are a
specific number of individual coils, usually an integer multiple of the number of phases the motor has, when
the stator is powered ON, an electromagnetic field will be formed to attract a corresponding convex
diagonal groove or indentation in the rotor’s surface. The rotor is usually made of iron or a permanent
magnet. Therefore, the stepper motor can be driven by powering the coils on the stator in an ordered
sequence (producing a series of “steps” or stepped movements).
Any concerns? support@freenove.com
208 Chapter 19 Stepper Motor www.freenove.com █
A common driving process is as follows:
In the course above, the stepper motor rotates a certain angle once, which is called a step. By controlling the
number of rotation steps, you can control the stepper motor rotation angle. By controlling the time between
two steps, you can control the stepper motor rotation speed. When rotating clockwise, the order of coil
powered on is: ABCDA…… . And the rotor will rotate in accordance with the order, step by step
down, called four steps four pats. If the coils is powered on in the reverse order, DCBAD… , the
rotor will rotate in anti-clockwise direction.
There are other methods to control stepper motors, such as: connect A phase, then connect A B phase, the
stator will be located in the center of A B, which is called a half-step. This method can improve the stability of
the stepper motor and reduces noise. The sequence of powering the coils looks like this: A ABB BCC
CDDDAA……, the rotor will rotate in accordance to this sequence at a half-step at a time, called
four-steps, eight-part. Conversely, if the coils are powered ON in the reverse order the stepper motor will
rotate in the opposite direction.
The stator in the stepper motor we have supplied has 32 magnetic poles. Therefore, to complete one full
revolution requires 32 full steps. The rotor (or output shaft) of the stepper motor is connected to a speed
reduction set of gears and the reduction ratio is 1:64. Therefore, the final output shaft (exiting the stepper
motor’s housing) requires 32 X 64 = 2048 steps to make one full revolution.
Any concerns? support@freenove.com
█ www.freenove.com Chapter 19 Stepper Motor 209
ULN2003 Stepper motor driver
A ULN2003 stepper motor driver is used to convert weak signals into more powerful control signals in order
to drive the stepper motor. In the illustration below, the input signal IN1-IN4 corresponds to the output signal
A-D, and 4 LEDs are integrated into the board to indicate the state of these signals. The PWR interface can
be used as a power supply for the stepper motor. By default, PWR and VCC are connected.
Any concerns? support@freenove.com
210 Chapter 19 Stepper Motor www.freenove.com █
Circuit
When building the circuit, note that rated voltage of the stepper motor is 5V, and we need to use the
breadboard power supply independently. Additionally, the breadboard power supply needs to share Ground
with ESP32.
Schematic diagram
Hardware connection. If you need any support, please feel free to contact us via: support@freenove.com
Any concerns? support@freenove.com
█ www.freenove.com Chapter 19 Stepper Motor 211
Sketch
This code uses the four-step, four-part mode to drive the stepper motor in the clockwise and anticlockwise
directions.
Sketch_19.1_Drive_Stepper_Motor
Any concerns? support@freenove.com
212 Chapter 19 Stepper Motor www.freenove.com █
Compile and upload the code to the ESP32-WROVER, the stepper motor will rotate 360° clockwise and stop
for 1s, and then rotate 360° anticlockwise and stop for 1s. And it will repeat this action in an endless loop.
The following is the program code:
1 // Connect the port of the stepper motor driver
2 int outPorts[] = {14, 27, 26, 25};
3
4 void setup() {
5 // set pins to output
6 for (int i = 0; i < 4; i++) {
7 pinMode(outPorts[i], OUTPUT);
8 }
9 }
10
11 void loop(){
12 // Rotate a full turn
13 moveSteps(true, 32 * 64, 3);
14 delay(1000);
15 // Rotate a full turn towards another direction
16 moveSteps(false, 32 * 64, 3);
17 delay(1000);
18 }
19
20 //Suggestion: the motor turns precisely when the ms range is between 3 and 20
21 void moveSteps(bool dir, int steps, byte ms) {
22 for (unsigned long i = 0; i < steps; i++) {
23 moveOneStep(dir); // Rotate a step
24 delay(constrain(ms,3,20)); // Control the speed
25 }
26 }
27
28 void moveOneStep(bool dir) {
29 // Define a variable, use four low bit to indicate the state of port
30 static byte out = 0x01;
31 // Decide the shift direction according to the rotation direction
32 if (dir) { // ring shift left
33 out ! = 0x08 ? out = out << 1 : out = 0x01;
34 }
35 else { // ring shift right
Any concerns? support@freenove.com
█ www.freenove.com Chapter 19 Stepper Motor 213
36 out ! = 0x01 ? out = out >> 1 : out = 0x08;
37 }
38 // Output singal to each port
39 for (int i = 0; i < 4; i++) {
40 digitalWrite(outPorts[i], (out & (0x01 << i)) ? HIGH : LOW);
41 }
42 }
43
44 void moveAround(bool dir, int turns, byte ms){
45 for(int i=0;i<turns;i++)
46 moveSteps(dir,32*64,ms);
47 }
48 void moveAngle(bool dir, int angle, byte ms){
49 moveSteps(dir,(angle*32*64/360),ms);
50 }
In this project, we define four pins to drive stepper motor.
1 // Connect the port of the stepper motor driver
2 int outPorts[] = {14, 27, 26, 25};
moveOneStep Function is used to drive the stepper motor to rotate clockwise or counterclockwise. The
parameter "dir" indicates the direction of rotation. If "dir" returns true, the stepper motor rotates clockwise,
otherwise the stepper motor rotates counterclockwise.
28 void moveOneStep(bool dir) {
… …
42 }
Define a static byte variable, calculate the value of the variable according to the rotation direction of the
motor, and use the keyword static to save the position status of the previous step of the stepper motor. Use
the four low bits of the variable to control the output state of the four pins.
29 // Define a variable, use four low bit to indicate the state of port
30 static byte out = 0x01;
31 // Decide the shift direction according to the rotation direction
32 if (dir) { // ring shift left
33 out ! = 0x08 ? out = out << 1 : out = 0x01;
34 }
35 else { // ring shift right
36 out ! = 0x01 ? out = out >> 1 : out = 0x08;
37 }
Make the pin to output corresponding level based on the value of the variable.
38 // Output singal to each port
39 for (int i = 0; i < 4; i++) {
40 digitalWrite(outPorts[i], (out & (0x01 << i)) ? HIGH : LOW);
41 }
Any concerns? support@freenove.com
214 Chapter 19 Stepper Motor www.freenove.com █
The moveSteps function can control the direction of the stepper motor, the number of rotation steps, and the
speed of rotation. According to the previous knowledge, the stepper motor needs 32*64 steps for one
revolution. The speed of rotation is determined by the parameter ms. The larger the ms is, the slower the
rotation speed is. There is a range for the speed of the motor, which is determined by the motor itself and
according to our test, the value of ms is limited to 3-20.
20 //Suggestion: the motor turns precisely when the ms range is between 3 and 20
21 void moveSteps(bool dir,int steps, byte ms) {
22 for (unsigned long i = 0; i < steps; i++) {
23 moveOneStep(dir); // Rotate a step
24 delay(constrain(ms,3,20)); // Control the speed
25 }
26 }
The function moveTurns() is a further package of moveSteps(), which is used to control the stepper motor to
rotate a specified number of turns. The parameter "turns" represents the number of turns that need to be
rotated.
44 void moveAround(bool dir, int turns, byte ms){
45 for(int i=0;i<turns;i++)
46 moveSteps(dir,32*64,ms);
47 }
The function moveAround () is a further package of moveSteps (), which is used to control the stepper motor
to rotate by a specified angle, and the parameter "angle" represents the angle to be rotated.
48 void moveAngle(bool dir, int angle, byte ms){
49 moveSteps(dir,(angle*32*64/360),ms);
50 }
In the loop function, call the moveSteps function to loop the stepper motor: rotate clockwise one turn and
stop for 1s, then rotate counterclockwise one turn and stop for 1s.
11 void loop(){
12 // Rotate a full turn
13 moveSteps(true, 32 * 64, 3);
14 delay(1000);
15 // Rotate a full turn towards another direction
16 moveSteps(false, 32 * 64, 3);
17 delay(1000);
18 }
Any concerns? support@freenove.com
█ www.freenove.com Chapter 20 LCD1602 215
Chapter 20 LCD1602
In this chapter, we will learn about the LCD1602 Display Screen
Project 20.1 LCD1602
In this section we learn how to use LCD1602 to display something.
Component List
ESP32-WROVER x1 GPIO Extension Board x1
Breadboard x1
LCD1602 Module x1 Jumper F/M x4
Any concerns? support@freenove.com
216 Chapter 20 LCD1602 www.freenove.com █
Component knowledge
I2C communication
I2C (Inter-Integrated Circuit) is a two-wire serial communication mode, which can be used for the connection
of micro controllers and their peripheral equipment. Devices using I2C communication must be connected to
the serial data (SDA) line, and serial clock (SCL) line (called I2C bus). Each device has a unique address and
can be used as a transmitter or receiver to communicate with devices connected to the bus.
LCD1602 communication'
The LCD1602 display screen can display 2 lines of characters in 16 columns. It is capable of displaying numbers,
letters, symbols, ASCII code and so on. As shown below is a monochrome LCD1602 display screen along with
its circuit pin diagram
I2C LCD1602 display screen integrates a I2C interface, which connects the serial-input & parallel-output
module to the LCD1602 display screen. This allows us to only use 4 lines to the operate the LCD1602.
The serial-to-parallel IC chip used in this module is PCF8574T (PCF8574AT), and its default I2C address is
0x27(0x3F). You can also view the ESP32 bus on your I2C device address through command "i2cdetect -y 1".
Any concerns? support@freenove.com
█ www.freenove.com Chapter 20 LCD1602 217
Below is the PCF8574 pin schematic diagram and the block pin diagram:
PCF8574 chip pin diagram: PCF8574 module pin diagram
PCF8574 module pin and LCD1602 pin are corresponding to each other and connected with each other:
So we only need 4 pins to control the 16 pins of the LCD1602 display screen through the I2C interface.
In this project, we will use the I2C LCD1602 to display some static characters and dynamic variables.
Any concerns? support@freenove.com
218 Chapter 20 LCD1602 www.freenove.com █
Circuit
Schematic diagram
Hardware connection. If you need any support, please feel free to contact us via: support@freenove.com
Any concerns? support@freenove.com
█ www.freenove.com Chapter 20 LCD1602 219
Sketch
How to install the library
We use the third party library LiquidCrystal I2C. If you haven't installed it yet, please do so before learning.
The steps to add third-party Libraries are as follows: open arduino->Sketch->Include library-> Manage
libraries. Enter " LiquidCrystal I2C" in the search bar and select " LiquidCrystal I2C " for installation.
Use I2C LCD 1602 to display characters and variables.
Any concerns? support@freenove.com
220 Chapter 20 LCD1602 www.freenove.com █
Sketch_20.1_Display_the_string_on_LCD1602
Compile and upload the code to ESP32-WROVER and the LCD1602 displays characters.
Any concerns? support@freenove.com
█ www.freenove.com Chapter 20 LCD1602 221
If you cannot see anything on the display or the display is not clear, try rotating the white knob on back of
LCD1602 slowly, which adjusts the contrast, until the screen can display clearly.
The following is the program code:
1 #include <LiquidCrystal_I2C.h>
2 #include <Wire.h>
3
4 #define SDA 13 //Define SDA pins
5 #define SCL 14 //Define SCL pins
6
7 /*
8 * note: If lcd1602 uses PCF8574T, IIC's address is 0x27,
9 * or lcd1602 uses PCF8574AT, IIC's address is 0x3F.
10 */
11 LiquidCrystal_I2C lcd(0x27,16,2);
12
13 void setup() {
14 Wire.begin(SDA, SCL); // attach the IIC pin
15 lcd.init(); // LCD driver initialization
16 lcd.backlight(); // Turn on the backlight
17 lcd.setCursor(0,0); // Move the cursor to row 0, column 0
18 lcd.print("hello, world! "); // The print content is displayed on the LCD
19 }
20
21 void loop() {
22 lcd.setCursor(0,1); // Move the cursor to row 1, column 0
23 lcd.print("Counter:"); // The count is displayed every second
24 lcd.print(millis() / 1000);
25 delay(1000);
26 }
Any concerns? support@freenove.com
222 Chapter 20 LCD1602 www.freenove.com █
Include header file of Liquid Crystal Display (LCD)1602 and I2C.
1 #include <LiquidCrystal_I2C.h>
2 #include <Wire.h>
Instantiate the I2C LCD1602 screen. It should be noted here that if your LCD driver chip uses PCF8574T, set
the I2C address to 0x27, and if uses PCF8574AT, set the I2C address to 0x3F.
11 LiquidCrystal_I2C lcd(0x27,16,2);
Initialize I2C and set its pins as 13,14. And then initialize LCD1602 and turn on the backlight of LCD.
14 Wire.begin(SDA, SCL); // attach the IIC pin
15 lcd.init(); // LCD driver initialization
16 lcd.backlight(); // Turn on the backlight
Move the cursor to the first row, first column, and then display the character.
17 lcd.setCursor(0,0); // Move the cursor to row 0, column 0
18 lcd.print("hello, world! "); // The print content is displayed on the LCD
Print the number on the second line of LCD1602.
12 void loop() {
13 //set the cursor to column 0, line 1
14 //(note:parameter "0" is the first columns,
15 //parameter "1" is the second row, since counting begins with 0)
16 lcd.setCursor(0, 1);//0 stand for column, 1 stand for row
17 // print the number of seconds since reset:
18 lcd.print("Counter:");
19 lcd.print(millis() / 1000);
20 }
Reference
class LiquidCrystal
The LiquidCrystal class can manipulate common LCD screens. The first step is defining an object of
LiquidCrystal, for example:
LiquidCrystal_I2C lcd(0x27,16,2);
Instantiate the Lcd1602 and set the I2C address to 0x27, with 16 columns per row and 2 rows
per column.
init();
Initializes the Lcd1602’s device
backlight();
Turn on Lcd1602’s backlight.
setCursor(column,row);
Sets the screen‘s column and row.
column:The range is 0 to 15.
row:The range is 0 to 1.
print(String);
Print the character string on Lcd1602
Any concerns? support@freenove.com
█ www.freenove.com Chapter 21 Ultrasonic Ranging 223
Chapter 21 Ultrasonic Ranging
In this chapter, we learn a module which use ultrasonic to measure distance, HC SR04.
Project 21.1 Ultrasonic Ranging
In this project, we use ultrasonic ranging module to measure distance, and print out the data in the terminal.
Component List
ESP32-WROVER x1 GPIO Extension Board x1
Breadboard x1
Jumper F/M x4 HC SR04 x1
Any concerns? support@freenove.com
224 Chapter 21 Ultrasonic Ranging www.freenove.com █
Component Knowledge
The ultrasonic ranging module uses the principle that ultrasonic waves will be sent back when encounter
obstacles. We can measure the distance by counting the time interval between sending and receiving of the
ultrasonic waves, and the time difference is the total time of the ultrasonic wave’s journey from being
transmitted to being received. Because the speed of sound in air is a constant, about v=340m/s, we can
calculate the distance between the ultrasonic ranging module and the obstacle: s=vt/2.
2S=V·t.
The HC-SR04 ultrasonic ranging module integrates both an ultrasonic transmitter and a receiver. The
transmitter is used to convert electrical signals (electrical energy) into high frequency (beyond human hearing)
sound waves (mechanical energy) and the function of the receiver is opposite of this. The picture and the
diagram of the HC SR04 ultrasonic ranging module are shown below:
Pin description:
Pin Description
VCC power supply pin
Trig trigger pin
Echo Echo pin
GND GND
Technical specs:
Working voltage: 5V Working current: 12mA
Minimum measured distance: 2cm Maximum measured distance: 200cm
Instructions for use: output a high-level pulse in Trig pin lasting for least 10us, the module begins to transmit
ultrasonic waves. At the same time, the Echo pin is pulled up. When the module receives the returned
ultrasonic waves from encountering an obstacle, the Echo pin will be pulled down. The duration of high level
in the Echo pin is the total time of the ultrasonic wave from transmitting to receiving, s=vt/2.
Any concerns? support@freenove.com
█ www.freenove.com Chapter 21 Ultrasonic Ranging 225
Circuit
Note that the voltage of ultrasonic module is 5V in the circuit.
Schematic diagram
Hardware connection. If you need any support, please feel free to contact us via: support@freenove.com
Any concerns? support@freenove.com
226 Chapter 21 Ultrasonic Ranging www.freenove.com █
Sketch
Sketch_21.1_Ultrasonic_Ranging
Any concerns? support@freenove.com
█ www.freenove.com Chapter 21 Ultrasonic Ranging 227
Download the code to ESP32-WROVER, open the serial port monitor, set the baud rate to 115200 and you
can use it to measure the distance between the ultrasonic module and the object. As shown in the following
figure:
The following is the program code:
1 #define trigPin 13 // define trigPin
2 #define echoPin 14 // define echoPin.
3 #define MAX_DISTANCE 700 // Maximum sensor distance is rated at 400-500cm.
4 //timeOut= 2*MAX_DISTANCE /100 /340 *1000000 = MAX_DISTANCE*58.8
5 float timeOut = MAX_DISTANCE * 60;
6 int soundVelocity = 340; // define sound speed=340m/s
7
8 void setup() {
9 pinMode(trigPin,OUTPUT);// set trigPin to output mode
10 pinMode(echoPin,INPUT); // set echoPin to input mode
11 Serial.begin(115200); // Open serial monitor at 115200 baud to see ping results.
12 }
13
14 void loop() {
15 delay(100); // Wait 100ms between pings (about 20 pings/sec).
16 Serial.printf("Distance: ");
17 Serial.print(getSonar()); // Send ping, get distance in cm and print result
18 Serial.println("cm");
19 }
20
21 float getSonar() {
22 unsigned long pingTime;
23 float distance;
24 // make trigPin output high level lasting for 10us to trigger HC_SR04
Any concerns? support@freenove.com
228 Chapter 21 Ultrasonic Ranging www.freenove.com █
25 digitalWrite(trigPin, HIGH);
26 delayMicroseconds(10);
27 digitalWrite(trigPin, LOW);
28 // Wait HC-SR04 returning to the high level and measure out this waiting time
29 pingTime = pulseIn(echoPin, HIGH, timeOut);
30 // calculate the distance according to the time
31 distance = (float)pingTime * soundVelocity / 2 / 10000;
32 return distance; // return the distance value
33 }
First, define the pins and the maximum measurement distance.
1 #define trigPin 13 // define trigPin
2 #define echoPin 14 // define echoPin.
3 #define MAX_DISTANCE 700 //define the maximum measured distance
If the module does not return high level, we cannot wait for this forever, so we need to calculate the time
period for the maximum distance, that is, time Out. timeOut= 2*MAX_DISTANCE/100/340*1000000. The
result of the constant part in this formula is approximately 58.8.
5 float timeOut = MAX_DISTANCE * 60;
Subfunction getSonar () function is used to start the ultrasonic module to begin measuring, and return the
measured distance in cm units. In this function, first let trigPin send 10us high level to start the ultrasonic
module. Then use pulseIn () to read the ultrasonic module and return the duration time of high level. Finally,
the measured distance according to the time is calculated.
21 float getSonar() {
22 unsigned long pingTime;
23 float distance;
24 // make trigPin output high level lasting for 10μs to triger HC_SR04?
25 digitalWrite(trigPin, HIGH);
26 delayMicroseconds(10);
27 digitalWrite(trigPin, LOW);
28 // Wait HC-SR04 returning to the high level and measure out this waitting time
29 pingTime = pulseIn(echoPin, HIGH, timeOut);
30 // calculate the distance according to the time
31 distance = (float)pingTime * soundVelocity / 2 / 10000;
32 return distance; // return the distance value
33 }
Lastly, in loop() function, get the measurement distance and display it continually.
14 void loop() {
15 delay(100); // Wait 100ms between pings (about 20 pings/sec).
16 Serial.printf("Distance: ");
17 Serial.print(getSonar()); // Send ping, get distance in cm and print result
18 Serial.println("cm");
19 }
Any concerns? support@freenove.com
█ www.freenove.com Chapter 21 Ultrasonic Ranging 229
About function pulseIn():
int pulseIn(int pin, int level, int timeout);
pin: the number of the Arduino pin on which you want to read the pulse. Allowed data types: int.
value: type of pulse to read: either HIGH or LOW. Allowed data types: int.
timeout (optional): the number of microseconds to wait for the pulse to start; default is one second.
Any concerns? support@freenove.com
230 Chapter 21 Ultrasonic Ranging www.freenove.com █
Project 21.2 Ultrasonic Ranging
Component List and Circuit
Component List and Circuit are the same as the previous section.
Sketch
How to install the library
We use the third party library UltrasonicSensor. If you haven't installed it yet, please do so before learning.
The steps to add third-party Libraries are as follows: open arduino->Sketch->Include library-> Manage
libraries. Enter "UltrasonicSensor" in the search bar and select "UltrasonicSensor" for installation.
Refer to the following operations:
Any concerns? support@freenove.com
█ www.freenove.com Chapter 21 Ultrasonic Ranging 231
Sketch_21.2_Ultrasonic_Ranging
Download the code to ESP32-WROVER, open the serial port monitor, set the baud rate to 115200. Use the
ultrasonic module to measure distance. As shown in the following figure:
Any concerns? support@freenove.com
232 Chapter 21 Ultrasonic Ranging www.freenove.com █
The following is the program code:
1 #include <UltrasonicSensor.h>
2 //Attach the trigger and echo pins to pins 13 and 14 of esp32
3 UltrasonicSensor ultrasonic(13, 14);
4
5 void setup() {
6 Serial.begin(115200);
7 //set the speed of sound propagation according to the temperature to reduce errors
8 int temperature = 22; //Setting ambient temperature
9 ultrasonic.setTemperature(temperature);
10 }
11
12 void loop() {
13 int distance = ultrasonic.distanceInCentimeters();
14 Serial.printf("Distance: %dcm\n",distance);
15 delay(300);
16 }
First, add UltrasonicSensor library.
1 #include <UltrasonicSensor.h>
Define an ultrasonic object and associate the pins.
3 UltrasonicSensor ultrasonic(13, 14);
Set the ambient temperature to make the module measure more accurately.
9 ultrasonic.setTemperature(temperature);
Use the distanceInCentimeters function to get the distance measured by the ultrasound and print it out
through the serial port.
16 void loop() {
17 int distance = ultrasonic.distanceInCentimeters();
18 Serial.printf("Distance: %dcm\n",distance);
19 delay(300);
20 }
Reference
class UltrasonicSensor
class UltrasonicSensor must be instantiated when used, that is, define an object of Servo type, for example:
UltrasonicSensor ultrasonic(13, 14);
setTemperature(value): The speed of sound propagation is different at different temperatures. In
order to get more accurate data, this function needs to be called. value is the temperature value of the
current environment.
distanceInCentimeters(): The ultrasonic distance acquisition function returns the value in centimeters.
distanceInMillimeters():The ultrasonic distance acquisition function returns the value in millimeter.
Any concerns? support@freenove.com
█ www.freenove.com Chapter 22 Matrix Keypad 233
Chapter 22 Matrix Keypad
Earlier we learned about a single push button switch. In this chapter, we will learn about matrix keyboards,
which integrates a number of push button switches as keys for the purposes of input.
Project 22.1 Matrix Keypad
In this project, we will attempt to get every key code on the matrix keypad to work.
Component List
ESP32-WROVER x1 GPIO Extension Board x1
Breadboard x1
Jumper M/M x8 4x4 Matrix Keypad x1
Any concerns? support@freenove.com
234 Chapter 22 Matrix Keypad www.freenove.com █
Component knowledge
4x4 Matrix Keypad
A keypad matrix is a device that integrates a number of keys in one package. As is shown below, a 4x4 keypad
matrix integrates 16 keys:
Similar to the integration of a LED matrix, the 4x4 keypad matrix has each row of keys connected with one pin
and this is the same for the columns. Such efficient connections reduce the number of processor ports
required. The internal circuit of the Keypad Matrix is shown below.
The usage is similar to the LED matrix, using a row or column scanning method to detect the state of each
key’s position by column and row. Take column scanning method as an example, send low level to the first 1
column (Pin1), detect level state of row 5, 6, 7, 8 to judge whether the key A, B, C, D are pressed. Then send
low level to column 2, 3, 4 in turn to detect whether other keys are pressed. Therefore, you can get the state
of all of the keys.
Any concerns? support@freenove.com
█ www.freenove.com Chapter 22 Matrix Keypad 235
Circuit
Schematic diagram
Hardware connection. If you need any support, please feel free to contact us via: support@freenove.com
Any concerns? support@freenove.com
236 Chapter 22 Matrix Keypad www.freenove.com █
Sketch
This code is used to obtain all key codes of the 4x4 matrix keypad, when one of the keys is pressed, the key
code will be printed out via serial port.
How to install the library
We use the third party library Keypad. If you haven't installed it yet, please do so before learning. The steps
to add third-party Libraries are as follows: open arduino->Sketch->Include library-> Manage libraries.
Enter " Keypad" in the search bar and select " Keypad " for installation.
Refer to the following operations:
Any concerns? support@freenove.com
█ www.freenove.com Chapter 22 Matrix Keypad 237
Sketch_22.1_Get_Input_Characters
Any concerns? support@freenove.com
238 Chapter 22 Matrix Keypad www.freenove.com █
Download the code to ESP32-WROVER, open the serial port monitor, set the baud rate to 115200, press the
keyboard, the value of the pressed keys will be printed out via the serial port. As shown in the following
figure:
The following is the program code:
1 #include <Keypad.h>
2 // define the symbols on the buttons of the keypad
3 char keys[4][4] = {
4 {'1', '2', '3', 'A'},
5 {'4', '5', '6', 'B'},
6 {'7', '8', '9', 'C'},
7 {'*', '0', '#', 'D'}
8 };
9 byte rowPins[4] = {14, 27, 26, 25}; // connect to the row pinouts of the keypad
10 byte colPins[4] = {13, 21, 22, 23}; // connect to the column pinouts of the keypad
11
12 // initialize an instance of class NewKeypad
13 Keypad myKeypad = Keypad(makeKeymap(keys), rowPins, colPins, 4, 4);
14
15 void setup() {
16 Serial.begin(115200); // Initialize the serial port and set the baud rate to 115200
17 Serial.println("ESP32 is ready! "); // Print the string "ESP32 is ready! "
18 }
19
20 void loop() {
21 // Get the character input
22 char keyPressed = myKeypad.getKey();
23 // If there is a character input, sent it to the serial port
24 if (keyPressed) {
25 Serial.println(keyPressed);
26 }
27 }
Any concerns? support@freenove.com
█ www.freenove.com Chapter 22 Matrix Keypad 239
First, add header file, define 4*4 matrix keyboard key value and the matrix keyboard pin.
1 #include <Keypad.h>
2 // define the symbols on the buttons of the keypad
3 char keys[4][4] = {
4 {'1', '2', '3', 'A'},
5 {'4', '5', '6', 'B'},
6 {'7', '8', '9', 'C'},
7 {'*', '0', '#', 'D'}
8 };
9 byte rowPins[4] = {14, 27, 26, 25}; // connect to the row pinouts of the keypad
10 byte colPins[4] = {13, 21, 22, 23}; // connect to the column pinouts of the keypad
Second, define a matrix keyboard object and associate the keys and pins with it.
13 Keypad myKeypad = Keypad(makeKeymap(keys), rowPins, colPins, 4, 4);
Finally, get the key value and print it out via the serial port.
20 void loop() {
21 // Get the character input
22 char keyPressed = myKeypad.getKey();
23 // If there is a character input, sent it to the serial port
24 if (keyPressed) {
25 Serial.println(keyPressed);
26 }
27 }
Reference
class Keypad You need to add the library each time you use the Keypad.
Keypad(char *userKeymap, byte *row, byte *col, byte numRows, byte numCols);
Constructor, the parameters are: key code of keyboard, row pin, column pin, the number of rows, the
number of columns.
char getKey();
Get the key code of the pressed key. If no key is pressed, the return value is NULL.
void setDebounceTime(uint);
Set the debounce time with a default time of 10ms.
void setHoldTime(uint);
Set the duration for the key to keep stable state after pressed.
bool isPressed(char keyChar);
Judge whether the key with code "keyChar" is pressed.
char waitForKey();
Wait for a key to be pressed, and return key code of the pressed key.
KeyState getState();
Get the state of the keys.
bool keyStateChanged();
Judge whether there is a change of key state, then return True or False.
For More information about Keypad, please visit: http://playground.arduino.cc/Code/Keypad
Any concerns? support@freenove.com
240 Chapter 22 Matrix Keypad www.freenove.com █
Project 22.2 Keypad Door
In this project, we use keypad as a keyboard to control the action of the servo motor.
Component List
ESP32-WROVER x1 GPIO Extension Board x1
Breadboard x1
Jumper M/M Servo x1 4x4 Matrix Keypad x1
NPN transistorx1 Active buzzer x1 Resistor 1kΩ x1
(S8050)
Any concerns? support@freenove.com
█ www.freenove.com Chapter 22 Matrix Keypad 241
Circuit
Schematic diagram
Hardware connection. If you need any support, please feel free to contact us via: support@freenove.com
Any concerns? support@freenove.com
242 Chapter 22 Matrix Keypad www.freenove.com █
Sketch
Sketch_22.2_Keypad_Door
Verify and upload the code to the ESP32-WROVER and press the keypad to input password with 4 characters.
If the input is correct, the servo will move to a certain degree, then return to the original position. If the input
is wrong, an input error alarm will be generated.
Any concerns? support@freenove.com
█ www.freenove.com Chapter 22 Matrix Keypad 243
The following is the program code:
1 #include <Keypad.h>
2 #include <ESP32Servo.h>
3
4 // define the symbols on the buttons of the keypad
5 char keys[4][4] = {
6 {'1', '2', '3', 'A'},
7 {'4', '5', '6', 'B'},
8 {'7', '8', '9', 'C'},
9 {'*', '0', '#', 'D'}
10 };
11
12 byte rowPins[4] = {14, 27, 26, 25}; // connect to the row pinouts of the keypad
13 byte colPins[4] = {13, 21, 22, 23}; // connect to the column pinouts of the keypad
14
15 // initialize an instance of class NewKeypad
16 Keypad myKeypad = Keypad(makeKeymap(keys), rowPins, colPins, 4, 4);
17
18 Servo myservo; // Create servo object to control a servo
19 int servoPin = 19; // Define the servo pin
20 int buzzerPin = 18; // Define the buzzer pin
21
22 char passWord[] = {"1234"}; // Save the correct password
23
24 void setup() {
25 myservo.setPeriodHertz(50); // standard 50 hz servo
26 myservo.attach(servoPin, 500, 2500); // attaches the servo on servoPin to the servo object
27 // set the high level time range of the servo motor
28 for an accurate 0°-180° sweep
29 myservo.write(0); // Set the starting position of the servo motor
30 pinMode(buzzerPin, OUTPUT);
31 Serial.begin(115200);
32 }
33
34 void loop() {
35 static char keyIn[4]; // Save the input character
36 static byte keyInNum = 0; // Save the number of input characters
37 char keyPressed = myKeypad.getKey(); // Get the character input
38 // Handle the input characters
39 if (keyPressed) {
40 // Make a prompt tone each time press the key
41 digitalWrite(buzzerPin, HIGH);
42 delay(100);
43 digitalWrite(buzzerPin, LOW);
Any concerns? support@freenove.com
244 Chapter 22 Matrix Keypad www.freenove.com █
44 // Save the input characters
45 keyIn[keyInNum++] = keyPressed;
46 // Judge the correctness after input
47 if (keyInNum == 4) {
48 bool isRight = true; // Save password is correct or not
49 for (int i = 0; i < 4; i++) { // Judge each character of the password is correct or
50 not
51 if (keyIn[i] ! = passWord[i])
52 isRight = false; // Mark wrong password if there is any wrong character.
53 }
54 if (isRight) { // If the input password is right
55 myservo.write(90); // Open the switch
56 delay(2000); // Delay a period of time
57 myservo.write(0); // Close the switch
58 Serial.println("passWord right! ");
59 }
60 else { // If the input password is wrong
61 digitalWrite(buzzerPin, HIGH);// Make a wrong password prompt tone
62 delay(1000);
63 digitalWrite(buzzerPin, LOW);
64 Serial.println("passWord error! ");
65 }
66 keyInNum = 0; // Reset the number of the input characters to 0
67 }
68 }
69 }
70
First, we need to set the value of the password.
22 char passWord[] = {"1234"}; // Save the correct password
Second, each time the key is pressed, the buzzer makes a short sound and stores the key value entered.
37 char keyPressed = myKeypad.getKey(); // Get the character input
38 // Handle the input characters
39 if (keyPressed) {
40 // Make a prompt tone each time press the key
41 digitalWrite(buzzerPin, HIGH);
42 delay(100);
43 digitalWrite(buzzerPin, LOW);
44 // Save the input characters
45 keyIn[keyInNum++] = keyPressed;
Any concerns? support@freenove.com
█ www.freenove.com Chapter 22 Matrix Keypad 245
Third, if the button has been pressed for four times, ESP32 begins to judge if the password is correct.
47 if (keyInNum == 4) {
48 bool isRight = true; // Save password is correct or not
49 for (int i = 0; i < 4; i++) { // Judge each character of the password is correct or
50 not
51 if (keyIn[i] ! = passWord[i])
52 isRight = false; // Mark wrong password if there is any wrong character.
53 }
54
If the password is correct, control the servo motor to open the lock and wait for 2 seconds before closing the
lock. If it is not correct, the buzzer makes a long sound and prints the error message through the serial port.
55 if (isRight) { // If the input password is right
56 myservo.write(90); // Open the switch
57 delay(2000); // Delay a period of time
58 myservo.write(0); // Close the switch
59 Serial.println("passWord right! ");
60 }
61 else { // If the input password is wrong
62 digitalWrite(buzzerPin, HIGH);// Make a wrong password prompt tone
63 delay(1000);
64 digitalWrite(buzzerPin, LOW);
65 Serial.println("passWord error! ");
66 }
Finally, remember to empty the keyInNum every time.
67 keyInNum = 0; // Reset the number of the input characters to 0
For More information about Keypad, please visit: http://playground.arduino.cc/Code/Keypad .
Any concerns? support@freenove.com
246 Chapter 23 Infrared Remote www.freenove.com █
Chapter 23 Infrared Remote
In this chapter, we'll learn how to use an infrared remote control, and control a LED.
Project 23.1 Infrared Remote Control
First, we need to understand how infrared remote control works, then get the command sent from infrared
remote control.
Component List
ESP32-WROVER x1 GPIO Extension Board x1
Breadboard x1
Jumper M/M x4 Infrared Remote x1
(May need CR2025 battery x1, please check the holder)
Infrared Remote x1 Resistor 10kΩ x1
Any concerns? support@freenove.com
█ www.freenove.com Chapter 23 Infrared Remote 247
Component knowledge
Infrared Remote
An infrared(IR) remote control is a device with a certain number of buttons. Pressing down different buttons
will make the infrared emission tube, which is located in the front of the remote control, send infrared ray with
different command. Infrared remote control technology is widely used in electronic products such as TV, air
conditioning, etc. Thus making it possible for you to switch TV programs and adjust the temperature of the
air conditioning when away from them. The remote control we use is shown below:
Pull out
Infrared receiver
An infrared(IR) receiver is a component which can receive the infrared light, so we can use it to detect the
signal emitted by the infrared remote control. DATA pin here outputs the received infrared signal.
Any concerns? support@freenove.com
248 Chapter 23 Infrared Remote www.freenove.com █
When you use the infrared remote control, the infrared remote control sends a key value to the receiving
circuit according to the pressed keys. We can program the ESP32-WROVER to do things like lighting, when a
key value is received.
The following is the key value that the receiving circuit will receive when each key of the infrared remote
control is pressed.
ICON KEY Value ICON KEY Value
FFA25D FFB04F
FFE21D FF30CF
FF22DD FF18E7
FF02FD FF7A85
FFC23D FF10EF
FFE01F FF38C7
FFA857 FF5AA5
FF906F FF42BD
FF6897 FF4AB5
FF9867 FF52AD
Any concerns? support@freenove.com
█ www.freenove.com Chapter 23 Infrared Remote 249
Circuit
Schematic diagram
Hardware connection. If you need any support, please feel free to contact us via: support@freenove.com
Any concerns? support@freenove.com
250 Chapter 23 Infrared Remote www.freenove.com █
Sketch
This sketch uses the infrared receiving tube to receive the value sent form the infrared remote control, and
print it out via the serial port.
How to install the library
We use the third party library IRremoteESP8266. If you haven't installed it yet, please do so first. The steps to
add third-party Libraries are as follows: open arduino->Sketch->Include library-> Manage libraries. Enter "
IRremoteESP8266" in the search bar and select " IRremoteESP8266" for installation.
Refer to the following operations:
Any concerns? support@freenove.com
█ www.freenove.com Chapter 23 Infrared Remote 251
Sketch_23.1_Infrared_Remote_Control
Download the code to ESP32-WROVER, open the serial port monitor, set the baud rate to 115200, press the
IR remote control, the pressed keys value will be printed out through the serial port. As shown in the
following figure: (Note that when the remote control button is pressed for a long time, the infrared receiving
circuit receives a continuous high level, that is, it receives a hexadecimal "F")
Any concerns? support@freenove.com
252 Chapter 23 Infrared Remote www.freenove.com █
Normal
Abnormal
The following is the program code:
1 #include <Arduino.h>
2 #include <IRremoteESP8266.h>
3 #include <IRrecv.h>
4 #include <IRutils.h>
5
6 const uint16_t recvPin = 15; // Infrared receiving pin
7 IRrecv irrecv(recvPin); // Create a class object used to receive class
8 decode_results results; // Create a decoding results class object
9
10 void setup() {
11 Serial.begin(115200); // Initialize the serial port and set the baud rate to 115200
12 irrecv.enableIRIn(); // Start the receiver
13 while (! Serial) // Wait for the serial connection to be established.
14 delay(50);
15 Serial.println();
16 Serial.print("IRrecvDemo is now running and waiting for IR message on Pin ");
17 Serial.println(recvPin); //print the infrared receiving pin
18 }
19
20 void loop() {
21 if (irrecv.decode(&results)) { // Waiting for decoding
22 serialPrintUint64(results.value, HEX);// Print out the decoded results
23 Serial.println("");
24 irrecv.resume(); // Release the IRremote. Receive the next value
25 }
26 delay(1000);
27 }
Any concerns? support@freenove.com
█ www.freenove.com Chapter 23 Infrared Remote 253
First, include header file. Each time you use the infrared library, you need to include the header file at the
beginning of the program.
1 #include <Arduino.h>
2 #include <IRremoteESP8266.h>
3 #include <IRrecv.h>
4 #include <IRutils.h>
Second, define an infrared receive pin and associates it with the receive class. Apply a decode_results to
decode the received infrared value.
6 const uint16_t RecvPin = 15; // Infrared receiving pin
7 IRrecv irrecv(RecvPin); // Create a class object used to receive class
8 decode_results results; // Create a decoding results class object
Third, enable infrared reception function, if you do not use this function, you won't receive the value from the
infrared remote control.
12 irrecv.enableIRIn(); // Start the receiver
Finally, put the received data into the results class and print out the data through the serial port. Note that
you must use resume() to release the infrared receive function every time when you receive data, otherwise
you can only use the infrared receive function once and cannot receive the data next time.
20 void loop() {
21 if (irrecv.decode(&results)) { // Waiting for decoding
22 serialPrintUint64(results.value, HEX); // Print out the decoded results
23 Serial.println("");
24 irrecv.resume(); // Release the IRremote. Receive the next value
25 }
26 delay(1000);
27 }
Reference
class IRrecv You need to add the library each time you use the Infrared Reception.
IRrecv irrecv(Pin):Create a class object used to receive class, and associated with Pin.
enableIRIn():Before using the infrared decoding function, enable the infrared receiving function. Otherwise the
correct data will not be received.
decode(&results): Determine whether the infrared has received data, and if so, return true and store the data
in the decode_results class. If no data is received, false is returned.
resume():Release the IRremote. Or, the infrared reception and decoding function cannot be used again.
For more information about Infrared Remote Control, please visit:
https://github.com/crankyoldgit/IRremoteESP8266/tree/master/src
Any concerns? support@freenove.com
254 Chapter 23 Infrared Remote www.freenove.com █
Project 23.2 Control LED through Infrared Remote
In this project, we will control the brightness of LED lights through an infrared remote control.
Component List
ESP32-WROVER x1 GPIO Extension Board x1
Breadboard x1
Jumper M/M x10 Infrared Remote x1
(May need CR2025 battery x1, please check the
holder)
LED x1 Resistor 1kΩ x2
Infrared receiver x1 Resistor 10kΩ x1
Any concerns? support@freenove.com
█ www.freenove.com Chapter 23 Infrared Remote 255
Circuit
Schematic diagram
Hardware connection. If you need any support, please feel free to contact us via: support@freenove.com
Any concerns? support@freenove.com
256 Chapter 23 Infrared Remote www.freenove.com █
Sketch
The sketch controls the brightness of the LED by determining the key value of the infrared received.
Sketch_23.2_Control_LED_through_Infrared_Remote
Any concerns? support@freenove.com
█ www.freenove.com Chapter 23 Infrared Remote 257
Compile and upload the code to the ESP32-WROVER. When pressing "0", "1", "2", "3" of the infrared remote
control, the buzzer will sound once, and the brightness of the LED light will change correspondingly.
rendering
The following is the program code:
1 #include <Arduino.h>
2 #include <IRremoteESP8266.h>
3 #include <IRrecv.h>
4 #include <IRutils.h>
5
6 const uint16_t recvPin = 15; // Infrared receiving pin
7 IRrecv irrecv(recvPin); // Create a class object used to receive class
8 decode_results results; // Create a decoding results class object
9
10 int ledPin = 14; // the number of the LED pin
11 int buzzerPin = 13; // the number of the buzzer pin
12
13 void setup()
14 {
15 //Initialize the ledc configuration
16 ledcSetup(0,1000,8); // set the channel, frequency, esolution_bits
17 ledcAttachPin(ledPin,0); // attach the channel to GPIO pin
18 pinMode(buzzerPin, OUTPUT); // set buzzer pin into output mode
19 irrecv.enableIRIn(); // Start the receiver
20 }
21
22 void loop() {
23 if (irrecv.decode(&results)) { // Waiting for decoding
24 handleControl(results.value); // Handle the commands from remote control
25 irrecv.resume(); // Receive the next value
26 }
27 }
Any concerns? support@freenove.com
258 Chapter 23 Infrared Remote www.freenove.com █
28 void handleControl(unsigned long value) {
29 // Make a sound when it receives commands
30 digitalWrite(buzzerPin, HIGH);
31 delay(100);
32 digitalWrite(buzzerPin, LOW);
33 // respond to the commands
34 switch (value) {
35 case 0xFF6897: // Receive the number '0'
36 ledcWrite(0, 0); // Turn off LED
37 break;
38 case 0xFF30CF: // Receive the number '1'
39 ledcWrite(0, 7); // Dimmest brightness
40 break;
41 case 0xFF18E7: // Receive the number '2'
42 ledcWrite(0, 63); // Medium brightness
43 break;
44 case 0xFF7A85: // Receive the number '3'
45 ledcWrite(0, 255); // Strongest brightness
46 break;
47 }
48 }
The handleControl() function is used to execute events corresponding to infrared code values. Every time
when the function is called, the buzzer sounds once and determine the brightness of the LED based on the
infrared key value. If the key value is not "0", "1", "2", "3", the buzzer sounds once, but the brightness of LED
will not change.
28 void handleControl(unsigned long value) {
29 // Make a sound when it receives commands
30 digitalWrite(buzzerPin, HIGH);
31 delay(100);
32 digitalWrite(buzzerPin, LOW);
33 // respond to the commands
34 switch (value) {
35 case 0xFF6897: // Receive the number '0'
36 ledcWrite(0, 0); // Turn off LED
37 break;
38 case 0xFF30CF: // Receive the number '1'
39 ledcWrite(0, 7); // Dimmest brightness
40 break;
41 case 0xFF18E7: // Receive the number '2'
42 ledcWrite(0, 63); // Medium brightness
43 break;
44 case 0xFF7A85: // Receive the number '3'
45 ledcWrite(0, 255); // Strongest brightness
46 break;
Any concerns? support@freenove.com
█ www.freenove.com Chapter 23 Infrared Remote 259
47 }
48 }
Each time when the command is received, the function above will be called in the loop() function.
22 void loop() {
23 if (irrecv.decode(&results)) { // Waiting for decoding
24 handleControl(results.value); // Handle the commands from remote control
25 irrecv.resume(); // Receive the next value
26 }
27 }
Any concerns? support@freenove.com
260 Chapter 24 Hygrothermograph DHT11 www.freenove.com █
Chapter 24 Hygrothermograph DHT11
In this chapter, we will learn about a commonly used sensor called a Hygrothermograph DHT11.
Project 24.1 Hygrothermograph
Hygrothermograph is an important tool in our lives to give us data on the temperature and humidity in our
environment. In this project, we will use the ESP32 to read temperature and humidity data of the DHT11
Module.
Component List
ESP32-WROVER x1 GPIO Extension Board x1
Breadboard x1
Jumper M/M x4 DHT11 x1 Resistor 10kΩ x1
Any concerns? support@freenove.com
█ www.freenove.com Chapter 24 Hygrothermograph DHT11 261
Component knowledge
The temperature & humidity sensor DHT11 is a compound temperature & humidity sensor, and the output
digital signal has been calibrated by its manufacturer.
DHT11 uses customized single-line communication protocol, so we can use the library to read data more
conveniently.
After being powered up, it will initialize in 1s. Its operating voltage is within the range of 3.3V-5.5V.
The SDA pin is a data pin, which is used to communicate with other devices.
The NC pin (Not Connected Pin) is a type of pin found on various integrated circuit packages. Those pins
have no functional purpose to the outside circuit (but may have an unknown functionality during
manufacture and test). Those pins should not be connected to any of the circuit connections.
Any concerns? support@freenove.com
262 Chapter 24 Hygrothermograph DHT11 www.freenove.com █
Circuit
Schematic diagram
Hardware connection. If you need any support, please feel free to contact us via: support@freenove.com
Any concerns? support@freenove.com
█ www.freenove.com Chapter 24 Hygrothermograph DHT11 263
Sketch
How to install the library
The code is used to read the temperature and humidity data of DHT11, and print them out.
We use the third party library DHTesp. If you haven't installed it yet, please do so now. The steps to add third-
party libraries are as follows: open arduino->Sketch->Include library-> Manage libraries. Enter " DHTesp " in
the search bar and select " DHTesp " for installation.
Refer to the following operations:
Any concerns? support@freenove.com
264 Chapter 24 Hygrothermograph DHT11 www.freenove.com █
Sketch_24.1_Temperature_and_Humidity_Sensor
Any concerns? support@freenove.com
█ www.freenove.com Chapter 24 Hygrothermograph DHT11 265
Compile and upload the code to the ESP32-WROVER, turn on the serial monitor, and set the baud rate to
115200. Print out data of temperature and humidity sensor via the serial port.
The following is the program code:
1 #include "DHTesp.h"
2
3 DHTesp dht; //Define the DHT object
4 int dhtPin = 13;//Define the dht pin
5
6 void setup() {
7 dht.setup(dhtPin, DHTesp::DHT11);//Initialize the dht pin and dht object
8 Serial.begin(115200); //Set the baud rate to 115200
9 }
10
11 void loop() {
12 flag:TempAndHumidity newValues = dht.getTempAndHumidity();//Get the Temperature and humidity
13 if (dht.getStatus() ! = 0) { //Judge if the correct value is
14 read
15 goto flag; //If there is an error, go back to
16 the flag and re-read the data
17 }
18 Serial.println(" Temperature:" + String(newValues.temperature) +
" Humidity:" + String(newValues.humidity));
19 delay(1000);
20 }
Any concerns? support@freenove.com
266 Chapter 24 Hygrothermograph DHT11 www.freenove.com █
In this project code, we use a third party library, DHTesp, and we need to define the objects for it first;
Otherwise we could not use its functionality.
1 #include "DHTesp.h"
3 DHTesp dht; //Define the DHT object
Initialize the connection pin of DHT and select the type of temperature and humidity sensor as DHT11. If the
temperature and humidity sensor is DHT12, we can also change it to DHT12.
7 dht.setup(dhtPin, DHTesp::DHT11);//Initialize the dht pin and dht object
Due to the use of the single-line protocol, data may be lost in the transmission process. So each time when
getting the data of the temperature and humidity sensor, we need to call the getStatus function to determine
whether the data is normal. If not, use goto to go back to line 12 and re-execute the program.
12 flag:TempAndHumidity newValues = dht.getTempAndHumidity();//Get the Temperature and
13 humidity
14 if (dht.getStatus() ! = 0) { //Judge if the correct value is read
15 goto flag; //If there is an error, go back to the flag and re-read
16 the data
17 }
Get the temperature and humidity data and store it in a TempAndHumidity class called newValues.
12 TempAndHumidity newValues = dht.getTempAndHumidity(); //Get the Temperature and humidity
Reference
class DHTesp
Make sure that the library and header files are added before using the object every time.
setup(Pin, DHTesp::DHTxx): Select the type of DHTxx and associate Pin with the DHTesp class.
Parameter 1: the pin to be associated.
Parameter 2: select the type of sensor, DHT11 or DHT12.
getTempAndHumidity():Obtain temperature and humidity data. The received data must be stored in the
‘TempAndHumidity’ class.
getStatus():To judge whether the obtained data format is normal, the return value of 0 means the data is normal,
and the return value of non-0 means the data is abnormal or the data fails to be obtained.
Any concerns? support@freenove.com
█ www.freenove.com Chapter 24 Hygrothermograph DHT11 267
Project 24.2 Hygrothermograph
In this project, we use L2C-LCD1602 to display data collected by DHT11.
Component List
ESP32-WROVER x1 GPIO Extension Board x1
Breadboard x1
LCD1602 Module x1 Resistor 10kΩ x1
Jumper F/M x4 DHT11 x1
Jumper M/M x4
Any concerns? support@freenove.com
268 Chapter 24 Hygrothermograph DHT11 www.freenove.com █
Circuit
Schematic diagram
Hardware connection. If you need any support, please feel free to contact us via: support@freenove.com
Any concerns? support@freenove.com
█ www.freenove.com Chapter 24 Hygrothermograph DHT11 269
Sketch
This code uses the DHTesp and LiquidCrystal_I2C libraries, so make sure the relevant library files are added
before writing the program.
Sketch_24.2_Temperature_and_Humidity_Sensor
Any concerns? support@freenove.com
270 Chapter 24 Hygrothermograph DHT11 www.freenove.com █
Download the code to ESP32-WROVER. The first line of LCD1602 shows the temperature value, and the
second line shows the humidity value. Try to “pinch” the thermistor (without touching the leads) with your
index finger and thumb for a brief time to observe the change in the LCD display value.
The following is the program code:
1 #include <Wire.h>
2 #include <LiquidCrystal_I2C.h>
3 #include "DHTesp.h"
4
5 #define SDA 13 //Define SDA pins
6 #define SCL 14 //Define SCL pins
7
8 DHTesp dht; // create dht object
9 LiquidCrystal_I2C lcd(0x27,16,2); //initialize the LCD
10 int dhtPin = 18; // the number of the DHT11 sensor pin
11
12 void setup() {
13 Wire.begin(SDA, SCL); // attach the IIC pin
14 lcd.init(); // LCD driver initialization
15 lcd.backlight(); // Turn on the backlight
16 dht.setup(dhtPin, DHTesp::DHT11); //attach the dht pin and initialize it
17 }
18
19 void loop() {
20 // read DHT11 data and save it
21 flag:TempAndHumidity DHT = dht.getTempAndHumidity();
22 if (dht.getStatus() ! = 0) { //Determine if the reading is successful, and if it
23 fails, go back to flag and re-read the data
24 goto flag;
25 }
26 lcd.setCursor(0, 0); //set the cursor to column 0, line 1
27 lcd.print("Temperature:"); //display the Humidity on the LCD1602
28 lcd.print(DHT.temperature);
29 lcd.setCursor(0, 1); //set the cursor to column 0, line 0
30 lcd.print("Humidity :"); //display the Humidity on the LCD1602
31 lcd.print(DHT.humidity);
32 }
Any concerns? support@freenove.com
█ www.freenove.com Chapter 24 Hygrothermograph DHT11 271
First, add the library function header file.
1 #include <Wire.h>
2 #include <LiquidCrystal_I2C.h>
3 #include "DHTesp.h"
Second, initialize the pins associated with the DHT11 sensor and I2C-LCD1602.
8 DHTesp dht; // create dht object
9 LiquidCrystal_I2C lcd(0x27,16,2); //initialize the LCD
10 int dhtPin = 18; // the number of the DHT11 sensor pin
11
12 void setup() {
13 Wire.begin(SDA, SCL); // attach the IIC pin
14 lcd.init(); // LCD driver initialization
15 lcd.backlight(); // Turn on the backlight
16 dht.setup(dhtPin, DHTesp::DHT11); //attach the dht pin and initialize it
17 }
Finally, the data of temperature and humidity sensor are obtained and displayed on LCD1602. The first row
shows the temperature and the second shows the humidity.
21 flag:TempAndHumidity DHT = dht.getTempAndHumidity();
22 if (dht.getStatus() ! = 0) { //Determine if the reading is successful, and if it
23 fails, go back to flag and re-read the data
24 goto flag;
25 }
26 lcd.setCursor(0, 0); //set the cursor to column 0, line 1
27 lcd.print("Temperature:"); //display the Humidity on the LCD1602
28 lcd.print(DHT.temperature);
29 lcd.setCursor(0, 1); //set the cursor to column 0, line 0
30 lcd.print("Humidity :"); //display the Humidity on the LCD1602
31 lcd.print(DHT.humidity);
Any concerns? support@freenove.com
272 Chapter 25 Infrared Motion Sensor www.freenove.com █
Chapter 25 Infrared Motion Sensor
In this chapter, we will learn a widely used sensor, infrared motion sensor.
Project 25.1 Infrared Motion Detector with LED Indicator
In this project, we will make a motion detector, with the human body infrared pyroelectric sensors.
When someone is in close proximity to the motion detector, it will automatically light up and when there is
no one close by, it will be out.
This infrared motion sensor can detect the infrared spectrum (heat signatures) emitted by living humans and
animals.
Component List
ESP32-WROVER x1 GPIO Extension Board x1
Breadboard x1
HC SR501 x1 LED x1 Resistor 220Ω x1 Jumper F/M x3
Jumper M/M x2
Any concerns? support@freenove.com
█ www.freenove.com Chapter 25 Infrared Motion Sensor 273
Component knowledge
The following is the diagram of the infrared Motion sensor(HC SR-501):
Top Bottom Schematic
Description:
Working voltage: 5v-20v(DC) Static current: 65uA.
Automatic Trigger. When a living body enters into the active area of sensor, the module will output high
level (3.3V). When the body leaves the sensor’s active detection area, it will output high level lasting for time
period T, then output low level(0V). Delay time T can be adjusted by the potentiometer R1.
According to the position of jumper cap, you can choose non-repeatable trigger mode or repeatable
mode.
L: non-repeatable trigger mode. The module output high level after sensing a body, then when the delay
time is over, the module will output low level. During high level time, the sensor no longer actively senses
bodies.
H: repeatable trigger mode. The distinction from the L mode is that it can sense a body until that body
leaves during the period of high level output. After this, it starts to time and output low level after delaying T
time.
Induction block time: the induction will stay in block condition and does not induce external signal at
lesser time intervals (less than delay time) after outputting high level or low level
Initialization time: the module needs about 1 minute to initialize after being powered ON. During this
period, it will alternately output high or low level.
One characteristic of this sensor is when a body moves close to or moves away from the sensor’s dome
edge, the sensor will work at high sensitivity. When a body moves close to or moves away from the sensor’s
dome in a vertical direction, the sensor cannot detect well (please take note of this deficiency). Note: The
sensing range (distance before a body is detected) is adjusted by the potentiometer.
We can regard this sensor as a simple inductive switch when in use.
Any concerns? support@freenove.com
274 Chapter 25 Infrared Motion Sensor www.freenove.com █
Circuit
Schematic diagram
Hardware connection. If you need any support, please feel free to contact us via: support@freenove.com
Any concerns? support@freenove.com
█ www.freenove.com Chapter 25 Infrared Motion Sensor 275
Sketch
In this project, we will use the infrared motion sensor to trigger a LED, essentially making the infrared motion
sensor act as a motion switch. Therefore, the code is very similar to the earlier project "push button switch
and LED”. The difference is that, when infrared motion sensor detects change, it will output high level; when
button is pressed, it will output low level. When the sensor output high level, the LED turns ON, or it will turn
OFF.
Sketch_25.1_Infrared_Motion_Sensor
Verify and upload the code, and put the sensor on a stationary table and wait for about a minute. Then try to
move away from or move closer to the infrared motion sensor and observe whether the LED turns ON or OFF
automatically.
You can rotate the potentiometer on the sensor to adjust the detection effect, or use different modes by
changing the jumper.
Apart from that, you can also use this sensor to control some other modules to implement different functions
by reediting the code, such as the induction lamp, induction door.
Any concerns? support@freenove.com
276 Chapter 25 Infrared Motion Sensor www.freenove.com █
Move to the Infrared Motion Sensor
Move away from the Infrared Motion Sensor
Any concerns? support@freenove.com
█ www.freenove.com Chapter 26 Attitude Sensor MPU6050 277
Chapter 26 Attitude Sensor MPU6050
In this chapter, we will learn about a MPU6050 attitude sensor which integrates an accelerometer and
gyroscope.
Project 26.1 Read a MPU6050 Sensor Module
In this project, we will read acceleration and gyroscope data of the MPU6050 sensor
Component List
ESP32-WROVER x1 GPIO Extension Board x1
Breadboard x1
Jumper F/M x4 MPU6050 x1
Any concerns? support@freenove.com
278 Chapter 26 Attitude Sensor MPU6050 www.freenove.com █
Component knowledge
MPU6050
MPU6050 sensor module is a complete 6-axis motion tracking device. It combines a 3-axis gyroscope, a 3-
axis accelerometer and a DMP (Digital Motion Processor) all in a small package. The settings of the
accelerometer and gyroscope of MPU6050 can be changed. A precision wide range digital temperature sensor
is also integrated to compensate data readings for changes in temperature, and temperature values can also
be read. The MPU6050 Module follows the I2C communication protocol and the default address is 0x68.
MPU6050 is widely used to assist with balancing vehicles, robots and aircraft, mobile phones and other
products which require stability to control stability and attitude or which need to sense same.
The port description of the MPU6050 module is as follows:
Pin name Pin number Description
VCC 1 Positive pole of power supply with voltage 5V
GND 2 Negative pole of power supply
SCL 3 I2C communication clock pin
SDA 4 I2C communication clock pin
XDA 5 I2C host data pin which can be connected to other devices.
XCL 6 I2C host clock pin which can be connected to other devices.
AD0 7 I2C address bit control pin.
Low level: the device address is 0x68
High level: the device address is 0x69
INT 8 Output interrupt pin
For more detail, please refer to datasheet.
Any concerns? support@freenove.com
█ www.freenove.com Chapter 26 Attitude Sensor MPU6050 279
Circuit
Note that the power supply voltage for MPU6050 module is 5V in the circuit.
Schematic diagram
Hardware connection. If you need any support, please feel free to contact us via: support@freenove.com
Any concerns? support@freenove.com
280 Chapter 26 Attitude Sensor MPU6050 www.freenove.com █
Sketch
How to install the library
In this project, we will read the acceleration data and gyroscope data of MPU6050, and print them out.
We use the third party library MPU6050_tockn. If you haven't installed it yet, please do so now. The steps to
add third-party Libraries are as follows: open arduino->Sketch->Include library-> Manage libraries. Enter "
MPU6050_tockn " in the search bar and select " MPU6050_tockn " for installation.
Refer to the following operations:
Any concerns? support@freenove.com
█ www.freenove.com Chapter 26 Attitude Sensor MPU6050 281
Sketch_26.1_Acceleration_Detection
Any concerns? support@freenove.com
282 Chapter 26 Attitude Sensor MPU6050 www.freenove.com █
Download the code to ESP32-WROVER, open the serial port monitor, set the baud rate to 115200 and you
can use it to measure the distance between the ultrasonic module and the object. As shown in the following
figure:
The following is the program code:
1 #include <MPU6050_tockn.h>
2 #include <Wire.h>
3
4 #define SDA 13
5 #define SCL 14
6
7 MPU6050 mpu6050(Wire);//Attach the IIC
8 int16_t ax,ay,az;//define acceleration values of 3 axes
9 int16_t gx,gy,gz;//define variables to save the values in 3 axes of gyroscope
10
11 long timer = 0;
12
13 void setup() {
14 Serial.begin(115200);
15 Wire.begin(SDA, SCL); //attach the IIC pin
16 mpu6050.begin(); //initialize the MPU6050
17 mpu6050.calcGyroOffsets(true); //get the offsets value
18 }
19
20 void loop() {
21 if(millis() - timer > 1000){ //each second print the data
22 mpu6050.update(); //update the MPU6050
Any concerns? support@freenove.com
█ www.freenove.com Chapter 26 Attitude Sensor MPU6050 283
23 getMotion6(); //gain the values of Acceleration and Gyroscope value
24 Serial.print("\na/g:\t");
25 Serial.print(ax); Serial.print("\t");
26 Serial.print(ay); Serial.print("\t");
27 Serial.print(az); Serial.print("\t");
28 Serial.print(gx); Serial.print("\t\t");
29 Serial.print(gy); Serial.print("\t\t");
30 Serial.println(gz);
31 Serial.print("a/g:\t");
32 Serial.print((float)ax / 16384); Serial.print("g\t");
33 Serial.print((float)ay / 16384); Serial.print("g\t");
34 Serial.print((float)az / 16384); Serial.print("g\t");
35 Serial.print((float)gx / 131); Serial.print("d/s \t");
36 Serial.print((float)gy / 131); Serial.print("d/s \t");
37 Serial.print((float)gz / 131); Serial.print("d/s \n");
38 timer = millis();
39 }
40 }
41 void getMotion6(void){
42 ax=mpu6050.getRawAccX();//gain the values of X axis acceleration raw data
43 ay=mpu6050.getRawAccY();//gain the values of Y axis acceleration raw data
44 az=mpu6050.getRawAccZ();//gain the values of Z axis acceleration raw data
45 gx=mpu6050.getRawGyroX();//gain the values of X axis Gyroscope raw data
46 gy=mpu6050.getRawGyroX();//gain the values of Y axis Gyroscope raw data
47 gz=mpu6050.getRawGyroX();//gain the values of Z axis Gyroscope raw data
48 }
Two library files "MPU6050_tockn.h" and "Wire.h" are used in the code and will be compiled with others.
Class MPU6050 is used to operate the MPU6050. When using it, please instantiate an object first.
7 MPU6050 mpu6050(Wire);//Attach the IIC
In the setup function, IIC and MPU6050 are initialized and the offset difference of MPU6050 is obtained.
13 void setup() {
14 Serial.begin(115200);
15 Wire.begin(SDA, SCL); //attach the IIC pin
16 mpu6050.begin(); //initialize the MPU6050
17 mpu6050.calcGyroOffsets(true); //get the offsets value
18 }
The getMotion6 function is used to obtain the x, y, z axis acceleration raw data and the Gyroscope raw data.
41 void getMotion6(void){
42 ax=mpu6050.getRawAccX();//gain the values of X axis acceleration raw data
43 ay=mpu6050.getRawAccY();//gain the values of Y axis acceleration raw data
44 az=mpu6050.getRawAccZ();//gain the values of Z axis acceleration raw data
45 gx=mpu6050.getRawGyroX();//gain the values of X axis Gyroscope raw data
46 gy=mpu6050.getRawGyroX();//gain the values of Y axis Gyroscope raw data
47 gz=mpu6050.getRawGyroX();//gain the values of Z axis Gyroscope raw data
Any concerns? support@freenove.com
284 Chapter 26 Attitude Sensor MPU6050 www.freenove.com █
48 }
Finally, the original data of the gyroscope is updated and acquired every second, and the original data, the
processed acceleration and angular velocity data are printed out through the serial port.
20 void loop() {
21 if(millis() - timer > 1000){ //each second print the data
22 mpu6050.update(); //update the MPU6050
23 getMotion6(); //gain the values of Acceleration and Gyroscope value
24 Serial.print("\na/g:\t");
25 Serial.print(ax); Serial.print("\t");
26 Serial.print(ay); Serial.print("\t");cc
27 Serial.print(az); Serial.print("\t");
28 Serial.print(gx); Serial.print("\t\t");
29 Serial.print(gy); Serial.print("\t\t");
30 Serial.println(gz);
31 Serial.print("a/g:\t");
32 Serial.print((float)ax / 16384); Serial.print("g\t");
33 Serial.print((float)ay / 16384); Serial.print("g\t");
34 Serial.print((float)az / 16384); Serial.print("g\t");
35 Serial.print((float)gx / 131); Serial.print("d/s \t");
36 Serial.print((float)gy / 131); Serial.print("d/s \t");
37 Serial.print((float)gz / 131); Serial.print("d/s \n");
38 timer = millis();
39 }
40 }
Reference
Class MPU6050
This is a class library used to operate MPU6050, which can directly read and set MPU6050. Here are some
member functions:
MPU6050 mpu6050(Wire): Associate MPU6050 with IIC.
begin(): Initialize the MPU6050.
calcGyroOffsets(true): If the parameter is true, get the gyro offset and automatically correct the offset.
If the parameter is false, the offset value is not obtained and the offset is not corrected.
getRawAccX():Gain the values of X axis acceleration raw data.
getRawAccY():Gain the values of Y axis acceleration raw data.
getRawAccZ():Gain the values of Z axis acceleration raw data.
getRawGyroX():Gain the values of X axis Gyroscope raw data.
getRawGyroY():Gain the values of Y axis Gyroscope raw data.
getRawGyroZ():gain the values of Z axis Gyroscope raw data.
getTemp():Gain the values of MPU6050’temperature data.
update():Update the MPU6050. If the updated function is not used, the IIC will not be able to retrieve the
new data.
Any concerns? support@freenove.com
█ www.freenove.com Chapter 27 Bluetooth 285
Chapter 27 Bluetooth
This chapter mainly introduces how to make simple data transmission through Bluetooth of ESP32-WROVER
and mobile phones.
Project 27.1 is classic Bluetooth and Project 27.2 is low power Bluetooth.If you are an iPhone user, please start
with Project 27.2.
Project 27.1 Bluetooth Passthrough
Component List
ESP32-WROVER x1 Micro USB Wire x1
In this tutorial we need to use a Bluetooth APP called Serial Bluetooth Terminal to assist in the experiment. If
you've not installed it yet, please do so by clicking: https://www.appsapk.com/serial-bluetooth-terminal/ The
following is its logo.
Any concerns? support@freenove.com
286 Chapter 27 Bluetooth www.freenove.com █
Component knowledge
ESP32's integrated Bluetooth function Bluetooth is a short-distance communication system, which can be
divided into two types, namely Bluetooth Low Energy(BLE) and Classic Bluetooth. There are two modes for
simple data transmission: master mode and slave mode.
Master mode
In this mode, works are done in the master device and it can connect with a slave device. And we can search
and select slave devices nearby to connect with. When a device initiates connection request in master mode,
it requires information of the other Bluetooth devices including their address and pairing passkey. After
finishing pairing, it can connect with them directly.
Slave mode
The Bluetooth module in slave mode can only accept connection request from a host computer, but cannot
initiate a connection request. After connecting with a host device, it can send data to or receive from the host
device.
Bluetooth devices can make data interaction with each other, as one is in master mode and the other in slave
mode. When they are making data interaction, the Bluetooth device in master mode searches and selects
devices nearby to connect to. When establishing connection, they can exchange data. When mobile phones
exchange data with ESP32, they are usually in master mode and ESP32 in slave mode.
Any concerns? support@freenove.com
█ www.freenove.com Chapter 27 Bluetooth 287
Circuit
Connect Freenove ESP32 to the computer using the USB cable.
Sketch
Sketch_27.1_SerialToSerialBT
Any concerns? support@freenove.com
288 Chapter 27 Bluetooth www.freenove.com █
Compile and upload the code to the ESP32-WROVER, open the serial monitor, and set the baud rate to
115200. When you see the serial printing out the character string as below, it indicates that the Bluetooth of
ESP32 is ready and waiting to connect with the mobile phone.
Make sure that the Bluetooth of your phone has been turned on and Serial Bluetooth Terminal has been
installed.
Click "Search" to search Bluetooth devices nearby and select "ESP32 test" to connect to.
Any concerns? support@freenove.com
█ www.freenove.com Chapter 27 Bluetooth 289
Turn on software APP, click the left of the terminal. Select "Devices"
Select ESP32test in classic Bluetooth mode, and a successful connecting prompt will appear as shown on the
right illustration.
And now data can be transferred between your mobile phone and computer via ESP32-WROVER.
Send 'Hello!'' from your phone, when the computer receives it, reply "Hi" to your phone.
Any concerns? support@freenove.com
290 Chapter 27 Bluetooth www.freenove.com █
Reference
Class BluetoothSerial
This is a class library used to operate BluetoothSerial, which can directly read and set BluetoothSerial.
Here are some member functions:
begin(localName,isMaster): Initialization function of the Bluetooth
name: name of Bluetooth module; Data type: String
isMaster: bool type, whether to set Bluetooth as Master. By default, it is false.
available(): acquire digits sent from the buffer, if not, return 0.
read(): read data from Bluetooth, data type of return value is int.
readString(): read data from Bluetooth, data type of return value is String.
write(val): send an int data val to Bluetooth.
write(str): send an Srtring data str to Bluetooth.
write(buf, len): Sends the first len data in the buf Array to Bluetooth.
setPin(const char *pin): set a four-digit Bluetooth pairing code. By default, it is 1234
connet(remoteName): connect a Bluetooth named remoteName, data type: String
connect(remoteAddress[]): connect the physical address of Bluetooth, data type: uint8-t.
disconnect():disconnect all Bluetooth devices.
end(): disconnect all Bluetooth devices and turn off the Bluetooth, release all occupied space
Any concerns? support@freenove.com
█ www.freenove.com Chapter 27 Bluetooth 291
Project 27.2 Bluetooth Low Energy Data Passthrough
Component List
ESP32-WROVER x1 Micro USB Wire x1
Circuit
Connect Freenove ESP32 to the computer using the USB cable.
Any concerns? support@freenove.com
292 Chapter 27 Bluetooth www.freenove.com █
Sketch
Sketch_27.2_BLE
Serial Bluetooth
Compile and upload code to ESP32, the operation is similar to the last section.
First, make sure you've turned on the mobile phone Bluetooth, and then open the software.
Any concerns? support@freenove.com
█ www.freenove.com Chapter 27 Bluetooth 293
Click "Search" to search Bluetooth devices nearby and select "ESP32 test" to connect to.
Turn on software APP, click the left of the terminal. Select "Devices"
Select BLUETOOTHLE, click SCAN to scan Low Energy Bluetooth devices nearby.
Any concerns? support@freenove.com
294 Chapter 27 Bluetooth www.freenove.com █
Select"ESP32-Bluetooth"
Lightblue
If you can't install Serial Bluetooth on your phone, try LightBlue.If you do not have this software installed on
your phone, you can refer to this link:
https://apps.apple.com/us/app/lightblue/id557428110#?platform=iphone.
Any concerns? support@freenove.com
You might also like
- Step 1: Specification, Motor DriverDocument8 pagesStep 1: Specification, Motor DriverAfriNo ratings yet
- CPEN 100 Laboratory No. 4Document8 pagesCPEN 100 Laboratory No. 4Jiever AustriaNo ratings yet
- Serial Stepper ControllerDocument4 pagesSerial Stepper ControllerNguyễn HiểnNo ratings yet
- Eeeb371 Pic Exp6newDocument7 pagesEeeb371 Pic Exp6newSalemAbaad100% (2)
- Guia Motor EsDocument26 pagesGuia Motor EsrenatocuevasanchezNo ratings yet
- Lab Report G 15-1Document12 pagesLab Report G 15-1Suleiman Abubakar AuduNo ratings yet
- How to control Stepper motor speed with Arduino, potentiometer & A4988 driverDocument5 pagesHow to control Stepper motor speed with Arduino, potentiometer & A4988 driverMihai Bogdan100% (1)
- Connect Motor Controller Pins To Arduino Digital PinsDocument5 pagesConnect Motor Controller Pins To Arduino Digital PinsMuhammadAkbarAsis100% (1)
- Control Two DC Motors or One Stepper Motor with an Arduino and L298N Dual Motor DriverDocument5 pagesControl Two DC Motors or One Stepper Motor with an Arduino and L298N Dual Motor DriverMuhammadAkbarAsisNo ratings yet
- Stepper Motor TutorialDocument6 pagesStepper Motor TutorialengrodeNo ratings yet
- Lab Assignment 10 Wheel Encoders-1Document5 pagesLab Assignment 10 Wheel Encoders-1api-519059218No ratings yet
- 03 Circuit Schematics An4988Document3 pages03 Circuit Schematics An4988Adam Mamani100% (1)
- Objectives: Experiment No. 2 Driving Stepper MotorDocument6 pagesObjectives: Experiment No. 2 Driving Stepper MotorakozyNo ratings yet
- Basics of InvertersDocument12 pagesBasics of InvertersTatenda BizureNo ratings yet
- Stepper Motor Control Using The PIC16F684Document12 pagesStepper Motor Control Using The PIC16F684edward_conzaNo ratings yet
- How To Control Stepper Motor With A4988 Driver and ArduinoDocument4 pagesHow To Control Stepper Motor With A4988 Driver and ArduinoAnonymous e3XZzQNo ratings yet
- Arduino Bipolar Stepper Motor Control - Imple ProjectsDocument9 pagesArduino Bipolar Stepper Motor Control - Imple ProjectsSssNo ratings yet
- Servo MotorDocument37 pagesServo MotorKartik DaveNo ratings yet
- Figure 1.1 4 DOF RobotDocument15 pagesFigure 1.1 4 DOF RobotPhong NguyenNo ratings yet
- Tutorial L298N Driver MotorDocument5 pagesTutorial L298N Driver MotorHairul Anam SNo ratings yet
- Arduino DC Motor Control with L298N DriverDocument16 pagesArduino DC Motor Control with L298N DriverNurye NigusNo ratings yet
- Ks0096 Keyestudio CNC Kit / CNC Shield V4.0 + Nano 3.0+3pcs A4988 Driver / GRBL CompatibleDocument13 pagesKs0096 Keyestudio CNC Kit / CNC Shield V4.0 + Nano 3.0+3pcs A4988 Driver / GRBL CompatibleBarmaley67No ratings yet
- Stepper MotorDocument6 pagesStepper MotorMohamed Irshad AboubackerNo ratings yet
- Interfacing Stepper Motor With LPC2148 Arm7Document8 pagesInterfacing Stepper Motor With LPC2148 Arm7Ravi RajanNo ratings yet
- Controlling Stepper Motor Via Arduino UnoDocument15 pagesControlling Stepper Motor Via Arduino UnoZahran TarekNo ratings yet
- Line Follower Robot Using 8051 Micro ControllerDocument34 pagesLine Follower Robot Using 8051 Micro Controllerm.abdullah100% (2)
- L293D Ic With DC Motor: InformationDocument5 pagesL293D Ic With DC Motor: InformationNeeraj KumarNo ratings yet
- CLASS 6-DC Motor ControlDocument44 pagesCLASS 6-DC Motor ControlInes99No ratings yet
- PLC Stepper Motor ControllerDocument12 pagesPLC Stepper Motor ControllerSibtain Ul Hassan100% (1)
- Stepper Motor Control: DetailsDocument2 pagesStepper Motor Control: Detailsapieron1No ratings yet
- How To Build An Omni Wheels RobotDocument10 pagesHow To Build An Omni Wheels RobotJonty ChanduNo ratings yet
- Tip23 e PDFDocument4 pagesTip23 e PDFThanh BaronNo ratings yet
- I. Summary The Main Principle of The Project and Its Circuits Is To Rotate The Stepper Motor Step Wise at ADocument9 pagesI. Summary The Main Principle of The Project and Its Circuits Is To Rotate The Stepper Motor Step Wise at ADr. RAMESH KUMAR. SNo ratings yet
- Stepper MotorsDocument41 pagesStepper MotorssssdaitNo ratings yet
- 2-Basics Electronics TwoDocument42 pages2-Basics Electronics TwoOmar EzzNo ratings yet
- Servo Motor & D.C Motor Interfacing With Atmega32Document33 pagesServo Motor & D.C Motor Interfacing With Atmega32Yash TripathiNo ratings yet
- Stepper Motor: Free !Document2 pagesStepper Motor: Free !carlos augusto do carmo braia100% (1)
- Lesson 1 Moving ControlDocument9 pagesLesson 1 Moving ControlKmengNo ratings yet
- MECH 368 projectDocument15 pagesMECH 368 projectOmar KassemNo ratings yet
- Projects Based On Audino DC Motor ControlDocument15 pagesProjects Based On Audino DC Motor Controlnagasaikiran ponnapalli0% (1)
- Hobby Servo Motor Control Via PIC Pulse Width Modulation: Nathan Markey April 4, 2003Document7 pagesHobby Servo Motor Control Via PIC Pulse Width Modulation: Nathan Markey April 4, 2003Luciana Gutierrez Salazar100% (1)
- 1.1 Objective:: MBICTDocument47 pages1.1 Objective:: MBICTsagarparikh31yahoo_cNo ratings yet
- Interfacing With DC Pololu MotorDocument12 pagesInterfacing With DC Pololu MotorYash MaharajNo ratings yet
- Lab9 Lcs 26052023 101701amDocument10 pagesLab9 Lcs 26052023 101701amMaryam anjumNo ratings yet
- Ex - No.1 Interfacing Stepper Motor - Using 8085Document4 pagesEx - No.1 Interfacing Stepper Motor - Using 8085balandineshNo ratings yet
- Ch6 - A Stepper MotorDocument5 pagesCh6 - A Stepper MotorEdward Conal100% (2)
- Controlling NEMA 17 Stepper Motor With Arduino and A4988 Stepper Driver ModuleDocument15 pagesControlling NEMA 17 Stepper Motor With Arduino and A4988 Stepper Driver Modulesanjib raiNo ratings yet
- Stepper Motor - Parallel Port Interface by Jose Rene Flores and Jaime ZavalaDocument18 pagesStepper Motor - Parallel Port Interface by Jose Rene Flores and Jaime ZavalaMufasa SiddiquiNo ratings yet
- $RJK9VX1Document10 pages$RJK9VX1Qaisar KhanNo ratings yet
- 24 (1) - Stepper Motor DrivesDocument59 pages24 (1) - Stepper Motor DrivesAmanuel GebreselasieNo ratings yet
- Interfacing Stepper Motor To 8086 Using 8255Document6 pagesInterfacing Stepper Motor To 8086 Using 8255berhe2121100% (1)
- 00f5luzk001 Elevator Quick Start UpDocument4 pages00f5luzk001 Elevator Quick Start UpAliRouyouNo ratings yet
- EE448 Lab 2 ReportDocument6 pagesEE448 Lab 2 ReportSai KiranNo ratings yet
- TB6600 Stepper Motor Driver TutorialDocument3 pagesTB6600 Stepper Motor Driver TutorialPéter BegidsánNo ratings yet
- How To Drive Stepper Motor With Arduino Motor Shield - Do It Easy With ScienceProgDocument2 pagesHow To Drive Stepper Motor With Arduino Motor Shield - Do It Easy With ScienceProgAnonymous e3XZzQNo ratings yet
- If StepDocument23 pagesIf Stepkrishna_cad28No ratings yet
- ME462 Lab 5 Stepper Motor Light TrackerDocument2 pagesME462 Lab 5 Stepper Motor Light TrackerKhabir IslamNo ratings yet
- C TutorialDocument394 pagesC TutorialChristophe DerenneNo ratings yet
- C - Tutorial Pages 119 211Document93 pagesC - Tutorial Pages 119 211Christophe DerenneNo ratings yet
- ProcessingDocument43 pagesProcessingChristophe DerenneNo ratings yet
- OV2640 Software Application Notes 1.03Document42 pagesOV2640 Software Application Notes 1.03Christophe DerenneNo ratings yet
- C - Tutorial Pages 102 118Document17 pagesC - Tutorial Pages 102 118Christophe DerenneNo ratings yet
- ESP32 SchematicDocument1 pageESP32 SchematicChristophe Derenne100% (1)
- TC1602B-01 Specification SheetDocument36 pagesTC1602B-01 Specification SheetChristophe DerenneNo ratings yet
- ProxSafe Flexx16 ModuleDocument20 pagesProxSafe Flexx16 ModuleChristophe DerenneNo ratings yet
- Hyperworks 9.0 User'S Guide Abaqus Solver InterfaceDocument284 pagesHyperworks 9.0 User'S Guide Abaqus Solver Interfacejavo_08No ratings yet
- FDFFDDocument203 pagesFDFFDapi-234072634No ratings yet
- Examinations PDFDocument2 pagesExaminations PDFAnonymous 3PU3LxbHNo ratings yet
- Root I8552Document5 pagesRoot I8552Mohd Haniff Abdul RahmanNo ratings yet
- Protect Women From Abuse and Assure Immediate SafetyDocument6 pagesProtect Women From Abuse and Assure Immediate SafetyDinesh KrishnanNo ratings yet
- Cobe Bsint GuideDocument18 pagesCobe Bsint GuideArnel Moreno YurfoNo ratings yet
- Lecture 2Document35 pagesLecture 2DinaraIITUNo ratings yet
- Marine Data ModelDocument2 pagesMarine Data ModelMauricio PagavinoNo ratings yet
- AT&T R225 User's Manual PDFDocument18 pagesAT&T R225 User's Manual PDFedgarNo ratings yet
- HMI NewDocument37 pagesHMI NewEnrique Alexander Soria GomezNo ratings yet
- Di Simpang Jalan Doddy Amp Rhe by Titi Sanariapdf PDF FreeDocument321 pagesDi Simpang Jalan Doddy Amp Rhe by Titi Sanariapdf PDF FreeTia AnandaNo ratings yet
- ESET Smart Security 9Document6 pagesESET Smart Security 9Paula OrtizNo ratings yet
- Python (Punithavathi)Document228 pagesPython (Punithavathi)BARATHNo ratings yet
- KX Mb2025cxDocument124 pagesKX Mb2025cxZahid NaqviNo ratings yet
- Third-Party Application Maintenance ManagementDocument7 pagesThird-Party Application Maintenance ManagementSamia NaciriNo ratings yet
- Sending EmailDocument10 pagesSending EmailyprajuNo ratings yet
- Types and Uses of Metadata in 40 CharactersDocument1 pageTypes and Uses of Metadata in 40 CharactersortegaNo ratings yet
- Part 3. Multiplexing PDH SDHDocument59 pagesPart 3. Multiplexing PDH SDHMahesh SinghNo ratings yet
- SAP.C - ACTIVATE12.v2021-02-09.q70: Show AnswerDocument19 pagesSAP.C - ACTIVATE12.v2021-02-09.q70: Show AnswerPeter DrugaNo ratings yet
- 1.1.6.a Componentidentification DigitalDocument7 pages1.1.6.a Componentidentification DigitalomNo ratings yet
- Spring @Value annotation guideDocument94 pagesSpring @Value annotation guideFake EmailNo ratings yet
- Intro CH 03ADocument18 pagesIntro CH 03Aapi-3831049100% (7)
- 15 0 PGW AdminDocument538 pages15 0 PGW AdminNelsonbohrNo ratings yet
- Create A Crosstab Report in People AnalyticsDocument4 pagesCreate A Crosstab Report in People AnalyticsCesarNo ratings yet
- Python Data TypesDocument9 pagesPython Data TypeskkkNo ratings yet
- 8255 PPI Seminar on Programmable InterfaceDocument15 pages8255 PPI Seminar on Programmable Interfaceyuvraj singhNo ratings yet
- Voip CookbookDocument188 pagesVoip Cookbookqillisse100% (1)
- GPON Xpert BrochureDocument4 pagesGPON Xpert Brochureanon_903415363No ratings yet
- Chapter - 2: Object Oriented System Analysis & Design (OOAD)Document49 pagesChapter - 2: Object Oriented System Analysis & Design (OOAD)Haben KirosNo ratings yet
- Configure and Troubleshoot PTP in NexusDocument4 pagesConfigure and Troubleshoot PTP in Nexusabbyy36No ratings yet