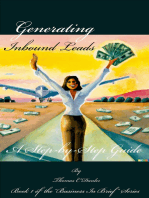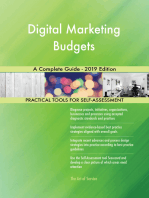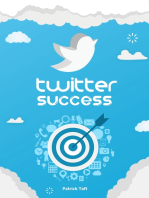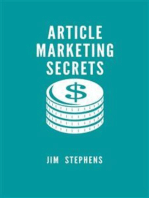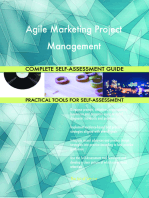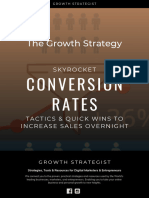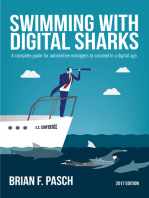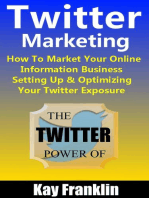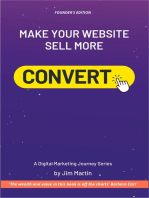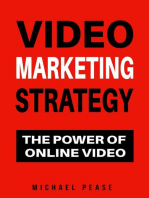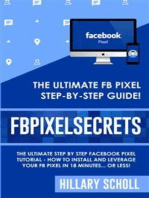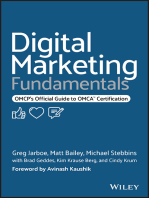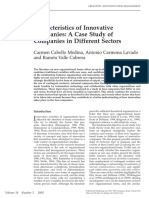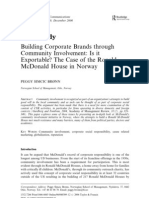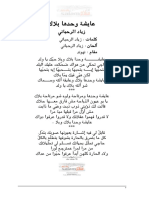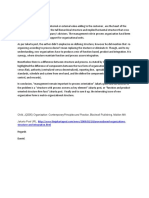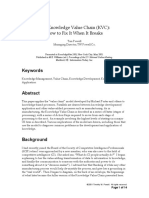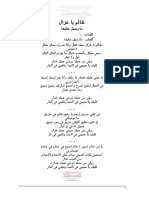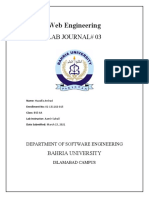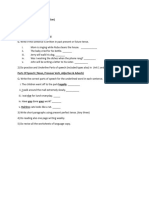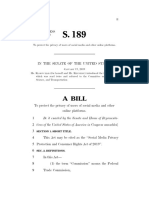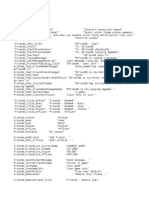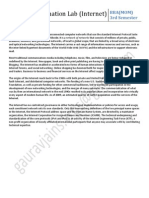Professional Documents
Culture Documents
Create High-Converting Lead Generation Landing Page
Uploaded by
Daniel HakmehOriginal Description:
Original Title
Copyright
Available Formats
Share this document
Did you find this document useful?
Is this content inappropriate?
Report this DocumentCopyright:
Available Formats
Create High-Converting Lead Generation Landing Page
Uploaded by
Daniel HakmehCopyright:
Available Formats
How to create a Lead Generation
Landing Page
Last Updated / Reviewed: March 17th, 2022
Execution Time: 2-4 hours
Goal: To create a fully functional lead generation landing page.
Ideal Outcome: You have a high-converting, well-researched, fully functional, and
tested landing page for your lead generation campaigns that works on all devices,
integrates with your analytics platforms and grows your email subscribers.
Prerequisites or requirements:
■ A Google Tag Manager account: If you don’t have one you can follow SOP 004
for WordPress, SOP 065 for Shopify, SOP 066 for Squarespace.
■ Facebook Pixel and Facebook Ads Account: If you don’t have the Facebook
Pixel, you can follow SOP 005 (or SOP 068 specifically for Shopify). If you don’t
have a Facebook Ads account, you can follow SOP 010.
■ Google Analytics: If you don’t have Google Analytics, you can follow SOP 009 (or
SOP 067 specifically for Shopify).
■ Some chapters of this SOP require a SEMrush and Instapage account.
Why this is important: Landing pages are usually the best way to convert new leads.
Where this is done: In your landing page builder and Google Sheets.
When this is done: Every time you need a landing page created.
Who does this: The person responsible for content marketing and/or funnels.
Click here to get the most up-to-date version of this SOP
Spying on your competitor’s landing pages and ads
Note: You don’t need a paid SEMrush account to follow this SOP but the number
of reports you can run will be limited. In order to fully follow this SOP, you will
need to create a free SEMrush account which allows you to get 10 extra
requests.
Note 2: If you don’t have a paid account with SEMrush, follow this SOP very
closely or run the risk of running out of reports before you are able to complete
the SOP.
1. Go to https://www.semrush.com/
2. Type your competitor’s URL and click ‘Start Now’:
a. Note: If you are prompted with the message ‘You’ve reached your
SEMrush limit’:
i. Type in the email address you would want your SEMrush account
to be connected to → Enter a password for your account → Click
‘Register’.
Note: There is no need to confirm your email for now, you will have
access to the extra reports straight away.
3. On the left side bar, click Advertising → Advertising Research → Ad Copies, and
you will see a listing of ads your competitor is running.
Click here to get the most up-to-date version of this SOP
a. Note: If you don’t see any ads it might be that your competitor is not big
enough to be detected by SEMrush, they are not advertising online, or
they just started, and the data isn’t there yet.
4. Make sure you are applying the filters correctly:
a. Note: For this example, “United States” and “Desktop” were selected. You
should select the filters that make sense in your case.
5. You will see a table with your competitor’s ads and landing pages, click the blue
arrow button to check out the landing page.
Click here to get the most up-to-date version of this SOP
a. If there are a lot of landing pages and you are unable to go through them
all at this moment:
i. Analyze the top 5 landing pages your competitor is running ads for.
This list of ads and landing page are sorted by the number of
keywords they’re targeting.
Click here to get the most up-to-date version of this SOP
6. Take note of what your competitor’s offers are, how they position themselves,
and how they promote their landing pages.
Clearly defining your landing page’s message
1. Open the Landing Page Creation Spreadsheet that accompanies this SOP.
2. Fill out the initial description of this landing page:
a. Internal Name: The name you want to give to this landing page inside
your organization.
i. Note: This name should be kept consistent across all your reports
and tools. It should be clear enough so that it is easier to find with a
simple search, or to understand what the landing page is about by
simply reading it.
ii. Note 2: If you don’t have a naming convention yet, you can use:
1. [Serial Number] - [Funnel Stage] - [Landing page goal] -
[Some words to summarize what this page is about]
Click here to get the most up-to-date version of this SOP
b. Version: The version of the landing page this document refers to. If you
want to document a landing page change, make a copy of the current
document and increase the version number.
c. Publish Date: The date when this landing page will be published while it’s
in a draft. Once the landing page is published this date should reflect the
actual publish date in case they don’t match.
d. Responsible: Who is responsible for making sure this landing page is
delivered.
e. Task URL: If you use a project management tool like Asana, link to the
task here.
f. Status:
i. Planning Stage: While the Landing Page Creation Spreadsheet is
being worked on and not all aspects are clearly defined.
ii. Design Stage: Usually follows the “Planning Stage”, at this stage
the page is clearly defined, and the Web Designer is working on it.
iii. Ready to Publish: Traditionally follows the “Design Stage”, there
might be some reasons why it wasn’t published yet (e.g.: the
planned release date is in the future).
iv. Published: The landing page is live.
v. Unpublished: The landing page is completed and was published at
some point in the past, but it is not live at the moment.
g. URL: The URL where this landing page will be/is available.
h. Title: The title for the landing page. This is seen by your users, and it will
be the title that will be indexed by Search Engines.
i. Note: The spreadsheet will alert you if your meta-description is too
long. If that is the case, you might want to shorten it below 160
characters.
Click here to get the most up-to-date version of this SOP
i. Meta description: The meta description for this page. This will be visible
in the search engines results page.
i. Note: The spreadsheet will alert you if your meta-description is too
long. If that is the case, you might want to shorten it below 320
characters.
j. Indexed by Search Engines: If you want this page to be indexed by
Search Engines select ‘Yes’.
i. Note: If your page is only going to be live for a few days or if this is
a private landing page that you only want users who have been
given the link to access it, you will want to select “No”.
k. Canonical URL:
i. If you selected ‘Indexed by Search Engines: No’: You don’t need to
fill this field.
ii. If you selected ‘Indexed by Search Engines: Yes’:
1. If you will have multiple variations of this landing page that
are extremely similar in content and purpose: Insert the URL
of your main page.
2. If you will only create one landing page version for this offer:
Insert the URL of this landing page, it will be the same as the
one defined before.
l. Favicon: Insert the URL of your ‘Favicon’.
i. Note: If you don’t know the URL of your Favicon, typically you can
find it by navigating to the path /favicon.ico of your domain.
1. Example: https://www.clickminded.com/favicon.ico
3. Fill out the social section:
a. Facebook/G+ Sharing: Title: This is the title that will be displayed when
your visitors share your page on Facebook or G+.
i. Note: By default, the spreadsheet will copy the title of your landing
page.
Click here to get the most up-to-date version of this SOP
b. Facebook/G+ Sharing: Description: This is the description that will be
displayed when your visitors share your page on Facebook or G+.
i. Note: By default, the spreadsheet will copy the description of your
landing page.
c. Facebook/G+ Sharing: Image: This is the image that will be displayed
when your visitors share your page on Facebook or G+.
i. Note: The recommended image size for Facebook is at least
1200x630 pixels. Images can be up to 8MB in size. Some cropping
might occur when shared on other social networks.
d. Twitter Description: This is the text that you want to be used by default if
the user tweets the page using the sharing buttons.
i. Note: The spreadsheet will alert you if your twitter description is too
long. If that is the case, you might want to shorten it below 280
characters (or 140 characters for some landing page builders).
4. Fill out the targeting section:
a. Persona: The persona(s) this landing page is aimed at.
i. Note: If there are no personas defined input the target customer
segment. (e.g.: Entrepreneur, CEO of small startup, etc.)
b. Buyer’s Journey Stage: The stage of the buyer’s journey this landing
page is aimed at.
i. TOFU: Top of Funnel / Awareness
ii. MOFU: Middle Funnel / Consideration
iii. BOFU: Bottom Funnel / Conversion
c. User intent: When the user arrives on your landing page, what is he
expecting to find? Usually, the Ad or the link that took the user to the page
promises a specific offer.
i. Example: “Getting a 50$ off coupon”, “Getting a free emoji cheat
sheet to use with Facebook Ads”, “Getting a free trial”.
d. Traffic Source: How is the traffic being driven to this page?
i. Example: Facebook Ads, SEO, etc.
Click here to get the most up-to-date version of this SOP
e. Landing Page Goal: What do you want the user to do on this page? What
is the action you want the user to perform?
i. Example: Purchase the product. Sign Up for the newsletter.
Request a quote.
5. Fill in the Landing Page Elements section:
a. Headline: This is the headline that will be on your landing page. If you
don’t have a headline, you can leave it blank.
i. Note: It is highly recommended to use headlines. Only in very rare
cases, it is OK not to have a headline.
ii. Note 2: Confirm that the headline:
1. Captures the user's attention and interest.
2. Introduces the user to what you are offering on the page or
why it is relevant to them.
b. Sub-headline: This is the sub-headline that will be on your landing page.
Goes below the headline. If you don’t have a sub-headline, you can leave
it blank.
i. Note: The sub-headline typically will elaborate on the headline.
After you’ve caught the user’s attention with your headline you
might want to get more granular here.
c. Bullet points: Insert your bullet points here.
i. Note: The bullet points should highlight the benefits of your offer,
product, or service. Bullet-points should be short and clear.
1. Example:
• Updated for 2018
• Downloadable / Printable PDF
d. Form fields: The form fields the user needs to fill on this page.
i. Note: Minimize the fields as much as possible. Typically for every
field that is added to the page a decrease in conversion rate is
expected.
ii. Remember: You can always further segment your leads once you
have their contact information, either by interacting personally or by
Click here to get the most up-to-date version of this SOP
creating automated workflows that will enrich the user profile by
progressively asking for more information as users consume your
offers and move down the funnel.
e. Call-to-action: The text that will be on the form submission button.
i. Note: Avoid dull call-to-actions such as ‘Submit’. Your call to action
should start with a verb (Example: ‘Enroll’, ‘Download’, ‘Request’,
‘Get’) and should be very short (not more than 5 words).
1. Example: ‘Download Your Guide Now’
ii. Note 2: The Landing Page Spreadsheet Template will alert you if
you are missing a CTA.
f. Trust/Authority Elements: The assets that you can leverage today that
will demonstrate to the user that your brand can be trusted, and that other
users recommend it.
i. Note: These elements are recommended in almost all cases, but
especially if:
1. Your brand is not recognized or trusted by the users that you
are going to be bringing to that page.
2. You’re asking the user to commit to you at a higher level
than the one he might be comfortable with.
a. Example: Selling a high-ticket product to a user that
has not had any transaction with you in the past.
Asking for the user’s phone number in the first
interaction.
ii. Note 2: If you are unsure on what elements you may want to use,
or may be used in your industry, refer back to the first chapter of
this SOP and analyze your competitor’s trust elements.
iii. Example of Trust/Authority Elements:
1. Real testimonials from your customers or from other users
that received that offer.
2. Brands your business has worked with.
3. Media outlets where your brand has been featured in.
4. Number of clients that currently use your product or service.
5. If your business requires a license, your license number, or
certifications it features.
Click here to get the most up-to-date version of this SOP
6. Any other asset that you can leverage that will increase the
user’s confidence in your brand.
g. Guarantee: If you offer a guarantee to your customers type it out here.
h. Personalized Elements: If your landing page is going to feature any kind
of personalization, describe it here.
i. Example: “Our emoji list features local emojis, we've got
{Personalization: Visitor’s city} specific emojis. Check them out.”
1. Note: Make sure your landing page builder supports this
feature or that you have the technical capabilities to
implement this feature.
i. Time-restrictions: If your offer is time-restricted describe it here.
i. Example: ‘Available for the next 3 days only.’
j. Copy Document: If your landing page will feature any additional copy
aside from the elements that are on this spreadsheet, link to your Google
Docs here.
k. Images: If you want to feature images on your landing page, link to them
here.
i. Note: Make sure your images are relevant to what you are
communicating on the landing page.
ii. Remember: Adding unnecessary/irrelevant images will both
decrease page speed and divert the user’s attention from what you
are trying to communicate. Every image must have a clear purpose.
l. Videos: If you want to feature videos on your landing page, link to them
here.
i. Note: Make sure your videos are relevant to what you are
communicating on the landing page.
ii. Remember: Adding unnecessary/irrelevant videos will both
decrease page speed and divert the user’s attention from what you
are trying to communicate. Every video must have a clear purpose.
Click here to get the most up-to-date version of this SOP
m. Logo: The URL of the logo that will be used on this landing page.
⃞ Designing your landing page using Instapage
Note: This SOP will use Instapage as a landing page builder. If you don’t have a
landing page builder yet, you can sign up with Instapage here, they offer a 14-day
free trial (credit card is required). The Core plan will fit most needs, but if you are
considering doing A/B testing or more easily do landing page personalization
(covered on this SOP) you should select the Optimizer plan.
Note 2: There are several other solutions available that might fit your needs as well.
Traditionally, their interfaces should be similar, and you should be able to generally
follow this SOP with another landing page builder.
1. Go to your Instapage Dashboard by clicking here and logging in to your account.
2. Navigate to ‘Landing Pages’ in the left sidebar and click ‘Create Page’.
3. ‘Select a Layout’ based on the purpose of your landing page.
Click here to get the most up-to-date version of this SOP
4. Select the layout (template) from the list that best fits your purpose by clicking on
its image.
a. Note: Your landing page general look and feel should mimic the one you
are using on your ads as much as possible, and both should fit your brand
image.
b. Note 2: Make sure the template you select already accommodates your
needs (if you have a video, select one that has a placeholder for a video, if
you have testimonials, select one that already has a testimonial section,
etc.).
5. Paste the internal name that you have defined on the previous section of this
SOP. → Click ‘Continue’.
a. Note: If you are presented with a tutorial, you can either go through it by
clicking “Next” or click “X” to close the popup.
Click here to get the most up-to-date version of this SOP
6. Click the page name → ‘Search & Social’ → Paste the values from the
spreadsheet under ‘Search Engine Optimization’ → Click on the left arrow on the
top navigation menu.
Click here to get the most up-to-date version of this SOP
7. Scroll down → Fill in the fields under ‘Social’ → Paste the values from the
Spreadsheet → Click ‘Save’ at the bottom part.
8. Navigate away from ‘Search & Social’ and click the ‘Edit Design’ button.
9. Go through the Landing Page Creation Spreadsheet and delete all elements on
your landing page builder but are not on your ‘Landing Page Elements’ or
‘Checklist’ section.
a. Note: You can delete elements or ‘blocks’ by clicking on them and then
hitting the ‘trash can’ icon.
Click here to get the most up-to-date version of this SOP
10. Go through the Landing Page Creation Spreadsheet and add all elements to your
landing page builder that are on your ‘Landing Page Elements’ or ‘Checklist’
section but are not on the template you selected.
a. Note: You can add elements by clicking on the element you are looking for
on the left sidebar:
11. Arrange elements by dragging and dropping them to where you want them to be
and resize them by selecting the element and dragging it from the corner.
a. Remember: Clicking and double-clicking on an element will show you the
available options for that element.
Click here to get the most up-to-date version of this SOP
b. Note: If you are unsure or don’t have a strong reason to change the order
of the landing page elements skip this step and leave them as they were
initially on the template.
12. Open the Landing Page Creation Spreadsheet → Go through each line under the
‘Landing Page Elements’ section → Copy the values → Paste on Instapage on
the respective section. → Arrange and resize any elements that might be out of
place.
Click here to get the most up-to-date version of this SOP
13. Click ‘Preview’ and check how your page looks on desktop.
14. Open the Landing Page Creation Spreadsheet and on the “Design Checklist”
section make sure you are tackling the whole list.
15. If everything looks ok. On the top bar click ‘Mobile’:
a. Note: Even if you are not planning on promoting this page for mobile
devices you will want to make sure the mobile version is still functional.
Users may share that page on social networks or link to it online and if they
Click here to get the most up-to-date version of this SOP
do that It is expected to see ’Mobile’ traffic incoming.
16. Arrange and resize your elements until it looks ok on mobile.
a. Note: It is likely that your page will look messy on mobile at this point.
17. Arrange and resize your elements.
18. Click ‘Preview’ and make sure your page looks ok on mobile:
19. Open the Landing Page Creation Spreadsheet and on the ‘Design Checklist’, go
through every line and mark it as ‘Done’ if that is the case.
Click here to get the most up-to-date version of this SOP
a. Note: Make sure all of them are valid both for the “Desktop” and the
“Mobile” version.
20. That’s it! Once you’ve gone through the whole spreadsheet, you’re ready to
publish your landing page.
⃞ Publishing your landing page using Instapage
Note: This SOP is focused on publishing on a WordPress blog. The process varies
slightly using a different CMS.
1. Click ‘Publish Experience’.
2. Select how you’d like to publish the page.
Note: This SOP covers the WordPress publishing option.
a. If you are using WordPress or Drupal select it.
i. Note: If you haven’t configured the integration with Instapage, follow
this step-by-step guide:
1. WordPress: Here.
2. Drupal: Here.
b. If not, select the custom domain option and follow this guide here.
Click here to get the most up-to-date version of this SOP
3. Click ‘Push page to WordPress’.
4. Click ‘Close’.
5. Open your blog’s WordPress Admin;
6. On the sidebar, click ‘Instapage’.
7. Click Add Page → Select the landing page you created. → Enter the URL of the
landing page (it was already defined on your Landing Page Creation
Spreadsheet)
8. Click ‘Publish’.
Click here to get the most up-to-date version of this SOP
9. That’s it! Your landing page should now be live, and you can view it by opening it
on your browser.
⃞ Setting up tracking
1. Check if you do not have Google Tag Manager running on your landing page
already.
a. Note: If you are unsure you can follow the process outlined on this SOP,
refer to the section ‘QA-ing your installation’.
b. Note 2: If you already have Google Tag Manager installed on your website,
move on to step 4.
2. If Google Tag Manager is not running on your landing page follow the instructions
outlined here to set up Google Tag Manager.
a. Note: If you are not using Instapage, check with your landing page builder
platform if an integration is already available. It is usually available.
3. Make sure Google Tag Manager is running on your landing page now.
a. Note: If you are unsure you can follow the process outlined on this SOP,
refer to the section ‘QA-ing your installation’.
4. Make sure Google Analytics and the Facebook Pixel are running on your website
using Google Tag Assistant and the Facebook Pixel Helper extension.
a. Note: If you are unsure on how to test it you can follow the following SOPs:
Click here to get the most up-to-date version of this SOP
i. Testing the Facebook Pixel: Here. (QA-ing the Facebook
Pixel)
ii. Testing Google Analytics: Here. (Verify your set up with
Google Tag Assistant)
5. Setup and test your conversion goals:
a. For Google Analytics: Follow the SOP here.
b. For Facebook Ads: Follow the SOP here.
⃞ Testing your landing page
1. Open the landing page on your browser.
2. Open the Landing Page Creation Spreadsheet and scroll down to the
Functionality Checklist section.
3. Mark all the lines accordingly as “Done” or “Not Required”.
Note: Usually all should be marked as “Done”, make sure you have a good
reason to mark one as “Not Required”.
a. Google Tag Manager: Mark as “Done” if you have Google Tag Manager
running on your landing page.
i. Note: You can check if Google Tag Manager is running on your
website by following this SOP, refer to the chapter ‘QA-ing your
installation.’ If you don’t have Google Tag Manager on your
website, you can follow the steps detailed in the same SOP If you
are running a WordPress website.
b. Facebook Pixel Tag: Mark as done if you have the Facebook pixel on your
landing page.
i. Note: You can check if the Facebook pixel is on your landing page
by following this SOP, refer to the chapter ‘QA-ing the Facebook
Click here to get the most up-to-date version of this SOP
Pixel’. If you don’t have the Facebook Pixel on your website you
can follow the steps detailed in the same SOP.
c. Facebook Conversion Tracking: Mark as done if you have the Facebook
conversion tracking on your landing page.
i. Note: You can check if the Facebook conversion tracking is
working properly on your landing page by following this SOP, refer
to the chapter ‘Check if conversions are being tracked properly’. If
you don’t have the Facebook Conversion Tracking implemented on
your website, you can follow the steps detailed in the same SOP.
d. Google Analytics Tag: Mark as done if you have Google Analytics on your
landing page.
i. Note: You can check if you have Google Analytics on your landing
page by following this SOP, refer to the chapter ‘Verify your set up
with Google Tag Assistant’. If you don’t have Google Analytics
implemented on your website, you can follow the steps detailed in
the same SOP.
e. Google Analytics Conversion Tracking: Mark as done if you have
Google Analytics Conversion Tracking on your landing page.
i. Note: You can check if you have Google Analytics Conversion
Tracking on your landing page by following this SOP, refer to the
chapter ‘Testing your Google Analytics Goals’. If you don’t have
Google Analytics Conversion Tracking implemented on your
website, you can follow the steps detailed in the same SOP.
f. Email Service Provider Integration: Mark as done if you have integrated
your ESP.
i. Note: If you are using Instapage and Mailchimp you can follow the
guide on how to do the integration here.
g. Form Submission: If you have tested submitting the form on the landing
page (both on desktop and mobile), and confirmed that the lead was
correctly recorded, mark it as ‘Done’.
Click here to get the most up-to-date version of this SOP
h. 302 Redirect test: If you are running A/B tests, check if your tool is using
redirects to send users to the different versions. If it is, check if 302
Redirects are being used instead of 301 Redirects.
Note: you can check redirect types by following the testing section
of SOP 051.
i. Thank You Page Created: If you choose to send the users to a “Thank
you” page once they have submitted the form, mark as ‘Done’.
j. Spell Checked: If you have run your landing page through a spell checker
mark as ‘Done’.
k. Sharing Buttons: If you have shared your landing page on Facebook,
Google+, Twitter, and LinkedIn and the title, the image, and the description
look OK, mark it as ‘Done’.
l. Terms and Conditions: If you have the Terms and Conditions (or a link for
those) on your landing page, mark as ‘Done’.
m. Privacy Policy: You can turn on GPDR compliance under ‘Scripts and
GPDR’ on Instapage:
Click here to get the most up-to-date version of this SOP
If you have the Privacy Policy (or a link for it) on your landing page,
mark as ‘Done’.
n. Opt-in Checkbox: If legally required by the jurisdiction your business is
subject to, you might need to have a Checkbox for users to agree with the
Privacy Policy and/or Terms and Conditions before submitting the form.
o. Navigation removed: In almost all cases, removing the header navigation
(or any other navigation elements/links) from your landing page will result
in a better conversion rate.
p. Mobile Device Test: Perform the following test (ideally on both an Android
and an iOS device)
i. On an Android device:
i. Open the Chrome App
ii. Navigate to your landing page
iii. Scroll down to the bottom of the page and make sure
everything looks OK.
iv. Fill in the form and submit it.
v. Make sure everything works as intended.
ii. On an iOS device:
i. Open the Safari App.
ii. Navigate to your landing page.
iii. Scroll down to the bottom of the page and make sure
everything looks OK.
iv. Fill in the form and submit it.
v. Make sure everything works as intended.
iii. If both tests were successful, mark it as ‘Done’.
q. Browser Compatibility Test: Perform the following test:
i. On your desktop browser navigate to
https://live.browserstack.com/
Click here to get the most up-to-date version of this SOP
i. Note: You just need an email signup to access the
free plan. It is enough unless you mind having a few
minutes of wait time sometimes.
ii. Choose ‘Quick Launch’ to test how your landing page looks on
different browsers and devices. Click on each browser icon to
view. On the free plan, you only have 1 minute to view the page:
r. Speed Test: Perform the following test:
i. Navigate to https://tools.pingdom.com
ii. Enter your Landing Page’s URL → Select the location closer to
where your target audience is → Click “Start Test”
iii. Once the test is finished, scroll down to see your results. Make
sure you have at least a performance grade of “B”, less than 5s
load time, and less than 4MB.
Click here to get the most up-to-date version of this SOP
i. Note: If that is not the case, make sure your images
are optimized, and there are no images or videos that
you can remove from your landing page to make it
load faster.
iv. That’s it! If everything looks OK, mark it as ‘Done.’
Click here to get the most up-to-date version of this SOP
You might also like
- SOP082-Set Up Google Analytics Alerts To Monitor Your Main KPIsDocument7 pagesSOP082-Set Up Google Analytics Alerts To Monitor Your Main KPIsAdzalan YanggangNo ratings yet
- SOP075 - How To Plan Your Facebook Ads CampaignDocument6 pagesSOP075 - How To Plan Your Facebook Ads CampaignFabrizio FabricatoreNo ratings yet
- A Beginner’s Guide to Banner Ads: Improve Your Net Marketing Income through Banner AdsFrom EverandA Beginner’s Guide to Banner Ads: Improve Your Net Marketing Income through Banner AdsNo ratings yet
- The Facebook Ads Marketing Blueprint For Author: The Beginners Guide To Using Facebook Ads For The Authors Who Want To Sell MoreFrom EverandThe Facebook Ads Marketing Blueprint For Author: The Beginners Guide To Using Facebook Ads For The Authors Who Want To Sell MoreNo ratings yet
- The Digital Goldmine: What Every Business Needs to Know About Increasing Sales and Building Engagement OnlineFrom EverandThe Digital Goldmine: What Every Business Needs to Know About Increasing Sales and Building Engagement OnlineNo ratings yet
- Media Donuts Advertising AgencyDocument24 pagesMedia Donuts Advertising Agencyquaintrelle joy100% (1)
- Agile Marketing Project Management Complete Self-Assessment GuideFrom EverandAgile Marketing Project Management Complete Self-Assessment GuideNo ratings yet
- Advertising Strategy: 3-in-1 Guide to Master Digital Advertising, Marketing Automation, Media Planning & Marketing PsychologyFrom EverandAdvertising Strategy: 3-in-1 Guide to Master Digital Advertising, Marketing Automation, Media Planning & Marketing PsychologyNo ratings yet
- Cutting-Edge Guide to Paid Traffic BenefitsDocument11 pagesCutting-Edge Guide to Paid Traffic BenefitsPro NebyuNo ratings yet
- 13.a. CRO StrategyDocument12 pages13.a. CRO StrategyArmando VicuñaNo ratings yet
- Free Marketing (Review and Analysis of Cockrum's Book)From EverandFree Marketing (Review and Analysis of Cockrum's Book)No ratings yet
- Sales Performance Management SaaS A Complete Guide - 2021 EditionFrom EverandSales Performance Management SaaS A Complete Guide - 2021 EditionNo ratings yet
- Squeeze Page Blueprint: Masster the Skills of Writing Lead-Pulling Squeeze PagesFrom EverandSqueeze Page Blueprint: Masster the Skills of Writing Lead-Pulling Squeeze PagesNo ratings yet
- The Content Marketing Playbook - Strategies to Attract the Right CustomersFrom EverandThe Content Marketing Playbook - Strategies to Attract the Right CustomersNo ratings yet
- What Most Business Owners Don't Know...And Will Never Know...About Internet: Discover Many Low Cost or No Cost Internet Lead Generation TacticsFrom EverandWhat Most Business Owners Don't Know...And Will Never Know...About Internet: Discover Many Low Cost or No Cost Internet Lead Generation TacticsNo ratings yet
- Internet Marketing: Grow Your Business, Build a Brand, Make Money Online and Sell Almost Anything!From EverandInternet Marketing: Grow Your Business, Build a Brand, Make Money Online and Sell Almost Anything!No ratings yet
- Swimming With Digital Sharks: A Complete Guide for Automotive Managers to Succeed in a Digital AgeFrom EverandSwimming With Digital Sharks: A Complete Guide for Automotive Managers to Succeed in a Digital AgeNo ratings yet
- The Human Being’s Guide to Business Growth: A Simple Process For Unleashing The Power of Your People for GrowthFrom EverandThe Human Being’s Guide to Business Growth: A Simple Process For Unleashing The Power of Your People for GrowthNo ratings yet
- Twitter Marketing: How To Market Your Online Information Business: Setting Up & Optimizing Your Twitter Exposure: Information Marketing Development, #3From EverandTwitter Marketing: How To Market Your Online Information Business: Setting Up & Optimizing Your Twitter Exposure: Information Marketing Development, #3No ratings yet
- The Art of Mastering Sales: Unleashing Your Sales Potential, #1From EverandThe Art of Mastering Sales: Unleashing Your Sales Potential, #1No ratings yet
- Digital Marketing on Autopilot: Quick and Easy Strategies to get new Customers and Grow Your BusinessFrom EverandDigital Marketing on Autopilot: Quick and Easy Strategies to get new Customers and Grow Your BusinessNo ratings yet
- Video Marketing Strategy: The Power Of Online Video: Internet Marketing Guide, #11From EverandVideo Marketing Strategy: The Power Of Online Video: Internet Marketing Guide, #11No ratings yet
- Binge Worthy Branding: Build Customer Loyalty Using AI and Personalization Like Amazon, Netflix, and StarbucksFrom EverandBinge Worthy Branding: Build Customer Loyalty Using AI and Personalization Like Amazon, Netflix, and StarbucksNo ratings yet
- Customers call all the shots: Lead management - striking a balance between marketing and salesFrom EverandCustomers call all the shots: Lead management - striking a balance between marketing and salesNo ratings yet
- 5 How To Rewrite ArticlesDocument9 pages5 How To Rewrite Articlessantanu_1310No ratings yet
- Digital Marketing Fundamentals: OMCP's Official Guide to OMCA CertificationFrom EverandDigital Marketing Fundamentals: OMCP's Official Guide to OMCA CertificationNo ratings yet
- Maximum Conversion Rate Tactics - Increase Your Web Copy Conversion Rates Significantly by Making Small Changes!From EverandMaximum Conversion Rate Tactics - Increase Your Web Copy Conversion Rates Significantly by Making Small Changes!No ratings yet
- Business Branding: 7 Easy Steps to Master Brand Management, Reputation Management, Business Communication & StorytellingFrom EverandBusiness Branding: 7 Easy Steps to Master Brand Management, Reputation Management, Business Communication & StorytellingNo ratings yet
- The (Non) Theoryofthe Knowledgefirm: A BSTR ActDocument33 pagesThe (Non) Theoryofthe Knowledgefirm: A BSTR ActDaniel HakmehNo ratings yet
- Essential Spanish Dating Chunks Cheat SheetDocument10 pagesEssential Spanish Dating Chunks Cheat SheetDaniel HakmehNo ratings yet
- Barriers and Triggers For Development For Functional Integration - A Case StudyDocument11 pagesBarriers and Triggers For Development For Functional Integration - A Case StudyDaniel HakmehNo ratings yet
- Best Practices For Setting MP Pay: Measure, Evaluate & Compensate Real PerformanceDocument5 pagesBest Practices For Setting MP Pay: Measure, Evaluate & Compensate Real PerformanceDaniel HakmehNo ratings yet
- Characteristic of Innovative CompaniesDocument17 pagesCharacteristic of Innovative CompaniesDaniel HakmehNo ratings yet
- Building Corporate BrandsDocument13 pagesBuilding Corporate Brandswana77No ratings yet
- Ziyad Rahbani Aysheh Wahda Balak AhYaSalam - Com 2015-05-21Document3 pagesZiyad Rahbani Aysheh Wahda Balak AhYaSalam - Com 2015-05-21Daniel HakmehNo ratings yet
- As Described by Jakarta Post Internal or External ValueDocument1 pageAs Described by Jakarta Post Internal or External ValueDaniel HakmehNo ratings yet
- Characteristic of Innovative CompaniesDocument17 pagesCharacteristic of Innovative CompaniesDaniel HakmehNo ratings yet
- Characteristic of Innovative CompaniesDocument17 pagesCharacteristic of Innovative CompaniesDaniel HakmehNo ratings yet
- Building Corporate BrandsDocument13 pagesBuilding Corporate Brandswana77No ratings yet
- Ziyad Rahbani Aysheh Wahda Balak AhYaSalam - Com 2015-05-21Document3 pagesZiyad Rahbani Aysheh Wahda Balak AhYaSalam - Com 2015-05-21Daniel HakmehNo ratings yet
- The (Non) Theoryofthe Knowledgefirm: A BSTR ActDocument33 pagesThe (Non) Theoryofthe Knowledgefirm: A BSTR ActDaniel HakmehNo ratings yet
- The Knowledge Value Chain (KVC) : How To Fix It When It BreaksDocument14 pagesThe Knowledge Value Chain (KVC) : How To Fix It When It BreaksDaniel HakmehNo ratings yet
- As Described by Jakarta Post Internal or External ValueDocument1 pageAs Described by Jakarta Post Internal or External ValueDaniel HakmehNo ratings yet
- Marcel Khalife God Help Thalem Ya Ghazal AhYaSalam - Com 2015-05-21Document2 pagesMarcel Khalife God Help Thalem Ya Ghazal AhYaSalam - Com 2015-05-21Daniel HakmehNo ratings yet
- Ziyad-Rahbani Aysheh-Wahda-Balak AhYaSalam - Com 2015 05 21Document3 pagesZiyad-Rahbani Aysheh-Wahda-Balak AhYaSalam - Com 2015 05 21Daniel HakmehNo ratings yet
- Prelude 20 Lagrima by Francisco TarregaDocument2 pagesPrelude 20 Lagrima by Francisco TarregaDaniel HakmehNo ratings yet
- Entre Dos Aguas by Paco de LuciaDocument13 pagesEntre Dos Aguas by Paco de LuciaEduardo198028No ratings yet
- 01 Modos de Implementacion - Cisco ISEDocument10 pages01 Modos de Implementacion - Cisco ISEAlexandra Lopez VilchezNo ratings yet
- Nist DnssecDocument103 pagesNist DnssecChris CowherdNo ratings yet
- Online Brand Communities: Francisco J. Martínez-López Rafael Anaya-Sánchez Rocio Aguilar-Illescas Sebastián MolinilloDocument256 pagesOnline Brand Communities: Francisco J. Martínez-López Rafael Anaya-Sánchez Rocio Aguilar-Illescas Sebastián Molinillodessy kNo ratings yet
- Business Model of OLXDocument2 pagesBusiness Model of OLXSaman KhanNo ratings yet
- WE Lab 3 - Huzaifa - 015Document9 pagesWE Lab 3 - Huzaifa - 015Huzaifa ArshadNo ratings yet
- Flip KartDocument104 pagesFlip KartPrateek SinglaNo ratings yet
- Trixbox SIP Configuration GuideDocument5 pagesTrixbox SIP Configuration GuideShirley GarayNo ratings yet
- 02 3 Reading-Comprehension KateDocument3 pages02 3 Reading-Comprehension KateJeisson Rodríguez100% (1)
- Linux Virtual Server: Miroslav Siket Fio-FsDocument16 pagesLinux Virtual Server: Miroslav Siket Fio-FsNikki KhatriNo ratings yet
- Nokia Ethernet Virtual Private Networks On Nokia Routing Platforms Application Note ENDocument16 pagesNokia Ethernet Virtual Private Networks On Nokia Routing Platforms Application Note ENaniketsardar.pcNo ratings yet
- Summer Vacation WorkDocument16 pagesSummer Vacation WorkJunkookNo ratings yet
- The History of The Internet PresentationDocument24 pagesThe History of The Internet Presentationapi-231294003100% (2)
- Mock Test 2Document12 pagesMock Test 2debz100% (1)
- Release Notes Omnistack 6200Document26 pagesRelease Notes Omnistack 6200ReverieMNo ratings yet
- Strategic Management PlanDocument58 pagesStrategic Management Plancj1900No ratings yet
- Materi RoutingDocument23 pagesMateri Routingsmkn sidrapNo ratings yet
- Human Resource Management Week 5Document9 pagesHuman Resource Management Week 5Rhyn RutherfordNo ratings yet
- The Social Media Privacy Protection and Consumer Rights ActDocument16 pagesThe Social Media Privacy Protection and Consumer Rights ActGMG EditorialNo ratings yet
- Step-by-Step Guide to Configuring OpenVPN on MikroTikDocument35 pagesStep-by-Step Guide to Configuring OpenVPN on MikroTikbarmilliNo ratings yet
- Digital Marketing Course in NoidaDocument23 pagesDigital Marketing Course in NoidaArpit KumarNo ratings yet
- Lit - So I Watched The - A Gentle Introduction To Mencius - Literature - 4chanDocument1 pageLit - So I Watched The - A Gentle Introduction To Mencius - Literature - 4chanAnonymous dIjB7XD8ZNo ratings yet
- Gpon Quang NgaiDocument10 pagesGpon Quang NgaiNguyên VũNo ratings yet
- Nokia Technology Strategy Drives Growth and InnovationDocument4 pagesNokia Technology Strategy Drives Growth and InnovationsrvbaksiNo ratings yet
- High-Speed Internet Service Providers in Thailand: Customer Selection, Satisfaction and LoyaltyDocument242 pagesHigh-Speed Internet Service Providers in Thailand: Customer Selection, Satisfaction and LoyaltyDev Bahadur BudhaNo ratings yet
- Fundamentals of Computer Mock Test QuestionsDocument17 pagesFundamentals of Computer Mock Test Questionsabdul gani khanNo ratings yet
- Trackerui EnglishDocument4 pagesTrackerui EnglishFlorin VaetusNo ratings yet
- Code of ConductDocument16 pagesCode of Conductsanjeev singhNo ratings yet
- Ecommerce NotesDocument7 pagesEcommerce NotesGul-e-hasnain WaseemNo ratings yet
- The Design Philosophy of the DARPA Internet ProtocolsDocument10 pagesThe Design Philosophy of the DARPA Internet ProtocolslzoiaNo ratings yet
- Office Automation Lab (Internet) : Bba (Mom) 3rd SemesterDocument4 pagesOffice Automation Lab (Internet) : Bba (Mom) 3rd SemesterGaurav JainNo ratings yet