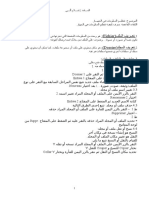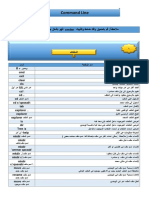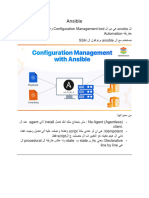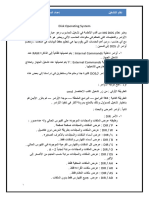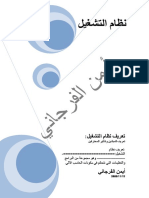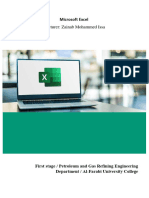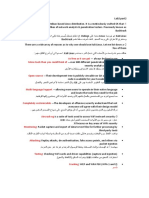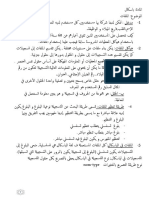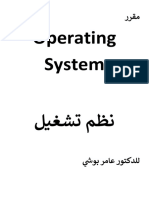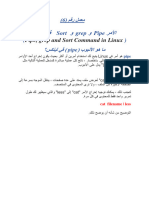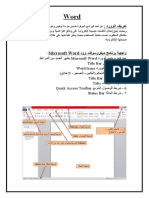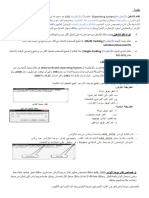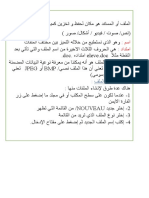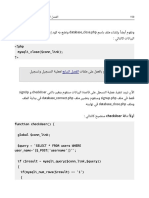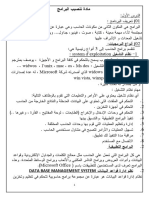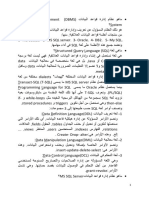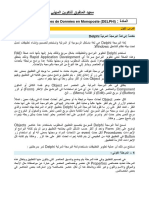Professional Documents
Culture Documents
Basic Commands
Basic Commands
Uploaded by
Jumper- VitaCopyright
Available Formats
Share this document
Did you find this document useful?
Is this content inappropriate?
Report this DocumentCopyright:
Available Formats
Basic Commands
Basic Commands
Uploaded by
Jumper- VitaCopyright:
Available Formats
Linux commands: debian
high level
apt
apt-get
search and get repository
low level:
dpkg install -delete package
INSTALLING A PACKAGE:
$apt-get update
$apt-get install [package_name]
REMOVING A PACKAGE:
$apt-get remove [package_name]
VIEWING ALL INSTALLED PACKAGES:
dpkg -l
q to exit a page in terminal
SEARCHING IF A PACKAGE IS INSTALLED:
dpkg -s [package_name]
CTRL + D ==> GO BACK TO THE PROMPT
echo $SHELL ==> CHECKING SHELL TYPE
CHANGING SHELL TYPE:
chsh -s /bin/bash chsh: change shell abrv.
Syntax:
Command Option Argument ex: ls -l Desktop one option or more
LISTING CURRENT FOLDER’S FILES:
ls
ls -l more details -l long format abrv.
ls -lr more details and reverse order
ls Documents → command with argument
ls /Users/currentuser/Desktop
ls -a list all files or hidden files
ls -s order according to size -- ls -ls
ls -h human readable
ls -lsh
ls -li
أمر lsيحتوي على الكثير من الخيارات سنتطرق إلى بعض الخيارات الشائعة ألمر :ls
األمر الوصف
يعرض جميع الملفات حتى المخفية منها والتي تبدأ بنقطة a-
تشبه الخيار السابق في عملها لكن ال تظهر ( .المجلد الحالي) وال ( ..المجلد األم) A-
-lيطبع تفاصيل عن المجلد نفسه وليس محتوياته فقط وذلك عند استخدامه مع خيار d-
يعمل على إضافة تنويه بإضافة حرف ألخر العناصر المعروضة ،على سبيل المثال سيُضيف /ألخر أي مجلد
F-
معروض
h- عند استخدامه مع خيار عرض التفاصيل ،يعطينا نتائج أسهل للقراءة من ناحية أحجام الملفات
l- خيار عرض التفاصيل بشكل أطول
r- الترتيب بشكل عكسي ،الن أمر عرض المحتويات يعرض بترتيب ابجدي
s- يعمل على الترتيب على حسب حجم الملف
t- يعمل على الترتيب على حسب وقت تعديل الملف
** HOME IS DEFAULT FOLDER
CHANGE DIRECTORY:
]cd [folder
cd /Users/currentuser/Desktop
cd .. or cd - going back to parent folder
cd ./file_name changing directory using relative path name
df shows space on disk drives
MAKE DIRECTORY:
]mkdir [folder
mkdir -v folder 5 → -v to verify if a folder is created
mkdir folder1 folder2 folder3 ….etc making 3 or more folders
PRINT WORKING DIRECTORY:
pwd
FILE TYPE:
]file [file_name
SHOWING TEXT FILES:
]less [file_name
less Desktop/Untitled document
على سبيل المثال باستخدام األمر التالى يمكننا رؤية معلومات عن الحسابات الخاصة بالمستخدمين
للنظام:
less /etc/passwd
ويمكننا الضغط على qللخروج من الملف.
أوامر أخرى تعمل مع less
هناك بعض األوامر التي يمكن استخدامها مع lessعند عرض محتويات أي ملف كالتنقل بالصفحات أو البحث عن أنماط
معينة في الملف.
األمر الوصف
b الذهاب لألعلى بمقدار صفحة
space الذهاب لألسفل بمقدار صفحة
السهم العلوي الذهاب لألعلى بمقدار سطر
السهم السفلي الذهاب لألسفل بمقدار سطر
G الذهاب إلى آخر الملف
gأو 1G الذهاب إلى بداية الصفحة
يبحث عن الحروف التي بعد عالمة /في
characters/
الملف
n يبحث عن التكرار للبحث السابق
h lessالوصف المساعد لألمر
q يُخرج من الملف
COPYING:
]cp [folder or file name] [destination_folder
cp text1 folder1
cp text1 text2 copying file and things inside to a new file
cp -i text1 text2 overwriting y/n
cp -r copying folders
cp -r folder1 folder2
نسخ الملفات والمجلدات
بإمكاننا استخدام األمر cpلنسخ الملفات والمجلدات وتوجد طريقتين الستخدامه ،الطريقة األولى:
cp item1 item2
وتعني نسخ الملف أو المجلد رقم 1إلى الملف أو المجلد رقم .2
cp item... directory
أعاله هي الطريقة الثانية الستخدام أمر cpوتعني نسخ أكثر من ملف أو مجلد إلى مجلد محدد.
الخيارات
الوصف
Options
a- ينسخ الملف أو المجلد مع جميع الخصائص له مثل الصالحيات والملكية وغيرها
i- بشكل افتراضي cpأو إعادة الكتابة على الملف وهذا ما يفعله أمر overwriteيعطي تنبيه قبل عمل
ينسخ المجلدات ومابداخلها من محتويات ،وهذا الخيار مطلوب عند نسخ المجلدات recursiveبشكل
r-
-aهو أو خيار
u- المراد النسخ إليه أو أنها أجدد من الملفات الموجودة في
فقط ينسخ الملفات الغير موجودة في المجلد ُ
المجلد المراد النسخ إليه
الخيارات
الوصف
Options
v- يعرض رسالة أنه تم النسخ بعد إنتهاء األمر من عمله
أمثلة على استخدام أمر cp
cp file1 file2
أعاله يعني أن األمر cpينسخ من الملف 1إلى الملف 2وإذا كان الملف 2موجود مسبقًا سيتم الكاتبة فوقه ،وإذا لم يكن
موجود سيتم إنشاء الملف .2
cp -i file1 file2
أعاله يعني أن األمر cpينسخ من الملف 1إلى الملف 2لكن إذا كان الملف 2موجود مسبقًا سيتم إظهار رسالة تأكيد قبل
أن تتم الكاتبة فوقه ،إذا لم يكن موجود سيتم إنشاء الملف .2
cp file1 file2 dir1
أعاله سوف ينسخ الملفات 1و 2إلى مجلد dir1ويجب أن يكون الملجد موجود مسبقًا.
cp dir1/* dir2
ينسخ جميع الموجود بمجلد 1إلى مجلد 2ويجب أن يكون مجلد 2موجود مسبقًا.
MOVING FILES AND RENAMING:
mv file1 fileee2 → renaming file 1 to fileee2
mv file1 files → moving file1 into files folder
mv -i giving a message before moving or renaming
mv -v verify that it has been moved or renamed
نقل الملفات وإعادة تسميتها باستخدام mv
يمككننا نقل الملفات وإعادة تسميتها باستخدام mvعلى حسب استخدام المستخدم ،وفي كال الحالتين إعادة التسمية أو
النقل سيكون الملف األصلي غير موجود ،فأمر mvمشابه ألمر cpفي االستخدام.
mv item1 item2
أعاله يمثل نقل الملف أو المجلد أو إعادة تسميته من الملف أو المجلد 1إلى .2
mv item... dir1
أعاله يمثل نقل ملف أو أكثر إلى مجلد محدد.
الخيارات
الوصف
Options
i- بشكل افتراضي mvأو إعادة الكتابة على الملف وهذا ما يفعله أمر overwriteيعطي تنبيه قبل عمل
u- المراد النقل إليه أو األحدث من الملفات الموجودة في
فقط ينقل الملفات الغير موجودة في المجلد ُ
المجلد المراد النقل إليه
v- يعرض رسالة أنه تم النقل بعد إنتهاء األمر من عمله
أمثله على استخدام أمر mv
mv file1 file2
أعاله يعني أن األمر mvينقل الملف 1إلى الملف 2وإذا كان الملف 2موجود مسبقًا ستتم الكاتبة فوقه ،إذا لم يكن موجود
سيتم إنشاء الملف 2وبكال الحالتين الملف 1لم يعد موجود.
mv -i file1 file2
أعاله يعني أن األمر mvينقل الملف 1إلى الملف 2لكن إذا كان الملف 2موجود مسبقًا سيتم إظهار رسالة تأكيد قبل أن
تتم الكاتبة فوقه ،وإذا لم يكن موجود سيتم إنشاء الملف .2
mv file1 file2 dir1
أعاله سوف ينقل الملفات 1و 2إلى مجلد dir1ويجب أن يكون الملجد موجود مسبقًا.
mv dir1 dir2
ينقل جميع الموجود بمجلد 1إلى مجلد 2وإذا لم يكون موجود مجلد 1قم بإنشائه.
REMOVING AND DELETING:
]rm [file_name
rm [file_name1] [file_name2]...etc deleting more than a folder
rm -i a message before deleting
rm -i file1
rm -r deleting folders and all its contents
حذف الملفات والمجلدات
يُستخدم األمر rmلحذف الملفات والمجلدات وتكون طريقة كتابته كالتالي:
...rm item
بحيث أن itemيكون ملف أو مجلد ،ويجب الحذر عند استخدام األمر rmفي أنظمة Unix-likeحيث أنه ال يمكن
التراجع فيها عن الحذف ،فيجب الحذر عند استخدام األمر مع .Wildcards
Optionsالخيارات الوصف
i- يظهر رسالة تأكيد قبل تنفيذ عملية الحذف
r- يحذف المجلد والمحتويات التي بداخله ،ويجب كتابته عند حذف مجلد recursiveبشكل
f- يتجاهل الملفات الغير موجودة ،ويحذف بصمت
v- يظهر رسالة أنه تمت عملية الحذف
أمثلة على استخدام أمر rm
المثال التالي يوضح حذف ملف file1بدون أي تنبيه:
rm file1
المثال التالي يوضح ملف file1مع تنبيه قبل عملية الحذف:
rm -i file1
: مع محتوياتهdir1 والمجلدfile1 المثال التالي يحذف الملف
rm -r file1 dir1
opening a file:
xdg-open THE_FILE
EXAMPLES:
cp *.html ../html-dir copying all html type files
to a new directory
cp dir1/* dir2 copying all contents from dir1 to dir2
mv file1 file2 moving file1 to file2
mv sun.txt moon.txt dir1 dir1 should created before
rm -i file1 giving a message before removing
rm -r file1 dir1 deleting both folders and files
rm -f file2 file3 [f- force abrv.]
You might also like
- (ملخص اوامر اللينكس)Document2 pages(ملخص اوامر اللينكس)Tomas OlgaNo ratings yet
- دروس الإعلام الآلي للسنة الأولى ثانويDocument13 pagesدروس الإعلام الآلي للسنة الأولى ثانويRahim AbbaNo ratings yet
- Command LineDocument3 pagesCommand Lineتحميل التطبيقاتNo ratings yet
- رطﺳ رﻣاوأ سﻛﻧﯾﻟ The Linux Command LineDocument10 pagesرطﺳ رﻣاوأ سﻛﻧﯾﻟ The Linux Command Lineghaida287No ratings yet
- CodsDocument1 pageCodsMohammed AminNo ratings yet
- Ubuntu Command Line - Part2Document21 pagesUbuntu Command Line - Part2Zainab Zafer Al-eqabiNo ratings yet
- تعلم برمجة جزء6Document11 pagesتعلم برمجة جزء6alaa_ab2002No ratings yet
- AnsibleDocument17 pagesAnsiblemostafa eltalyNo ratings yet
- Linux For Blue TeamDocument20 pagesLinux For Blue TeamMahmoudAbdElGhaniNo ratings yet
- Linux Programming P1 البرمجة تحت نظام اللينكس الجزء الاولDocument13 pagesLinux Programming P1 البرمجة تحت نظام اللينكس الجزء الاولأكبر مكتبة كتب عربية100% (1)
- Msdos-Ar 221201 095401Document15 pagesMsdos-Ar 221201 095401yy114779No ratings yet
- مبادئ نظم تشغيل اخر تعديلDocument15 pagesمبادئ نظم تشغيل اخر تعديلابو العز سيد الرجالNo ratings yet
- Linux Lab 4 - 5Document17 pagesLinux Lab 4 - 5john3712wickNo ratings yet
- تعلم برمجة جزء5Document11 pagesتعلم برمجة جزء5alaa_ab2002No ratings yet
- GagapDocument2 pagesGagapzizidjabouecoleNo ratings yet
- الموضوع رقم 30 إعلام آلي الفصل الثاني أولى متوسطDocument2 pagesالموضوع رقم 30 إعلام آلي الفصل الثاني أولى متوسطbahaya ThaninaNo ratings yet
- 3- سطح المكتبDocument49 pages3- سطح المكتبهاني بن علي المهناءNo ratings yet
- تعريف نظام التشغيل 3Document6 pagesتعريف نظام التشغيل 3Cfpa MaoklaneNo ratings yet
- Command LinesDocument2 pagesCommand Lineszouhair ManarNo ratings yet
- المحاضرة الثالثة نظم التشغيلDocument3 pagesالمحاضرة الثالثة نظم التشغيلmohamed1998alrabbasiNo ratings yet
- 12345Document1 page12345hamadbnsaad14No ratings yet
- OracleDocument22 pagesOracleMarwanragab RagabNo ratings yet
- 9 2018 12 30!01 49 36 PMDocument4 pages9 2018 12 30!01 49 36 PMFoudil ZinebNo ratings yet
- مفهوم الملفات و المجلداتDocument27 pagesمفهوم الملفات و المجلداتhocinebelkhiri0No ratings yet
- - ... اكسل 2013Document17 pages- ... اكسل 2013hnwsha546No ratings yet
- Test Kali, WindowsDocument4 pagesTest Kali, WindowsBNo ratings yet
- Dzexams 1am Informatique 1256812Document7 pagesDzexams 1am Informatique 1256812cybertron game2021No ratings yet
- شرح - DOSDocument16 pagesشرح - DOSapi-3802496100% (1)
- المحاضرة الرابعةDocument6 pagesالمحاضرة الرابعةmohammedopticalNo ratings yet
- الاختبار النظري لتطبيق ووردDocument2 pagesالاختبار النظري لتطبيق ووردAles Ales67% (3)
- (2) ةفدصلا ىلإ ةمدقم ShellDocument35 pages(2) ةفدصلا ىلإ ةمدقم Shellfahadgames58No ratings yet
- Switch Password RecoveryDocument2 pagesSwitch Password RecoveryIthra WorldNo ratings yet
- Laravel - Artisan CommandsDocument5 pagesLaravel - Artisan CommandsNezar NassarNo ratings yet
- تافلملا ماظن ةهجاو File-System InterfaceDocument37 pagesتافلملا ماظن ةهجاو File-System InterfacekailuakamarotNo ratings yet
- Bkio 11940Document30 pagesBkio 11940Shymaa AbdeldaymNo ratings yet
- الملفاتDocument7 pagesالملفاتkamal boudemaghNo ratings yet
- نوطة نظم تشغيل 2 النظريDocument27 pagesنوطة نظم تشغيل 2 النظريZozan GdNo ratings yet
- ادارة الملفات File ManagementDocument24 pagesادارة الملفات File ManagementEmad TalebNo ratings yet
- 5- الملفات والمجلداتDocument43 pages5- الملفات والمجلداتهاني بن علي المهناءNo ratings yet
- Pipe, Grep and Sort Command in LinuxDocument11 pagesPipe, Grep and Sort Command in Linuxjohn3712wickNo ratings yet
- Linux Order أوامر نظام لينكس, ليونكسDocument33 pagesLinux Order أوامر نظام لينكس, ليونكسtar3qNo ratings yet
- دليلك لبناء نظام MVC بسيطDocument12 pagesدليلك لبناء نظام MVC بسيطأكبر مكتبة كتب عربية100% (1)
- Word 11Document27 pagesWord 11Anas AbdollahNo ratings yet
- Lecon 1Document3 pagesLecon 1Lobna HimedNo ratings yet
- تعليم استخدام Word 2016Document44 pagesتعليم استخدام Word 2016far68180No ratings yet
- 2 5458746482226119014Document5 pages2 5458746482226119014appoawniNo ratings yet
- المحاضرة الخامسة الاستاذ انورDocument8 pagesالمحاضرة الخامسة الاستاذ انورأنور الصبحNo ratings yet
- UntitledDocument6 pagesUntitledSirine ZoghlamiNo ratings yet
- ServerDocument4 pagesServerEng. Ahmad ELsamakNo ratings yet
- تعلم برمجة جزء8Document11 pagesتعلم برمجة جزء8alaa_ab2002No ratings yet
- مادة تنصيب البرامجDocument22 pagesمادة تنصيب البرامجilhamkhelifa053No ratings yet
- ربض الأدوات drive list box - file list box - dir list box ربض الأدوات drive list box - file list box - dir list boxDocument3 pagesربض الأدوات drive list box - file list box - dir list box ربض الأدوات drive list box - file list box - dir list boxأكبر مكتبة كتب عربيةNo ratings yet
- Premiere ProoDocument2 pagesPremiere ProochafiaNo ratings yet
- C Turbo CPP 3.0Document7 pagesC Turbo CPP 3.0moammel12345678910No ratings yet
- SQL PDFDocument52 pagesSQL PDFEM EL-sanosiNo ratings yet
- DelphiDocument27 pagesDelphiAniss AbdelliNo ratings yet
- تعلم صناعة الفيروساتDocument48 pagesتعلم صناعة الفيروساتYoussef100% (2)