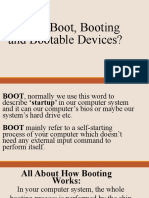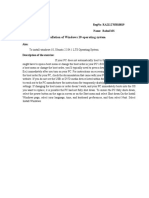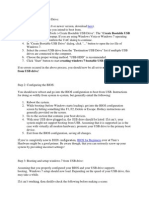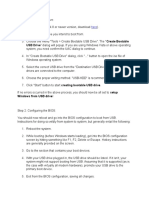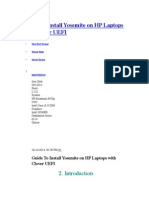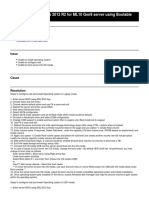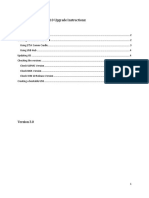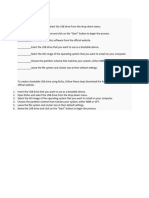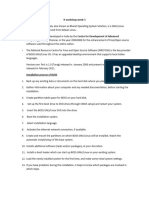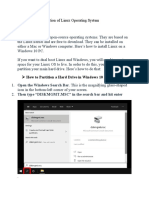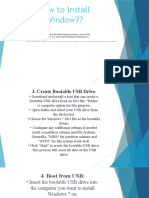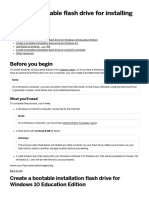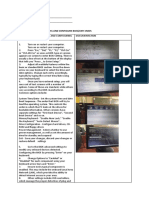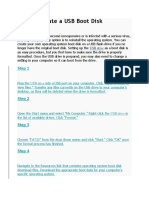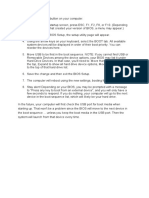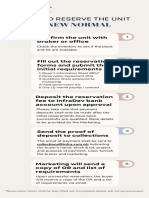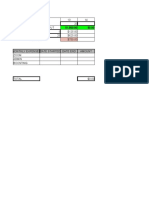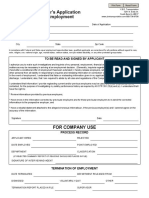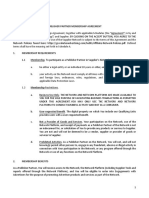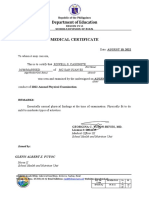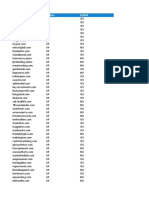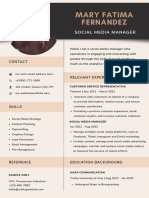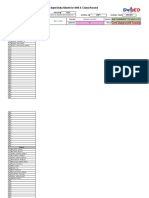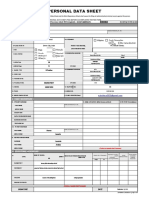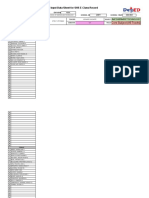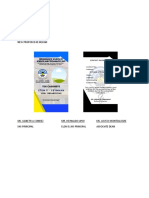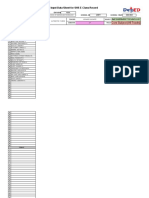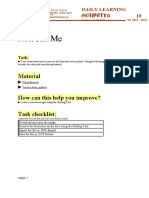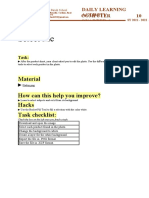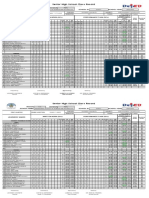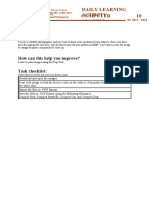Professional Documents
Culture Documents
CSS Final Exam
Uploaded by
LEonard CasoneteOriginal Title
Copyright
Available Formats
Share this document
Did you find this document useful?
Is this content inappropriate?
Report this DocumentCopyright:
Available Formats
CSS Final Exam
Uploaded by
LEonard CasoneteCopyright:
Available Formats
FINAL EXAM IN COMPUTER SYSTEM SERVICING 12
NAME:_________________________ DATE:_______________
PART 1. Making BOTABLE USB WINDOWS 10 (20pts)
1. 1.Download and install Rufus on your computer.
2. Insert the USB drive that you want to make bootable into your computer.
3. Open Rufus and select the USB drive from the Device drop-down menu.
4. Under the "Boot selection" section, select the ISO image of the operating system you want to
install.
5. In the "Partition scheme" section, select "MBR" if you want to install the operating system on a
BIOS-based computer, or "GPT" if you want to install the operating system on a UEFI-based
computer.
6. In the "File system" section, select "FAT32" if the operating system you are installing has a size of
less than 4 GB, otherwise select "NTFS"
7. In the "Cluster size" section, leave the default setting.
8. Click on the "Start" button to begin the process of creating the bootable USB drive.
9. Wait for Rufus to complete the process, and then you can use the created bootable USB drive to
install the operating system on the computer.
PART 2. INSTALLING OPERATING SYSTEM (WINDOWS 10) (30pts)
Insert the bootable USB drive into the computer on which you want to install the operating system.
1. Restart the computer and press the key required to enter the BIOS/UEFI setup (usually Del, F2,
Esc, F10).
2. Navigate to the "Boot" or "Boot Order" menu and change the boot order to prioritize the USB
drive.
3. Save the changes and exit the BIOS/UEFI setup.
4. The computer should now boot from the USB drive, and you should see the operating system
installation screen.
OUTPUT: SET UP SCREEN
LEONARD CASONETE
CSS TEACHER
You might also like
- Everything You Need to Know About Booting and Creating Bootable DevicesDocument41 pagesEverything You Need to Know About Booting and Creating Bootable DevicesRona dolosaNo ratings yet
- How To Create Windows 10 Bootable USB Flash Drive From ISO File Using RufusDocument6 pagesHow To Create Windows 10 Bootable USB Flash Drive From ISO File Using Rufusulton1237624No ratings yet
- Activity 2 Software InstallationDocument10 pagesActivity 2 Software Installationgargvidushi06No ratings yet
- Boot Order SettingDocument4 pagesBoot Order SettingRanjan DuttaNo ratings yet
- Install Windows in UEFI - EliteBook 8730wDocument8 pagesInstall Windows in UEFI - EliteBook 8730wdonglejack83No ratings yet
- Home Download Buy Now Tutorials Contact USDocument4 pagesHome Download Buy Now Tutorials Contact USbalapawanNo ratings yet
- How to Setup Windows from USB in 3 Easy StepsDocument4 pagesHow to Setup Windows from USB in 3 Easy Stepsdahiphale1No ratings yet
- Install Windows 10 and Linux Dual Boot SetupDocument30 pagesInstall Windows 10 and Linux Dual Boot SetupFaceNo ratings yet
- How To Setup Windows XP From USB DriveDocument4 pagesHow To Setup Windows XP From USB DriveMario PereiraNo ratings yet
- How To Install Any Operating System To Your ComputerDocument1 pageHow To Install Any Operating System To Your ComputerGomerck BismarckNo ratings yet
- 3.6. Pre-Installation Hardware and Operating System SetupDocument4 pages3.6. Pre-Installation Hardware and Operating System SetupcesarNo ratings yet
- Dual Boot Windows 10 and Linux Ubuntu On Separate Hard DrivesDocument9 pagesDual Boot Windows 10 and Linux Ubuntu On Separate Hard DrivesJessica PughNo ratings yet
- Drive" Dialog Will Popup. If You Are Using Windows Vista or Windows 7 OperatingDocument2 pagesDrive" Dialog Will Popup. If You Are Using Windows Vista or Windows 7 OperatingSiti Zainah IsmailNo ratings yet
- WinSetupFromUSB ModifiedDocument3 pagesWinSetupFromUSB ModifiedDyah AyuNo ratings yet
- How To Setup Windows XP From USB DriveDocument4 pagesHow To Setup Windows XP From USB DrivesengloryNo ratings yet
- My Own/ Manual Instructions How To Install or Reformat An Operating System (Windows 7)Document9 pagesMy Own/ Manual Instructions How To Install or Reformat An Operating System (Windows 7)CYPRIAN MENHART APDONo ratings yet
- Ce02 - Ce03Document11 pagesCe02 - Ce03Alyssa Alee Angeles JacintoNo ratings yet
- Guide Yosemite HP Laptops Clover UEFIDocument26 pagesGuide Yosemite HP Laptops Clover UEFIManuel VrhovacNo ratings yet
- Uefi BootableDocument2 pagesUefi BootableAnonymous lt2LFZHNo ratings yet
- Ts p620 Windows 10 Installation v1.0Document15 pagesTs p620 Windows 10 Installation v1.0Rebiai MustaphaNo ratings yet
- Guide To Install Mavericks With Clover BootloaderDocument10 pagesGuide To Install Mavericks With Clover BootloaderAionesei VasileNo ratings yet
- Et5x Windows Flashing InstructionsDocument16 pagesEt5x Windows Flashing InstructionsAndriuz FloresNo ratings yet
- Step by Step Windows 7 InstallationDocument4 pagesStep by Step Windows 7 InstallationAndre Deyniel CabreraNo ratings yet
- Open Rufus and Select The USB Drive From The DropDocument1 pageOpen Rufus and Select The USB Drive From The DropDennis Corton TabingaNo ratings yet
- It Workshop Week-3Document2 pagesIt Workshop Week-3komanapallinikhitha7No ratings yet
- Practical 2 Installation of Linux Operating SystemDocument11 pagesPractical 2 Installation of Linux Operating SystemVishal BirajdarNo ratings yet
- COC1 - Install and Configure Computer Systems GUIDEDocument4 pagesCOC1 - Install and Configure Computer Systems GUIDERicardo PalomarNo ratings yet
- Experiment 1: Flowchart To Install Windows & LinuxDocument6 pagesExperiment 1: Flowchart To Install Windows & LinuxAFAQ CUNo ratings yet
- How To Use AFUDOS Flash Utility by USB DeviceDocument10 pagesHow To Use AFUDOS Flash Utility by USB DeviceAnilVarmaNo ratings yet
- Start creating your Windows 10 bootable USB drive using RufusDocument3 pagesStart creating your Windows 10 bootable USB drive using RufusSuleman AsifNo ratings yet
- Create Bootable USB andDocument6 pagesCreate Bootable USB andbertolini106613No ratings yet
- Operating System Installation: ObjectiveDocument7 pagesOperating System Installation: ObjectiveMr. Faheem Ahmed KhanNo ratings yet
- How To Install Window 7.Document7 pagesHow To Install Window 7.Kashif RiazNo ratings yet
- Css Activity 2Document4 pagesCss Activity 2barrytoleroNo ratings yet
- Create Win 7/2008 R2 Boot USB for UEFIDocument3 pagesCreate Win 7/2008 R2 Boot USB for UEFIGanesh EngineeringCollege SalemNo ratings yet
- How To Install Windows 7 (Beginners) (With Pictures) - WikiHowDocument70 pagesHow To Install Windows 7 (Beginners) (With Pictures) - WikiHowrazaNo ratings yet
- Loading Linux Operating SystemDocument7 pagesLoading Linux Operating SystemvivekkumarsNo ratings yet
- Install Windows 7 from USB Drive in Under 15 MinutesDocument1 pageInstall Windows 7 from USB Drive in Under 15 MinutesJonathan PalerNo ratings yet
- Create A Bootable Flash Drive For Installing OSDocument5 pagesCreate A Bootable Flash Drive For Installing OSГрубан МалићNo ratings yet
- UNetbootin - Homepage and DownloadsDocument7 pagesUNetbootin - Homepage and DownloadsEkoNo ratings yet
- Os New File Mehak LaptopDocument39 pagesOs New File Mehak Laptopbmehak154No ratings yet
- Home Download Buy Now Tutorials Contact US: How To Create A Bootable USB Drive For Linux?Document5 pagesHome Download Buy Now Tutorials Contact US: How To Create A Bootable USB Drive For Linux?SkyNo ratings yet
- How to Make a Bootable Windows 7 USB DriveDocument8 pagesHow to Make a Bootable Windows 7 USB DriveBG GopalNo ratings yet
- Quarter 2: Week 1-2 Module 1-2: Common CompetenciesDocument14 pagesQuarter 2: Week 1-2 Module 1-2: Common CompetenciesLiezel Cruz100% (1)
- Ubuntu Dual Boot PresentationDocument18 pagesUbuntu Dual Boot PresentationFaramica ApolinarioNo ratings yet
- TLE Reviewer For 3rd Quarter ICTDocument3 pagesTLE Reviewer For 3rd Quarter ICTacemariano829No ratings yet
- Configure BIOS settingsDocument3 pagesConfigure BIOS settingsRed BloodNo ratings yet
- How To Manually Prepare Partitions When Using To Create Windows To Go?Document10 pagesHow To Manually Prepare Partitions When Using To Create Windows To Go?dragan stanNo ratings yet
- Week 3Document66 pagesWeek 3Rona dolosaNo ratings yet
- How To Install Windows 7 Operating SystemDocument17 pagesHow To Install Windows 7 Operating SystemJosh ReyesNo ratings yet
- How To Install Windows 10: Full InstallationDocument4 pagesHow To Install Windows 10: Full InstallationRafli Habil AlfariziNo ratings yet
- A Detailed Lesson Plan in ICTDocument4 pagesA Detailed Lesson Plan in ICTRolando Valdez100% (4)
- Burn An ISO To A USB Flash DriveDocument15 pagesBurn An ISO To A USB Flash DriveRhain CongayoNo ratings yet
- Windows 10 (64-Bit) Installation: PreparationDocument7 pagesWindows 10 (64-Bit) Installation: PreparationJOSE LUIS CAMARGO PONCENo ratings yet
- Tutorial Install XP On Usb Power IsoDocument6 pagesTutorial Install XP On Usb Power IsoAri Bintang SetiawanNo ratings yet
- Create a USB Boot Disk in 4 Easy StepsDocument3 pagesCreate a USB Boot Disk in 4 Easy StepskhoothanNo ratings yet
- BootingDocument1 pageBootingDumisani MnyulwaNo ratings yet
- Windows Operating System: Windows Operating System (OS) Installation, Basic Windows OS Operations, Disk Defragment, Disk Partitioning, Windows OS Upgrade, System Restore, and Disk FormattingFrom EverandWindows Operating System: Windows Operating System (OS) Installation, Basic Windows OS Operations, Disk Defragment, Disk Partitioning, Windows OS Upgrade, System Restore, and Disk FormattingNo ratings yet
- MCTS 70-680 Exam Questions: Microsoft Windows 7, ConfiguringFrom EverandMCTS 70-680 Exam Questions: Microsoft Windows 7, ConfiguringRating: 3.5 out of 5 stars3.5/5 (2)
- Reserve a New Home Unit Easily in 4 StepsDocument1 pageReserve a New Home Unit Easily in 4 StepsLEonard CasoneteNo ratings yet
- New Age DatabaseDocument1 pageNew Age DatabaseLEonard CasoneteNo ratings yet
- DriversApplication RebrndedDocument4 pagesDriversApplication RebrndedLEonard CasoneteNo ratings yet
- Lead Gen PPT Winter 2022 VersionDocument32 pagesLead Gen PPT Winter 2022 VersionLEonard CasoneteNo ratings yet
- Global AgreementDocument19 pagesGlobal AgreementLEonard CasoneteNo ratings yet
- SMM MinicourseDocument1 pageSMM MinicourseLEonard CasoneteNo ratings yet
- Medical CertificateDocument1 pageMedical CertificateLEonard CasoneteNo ratings yet
- Rapport DomainDocument2 pagesRapport DomainLEonard CasoneteNo ratings yet
- Engaging Social Media ManagerDocument1 pageEngaging Social Media ManagerLEonard CasoneteNo ratings yet
- E Tech Stem 11 FermiDocument8 pagesE Tech Stem 11 FermiLEonard CasoneteNo ratings yet
- DBird BrandingDocument1 pageDBird BrandingLEonard CasoneteNo ratings yet
- E Tech Abm 11 CurieDocument6 pagesE Tech Abm 11 CurieLEonard CasoneteNo ratings yet
- Personal Data Sheet: Filipino Dual Citizenship by Birth by NaturalizationDocument4 pagesPersonal Data Sheet: Filipino Dual Citizenship by Birth by NaturalizationJona Joyce JunsayNo ratings yet
- E Tech. Stem 11 FeynmanDocument8 pagesE Tech. Stem 11 FeynmanLEonard CasoneteNo ratings yet
- OLIVE OIL - ArticleDocument2 pagesOLIVE OIL - ArticleLEonard CasoneteNo ratings yet
- New Proposed Id DesignDocument1 pageNew Proposed Id DesignLEonard CasoneteNo ratings yet
- E-Tech Auto-11-BenzDocument6 pagesE-Tech Auto-11-BenzLEonard CasoneteNo ratings yet
- Dla Q3Document9 pagesDla Q3LEonard CasoneteNo ratings yet
- GOOGLE GLASS-ArticleDocument2 pagesGOOGLE GLASS-ArticleLEonard CasoneteNo ratings yet
- Dla Q4Document6 pagesDla Q4LEonard CasoneteNo ratings yet
- Senior High School Class Record for Empowerment TechnologyDocument2 pagesSenior High School Class Record for Empowerment TechnologyLEonard CasoneteNo ratings yet
- Dla Q1Document7 pagesDla Q1LEonard CasoneteNo ratings yet
- Dla Q2Document8 pagesDla Q2LEonard CasoneteNo ratings yet