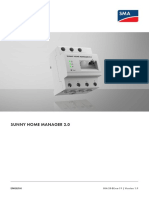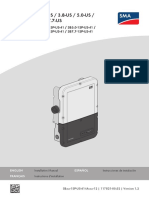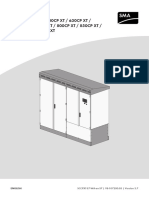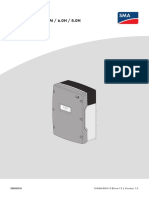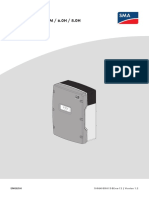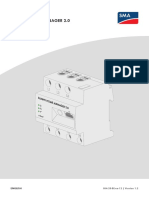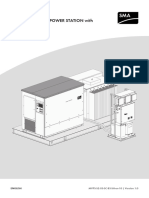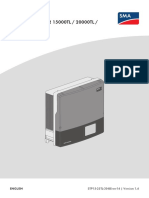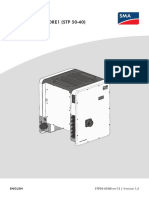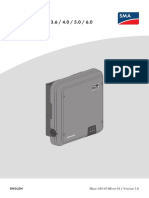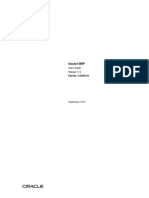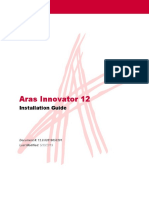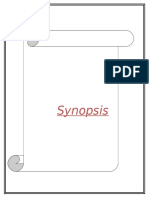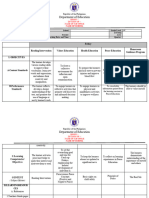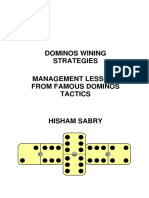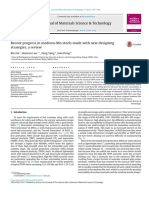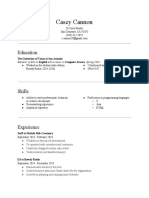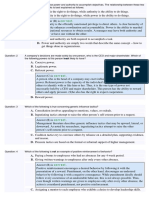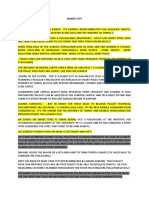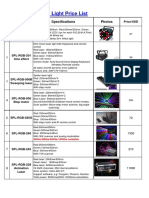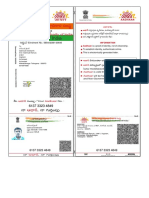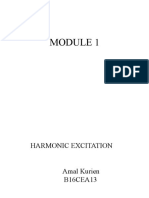Professional Documents
Culture Documents
Manual en
Uploaded by
J. J.Original Title
Copyright
Available Formats
Share this document
Did you find this document useful?
Is this content inappropriate?
Report this DocumentCopyright:
Available Formats
Manual en
Uploaded by
J. J.Copyright:
Available Formats
User Manual
SUNNY DESIGN
ENGLISH SD3-SDW-BA-en-25 | Version 2.5
Legal Provisions SMA Solar Technology AG
Legal Provisions
The information contained in these documents is the property of SMA Solar Technology AG. No part of this document
may be reproduced, stored in a retrieval system, or transmitted, in any form or by any means, be it electronic,
mechanical, photographic, magnetic or otherwise, without the prior written permission of SMA Solar Technology AG.
Internal reproduction used solely for the purpose of product evaluation or other proper use is allowed and does not
require prior approval.
SMA Solar Technology AG makes no representations or warranties, express or implied, with respect to this
documentation or any of the equipment and/or software it may describe, including (with no limitation) any implied
warranties of utility, merchantability, or fitness for any particular purpose. All such representations or warranties are
expressly disclaimed. Neither SMA Solar Technology AG nor its distributors or dealers shall be liable for any indirect,
incidental, or consequential damages under any circumstances.
The exclusion of implied warranties may not apply in all cases under some statutes, and thus the above exclusion may
not apply.
Specifications are subject to change without notice. Every attempt has been made to make this document complete,
accurate and up-to-date. Readers are cautioned, however, that product improvements and field usage experience may
cause SMA Solar Technology AG to make changes to these specifications without advance notice or per contract
provisions. SMA Solar Technology AG shall not be responsible for any damages, including indirect, incidental or
consequential damages, caused by reliance on the material presented, including, but not limited to, omissions,
typographical errors, arithmetical errors or listing errors in the content material.
Software licenses
The licenses for the installed software modules (open source) can be found in the user interface of the product.
Trademarks
All trademarks are recognized, even if not explicitly identified as such. Missing designations do not mean that a
product or brand is not a registered trademark.
Copyright
The "Sunny Design" software was developed by SMA Solar Technology AG and is copyright protected. It is provided
to the user free of charge and for an unlimited period.
Inverter data
The employed technical data of the SMA inverters is continuously checked and, if necessary, adapted. However,
discrepancies and mistakes may still arise. We accept no responsibility for the completeness and/or correctness of the
data (The values do not represent guaranteed characteristics).
PV Module Data
The employed technical data of the PV modules is based on the publicly accessible information of the respective
manufacturers. SMA has integrated the available data into the software with the greatest care possible. The content of
this software is monitored in an ongoing manner and updated when necessary. However, deviations cannot be
excluded. We cannot accept responsibility that the data is up-to-date, correct and complete as it is subject to frequent
modifications.
Solar Irradiation Data
This data has been given to SMA from several institutions and is allowed to be used in this program. Therefore, SMA
does not take any liability for completeness and/or correctness of this data.
2 SD3-SDW-BA-en-25 User Manual
SMA Solar Technology AG Legal Provisions
Warranty and Liability
Since the software is provided to the user free of charge, SMA can accept no responsibility for its proper operation, for
its suitability for certain purposes, or for the non-violation of any rights of third parties. The software is used at the user's
risk and responsibility. SMA is only liable in case of wrongful intent and gross negligence. In particular, SMA does not
accept any liability for defects and consequential damage, for incorrect profit calculations, for loss of profits, for loss of
use, for damage to used hardware, for loss of data, for interruption of operation or other damage.
As of: 4/20/2021
Copyright © 2021 SMA Solar Technology AG. All rights reserved.
User Manual SD3-SDW-BA-en-25 3
Table of Contents SMA Solar Technology AG
Table of Contents
1 Information on this Document..................................................................................................... 7
1.1 Validity ............................................................................................................................................................. 7
1.2 Target Group ................................................................................................................................................... 7
1.3 Symbols in the Document................................................................................................................................ 7
1.4 Typographical Elements in the Document ...................................................................................................... 7
1.5 Designations in the Document ........................................................................................................................ 8
1.6 Additional Information..................................................................................................................................... 8
2 Product Overview ........................................................................................................................ 9
2.1 Product Description.......................................................................................................................................... 9
2.2 Project Overview ............................................................................................................................................. 10
2.3 System Requirements....................................................................................................................................... 11
3 Setup and Start............................................................................................................................. 12
3.1 Signing Up for Sunny Design.......................................................................................................................... 12
3.2 Starting Sunny Design ..................................................................................................................................... 12
4 User Interface ............................................................................................................................... 13
4.1 Personal Home Page After Login.................................................................................................................... 13
4.2 Project Pages.................................................................................................................................................... 14
4.3 Project Tree ...................................................................................................................................................... 15
5 General Operation ...................................................................................................................... 17
5.1 My Sunny Design ............................................................................................................................................ 17
5.1.1 Settings.............................................................................................................................................................. 17
5.1.2 Creating and Managing Own PV Modules................................................................................................... 19
5.1.3 Entering Prices for PV Modules ....................................................................................................................... 20
5.1.4 Entering Prices for Inverters ............................................................................................................................. 21
5.1.5 Creating and Managing Your Own Locations .............................................................................................. 21
5.1.6 Own Load Profiles............................................................................................................................................ 22
5.1.6.1 Importing Own Consumption Data................................................................................................................ 22
5.1.6.2 Importing Consumption Data from Sunny Portal .......................................................................................... 24
5.1.6.3 Creating Consumption Data Manually ......................................................................................................... 24
5.1.6.4 Deleting Own Load Profile ............................................................................................................................. 24
5.1.7 Creating and Managing Your Own Charging Stations ................................................................................ 25
5.1.8 Creating and Managing Your Own Electric Vehicles ................................................................................... 25
5.1.9 Deleting User-Defined E-Mobility Templates .................................................................................................. 25
5.1.10 Managing Own Customer Data ..................................................................................................................... 25
5.1.11 Creating and Managing Own Cost Items and Templates ............................................................................ 26
5.1.12 Creating and Managing User-Defined Tariffs................................................................................................ 26
5.2 Changing the Sunny Design and Sunny Portal Password............................................................................. 27
5.3 Requesting Password....................................................................................................................................... 28
5.4 Importing Data from Sunny Design Desktop Version from Software Version 2 .......................................... 28
5.5 Upload SMA 360° Documents ..................................................................................................................... 28
5.6 Transferring Missing PV module data ............................................................................................................ 29
5.7 Exporting Time Series ...................................................................................................................................... 29
5.8 Reporting Errors and Problems ....................................................................................................................... 29
5.9 Entering Activation Code ................................................................................................................................ 29
5.10 Downloading the User Manual ...................................................................................................................... 29
5.11 Editing Customer Data .................................................................................................................................... 30
4 SD3-SDW-BA-en-25 User Manual
SMA Solar Technology AG Table of Contents
5.12 Exiting Sunny Design....................................................................................................................................... 30
6 Projects .......................................................................................................................................... 31
6.1 Quick Planning and Detailed Planning .......................................................................................................... 31
6.2 Project Management ....................................................................................................................................... 31
6.2.1 Creating New Projects..................................................................................................................................... 31
6.2.2 Managing Existing Projects ............................................................................................................................. 31
6.2.3 Opening an Existing Project ............................................................................................................................ 31
6.2.4 Duplicating Projects.......................................................................................................................................... 32
6.2.5 Working with Templates .................................................................................................................................. 32
6.2.6 Renaming Projects ............................................................................................................................................ 32
6.2.7 Comparing Projects.......................................................................................................................................... 33
6.2.8 Exporting Projects............................................................................................................................................. 33
6.2.9 Deleting Projects............................................................................................................................................... 34
6.3 Procedure for Designing Projects.................................................................................................................... 34
6.3.1 Designing a PV System with Total Power Feed-in to Grid ............................................................................. 34
6.3.2 Designing PV Systems with Self-Consumption Option ................................................................................... 35
6.3.3 Design an Off-Grid System.............................................................................................................................. 35
6.3.4 Designing PV Hybrid Systems ......................................................................................................................... 36
6.3.5 Designing Energy Systems............................................................................................................................... 36
6.3.6 Special Battery Applications ........................................................................................................................... 37
6.3.6.1 Optimizing Self-Consumption through Storage of PV Energy...................................................................... 37
6.3.6.2 Activating Peak Load Shaving........................................................................................................................ 37
6.3.6.3 Defining Battery Charge Time Window ........................................................................................................ 37
6.3.7 Defining E-Mobility for Projects with Self-Consumption Option .................................................................... 38
6.3.8 Defining E-Mobility for Known Vehicles.......................................................................................................... 38
6.3.9 Defining E-Mobility for Unknown Consumption Behavior ............................................................................. 39
6.3.10 E-Mobility.......................................................................................................................................................... 39
6.3.10.1 Defining Driving Profile ................................................................................................................................... 39
6.3.10.2 Defining Time Windows ................................................................................................................................. 40
6.3.10.3 Defining Absences .......................................................................................................................................... 40
6.3.10.4 Adding and Managing Charging Stations ................................................................................................... 40
6.3.10.5 Adding and Managing Electric Vehicles....................................................................................................... 41
6.3.10.6 Defining Statistical Charging Station Usage ................................................................................................. 41
6.4 Project Design .................................................................................................................................................. 42
6.4.1 Entering Project Data ....................................................................................................................................... 42
6.4.2 Configuring the System.................................................................................................................................... 44
6.4.3 Visual Roof Planning ........................................................................................................................................ 45
6.4.4 Defining Load Profiles ...................................................................................................................................... 48
6.4.5 Configuring Gensets (PV Hybrid System)....................................................................................................... 49
6.4.6 Defining Scenarios ........................................................................................................................................... 50
6.4.7 Energy System .................................................................................................................................................. 51
6.4.7.1 Structure of Energy System Page ................................................................................................................... 51
6.4.7.2 Configuring Grid Components....................................................................................................................... 53
6.4.7.3 Configuring Energy System Components...................................................................................................... 53
6.4.7.4 Configuring Loads........................................................................................................................................... 55
6.4.8 PV System ......................................................................................................................................................... 56
6.4.8.1 Configuring the PV System ............................................................................................................................. 56
6.4.8.2 Configuring Off-Grid Systems with System Assistant .................................................................................... 58
6.4.8.3 Configuring PV Hybrid Systems with System Assistant ................................................................................. 59
6.4.8.4 Viewing Design Suggestions .......................................................................................................................... 59
6.4.8.5 Setting Criterion for Sorting the Design Suggestions .................................................................................... 60
6.4.9 Configuring Battery Systems............................................................................................................................ 60
6.4.10 Configuring Gensets (Off-Grid System).......................................................................................................... 61
6.4.11 Cable Sizing..................................................................................................................................................... 61
6.4.12 Determining Self-Consumption ........................................................................................................................ 62
6.4.13 Planning the Energy Management.................................................................................................................. 63
User Manual SD3-SDW-BA-en-25 5
Table of Contents SMA Solar Technology AG
6.4.14 Direct-Selling Order with SMA SPOT ............................................................................................................. 65
6.4.15 Analyze Profitability ......................................................................................................................................... 66
6.4.15.1 Analyzing Profitability (PV System with Total Power Feed-in to Grid and with Self-Consumption)............ 66
6.4.15.2 Analyzing Profitability (PV Hybrid Project).................................................................................................... 67
6.4.16 Analysis of Energy and Power in System........................................................................................................ 67
6.4.17 Overview of Results.......................................................................................................................................... 68
6.4.18 Viewing Summary ............................................................................................................................................ 69
6.4.19 Create quotation .............................................................................................................................................. 69
6.4.20 Creating the Project Documentation ............................................................................................................... 70
6.5 Creating Harmonics Calculation .................................................................................................................... 70
7 Glossary........................................................................................................................................ 72
8 Contact .......................................................................................................................................... 77
6 SD3-SDW-BA-en-25 User Manual
SMA Solar Technology AG 1 Information on this Document
1 Information on this Document
1.1 Validity
This document is valid for:
• "Sunny Design Web as of software version 4.10"
1.2 Target Group
This document is intended for PV system designers. PV system designers must have the following qualifications:
• Knowledge of how an inverter works and is operated
• Knowledge of all applicable laws, standards and directives
1.3 Symbols in the Document
Symbol Explanation
Information that is important for a specific topic or goal, but is not safety-relevant
☐ Indicates a requirement for meeting a specific goal
☑ Desired result
✖ A problem that might occur
Example
Content applies to PV systems without self-consumption.
Content applies to PV systems with self-consumption.
Content applies to off-grid systems.
Content applies to PV-hybrid systems.
PRO
Content applies to energy systems.
1.4 Typographical Elements in the Document
Typographical element Use Example
bold • Messages • Connect the insulated conductors
• Terminals to the terminals X703:1 to
X703:6.
• Elements on a user interface
• Enter 10 in the field Minutes.
• Elements to be selected
• Elements to be entered
User Manual SD3-SDW-BA-en-25 7
1 Information on this Document SMA Solar Technology AG
Typographical element Use Example
> • Connects several elements to be • Go to Settings > Date.
selected
[Button] • Button or key to be clicked on or • Click on [Enter].
[Key] pressed down
1.5 Designations in the Document
Complete designation Designation in this document
Sunny Design Desktop Version Sunny Design
Sunny Design Pro Sunny Design
Sunny Design Web Sunny Design
1.6 Additional Information
Title and information content Type of information
"Designing PV Plants Optimised for Economic Efficiency" Technical Information
"Leading Leakage Currents" Technical Information
Information on the Design of Transformerless Inverters
"Grid Connection" Technical Information
"Performance Ratio" Technical Information
"Reverse Current" Technical Information
8 SD3-SDW-BA-en-25 User Manual
SMA Solar Technology AG 2 Product Overview
2 Product Overview
2.1 Product Description
Sunny Design is a software for planning and designing PV systems with and without self-consumption option, off-grid
systems, PV hybrid systems as well as energy systems. Sunny Design provides you with design recommendations for
your planned systems. Sunny Design proposes a combination of PV array(s) and inverter(s) which meet, as closely as
possible, your requirements regarding power class, energy yield and efficiency.
In addition, you have the option of determining and optimizing your potential self-consumption, sizing cables,
evaluating efficiency and, in case of PV hybrid and off-grid systems, configuring gensets.
Sunny Design Pro:
Additional access authorization required
You require an additional access authorization for Sunny Design Pro to be able to design an energy system and
to use the advanced settings. You get information by clicking on the button [Energy systems] on the
Sunny Design home page or on your personal home page after login.
Function Anonymous user Registered user Registered user
Sunny Design Sunny Design Sunny Design Pro
Creating PV systems without self-consumption ✓ ✓ ✓
option
Creating PV systems with self-consumption ✓ ✓ ✓
option
Creating off-grid systems – ✓ ✓
Creating PV hybrid systems – ✓ ✓
Saving and managing projects – ✓ ✓
Calculating harmonics – ✓ ✓
Creating own PV modules, locations and – ✓ ✓
load profiles
Creating energy systems – – ✓
Storage simulation for peak load shaving – – ✓
Managing tariffs – – ✓
Consumption and load profile analysis – – ✓
P/Q analysis – ✓ ✓
Support of SMA 360° documents – ✓ ✓
Advanced project documentation – – ✓
Export of time series – – ✓
User Manual SD3-SDW-BA-en-25 9
2 Product Overview SMA Solar Technology AG
2.2 Project Overview
Using Sunny Design, you can plan and design various project scenarios with all available SMA inverters, considering
legal and industrial requirements. The following project types are available in Sunny Design:
PV system with total power feed- PV system that is connected to the utility grid and where self-consump-
in to grid tion is not taken into account.
PV system with self-consumption PV system that is connected to the utility grid and where self-consump-
option tion is taken into account.
Off-grid system PV system that is not connected to the utility grid.
PV hybrid system PV system to which electric generators are connected.
PRO Energy system Integrated energy system; this project type is only available on
Sunny Design Pro
Depending on the selected project type, Sunny Design provides the following functions:
Function PRO
Determining the potential – – – ✓ ✓
fuel and CO2 savings
Determining and optimizing – ✓ – – ✓
self-consumption
Enabling direct-selling func- ✓ ✓ – – ✓
tion with SMA Spot
Defining load profile – ✓ ✓ ✓ ✓
Configuring gensets – – ✓ ✓ –
Sizing cables ✓ ✓ ✓ ✓ ✓
Planning energy manage- ✓ ✓ – ✓ ✓
ment
Analyzing efficiency ✓ ✓ – ✓ ✓
Adding prices for PV mod- ✓ ✓ ✓ ✓ ✓
ules and inverters
Creating project templates ✓ ✓ ✓ ✓ ✓
with default values
Printing project documenta- ✓ ✓ ✓ ✓ ✓
tion or saving it as PDF file
Printing extended project – – – – ✓
documentation or saving it
as PDF file
Cross-sectoral view – – – – ✓
10 SD3-SDW-BA-en-25 User Manual
SMA Solar Technology AG 2 Product Overview
Function PRO
Defining e-mobility for – ✓ – – ✓
known vehicles
Defining statistical use of e- – – – – ✓
mobility
Enabling Peak Load Shav- – – – – ✓
ing
2.3 System Requirements
System requirements:
☐ A computer with Internet access must be available.
☐ A supported web browser must be installed on the computer.
☐ JavaScript must be enabled in the web browser.
Supported web browsers:
The following web browsers are supported without restrictions:
• Microsoft Edge with Windows 10
• Mozilla Firefox from version 17
• Google Chrome from version 24
• Opera from version 12
• Apple Safari from version 6
User Manual SD3-SDW-BA-en-25 11
3 Setup and Start SMA Solar Technology AG
3 Setup and Start
3.1 Signing Up for Sunny Design
You must sign up to use Sunny Design. After having signed up, an user account for Sunny Design and Sunny Portal is
created.
Use Sunny Portal user account for Sunny Design
If you have already signed up for Sunny Portal, you can also use this account to access Sunny Design. You do not
need to sign up again. When you log into Sunny Design for the first time with your Sunny Portal credentials, you
must agree to the terms of use and privacy policy of Sunny Design.
Procedure:
1. Start your web browser and go to www.SunnyDesignWeb.com.
☑ The Sunny Design home page opens.
2. Log in on the Sunny Design home page. Select 1 of the following methods:
• Click on [I do not yet have a user account - Sign up] in the Login window.
• Go to Login > I do not yet have a user account - Sign up in the header of the home page.
• Click on [Sign up now - free of charge] on the home page.
3. Complete sign up form.
4. Click on [Create user account].
☑ You receive a confirmation by e-mail.
5. Open the e-mail and click on the activation link.
☑ You have signed up successfully and your account is activated.
3.2 Starting Sunny Design
1. Start the web browser and go to www.SunnyDesignWeb.com.
☑ The Sunny Design home page opens.
2. In the Login window, sign in with your e-mail address and the password of your user account.
or
In the home page header, click on [Login] and log in with the e-mail address and password of your user account.
3. When you log in to Sunny Design for the first time, you must agree to the terms of use and privacy statement.
12 SD3-SDW-BA-en-25 User Manual
SMA Solar Technology AG 4 User Interface
4 User Interface
4.1 Personal Home Page After Login
C
B
Figure 1: Personal home page in Sunny Design after login (example)
Position Designation Explanation
A Header The following functions are available here:
• Language selection
• My Sunny Design menu:
– Settings in terms of location, notification dialogs, units of
measurement, temperature units
– Settings in terms of calculation of design suggestions, display of
result values, letterhead on project documentation, efficiency
analysis and tariff information
– Creating own PV modules and favorites
– Creating own locations
– Creating own load profiles
– Creating own price lists for inverters
– Creating own charging stations
– Creating own electric vehicles
– Own templates e-mobility
– Own customer data
– Own cost items and templates
– Creating user-defined tariffs
This function is only available in the Sunny Design Pro version.
• Menu "First name, last name":
– Change password
– Logout
User Manual SD3-SDW-BA-en-25 13
4 User Interface SMA Solar Technology AG
Position Designation Explanation
B Navigation area This section contains a list of the projects you have already planned.
C Workspace In this section, you have access to your projects, templates and settings. On
the page MANAGE PROJECTS, you can, for example, delete, rename,
export, and duplicate projects and save them as templates.
4.2 Project Pages
The project pages are displayed after you have selected a project on the home page. You plan your project on the
project pages.
A
B
E
D
C
Figure 2: Project page Enter project data (example)
Position Designation Explanation
A Header General functions (see Section 4.1 "Personal Home Page After Lo-
gin", page 13)
Additional functions on the project pages:
• Name of the current project and a selection of the last 3 projects
processed
• Add alternative: Creating and comparing alternatives (see
Section 6.2.7, page 33)
B Main navigation Using this navigation, you can go to the project planning pages in
the workspace section. The main navigation maps the steps for plan-
ning a project (see Section 6.3, page 34). Using the main naviga-
tion, you can click on the individual menu items if all previous steps
were preformed.
On small screens, the menu items are aggregated and the button
is shown. Using this button, you can hide or display the menu items.
14 SD3-SDW-BA-en-25 User Manual
SMA Solar Technology AG 4 User Interface
Position Designation Explanation
C Navigation area The entire navigation area is automatically hidden on smaller
screens. The button will appear. Using this button, you can then
hide or display the entire navigation area.
Navigation
Under the tab Navigation, jump labels are available to sections on
the page currently displayed.
In this section, you can switch between Detailed planning and Quick
planning during the planning of your project. You can use the quick
planning mode for simplified configuration of components. In the de-
tailed planning mode, you can provide all components with detailed
information. The load profile, PV systems, cables, self-consumption
and energy management can be configured on seperate pages.
D Workspace In this section, the content of the page currently selected in the main
navigation is displayed. Here you make settings and plan your
project.
The eManual can opened via .
Next steps
At the end of each page in the workspace section, the next possible
steps are displayed under Next steps. The buttons in this section can
only be selected if you have made the necessary settings on the
page.
E – Button to hide and display header and main navigation
4.3 Project Tree
Project tree in navigation area
The project tree displays important project information, provides quick access to functions and enables navigation
between individual elements of the project.
Figure 3: Project tree (example)
Position Designation Explanation
A Navigation area On the project page Configure PV System, the planned PV system
is displayed in the navigation area in the form of a project tree.
User Manual SD3-SDW-BA-en-25 15
4 User Interface SMA Solar Technology AG
Project tree functions
If you click on an element in the project tree, a menu is displayed where you can rename, delete or duplicate the
element, for example. You can also remove elements from a subproject or copy them to a different subproject.
16 SD3-SDW-BA-en-25 User Manual
SMA Solar Technology AG 5 General Operation
5 General Operation
5.1 My Sunny Design
You can make general settings under My Sunny Design. These settings are later used for future projects.
5.1.1 Settings
General settings
The following settings can be made:
• Project type
• Selection whether the project should be started in Quick planning or Detailed planning mode.
• Region, country and city of planned project
• Linear measures, temperature units and decimal separator used
• PV modules used and certification of PV modules used
Procedure:
1. In the header My Sunny Design > Settings, click on [General].
2. Change settings in the respective categories.
3. To change the default setting of PV modules:
• Click on the magnifying glass icon under PV module.
• Click on the PV module you want and select Apply PV module from the appearing drop-down list.
• To change the required PV module certification, choose between [EU], [EU+UL] or [UL] under Certification.
4. To display deactivated messages again, click on [Display deactivated messages again] under Information
dialog.
5. To hide projects and templates on your personal home page, enable the checkbox Hide projects and
templates on home page under Visibility of projects.
Design settings
The following settings can be made:
• Selection whether the nominal power ratio or dimensioning factor is used for calculation
• Method for calculating suggested designs
• Determination of the portion of the costs of the inverters in the total investment costs
• Minimum cross-section for cable sizing
• Settings for the inverter used: SMA product family, specific properties and restrictions in terms of use
Procedure:
1. Go to My Sunny Design > Settings in the header. Then click on [Design] in the menu on the left.
2. To change the power ratio used, select the ratio you want under Power ratio used.
3. To change the settings for calculating and assessing suggested designs:
• Under Calculating and assessing suggested designs, select the required method from the drop-down list
Method for calculating suggested designs.
• Under Calculating and assessing suggested designs, set the portion of inverters in the total investment
costs in the field Portion of the inverters on the investment costs. The portion can be between 0% and
20%.
User Manual SD3-SDW-BA-en-25 17
5 General Operation SMA Solar Technology AG
4. To change the minimum cross-section for cable sizing, make the required settings under Minimum cross-section
for cable sizing.
5. To adjust the inverter filter settings, adjust the settings for the design recommendation under Setpoint for inverter
filter.
Result values
In the following settings, you can uniformly define setpoints for which results are shown in the project information,
overview and output documents:
• Definition of result values shown
• Display order
Procedure:
1. Go to My Sunny Design > Settings in the header. Then click on [Result values].
2. To define which result values are shown, enable or disable the checkbox of the respective result value.
3. If required, adjust the order of the result values using the arrows.
Letterhead
With the following settings, you can define which information is shown on the cover page of the output documentation:
• Letterhead with address field
• Additional information (e.g. phone number)
• Logo
Procedure:
1. Go to My Sunny Design > Settings in the header. Then click on [Letterhead].
2. Under Letterhead and Additional information (telephone, fax), fill out the relevant information.
3. To add a logo, enable the checkbox Logo and upload a logo (permitted file formats: BMP, GIF, JPG, PNG) by
clicking on [Select logo].
Changing settings for profitability analysis
The following settings can be made:
• General settings:
– Currency used
– Equity ratio of investment costs
– Analysis period of profitability
– Specific investment costs of the turnkey PV system
– Credit period
– Specific investment costs of the turnkey PV system
– Interest rate
– Imputed rate of interest
– Inflation rate
• For PV projects
– Grant amount
– Annual fixed costs
• For PV hybrid projects
– OpEx
18 SD3-SDW-BA-en-25 User Manual
SMA Solar Technology AG 5 General Operation
– Effective fuel costs
– Increase in fuel costs
– Inverter portion of costs
Procedure:
1. Go to My Sunny Design > Settings in the header. Then click on [Profitability].
2. Change the information according to the project.
Only for PV systems with self-consumption option: Change of tariff settings
The following settings can be made:
• To the basic electricity tariff
– Electricity purchase price
– Duration of the feed-in tariff
– Annual rate of electricity price increase
– In case of self-consumption: Deduction or feed-in tariff
– Feed-in tariff
– Feed-in revenue on expiry of feed-in tariff
• To the preferential electricity tariff
– Information on 2 different preferential electricity tariffs
– Activation of preferential electricity tariffs
Procedure:
1. Go to My Sunny Design > Settings in the header. Then click on [Tariff information].
2. Change the information with regard to the project.
3. Adjust the settings for the basic electricity tariff under [Basic electricity tariff].
4. Adjust settings in terms of preferential electricity tariff under [Preferential electricity tariff].
5. To take a preferential electricity tariff into account, click on the respective checkbox. Both preferential electricity
tariffs can be enabled.
Quotations
Standard texts for introduction and conclusion can be entered here for the quotations that are automatically created. In
addition to the customer's address and the information from the profitability analysis, the texts are added to the
quotation and cannot be adapted subsequently for the individual quotations.
Procedure:
1. Go to My Sunny Design > Settings in the header. Then click on [Offers].
2. Enter the desired introductory text of the quotation on the page Introductory text. For this, there are several
formatting options available.
3. Enter the desired concluding text on the page Concluding text. For this, there are several formatting options
available.
5.1.2 Creating and Managing Own PV Modules
Creating a new PV module without template
Missing PV module data can be transferred to SMA Solar Technology AG (see Section 5.6, page 29).
User Manual SD3-SDW-BA-en-25 19
5 General Operation SMA Solar Technology AG
Procedure:
1. Go to My Sunny Design > Own PV modules in the header.
2. In the dialog box Own PV modules, click on [Add new PV module].
3. Enter the manufacturer in the field Manufacturer.
4. Enter the PV module name in the field PV module.
5. If the PV module is discontinued, disable the checkbox Current PV module.
6. Select the cell technology from the drop-down list Cell technology.
7. Select the recommended grounding from the drop-down list Grounding recommendation.
8. Activate the available certification under Certification.
9. Enter the values for nominal power, length, width, MPP voltage, open-circuit voltage, temperature coefficient of
open-circuit voltage, MPP current, short-circuit current and permissable system voltage under Mandatory
information.
10. If required, enter further values under Supplementary data.
11. Click on [Save PV module].
Creating a new PV module with template
1. Go to My Sunny Design > Own PV modules in the header.
2. In the dialog box Own PV modules, click on [Add new PV module].
3. In the dialog box New PV module, click on [Select a PV module].
4. In the dialog box PV module selection, select the PV module you want from the drop-down lists Manufacturer
and PV module. Then click on [Select template]
or
In the dialog box PV module selection, click on the magnifying glass icon. Then click on the PV module you
want. Select Apply PV module from the appearing drop-down list.
5. In the dialog box New PV module, make the relevant changes and click on [Save PV module].
Editing or deleting PV modules
1. Go to My Sunny Design > Own PV modules in the header.
2. In the dialog box Own PV modules, click on the PV module you want.
3. To edit the PV module, click on Edit and make the necessary changes. Then click on [Save PV module].
4. To delete the PV module, click on [Delete] and confirm the security prompt with [Yes].
Adding PV module to favorites
1. Go to My Sunny Design > PV modules favorites in the header.
2. Click on [Add to favorites].
3. To restrict the selection of PV modules, use the free text search or provide the relevant information under Search
options.
4. Select the PV module you want and click on [Add to favorites].
5.1.3 Entering Prices for PV Modules
You can enter prices for PV modules. If you use a price-tagged PV module in the project, the price of the PV module is
adopted as the default setting for the efficiency analysis. Prices for PV modules can either be entered via My
Sunny Design or while designing a project on the page Configure PV system.
20 SD3-SDW-BA-en-25 User Manual
SMA Solar Technology AG 5 General Operation
Via My Sunny Design
1. Go to My Sunny Design > Own PV modules in the header.
2. In the dialog box Own PV modules, click on the PV module you want and click on Edit.
3. Under Extended information, enter the price in the field Price per PV module.
Configuring via the PV system page
Requirements:
☐ You must have opened a project and have it planned up to the page Configure PV system.
Procedure:
1. On the page Configure PV system, click on the magnifying glass icon.
☑ The dialog box Find PV modules opens.
2. In the dialog box Find PV module, click on the PV module you want.
3. Click on Edit price and make the required settings.
5.1.4 Entering Prices for Inverters
You can enter prices for inverters. If you use an inverter in the project, the price of the inverter is adopted as the default
setting for the efficiency analysis.
Procedure:
1. Go to My Sunny Design > Own price list in the header.
2. To reduce the number of selected inverters in the dialog box Own price list, enable the required checkboxes
under Restrict inverters.
3. Select the required inverter and enter the respective price.
4. Click on [OK].
5.1.5 Creating and Managing Your Own Locations
Locations used in the project are used for selection of meteorological data on the page Project data.
Creating new location without template
1. Go to My Sunny Design > Own locations in the header.
2. In the dialog box Own locations, click on [Add new location].
3. In New location, enter the Region, Country and City.
4. If required, adjust the currency under Currency.
5. Under Setpoint for orientation of PV array, enter the Setpoint tilt angle and Setpoint azimuth.
6. Enter the nominal power ratio under Nominal power ratio.
7. Under Grid connection, select the grid connection you require.
8. If required, enter the maximum unbalanced load to be taken into account under Grid connection.
9. To use the meteorological data stored in Sunny Design:
• Under Meteorological data used, enable the button [SMA meteorological data]. Then select the region,
country and city.
• To adjust the temperature data, make the required settings under Ambient temperature.
10. To import meteorological data:
• Under Meteorological data used, enable the button [Imported meteorological data].
• To get further information on the import of meteorological data, click on Further information.
User Manual SD3-SDW-BA-en-25 21
5 General Operation SMA Solar Technology AG
• Click on [Import data].
• Select the file containing the meteorological data to be imported.
• Click on [Open].
• To adjust global irradiation to the correct time of day, enter the time correction in the field Time correction
under Average global radiation.
• To change geographical data, make the required settings under Geographical information.
• To adjust the temperature data, make the required settings under Ambient temperature.
11. Click on [Save location].
Creating new location with template
1. Go to My Sunny Design > Own locations in the header.
2. In the dialog box Own locations, click on [Add new location].
3. In the dialog box New location, click on [Select template].
4. In the dialog box Template for location data, add region, country and city.
5. Click on [Select template] and make the required changes in the dialog box New location.
6. Click on [Save location].
Managing your own locations
1. Go to My Sunny Design > Own locations in the header.
2. In the dialog box Own locations, click on the required location.
3. To delete a location, click on Delete.
4. To edit a location, click on Edit.
5. Make the required settings and click on [Save location].
5.1.6 Own Load Profiles
5.1.6.1 Importing Own Consumption Data
Requirements for the consumption data:
☐ The data series begins on January 1 at 00:00 a.m.
☐ The values cover a complete year (365 days or a leap year with 366 days) or an entire week (7 days). If the
values cover 7 days, a complete year is created from this data.
☐ The values have a time interval of 5, 10, 15, 30 or 60 minutes.
☐ The power or energy values are positive and indicated in the following units: W, kW, Wh or kWh.
☐ All values are in the first column.
22 SD3-SDW-BA-en-25 User Manual
SMA Solar Technology AG 5 General Operation
☐ Either a period (.) or a comma (,) is used as decimal separator.
☐ The data is in CSV format (.csv).
Example:
An excerpt from a CSV file containing data of 1 year (365 days) with a time interval of 15 minutes.
Procedure:
1. On the page Define load profile, click on [+ New load profile].
or
In the menu My Sunny Design > Own load profiles, click on [Add new load profile].
2. Under Name, enter a name for the load profile.
3. If required, enter a description for the load profile under Description.
4. If not yet enabled, enable the field Import consumption data.
5. Under Import consumption data, select how the consumption data to be imported is available:
• Select the number of days in the year from the drop-down list Number of days.
• Select the time interval of the values in minutes from the drop-down list Time interval.
• Select the unit from the drop-down list Unit.
6. Select [Import consumption data].
7. Select the file containing the consumption data to be imported.
8. Select [Open].
☑ The message confirming that the import was successful is displayed. The calculated energy consumption per
year is automatically displayed under Default setting "Annual energy consumption".
✖ The message confirming that the data import failed is displayed.
An error has occurred.
• Click on [Details] and read the message.
• If the number of data points is not consistent, check the settings for Number of days and Time
interval and change these so that the expected number of data points corresponds to the number of
data points found in the file.
• If the consumption data in the file is not in the first column or if there is data in the other columns, open a
spreadsheet program (e.g., Excel), copy the consumption data series, insert it into a new document in
the first column, and save as a CSV file. Then repeat the import procedure.
User Manual SD3-SDW-BA-en-25 23
5 General Operation SMA Solar Technology AG
5.1.6.2 Importing Consumption Data from Sunny Portal
You can import consumption data from a PV system of Sunny Portal if you have access to a PV system in Sunny Portal
using the e-mail address with which you log into Sunny Design.
Procedure:
1. On the page Define load profile, click on [+ New load profile].
or
In the menu My Sunny Design > Own load profiles, click on [Add new load profile].
2. Under Name, enter a name for the load profile in the dialog box New load profile.
3. If required, enter a description for the load profile under Description.
4. Enter the annual energy consumption under Default setting "Annual energy consumption".
5. Select [Consumption data from Sunny Portal].
6. Select the required Sunny Portal system from the drop-down list Sunny Portal system.
7. Select the time period from which the data is to be imported from the drop-down list Time period. You can
choose whether the last 12 months (365 days retroactively from the previous day at 12 p.m.) are to be imported
or the entire previous calendar year from January to December.
8. Select [Import consumption data].
☑ The message confirming that the import was successful is displayed. The calculated energy consumption per
year is automatically displayed under Default setting "Annual energy consumption".
✖ The message confirming that the data import failed is displayed.
It is possible that no consumption data or insufficient data is available for the selected Sunny Portal system.
• Select a different Sunny Portal system from the drop-down list Sunny Portal system. Then click on
[Import consumption data].
5.1.6.3 Creating Consumption Data Manually
1. On the page Define load profile, click on [+ New load profile].
or
In the menu My Sunny Design > Own load profiles, click on [Add new load profile].
2. Under Name, enter a name for the load profile.
3. If required, enter a description for the load profile under Description.
4. Enter the annual energy consumption under Default setting "Annual energy consumption".
5. Select [Create consumption data].
6. If required, adjust the data on the seasons under Breakdown of seasons into months. To do this, select the
dates for the beginning and end of summer and winter.
7. Create the required number of daily load profiles and assign to the different seasons.
8. Select [Save load profile].
5.1.6.4 Deleting Own Load Profile
Requirements:
☐ The load profile to be deleted must not be in use in any current projects. An error message is displayed if the load
profile is used in a project.
Procedure:
1. Go to My Sunny Design > Own load profiles.
2. Select the load profile to be deleted.
3. Click on [Delete] and confirm the security prompt with [Yes].
24 SD3-SDW-BA-en-25 User Manual
SMA Solar Technology AG 5 General Operation
5.1.7 Creating and Managing Your Own Charging Stations
You can create and manage your own charging stations aside the already defined ones. These charging stations can
be accessed during the e-mobility configuration process.
When a new charging station is configured during the configuration of a project, it is also saved under Own
charging stations and can be managed from there.
Procedure:
1. Go to My Sunny Design > Own charging stations in the header.
2. To configure a new charging station, click on [Add new charging stations] (see Section 6.3.10.4, page 40).
3. To edit an existing charging station, left-click on it and select Edit in the context menu. Now you can modify the
settings in the dialog box Charging stations (see Section 6.3.10.4, page 40).
4. To delete an existing charging station, left-click on it and select Delete in the context menu.
5.1.8 Creating and Managing Your Own Electric Vehicles
You can create and manage your own electric vehicles aside the already defined ones. These electric vehicles can be
accessed during the e-mobility configuration process.
When a new electric vehicle is configured during project configuration, it is also saved under Own electric vehicles
and can be managed from there.
Procedure:
1. Go to My Sunny Design > Own electric vehicles in the header.
2. To specify a new electric vehicle, click on [Add new electric vehicles] (see Section 6.3.10.5, page 41).
3. To edit an existing electric vehicle, left-click on it and select Edit in the context menu. Now you can modify the
settings in the dialog box Electric vehicles (see Section 6.3.10.5, page 41).
4. To delete an existing electric vehicle, left-click on it and select Delete in the context menu.
5.1.9 Deleting User-Defined E-Mobility Templates
1. Go to My Sunny Design > User-defined e-mobility templates in the header.
2. Select the templates to be deleted and click on Delete in the context menu.
3. Click on Yes to delete the template.
5.1.10 Managing Own Customer Data
You can search and edit customer data already created and assign customers to a project.
Procedure:
1. Go to My Sunny Design > User-defined customer data in the header.
2. To search for customer data by name or address, enter the text in the upper part of the dialog. You can also
search for parts of the name or address.
3. To search for a customer's last name, company or city, select the right entry from the respective field and click on
[Show results].
4. To edit customer data, select customer in the results list. Then click on entry Open customer in the context menu.
☑ The dialog Customer data opens (see Section 5.11, page 30).
User Manual SD3-SDW-BA-en-25 25
5 General Operation SMA Solar Technology AG
5.1.11 Creating and Managing Own Cost Items and Templates
Cost items
You can create, edit and delete recurring cost items to effectively manage projects. To avoid unintentional changes to
existing templates and projects, deleted cost items are stored in templates and profitability calculations even after
deletion.
Procedure:
1. Go to My Sunny Design > User-defined cost items and templates in the header.
2. Click on the tab Cost items in the dialog box Own cost items and templates.
3. To create new cost items, click on [Add new cost items] and fill out the respective fields.
4. To edit existing cost items, double-click on the respective cost item. Then click on Edit in the context menu.
5. If cost items are to be included automatically for detailed cost entry, activate the option Default setting in each
case.
6. To delete existing cost items, double-click on the respective cost item. Then click on Delete in the context menu.
There is no confirmation prompt before the cost item is deleted.
Templates
You can create your own templates from the defined cost items. These templates can be used for efficiency analysis
(see Section 6.4.15, page 66).
Procedure:
1. Go to My Sunny Design > Own cost items and templates in the header.
2. Click on the tab Templates in the dialog box Own cost items and templates.
3. If necessary, create a new template from the defined cost items.
• Click on [Add new template].
• Enter the name of the template.
• Select the required cost items one after the other and add them to the template by clicking on [+].
• To change the sequence of cost items in a category, select a cost item of the category to be changed and
move it in the list by clicking on the appropriate buttons.
• To remove cost items from the template, select the respective cost item and remove it from the template by
clicking on [-].
4. To edit existing templates, double-click on the respective template. Then click on Edit in the context menu.
5. To delete existing templates, double-click on the respective template. Click on Delete in the context menu.
5.1.12 Creating and Managing User-Defined Tariffs
PRO
Add a purchasing tariff
If you select a purchasing tariff has been selected, it can be used when calculating energy purchase costs or energy
consumption (see Section 6.4.7.4, page 55).
Procedure:
1. Go to My Sunny Design > User-defined tariffs in the header.
2. Click on [Add a new purchasing tariff]
26 SD3-SDW-BA-en-25 User Manual
SMA Solar Technology AG 5 General Operation
3. To use a template, click on [Select template] and select the tariff you want from the drop-down list. Then click on
[Select template].
4. Fill in the field Name.
5. Select the energy carrier from the drop-down list Energy carrier.
6. Write a text under Description, if required.
7. Select the accounting period you require from the drop-down list Accounting period. The accounting period has
impact on the cost-relevant monthly and annual peak-load values in terms of power prices.
8. In the fields Portion of renewable energy, CO2 emission factor, annual inflation rate enter the required
values.
9. Under Basic tariff, enter the kilowatt-hour rate and price per kilowatt.
10. Add tariff module, if required:
• Click on [Add tariff module].
• Select the module type you want from the drop-down list Module type and click on [Use module].
• Enter the required value in the dialog box of the selected module type and click on [OK].
11. Click on [Save tariff].
Add feed-in tariff
1. Go to My Sunny Design > User-defined tariffs in the header.
2. Click on [Add a new feed-in tariff].
3. To use a template, click on [Select template] and select the tariff you want from the drop-down list. Then click on
[Select template].
4. Fill in the field Name.
5. Select the energy carrier from the drop-down list Energy carrier.
6. Write a text under Description, if required.
7. Select the accounting period you require from the drop-down list Accounting period.
8. Under Basic tariff, select the feed-in tariff model you require from the drop-down list Feed-in tariff model.
9. Enter the required values in the fields Feed-in tariff / selling price, Duration of feed-in tariff, Selling price
after expiry of feed-in tariff, Reallocation charge (-) or feed-in tariff (+) of self-consumption and fixed
cost.
10. Select the required reference value from the drop-down list Reference value.
11. Click on [Save tariff].
5.2 Changing the Sunny Design and Sunny Portal Password
You can change your Sunny Design password in Sunny Design. Your Sunny Design and Sunny Portal passwords are
identical.
Procedure:
1. Go to www.SunnyDesignWeb.com.
2. Go to "First name, last name" > Change password in the header.
☑ The Sunny Portal home page opens.
3. Go to Login, fill in E-mail and Password. Then click on [Login].
4. Click on If you want to change your password, please click here.
5. Fill in the fields.
6. Click on [Save].
User Manual SD3-SDW-BA-en-25 27
5 General Operation SMA Solar Technology AG
5.3 Requesting Password
If you have forgotten your password, you can request a new one.
Procedure:
1. Go to www.SunnyDesignWeb.com.
2. Go to First name, last name > Change password in the header.
☑ The Sunny Portal home page opens.
3. Click on [Forgot password] in the dialog box Change password and follow the instructions.
5.4 Importing Data from Sunny Design Desktop Version from Software
Version 2
You can import projects, PV modules and own locations from the Sunny Design desktop version as of software version
2 into Sunny Design. The relevant data must first be saved in the database files.
Own locations and own PV modules are automatically designated with a * symbol in Sunny Design.
Importing personal databases from Sunny Design Desktop version from software version 2
Database file requirements:
☐ The database file must not have been imported yet.
☐ The database file must be available in the following file formats:
Projects are available either in the file format ".sdp2" or ".sdp3". You can first import projects in older file formats
in Sunny Design 2 and save them in file format ".sdp2".
Own PV modules and own locations in file format ".sdud"
☐ The country of the location to be imported must be available in the country list.
Procedure:
1. Go to www.SunnyDesignWeb.com.
2. In the menu TOOLS of your personal home page, click on [Import data].
3. Select the required file format in the dialog box Import data.
4. Click on [Import].
☑ The file selection window opens.
5. Select the required database file in the file selection window and click on [Open].
☑ Data of the selected database file is imported and information on the number of imported data sets is displayed. If
the database already has an own PV module with the same name as the own PV module to be imported, Sunny
Design adds a sequential number to the file name of the PV module that has been imported. If the selected
database file cannot be imported, it is possible that it does not meet specified requirements.
5.5 Upload SMA 360° Documents
In the SMA 360° app, additional project information can be used. You can upload the required files in Sunny Design
so that it can be used by the app. Up to 6 PDF documents with maximum of 3 MB can be uploaded.
Procedure:
1. Click on SMA 360° documents on the personal home page under TOOLS.
2. Click on [New document] in dialog box SMA 360° documents.
3. Under Name, enter the name under which the document should be displayed in the app.
4. Click on [Import] and select the location of the file to be uploaded.
5. Click on [OK] to upload the file.
28 SD3-SDW-BA-en-25 User Manual
SMA Solar Technology AG 5 General Operation
5.6 Transferring Missing PV module data
To have missing PV modules included in Sunny Design, you can transmit the product data sheet of the manufacturer to
SMA Solar Technology AG. The data of the PV module will be added in Sunny Design with the next database update.
Procedure:
1. Click on Transmit missing PV module data on your personal home page under SUPPORT & NEWS.
☑ An e-mail template opens.
2. Complete e-mail template, attach datasheet and send e-mail.
5.7 Exporting Time Series
To analyze simulated data, you can export the generated time series as CSV files.
Procedure:
1. Click on on your home page in the header of the main menu navigation.
2. Select the required time series for export.
3. To carry out the export, click on [Export].
☑ The time series is stored in the location defined in your web browser.
5.8 Reporting Errors and Problems
1. Click on Report problems on your personal home page under SUPPORT & NEWS.
☑ An e-mail template to the SMA Service Line opens.
2. Complete e-mail and send.
5.9 Entering Activation Code
By using activation codes, you get a temporary free access to Sunny Design PRO. Before the validity expires, you
receive a message when you log on in Sunny Design.
After the validity of the activation code expires, Sunny Design PRO is blocked and you no longer have access to the
energy system projects. These projects are not deleted and can be edited as soon as you are logged back into
Sunny Design PRO.
Procedure:
1. Go to www.SunnyDesignWeb.com.
2. Click on Enter activation code on your personal home page under SUPPORT & NEWS.
3. Enter your personal activation code in the dialog box Sunny Design Pro activation code.
4. Click on [Activation].
☑ You are logged in to Sunny Design PRO and the time limit for access is shown.
5.10 Downloading the User Manual
You can download the user manual in PDF format on the home page in Sunny Design.
To view PDF documents, you need the Adobe Reader software. You can download Adobe Reader for free on the
Internet.
Procedure:
1. To open the entire user manual, click on User manual on your personal home page under SUPPORT & NEWS
or in the header .
2. Click on to get additional support on the current page.
User Manual SD3-SDW-BA-en-25 29
5 General Operation SMA Solar Technology AG
5.11 Editing Customer Data
The stored customer data can be edited in the project or under My Sunny Design > Own customer data.
Procedure:
1. To change customer data in a project, click on the symbol on the page Project data.
2. To change the customer data from My Sunny Design, click on My Sunny Design > Own customer data.
Search the customer (see Section 5.1.10, page 25) and click on [Edit] in the dialog Customer data.
3. To make changes to the customer data, select the line of the customer, then select New Project from the selection
menu and make the changes.
4. To accept the changes, leave the dialog by clicking on OK.
5. To create a new project for a customer, select the line of the customer, then select Open customer from the
selection menu and select the project.
☑ The selected project is opened.
6. To delete a customer data set, click on [Delete customer] and confirm the confirmation prompt.
5.12 Exiting Sunny Design
• Go to First name, last name > Logout in the header to exit Sunny Design.
30 SD3-SDW-BA-en-25 User Manual
SMA Solar Technology AG 6 Projects
6 Projects
6.1 Quick Planning and Detailed Planning
To configure your project, you can choose between Quick planning and Detailed planning. On the page Settings,
you can determine with which planning mode the system should start by default (see Section 5.1.1, page 17).
You can use the Quick planning mode for simplified configuration of components. You can also enter project data and
define load profile on the page Project data. The configuration of PV arrays, PV inverters, battery systems for PV
systems with self-consumption as well as energy management are carried out on the page System. A switch from
Quick planning to Detailed planning is possible at all times. You will find the button Detailed Planning in the
navigation area.
In the detailed planning mode, you can provide all components with detailed information. The load profile, PV systems,
cables, self-consumption and energy management can be configured on seperate pages. As long as no new
Subproject, Alternative or 2nd consumption profile has been created in Detailed planning, or no heat pump, electric
mobility or direct selling has been selected, you can switch to Quick planning. You will find the button Detailed
Planning in the navigation area.
6.2 Project Management
6.2.1 Creating New Projects
1. Click on the required project type on the personal home page under NEW PROJECT.
☑ The page Enter project data opens(see Section 6.4.1, page 42).
2. Create a new project step by step (see Section 6.3 "Procedure for Designing Projects", page 34).
6.2.2 Managing Existing Projects
1. Click on MANAGE PROJECTS on your personal home page under PROJECTS.
2. To edit the project status, select the current status from the selection list in the column Status in the desired project.
3. To open an individual project, duplicate, rename, export, save it as a template or to assign it to a customer, click
on the desired project and select the desired option in the context menu.
4. To delete, export or zip several projects, highlight the desired projects in the checkboxes of the first column, click
into the gray line and select the the desired option in the context menu.
6.2.3 Opening an Existing Project
To plan a project, proceed as follows:
• Open an existing project on your personal home page.
• Open an existing project in the header. Here, you can open a recently edited project while working on another.
• Open an existing project in section Manage projects.
Projects can also be imported (see Section 5.4, page 28). These projects can be found in your project list on your
personal home page.
Opening an existing project on your personal home page
• Click on the required template on your personal home page under TEMPLATES.
User Manual SD3-SDW-BA-en-25 31
6 Projects SMA Solar Technology AG
Opening an existing project in the header
1. Click on the drop-down list of the projects in the header.
☑ A list opens with the current and the 2 recently edited projects.
2. Click on the project you want.
Opening an existing project via project management tool
1. Click on MANAGE PROJECTS on your personal home page under PROJECTS.
2. Open the project you want by left-clicking Open in the context menu.
6.2.4 Duplicating Projects
1. Click on the link Manage projects on the personal home page under PROJECTS.
☑ The Manage projects page opens.
2. Click on the project you want to use.
3. Click on Duplicate.
☑ Dialog box Duplicate project opens.
4. Enter the required project name in the field Project name.
5. Click on [Save copy].
6.2.5 Working with Templates
Saving a project as template
1. Click on the link Manage projects on the personal home page under PROJECTS.
☑ The page Manage projects opens.
2. Click on the project you want to use.
3. Click on Save as template.
4. Under Project name, enter the template name.
5. Click on [Accept changes].
Creating a project from template
1. Click on the required template on the personal home page under TEMPLATES.
or
Click on the link Manage templates on the personal home page under TEMPLATES.
☑ The page Manage templates opens.
2. Select the preferred template.
3. Click on New project with this template.
4. Enter the required project name in the field Project name.
5. Click on [Accept changes].
6.2.6 Renaming Projects
1. Click on the link Manage projects on the personal home page under PROJECTS.
☑ The page Manage projects opens.
2. Click on the project you want to use.
3. Click on Rename.
32 SD3-SDW-BA-en-25 User Manual
SMA Solar Technology AG 6 Projects
4. Enter the required project name in the field Project name.
5. Click on [Accept changes].
6.2.7 Comparing Projects
PRO
It is useful to compare different project scenarios against one another when designing a system. Copy the active
project to compare different project scenarios. The copy can be edited and immediately compared with other projects.
However, it can also be copied and edited again instead. Several alternatives can be compared with each other.
Procedure:
1. Open the required project (see Section 6.2.3, page 31).
2. Click on the drop-down list Add alternative in the header and select Add alternative.
☑ A copy is made of the current project named "Alternative 1".
3. Select the desired alternative from the drop-down list (if necessary).
4. To configure the individual system components, select the respective system component (see Section 6.4.7,
page 51).
5. To edit the project design, make the required configurations (see Section 6.4, page 42).
6. To add another alternative, open the drop-down list in the header once again. Then click on the [+] button beside
the project you want to copy.
7. To compare alternatives, open the drop-down list in the header once again. Then click on the option Compare
alternatives.
☑ An overview opens, showing a tabular comparison of all project alternatives.
8. To adopt the design of an alternative for further planning, click on [Adopt design]. A dialog box opens,
confirming that the alternative has been adopted.
9. In addition, you have to choose whether to accept the current original as an alternative. If you click on Yes, the
existing original is renamed to "Alternative *". If you click on No, the existing original is deleted.
10. To delete an alternative, click on the trash can icon on the right-hand side, either in the comparison overview or
drop-down list.
6.2.8 Exporting Projects
PRO
You can archive projects by exporting them as database files. Projects can either be exported via the export button on
the page Manage projects or via main navigation.
Procedure:
1. To start the export via the page Manage projects, click on the link Manage projects on your personal home
page in PROJECTS.
☑ The page Manage projects opens.
2. Select the project to be exported.
3. Click on [Export (.sdp3)].
4. To start the export via the main navigation, click on . Then select Save as Sunny Design project file from the
drop-down list.
☑ The project file is saved under the project name in the download folder of your computer.
User Manual SD3-SDW-BA-en-25 33
6 Projects SMA Solar Technology AG
PRO
With energy-system projects, it is also possible to export Polysun project files. These files can be used to continue your
design of thermal projects with Polysun of the company Vela Solaris AG.
Procedure:
• Click on in the main navigation. Then select Export Polysun project file from the drop-down list.
6.2.9 Deleting Projects
1. Click on the link Manage projects on the personal home page under PROJECTS.
☑ The page Manage projects opens.
2. Click on the project you want to use.
3. Click on [Delete].
☑ Dialog box Delete project opens.
4. Click on [Delete] and confirm the security prompt with [Yes].
6.3 Procedure for Designing Projects
6.3.1 Designing a PV System with Total Power Feed-in to Grid
Detailed planning
Procedure See
1. Starting Sunny Design Section 3.2, page 12
2. Creating a new project or Section 6.2.1, page 31
Opening an existing project Section 6.2.3, page 31
3. Entering project data Section 6.4.1, page 42
4. Configuring entire system (in quick planning) Section 6.4.2, page 44
5. Configuring PV system (in detailed planning) Section 6.4.8.1, page 56
6. Cable sizing (optional, only in detailed planning) Section 6.4.11, page 61
7. Planning energy management (optional) Section 6.4.13, page 63
8. Analyzing efficiency (optional) Section 6.4.15, page 66
9. Overview of the results Section 6.4.17, page 68
10. Creating project documentation. Section 6.4.20, page 70
34 SD3-SDW-BA-en-25 User Manual
SMA Solar Technology AG 6 Projects
6.3.2 Designing PV Systems with Self-Consumption Option
Procedure See
1. Starting Sunny Design Section 3.2, page 12
2. Creating a new project or Section 6.2.1, page 31
Opening an existing project Section 6.2.3, page 31
3. Entering project data Section 6.4.1, page 42
4. Configuring entire system (in quick planning) Section 6.4.2, page 44
5. Defining load profile (only in detailed planning) Section 6.4.4, page 48
6. Configuring PV system (in detailed planning) Section 6.4.8.1, page 56
7. Cable sizing (optional, only in detailed planning) Section 6.4.11, page 61
8. Determining self-consumption (optional, only in detailed planning). Section 6.4.12, page 62
9. Planning energy management (optional) Section 6.4.13, page 63
10. Analyzing efficiency (optional) Section 6.4.15, page 66
11. Overview of the results Section 6.4.17, page 68
12. Creating project documentation. Section 6.4.20, page 70
6.3.3 Design an Off-Grid System
Procedure See
1. Starting Sunny Design Section 3.2, page 12
2. Creating a new project or Section 6.2.1, page 31
Opening an existing project Section 6.2.3, page 31
3. Entering project data Section 6.4.1, page 42
4. Defining the load profile Section 6.4.4, page 48
5. Configuring PV system. Section 6.4.8.1, page 56
6. Configuring the battery system (optional) Section 6.4.9, page 60
7. Configuring genset (optional) Section 6.4.10, page 61
8. Cable sizing (optional) Section 6.4.11, page 61
9. Viewing analysis of the energy and power in the system (optional) Section 6.4.16, page 67
10. Overview of the results Section 6.4.17, page 68
11. Creating project documentation. Section 6.4.20, page 70
User Manual SD3-SDW-BA-en-25 35
6 Projects SMA Solar Technology AG
6.3.4 Designing PV Hybrid Systems
Procedure See
1. Starting Sunny Design Section 3.2, page 12
2. Creating a new project or Section 6.2.1, page 31
Opening an existing project Section 6.2.3, page 31
3. Entering project data Section 6.4.1, page 42
4. Defining the load profile Section 6.4.4, page 48
5. Configuring gensets Section 6.4.5, page 49
6. Configuring PV system. Section 6.4.8.1, page 56
7. Cable sizing (optional) Section 6.4.11, page 61
8. Analyzing efficiency (optional) Section 6.4.15, page 66
9. Overview of the results Section 6.4.17, page 68
10. Creating project documentation. Section 6.4.20, page 70
6.3.5 Designing Energy Systems
PRO
Procedure See
1. Starting Sunny Design Section 3.2, page 12
2. Creating a new project or Section 6.2.1, page 31
Opening an existing project Section 6.2.3, page 31
3. Entering project data Section 6.4.1, page 42
4. Defining scenario Section 6.4.6, page 50
5. Configuring energy system Section 6.4.7.1, page 51
6. Overview of the results Section 6.4.17, page 68
7. Viewing summary Section 6.4.18, page 69
8. Creating project documentation. Section 6.4.20, page 70
36 SD3-SDW-BA-en-25 User Manual
SMA Solar Technology AG 6 Projects
6.3.6 Special Battery Applications
6.3.6.1 Optimizing Self-Consumption through Storage of PV Energy
PRO
To increase self-consumption and to be as independent as possible from the utility grid, the excess PV energy can be
stored in batteries for later use.
Procedure:
1. In terms of projects with self-consumption option, click on Intermediate storage of excess PV energy on the
page Determine self-consumption (see Section 6.4.12, page 62).
2. In terms of energy systems, ensure that the item Self-consumption increase is selected from the drop-down list
under Application on the page Battery system.
6.3.6.2 Activating Peak Load Shaving
PRO
With the "Peak Load Shaving" function, you can optimize the behavior of the battery inverter with respect to the power
exchange at the point of interconnection. This is mostly useful when a higher supply of energy would lead to a higher
electricity cost. With the "Peak Load Shaving" function, certain grid-exchange power outputs to which the battery
inverter is adjusted depending on its power and battery capacity available can be set. Power peaks and additional
costs can thus be avoided.
To use Peak Load Shaving function, a purchasing tariff including demand charges is necessary.
Procedure:
1. On the page Energy system, click on [BATTERY SYSTEM] in the central workspace.
2. If the option Take battery-storage systems into account has been selected on the page Defining the
battery system, select Peak Load Shaving from the drop-down list under Application. In the field Grid-
supply limit, enter the value of the grid-supplied power at which the battery system begins to reduce the grid-
supplied power by discharging the energy storage system.
3. To have a proposal for the grid-supply limit calculated, select [Determine grid-supply limit].
4. To accept the calculated grid-supply limit, click [Accept proposal].
6.3.6.3 Defining Battery Charge Time Window
The Sunny Home Manager can control the battery system in such a way that costs can be saved in terms of time-of-use
electricity tariffs. For this purpose, time windows must be defined in which the battery is charged with energy drawn
from the utility grid.
Procedure:
1. Click on Energy management on the page Determine self-consumption. If necessary, select a
Sunny Home Manager 2.0 or Sunny Home Manager as an energy-management device. If an
SMA Cluster Controller or SMA Data Manager M has been selected on the page Configure PV system, this
option can not be selected.
2. Click on Intermediate storage of excess PV energy on the page Determine self-consumption.
3. Click on Battery charge time window on the page Determine self-consumption.
4. Select the days for which the time window is to be defined in the dialog box Battery charge time window.
User Manual SD3-SDW-BA-en-25 37
6 Projects SMA Solar Technology AG
5. Select the beginning of the time window from the drop-down list.
6. Select the end of the time window from the drop-down list.
7. Enter the maximum charging power.
8. If another battery charge time window has to be defined, click on [+ Add a time period]. Then make the
required adjustements to your settings.
9. To delete a time period, click on the trash can icon.
10. Click on [OK] in order to save your settings.
6.3.7 Defining E-Mobility for Projects with Self-Consumption Option
Procedure See
In the Load profile, click on Take electric vehicle into Section 6.4.4, page 48
account. Now enter details on driving profile and aver-
age mileage per day.
Click on the charging station to be used or configure a Section 6.3.10.4, page 40
new one.
Click on the electric vehicle to be used or configure a Section 6.3.10.5, page 41
new one.
Adding absences of more than 24 hours Section 6.3.10.3, page 40
6.3.8 Defining E-Mobility for Known Vehicles
PRO
Procedure See
Configuring charging stations Section 6.3.10.4, page 40
Click on the driving profiles of the electric vehicles used Section 6.3.10.1, page 39
or configure a new driving profile in the dialog box En-
ergy system under Mobility.
Click on the electric vehicle to be used or configure a Section 6.3.10.5, page 41
new one.
Adding absences of more than 24 hours Section 6.3.10.3, page 40
38 SD3-SDW-BA-en-25 User Manual
5 General Operation SMA Solar Technology AG
Procedure:
1. Go to My Sunny Design > Own PV modules in the header.
2. In the dialog box Own PV modules, click on [Add new PV module].
3. Enter the manufacturer in the field Manufacturer.
4. Enter the PV module name in the field PV module.
5. If the PV module is discontinued, disable the checkbox Current PV module.
6. Select the cell technology from the drop-down list Cell technology.
7. Select the recommended grounding from the drop-down list Grounding recommendation.
8. Activate the available certification under Certification.
9. Enter the values for nominal power, length, width, MPP voltage, open-circuit voltage, temperature coefficient of
open-circuit voltage, MPP current, short-circuit current and permissable system voltage under Mandatory
information.
10. If required, enter further values under Supplementary data.
11. Click on [Save PV module].
Creating a new PV module with template
1. Go to My Sunny Design > Own PV modules in the header.
2. In the dialog box Own PV modules, click on [Add new PV module].
3. In the dialog box New PV module, click on [Select a PV module].
4. In the dialog box PV module selection, select the PV module you want from the drop-down lists Manufacturer
and PV module. Then click on [Select template]
or
In the dialog box PV module selection, click on the magnifying glass icon. Then click on the PV module you
want. Select Apply PV module from the appearing drop-down list.
5. In the dialog box New PV module, make the relevant changes and click on [Save PV module].
Editing or deleting PV modules
1. Go to My Sunny Design > Own PV modules in the header.
2. In the dialog box Own PV modules, click on the PV module you want.
3. To edit the PV module, click on Edit and make the necessary changes. Then click on [Save PV module].
4. To delete the PV module, click on [Delete] and confirm the security prompt with [Yes].
Adding PV module to favorites
1. Go to My Sunny Design > PV modules favorites in the header.
2. Click on [Add to favorites].
3. To restrict the selection of PV modules, use the free text search or provide the relevant information under Search
options.
4. Select the PV module you want and click on [Add to favorites].
5.1.3 Entering Prices for PV Modules
You can enter prices for PV modules. If you use a price-tagged PV module in the project, the price of the PV module is
adopted as the default setting for the efficiency analysis. Prices for PV modules can either be entered via My
Sunny Design or while designing a project on the page Configure PV system.
20 SD3-SDW-BA-en-25 User Manual
6 Projects SMA Solar Technology AG
6.3.10.2 Defining Time Windows
PRO
You must define time windows with regard to the different types of use of electric vehicles and availability of charging
stations. You may add a certain tolerance to each time window. Potential shortages in terms of self-consumption can
be better identified.
Procedure:
1. To define a time window for charging an electric vehicle, click on Charging.
2. Select the days for which the time window is to be defined. If the time window applies to any day of the week at
the same time, select the option Every day.
3. Select the beginning of the time window from the drop-down list.
4. Select the end of the time window from the drop-down list.
5. Possible delays to the start or end of the time window can be selected from the respective drop-down list.
6. If Charging has been selected for the time window, select the location of the charging station you want to use.
The calculation of e-mobility uses only the consumption for charging on site.
7. Click on [OK] in order to save your settings for the time window.
6.3.10.3 Defining Absences
PRO
To better plan self-consumption using electric vehicles, you can specify absences on a daily basis. Up to 10 time
periods can be specified in which the defined time windows are not taken into account. These absences are not
specified for 1 year. They should be deleted when dealing with non-recurring absences (e.g. fixed company holidays).
Procedure:
1. To define absences, click on [+ Add absence]. In case of absences that are no longer valid, click on .
2. Enter the required data in the fields First day of absence and Last day of absence.
3. To delete absences that are no longer valid, click on the trash can icon.
4. Click on [OK] in order to save your settings for absences.
6.3.10.4 Adding and Managing Charging Stations
PRO
There are 3 ways to define a charging station:
• In the dialog box Own charging stations
• On the page Energy system page under Charging station
• On the page Load profile
Procedure:
1. Enter the type of charging station in the field Type.
2. Enter the charging power of the charging station in the field Maximum charging power.
3. Adjust the number of charging points of the charging station in the field Number of charging points.
4. Click on [OK] in order to save your input.
5. To reject input, click on [Back to own charging stations].
40 SD3-SDW-BA-en-25 User Manual
SMA Solar Technology AG 6 Projects
6.3.10.5 Adding and Managing Electric Vehicles
PRO
There are 3 ways to define an electric vehicle:
• In the dialog box Own electric vehicles
• On the page Energy system under Mobility
• On the page Load profile
Procedure:
1. Select the manufacturer of the electric vehicle from the drop-down list in the field Manufacturer.
2. Enter the type of electric vehicle in the field Vehicle type.
3. Enter the electric vehicle's consumption in the field Consumption.
4. Enter the battery capacity of the electric vehicle in the field Battery capacity.
5. Enter the charging power of the electric vehicle in the field Maximum charging power.
6. Click on [OK] in order to save your input.
7. To reject input, click on [Back].
6.3.10.6 Defining Statistical Charging Station Usage
PRO
Driving profiles including statistical usage behavior can be added on the page Energy system page under Loads >
Mobility (see Section 6.4.7.4, page 55).
1. To select a template regarding the statistical usage of the charging station, click on [Select template].
2. Enter the maximum charging power range of the arriving vehicles in the respective fields.
3. Click on the required option in Behavior when more vehicles are arriving than charging stations are
available:
Option Explanation
Queuing It is assumed that the majority of vehicles is waiting for
a free charging station.
Skipping the charging process It is assumed that the majority of vehicles is skipping
the charging process.
4. Select the expected charging behavior of the vehicles underneath the Charging time option.
Option Explanation
Vehicle leaves the charging station upon completing It is assumed that the majority of vehicles is not charg-
the length of stay (e.g., grocery store) ing to full capacity.
Vehicle is being fully charged. It is assumed that the majority of vehicles is charging to
full capacity.
5. To configure the number for vehicles and distribution of their arrival times over the course of 24 hours, click on
[Add new arrival profile] and make the corresponding settings.
User Manual SD3-SDW-BA-en-25 41
6 Projects SMA Solar Technology AG
6. To assign an arrival profile to a certain day of the week, enable or disable the corresponding weekdays within the
required arrival profile. Enabled weekdays are highlighted in blue.
7. To delete profiles, click on the trash can icon of the corresponding arrival profile
6.4 Project Design
6.4.1 Entering Project Data
PRO
Section: Project data
You can add project images to the project data in terms of project documentation. Six images with a maximum of 12
MB can be uploaded in Sunny Design. You can either upload images or take photos during the visual roof planning.
Procedure:
1. Enter the required project name in the field Project name.
2. Select the current project status from the selection list in the field Project status.
3. Enter customer data in the field Customer. A selection list of all customers appears if you enter the field and there
are already saved customer data.
4. To add a new customer, click on [New customer].
☑ The dialog Customer data opens (see Section 5.11, page 30).
5. To edit a selected costumer, click on .
6. Assign a customer from the customer database if required:
• Select .
• Enter parts of the address in the free-text field and click on [Show results].
Or
• To search for a customer's surname, company or city, select the right entry from the respective field and click
on [Show results].
• To assign customer data to the project, select customer in the results list. Then click on entry Open customer
in the context menu.
7. Upload images if required.
• Click on [Upload images].
☑ The dialog box Upload project images opens.
• To select a file, click on [Upload different image].
• In the file selection window, select the required file and click on [Open].
☑ The image is displayed in the preview.
• To select an image for project documentation, click on the image you want to use and select the option
Apply as project image.
☑ The selected image can be identified by the red frame under Project data.
• If necessary, enter an image title and a caption for the current image in the relevant fields.
• To crop the image, click on [Edit image].
• Change the cropped image using the gripping points and click on [Accept changes].
• To delete an image, select the respective image and click on [Delete image].
• Click on [Accept changes].
8. In the section Location of building, select the required location.
42 SD3-SDW-BA-en-25 User Manual
SMA Solar Technology AG 6 Projects
9. Select [Low voltage] or [Medium voltage].
10. If you have selected [Low voltage], select the required grid voltage from the drop-down list Grid voltage of the
inverters. You can adjust this entry as required after selecting the inverter.
11. If you have selected [Medium voltage]:
• Depending on which inverters you wish to use in the PV system, select either Decentralized inverters or
Central inverters under System type.
• Enter the required medium voltage in the field Medium voltage.
• If you have selected the option Decentralized inverters:
– Select the required output voltage of the inverters from the drop-down list Inverter grid connection.
– If required, enable the checkbox Carry out optimized reactive power adjustment with
Integrated Plant Control.
12. If required, make additional settings under Advanced project data.
Only in case of quick planning: Load profile section
1. Under Load profile type, select the required option. You can only select the option Own load profile if you
have already created an own load profile (see Section 5.1.6, page 22).
2. Select the required load profile from the drop-down list Load profile. You find a description of the selected load
profile in the field Description.
3. If required, adjust the setting in the field Annual energy consumption.
Section: Advanced project data
In this section you can make further settings if required. There are some default settings in this area already in
accordance with your settings under Project data. Depending on the selected project, you can also provide details
on: grid connection, electrical connection in termins of off-grid systems and specifications laid down in legislation and
standards.
Procedure:
1. Click on [Edit] in the required area and adjust the settings.
2. Click on [Edit] under Location settings if you want to sell energy directly to the grid in terms of PV systems in
Germany with an installed power of at least 100 kWp.
3. Enable the option Take offer for integrated direct marketing (SMA SPOT) into account. In doing so, you
activate the page Direct selling (see Section 6.4.14, page 65).
Section: Next steps
Project type Next steps
• In terms of Quick planning:
Click on [Configure the PV system] in the system (see Section 6.4.2,
page 44).
• In terms of Detailed planning:
Click on [Configure the PV system] (see Section 6.4.8.1, page 56).
• In terms of Quick planning:
Click on [Configure the PV system] in the system (see Section 6.4.2,
page 44).
• In terms of Detailed planning:
Click on [Define the load profile] (see Section 6.4.4, page 48).
User Manual SD3-SDW-BA-en-25 43
6 Projects SMA Solar Technology AG
Project type Next steps
• Click on [Define the load profile] (see Section 6.4.4, page 48).
PRO • Click on [To scenario] (see Section 6.4.6, page 50).
6.4.2 Configuring the System
Quick planning
In Quick planning, all components of the planned PV system can be planned on this page. If required, you can switch
to Detailed planning at any time during the planning process (see Section 6.4.8.1, page 56). Up to 6 PV arrays can
be created.
Procedure:
1. To plan the PV array using Visual roof planning, either select [Visual roof planning] or click on the photo (see
Section 6.4.3, page 45).
2. To define the PV array components without further planning of the roof area, click on [Manual roof planning]:
• Click on Manufacturer/PV module and select the required PV module. Click on the magnifying glass icon
to start the search.
• To configure monitoring, disconnection and optimization in the event of shading, select the corresponding
options in the dialog box Change the manufacturer and type of PV module.
• To get information on the selected PV module, click on the info symbol.
• Click on Number of PV modules/Peak power and determine the size of the PV array using the number of
PV modules or the peak power.
• Click on Orientation/Mounting type and select the required properties.
• To add more PV modules, select [Add PV array] and make the appropriate settings.
3. To select inverters manually:
• Click on [Manual design].
☑ The dialog box Select an inverter opens.
• To restrict the list of displayed inverters, enable the required checkboxes under Set inverter limits.
• Under Additional inverters, enable the row of the required inverter.
☑ The activated row is displayed in a different color.
• Click on [Apply inverter].
☑ The selected inverter is added and displayed under Inverter.
• To add further inverters, click on [Manual design].
4. To select inverters from design suggestions, have design suggestions displayed (see Section 6.4.8.4, page 59).
5. To have the inverters selected automatically by Sunny Design:
• To restrict the selection of inverters, click on [Inverter filter] and enable the required checkboxes.
• Click on [Automatic design].
☑ The dialog box Design opens.
• If required, change the displacement power factor and the method for calculating design suggestions.
44 SD3-SDW-BA-en-25 User Manual
SMA Solar Technology AG 6 Projects
• Click on [Accept changes].
☑ If the PV system is operated in Germany and provides a DC power of at least 100 kWp, a message
appears asking you whether you want to sell unused energy directly to the grid.
• Click on [Yes] if you want to sell unused energy directly to the grid. In doing so, you activate the page
Direct selling (see Section 6.4.14, page 65).
6. Defining the battery system:
• Click on the option Take battery-storage systems into account.
• Select whether a single-phase or a three-phase system should be defined.
• Select in Device filter which devices are to be included for the system design.
• Select the battery inverter you want to use from the drop-down list Devices.
6.4.3 Visual Roof Planning
In this dialog, you can define the building with possible obstacles such as dormers and skylights, and specify the type
and arrangement of the PV modules used.
Additionally, you can take pictures of it at any time, which will be added to the project images of the project data. You
can save the images in the project or as a file for further use.
Define the building
1 building with a rectangular floor space is automatically placed at the address entered on the page Project data.
Below you can define the shape and dimensions of the building, the shape and pitch of the roof and the orientation of
the building on the lot. You can either work with the mouse or enter the values in the input fields. In addition to the
automatically created building, you can also create other buildings in the surrounding area. During this process, you
can also plan PV modules on 5 further roof areas. You can use the remaining buildings to create shading.
Objective Operation with the mouse
Changing the scaling of the display • Use the mouse wheel to change the size of the map.
or
• You can change the size of the map using the
buttons [+] and [-] at the upper right edge of the
map.
Switching the view between 2D and 3D (possible during • To display the map in top view, switch off the 3D
the entire planning process) option with the mouse. This makes it easier to adjust
the floor plan and orientation of the building.
Orientation of map to the north • Click on the symbol .
N
Changing the display view • Move the map with the left mouse button pressed
down.
• With the right mouse button pressed down, change
the inclination of the map.
User Manual SD3-SDW-BA-en-25 45
6 Projects SMA Solar Technology AG
Objective Operation with the mouse
Changing size of the house and roof pitch • Click on the house using the mouse. This will turn the
house blue.
• Move the mouse over the edge to be changed. The
edge that can be changed turns yellow and the
cursor becomes a hand.
• With the left mouse button pressed down, drag the
respective edge in the appropriate direction. The
dimensions change both in the graphic and in the
overview in the right part of the screen.
Changing positioning of house • Click on the house using the mouse. This will turn the
house blue.
• With the left mouse button pressed down, move the
house to required position. During positioning, the
house appears green.
• With the right mouse button pressed down, move the
house to required position. During positioning, the
house appears green.
The roof plan is only accepted when you exit the window on the page Layout of PV modules by clicking on [Save].
Procedure:
1. If necessary, select the option L-shape building. The house is adjusted automatically. The angle at which the
house parts stand to each other and the size of the house parts can be defined in the following.
2. Select the shape of the roof. If you cannot find the required roof shape, select the roof with the strongest similarity.
Note: It is not possible to define asymmetrical roof halves for gable roofs. If the roof halves are very different and
possibly no PV modules should be mounted on one part, the choice of a pitched roof and the corresponding
change in house dimensions is recommended.
3. Adjust the size of the house and roof pitch.
4. Adjust the orientation of the house with regard to the direction. This information is also used for further
calculations.
5. Create another building, if necessary. To do this, click on [New building] and define the building.
6. Continue planning of obstacles by clicking on [Continue].
Defining restrictions
On this page, you can set restrictions for the roof. These can be dormers, skylights or similar objects that influence the
installation of PV modules or also chimneys, trees or walls that might shade the roof. In addition, you can define
distances that should be kept to the ridge, the roof edge and the eaves. Ask a roofer for his or her roof
recommendations.
PV modules may be planned on the different dormers if needed. Restrictions such as skylights, round dormer windows
or building blocks are regarded exclusively as interfering objects. No PV modules can be planned on them.
Procedure:
1. Select the type of obstacle and place it in the required position. Dormers, skylights, building blocks and cylinders
can only be placed on the roof. Chimneys, trees and walls can be placed on the lot. As long as the surface is not
large enough to insert the obstacle and in case of intersections with other objects, the obstacle appears red.
2. In the case of dormers, skylights, building blocks and cylinders, enter the dimensions and the distances of the
obstacles to the edges of the roof.
46 SD3-SDW-BA-en-25 User Manual
SMA Solar Technology AG 6 Projects
3. To change the position and size of a dormer, click on the respective dormer with the mouse and adjust it. If
several identical dormers are to be adjusted at once, the dormers can be selected one after the other by clicking
on them and pressing the [Ctrl] key simultaneously. To make the entries easier, an input field opens on the right
side.
4. In the case of chimneys, buildings and walls, enter the dimensions and the position of the obstacles.
5. If necessary, a defined obstacle can be used several times:
• Select the required obstacle and copy it by clicking on the [Copy] in the upper left corner.
• Move the mouse pointer to the place where the obstacle is to be inserted. If the obstacle can be inserted at
the location, it will appear green. As long as the roof surface is not large enough to insert the obstacle and in
case of intersections with other objects, the obstacle appears red.
6. To remove an obstacle, click on the respective obstacle and delete it. Click on either Del on the keyboard or on
[Delete] in the upper left corner.
7. To continue the selection of PV modules, click on [Continue].
Layout of PV modules
Up to 6 areas with PV modules can be defined. The areas can be laid out on the roof surfaces and on dormers. This
allows you to plan for several roofs, select different PV modules and specify different orientations of the PV modules.
Here, you can define 1 module type and 1 orientation per surface. For flat roofs with east-west inclination, 2 PV arrays
must be set up. This reduces the number of individual surface areas in the project that PV modules can be planned for.
The PV modules can be automatically arranged, moved and copied. In order to provide corridors for the maintenance
of the PV modules on the roof, the option Additional separations can be used to insert spaces between a definable
number of rows and columns.
When planning the PV modules, the shading caused by obstacles can be taken into account. The shading of the PV
modules can be displayed on this page. Here, the different sun position during the various seasons is taken into
account.
Procedure:
1. If necessary, add additional areas. This is possible as long as a maximum of 2 areas are defined.
• Resize the already defined module area so that the additional area can be added. For this purpose, click on
the corresponding module area with the mouse. Marker points appear at the corners of the area, which you
can use to adjust the size.
• In the right side of the dialog, under Select area, select + and click on a free area on the roof. Thus, another
roof area is added.
2. If necessary, adjust the names of each individual area.
3. To calculate the maximum number of PV modules according to the selected module type, orientation and
available area, click on the option Maximum peak power. This means that the number of PV modules can no
longer be changed manually.
4. To define the PV modules, select the PV modules tab.
5. If the number of PV modules for the activated area should be defined manually, enter the number of modules.
6. Click on PV modules used and alignment via the button under PV modules and alignment. Select the respective
options in the dialog box Manufacturer and type of PV module.
7. In case of a flat roof: Under Mounting type, select whether the modules should be mounted horizontally or with
substructure.
8. Enter data for row spacing, gaps and distance between modules and obstacles. In case of a flat roof:
Additionally enter the inclination of the modules and the azimuth of the module field.
9. Click on [Align PV modules] wählen. This automatically arranges the PV modules according to roof surface
specifications.
User Manual SD3-SDW-BA-en-25 47
6 Projects SMA Solar Technology AG
10. To add corridors for maintenance or thermal separation, click on Additional separations.
11. To define the width and arrangement of the corridors, enter the desired values in the fields Row separation,
Gap separation and Frequency. Frequency means how many modules per row or gap should be arranged
per corridor.
12. If the arrangement or selection of PV modules has been changed, click on [Accept change].
13. To view the shading of the PV modules, select the Shading tab.
14. To have the shading calculated throughout the year, select the Annual shading option.
15. Select [Calculate shading].
☑ The calculated shading of the selected area can be displayed in false colors with the Shading of the roof
area option or as a percentage of shading.
16. To visualize the path of the shading, select the Sun position indicator option.
17. Select the date and time of the required shading display. The time does not take daylight savings time into
account.
18. To complete the visual roof planing, click on Save.
☑ You return to the page Configure PV system (for Detailed planning) (see Section 6.4.8.1, page 56) or the
page Configure system (for Quick planning).
6.4.4 Defining Load Profiles
You can select typical load profiles or create and edit your own load profiles. 2 load profiles can be combined in case
of off-grid and self-consumption projects. 5 templates can be combined in case of energy systems. In the menu My
Sunny Design > Own load profiles, you can create or manage your own load profiles.
Section: Load profile details
Detailed planning
1. Under Load profile type, select the required option. You can only select the option Own load profile if you
have already created an own load profile (see Section 5.1.6, page 22).
2. Select the required load profile from the drop-down list Load profile. To get information on the selected load
profile, click on [Profile information].
3. If required, adjust the setting in the field Annual energy consumption.
4. To edit the load profile, click on [Edit load profile] under Own load profile. Then adjust the load profile.
Only with off-grid projects:
Sunny Design calculates an expected output of 30 minutes from the sum of defined load profiles. You can define a
power reserve here to ensure that your system is supplied with energy as planned during peak loads.
Procedure:
• Enter the expected peak load under Specification peak load.
Section: Specific loads
Detailed planning
1. If you are using a heat pump, activate the checkbox Heat pump and, from the drop-down list, select the use of
the heated water.
2. Under Hot water requirement, enter the number of persons and the hot water requirement.
48 SD3-SDW-BA-en-25 User Manual
SMA Solar Technology AG 6 Projects
3. Under Details of building, enter the type of building, the number of floors and the surface area of each floor.
4. To get information on the load profile with heat pump, click on [Profile information]. The button can only be
clicked on if the checkbox Heat pump is enabled.
Section: Electric vehicle
Detailed planning
Self-consumption can be increased using a charging station. You may select 1 charging station and one vehicle for the
system. You may also define a new driving profile or select a template.
Procedure:
1. If you use an electric vehicle, enable the checkbox Take electric vehicle into account.
2. Define the driving profile of the electric vehicle.
3. To obtain information on the load profile of the electric vehicle, click on [Profile information]. The button can
only be clicked on if the checkbox Take electric vehicle is enabled.
Section: Next steps
Project type Next steps
• Click on [Configure the PV system] (see Section 6.4.8.1, page 56).
• Click on [Configure gensets] (see Section 6.4.5, page 49).
6.4.5 Configuring Gensets (PV Hybrid System)
Section: Gensets
1. To adjust the parameters of a genset, click on any field in the row of the required genset.
☑ The dialog box Genset opens.
2. If required, change the name of the genset under Name.
3. In the drop-down list Fuel, select the fuel for the genset.
4. If required, change the other settings for the genset.
5. Click on [Accept changes].
6. To add additional gensets, click on [+ Add genset].
7. To delete a genset, click on the trash can icon in the row of the genset to be deleted. One genset remains
permanently present, it cannot be deleted.
8. Under Details, check whether the gensets can provide sufficient power for the load profile previously selected.
Section: Design conditions
1. In the field Load-related minimum power, enter the minimum power that the gensets are to make available to
the loads. You should also take account of the power reserve.
2. In the field Minimum PV power to be expected, enter the minimum PV power to be expected for the PV system
location.
User Manual SD3-SDW-BA-en-25 49
6 Projects SMA Solar Technology AG
Section: Next steps
• Click on [Go to cable sizing] (see Section 6.4.11, page 61).
6.4.6 Defining Scenarios
PRO
Section: Details of building
The information on this page defines the absolute energy requirement and the technical features of the energy system.
System components and energy requirements are proposed according to the selected building type and dimension.
When defining the scenario, the system components can be chosen freely.
Procedure:
1. Select type of building from the drop-down list Building type. Depending on the selection, the system
components and the absolute energy requirement are suggested.
2. Under Substance, click on [New building] or [Existing building]. Depending on the selection, the system
components and the absolute energy requirement are adjusted.
3. Under Dimension, choose between [Small], [Medium] and [Large]. Depending on the selection, the system
components and the absolute energy requirement are adjusted.
4. Select the components used within the system under System components. The selected components can be
identified by the checkmark underneath the icon. They can be viewed in the overview of the energy system (see
Section 6.4.7.1, page 51).
5. From the drop-down list Heat transfer system, select the system used for space heating.
6. If you selected two power generators in the System components area, select within the Feed-in priority area
the system component whose current is primarily fed in.
7. Enter the volume of the buffer storage in liters under Volume buffer storage. The program suggests a volume
based on building type and size, and heating energy requirements.
Section: Heat demand
This section is only available if thermal components, such as heat pump or combined heat and power plant, have been
selected.
In thermal systems with 2 heat generators, the combined heat and power plant or the heat pump accepts the base
load and the boiler the peak load. In systems with a combined heat and power plant and a heat pump, the heat pump
absorbs the peak load. Combined heat and power plants are heat-operated.
Procedure:
1. Click on [Heating energy requirement] or [Building size] under Basis for calculation.
2. If you have clicked on [Heating energy requirement] under Basis for calculation, click on [Absolute] or
[Specific] and enter the heating energy requirement per year.
3. Under Heating energy requirement, click either on [Absolute] or [Specific] and enter the heating energy
requirement per year.
4. If you clicked on [Specific] under Heating energy requirement, enter the heated area and specific heating
energy requirement.
5. If you clicked on [Building size], select the proper building type from the drop-down list. Then enter the following
values: building length and width, number of floors, average height of floors, target room temperature for day and
night, and daily hot water demand.
6. Enter the average hot water requirement per day in liters under Hot water requirement.
50 SD3-SDW-BA-en-25 User Manual
SMA Solar Technology AG 6 Projects
Section: Next steps
• Click on [Configure energy system] (see Section 6.4.7.1 "Structure of Energy System Page", page 51).
6.4.7 Energy System
6.4.7.1 Structure of Energy System Page
PRO
The project page for energy systems serves as a starting point for the configuration of the system components. The
page is divided into the central workspace and the section Key figures relating to the energy system. The central
workspace is divided into the areas ENERGY SYSTEM, GRIDS and LOADS. The key figures relating to the energy
system can be found in the lower area. You can access the configuration of the system components either via the main
navigation or via the buttons of the respective components in the central workspace.
When you move the pointer of the mouse over the arrows between the components, the determined values are shown.
The meaning of the various arrows and connecting lines between the components is explained in the bottom section of
the central workspace.
Quick configuration and detailed configuration for PV system and battery system
For the configuration of the system components PV system and battery system, you can choose between a quick
configuration and a detailed configuration. You can use the quick configuration for a simplified configuration of your
PV system and battery system. You can provide detailed information in the tab Technical configuration with the
detailed configuration. The tab Technical configuration in the detailed configuration for the PV system matches the
page Configure PV system. The tab Technical configuration in the detailed configuration for the battery system
matches the page Configure battery system (see Section 6.4.9, page 60).
User Manual SD3-SDW-BA-en-25 51
6 Projects SMA Solar Technology AG
When you switch from the quick to the detailed configuration, the data from the quick configuration are transferred to
the detailed configuration. Switching from detailed configuration to quick configuration is no longer possible.
Figure 4: Configure energy system (example)
Position Designation Explanation
A Central workspace for en- In this section, you can access system components and key figures of
ergy systems the energy system. The system components shown have been defined
on the page Scenario (see Section 6.4.6, page 50). This section is
divided into ENERGY SYSTEM, GRIDS and LOADS for a better over-
view.
B Section for 'Key figures re- In this section, you can view and configure the key figures of the en-
lating to the energy system' ergy system. By clicking on [Adapt key figures], you can select up
to 10 key figures for your energy system. All other figures and infor-
mation can be viewed on the results page and in the summary.
The individual components are indicated by symbols in the overview of the energy system, showing the configuration
status.
Symbol Explanation
The system component is not configured or disabled.
The system component is configured correctly. Default values have been used.
The system component is configured correctly and tested.
The system component ist not optimally configured.
The system component is incompatible.
52 SD3-SDW-BA-en-25 User Manual
SMA Solar Technology AG 6 Projects
6.4.7.2 Configuring Grid Components
PRO
1. To configure the grid connection:
• Click on [UTILITY GRID].
• Make the required changes and click on [Apply changes].
2. To provide information on fuel consumption and costs:
• Click on [FUEL].
• Make the required changes and click on [Apply changes].
Section: Next steps
• Click on [Overview of the results] (see Section 6.4.17 "Overview of Results", page 68).
6.4.7.3 Configuring Energy System Components
Adapting the building properties
1. Click on [BUILDING] in the central workspace.
2. To adapt the project data, click on Adapt project data (see Section 6.4.1 "Entering Project Data", page 42).
3. To adapt the scenario, click on Adapt scenario (see Section 6.4.6 "Defining Scenarios", page 50).
Configuring the PV system
1. In the central workspace, click on [PV SYSTEM].
☑ The window Quick configuration PV system opens.
2. Make the required settings in the tab Technical configuration.
or
Click on [To detailed configuration] and make the required settings in the tab Technical configuration (see
Section 6.4.8.1, page 56).
3. Make the required settings in the tabs Investment costs, Financing and Tariffs.
4. If you designed the PV system in the quick configuration, click on [Apply changes].
5. If you designed the PV system in the detailed configuration, in the tab Technical configuration click on [To wire
sizing] under Next steps.
Configuring the battery system
1. In the central workspace, click on [BATTERY SYSTEM].
☑ The window Quick configuration battery system opens.
2. If the project is to be designed without battery system, disable the checkbox Take battery-storage system into
account and click on [Apply changes].
3. Make the required settings in the tab Technical configuration.
or
Click on [To detailed configuration] and make the required settings in the tab Technical configuration (see
Section 6.4.9, page 60).
4. Make the desired settings in the tabs Battery inverter, Financing and Tariffs.
5. If you designed the battery system in the quick configuration, click on [Apply changes].
6. If you designed the battery system in the detailed configuration, click on [To energy system] in the tab
Technical configuration under Next steps.
User Manual SD3-SDW-BA-en-25 53
6 Projects SMA Solar Technology AG
Configuring energy system
1. Click on [ENERGY SYSTEM] in the central workspace.
2. Make the required settings (see Section 6.4.13 "Planning the Energy Management", page 63).
3. Click on [Link to energy system].
Configuring combined heat and power plant (CHP plant)
1. Click on [CHP plant] in the central workspace.
2. Make the required settings under the tabs Technical configuration, Investment costs, Financing and Tariffs.
3. Click on [Accept changes].
Configuring heat pump
1. Click on [HEAT PUMP] in the central workspace.
2. Make the required settings under the tabs Technical configuration, Investment & operating costs and
Financing.
3. Click on [Accept changes].
Configuring the boiler
1. Click on [BOILER] in the central workspace.
2. Make the required settings under the tabs Technical configuration, Investment & operating costs, Financing
and Tariffs.
3. Click on [Accept changes].
Configuring charging station
1. Click on [CHARGING STATION] in the central workspace.
2. Select the type and number of used charging stations under the tab Technical configuration. A charging station
can be selected from a list of typical charging stations. You can also select defined charging stations under Own
charging stations.
3. If you cannot find the required charging station in the list, define a new one (if necessary).
• Enter the type of charging station in the field Type.
• Enter the charging power of the charging station in the field Maximum charging power.
• Adjust the number of charging points of the charging station in the field Number of charging points.
4. To add additional charging stations, click on [+ Add charging station].
5. To delete charging stations, click on the trash can icon.
6. To limit the total power of the charging stations, click on option [Intelligent charging power limitation] and
enter the charging power you want to limit. When the charging station is limited to the entered value, the provided
charging power is distributed among the individual vehicles.
7. Select one of the options to define the strategy when charging stations are overcrowded:
Option Explanation
When reaching full charge, clear for other vehicles. No waiting times are expected in terms of the calcula-
tion of charging station utilization.
Clear for other vehicles only when leaving Waiting times are expected in terms of the calculation
of charging station utilization.
8. In the field Calculation charging tariff, you can select whether and how the energy charged or usage time
should be offset.
54 SD3-SDW-BA-en-25 User Manual
SMA Solar Technology AG 6 Projects
9. If the charging tariff is calculated per kWh or per minute, enter the tariff in the field Charging tariff. The positive
values indicate a yield increase. A negative value corresponds to costs incurred as a result of operating the
charging stations.
10. To define the time window for the different uses of the charging station, click on the required time window. You
can also click on [+ New time period] to define the time window (see Section 6.3.10.2, page 40).
11. Make the desired settings under the tabs Investment & operating costs and Financing.
12. Click on [Accept changes].
Section: Next steps
• Click on [Overview of the results] (see Section 6.4.17 "Overview of Results", page 68).
6.4.7.4 Configuring Loads
PRO
Up to 5 electrical loads can be configured.
Procedure:
1. To configure electrical loads:
• Click on [ELECTRICAL LOADS].
• Make the required changes under the tab Electrical load profiles.
• Make required changes under the tab Electricity purchase and costs (before).
• To copy the electricity purchase from the information provided under the tab Load profiles, enable the
checkbox According to load profiles.
• To calculate the electricity purchase costs according to the defined purchasing tariff, select the option
Calculation using purchasing tariff.
• Click on [Accept changes].
2. To configure the heating energy demand of the building and the hot water demand:
• Click on [THERMAL ENERGY].
• Make the required changes under the tab Heating demand.
• Make the required changes under the tab Fuel (before). To apply the heating energy requirement from the
information given under the tab Heat requirement, enable the checkbox According to fuel consumption.
• To calculate the energy consumption according to the defined purchasing tariff, select the option
Calculation using purchasing tariff.
• Click on [Accept changes].
3. To configure the e-mobility feature for vehicles with known consumption behavior:
• Click on [MOBILITY].
• Ensure that the option Take e-mobility into account is selected.
• Make the required changes under the tabe Known vehicles and their usage.
• Make required changes under the tab Mobility and costs (before). Enable the checkbox As e-mobility
(calculated) to adopt the mobility costs from the tab Electric vehicles and usage profile.
• Click on [Accept changes].
4. To configure the e-mobility feature for vehicles with unknown consumption behavior:
• Click on [MOBILITY].
• Ensure that the option Take e-mobility into account is selected.
User Manual SD3-SDW-BA-en-25 55
6 Projects SMA Solar Technology AG
• Make the required changes under the tab Statistical charging station usage (see Section 6.3.10.6,
page 41).
• Make required changes under the tab Mobility and costs (before).
• Click on [Accept changes].
Section: Next steps
• Click on [Overview of the results] (see Section 6.4.17 "Overview of Results", page 68).
6.4.8 PV System
6.4.8.1 Configuring the PV System
PRO Detailed planning
The settings on the page Configure PV system always refer to the currently selected subproject. A subproject consists
of 1 to 6 PV arrays and at least 1 inverter per PV array. In the project types PV system with total power feed-in to grid
and with self-consumption option, off-grid system and PV hybrid system, you can add alternatives for each subproject,
for example, to compare alternative designs.
The entire system can be configured by a system assistant in terms of PV hybrid systems. If the settings in terms of the
profitability, genset configuration and load profile enable the operation of a PV hybrid system, the system assistant
appears automatically after you select the page Configure PV system (see Section 6.4.8.3, page 59).
Section: PV arrays
If necessary, you can define PV modules as a standard (see Section 5.1.1, page 17). On this page, these modules are
configured automatically under PV arrays.
The specification of the roof and assignment of the PV modules can be done by visual planning or manual planning.
When you select visual planning, a new window opens (see Section 6.4.3, page 45). The following specifications are
possible here:
• Specifying buildings
• Adding possible objects on the roof or terrain that restrict the mounting of PV modules or create shading
• Selecting the PV modules used
When planning PV arrays manually, it is not possible to specify objects on the roof or the terrain.
Procedure:
1. To change the name of the subproject, click on the [Rename] button on the page Configure PV system, enter
the name you want to use and confirm with [OK].
2. To add a subproject, click on [+ Add subproject], enter the name you want to use and confirm with [OK].
☑ The subproject is then added to the drop-down list Subproject.
3. To add an alternative, click on [+ Add alternative].
☑ The alternative is added as a tab.
4. Make the following settings in the row of the PV array:
• Click on Manufacturer/PV module and select the required PV module. Click on the magnifying glass icon
to start the search.
• To configure monitoring, disconnection and optimization in the event of shading, select the corresponding
options in the dialog box Change the manufacturer and type of PV module.
• To get information on the selected PV module, click on the info symbol.
• Click on Number of PV modules/Peak power and determine the size of the PV array using the number of
PV modules or the peak power.
56 SD3-SDW-BA-en-25 User Manual
SMA Solar Technology AG 6 Projects
• Click on Orientation/Mounting type and select the required properties.
5. To add an additional PV array:
• Click on [+ Add PV array]. The settings of the existing PV array are copied automatically. Up to 6 PV
arrays can be added to the PV system.
• If required, change the settings of the added PV array. You can change the settings for all PV arrays at the
same time by enabling the checkbox Change all PV arrays in the relevant dialog box for entering
changes.
6. To delete a PV array, click on the trash can icon in the PV array row. When all PV arrays have been removed, you
can switch to visual roof planning.
Section: Inverter design
In this section, you select suitable inverters for the current subproject. There are several options for designing the
inverter:
• Using design suggestions
Suggestions are calculated for the current PV arrays with the various inverters. If more than 3 PV arrays have been
created, the plan includes distributing the PV arrays among several inverters.
• Automatic design
A suggestion for optimal use of the PV arrays is calculated. If more than 3 PV arrays have been created, this
option is not available for selection.
• Manual design
It is possible to manually select the inverters used.
The inverter design can be configured by a system assistant in terms of off-grid systems.
Procedure:
1. To select inverters manually:
• Click on [Manual design].
☑ The dialog box Inverter opens.
• To restrict the list of displayed inverters, enable the required checkboxes under Set inverter limits.
• Under Additional inverters, enable the row of the required inverter.
☑ The activated row is displayed in a different color.
• Click on [Apply inverter].
☑ The selected inverter is added and displayed under Inverter.
• To add further inverters, click on [Manual design].
2. To select inverters from design suggestions, have design suggestions displayed (see Section 6.4.8.4, page 59).
3. To have the inverters selected automatically by Sunny Design:
• To restrict the selection of inverters, click on [Inverter filter] and enable the required checkboxes.
• Click on [Design suggestion].
☑ If more than 3 PV arrays have been selected, the Select PV array dialog box opens. Here you need to
choose the PV arrays that will be considered for the design of the first inverter. After that, the Design
dialog box opens.
☑ If a maximum of 3 PV arrays have been selected, the Design dialog box opens.
• If required, change the displacement power factor and the method for calculating design suggestions.
User Manual SD3-SDW-BA-en-25 57
6 Projects SMA Solar Technology AG
• Click on [Accept changes].
☑ If the PV system is operated in Germany and provides a DC power of at least 100 kWp, a message
appears asking you whether you want to sell unused energy directly to the grid.
• If more than 3 PV arrays have been selected, click on [Design suggestion] again. This automatically
calculates a design suggestion for the remaining PV generators.
• To have inverters designed automatically, click on [Automatic design].
• Click on [Yes] if you want to sell unused energy directly to the grid. In doing so, you activate the page
Direct selling (see Section 6.4.14, page 65).
4. To generate a system proposal for off-grid systems, click on [System assistant] (see Section 6.4.8.2, page 58).
☑ The proposed inverters are added to the subproject and displayed under Inverter.
Inverter area
1. If notes are displayed, observe the notes and solution suggestions.
2. To configure the DC strings, click on the buttons next the inverter icon. If you selected the option Optimization
during PV array configuration, the shaded modules can be adjusted. If the DC string design does not fit the
planned PV system, the settings are shown in red after leaving the dialog.
3. To adjust the displacement power factor and limit the AC active power, click on the corresponding button of the
respective inverter.
4. If required, check the design under Details.
5. To delete an inverter, click on the trash can symbol in the row of the inverter.
6. To add a new inverter, click on [+ Add inverter]. Now you can select the required inverter.
Section: Device for active power limitation
1. To limit active power or define the battery charge time window, you have 2 options: you can either click on [+
Add a device for active power limitation] or on the button with the current device for active power limitation.
2. To delete the device for active power limitation, click on the trash can icon.
Section: Next steps
Project type Next steps
PRO • To skip optional steps, click on [Results overview] (see
Section 6.4.17, page 68).
• To carry out optional steps, click on [Cable sizing] (see
Section 6.4.11, page 61).
• To skip optional steps, click on [Results overview] (see
Section 6.4.17, page 68).
• To perform optional steps, click on [To the configuration of
the storage system] (see Section 6.4.9, page 60).
6.4.8.2 Configuring Off-Grid Systems with System Assistant
A valid system configuration for an off-grid system is calculated based on your project-related requirements and
specifications. This system configuration can be adjusted manually to better meet you needs.
Requirements and specifications
1. Select whether the system must be able to withstand the conditions of the month with the most unfavorable
weather.
58 SD3-SDW-BA-en-25 User Manual
SMA Solar Technology AG 6 Projects
2. Enter the nominal power ratio.
3. Enter the required autonomous time.
4. If requested, click on Take gensets into account and make the respective settings.
5. Enter the required solar coverage rate.
6. To adopt these changes for the system proposal, click on [Calculate system proposal].
System proposal
1. If requested, change settings for nominal AC power of PV inverter and storage system, usable storage capacity,
and battery type.
2. To calculate the design parameter using the current settings, click on [Recalculate].
☑ The dialog box Design for inverter design opens after closing the system assistant (see Section 6.4.8.4,
page 59).
6.4.8.3 Configuring PV Hybrid Systems with System Assistant
With the system assistant for PV hybrid systems, you can determine the optimum PV share according to system
requirements. If no system has been configured, the system assistant start automatically. It creates an optimum proposal
in terms of AC and DC power. The proposal can adopted directly or adjusted (if necessary).
To guarantee smooth operation with the gensets, the share of PV power in the PV hybrid system must not exceed the
maximum apparent power of 60% of the gensets operated at the same time during the day.
Procedure:
1. Enter the nominal AC power of the inverters.
2. Enter the peak power of the inverters.
☑ The current estimation results are calculated and shown.
3. To calculate the system proposal, click on [OK].
☑ On the page Configure PV system, the proposals for the inverters and, if necessary, possible change notes are
shown. These changes can be directly made on the page (see Section 6.4.8.1, page 56).
6.4.8.4 Viewing Design Suggestions
Requirements:
☐ You must have opened a project and have it planned up to the page Configure PV system.
☐ You must have set the required PV arrays on the page Configure PV system.
Procedure:
1. On the page Configure PV system, under Inverter design, click on [Design suggestions].
☑ The dialog box Design opens.
2. If required, adjust the settings in the dialog box Design and click on [Accept changes].
☑ The dialog box Design suggestions opens.
3. To reduce the number of selected inverters:
• Go to the section Set inverter limits and enable the required checkboxes.
• Go to the section Select an inverter and enable the required checkboxes.
• Click on [Recalculate].
4. To change the criterion for sorting the design suggestions, select the required type of sorting from the drop-down
list Sorting (see Section 6.4.8.5, page 60).
5. To compare design suggestions:
• In the column Selection, enable the checkboxes of the design suggestions to be compared.
User Manual SD3-SDW-BA-en-25 59
6 Projects SMA Solar Technology AG
• Click on [Compare selection].
☑ The dialog box Compare suggested designs opens.
• To adopt a design suggestion, click on [Adopt design] in the column of the required design suggestion.
• To save a design suggestion as an alternative design, click on [Apply as alternative] in the column of the
required design suggestion.
☑ Above the section PV arrays, the tab Original is added and also a numbered tab Alternative for
each design suggestion. In addition, the button [Compare alternatives] is added to the right of the
tabs.
6. To add a design suggestion as an alternative design, enable the checkboxes of the required design suggestions in
the column Selection and click on [Add selection as an alternative].
☑ Above the section PV arrays, the tab Original is added and also a numbered tab Alternative for each
design suggestion. In addition, the button [Compare alternatives] is added to the right of the tabs.
7. To adopt a design suggestion, enable the checkbox of the required design suggestion in the column Selection
and click on [Adopt design].
☑ The selected design is displayed under Inverter.
6.4.8.5 Setting Criterion for Sorting the Design Suggestions
You can select a criterion in Sunny Design to form the basis for the evaluation and sorting of design options. The
following criteria are possible:
• Energy yield (energetic optimum)
• Profitability (in consideration of the nominal power ratio and the inverter portion in investment costs)
Requirements:
☐ You must have opened a project and have planned the project up to page Configure PV system.
☐ You must have set the required PV arrays on the page Configure PV system.
Procedure:
1. On the page Configure PV system, under Inverter design, click on [Design suggestions].
2. Make the required settings in the dialog box Design.
3. Click on [Accept changes].
4. In the dialog box Design suggestions, select the required criterion from the drop-down list Sorting. The more a
design suggestion corresponds to a criterion, the higher up the list it is displayed.
6.4.9 Configuring Battery Systems
PRO
Storage system area
Depending on the selected inverter, up to 3 different batteries can be selected here.
Procedure:
1. If a three-phase system has been selected, enable the checkbox Multicluster-Box on the page Battery system,
and select the required device type of the Multicluster-Box from the drop-down list (if required).
2. Select the required battery inverter from the drop-down list Devices.
3. With multicluster systems, click on [+ add cluster] to add additional clusters. With multicluster systems, all
batteries are automatically configured identically.
60 SD3-SDW-BA-en-25 User Manual
SMA Solar Technology AG 6 Projects
• Click on Orientation/Mounting type and select the required properties.
5. To add an additional PV array:
• Click on [+ Add PV array]. The settings of the existing PV array are copied automatically. Up to 6 PV
arrays can be added to the PV system.
• If required, change the settings of the added PV array. You can change the settings for all PV arrays at the
same time by enabling the checkbox Change all PV arrays in the relevant dialog box for entering
changes.
6. To delete a PV array, click on the trash can icon in the PV array row. When all PV arrays have been removed, you
can switch to visual roof planning.
Section: Inverter design
In this section, you select suitable inverters for the current subproject. There are several options for designing the
inverter:
• Using design suggestions
Suggestions are calculated for the current PV arrays with the various inverters. If more than 3 PV arrays have been
created, the plan includes distributing the PV arrays among several inverters.
• Automatic design
A suggestion for optimal use of the PV arrays is calculated. If more than 3 PV arrays have been created, this
option is not available for selection.
• Manual design
It is possible to manually select the inverters used.
The inverter design can be configured by a system assistant in terms of off-grid systems.
Procedure:
1. To select inverters manually:
• Click on [Manual design].
☑ The dialog box Inverter opens.
• To restrict the list of displayed inverters, enable the required checkboxes under Set inverter limits.
• Under Additional inverters, enable the row of the required inverter.
☑ The activated row is displayed in a different color.
• Click on [Apply inverter].
☑ The selected inverter is added and displayed under Inverter.
• To add further inverters, click on [Manual design].
2. To select inverters from design suggestions, have design suggestions displayed (see Section 6.4.8.4, page 59).
3. To have the inverters selected automatically by Sunny Design:
• To restrict the selection of inverters, click on [Inverter filter] and enable the required checkboxes.
• Click on [Design suggestion].
☑ If more than 3 PV arrays have been selected, the Select PV array dialog box opens. Here you need to
choose the PV arrays that will be considered for the design of the first inverter. After that, the Design
dialog box opens.
☑ If a maximum of 3 PV arrays have been selected, the Design dialog box opens.
• If required, change the displacement power factor and the method for calculating design suggestions.
User Manual SD3-SDW-BA-en-25 57
6 Projects SMA Solar Technology AG
• LV1 indicates the cables from the inverter to a possible subdistribution, to the MV transformer or to the feed-in
point.
• LV2 indicates the cables from a possible subdistribution in the subproject to the subdistribution of the total project,
to the MV transformer or the feed-in point.
• LV3 indicates the lines from the possible subdistributions to the possible MV transformer or to the feed-in point.
• MV indicates the cables from a possible MV transformer to the feed-in point.
The tabs DC cables, Cables LV1, Cables LV2, Cables LV3, MV Transformer
1. To take account of the line losses in the yield forecast, click on Enter project data in the main menu navigation.
Go to Advanced project data > Line losses, click on the [Edit] button and enable the checkbox DC or AC.
2. Click on the tab of the required cable.
3. Select the required fields in the Cable material, Single length and Cross-section columns and make the
required settings. The values for Current, Voltage, Voltage drop and Rel. power loss are calculated
automatically.
Section: Next steps
Project type Next steps
• Click on [To energy management] (see Section 6.4.13, page 63).
• To skip optional steps, click on [Results overview] (see Section 6.4.17, page 68).
• To carry out optional steps, click on [Self-consumption] (see Section 6.4.12, page 62).
• To skip optional steps, click on [Results overview] (see Section 6.4.17, page 68).
• To carry out optional steps, click on [To the analysis of energy and power in the system]
000.
• Click on [To profitability] (see Section 6.4.15, page 66).
PRO • Click on [Go to energy system] (see Section 6.4.7.1 "Structure of Energy System Page",
page 51).
6.4.12 Determining Self-Consumption
Detailed planning
Section: Increased self-consumption
In this section, you can select devices to better assess self-consumption.
Procedure:
1. To change the selection of devices, click on [Devices filter] and enable the required checkboxes.
2. With multicluster systems, click on [+ add cluster] to add additional clusters. With multicluster systems, all
batteries are automatically configured identically.
3. For increased self-consumption with the Sunny Home Manager, enable the checkbox Energy management.
4. Configure increased self-consumption with systems for intermediate storage of energy:
• Enable the checkbox Intermediate storage of excess PV energy.
• In the column Device, select the required device.
62 SD3-SDW-BA-en-25 User Manual
SMA Solar Technology AG 6 Projects
• Click on Settings in the row of the required device and configure the storage.
5. If energy management and intermediate storage of excess PV energy has been selected, click on Battery
charging time window under Settings.
Section: Specific Loads
In this section, you can select devices to better assess self-consumption. The consumption of these devices is taken into
account in the calculation with and without optimization in the section Result.
Procedure:
1. To configure self-consumption with specific loads, enable the checkbox Specific loads. The checkbox is already
enabled if you have selected a heat pump as a load on the page Define load profile. If required, you can
adjust the settings here.
2. Click on Settings in the line of the required device and adjust the properties.
3. To configure self-consumption with an electric vehicle, enable the checkbox Electric vehicle. The checkbox is
already enabled if you have selected an electric vehicle as a load on the page Define load profile. If required,
you can adjust the settings here.
4. Click on the field Settings and adjust the driving profile (see Section 6.3.10.1, page 39).
Section: Result
In this section, the increased self-consumption details are displayed graphically.
Section: Load profile analysis
This section is shown if you are logged in as a Sunny Design Pro user.
Procedure:
• To open the load-curve analysis for the load profile, click on [Open load-curve analysis].
Section: Next steps
• Click on [To energy management] (see Section 6.4.13, page 63).
6.4.13 Planning the Energy Management
PRO Detailed planning
Specifications area
1. Depending on the energy management requirements, enable the required checkboxes:
Requirement Explanation
Optimizing self-consumption You wish to obtain action recommendations for manual switching of loads in
order to make optimal use of own PV energy on site (self-consumption).
Analysis of consumption and You wish to obtain an analysis of your consumption. You also wish to have
management of loads automatic intelligent switching of loads in order to make optimal use of own
PV energy on site.
Energy management via the in- You wish to monitor the PV system via the Internet and visualize the PV system
ternet and visualization of PV data in the Internet.
system data
Online archiving You wish to archive the PV system data in the Internet.
Remote diagnosis You wish to analyze PV system faults via the Internet.
User Manual SD3-SDW-BA-en-25 63
6 Projects SMA Solar Technology AG
Requirement Explanation
Visualization of PV system data You wish to view the PV system data on site.
on site
PV system maintenance and pa- You wish to enable maintenance and parameterization of the PV system on
rameterization on site site.
Storage of PV system data on You wish to store the PV system data on site.
site
Connecting external sensors You wish to connect sensors from third-party manufacturers to the PV system
(e.g. anemometer, ambient temperature sensor).
Measuring global irradiation You wish to measure the global irradiation.
Reading out energy meters You wish to read out the data of the feed-in meter, the PV production meter
and the purchased electricity meter.
Feed-in management You wish to or need to participate in feed-in management with your PV sys-
tem. In accordance with the Renewable Energy Sources Act (EEG) 2012, PV
system operators with installed power of 30 kW to 100 kW must participate
in feed-in management (variable active power limitation). PV system operators
with installed power less than 30 kW have a choice: they can participate in
feed-in management or they can limit the active power of their PV system to
70% (fixed active power limitation).
Control of large-scale PV power You wish to control and regulate your large-scale PV power plant (connection
plants to a SCADA system).
Wireless data transmission You would like to wirelessly call-up the PV system data.
Notification in case of distur- You wish to be notified if disturbances occur in the PV system.
bances
2. Depending on the requirements on your PV system, enable the required checkboxes:
Requirement: Explanation
Internet access is available The PV system can be connected to the Internet.
Own operation control system is A control room (SCADA system) is available.
available
S0 meter interface is available An S0 meter interface is available in the PV system.
D0 meter interface is available A D0 meter interface is available in the PV system.
Section: Design
In this section, you select the communication products for energy management.
Procedure:
1. In order to only use current (not discontinued) communication products in the design, enable the checkbox Only
take current communication products into account.
2. You have the following options for selecting the communication products:
• To have the communication products selected automatically, click on [Automatic design].
• To select communication products from proposals, click on [Design alternatives] and [Adopt design] in
the the column of the required design alternative.
64 SD3-SDW-BA-en-25 User Manual
SMA Solar Technology AG 6 Projects
• To select a specific communication product for energy management, click on [Add communication
product]. If you have enabled the checkbox Only take current communication products into account,
you can only select current communication products in the list.
3. To remove all added communication products from the section Result, click on [Delete system monitoring].
Section: Result
In this section, you obtain an overview of the internal and external communication products used in the project and the
type of data transmission.
Procedure:
1. If a communication product is to be included in the design alternatives, click on the lock icon next to the
communication product. The lock icon is displayed closed.
2. To undo the setting, click on the lock icon again.
3. To delete a communication product, click on [X] next to the communication product.
Section: Next steps
Project type Next steps
• Click on [Profitability analysis] (see Section 6.4.15, page 66).
PRO • Click on [Go to energy system] (see Section 6.4.7.1 "Structure of Energy System
Page", page 51).
6.4.14 Direct-Selling Order with SMA SPOT
PRO Detailed planning
PV systems in Germany that provide a DC power of 100 kWp cannot offer unused energy via the platform SMA SPOT
for direct selling.
You can directly download the contract between operator and MVV Energie AG after entering all details on the
operator, PV system, bank (optional), costs and revenues. This contract must then be sent by mail to our partner MVV
Energie AG.
The calculations for direct selling will be carried out exclusively in euro. If USD is selected as currency in the personal
settings under My Sunny Design, calculation errors occur because the units are not converted internally.
Procedure:
1. Enter the name and address of the operator under Operator.
2. Enter the name and location of the PV system as well as the planned commissioning date under PV system.
3. Enter the location of the measurement, the generation profile and the number of measuring points under Details
on measuring point operation.
4. Enter the details of your contact person for queries under Customer master data.
5. Enter the bank details for the transfer of payments of remuneration for direct sales under Bank details.
6. Enter the name and contact data of the responsible installer for queries under Contact person of installer
business.
7. To download the direct-selling documents, click on [Download contract documents].
8. Enter the system type and market value under Costs and revenues.
☑ The calculated revenues are updated automatically.
User Manual SD3-SDW-BA-en-25 65
6 Projects SMA Solar Technology AG
Section: Next steps
• Click on [To profitability] (see Section 6.4.15, page 66).
6.4.15 Analyze Profitability
6.4.15.1 Analyzing Profitability (PV System with Total Power Feed-in to Grid and with
Self-Consumption)
Section: Costs
In this section, you can determine the costs for the system planned. You can choose between simplified cost entry and
detailed cost entry. After you have completed the cost entry, you can have a quotation generated automatically for the
current customer in the detailed cost entry (see Section 6.4.19, page 69).
Simplified costs entry
For a simplified calculation, the following standard values can be entered:
• Standard costs for the PV system in Euros/kWp
• Standard costs for the storage system in Euros/kWp
• Other costs as standard amount
• Standard annual fixed costs as a proportion of capital expenditure
Procedure:
1. Click on [Simplified costs entry].
2. If you want to continue calculating the project with a fixed price, click on the option Fixed price. This means that
no entries are necessary for the various components.
3. Enter standard costs for PV system, storage system, other costs fixed costs.
4. To include a financing model in the calculation, click on [Add financing model] and make the necessary entries.
The entries defined under My Sunny Design > Settings > Profitability are used as templates (see
Section 5.1.1, page 17).
Detailed costs entry
For the detailed calculation of the project, you can enter the following costs for each project:
• Specific costs for PV modules
• Specific costs for inverters
• Specific costs for storage system
• Use templates for regular costs
• Other costs, broken down by individual cost units as required
• Standard annual fixed costs as a proportion of capital expenditure
No price management is available for energy management products. You can make default settings for the cost
structure in the menu My Sunny Design > Own cost items and templates.
Procedure:
1. Click on [Detailed cost entry].
2. To use already defined templates, click on [Select template] and select the the respective template from the list.
3. Enter specific costs for PV modules, inverters, storage system, other costs and fixed costs.
4. If necessary, add a new item:
66 SD3-SDW-BA-en-25 User Manual
SMA Solar Technology AG 6 Projects
• Click on [New item].
• Make the respective entries for the cost item.
• Select the category under which the costs should be listed in the cost entry.
• If you want to save the cost item as default and use it for other projects, select the option Default setting for
projects. This cost item is now stored in the user-defined cost items and can be used in the templates (see
Section 5.1.11, page 26).
5. To include a financing model in the calculation, click on [Add financing model] and make the necessary entries.
The entries defined under My Sunny Design > Settings > Profitability are used as templates (see
Section 5.1.1, page 17).
Section: Results
In this section, the electricity purchase costs and the feed-in tariff can be adjusted for the current project. To make
default settings regarding the feed-in tariff, electricity purchase costs and financing model, go to My Sunny Design >
Settings > Profitability and My Sunny Design > Settings > Tariff information.
Procedure:
1. To adjust entries in terms of financing conditions, click on [Settings]. This button can be found in the upper part of
the dialog.
2. To adjust the electricity purchase price used and the feed-in tariff to the actual tariffs, click on [Edit tariff].
3. To change the view of the first diagram, click on [Savings] or [Cumulative savings].
Section: Next steps
• Click on [Results overview] (see Section 6.4.17, page 68).
6.4.15.2 Analyzing Profitability (PV Hybrid Project)
Section: Profitability
In this section, the results of the efficiency analysis are displayed.
Section: Cash flow
• To change the view of the first diagram, click on [Nominal cash flow] or [Discounted cash flow]. The type of
cash flow has an effect on the expected amortization period under Efficiency.
Section: Next steps
• Click on [Results overview].
6.4.16 Analysis of Energy and Power in System
Section: Power
In this section, the compatibility of the system configuration will displayed.
Procedure:
• If notes are displayed, observe the notes and solution suggestions and adjust the design.
Section: Energy
In this section, details of the energy flows will be displayed.
User Manual SD3-SDW-BA-en-25 67
SMA Solar Technology AG 6 Projects
11. To restrict the list of displayed inverters, enable the required checkboxes under Set inverter limits.
12. Under Additional inverters, select the row of the required inverter.
☑ The activated row is displayed in a different color.
13. Click on [Adopt inverter].
☑ The selected inverter is added and displayed under Inverter.
14. To add further inverters, click on [+ Add inverters].
15. Select the required report template from the drop-down list Select report template.
16. Select [Show report].
User Manual SD3-SDW-BA-en-25 71
SMA Solar Technology AG 6 Projects
6.4.18 Viewing Summary
PRO
Section: Project data
• Click on the relevant tab to view the project data on location settings, project details, efficiency, temperature
settings and grid connection.
Section: Key figures
• Click on the relevant tab to view the energetic and economic key figures.
Section: Information
This section is displayed if information on the design is available.
Procedure:
• Note the information and adjust the design.
Section: Energy system schematic
In this section, the project setup is summarized. An overview in terms of the energy system structure is also shown.
Section: PV system
1. Click on the relevant tab to view the data on system overview, design, grid connection, performance and
conductor dimensioning relating to the PV system or performance.
2. To save the values from this section as a CSV file, click on [Export].
Section: Next steps
• Click on [Project documentation] (see Section 6.4.20 "Creating the Project Documentation", page 70).
6.4.19 Create quotation
After entering all information on profitability, a quotation can be automatically generated. For this, the customer data
of the project are used (see Section 5.1.1, page 17) as well as the texts for introduction and conclusion of the
quotation entered at My Sunny Design > Settings > Quotations. These texts cannot be adapted to the individual
quotations.
The quotation contains the customer's address, the quotation number, a project cost overview, the standardized texts
and a field for your signature.
Procedure:
1. Determine the planned project costs by using Detailed costs entry (see Section 6.4.15, page 66).
2. On the page Analyze profitability enter the number of the quotation intended for the customer at Detailed
cost entry in the field Quotation no..
3. Click on the button [Create quotation] to have the quotation form generated.
☑ Depending on the web browser, a message appears asking how you would like to proceed with the quotation.
You can save, open or discard it.
User Manual SD3-SDW-BA-en-25 69
6 Projects SMA Solar Technology AG
6.4.20 Creating the Project Documentation
PRO
Sunny Design saves the project documentation as a PDF file.
To view PDF documents, you need the Adobe Reader software. You can download Adobe Reader for free on the
Internet.
Section: Settings
1. Under Documents, enable the checkboxes that should be contained in the project documentation. If you created
project images during the project configuration or roof planning, these will be added on separate pages with the
title Project images at the end of the project documentation.
2. Click on [Refresh preview] to create a preview of the current selection.
3. If you have saved design alternatives on the page Configure PV system, you can choose between the original
design and the design alternatives by clicking on Select and enabling the required design.
4. Under Paper size, select the required paper size.
5. Click on [Download project documentation].
Section: Preview
• To scroll through the project documentation preview, click on [<] or [>].
Section: Next steps
• To open your personal home page of Sunny Design, click on [To personal home page].
6.5 Creating Harmonics Calculation
With the harmonics calculation you can check whether the harmonic currents at the point of interconnection are within
the thresholds. The harmonics calculation can be performed single- or multi-phase for SMA inverters of various device
types. If you would like a harmonics calculation for medium-voltage systems or if overstepping of the thresholds occurs,
contact the sales department of the SMA subsidiary for your country. When you select a project from the overview,
you can edit or delete the harmonics calculation or save the harmonics calculation report as a PDF document.
To view PDF documents, you need the Adobe Reader software. You can download Adobe Reader for free on the
Internet.
Procedure:
1. Select the option Harmonics calculation on the personal home page under TOOLS.
2. Click on [New harmonics calculation] in the dialog box Harmonics calculation.
3. To transfer data from an existing project, select [Select project template].
4. Enter the required project name in the field Project name.
5. If available, enter the registration number of the planned PV system in the field Registration number.
6. Enter the editor's name in the field Calculation performed by.
7. Select the grid voltage from the drop-down list Grid voltage.
8. Enter the short circuit power indicated by the grid operator in the field Short circuit power.
9. Enter the total connectable feed-in power indicated by the grid operator in the field Connectable feed-in
power. If you did not receive a value, enter a 0.
10. Under Inverter, click on the [+ Add inverter] button.
☑ The dialog box Select an inverter opens.
70 SD3-SDW-BA-en-25 User Manual
SMA Solar Technology AG 6 Projects
11. To restrict the list of displayed inverters, enable the required checkboxes under Set inverter limits.
12. Under Additional inverters, select the row of the required inverter.
☑ The activated row is displayed in a different color.
13. Click on [Adopt inverter].
☑ The selected inverter is added and displayed under Inverter.
14. To add further inverters, click on [+ Add inverters].
15. Select the required report template from the drop-down list Select report template.
16. Select [Show report].
User Manual SD3-SDW-BA-en-25 71
7 Glossary SMA Solar Technology AG
7 Glossary
Energy key figures
Specific yield
The estimated specific annual yield specifies how much energy the PV system can supply per installed kilowatt peak.
Self-consumption
The self-consumption specifies the amount of self-generated energy that is not fed into the grid but consumed by the
customer. The energy can be consumed immediately or after being stored intermediately.
Self-consumption quota
The self-consumption quota describes which proportion of the energy generated is used by the customers themselves.
Self-sufficiency quota
The self-sufficiency quota indicates what proportion of the energy demand can be covered by self-generated energy.
Solar fraction (SF)
Solar fraction is the amount of energy provided by the solar technology divided by the total energy required.
Renewable energies share
With system components (e.g. heat pump): percentage of the renewable energy of the energy generation. At system
level: percentage of renewable energy of the annual total energy consumption.
Generated renewable energy
Energy produced from power generating units of the energy system from renewable sources
Electrical energy generated
Electrical energy produced from the power generating units of the energy system
Heating energy generated
Thermal energy produced from the power generating units of the energy system per year
Electrical energy requirement of the load profiles
Sum of the electrical energy demand of all load profiles used in the project per year
Heating energy requirement
Thermal energy requirement for heating element
Hot water energy requirement
Thermal energy requirement for the hot water production
Total heating energy requirement
The annual thermal energy demand for heating and hot water production
Total energy requirement
The sum of the electrical energy demand from the load profiles used in the project and the thermal components per
year
Energy consumption heating element
Thermal self-consumption of heating element
Energy consumption hot water
Thermal self-consumption for hot water production
72 SD3-SDW-BA-en-25 User Manual
SMA Solar Technology AG 7 Glossary
Total energy consumption
The total annual consumption of electrical energy and energy from fuels
Total fuel energy consumption
The total annual energy consumption of fuels
Total electrical energy consumption
The total annual power consumption is calculated from the purchased electricity and the electric current generated,
minus grid feed-in and the change in the energy quantity in the electrical storage between the start and the end of the
calculation period.
Electricity and fuel consumption
The total annual consumption of electrical energy and energy from fuels
Total purchased energy
The total electrical energy drawn from the grid and energy from fuels
Grid supply
Electrical energy drawn from the utility grid
Max. purchased electricity power
The maximum value of the electrical power drawn from the grid during the period under review
Grid feed-in
Electrical energy fed into the utility grid
Energy consumption saving percentage
Percentage change of the total energy consumption: (before - after)/before x 100. Positive values represent savings.
Percentage of purchased energy savings
Percentage change of the total purchased energy from electric current and fuels: (before - after)/before x 100. Positive
values represent savings.
Reduction of the purchased power peak
Change of the maximum value of the electrical power drawn from the grid during the analysis period of profitability:
maximum value before - maximum value after. Positive values represent a reduction.
Purchased electricity savings
Percentage change of the purchased electricity (before - after)/before x 100. Positive values represent savings.
Fuel savings
Percentage change of the purchased fuel: (before - after)/before x 100. Positive values represent savings.
CO₂ emissions
Annual carbon dioxide (CO₂) emission due to using fossil fuels
CO₂ reduction
Percentage change of the annual CO₂ emission: (before - after)/before x 100. Positive values represent a reduction.
Electrical energy withdrawn
The electrical energy drawn from the battery system per year
User Manual SD3-SDW-BA-en-25 73
7 Glossary SMA Solar Technology AG
Annual nominal energy throughputs of the battery
The annual nominal energy throughputs of the battery are calculated from the total electrical energy stored
intermediately per year, divided by the battery's nominal energy.
Intermediately stored electrical energy
The intermediately stored electrical energy in the battery system per year
Operating time
The operating time is calculated from the ratios of the total energy demand of electric current during a twelve-month
period and the highest load within this period.
Annual performance factor
The annual performance factor is a measure for the efficiency of a heat pump. It states how much thermal energy is
generated by the heat pump in relation to the current used in the course of a year.
Economic key figures
Energy cost savings
The absolute energy saving costs versus the previous energy costs (user input) or versus an alternative interpretation.
Relative energy cost savings
The energy savings costs as a percentage versus the previous energy costs (user input) or versus an alternative
interpretation.
Electricity purchase costs avoided
The difference in the electricity purchase costs (costs before - costs after)
Avoided fuel costs
The difference in the fuel purchase costs (costs before - costs after), taking into account the specified inflation rates
Heating cost savings
The absolute heating cost savings versus the previous heating costs (user input) or versus an alternative interpretation.
Relative heating cost savings
The heating cost savings as a percentage versus the previous heating costs (user input) or versus an alternative
interpretation.
Total savings
The total savings over the period under consideration is made up of the total energy cost savings and the feed-in tariffs.
The investment costs, the financing costs and the operating costs incl. replacement investments are deducted from this.
Here, the inflation rate is included in the operating expenditure and the electricity price increase rate is included in the
electricity purchase costs. Furthermore, the degradation of the PV modules is taken into consideration in the feed-in
remuneration.
Energy purchase costs
The energy purchase costs are composed of the electricity purchase costs and the fuel purchase costs.
Electricity purchase costs
The costs calculated from the energy drawn from the utility grid according to the selected purchase cost tariff and the
tariff components defined therein (e.g. fixed costs or demand rate). The annual rate of electricity price increases is
taken into account.
74 SD3-SDW-BA-en-25 User Manual
SMA Solar Technology AG 7 Glossary
Specific electricity purchase costs
The costs calculated from the energy drawn from the utility grid per kWh according to the selected purchase cost tariff
and the tariff components defined therein (e.g. fixed costs or demand rate). The annual rate of electricity price
increases is taken into account.
Fuel costs
The calculated fuel purchase costs according to the selected purchase cost tariff and the tariff components defined
therein (e.g. fixed costs). The annual rate of price increases is taken into account.
Heating costs
The absolute heating costs are composed of the purchase and generation costs.
Specific heating costs
The specific heating costs are composed of purchase costs and generation costs per kWh.
Total energy supply costs
The total energy supply costs includes, in addition to the costs for the purchased energy carriers (more specifically, the
energy costs) all costs for the internal energy conversion, distribution, storage and disposal. They also include the
capital costs, the replacement investments and the operating expenditure. The impacts of the inflation rate and the
energy price increase are taken into account throughout the analysis period of profitability. The total energy supply
costs of the operational energy supply are also referred to as input energy costs.
Energy production costs
The energy production costs determine the costs for the generation of 1 kWh energy. When calculating the energy
production costs, the LCOE calculation method is used. The running costs of the year under review are calculated and
added up throughout the observation period. They are then discounted to the reference date using the imputed rate of
interest and the one-time costs are added. The discounted costs are divided by the energy amount discounted to the
reference date. LCOE is a customary calculation method for power generation costs which is used here to calculate the
production costs of all energy types.
Operating costs
The operating costs (operating expenditure) of the system component throughout the analysis period of profitability.
These are composed of the annual fixed costs taking into account the inflation rate and the costs for replacement
investments due to limited technical service life. This is the sum of operating costs of all system components for the
overall system.
Investment costs
One-time investment costs (CAPEX) for the system component (turnkey PV system) At the overall system level, it is the
sum of the investment costs (CAPEX) of all system components
Specific investment costs
One-time investment costs for the system component per activity unit or capacity, depending on the component under
review.
Debt capital
The credit costs (borrowing costs) specify the interest charges for a loan at nominal terms. They are independent from
the inflation. The total interest charges depend on the type of loan.
Residual value
The residual value of the system component or of the system at the end of the period under review with linear
depreciation and amortization. The service life, the system components and the replacement investments are taken into
account in the calculation.
User Manual SD3-SDW-BA-en-25 75
7 Glossary SMA Solar Technology AG
Grant amount
The subsidy amount stated with the system component or the sum of the subsidy amounts of all system components for
the overall system.
Feed-in tariff
The feed-in tariff of the electrical energy fed in and possibly self-consumed as well as the sales after expiry of the feed-
in tariff according to the selected feed-in tariff. The degradation of the PV modules is taken into account in the
calculation for the PV system.
Return on assets (IRR)
The calculation of return is based on the return on assets. The return on assets refers to the total capital employed
(capital expenditure) and puts this in relation to the profit (feed-in tariff + savings in purchasing costs + self-
consumption tariff – self-consumption apportionment – operating costs). The financing costs through debt capital are
not included in the return on assets. Long-term influences on the rate of return due to inflation, module degradation and
the electricity price increase rate are also taken into account. For energy system projects, this also includes
replacement investments and residual values. The rate on return is therefore calculated dynamically using the IRR
method over the entire period under review (internal interest rate, internal rate of return). It indicates the average mean
annual return on the investment and corresponds to the interest at which the discounted returns represent the capital
employed.
Annual return
The return is calculated as an internal interest rate (internal rate of return). This effective rate of return reflects the
economic advantageousness of the investment as the mathematically calculated return of all payment flows of the
investment during the selected period under review compared to the before-after values or an alternative interpretation.
Net present value
The net present value method is used to add up all income and expenses of a planned system within the selected
period under review and with the interest rate adjusted. The income takes into account the feed-in tariffs, energy
procurement costs savings, subsidy amounts and credits compared to the before values or to an alternative. The
payments in the individual years are discounted to the current point in time with the selected imputed rate of interest.
From this, the so-called present values of the payments result. The net present value (or present value) is a possible way
of expressing the economic advantageousness of an investment.
Amortization time
The amortization time is the period in years within which the capital tied up in an investment is returned or from which
the effective savings become positive.
Amortization time (discounted)
The discounted amortization period is the time period in years after which the discounted savings become positive.
76 SD3-SDW-BA-en-25 User Manual
SMA Solar Technology AG 8 Contact
8 Contact
Deutschland SMA Solar Technology AG Belgien SMA Benelux BVBA/SPRL
Österreich Niestetal Belgique Mechelen
Schweiz Sunny Boy, Sunny Mini Central, België +32 15 286 730
Sunny Tripower, Sunny Highpower: Luxemburg for Netherlands: +31 30 2492 000
+49 561 9522‑1499 SMA Online Service Center:
Luxembourg
Monitoring Systems, SMA EV Charger: www.SMA-Service.com
+49 561 9522‑2499 Nederland
Hybrid Controller: Česko SMA Service Partner TERMS a.s
+49 561 9522-3199 Magyarország +420 387 6 85 111
Sunny Island, Sunny Boy Storage, Slovensko SMA Online Service Center:
Sunny Backup: www.SMA-Service.com
+49 561 9522-399
Türkiye SMA Service Partner DEKOM
Sunny Central, Sunny Central Storage: Telekomünikasyon A. Ş
+49 561 9522-299 +90 24 22430605
SMA Online Service Center: SMA Online Service Center:
www.SMA-Service.com www.SMA-Service.com
France SMA France S.A.S. Ελλάδα SMA Service Partner AKTOR FM.
Lyon Κύπρος Αθήνα
+33 472 22 97 00 +30 210 8184550
SMA Online Service Center: SMA Online Service Center:
www.SMA-Service.com www.SMA-Service.com
España SMA Ibérica Tecnología Solar, S.L.U. United Kingdom SMA Solar UK Ltd.
Portugal Barcelona Milton Keynes
+34 935 63 50 99 +44 1908 304899
SMA Online Service Center: SMA Online Service Center:
www.SMA-Service.com www.SMA-Service.com
Italia SMA Italia S.r.l. Australia SMA Australia Pty Ltd.
Milano Sydney
+39 02 8934-7299 Toll free for Australia:
SMA Online Service Center: 1800 SMA AUS
www.SMA-Service.com (1800 762 287)
International: +61 2 9491 4200
United Arab SMA Middle East LLC India SMA Solar India Pvt. Ltd.
Emirates Abu Dhabi Mumbai
+971 2234 6177 +91 22 61713888
SMA Online Service Center:
www.SMA-Service.com
User Manual SD3-SDW-BA-en-25 77
8 Contact SMA Solar Technology AG
ไทย Service Partner for String inverter: 대한민국 Enerone Technology Co., Ltd
Solar Power Engineering Co., Ltd. 4th Fl, Jungbu Bldg, 329,
333/7,8,9 United Tower Building 4th Yeongdong-daero, Gangnam-gu,
floor. Seoul, 06188, Korea
Soi Sukhumvit 55 (Thonglor 17), Klong- +82-2-520-2666
ton Nua, Wattana,
Argentina SMA South America SPA
10110 Bangkok, Thailand
+66 20598220 Brasil Santiago de Chile
Chile +562 2820 2101
smaservice@spe.co.th
Service Partner for Utility: Perú
Tirathai E & S Co., Ltd South Africa SMA Solar Technology South Africa
516/1 Moo 4, Bangpoo Industrial Es- Pty Ltd.
tate Cape Town
Sukhumvit Road, T. Praksa, A. Muang 08600SUNNY
10280 Samutprakarn, Thailand (08600 78669)
+63 1799866 International: +27 (0)21 826 0699
servicepartner.sma@tirathai.co.th SMA Online Service Center:
www.SMA-Service.com
Other coun- International SMA Service Line
tries Niestetal
00800 SMA SERVICE
(00800 762 7378423)
SMA Online Service Center:
www.SMA-Service.com
78 SD3-SDW-BA-en-25 User Manual
www.SMA-Solar.com
You might also like
- Programming Arduino Next Steps: Going Further with SketchesFrom EverandProgramming Arduino Next Steps: Going Further with SketchesRating: 3 out of 5 stars3/5 (3)
- HM 20 BE en 19 - 2Document146 pagesHM 20 BE en 19 - 2Vedansh SNo ratings yet
- SBXX 1SP US 41 IA XX - 12Document234 pagesSBXX 1SP US 41 IA XX - 12Juan Carlos ArrueNo ratings yet
- Sunny Central 500cp XTDocument70 pagesSunny Central 500cp XTNitesh SinghNo ratings yet
- SUNNY ISLAND 4.4M / 6.0H / 8.0H: Operating ManualDocument184 pagesSUNNY ISLAND 4.4M / 6.0H / 8.0H: Operating ManualRenergy NusantaraNo ratings yet
- MVPS - 1SC B2 SH en 14 PDFDocument284 pagesMVPS - 1SC B2 SH en 14 PDFprek100% (1)
- Operating Manual: SUNNY TRIPOWER 3.0 / 4.0 / 5.0 / 6.0Document112 pagesOperating Manual: SUNNY TRIPOWER 3.0 / 4.0 / 5.0 / 6.0rangga maulanaNo ratings yet
- SUNNY ISLAND 4.4M / 6.0H / 8.0H: Operating ManualDocument192 pagesSUNNY ISLAND 4.4M / 6.0H / 8.0H: Operating ManualMúsica DosmilNo ratings yet
- UserManual SM HomeManager R UM009Document130 pagesUserManual SM HomeManager R UM009غزوان عماد الدين الحسينيNo ratings yet
- Sunny Boy 3.0-UsDocument234 pagesSunny Boy 3.0-UslequanqthuanNo ratings yet
- Sma Sunny Boy 5.0 Us 41 Inverter Installation Manual 20191003221741.2931735 1Document234 pagesSma Sunny Boy 5.0 Us 41 Inverter Installation Manual 20191003221741.2931735 1Ramon CuevasNo ratings yet
- SBxx-1SP-US-40-IA-xx-16 Instruct ManDocument224 pagesSBxx-1SP-US-40-IA-xx-16 Instruct ManSmellyDog360No ratings yet
- EDMM 10 BE en 27Document70 pagesEDMM 10 BE en 27AhmedBDNo ratings yet
- Sma Sunny Boy 5.0 Us 41 Inverter Manual 20191003221640.2931735 1Document74 pagesSma Sunny Boy 5.0 Us 41 Inverter Manual 20191003221640.2931735 1Ramon CuevasNo ratings yet
- Sunny Highpower Peak3: Operating ManualDocument94 pagesSunny Highpower Peak3: Operating ManualGeyciane PinheiroNo ratings yet
- Power Plant Controller: Operating ManualDocument60 pagesPower Plant Controller: Operating ManualTrường Giang NguyễnNo ratings yet
- SHP 20 BE en 14Document96 pagesSHP 20 BE en 14Alexander ZulqarnainNo ratings yet
- Sma Data Manager M With Sunny Portal Powered by Ennexos: Operating ManualDocument56 pagesSma Data Manager M With Sunny Portal Powered by Ennexos: Operating ManualMohamed MourtagaNo ratings yet
- Installationguide - SHP100 150 20 enDocument90 pagesInstallationguide - SHP100 150 20 enMarius DanacicaNo ratings yet
- STP50 4x BE en 22Document124 pagesSTP50 4x BE en 22Nedim HadžiaganovićNo ratings yet
- Installation Manual SMA STP 3.0 3AV 40Document100 pagesInstallation Manual SMA STP 3.0 3AV 40costelchelariuNo ratings yet
- Mvps s2 Us Sc b3 Sh en 10Document284 pagesMvps s2 Us Sc b3 Sh en 10diegopavisich3752No ratings yet
- SUNNY TRIPOWER 15000TL / 20000TL / 25000TL: Operating ManualDocument96 pagesSUNNY TRIPOWER 15000TL / 20000TL / 25000TL: Operating ManualIkram Ullah KakarNo ratings yet
- EDMM 10A BE en 11Document60 pagesEDMM 10A BE en 11Trịnh ĐạtNo ratings yet
- Fdonair: Forwardt Software PackageDocument69 pagesFdonair: Forwardt Software PackageMitic MilanNo ratings yet
- SUNNY TRIPOWER 15000TL / 20000TL / 25000TL: Operating ManualDocument94 pagesSUNNY TRIPOWER 15000TL / 20000TL / 25000TL: Operating ManualMonster LifeNo ratings yet
- Multicluster-Box 12: Operating ManualDocument54 pagesMulticluster-Box 12: Operating Manualriyad abdulhafeedNo ratings yet
- Sma Data Manager M With Sunny Portal Powered by Ennexos: Operating ManualDocument58 pagesSma Data Manager M With Sunny Portal Powered by Ennexos: Operating ManualLuis Alberto Serrano MesaNo ratings yet
- STP8 10 3AV 40 BE en 10Document98 pagesSTP8 10 3AV 40 BE en 10Tiên Lê Trần MỹNo ratings yet
- Sunny Home Manager in Sunny Portal: User ManualDocument142 pagesSunny Home Manager in Sunny Portal: User Manualغزوان عماد الدين الحسينيNo ratings yet
- STP33 62 US 41 IA XX 14Document222 pagesSTP33 62 US 41 IA XX 14Ernesto MoralesNo ratings yet
- En Title Image UpdtmngrDocument109 pagesEn Title Image UpdtmngrMitic MilanNo ratings yet
- Sunny Tripower CORE1 (STP 50-40) : Operating ManualDocument114 pagesSunny Tripower CORE1 (STP 50-40) : Operating ManualMonster LifeNo ratings yet
- Sunny Tripower Core1 STP 50-40Document120 pagesSunny Tripower Core1 STP 50-40Manuel UrdanetaNo ratings yet
- SB40 ManualDocument68 pagesSB40 ManualGerman RomoNo ratings yet
- FSC20 BA en 21Document110 pagesFSC20 BA en 21Daniel G. AmlakNo ratings yet
- SMA Sunnyboy 3 3.6 4 5 6 Operating ManualDocument98 pagesSMA Sunnyboy 3 3.6 4 5 6 Operating ManualEmmanuel F. JusayNo ratings yet
- Oracle® Inventory Optimization: Users Guide Release 12.2Document202 pagesOracle® Inventory Optimization: Users Guide Release 12.2yadavdevenderNo ratings yet
- MA24104A Inline High Power Sensor: User GuideDocument56 pagesMA24104A Inline High Power Sensor: User GuideNguyễn Công CườngNo ratings yet
- STP110 60 BE en 14Document94 pagesSTP110 60 BE en 14Fábio PereiraNo ratings yet
- Sunny Tripower CORE1 (STP 50-40) : Operating ManualDocument118 pagesSunny Tripower CORE1 (STP 50-40) : Operating ManualMohamed MourtagaNo ratings yet
- DIO 1000 v1.1 - EN Op ManualDocument25 pagesDIO 1000 v1.1 - EN Op ManualMiguel Ángel Pérez FuentesNo ratings yet
- AFE - Active Front EndDocument121 pagesAFE - Active Front EndrodrigomessiasNo ratings yet
- Oracle® MRP: User's Guide Release 12.2Document544 pagesOracle® MRP: User's Guide Release 12.2yadavdevenderNo ratings yet
- Oracle FLEXCUBE Core Banking Security GuideDocument40 pagesOracle FLEXCUBE Core Banking Security GuideJaspreet KaurNo ratings yet
- Sunny Central 500cp XTDocument156 pagesSunny Central 500cp XTNitesh SinghNo ratings yet
- SUNNYPORTALennexOS BA en 14Document34 pagesSUNNYPORTALennexOS BA en 14boy sandjagaNo ratings yet
- Trimax CR MachineDocument55 pagesTrimax CR MachineNguyen ThuanNo ratings yet
- AMD Evergreen-Family Instruction Set ArchitectureDocument496 pagesAMD Evergreen-Family Instruction Set ArchitectureAlexandru BOSS RONo ratings yet
- Int ChargsDocument177 pagesInt Chargsajmales101No ratings yet
- DOBLE SFRA User Guide PDFDocument133 pagesDOBLE SFRA User Guide PDFUsman Saeed100% (1)
- Feature Parameter Description: Ip PM RAN14.0Document35 pagesFeature Parameter Description: Ip PM RAN14.0johnyNo ratings yet
- PVSOL Design and Simulation of Photovoltaic Systems 5.5Document110 pagesPVSOL Design and Simulation of Photovoltaic Systems 5.5Eduardo SilvaNo ratings yet
- Aras Innovator 120 Installation GuideDocument74 pagesAras Innovator 120 Installation GuideShubham NawhadeNo ratings yet
- Simatic 1200 Comunicacion OPCDocument304 pagesSimatic 1200 Comunicacion OPCHellyesOoNo ratings yet
- Technical Information Modbus SC2XXXDocument44 pagesTechnical Information Modbus SC2XXXNicolas Silva BrionesNo ratings yet
- SMA Sunny Home Manager 2.0 Operating InstructionsDocument128 pagesSMA Sunny Home Manager 2.0 Operating InstructionsJh ParedesNo ratings yet
- Oracle Argus Safety: Administration Guide Release 8.2.2Document258 pagesOracle Argus Safety: Administration Guide Release 8.2.2Arjun TalwakarNo ratings yet
- MiniFactory Ultra 2 User Manual v1.0Document65 pagesMiniFactory Ultra 2 User Manual v1.0yuri.mariottiNo ratings yet
- Mimics GuideDocument480 pagesMimics Guideshuklahouse100% (1)
- Sem 656DDocument1 pageSem 656DCarlos Arturo AcevedoNo ratings yet
- Bank Automation ProjectDocument75 pagesBank Automation Projectyathsih24885No ratings yet
- 2.5 PsedoCodeErrorsDocument35 pages2.5 PsedoCodeErrorsAli RazaNo ratings yet
- hts336555 Philips Manual PDFDocument35 pageshts336555 Philips Manual PDFSalomão SouzaNo ratings yet
- DLL Catch Up Friday Grade 4 Jan 19Document7 pagesDLL Catch Up Friday Grade 4 Jan 19reyannmolinacruz21100% (30)
- Dominos Winning StrategiesDocument185 pagesDominos Winning StrategiesY Ammar IsmailNo ratings yet
- Recent Progress in Medium-Mn Steels Made With New Designing Strategies A ReviewDocument8 pagesRecent Progress in Medium-Mn Steels Made With New Designing Strategies A ReviewMATHEWS LIMA DOS SANTOSNo ratings yet
- Ada4891 1 - 4891 2 - 4891 3 - 4891 4Document24 pagesAda4891 1 - 4891 2 - 4891 3 - 4891 4dsotmNo ratings yet
- Casey Cannon: EducationDocument1 pageCasey Cannon: Educationapi-355305449No ratings yet
- LP Fuel Gas SystemDocument6 pagesLP Fuel Gas SystemAnonymous QSfDsVxjZNo ratings yet
- Cars and Trucks With Mitsubishi TD04 TurbochargerDocument17 pagesCars and Trucks With Mitsubishi TD04 TurbochargersampapaNo ratings yet
- SMD - Metal-Sheet Decking DesignDocument10 pagesSMD - Metal-Sheet Decking DesignAchilles YipNo ratings yet
- CorrectDocument45 pagesCorrectaskerman 3No ratings yet
- Smart CityDocument4 pagesSmart CityRendi NafiahNo ratings yet
- SFRM Commissioning and Field Testing - Structural Fire Resistance Content From Fire Protection EngineeringDocument6 pagesSFRM Commissioning and Field Testing - Structural Fire Resistance Content From Fire Protection EngineeringRichard HollidayNo ratings yet
- Planning River Intake Structure DesignDocument43 pagesPlanning River Intake Structure DesignSandhiya saravanan100% (1)
- Solving Systems of Linear Equations in Two VariablesDocument13 pagesSolving Systems of Linear Equations in Two VariablesMarie Tamondong50% (2)
- Monopolistic screening in the labor marketDocument6 pagesMonopolistic screening in the labor marketKand HroppaNo ratings yet
- Laser Light PriceDocument5 pagesLaser Light Priceluis palominoNo ratings yet
- Troubleshooting Edge Quality: Mild SteelDocument14 pagesTroubleshooting Edge Quality: Mild SteelAnonymous U6yVe8YYCNo ratings yet
- Srikanth Aadhar Iti CollegeDocument1 pageSrikanth Aadhar Iti CollegeSlns AcptNo ratings yet
- Crown Platform Crown Battery Operated Pallet TruckDocument7 pagesCrown Platform Crown Battery Operated Pallet Truckgaurav champawatNo ratings yet
- TUDelft Clay Suction PDFDocument8 pagesTUDelft Clay Suction PDFDing LiuNo ratings yet
- Optimization of Lignin Extraction from Moroccan Sugarcane BagasseDocument7 pagesOptimization of Lignin Extraction from Moroccan Sugarcane BagasseAli IrtazaNo ratings yet
- Object Oriented Programming (OOPS) : Java Means Durga SirDocument2 pagesObject Oriented Programming (OOPS) : Java Means Durga SirROHIT JAINNo ratings yet
- Harmonic Excitation and Response Spectrum AnalysisDocument54 pagesHarmonic Excitation and Response Spectrum AnalysisAayisha S AHAMED100% (1)
- 909design of High Efficiency Pelton Turbine For Micro-HydropowerDocument13 pages909design of High Efficiency Pelton Turbine For Micro-HydropowerrachidtuNo ratings yet
- David Kassan DemoDocument3 pagesDavid Kassan DemokingkincoolNo ratings yet
- Ullit Présentation GénéraleDocument34 pagesUllit Présentation Généralepvk.p53No ratings yet
- Class Note 2 - Rain GaugesDocument6 pagesClass Note 2 - Rain GaugesPrakash PatelNo ratings yet