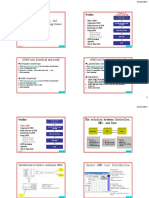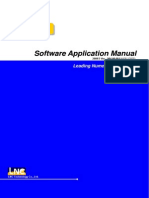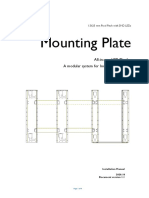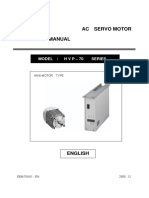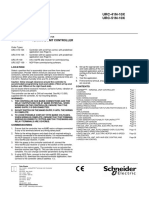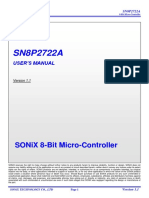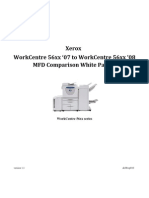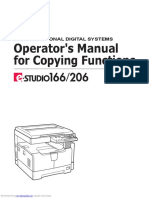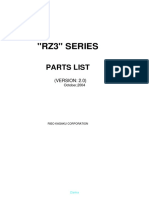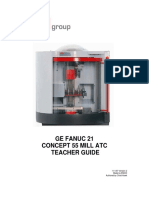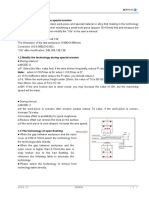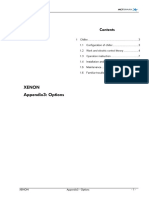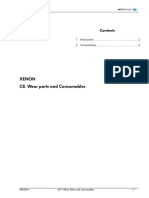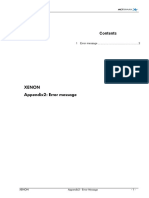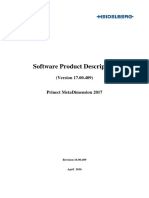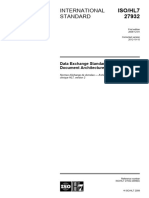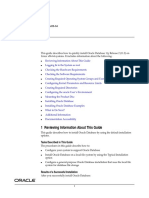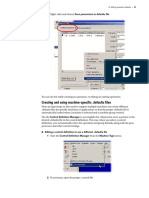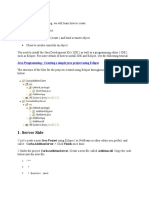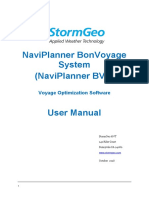Professional Documents
Culture Documents
C03 User's Interface
Uploaded by
FIVE MEDIA SOCIALCopyright
Available Formats
Share this document
Did you find this document useful?
Is this content inappropriate?
Report this DocumentCopyright:
Available Formats
C03 User's Interface
Uploaded by
FIVE MEDIA SOCIALCopyright:
Available Formats
11.
2004
Contents
1 Description of the machine ....................................3
1.1 Main machine ..................................................3
1.2 Dielectric unit ...................................................4
1.3 Generator ........................................................5
1.4 Hand-box .........................................................6
2 Description of user’s interfaces .............................8
3 Manual Operation Window ....................................9
3.1 Manual page...................................................9
3.2 Configuration page .......................................19
3.3 Time page.....................................................22
4 Erosion Operation Window..................................23
XENON 4.1 Control page .................................................23
C3. User Interface 4.2 Status page ..................................................26
4.3 Parameter page............................................26
4.4 Trace page ...................................................30
4.5 Manual Erosion (under the CNC software
XE.06.00 or later) ......................................25
5 File management window....................................31
5.1 File page.......................................................32
5.2 NC Edit page ................................................38
5.3 TEC Edit page ..............................................39
5.4 Communication page....................................39
6 Graph check window ...........................................42
6.1 Setting page .................................................43
6.2 Check page ..................................................43
6.3 Functions introduction ..................................44
7 Switching between CNC and CAD/CAM .............52
XENON C3—User Interface -1-
11.2004
-2- C3—User Interface XENON
11.2004
1 Description of the machine
1.1 Main machine
Legend:
(1) column(U,V axes)
(2) Z axis
(3) Y axis protective cover
(4) X axis protective cover
(5) bed
(6) emergency stop button
(7) work tank
(8) protecting shield
(9) wire drive system
XENON C3—User Interface -3-
11.2004
1.2 Dielectric unit
Legend:
(1) deionizing bottle
(2) high pressure pump
(3) clean tank
(4) dirty tank
(5) front cover
(6) left side cover
(7) filters
-4- C3—User Interface XENON
11.2004
1.3 Generator
(1)
(2)
(3)
(4)
(5)
(6)
(7)
(8)
(9)
(10)
Legend:
(1) UPS power indicator (8) Mouse
(2) ON button (9) Main switch
(3) OFF button (10) Hand box
(4) Emergency stop button
(5) CRT display
(6) Floppy drive
(7) Keyboard
XENON C3—User Interface -5-
11.2004
1.4 Hand-box
• Introduction
Axes: serve to select an
axis to jog.
Jog speed: for adjusting jog
speed
Home: serves return-to-machine-
origin function, same as HOME
button on MANUAL page.
Return to Zero:serves return–to
zero function, same as RET TO
ZERO button on MANUAL page.
Flushing:serves for turning on/off
flushing, same as FLUSH button
on the MANUAL page.
Wire feed:serves to turn on or off Starting erosion button
wire drive system, same as WIRE
RUN button on MANUAL page.
Threading: serves to turn on or off threading valve, same as THREADING button on
MANUAL page.
Start: serves for starting erosion.
Pause: serves to cause current behavior to pause, same as STOP button on MANUAL
page.
-6- C3—User Interface XENON
11.2004
• Jogging
[1] Press jog speed key on the handbox to Jog speed
select speed grade to jog with,
[2] Press the desired axis key to execute
jog function.
Note:
Axes keys
(1) By pressing jog speed key on the
hand-box, the user can adjust the
jog speed which changes in the
cycle of ①single step - ②low speed
- ③mid speed - ④high speed (The
LED is alight) –①single step at each
press.
(2) Press an axis key to move the
corresponding axis and release the
axis key to stop.
(3) Only one axis can be moved at a
time.
1 2 3 4
XENON C3—User Interface -7-
11.2004
2 Description of user’s interfaces
Legend:
(1) Coordinate display area
(2) Task display area
(3) Current task dialogue box
(4) Machining status display area
(5) Error message display area
(6) CNC status display area
(7) Task selecting area
[1] Coordinate display area displays
the current coordinates. When mouse
pointer lies in this area, double-clicking
mouse’s left button can realize
switching between user’s coordinates
and machine coordinates as shown
right.
[2] Task display area , displays the name of the current task. There are four tasks
altogether—manual operation, erosion operation, file management and graph check.
[3] Current task dialogue box, for completion of various jobs.
[4] Machining status display area,displays machining status such as erosion time, GEN-ID and
actual KH2O.
[5] Error message display area
displays error message.
Note: When mouse pointer lies in
the title line, double–clicking mouse’s
left button will delete all error
massages in this whole area. When
the pointer lies in a certain message line, double-clicking deletes the error message in that
line.
[6] CNC status display area displays current CNC status.
-8- C3—User Interface XENON
11.2004
[7] Task selection area, allows users
to select different tasks to perform.
There are four choices—manual
operation, erosion operation, file
management and graph check. When
mouse pointer lies over a task button the name of the task will appear as shown right.
3 Manual Operation Window
Used for preparations prior to erosion,
including Manual and Configuration,
Time pages. And this is the default
window.
Note: In order to avoid the accident,
don’t startup the machining, when you
execute the manual operation as follows:
EDGE FIND 、 CENTER FIND 、
THREADING、MOVE、HOME、RET TO
ZERO.
To enter this window from others, click
MANUAL OPERATION button as
shown in the opposite figure.
3.1 Manual page
Serves to realize such functions as
move, set to zero, edge find, return to
zero, home and center find.
XENON C3—User Interface -9-
11.2004
● Move
• Move absolutely
[1] Click ABS in the coordinate mode.
[2] Select axis to move by clicking and
enter distance of movement (one or
more axes).
Example: +X20,-Y10
[3] Click MOVE button to execute move
command.
Note: During execution, the
operator can stop the current behavior
by any of the following means: click
STOP button, press Pause key on the
hand-box or click MOVE button again.
[4] Result of execution.
Note: X axis has actually moved
-10mm,Y axis -50mm.
- 10 - C3—User Interface XENON
11.2004
• Move incrementally
[1] Click INC mode,
[2] Select axis to move and enter
amount of movement (one or more
axes).
Example: +X20,-Y10
[3] Click MOVE button,
Note: During execution, the
operator can stop the current behavior
by any of the following means: click
STOP button, press Pause key on the
hand-box or click MOVE button again.
[4] The result of execution.
Note: X axis has actually moved
+20mm,Y axis-10mm.
XENON C3—User Interface - 11 -
11.2004
● Set to zero
[1] Select an axis/axes irrespective of
direction,
Example: +/-X,+/-Y…
[2] Click SET TO ZERO button.
● Edge find
[1] Click the desired axis and direction
For example: +X
Note: Only one of +X, -X, +Y
and –Y is available at a time.
- 12 - C3—User Interface XENON
11.2004
[2] Press EDGE FIND button
Note: During execution, the operator
can stop the current behavior by any
of the following means: click STOP
button, press Pause key on the
hand-box or click EDGE FIND button
again.
[3] The result of execution.
XENON C3—User Interface - 13 -
11.2004
● Return to zero
[1] Select an axis/axes irrespective of
direction.
Example: +/-X,+/-Y…,
[2] Press RET TO ZERO button.
Note: During execution, the
operator can stop the current behavior
by any of the following means: click
STOP button, press Pause key on the
hand-box or click RET TO ZERO
button again.
[3] The result of execution.
Note: The zero position of the “Return
to zero” is set by means of the
function of “Set to zero” under the
Manual page, so it is different from the
zero position by G92 setting in
machining program, the later to define
the origin of coordinate.
● Stop
At any time the user can pause the
current erosion or stop machine manual
behavior by pressing this STOP button,
functioning the same as the PAUSE key
on the hand-box.
- 14 - C3—User Interface XENON
11.2004
● Home
• Z axis returning home
[1] Click Z axis, irrespective of direction.
[2] Press HOME button,
Note: During execution, the
operator can stop the current behavior
by any of the following means: click
STOP button, press Pause key on the
hand-box or click HOME button again.
[3] Result of execution.
Note: In mechanic coordinate, Z
coordinate is automatically set to
maximum travel.
Double click on the user’s
coordinate area, to switch to machine
coordinates. (As shown [4])
[4] Machine coordinates
XENON C3—User Interface - 15 -
11.2004
• X, Y, U, V returning home
[1] Click an axis or axes, irrespective of
direction. If more than one axis are
selected, the execution sequence is
X→Y→U→V.
[2] Press HOME button,
Note: During execution, the
operator can stop the current
behavior by any of the following
means: click STOP button, press
Pause key on the hand-box or click
HOME button again.
[3] Result of X execution,
[4] Result of Y execution.
Note: Upon execution, coordinates of
corresponding axes are set to zero
automatically.
● Center find
[1] After threading, move wire roughly
to center of the hole,
Click the desired angle. If 45o is selected,
the movement path of wire is an“X”; if
90o is selected, the wire path is as“+”.
- 16 - C3—User Interface XENON
11.2004
[2] Press CENTER FIND button
Note: During execution, the
operator can stop the current
behavior by any of the following
means: click STOP button, press
Pause key on the hand-box or click
CENTER FIND button again.
[3] Upon execution, the wire is located
at the center of the hole.
● Flush
During wire-cut EDMing, clean deionized water always contains the wire to effectively remove eroded
material particles and heat produced during erosion and guarantee optimal discharge conditions in
the spark gap between wire and work-piece. This is extremely important. For main cuts (Hs), the
flushing pressure is selected on the basis of wire diameter and height of work-piece. The pressure
usually falls between 12 and 4 bar. For trim cuts (Ns1、Ns2、N s3、Ns4), low pressure flushing is often
used. Its pressure is usually 0.2 bar or so. In this case, the important is not the flushing pressure, but
the flushing flow, which should be controlled between 1.5 and 1.8L/min. The flushing flows, set
properly before delivery via a frequency converter, can easily be adjusted by clicking, on MANUAL
page, FLP values (0.1, 0.3, 0.5, 0.8, 1.0, 1.5 bars)
[1] Click “▼” under FLP to pop up
pressure selection box and select
the desired pressure, expressed in
bar.
Example: 0.5 bar.
[2] Click FLUSH button to start flushing.
XENON C3—User Interface - 17 -
11.2004
[3] During execution, the user can
modify pressure.
[4] Click FLUSH again to stop flushing.
Note: During execution, the operator
can stop the current behavior by any
of the following means: click STOP
button, press Pause key on the
hand-box or click FLUSH button
again.
● Setting up of conductivity(KH2O)
Click “▼” under KH2O to pop up
conductivity selection box and make a
choice. Expressed in µS. Used for
manual test only.
● Wire run
[1] Click “▼” under AWI to pop up wire
speed selection box and make a
choice. Expressed in mm/s.
Example: 75mm/s.
[2] Click WIRE RUN button to feed wire.
1.0
[3] During wire running, users can change
the wire speed.
1.0
- 18 - C3—User Interface XENON
11.2004
[4] Click WIRE RUN button again to stop
feeding wire.
1.0
Note: During execution, the operator can stop the current behavior by any of the
following means: click STOP button, press Pause button on the hand-box or click WIRE RUN
button again.
● Threading
THREADING button serves to enable or disable threading valve. Only under the condition that the
system is fitted with a threading air pump, can this function be effective.
For details about threading, see C4.7.1.7 “Threading and alignment”
● Alignment
ALIGNMENT button is used for start wire vertical alignment program. For details, see Chapter 4.
7.1.7 “Threading and alignment”
3.2 Configuration page
The page serves to selecting
• language
• measure unit
• Wire Verticality Correction
Parameters and
• 3D Machining Parameters
Note:
Click UPDATE button to save upon
input the parameters.
Only after the machine is switched
off and restarted can modifications
made on this page be effective.
3.2.1 Language
• Serve for select the interface language to be used, only under English WINDOWS can do.
Note: If under Chinese/Korean WINDOWS operation system, the corresponding interface
language is automatically set by the machine system itself instead of selecting by user.
3.2.2 Measure unit
Use to choose measure unit to be used.
XENON C3—User Interface - 19 -
11.2004
3.2.3 Wire Verticality Correction Parameters
● U Backward: 42.000 mm theoretical
value, to confirm the U axes actual
mechanical zero point parameter.
● V Backward: 42.000 mm theoretical
value, to confirm V axes actual
mechanical zero point parameter.
Note: The actual values on the
opposite picture are somewhat
different with the 42.000 mm,
because the former corrective, the
latter theoretical.
● How to correct the U/V wire verticality correction parameter on the manual operation at page of
configuration?
U,V wire verticality correction parameter definition:
During U/V going home, first, the U/V will move until strike the +mechanical limit switch, and then to
move back some value, finding and taking the 0 marks of the encoder as the U/V HOME position,
which default value is set as 42 mm when the CNC is updated every time, but these two value also
have to be corrected actually after the wire alignment done.
For example:
After U/V going HOME, set the
reference coordinate as 0, when wire
alignment done,
If U0=2.000;V0= -1.000
Then U’=U-U0=42-2=40
V’=V-V0=42-(-1)=43
(H:Home)
U Backward sketch
switch off the machine naturally, switch it on again. U/V go HOME again, U/V the home
position should be these two corrected position.
Note:
For the example mentioned above, for next time, when you need to correct the wire alignment
position by the same way on the base of the 40 mm and 43 mm. For example, when the wire
- 20 - C3—User Interface XENON
11.2004
alignment job is done,
If U0’= -1.000mm, V0’=+0.5000mm,
U’’=U’-U0’=40-(-1)=41
V’’=V’-V0’=43-0.5=42.5
Before shipped from BAC, these two value have been corrected (it is the reason that the value is
not 42mm), when the wire alignment done for every time when you need, it could be modified if
the value is different.
3.2.4 3D Machining Parameters (as shown in the following schematic)
Note: The Following parameters settings only for 3D or conic machining, it is ineffective
for two dimensions.
• H1 parameter 6.8 mm: Distance
between lower guide and Z0
(Z0=0)
• H2 parameter 6.8 mm: Distance
between upper guide and upper
surface of work piece.
• Workpiece Height (with two
cases, it points 3D part)
① If the item is clicked and selected
with dot, the value of Workpiece Height
entering by user is to be used by the
CNC system for computing the taper
automatically( only simulation), regardless of actual position of the Z axis is.
② If the item not selected, the value of the workpiede height is automatically determined based on
the actual position of Z axis by the CNC system and is to be used by the CNC system for computing
the taper automatically.
XENON C3—User Interface - 21 -
11.2004
3.3 Time page
The window serves to set up system
• Date and Time.
• Displaying of Machining Time
3.3.1 Date and time
Setting system time and date
• Setting up of date
[1] Click the item to be modified such as
year, month and date.
[2] Click “▲ or ▼” to modify,
[3] Click UPDATE button to confirm or CANCEL button to give up.
• Setting up of time
The modifying way of the time as same as stated above.
3.3.2 Displaying of machining time
• Current Erosion Time
• Current Power On Time
• Total Erosion Time
• Total Power On Time
- 22 - C3—User Interface XENON
11.2004
4 Erosion Operation Window
Used for selecting NC files and TEC files
to be used for erosion, setting items
concerning erosion and parameters and
displaying erosion status and path.
To enter this window, click EROSION
OPERATION button as shown in the
opposite figure.
4.1 Control page
This page is for selecting NC file and TEC
file to erode with, configuring items
concerning erosion.
● Selecting of NC file
In selection box, select the desired file by
clicking it. Upon selection, the name and
path appear in the file name and file path.
XENON C3—User Interface - 23 -
11.2004
● Configuration
• No man,once this is selected,the system
will automatically shut off after erosion is
finished; and if power failure occurs during
machining, the system will automatically
resume the interrupted machining from the
point of power failure after power recovery.
Note: this function is effective only during erosion.
• Simulation, when selected, the system performs only geometric graph checks, without erosion, flush
and wire run.
• Lower Plane Height, used to set the height from table top to lower programmed plane. The default
value is zero.
• Scale,with the NC file unchanged, by means of this, the user can carry out scale machining.
• Rotation angle, with the NC file unchanged, by means of this, the user can perform rotation angle
machining.
● START/END button
START/END button is used to start or end
machining. When START button is clicked, it
changes into END button status and CNC
status changes from “IDLE” to
“PREPARING” and then to “READY” after
the NC file is interpreted. Now the operator
can press the green start key “ ” on the
hand box to start erosion. The operator can
terminate machining at any time by clicking
END button.
z RETURN TO button
y Start point, returns to X, Y, U and V start point.
Note: It means that to returns the start point of
current one of holes, as multi-hole machining.
y Halt point, returns to latest X, Y, U and V halt point such
as wire breakage point.
y Z start point, returns to Z start point
y Z default point, returns to Z default point
y Z default point box, used for the user to set the vertical
distance from Z default point to Z current erosion point.
If wire breakage occurs during erosion, the machining will pause. The operator can use this button to
return to the specified point. This function facilitates threading. For example:
- 24 - C3—User Interface XENON
11.2004
[1] Click “Start Point ”.
[2] Click RETURN TO button to
return to machining start point and
re-thread the wire.
[3] Press start key “ ” on the
handbox to continue machining.
OR
[1] Jog off the wire breakage point,
[2] Thread and then click “Halt Point”,
Start key
[3] Click RETURN TO button to return
to the wire-break point.
[4] Press start key “ ” on the
hand-box to continue machining.
NOTE: Don’t startup the machining, when you execute the manual operation as follows: EDGE FIND、
CENTER FIND、THREADING、MOVE、HOME、RET TO ZERO.
XENON C3—User Interface - 25 -
11.2004
4.2 Status page
This dialogue box displays the status of
current machining.
TD---pause status, expressed in green.
VADV---erosion speed, expressed in red.
IFS---average erosion current, expressed
in blue.
UFS---average erosion voltage, expressed
in yellow.
STR---the current status of corner strategy.
Note: When corner strategy is
effective, the user cannot modify
technology parameters.
(Note: XENON machine does not
provide the STR function.)
4.3 Parameter page
Displays parameter dialogue box for the user
to edit or modify the technology parameters.
This system provides 100 sets of technology
parameters.
- 26 - C3—User Interface XENON
11.2004
●Editing of technology parameters
• Modifying technology parameters (It only reacts on the current machining.)
[1] Enter the GEN-ID number, which is
the identification number of
technology parameters set, to be
modified with numerical keys on the
keyboard and then press Enter key
or click “▲” or “▼” to change.
[2] Modify the desired parameter(s) by
entering directly or using “▲” or “▼”
Example: modify P value.
[3] Click UPDATE button to make the
modification(s) effective.
Note:
(1) During erosion, if the modified GEN-ID number is the same as the number of the current
technology parameters set, the modification(s) will take effect immediately; if the two
numbers are different, the modification(s) will be effective when machining is going to this
number.
(2) Modifications made in non-erosion state are saved.
• Copying of technology parameters
The main purpose of this function is to
facilitate editing technology parameters.
For example, copy Condition No.1 to
Condition No.5
[1] Select the GEN-ID number to be
copied--No.1 in this example by
entering it or using “▲” or “▼”.
XENON C3—User Interface - 27 -
11.2004
[2] Click COPY button to copy No.1
[3] Select the GEN-ID number to be
copied to—No.5 in this example.
[4] Click PASTE button.
- 28 - C3—User Interface XENON
11.2004
[5] If need be, carry out modifications,
[6] Click UPDATE button to save.
XENON C3—User Interface - 29 -
11.2004
4.4 Trace page
Under the condition of non-taper cutting,
the contour in UV plane is the same as
that in XY plane.
Displays real-time tracing of the path of
current machining. Serves to display, shift,
rotate and locally magnify the graph.
[1] PAN, to real time shift graph.
[2] Window: to zoom in or out graph
locally.
[3] Zoom: to magnify the graph wholly
[4] 3D-VIEW: display the contour in
three-dimensional.
[5] X-Y, when this is selected, contour in
XY plane will be displayed.
[6] U-V, when this is selected, contour
in UV plane will be displayed.
[7] PRG, color of the programmed contour.
[8] 1 2 3 4, indicates times of machining. The yellow color is for the first time, the sky-blue for the
second, the purple for the third and the orange for the fourth.
The graph being traced is automatically enlarged to the maximum extent of the window.
Tip:
y Check whole graph by clicking-double left button of mouse at any time.
y Press the right button and move the mouse can realize graph moving.
4.5 Manual Erosion (under the CNC software XE.06.00 or later)
z Press the “stop” button on the hand-box for 5 times successively to enter the Manual Erosion
mode, under the machine being in non-erosion status, such as CNC in the “idle”, “pause” or “ready”
status.
At that time, the indicators excepting for the flushing button on the hand-box are flashing.
y If user enters the Manual Erosion mode under the CNC being in the “idle” status, the setting of
Flushing status is set to OFF by default (like in the case of wire vertical aligning wire.).
y If user enters the Manual Erosion mode under the CNC being in any of the other statuses except
for “Idle”, the setting of Flushing status is set to ON by default (Like in the case: if the position of a
certain starting hole is inaccurate in machining of multi-hole, that causes short circuit between the
wire and workpiece after threading, and user can not continue machining.). But user can still
toggle the flushing status by pressing the flush button.
z Under the Manual Erosion mode, only those buttons on the hand-box, such as Jog speed button,
+X,-X,+Y,-Y and flush buttons, are effective. Machine can exit the Manual Erosion mode by
pressing the any of other keys excepting above mentioned.
- 30 - C3—User Interface XENON
11.2004
Note: Press following buttons to realize these actions.
1 2 3 4
y Jog Speed 1―single step for moving axis,1µm/step
Jog Speed 2―low speed for moving axis,10µm/step
Jog Speed 3―mid speed for moving axis, 0.2mm/s
Jog Speed 4―high speed for moving axis, 0.5mm/s
y -X/+X/-Y/+Y/-U/+U/-V/+V button-serves to select the direction of manual
erosion.
y Flush button-serves for turning on/off flushing
GEN-ID number of the Manual Erosion mode is fixed C102, user can edit or modify the technology
parameters on the Parameters Page and check the status of Manual Erosion on the Status Page
under the Erosion Operation Window.
5 File management window
Used for the user to create, copy,
move, delete and rename files and
directories and input and output files.
To enter this window, click File
Management button as shown in the
opposite figure.
XENON C3—User Interface - 31 -
11.2004
5.1 File page
Used for the user to create, copy, move,
delete and rename files and directories.
● Creating of an directory
[1] Select a position for the directory to be
created in source selection box.
Example: D\NCFILES\88
[2] Enter a name for the directory to be
created in the file box.
Example: ABC
[3] Click NEW DIR button to create the
desired directory.
[4] The result of creation.
Example: D:\NCFILES\88\ABC
- 32 - C3—User Interface XENON
11.2004
● Creating of a file
[1] Select a position for the file to be
created in source selection box,
Example: D\NC
[2] Enter a name for the file to be
created in the file box.
Example: AAAA.NC
Note: If the user enters a file
name with an extension name “.TEC”,
such as “BBC.TEC”, the system will
create a new TEC file, otherwise, an
NC file.
[3] Click NEW FILE button to create the
desired file,
[4] Result of creation,
Example: D:\NC\AAAA.NC
[5] Upon completion of creation, the
page switches to EDIT page. The
user can carry out entering and
editing.
Note: If the file being created is a TEC
file, to edit it the user must enter TEC
EDIT page.
XENON C3—User Interface - 33 -
11.2004
[6] Upon completion of editing, the user
must switch from Edit page to FILE
page and then click CLOSE button to
save.
● Opening of a file (for NC files only)
[1] Select the desired file in the source
selection box.
Example: D:\NCFILES\AGIE12.NC
[2] Click OPEN button to open the selected
file. The page will automatically switches
to EDIT page.
[3] The user can edit the file or enter data on
this page.
[4] Upon completion, the user must switch
back to FILE page and then click CLOSE
button to save the file.
- 34 - C3—User Interface XENON
11.2004
● Deleting of a file or directory
[1] Select the desired file or directory in
the source selection box.
Example: D:\NCFILES\ABC
[2] Click ERASE button to delete the
selected file or directory.
Note: if a directory is deleted, all
the contents included in this directory
are deleted.
● Renaming of a file or directory
[1] Select the desired file or directory in the
source selection box.
Example: D:\NCFILES\ABC
[2] Enter a new name in the file box for the
selected file or directory.
Example: AAAA
Note: If a TEC file is to be renamed, be
sure not to alter its extension name “.TEC”
[3] Click RENAME button to change the
selected file or directory into the new
name.
Example: D:\NCFILES\AAAA。
XENON C3—User Interface - 35 -
11.2004
[4] Result of renaming.
● Copying of a file or directory
[1] Select the file or directory to be
copied in the source selection box,
Example: D:\DDDD\SSSS,
[2] Select the directory to be copied to
in the destination selection box.
Note that only a directory can be
selected.
Example: D:\12
[3] Click COPY button,
Note: if a directory is copied, all
the contents included in this
directory are copied.
[4] Result of copying.
Example: D:\12\SSSS
- 36 - C3—User Interface XENON
11.2004
● Moving of a file or directory
[1] Select the file or directory to be
moved in the source selection box.
Example: D:\DDDD\SSSS
[2] Select a directory (only directory) to
be moved to in the destination
selection box.
Example: D:\12
[3] Click MOVE button,
Note: if a directory is moved, all
the contents included in this directory
are moved.
[4] After moving, the path in the
destination selection box is
automatically selected to the root
directory DRIVE D:
[5] To look at the result of moving,
re-select the directory which the file
or directory has been copied to in the
destination selection box.
Example: D:\12\ SSSS
XENON C3—User Interface - 37 -
11.2004
● Merging a file into another (for NC files only)
The so-called merging is to append all
contents of a file to the end of another.
Note that this function works only
between two NC files.
[1] Select the file to be merged in the
source selection box,
Example: D:\NCFILES\1010.NC
[2] Select the file to be merged in the
destination selection box,
Example: D:\NCFILES\3040.NC
[3] Click MERGE button to combine the
two files.
5.2 NC Edit page
Row-ID, line the caret lies in.
Rows, total number of lines of an NC file
Size, size of an NC file, expressed in
byte.
This editor is a standard WINDOWS
editor, which supports such operations
as copy ”CTRL+C”, CUT ”CTRL+X”, and
paste ”CTRL+V”, and move.
- 38 - C3—User Interface XENON
11.2004
5.3 TEC Edit page
Serves to edit TEC files.
WM---work-piece material
WH---work-piece height
WIRT---wire type
WIRD---wire diameter
Note: For details of technical
parameters, refer to 《 Technology
Manual》.
5.4 Communication page
Input/output of NC file through a serial
port.
XENON C3—User Interface - 39 -
11.2004
● Input
Allows users to input NC data from
outside the system to the specified file.
[1] Set up serial communication
protocol.
Example:
Start Bit: 1 bit
Data Bit: 8 bits
Stop Bit: 1 bit
Polarity: NO
Baud rate: 4800
[2] Specify the target path for the file
to be input in the selection box.
Example: D:\KL
[3] In file name box, give a new name
to the file to be input.
Example: BBBB,
[4] Click INPUT button to receive data
from outside.
- 40 - C3—User Interface XENON
11.2004
● Output
Allows users to output NC data from
inside the system to outside.
[1] Set up serial communication
protocol.
Example:
Start Bit: 1 bit
Data Bit: 8 bits
Stop Bit: 1 bit
Polarity: NO
Baud rate: 4800
[2] Select the file to be output in
selection box.
Example: D:\NCFILES\1010.NC
[3] Click OUTPUT button to start output.
[4] Serial Connection
9 pin———————————————————————————————9 pin
machine target system
2———————————————————————————————— 3
3———————————————————————————————— 2
7—8 shorter circuit 7—8 shorter circuit
4———————————————————————————————— 6
5 ————————————————————————————————5
6———————————————————————————————— 4
9 pin————————————————————————————————25 pin
9 pin machine 25 pin target system
XENON C3—User Interface - 41 -
11.2004
2—————————————————————————————————2
3—————————————————————————————————3
4—————————————————————————————————6
5—————————————————————————————————7
6—————————————————————————————————20
7 4
8 5
6 Graph check window
Serves to inspect the geographic path of
NC files, such as upper contour, lower
contour and programmed contour of the
file and allows the user to carry out 3D
display, rotation, shifting and locally
magnifying of graph.
To enter this window, click GRAPH
CHECK button.
- 42 - C3—User Interface XENON
11.2004
6.1 Setting page
Allows users to select the NC file to be checked and setup items concerning graph check.
● Setting page
[1] Source box,allows the user to select
the desired source NC file. [1]
[2] Graphic configuration box, allows the
users to set up the desired items.
y Upper , for check of contour in UV
plane.
y Lower, for check of contour in XY
plane.
y Program, for check of programmed
contour. [2]
Note: the upper and lower contours are
the programmed contours plus offset.
y GEN-ID, allows to display the numbers
of the technology parameters sets while displaying contour.
y Fringe, displays lines connecting key points on both upper and lower contour.
y Scale, used to display or set up pantagraph rate.
y Radius error, allows the user to set up minimum radius error of an arc.
y Piece height, the user must set up the work-piece height when taper cutting.
y X view angle, used to display and set up X view angle.
y Z view angle, used to display and set up Z view angle.
y X center,used to display and set up X center.
y Y center,used to display and set up Y center.
y DRAWING button, after completion of setting up the above items, press this button to execute
graph check.
6.2 Check page
Serves to display, shift, rotate and locally
magnify the graph.
y PRG, color of the programmed
contour.
y X-Y, color of the contour in XY plane.
y U-V, color of the contour in UV plane.
y POS, color of positioning contour.
y PAN, to real time shift graph
y Window: to zoom in or out graph
locally
y Zoom: to magnify the graph wholly
y 3D-VIEW: display the contour in
three-dimensional.
XENON C3—User Interface - 43 -
11.2004
Tip: The function of pressing the right button and moving the mouse is equal to that of PAN.
6.3 Functions introduction
● Check of upper contour
[1] Select the file to be checked in the
source selection box.
Example:
D:\XENON\NC FILES\TEST1.NC
[2] Click “Upper” to select upper surface.
[3] Click “Lower” to cancel lower surface.
[4] Set drawing parameters.
Example:
Scale 1:1
X, Y center 0
- 44 - C3—User Interface XENON
11.2004
[5] Click DRAWING button. The page
switches to CHECK page.
[6] The upper contour appears. The user can
shift, rotate and locally magnify the graph.
Click double left button of the mouse, the
whole contour will be displayed as shown in
the opposite figure.
[7] The user can click SETTING tab to return
to SETTING page to check the graph
scale value and shifting value.
XENON C3—User Interface - 45 -
11.2004
● Check of Lower contour
[1] Select the file to be checked in the
source selection box.
Example:
D:\XENON\NC FILES\TEST1.NC
[2] Click “Upper” to cancel upper
surface.
[3] Click “Lower” to select lower surface.
[4] Set drawing parameters.
Example:
Scale 1:1
X, Y center 0
- 46 - C3—User Interface XENON
11.2004
[5] Click DRAWING button. The page
switches to CHECK page.
[6] The lower contour appears. The user
can shift, rotate and locally magnify the
graph.
Click double left button, the whole contour
will be displayed as shown in the opposite
figure.
[7] The user can click SETTING tab to
return to SETTING page to check the
graph scale value and shifting value.
XENON C3—User Interface - 47 -
11.2004
● Check of programmed contour
[1] Select the file to be checked in the
source selection box.
Example
D:\XENON\NC FILES\TEST1.NC
[2] Cancel “Upper”, and select “Lower” and
“Program” by clicking.
[3] Set drawing parameters.
Example:
Scale 1:1
X, Y center 0
[4] Click DRAWING button. The page
switches to CHECK page.
- 48 - C3—User Interface XENON
11.2004
[5] The programmed contour appears.
The user can shift, rotate and locally
magnify the graph.
[6] Click double left button, the whole
contour will be displayed as shown in
the opposite figure.
[7] Result of local magnification and shift
of the graph. The programmed
contour is blue and the paths of four
cuts with compensation for wire
radius are green.
[8] The user can click SETTING tab to
return to SETTING page to check
the graph scale value and shifting
value.
XENON C3—User Interface - 49 -
11.2004
● Check of GEN-ID
While graph checking if GEN-ID is
selected the numbers of technology
parameters are displayed with the
graph.
The numbers of technology parameters
are displayed in two ways as shown in
the opposite figure.
A---position where the technology
parameters starts to be effective on
the contour.
B---List of the GEN-ID numbers used in
the NC file.
● 3D display
[1] Select the file to be checked in the
source selection box,
Example:
D:\XENON\NC FILES\TEST1.NC
[2] Select “Upper” and “Lower” by
clicking,
Note: Only when both Upper and
Lower are selected, can 3D display
be made.
- 50 - C3—User Interface XENON
11.2004
[3] If the user wants to display fringe,
selected by clicking; if not, cancel this
option.
[4] Set drawing parameters.
Example:
Scale 1:1
X, Y center 0
X, Z 0
Piece height 30
Note: if the NC file to be checked
contains taper cut, the user must
enter the piece height.
[5] Click DRAWING button. The page
switches to CHECK page
automatically.
XENON C3—User Interface - 51 -
11.2004
[6] The upper contour will be displayed. The
user can perform magnification and
reduction, shifting and rotation operations
on the graph. The opposite figure is the
resulting 3D display of the graph through
some certain operations.
[7] The user can click SETTING tab to return
to SETTING page to check the graph
scale value and shifting value.
7 Switching between CNC and CAD/CAM
7.1 Press ALT+TAB, the switching between CNC system and CAD/CAM system can be realized.
Note:
[1] Don’t close the window of CAD/CAM please, otherwise can’t realize the switching, and
user has to shut off Generator and restart it.
- 52 - C3—User Interface XENON
You might also like
- Nano SP SP+ - Maintenance and Fault FindingDocument38 pagesNano SP SP+ - Maintenance and Fault FindingClaudiuMaxmiuc100% (1)
- EN Facelift LED Heckleuchten - VW Passat B8 - PreviewDocument3 pagesEN Facelift LED Heckleuchten - VW Passat B8 - PreviewLaurentiu Nancu0% (1)
- LAEB015-GN: All-In-One LED Display A Modular System For Indoor ApplicationsDocument39 pagesLAEB015-GN: All-In-One LED Display A Modular System For Indoor ApplicationsFernando Pinas NhaniNo ratings yet
- 3500 Operating InstructinosDocument62 pages3500 Operating InstructinosPaulmanke0% (1)
- Pavarini Components Catalogo Condizionatori 2014 ENGDocument116 pagesPavarini Components Catalogo Condizionatori 2014 ENGJonathan MonnarNo ratings yet
- RLC4PCINGDocument5 pagesRLC4PCINGKaiser IqbalNo ratings yet
- FangLing Shape Cutting Control System Operation and Installation Manual PDFDocument147 pagesFangLing Shape Cutting Control System Operation and Installation Manual PDFRashedul HasanNo ratings yet
- Autopilot Easypilot Hand Held GuideDocument23 pagesAutopilot Easypilot Hand Held GuideRDNo ratings yet
- User Manual DNC One 2015Document30 pagesUser Manual DNC One 2015Dima TrushkinNo ratings yet
- Datalink Configuration For ARINC Direct PDFDocument9 pagesDatalink Configuration For ARINC Direct PDFroshan mungurNo ratings yet
- Polytron 5000 Series Ifu 9033825 Deen 1Document130 pagesPolytron 5000 Series Ifu 9033825 Deen 1SANTIAGO ZUÑIGA TRELLESNo ratings yet
- Universal Interface - Quick User GuideDocument46 pagesUniversal Interface - Quick User GuideRatan Singh RathoreNo ratings yet
- Asterisk SetupDocument7 pagesAsterisk SetupAngad KumarNo ratings yet
- 1.XENON-Spare Parts ListDocument8 pages1.XENON-Spare Parts ListFIVE MEDIA SOCIALNo ratings yet
- XENON Block DiagramsDocument36 pagesXENON Block DiagramsFIVE MEDIA SOCIALNo ratings yet
- Betriebs-Anleitung: Option To The MachineDocument8 pagesBetriebs-Anleitung: Option To The MachineAmir HodzicNo ratings yet
- Uryxxon 300 - Manual Do UsuárioDocument37 pagesUryxxon 300 - Manual Do UsuárioMateus BatistaNo ratings yet
- Dcd01-3024 (Instruc UC112) EngDocument146 pagesDcd01-3024 (Instruc UC112) EngPauloNo ratings yet
- eHMI tool download and install guideDocument19 pageseHMI tool download and install guideNam Vũ0% (1)
- BM153 User Manual REV3 2130695Document16 pagesBM153 User Manual REV3 2130695LeeHtp100% (1)
- LNC-T510i Software Application Manual V04.00.001 (4408110055) ENGDocument324 pagesLNC-T510i Software Application Manual V04.00.001 (4408110055) ENGEduardo Gonzalez OleaNo ratings yet
- Syntec CNC Alarm ManualDocument664 pagesSyntec CNC Alarm ManualAimanNo ratings yet
- User Manual Ns King - SPH King: 7.5/10/12kVA (1-Phase In/Output) 7.5/10/15/20kVA (3-Phase Input/1-Phase Output)Document44 pagesUser Manual Ns King - SPH King: 7.5/10/12kVA (1-Phase In/Output) 7.5/10/15/20kVA (3-Phase Input/1-Phase Output)a.elwahabNo ratings yet
- Sca ServiceDocument68 pagesSca ServiceGareth VioNo ratings yet
- LAEB015-GN-Mounting Plate Installation Manual-1.1Document4 pagesLAEB015-GN-Mounting Plate Installation Manual-1.1Fernando Pinas NhaniNo ratings yet
- ProactiveNet User Guide 9.0Document532 pagesProactiveNet User Guide 9.0ankitbslNo ratings yet
- DMU 70 Mechanik iTNC530Document74 pagesDMU 70 Mechanik iTNC530tolik19731No ratings yet
- Samsung Ht-c453 XapDocument82 pagesSamsung Ht-c453 XapRyszard Szaraniec100% (1)
- Hoh Singh VP 70 Manual English 1Document32 pagesHoh Singh VP 70 Manual English 1David Zoracá HNo ratings yet
- AEM-UMEN 1 107.rev1Document90 pagesAEM-UMEN 1 107.rev1CLASS ASHENSORNo ratings yet
- Satchwell Unifact Pro Terminal Unit Controller For Sigma Systems Wiring & Commissioning Guide PDFDocument34 pagesSatchwell Unifact Pro Terminal Unit Controller For Sigma Systems Wiring & Commissioning Guide PDFGabor KomuvesNo ratings yet
- LL1602 10141Document100 pagesLL1602 10141Amir HodzicNo ratings yet
- Panasonic kx-ft982ls 984ls 988ls SM PDFDocument194 pagesPanasonic kx-ft982ls 984ls 988ls SM PDFSalam MohammedNo ratings yet
- Sick Lector6xx / CLV6xx Function Block: Technical InformationDocument24 pagesSick Lector6xx / CLV6xx Function Block: Technical InformationPiotr BzdręgaNo ratings yet
- EPSON Stylus Color ESC P2 P860 Service ManualDocument189 pagesEPSON Stylus Color ESC P2 P860 Service ManualABaxeraNo ratings yet
- SN8P2722A SonixDocument107 pagesSN8P2722A SonixМаксим МульгинNo ratings yet
- Xerox Workcentre 56Xx 07 To Workcentre 56Xx '08 MFD Comparison White PaperDocument28 pagesXerox Workcentre 56Xx 07 To Workcentre 56Xx '08 MFD Comparison White Papergh hombreNo ratings yet
- DVD Stereo System: Operating InstructionsDocument40 pagesDVD Stereo System: Operating InstructionsGorNo ratings yet
- Series Frequency Inverter: English ManualDocument17 pagesSeries Frequency Inverter: English ManualJun SantelicesNo ratings yet
- Sigma 3 Servo Motor Er20 50 Pre 2003Document51 pagesSigma 3 Servo Motor Er20 50 Pre 2003Nishanth KallingentavidaNo ratings yet
- Us Mechanik - gg.Bk2.Lh90 v45Document159 pagesUs Mechanik - gg.Bk2.Lh90 v45Guilherme MirandaNo ratings yet
- Centroid cnc12 Oak Allin1dc Lathe Operator Manual v4.14Document269 pagesCentroid cnc12 Oak Allin1dc Lathe Operator Manual v4.14Cesar Augusto MontejoNo ratings yet
- Safety Technique: Safemaster S Standstill Monitor LH 5946Document6 pagesSafety Technique: Safemaster S Standstill Monitor LH 5946Duy Phạm VănNo ratings yet
- 1 Smart HW IntroductionDocument13 pages1 Smart HW Introductiongopikrishna.schunkNo ratings yet
- Tp48400b-N20a1 L20a1 n20b1 Tp48600b-N20a1 Engineer ManualDocument74 pagesTp48400b-N20a1 L20a1 n20b1 Tp48600b-N20a1 Engineer ManualLuis8350% (2)
- Toshiba E-Studio 206 User Manual PDFDocument116 pagesToshiba E-Studio 206 User Manual PDFPablo EstradaNo ratings yet
- Operator Manual Num10xx SerieDocument393 pagesOperator Manual Num10xx SeriePius Studer100% (1)
- RZ3 SERIES PARTS LISTDocument101 pagesRZ3 SERIES PARTS LISTPaulNo ratings yet
- Assembly, Wiring and CommissioningDocument12 pagesAssembly, Wiring and CommissioningJuan FresnedaNo ratings yet
- Mapa EnglishDocument390 pagesMapa EnglishPatryk kowaNo ratings yet
- 21 Series Mill Controller Operation Manual: Date: 2013/11/08Document138 pages21 Series Mill Controller Operation Manual: Date: 2013/11/08Saif Uddin Ahmed100% (1)
- SVL2416-F Sharp Electrical ManualDocument397 pagesSVL2416-F Sharp Electrical ManualsunhuynhNo ratings yet
- Rover 24-2Document160 pagesRover 24-2hemobay837No ratings yet
- WM4 User ManualDocument44 pagesWM4 User ManualpcatruongNo ratings yet
- Instructions For Use: ES350 - ES361Document86 pagesInstructions For Use: ES350 - ES361Rmk HsdNo ratings yet
- XP Series: Troubleshooting ManualDocument51 pagesXP Series: Troubleshooting Manualone_blanche6175No ratings yet
- KVARA 6 MAUAL 752tool0gbDocument48 pagesKVARA 6 MAUAL 752tool0gbhsynNo ratings yet
- Active Disturbance Rejection Control for Nonlinear Systems: An IntroductionFrom EverandActive Disturbance Rejection Control for Nonlinear Systems: An IntroductionNo ratings yet
- 828D Basic T User Manual.en.ArDocument44 pages828D Basic T User Manual.en.Aralshahrysnan527No ratings yet
- Concept Mill 55 Fanuc 21 ATC Step by StepDocument42 pagesConcept Mill 55 Fanuc 21 ATC Step by StepRade RaonicNo ratings yet
- MX B350P B450P User ManualDocument164 pagesMX B350P B450P User ManualMario Trisno RaharjoNo ratings yet
- A3 TechnologyDocument5 pagesA3 TechnologyFIVE MEDIA SOCIALNo ratings yet
- Chiller Operation and Maintenance ManualDocument12 pagesChiller Operation and Maintenance ManualFIVE MEDIA SOCIALNo ratings yet
- C08 Wear Parts & ConsumablesDocument3 pagesC08 Wear Parts & ConsumablesFIVE MEDIA SOCIALNo ratings yet
- XE-Appendix 2 Error MessageDocument8 pagesXE-Appendix 2 Error MessageFIVE MEDIA SOCIALNo ratings yet
- C01 Safety InstructionDocument5 pagesC01 Safety InstructionFIVE MEDIA SOCIALNo ratings yet
- High-Precision Wire EDM Technology ManualDocument77 pagesHigh-Precision Wire EDM Technology ManualFIVE MEDIA SOCIALNo ratings yet
- Software Product Description: (Version 17.00.409)Document28 pagesSoftware Product Description: (Version 17.00.409)Ricardo AquinoNo ratings yet
- CP4P CompressionBackup Activity InstructionsDocument8 pagesCP4P CompressionBackup Activity InstructionsTrang LeNo ratings yet
- Winmod Report 06.29 Engineering Assistance enDocument2 pagesWinmod Report 06.29 Engineering Assistance enstooPidPeepoNo ratings yet
- Table Space AdministrationDocument10 pagesTable Space Administrationapi-3757886No ratings yet
- Installing and Registering FSUIPCDocument7 pagesInstalling and Registering FSUIPCKAPTAN XNo ratings yet
- Compare Common DOS and Linux CommandsDocument2 pagesCompare Common DOS and Linux Commandsnnoop0% (1)
- Unix Command Line ConceptsDocument68 pagesUnix Command Line ConceptsJayant KolheNo ratings yet
- Petrel Manual for FDP Field DevelopmentDocument28 pagesPetrel Manual for FDP Field DevelopmentMohamed Alaa80% (5)
- Bus 2200 Final Managerial ReportDocument66 pagesBus 2200 Final Managerial Reportapi-252265093No ratings yet
- Using WekaDocument6 pagesUsing WekaArunimaNo ratings yet
- Electronic Diversity Visa LotteryDocument2 pagesElectronic Diversity Visa LotteryramNo ratings yet
- Tutorial On Cracking Applications With OllyDbg PCTricks4FunDocument8 pagesTutorial On Cracking Applications With OllyDbg PCTricks4FunAnyiTjongNo ratings yet
- Iso HL7 27932-2009 (2012)Document5 pagesIso HL7 27932-2009 (2012)nelliNo ratings yet
- Beacon ProgrammingDocument28 pagesBeacon ProgrammingTseng EthanNo ratings yet
- AjithVisual Basic 6 0 Notes ShortDocument43 pagesAjithVisual Basic 6 0 Notes ShortAjith Kumar100% (1)
- GEM5 FS RunDocument15 pagesGEM5 FS RunUjjwal AroraNo ratings yet
- Oracle® Database: Quick Installation Guide 11g Release 2 (11.2) For Linux x86-64Document32 pagesOracle® Database: Quick Installation Guide 11g Release 2 (11.2) For Linux x86-64Fernando De Campos MachadoNo ratings yet
- Schlumberger Licensing User GuideDocument32 pagesSchlumberger Licensing User GuideBjorn Kjell-eric AsiaNo ratings yet
- Device Discovery ConsoleDocument22 pagesDevice Discovery ConsoleLuciano Rodrigues E RodriguesNo ratings yet
- Section1 Exercise1 Perform Data Engineering Tasks PDFDocument25 pagesSection1 Exercise1 Perform Data Engineering Tasks PDFMakhlouf RejebNo ratings yet
- OS 2marks With Answers For All UnitsDocument19 pagesOS 2marks With Answers For All UnitsPraveen MohanNo ratings yet
- Working With MD CD-1 45-EndDocument10 pagesWorking With MD CD-1 45-EndNeel DNo ratings yet
- Class Handout ENR323208 Quentin ContrerasDocument19 pagesClass Handout ENR323208 Quentin ContrerasSin KovacevNo ratings yet
- In This CorbaDocument13 pagesIn This CorbaJithin Shyam T. VNo ratings yet
- NaviPlanner BVS Users Manual 8.3Document213 pagesNaviPlanner BVS Users Manual 8.3bloodyspark77No ratings yet
- Photography NC Ii: Visual Arts SectorDocument71 pagesPhotography NC Ii: Visual Arts SectorPaul Omar PastranoNo ratings yet
- Block Valuation at Antamina MineDocument11 pagesBlock Valuation at Antamina MineRCBNo ratings yet
- Map Basic User GuideDocument367 pagesMap Basic User GuideImam MahmudiNo ratings yet
- Information and Communication Technology (ICT) : Pearson Edexcel International GCSEDocument24 pagesInformation and Communication Technology (ICT) : Pearson Edexcel International GCSEDinangaNo ratings yet
- Sec 6030 Text Excercise W 2Document6 pagesSec 6030 Text Excercise W 2Meghana OrugantiNo ratings yet