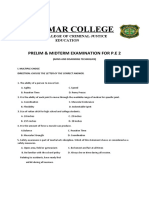Professional Documents
Culture Documents
Computer Application Module 2
Computer Application Module 2
Uploaded by
Pamela Louise MercaderCopyright
Available Formats
Share this document
Did you find this document useful?
Is this content inappropriate?
Report this DocumentCopyright:
Available Formats
Computer Application Module 2
Computer Application Module 2
Uploaded by
Pamela Louise MercaderCopyright:
Available Formats
Introduction to Computers: Module 2
Introduction to Computers
Module 2
Version August 2019 People’s Resource Center
Introduction to Computers Student Guide Module 2
Module 2: Windows Basics
Review Module 1: Basic Computer Knowledge
What is Hardware? What is Software?
Give an example of an Operating System
How is an Operating System different than an application?
When a computer is started, what is the first screen called?
Give an example of an application or app.
Point to the Mouse Trainer application on your Desktop.
Point to the Task Bar on your Desktop.
Which mouse button is most used? Left? Right?
What mouse action opens an application?
What is the proper way to power off a computer?
Module 2 Topics: Windows Basics
More Mouse Practice
Keyboard Practice
Searching for an application
Version August 2019 Page 1 People’s Resource Center
Introduction to Computers Student Guide Module 2
1. More Mouse Practice
1. Find Mouse Trainer on the Desktop and Double Click to open.
2. Your instructor will have you practice depending on the time you spent on it last
week.
2. Keyboard Practice
Exercise 1 – Typing Tutor
1. Find the Typing Tutor icon on the Desktop and Double Click to open.
2. Click on the Drop-Down Arrow and select Exercise 1 - Lesson 1.
Drop-Down
Arrow
3. Click Start to begin the application.
Version August 2019 Page 2 People’s Resource Center
Introduction to Computers Student Guide Module 2
4. Position your fingers on the keyboard as shown below, without pressing any keys.
This is called the Home Row. Feel the bump on the F and J keys. This is done
on all keyboards so you can feel the location of the Home Row without looking at
the keys when you type.
Home
Row
Space Bar
5. When you see a letter highlighted, press that key on the keyboard, keeping
your fingers on the Home Row.
Version August 2019 Page 3 People’s Resource Center
Introduction to Computers Student Guide Module 2
Left Hand keys Right Hand keys Exit
Type the
letter that is
highlighted
This is the
line that will
be typed
6. Try to only look at the screen and not your fingers. This will allow you to type
faster as you learn all the keys.
7. When directed by your instructor, click the “X” on the upper right corner of the
screen to Exit.
Try to practice every day for at least 10 minutes. Typing Tutor is on all the computers
distributed by the PRC. If you like to use the internet, another good typing program is
www.typing.com.
Version August 2019 Page 4 People’s Resource Center
Introduction to Computers Student Guide Module 2
3. Searching for an application
There are many more applications on your computer than what is shown on the
Desktop.
List of applications in
alphabetical order Scroll Bar
Start
Button
Search Tool
1. To access them, click on the Start Button. You will see a list of applications in
alphabetic order.
2. Click and Drag the Scroll Bar to go to Microsoft Office.
3. Click the Drop-Down Arrow to expand the list to show all the applications that
are part of Microsoft Office. As you can see, many applications are part of Microsoft
Office.
Drop-Down Arrow
Version August 2019 Page 5 People’s Resource Center
Introduction to Computers Student Guide Module 2
4. Click and Drag the Scroll Bar until you see Microsoft Word.
Scroll Bar
5. Click on Microsoft Word to open the application.
6. Click X to Close/Exit Microsoft Word.
Close/Exit
7. Use the same steps to open and close Microsoft Excel and Microsoft PowerPoint.
After closing each, you will return to the Desktop.
Version August 2019 Page 6 People’s Resource Center
Introduction to Computers Student Guide Module 2
TIP! Quick Find
1. To find an application quickly, you can also click on either the Start Button
or the Search Tool on the Task Bar and type the name of the app.
2. When the app appears as Best Match, click on it to open.
2. Click here to
select this app.
1. Type name of
app here.
3. Do this to find and open Microsoft Word, then close it to return to the Desktop.
4. Do this to find and open Microsoft Excel, then close it to return to the Desktop.
5. Do this to find and open Microsoft PowerPoint, then close it to return to the
Desktop.
Version August 2019 Page 7 People’s Resource Center
Introduction to Computers Student Guide Module 2
4. People’s Resource Center Training Server
There are some differences between Windows 10 on the PRC Training Server and
another computer, such as your home computer.
Feature PRC Training Server Windows 10 Computer
Search Uses Cortana which
Uses Search Tool
which ONLY searches the
computer. searches the computer
AND the internet.
Microsoft Full suite of Microsoft PRC refurbished
Office Office applications computers have Word,
Excel, PowerPoint and
Outlook only.
Internet Google Chrome Google Chrome
Browsers Microsoft Internet Explorer Microsoft Edge
available Mozilla Firefox Mozilla Firefox
Availability Log in access during class No restrictions
session only
Version August 2019 Page 8 People’s Resource Center
Introduction to Computers Student Guide Module 2
Review Topics covered in today’s class
Keyboard Practice
Searching for an application
1. What is the Home Row on the keyboard?
2. How do you find an application?
3. What are some differences between Windows 10 on the PRC Training
Server and another computer, such as your home computer?
Version August 2019 Page 9 People’s Resource Center
You might also like
- A Heartbreaking Work Of Staggering Genius: A Memoir Based on a True StoryFrom EverandA Heartbreaking Work Of Staggering Genius: A Memoir Based on a True StoryRating: 3.5 out of 5 stars3.5/5 (231)
- The Sympathizer: A Novel (Pulitzer Prize for Fiction)From EverandThe Sympathizer: A Novel (Pulitzer Prize for Fiction)Rating: 4.5 out of 5 stars4.5/5 (122)
- Devil in the Grove: Thurgood Marshall, the Groveland Boys, and the Dawn of a New AmericaFrom EverandDevil in the Grove: Thurgood Marshall, the Groveland Boys, and the Dawn of a New AmericaRating: 4.5 out of 5 stars4.5/5 (266)
- The Little Book of Hygge: Danish Secrets to Happy LivingFrom EverandThe Little Book of Hygge: Danish Secrets to Happy LivingRating: 3.5 out of 5 stars3.5/5 (401)
- Grit: The Power of Passion and PerseveranceFrom EverandGrit: The Power of Passion and PerseveranceRating: 4 out of 5 stars4/5 (590)
- Never Split the Difference: Negotiating As If Your Life Depended On ItFrom EverandNever Split the Difference: Negotiating As If Your Life Depended On ItRating: 4.5 out of 5 stars4.5/5 (844)
- The Subtle Art of Not Giving a F*ck: A Counterintuitive Approach to Living a Good LifeFrom EverandThe Subtle Art of Not Giving a F*ck: A Counterintuitive Approach to Living a Good LifeRating: 4 out of 5 stars4/5 (5814)
- Shoe Dog: A Memoir by the Creator of NikeFrom EverandShoe Dog: A Memoir by the Creator of NikeRating: 4.5 out of 5 stars4.5/5 (540)
- Team of Rivals: The Political Genius of Abraham LincolnFrom EverandTeam of Rivals: The Political Genius of Abraham LincolnRating: 4.5 out of 5 stars4.5/5 (234)
- The Hard Thing About Hard Things: Building a Business When There Are No Easy AnswersFrom EverandThe Hard Thing About Hard Things: Building a Business When There Are No Easy AnswersRating: 4.5 out of 5 stars4.5/5 (348)
- The World Is Flat 3.0: A Brief History of the Twenty-first CenturyFrom EverandThe World Is Flat 3.0: A Brief History of the Twenty-first CenturyRating: 3.5 out of 5 stars3.5/5 (2259)
- Her Body and Other Parties: StoriesFrom EverandHer Body and Other Parties: StoriesRating: 4 out of 5 stars4/5 (822)
- Hidden Figures: The American Dream and the Untold Story of the Black Women Mathematicians Who Helped Win the Space RaceFrom EverandHidden Figures: The American Dream and the Untold Story of the Black Women Mathematicians Who Helped Win the Space RaceRating: 4 out of 5 stars4/5 (897)
- The Gifts of Imperfection: Let Go of Who You Think You're Supposed to Be and Embrace Who You AreFrom EverandThe Gifts of Imperfection: Let Go of Who You Think You're Supposed to Be and Embrace Who You AreRating: 4 out of 5 stars4/5 (1092)
- The Emperor of All Maladies: A Biography of CancerFrom EverandThe Emperor of All Maladies: A Biography of CancerRating: 4.5 out of 5 stars4.5/5 (271)
- Elon Musk: Tesla, SpaceX, and the Quest for a Fantastic FutureFrom EverandElon Musk: Tesla, SpaceX, and the Quest for a Fantastic FutureRating: 4.5 out of 5 stars4.5/5 (474)
- On Fire: The (Burning) Case for a Green New DealFrom EverandOn Fire: The (Burning) Case for a Green New DealRating: 4 out of 5 stars4/5 (74)
- The Yellow House: A Memoir (2019 National Book Award Winner)From EverandThe Yellow House: A Memoir (2019 National Book Award Winner)Rating: 4 out of 5 stars4/5 (98)
- The Unwinding: An Inner History of the New AmericaFrom EverandThe Unwinding: An Inner History of the New AmericaRating: 4 out of 5 stars4/5 (45)
- Pe Prefinal ExamDocument2 pagesPe Prefinal ExamPamela Louise MercaderNo ratings yet
- Prelim & Midterm Exam. (P.e 2)Document3 pagesPrelim & Midterm Exam. (P.e 2)Pamela Louise MercaderNo ratings yet
- CLJ1Document1 pageCLJ1Pamela Louise MercaderNo ratings yet
- Pe1 ModuleDocument26 pagesPe1 ModulePamela Louise MercaderNo ratings yet