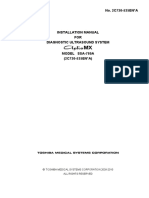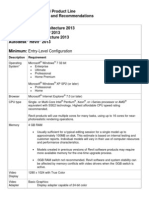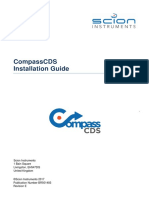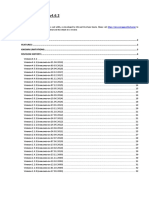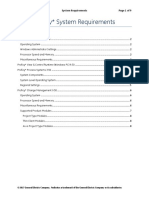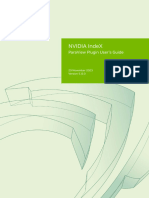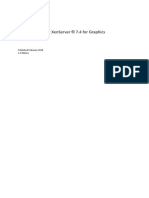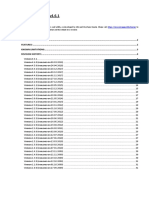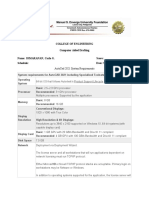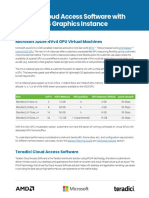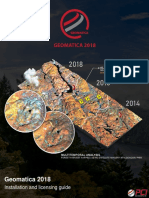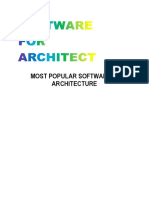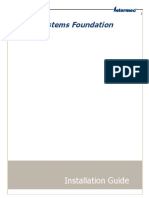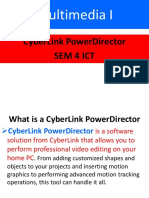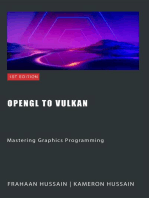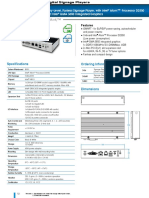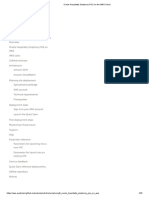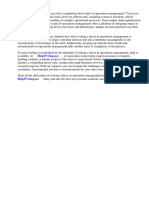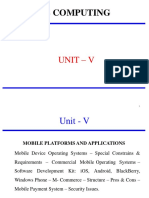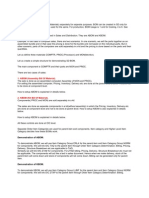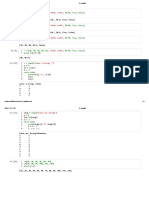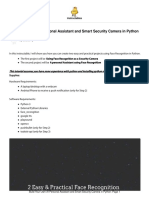Professional Documents
Culture Documents
Cityengine Installation Guide
Uploaded by
ajep khanOriginal Title
Copyright
Available Formats
Share this document
Did you find this document useful?
Is this content inappropriate?
Report this DocumentCopyright:
Available Formats
Cityengine Installation Guide
Uploaded by
ajep khanCopyright:
Available Formats
CityEngine
Copyright © 1995-2022 Esri. All rights reserved.
CityEngine
Table of Contents
Introduction
Welcome . . . . . . . . . . . . . . . . . . . . . . . . . . . . . . . . . . . . . . . . . . . 4
Preparing to install
CityEngine 2022.0 system requirements . . . . . . . . . . . . . . . . . . . . . . . . . . . . . . 6
License Manager
About the License Manager . . . . . . . . . . . . . . . . . . . . . . . . . . . . . . . . . . . 9
Installing the License Manager . . . . . . . . . . . . . . . . . . . . . . . . . . . . . . . . . . 10
Installing CityEngine
Installation overview . . . . . . . . . . . . . . . . . . . . . . . . . . . . . . . . . . . . . . 13
Installing CityEngine . . . . . . . . . . . . . . . . . . . . . . . . . . . . . . . . . . . . . . 15
Installing a localized CityEngine setup . . . . . . . . . . . . . . . . . . . . . . . . . . . . . . . 16
Installing CityEngine silently . . . . . . . . . . . . . . . . . . . . . . . . . . . . . . . . . . . 17
Authorizing your software . . . . . . . . . . . . . . . . . . . . . . . . . . . . . . . . . . . . 19
The CityEngine Administrator . . . . . . . . . . . . . . . . . . . . . . . . . . . . . . . . . . . 25
Uninstalling CityEngine . . . . . . . . . . . . . . . . . . . . . . . . . . . . . . . . . . . . . 27
Reference
Copyright Information . . . . . . . . . . . . . . . . . . . . . . . . . . . . . . . . . . . . . . 29
Copyright © 1995-2022 Esri. All rights reserved. 2
CityEngine
Introduction
Copyright © 1995-2022 Esri. All rights reserved. 3
CityEngine
Welcome to the CityEngine (Windows) installation guide
This installation guide will take you step-by-step through the process of setting up CityEngine.
CityEngine is a 3D Edit and Visualization tool that can be extended to a professional modeling and design solution
for efficient creation and design of 3D cities. CityEngine delivers a full suite of industry-leading tools to aggregate
geospatial data, lay out and edit street networks, generate and modify buildings, create 3D road profiles and
distribute street furniture, control the shape of the skyline, and analyze urban planning projects.
Use the web-based help to get the most up-to-date information
Use the ArcGIS web-based help to get the most up-to-date help online. Esri frequently updates the web-based help
with new topics and additions to existing topics. These changes come from your suggestions and feedback from
Esri support. If you have an addition or correction you would like to request for the help, let us know by visiting the
Esri Support website.
Copyright © 1995-2022 Esri. All rights reserved. 4
CityEngine
Preparing to install
Copyright © 1995-2022 Esri. All rights reserved. 5
CityEngine
CityEngine 2022.0 system requirements
Supported operating systems
This software should not be installed on an OS (binary) that has been modified. Esri does not provide support for
products installed on a developer's release of an operating system.
Latest update or service
Supported operating system
pack tested
Windows 11 Pro and Enterprise (64 bit [EM64T]) May 2022 update
Windows 10 Pro and Enterprise (64 bit [EM64T]) May 2022 Update
Windows 8.1 Pro and Enterprise (64 bit [EM64T]) May 2022 Update
Windows Server 2022 Standard and Datacenter May 2022 Update
Windows Server 2019 Standard and Datacenter Sept 2021 Update
Windows Server 2016 Standard and Datacenter May 2022 Update
Windows Server 2012 R2 Standard and Datacenter May 2022 Update
Windows Server 2012 Standard and Datacenter May 2022 Update
Red Hat Enterprise Linux (RHEL) Server 8 Update 4
Red Hat Enterprise Linux (RHEL) Server 7 Update 9
CityEngine is only supported on Linux x86_64, on CPUs that adhere to the x86_64 architecture (64 bit), with
supported Linux releases.
Machines with an underscore (_) in the name are not supported. The setup does not proceed if an underscore is
detected in the machine name.
You cannot install the software as a root user.
Prior and future updates or service packs for these operating system versions are supported unless otherwise
stated. The operating system version and updates must be supported by the operating system provider.
Hardware requirements
Supported
2 GHz dual-core CPU minimum (at least Core2 Duo
CPU speed
compatible Intel/AMD)
Memory/RAM 16 GB
Disk space 2 GB or more
• Nvidia—GeForce 600 and later / Quadro 600 and
later
• AMD—Radeon HD 7000 and later
Video/Graphics adapter
• On Windows—Intel-HD 4400 and later
• On Linux and Windows use the latest available
drivers (OpenGL 4.1 or later required)
Copyright © 1995-2022 Esri. All rights reserved. 6
CityEngine
Supported
Networking hardware A network adapter is required.
Software requirements
Description
Unreal exporter—To enable the Unreal exporter, install
the Epic Games Launcher from www.unrealengine.com.
Windows To run Unreal exports without running the Unreal app,
download prerequisite installers from Epic at
https://www.unrealengine.com/en-US/datasmith/
plugins. Search for "prerequisite dependencies".
• Package redhat-lsb
Linux • Package libXScrnSaver
• Package libpng12
Frequently asked questions
Does CityEngine run on virtual machines?
Yes. The environment must be adequately configured with GPUs designed for virtualized environments. CityEngine
was successfully tested on virtual machines with the following requirements:
• Nvidia GRID certified server—See https://www.nvidia.com/object/grid-certified-servers.html for a complete list.
• Nvidia GRID K2, M, and P series
• Profile: minimum 2048 MB frame buffer memory
Does CityEngine support roaming profiles?
CityEngine may not support all roaming profile features.
Copyright © 1995-2022 Esri. All rights reserved. 7
CityEngine
License Manager
Copyright © 1995-2022 Esri. All rights reserved. 8
CityEngine
About the License Manager
A License Manager is required to administer the concurrent use of installations of CityEngine, ArcGIS Engine, ArcGIS
Desktop, and their extensions. The license manager allows you to install and use concurrent-use versions of these
products on as many machines as you want. The number of concurrent-use licenses in your license file determines
the number of users who can simultaneously run the software product.
To use ArcGIS Concurrent Use software, you must install or have an existing 2020.1 or newer ArcGIS License
Manager.
ArcGIS licenses can be served from a Windows or Linux license manager. CityEngine can obtain a license from either
a Windows or Linux 2020.1 or newer license manager. For more information on administering the License Manager,
see the License Manager Reference Guide included with the installation package for your License Manager.
See Installing the license manager for installation information.
Copyright © 1995-2022 Esri. All rights reserved. 9
CityEngine
Installing the License Manager
The License Manager allows you to install CityEngine and on as many machines as you want. The number of licenses
purchased determines the number of users who can run the products simultaneously. Concurrent-use Licenses are
available for CityEngine Desktop Advanced only. For more information, see Authorizing Your CityEngine.
The License Manager can be installed on a machine where ArcGIS Concurrent Use versions will be run or on a
machine where only the License Manager will be installed. Other ArcGIS installations will define that License
Manager after the installation process.
To install and authorize your License Manager, you will need to use the authorization information that you received
by email from Esri Customer Service when you purchased your product.
License Manager requirements
The License Manager communicates through TCP/IP, which must be installed and functioning properly on any
Windows license server. TCP/IP requires either a network card, along with its drivers, or the MS Loopback Adapter
installed on your Windows workstation.
Note:
• The current ArcGIS License Manager can only serve CityEngine 2012 and later as well as ArcGIS 10.x and 9.x
installations. For existing ArcGIS 8.x installations, continue using the 8.x ArcGIS License Manager as it can coexist
with the current ArcGIS License Manager.
• If you have an existing License Manager that is prior to ArcGIS License Manager, you must uninstall the existing
License Manager and install the ArcGIS License Manager for ArcGIS 10.x installations to access.
• The ArcGIS License Manager supports all ArcGIS Desktop and ArcInfo Workstation 10.x and 9.x releases, ArcGIS
Engine 10.x, and CityEngine 2012 and later releases.
How to install the License Manager
To install only the License Manager, follow these steps:
1. Log in as a user with administrative privileges.
2. Close all applications on your computer.
3. Choose the License Manager (Windows or Linux) option from the download menu and run the installer.
4. Follow the instructions on the screen. The ArcGIS License Manager provides you with the ability to choose where
you want to install the License Manager. The Windows default installation location is C:\Program Files\
ArcGIS\LicenseManager. On UNIX and Linux, the default installation location is $HOME/arcgis/
licensemanager.
5. Once you have completed the License Manager installation, you can use the ArcGIS License Server Administrator
to authorize licenses for the License Manager.
6. Click Authorization in the table of contents and click the Authorize Now button to launch the Software
Authorization Wizard.
7. Follow the instructions on the dialog box to complete the authorization process.
8. Click Finish to close the wizard and return to License Server Administrator.
Copyright © 1995-2022 Esri. All rights reserved. 10
CityEngine
Once you have completed the License Manager installation, you can supply the License Manager information to
those users installing CityEngine. They can browse to this network License Manager when prompted for the License
Manager machine after their CityEngine installation.
For more information about using or troubleshooting the License Manager, see the License Manager Reference
Guide included with your installation of License Manager.
Copyright © 1995-2022 Esri. All rights reserved. 11
CityEngine
Installing CityEngine
Copyright © 1995-2022 Esri. All rights reserved. 12
CityEngine
Installation overview
The CityEngine installation requires the user to be a system administrator or have elevated privileges in a
deployment environment.
The installation procedure includes the following steps:
Licensing types
• Concurrent Use Licensing—consumes licenses from a shared License Manager (separate server).
• Single Use Licensing—locks the license to the machine on which CityEngine is installed.
• Named User Licensing—allows CityEngine to use licenses saved to your ArcGIS Online or ArcGIS Enterprise
Organization.
Run the CityEngine setup program
Download the CityEngine2022.0 installer zip file, extract, and run setup.exe. For more information on installing this
product, see Installing CityEngine.
Complete the steps in the CityEngine Administrator Wizard
After installation is complete, the CityEngine Administrator Wizard is launched. Select your product type. If you
will be using a concurrent-use product, you will need to define your compatible license manager. If you will be
using a single-use product, you will need to authorize your software for use.
Copyright © 1995-2022 Esri. All rights reserved. 13
CityEngine
Windows Installer technology
The CityEngine setup was created using Microsoft Windows Installer technology. This technology uses a package
file (.msi) and a client-side installer service (msiexec.exe). Windows Installer is a service that runs on your operating
system. This service enables the operating system to manage the installation and uses the information contained
within the package file to install the software.
The msiexec.exe program is a component of Windows Installer. Msiexec.exe uses a dynamic link library, msi.dll, to
read the package files (.msi), apply transformations (.mst), and incorporate command-line options.
Note:
Windows Installer 5.0 (minimum) is required for the CityEngine setup. If you are installing by using setup.msi
directly, you must have at least Windows Installer 5.0 on the target machine. It is recommended that you use
setup.exe to install CityEngine when possible.
More information on Windows Installer can be found in the Windows Installer Software Development Kit (SDK)
which can be found at the Microsoft website.
The setup.msi installer package can be used to deploy CityEngine in Windows Installer-supported environments
such as Active Directory and Microsoft System Management Server. See Installing CityEngine silently for information
on command-line options for installing CityEngine. A deployment white paper is available on the Esri Support
website.
CityEngine 2021.1 and earlier users
CityEngine 2022.0 can be installed side by side on machines that have an earlier version. However, CityEngine
2022.0 must be installed in its own unique location.
For more information on authorizing your software for use, see Authorizing your software.
Copyright © 1995-2022 Esri. All rights reserved. 14
CityEngine
Installing CityEngine
The steps below will guide you through the CityEngine 2022.0 installation process.
Before installing CityEngine 2022.0
Before installing CityEngine 2022.0, it is recommended that you go through the list provided below.
1. Verify that your system meets all system requirements.
2. This product requires authorization before use. To obtain your authorization numbers, see Authorizing your
software.
3. Make sure the user has administrator privileges.
You are now ready to proceed with the CityEngine installation.
How to install CityEngine 2022.0
CityEngine 2022.0 is provided as a setup program and is executed through a utility named Setup.exe. You can
install CityEngine 2022.0 using the steps below, or you can install silently using Windows Installer command-line
parameters.
Note:
The CityEngine install display activity will begin within a few minutes of starting the Setup. The setup process installs
all the necessary prerequisites before CityEngine begins the install. During this time, you won't see any visible
installation activity on-screen. This wait time is normal behavior and depends on the number of prerequisites
needed to be installed.
Follow these steps to install CityEngine 2022.0.
1. Start the CityEngine 2022.0 installation program Setup.exe.
2. Read the welcome screen and terms of use. Click Next when you are ready to proceed.
3. Review the license agreement and accept if you agree. Click Next to continue with the installation.
4. Click Change to specify the installation folder or Next to accept the default location.
5. Click Install to begin the installation.
6. Click Finish to close the wizard.
Copyright © 1995-2022 Esri. All rights reserved. 15
CityEngine
Installing a localized CityEngine setup
Running setup.exe on Windows provides a fully localized installation experience. For example, when you run
setup.exe for CityEngine Finnish, both the Desktop setup and Finnish language resources will be installed.
Setup.exe installs CityEngine and the corresponding language resources for CityEngine.
CityEngine supports the following languages:
• English
• Finnish
• Simplified Chinese
Copyright © 1995-2022 Esri. All rights reserved. 16
CityEngine
Installing CityEngine silently
CityEngine 2022.0 can be installed without a user interface (UI) by running the setup using Windows Installer
command-line parameters.
Before installing CityEngine 2022.0
1. Verify that your system meets all system requirements.
2. Log in as a user with administrative privileges.
3. Close all applications.
4. Browse to the folder containing the Esri CityEngine setup.
CityEngine 2022.0 installation command-line parameters
The following arguments can be passed to the CityEngine Setup.
Case
Parameter Value Required Description
sensitive
CityEngine installation location. If not specified, the
INSTALLDIR No No installation location is %System Drive%\Program
Files\ArcGIS\CityEngine<Version>.
Creates a desktop icon for CityEngine. If value is
DESKTOP_SHORTCUT TRUE Yes No
FALSE, desktop icon creation is disabled.
Authorizes CityEngine with a single use license file
Absolute during the silent install process.
path to
AUTHORIZATION_FILE Yes No Note:
license
file. Path to Authorization File must not contain spaces.
See example below.
This will set the CityEngine Administrator to read
license files from the hostname of the License
Hostname Manager provided.
of ArcGIS Note:
ESRI_LICENSE_HOST Yes No
License While not generally necessary, if you need to
Manager provide a specific port number in addition to the
host, use the syntax <port>@<hostname> as shown
in the exmaple below.
<yes | no To install silently, you must accept the Master
ACCEPTEULA no Yes
> agreement by passing ACCEPTEULA=yes
How to perform a typical installation of CityEngine 2022.0 without user interaction
Run this command from the command line to install CityEngine.
<setup location>\Setup.exe /qb ACCEPTEULA=yes
You can also optionally provide the arguments listed.
Examples
Setup.exe /qb ACCEPTEULA=yes INSTALLDIR="C:\CityEngine" ESRI_LICENSE_HOST="27000@myLMServer"
Copyright © 1995-2022 Esri. All rights reserved. 17
CityEngine
Setup.exe /qb ACCEPTEULA=yes INSTALLDIR="C:\CityEngine" AUTHORIZATION_FILE=C:\CityEngine\
License\CE_Advanced.prvc
Note:
The/qb parameter provides a basic UI of progress status and error handling; /qn provides no UI at all.
Copyright © 1995-2022 Esri. All rights reserved. 18
CityEngine
Authorizing your software
CityEngine needs to be authorized before use. You can visit My Esri to obtain your authorization numbers (similar in
format to ESU123456789) for use in the software or to create a provisioning file which can be used to complete the
authorization process.
After the installation is complete, the CityEngine 2022.0 Administrator wizard is displayed. You can also start this
wizard to select or change a product at a later time by selecting the CityEngine 2022.0 Administrator from 2022.0
Start > All Programs > ArcGIS > CityEngine 1.
To run CityEngine 2022.0 Administrator executable or script use the: <Program Files folder>\ArcGIS\
CityEngine2022.0\ArcGISAdmin.exe installation location.
The CityEngine 2022.0 Administrator assists you in configuring CityEngine. There are three license types to choose
from: Concurrent Use, Single Use, and Named User.
License types
Concurrent Use
To use CityEngine 2022.0 with the "Concurrent Use" license type, you must have ArcGIS License Manager 2022.0
installed and authorized with a CityEngine 2020-2022 "Concurrent Use" license.
You can upgrade an older ArcGIS License Manager in-place, that was previously authorized with CityEngine 2021
"Concurrent Use" licenses, to ArcGIS License Manager 2022.0 The old ArcGIS License Manager immediately
supports CityEngine 2022.0.
1. Select CityEngine Concurrent Use.
Copyright © 1995-2022 Esri. All rights reserved. 19
CityEngine
2. Under License Manager, set the license manager to the ArcGIS License Server (port and URL) defined by your
administrator in ArcGIS License Manager. Once the license manager is defined for concurrent-use products, the
application is ready to use. To install and authorize ArcGIS License Manager, see the License Manager Reference
Guide.
Note:
Certain environments where there is higher than normal latency between the client Esri software and the ArcGIS
License Manager may experience odd behavior when using concurrent use authorization. This odd behavior can
manifest itself as the ArcGIS Administrator incorrectly reporting your ArcGIS License Manager as being invalid, or
the client Esri software failing to authorize. A work around for these issues is to set an environment variable called
FLEXLM_TIMEOUT to a reasonable value such as 10000000 (10 seconds). This environment variable will increase the
maximum allowed latency between the client Esri software and the ArcGIS License Manager. For more information,
you can visit https://support.esri.com/technical-article/000013086.
Single Use
Single Use products require authorization for use on individual machines. You will need the authorization codes
sent from Esri Customer Service to the contact email address referenced in the sales order during the authorization
process. This email includes the authorization codes issued for each license in the order. In addition to finding the
information in the email, if you already have an Esri Global Account, you can log in to the Esri Customer Care site,
click on Authorization & Provisioning, then click on a product name to obtain its authorization code. If you do not
yet have an Esri Global Account, you can create one at My Esri and click on Create Account. You will receive an
email confirmation and have access to Authorization & Provisioning on the Customer Care site.
For CityEngine Single Use, the authorization code starts with the letters ESU or EVA, followed by nine numeric digits,
for example, ESU123456789. The following steps are based on the ArcGIS Administrator Wizard image provided
above to complete the Single Use product authorization. (Contact information can be found at www.esri.com/
about-esri/contact.)
1. Select one of the two single-use products.
2. Click Authorize Now to launch the Software Authorization Wizard.
The wizard will walk you through the online or offline authorization process.
Named User
Named User Licensing (NUL) allows CityEngine to use licenses saved to your ArcGIS or Enterprise Organization. To
use NUL sign in, select the CityEngine Named User option from the CityEngine Administrator. Click OK to close the
CityEngine Administrator. Start CityEngine 2022.0, you will be prompted to provide the credentials to your ArcGIS
Online or ArcGIS Enterprise account. Click Sign in to complete the sign in, and CityEngine launches using that user's
named user license. Check Sign me in automatically to have CityEngine open automatically without the sign in
prompt the next time you open it.
Copyright © 1995-2022 Esri. All rights reserved. 20
CityEngine
Types of authorization process
There are two types of authorization processes provided for Single Use Licenses. They include the following:
Online authorization
With online authorization, the Software Authorization Wizard connects directly to the Esri authorization site using
Secure Sockets Layer (SSL) from the deployed machine. Online authorization can be used if the machine on which
the software has been installed is connected to the Internet and is able to connect to service.esri.com. Online
authorization can be performed by directly entering the authorization code in the Software Authorization Wizard
or by creating a provisioning file (.prvc) at My Esri.
For more information, see on Provisioning Files.
Offline authorization
Offline authorization is used if the machine where CityEngine is installed does not have Internet connectivity. In this
case, the authorization process creates a text file that can be uploaded to the Esri authorization server from an
Internet-connected machine or can be sent in an email to Esri Customer Service to obtain an authorization response
file (.respc). This authorization response file can be copied to the machine where CityEngine is installed and used
to authorize CityEngine without a direct Internet connection.
Software Authorization Wizard
The following steps will guide you through the Software Authorization Wizard dialog box.
1. Upon launching the Software Authorization Wizard, you will be provided with two authorization options:
• I have installed my software and need to authorize it.
Select this option to proceed with the authorization process by entering the authorization code you received
from Esri Customer Service.
• I have received an authorization file from Esri and am now ready to finish the authorization process.
Copyright © 1995-2022 Esri. All rights reserved. 21
CityEngine
Select this option if you have a provisioning file created from Esri Customer Care.
Select the appropriate option and click Next.
2. In the Authorization Method dialog box shown below, select the authorization method you want to use (online
or offline authorization, or single-use licensing from a local license server).
Copyright © 1995-2022 Esri. All rights reserved. 22
CityEngine
3. Provide your contact information and details in the next two dialog boxes. If you are using a provisioning file,
this information will be automatically populated from the file.
4. Enter your CityEngine authorization code starting with ESU or EVA followed by nine digits.
5. Depending on the type of authorization process selected, follow the appropriate process below.
• Online Authorization
Use the online authorization and click Next to connect to the Esri activation site. Upon completion, you will
receive a message that authorization is successful and the applications will be ready for use.
• Offline Authorization
Follow these remaining steps to complete the offline authorization process.
• You will be requested to save your authorization information to disk as a file named authorize.txt. Then
you can do one of the following:
▪ Option #1 (via secure site authorization) - Log in at the activation secure site
(https://my.esri.com/#/activations/secure-site) and follow the provided steps to be able to download a
response (*.respc) file.
▪ Option #2 (via email) - Send the authorization file, de-authorization file, or repair file as an attachment
to authorize@esri.com and a response file will be returned as an attachment (*.respc file).
• After receiving the response file, start CityEngine 2022.0 Administrator from Start > All Programs >
ArcGIS > CityEngine 2022.0 > CityEngine 2022.0 Administrator to complete the authorization process.
Copyright © 1995-2022 Esri. All rights reserved. 23
CityEngine
• In CityEngine 2022.0 Administrator, click the CityEngine folder, select the appropriate single-use
product, and click Authorize Now.
• In the Authorization Options dialog box of the Software Authorization Wizard, select the option I have
received an authorization file from Esri and am now ready to finish the authorization process and
browse to the authorization response (*.respc) file received in step 1.
• Click Next so the application will be authorized and ready for use.
Copyright © 1995-2022 Esri. All rights reserved. 24
CityEngine
The CityEngine Administrator
The CityEngine Administrator Wizard helps you administer your CityEngine and provides valuable information
about your installation. With it, you can perform tasks such as
• Borrow and return licenses from a license manager.
• Switch your software product between concurrent-use or single-use products.
• Change the license manager.
• View license availability.
• Launch the CityEngine Authorization Wizard for single-use products.
Note:
Although you can switch the product type for concurrent use, a license for that product must be present and
available for the applications to open and function.
The CityEngine 2022.0 Administrator Wizard is only launched the first time you install CityEngine. After you have
completed the CityEngine 2022.0 Administrator Wizard, you can access the CityEngine CityEngine 2022.0
Administrator by clicking Start > Programs > ArcGIS > CityEngine 2022.0 > CityEngine 2022.0 Administrator.
Note:
Certain environments where there is higher than normal latency between the client Esri software and the ArcGIS
License Manager may experience odd behavior when using concurrent use authorization. This odd behavior can
manifest itself as the ArcGIS Administrator incorrectly reporting your ArcGIS License Manager as being invalid, or
the client Esri software failing to authorize. A work around for these issues is to set an environment variable called
FLEXLM_TIMEOUT to a reasonable value such as 10000000 (10 seconds). This environment variable will increase the
maximum allowed latency between the client Esri software and the ArcGIS License Manager. For more information,
you can visit https://support.esri.com/technical-article/000013086.
Using CityEngine Administrator
When using the CityEngine Administrator, you can do the following.
• Select the CityEngine folder to
▪ Switch your software product between concurrent-use or single-use products.
▪ Change the License Manager.
▪ Launch the Software Authorization Wizard for authorizing CityEngine single-use products.
• Select Availability to view the status and availability of your licenses.
• Select Borrow/Return to borrow and return licenses from a License Manager.
• Select Support Operations to deauthorize CityEngine single-use licenses to Esri Customer Service.
For more information, see Knowledge Base article 23661 and Knowledge Base article 42987.
Copyright © 1995-2022 Esri. All rights reserved. 25
CityEngine
Note:
If you do not have the proper permissions, the CityEngine CityEngine 2022.0 Administrator will not allow you to
change product types or the license manager. Create and delete permissions are required for the following registry
hives to change seat type and license manager:
• HKEY_CLASSES_ROOT\CLSID
• HKEY_LOCAL_MACHINE\SOFTWARE\ESRI
Refer to Knowledge Base article 17970 for more information.
Copyright © 1995-2022 Esri. All rights reserved. 26
CityEngine
Uninstalling CityEngine
Uninstalling CityEngine
The CityEngine components can be easily uninstalled. Selecting CityEngine 2022.0 from the Add/Remove
Programs or Programs and Features dialog box provides the option to Uninstall or Change the program.
How to perform an uninstallation of CityEngine silently
To uninstall a product silently, use the following Windows Installer command:
msiexec.exe /x {<product code>} /qb
For example, to uninstall CityEngine 2022.0 silently, use the following command line:
msiexec.exe /x {79CFEB76-70C1-4993-80A3-6D052080D872} /qb
Copyright © 1995-2022 Esri. All rights reserved. 27
CityEngine
Reference
Copyright © 1995-2022 Esri. All rights reserved. 28
CityEngine
Copyright Information
Copyright © 1995-2022 Esri. All rights reserved. Published in the United States of America.
The information contained in this document is subject to change without notice.
You may have received Products or Services that include Graph Editor Toolkit, Copyright © 1992-1999 Tom Sawyer
Software, Berkeley, California, All Rights Reserved, and Tom Sawyer Visualization, Ver. 8.0 Copyright © 1992-2009
Tom Sawyer Software, Berkeley, California, All Rights Reserved.
Portions of this computer program are Copyright © 1995-2016 Celartem, Inc., dba Extensis. All rights reserved.
This application supports the ECW data format and ECWP compression protocols. Portions of this computer
program are Copyright © 2007-2015 Intergraph Corporation. All rights reserved. Creating compressed files using
ECW technology is protected by one or more of U.S. Patent No. 6,201,897, No. 6,442,298, and No. 6,633,688.
PANTONE® Colors displayed in the software application or in the user documentation may not match PANTONE-
identified standards. Consult current PANTONE Color Publications for accurate color. PANTONE® and other
Pantone trademarks are the property of Pantone LLC. © Pantone LLC, 2020. Pantone is the copyright owner of color
data and/or software which are licensed to Esri to distribute for use only in combination with the ArcGIS family of
Products. PANTONE Color Data and/or Software shall not be copied onto another disk or into memory unless as
part of the execution of the ArcGIS family of Products.
Third Party OSS-FOSS Acknowledgement Documents
Esri's use of open source software libraries is disclosed in the Third-Party OSS-FOSS Acknowledgement Documents
found at the link below.
Open Source Acknowledgements (https://links.esri.com/open-source-acknowledgments)
ArcGIS Notebooks make use of The FreeType Project, following The FreeType Project License
(https://git.savannah.gnu.org/cgit/freetype/freetype2.git/tree/docs/FTL.TXT).
EXPORT NOTICE
Use of these Materials is subject to U.S. export control laws and regulations, including the U.S. Department of
Commerce Export Administration Regulations (EAR). Diversion of these Materials contrary to U.S. law is prohibited.
US GOVERNMENT CUSTOMER
The Products are commercial items, developed at private expense, provided to Customer under this Master
Agreement. If Customer is a US government entity or US government contractor, Esri licenses or provides
subscriptions to Customer in accordance with this Master Agreement under FAR Subparts 12.211/12.212 or DFARS
Subpart 227.7202. Esri Data and Online Services are licensed or subscribed under the same DFARS Subpart
227.7202 policy as commercial computer software for acquisitions made under DFARS. Products are subject to
restrictions, and this Master Agreement strictly governs Customer's use, modification, performance, reproduction,
release, display, or disclosure of Products. Agreement provisions that are inconsistent with federal law regulation
will not apply. A US government Customer may transfer Software to any of its facilities to which it transfers the
computer(s) on which it has installed such Software. If any court, arbitrator, or board holds that a US government
Customer has greater rights to any portion of the Products under applicable public procurement law, such rights
will extend only to the portions affected. Online Services are FedRAMP Tailored-Low authorized but do not meet
higher security requirements, including those found in DFARS 252.239-7010.
Copyright © 1995-2022 Esri. All rights reserved. 29
CityEngine
Esri Trademarks
Esri Products or Services referenced in this work are trademarks, service marks, or registered marks of Esri in the
United States, the European Community, or certain other jurisdictions. To learn more about Esri marks, go to the Esri
Product Naming Guide (https://links.esri.com/product-naming-guide).
Licensed Trademarks
Other companies and products or services mentioned herein may be trademarks, service marks, or registered marks
of their respective mark owners.
The Kubernetes ship's wheel logo is a registered trademark of the Linux Foundation.
Trademark Images
Logos of licensed trademarks include the following:
OGC
®
Making location count.
Copyright © 1995-2022 Esri. All rights reserved. 30
You might also like
- PED 121: Technology For Teaching & Learning 2: Course ModuleDocument53 pagesPED 121: Technology For Teaching & Learning 2: Course Modulecloud beaumont100% (5)
- 04 Installation 2C730 535EN A Toshiba Aplio MXDocument135 pages04 Installation 2C730 535EN A Toshiba Aplio MXJavier Orozco100% (1)
- Using Remote Display Technologies With ANSYS Workbench Products PDFDocument12 pagesUsing Remote Display Technologies With ANSYS Workbench Products PDFSuri Kens MichuaNo ratings yet
- ISO27k ISMS 6.1 SoA 2022Document5 pagesISO27k ISMS 6.1 SoA 2022Natália Gomes KnobNo ratings yet
- ArcGIS Pro 2.6 System requirements-ArcGIS Pro DoDocument6 pagesArcGIS Pro 2.6 System requirements-ArcGIS Pro DoRiana AgalNo ratings yet
- ArcGIS 107 Prerelease System ReqsDocument72 pagesArcGIS 107 Prerelease System ReqsSUEZ GISNo ratings yet
- In Site Overview 2018Document144 pagesIn Site Overview 2018P.p. Arul Ilancheeran100% (2)
- InSite Overview 2018Document144 pagesInSite Overview 2018Chris444No ratings yet
- MSI Afterburner v4Document33 pagesMSI Afterburner v4pinkcatpawNo ratings yet
- INSITEOverview 2018Document153 pagesINSITEOverview 2018Raul ZaNo ratings yet
- Cyclone ENTERPRISE - Quick Start GuideDocument80 pagesCyclone ENTERPRISE - Quick Start Guidejose celedon arayaNo ratings yet
- Move2013.1.2 InstallationGuideDocument18 pagesMove2013.1.2 InstallationGuideYoshua GaloenkNo ratings yet
- PAC System RequirementsDocument11 pagesPAC System RequirementsLeandroNo ratings yet
- MApp Enterprise 16 5 SystemRequirementsDocument8 pagesMApp Enterprise 16 5 SystemRequirementsNimas AnggariniNo ratings yet
- System Requirements For Acquire GIM SuiteDocument4 pagesSystem Requirements For Acquire GIM SuiteTrain To DegreeNo ratings yet
- Installation Guide: Hardware and Software RequirementsDocument20 pagesInstallation Guide: Hardware and Software RequirementsXimena GuillénNo ratings yet
- Autodesk Revit 2013 Product Line System Requirements and Recommendations FinalDocument6 pagesAutodesk Revit 2013 Product Line System Requirements and Recommendations FinalFreakyStepzNo ratings yet
- Allegro Platform System Requirements: Product Version 17.4-2019 October 2019Document22 pagesAllegro Platform System Requirements: Product Version 17.4-2019 October 2019B.M.D.E MAGICNo ratings yet
- BR501483 CompassCDS Installation GuideDocument65 pagesBR501483 CompassCDS Installation Guidekinnser analyticalsNo ratings yet
- ReadMe PDFDocument32 pagesReadMe PDFYeferson FuentesNo ratings yet
- Autodesk Revit - System RequirementsDocument8 pagesAutodesk Revit - System RequirementsscribdreaderplusNo ratings yet
- Documentation 2Document197 pagesDocumentation 2diegotelecomNo ratings yet
- Read MeDocument30 pagesRead MeAdrian Rivero MartinezNo ratings yet
- Autodesk Inventor 2010 Install HelpDocument42 pagesAutodesk Inventor 2010 Install HelpSUYEONG PARKNo ratings yet
- GE Automation Proficy Machine Edition Software System RequirementsDocument9 pagesGE Automation Proficy Machine Edition Software System RequirementsKwameOpareNo ratings yet
- Citrix-Ready Autocad Map 3D Installation and Setup GuideDocument18 pagesCitrix-Ready Autocad Map 3D Installation and Setup GuidesyafraufNo ratings yet
- How To Setup Android SDK Without Android StudioDocument11 pagesHow To Setup Android SDK Without Android StudioFavour GodspowerNo ratings yet
- Parallels RAS GPU Accelerated Application PublishingDocument42 pagesParallels RAS GPU Accelerated Application PublishingRichardNo ratings yet
- Adobe Illustrator - : Minimum System RequirementsDocument4 pagesAdobe Illustrator - : Minimum System RequirementsAjsalNo ratings yet
- System RequirementsDocument3 pagesSystem RequirementsSunil KumarNo ratings yet
- Move201910 Install Guide PDFDocument10 pagesMove201910 Install Guide PDFLambok ManurungNo ratings yet
- NVIDIA Video Effects SDK System GuideDocument31 pagesNVIDIA Video Effects SDK System GuideShumail NazirNo ratings yet
- ArchiCAD Getting Started PDFDocument32 pagesArchiCAD Getting Started PDFCecaZivkovic100% (1)
- Xerox FreeFlow ExpressToPrint 9 0 SP23 Release NotesDocument12 pagesXerox FreeFlow ExpressToPrint 9 0 SP23 Release NotesAlilou AliNo ratings yet
- CFD Installation Guide 06222011 ENGLISHDocument24 pagesCFD Installation Guide 06222011 ENGLISHKondari GarataiahNo ratings yet
- CorelDRAW Graphics Suite 2018 Deployment GuideDocument49 pagesCorelDRAW Graphics Suite 2018 Deployment GuideSunny SunnyNo ratings yet
- TcpMDT9 Setup ManualDocument13 pagesTcpMDT9 Setup ManualAntonio HernandezNo ratings yet
- MSI Afterburner v2.3.1Document16 pagesMSI Afterburner v2.3.1scribd3991No ratings yet
- Pulse 4.1 Getting Started GuideDocument71 pagesPulse 4.1 Getting Started GuideBladimir H RojasNo ratings yet
- NVIDIA IndeX ParaView Plugin User Guide 5.12.0Document46 pagesNVIDIA IndeX ParaView Plugin User Guide 5.12.0Naeem owaisNo ratings yet
- Leica Infinity v3.6.1 - enDocument7 pagesLeica Infinity v3.6.1 - enLuis AliagaNo ratings yet
- Xs Configuring Graphics 7 4Document21 pagesXs Configuring Graphics 7 4Hovbo TattiNo ratings yet
- ReadMe PDFDocument31 pagesReadMe PDForaleculero117No ratings yet
- Interior Design Computer PolicyDocument3 pagesInterior Design Computer PolicyAdnan MerusicNo ratings yet
- InspireDesigner LINUX 64 Installation Guide V9.0.0.2Document12 pagesInspireDesigner LINUX 64 Installation Guide V9.0.0.2leandroces85No ratings yet
- College of Engineering Computer Aided Drafting Name: DIMARANAN, Carlo G. Score: - Schedule: Date: Sept 9,2020Document2 pagesCollege of Engineering Computer Aided Drafting Name: DIMARANAN, Carlo G. Score: - Schedule: Date: Sept 9,2020Carlo DimarananNo ratings yet
- System Requirements For AutoCAD 2024Document4 pagesSystem Requirements For AutoCAD 2024Juan Carlos OrellanaNo ratings yet
- Using Remote Display Technologies With ANSYS Workbench ProductsDocument10 pagesUsing Remote Display Technologies With ANSYS Workbench ProductskkaranagNo ratings yet
- OctaneRenderUserManualBeta2 46Document137 pagesOctaneRenderUserManualBeta2 46Romeo CostanNo ratings yet
- Teradici Cloud Access Software With Azure Nvv4 Graphics InstanceDocument4 pagesTeradici Cloud Access Software With Azure Nvv4 Graphics InstanceRaghu RaoNo ratings yet
- Zenon Driver ManualDocument50 pagesZenon Driver ManualTarang BorichaNo ratings yet
- Geomatica 2018: Installation and Licensing GuideDocument26 pagesGeomatica 2018: Installation and Licensing GuideMarco CunhaNo ratings yet
- Most Popular Software in ArchitectureDocument33 pagesMost Popular Software in ArchitecturePatel PurabNo ratings yet
- SmartSystems - Installation Guide - 4.91Document86 pagesSmartSystems - Installation Guide - 4.91Hussein AlhakimNo ratings yet
- 33 Multimedia I I SEM 7 ReviewDocument6 pages33 Multimedia I I SEM 7 ReviewAbdiaziiz MuhumedNo ratings yet
- PSCAD Getting Started v4 6 3Document16 pagesPSCAD Getting Started v4 6 3anand_girgaonkar100% (1)
- HikCentral Professional - System Requirements and Performance - V2.5 - 20231114Document51 pagesHikCentral Professional - System Requirements and Performance - V2.5 - 20231114charles zhuNo ratings yet
- Regression Using ExcelDocument3 pagesRegression Using Excelmasinac91No ratings yet
- GPU - Video Card (Display, Graphic, VGA)Document38 pagesGPU - Video Card (Display, Graphic, VGA)Akhila DakshinaNo ratings yet
- Evaluation of Some Android Emulators and Installation of Android OS on Virtualbox and VMwareFrom EverandEvaluation of Some Android Emulators and Installation of Android OS on Virtualbox and VMwareNo ratings yet
- Dreamcast Architecture: Architecture of Consoles: A Practical Analysis, #9From EverandDreamcast Architecture: Architecture of Consoles: A Practical Analysis, #9No ratings yet
- Building All-Scenario Intelligence With Intelligent Twins: Joy Huang, VP Cloud&AI BG, HuaweiDocument27 pagesBuilding All-Scenario Intelligence With Intelligent Twins: Joy Huang, VP Cloud&AI BG, Huaweikonservasi beduatekaeNo ratings yet
- Proposal Skripsi Muhammad Arno Asli BangetDocument144 pagesProposal Skripsi Muhammad Arno Asli BangetDian KomalasariNo ratings yet
- LogDocument100 pagesLogDiana Mebel Gida FabreroNo ratings yet
- DM LogDocument192 pagesDM LogJasmine HodousNo ratings yet
- DatasheetDocument1 pageDatasheetStuxnetNo ratings yet
- Shneider Manuela M221 PersonaDocument296 pagesShneider Manuela M221 PersonaRicardo G. MartinezNo ratings yet
- AccessNow - Data Minimization ReportDocument14 pagesAccessNow - Data Minimization ReportM TabishNo ratings yet
- Genie™ 2000 Spectroscopy Software: OperationsDocument387 pagesGenie™ 2000 Spectroscopy Software: OperationsDAMARIZ DIAZ GONZALESNo ratings yet
- Oracle Hospitality Simphony POS On The AWS CloudDocument25 pagesOracle Hospitality Simphony POS On The AWS CloudKo Ko AungNo ratings yet
- Thesis Topics in Operations ManagementDocument8 pagesThesis Topics in Operations Managementgbxfr1p1100% (2)
- 1 25 PDFDocument128 pages1 25 PDFAgus HerdiyanaNo ratings yet
- BFD Principles and ConfigurationsDocument7 pagesBFD Principles and ConfigurationsMichel HuizingNo ratings yet
- Cmg-6Td: Broadband Seismometer and DigitiserDocument2 pagesCmg-6Td: Broadband Seismometer and Digitiserhector rodriguezNo ratings yet
- Unit5 Mobile ComputingDocument81 pagesUnit5 Mobile ComputingSanju ShreeNo ratings yet
- ec - pubkey - fast - копияDocument10 pagesec - pubkey - fast - копияalexandrNo ratings yet
- RN Ams2000 08B7BDocument13 pagesRN Ams2000 08B7BlgrypvNo ratings yet
- Documents - Pub Oracle HCM Core Tables Erd NewDocument13 pagesDocuments - Pub Oracle HCM Core Tables Erd NewRockey ZapNo ratings yet
- On-Premise Chat SoftwareDocument3 pagesOn-Premise Chat SoftwareRamyaNo ratings yet
- BOM Process in SDDocument6 pagesBOM Process in SDshajeelkhan100% (2)
- ITC571 - Emerging Technologies and Innovation - Assessment Item 4Document7 pagesITC571 - Emerging Technologies and Innovation - Assessment Item 4G.Prabhaharan GowthamNo ratings yet
- Borrao 18 03 MatplotlibDocument14 pagesBorrao 18 03 MatplotlibTennyson Accetti Resende FilhoNo ratings yet
- 1 s2.0 S187705091931381X MainDocument8 pages1 s2.0 S187705091931381X MainVu Hoang AnhNo ratings yet
- Grade 5 Computer Week 5 Notes and AssignmentsDocument4 pagesGrade 5 Computer Week 5 Notes and Assignmentshabiba buttNo ratings yet
- Itz JavaMxDocument3 pagesItz JavaMxJMXNo ratings yet
- Build Your Own AI Personal Assistant and Smart SecDocument10 pagesBuild Your Own AI Personal Assistant and Smart SecQuincy JonesNo ratings yet
- Cad Rule BookDocument3 pagesCad Rule BookMumdooha FatimaNo ratings yet
- Actualizing Web Ser-: SessionDocument29 pagesActualizing Web Ser-: SessionDevNo ratings yet