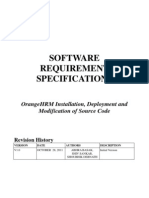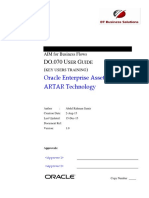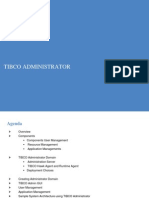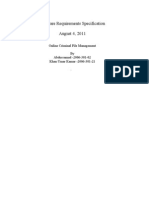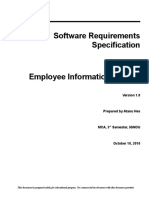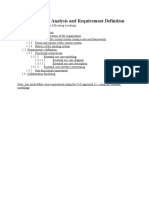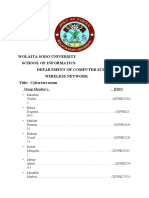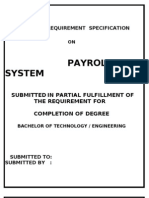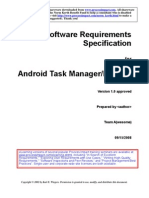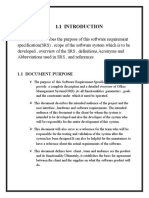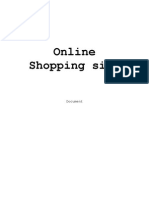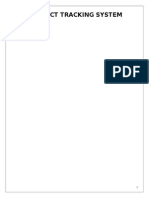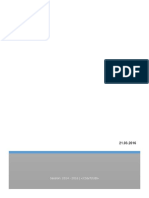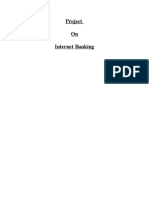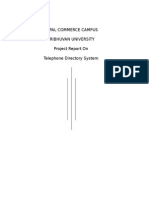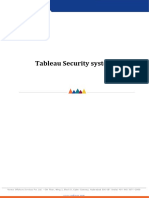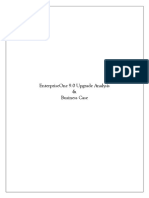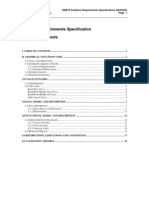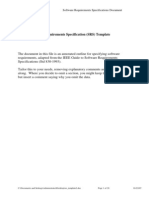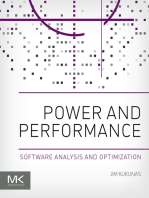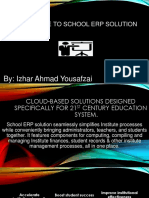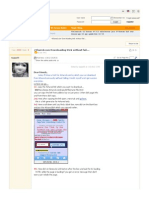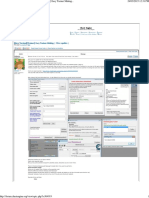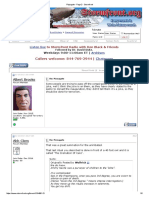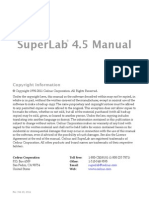Professional Documents
Culture Documents
IBM Global Services SSO Integration, SMI IBM Service Management
Uploaded by
kar9787071527Original Description:
Original Title
Copyright
Available Formats
Share this document
Did you find this document useful?
Is this content inappropriate?
Report this DocumentCopyright:
Available Formats
IBM Global Services SSO Integration, SMI IBM Service Management
Uploaded by
kar9787071527Copyright:
Available Formats
IBM Global Services SSO Integration, SMI IBM Service Management
Self Service and Self Registration Quick Reference Guide
Document Owner: ITD Document Editor: Kathleen DAdamo Gokul Ramalingam Revision Number: 1.2 Last Revised: December 02, 2010
Copyright IBM Corp. 2010. All rights reserved.
Page 1 of 17
Generic_ISM_7.2_Self Svc Quick Ref Guide_R1.2.doc
Document Abstract: The information in this document describes the functions of the IBM Service Management tool. The information detailed is from the Self Service application for an end user. The document is intended to be used by the end user to gain exposure to the tool environment.
Copyright IBM Corp. 2010. All rights reserved.
Page 2 of 17
Generic_ISM_7.2_Self Svc Quick Ref Guide_R1.2.doc
Generic_ISM_7.2_Self Svc Quick Ref Guide_R1.2.doc
12/8/2010
1 Table of Contents
1 Table of Contents ..................................................................................................................................3 2 Document Control.................................................................................................................................4 2.1 Summary of Changes ...........................................................................................................................4 2.2 Document Approvers ......................................................................... Error! Bookmark not defined. 2.3 How to Find the Latest Version of this Document...............................................................................4 2.4 Document Distribution.........................................................................................................................4 2.5 Document Updates ...............................................................................................................................4 3 Overview ................................................................................................................................................5 3.1 Purpose.................................................................................................................................................5 3.2 Scope....................................................................................................................................................5 3.3 Intended Audience ...............................................................................................................................5 3.4 General Definitions ..............................................................................................................................5 4 Roles .......................................................................................................................................................5 5 Getting Started ......................................................................................................................................6 6 Navigating ..............................................................................................................................................6 7 Start Centers..........................................................................................................................................8 8 Viewing Bulletins...................................................................................................................................8 9 Opening an Application........................................................................................................................9 10 Self Service...........................................................................................................................................9 10.1 Searching for Solutions ......................................................................................................................9 10.1.1 Searching by Classification...........................................................................................................12 10.2 Service Requests ..............................................................................................................................13 10.2.1 Viewing a Service Request ...........................................................................................................13 10.2.2 Creating a Service Request ...........................................................................................................14 10.2.3 Updating a Service Request ..........................................................................................................15 10.3 Adding Attachments ........................................................................................................................16 11 Logging Off........................................................................................................................................17
Page 3 of 17
Generic_ISM_7.2_Self Svc Quick Ref Guide_R1.2.doc
12/8/2010
2 Document Control
2.1 Summary of Changes
Revision Date
08 May 2009 06 Nov 2009 02 Dec 2010
Revision Nbr
1.0 1.1 1.2
Author
K. DAdamo K. DAdamo Gokul Ramalingam K. DAdamo
Nature of Change
Update for QS 4.0 Updated to match implemented production environment Updated for GCMS Phase 6
Approval Date
08 May 2009 13 Nov 2009 03 Dec 2010
2.2
Document Reviewers
Title or Role ISM Architect / Technical Contact ISM Integration Architect
Approver Sarah White Eagle Charles E Myers
2.3
Document Approvers
Title or Role Document Owner
Approver Grisselle Keller
2.4
How to Find the Latest Version of this Document
The latest revision of this document can be obtained from http://tucgsa.ibm.com/gsa/tucgsa/projects/i/itdmaximo/document.htm
2.5
Document Distribution
This document is distributed to document approvers. Printed copies are for reference only and are not controlled. The user of this document is responsible for utilizing only the current revision.
2.6
Document Updates
If you have any suggestions to update or enhance this document, or if you find any errors, please send an e-mail to ITDQS Central Application Support/Tampa/IBM.
Page 4 of 17
Generic_ISM_7.2_Self Svc Quick Ref Guide_R1.2.doc
12/8/2010
3 Overview
3.1 Purpose
This document is intended to describe the functionality of the IBM Service Management (ISM) Self Service application and to serve as a quick reference guide to assist the reader with using the Self Service interface.
3.2
Scope
The document covers all aspects related to the generic and standard functionality of the Self Service application. Some information in the document may not pertain to your account. It is recommended that you review any account-specific documentation for more information.
3.3
Intended Audience
The primary audience for this document includes Customer Self Help Users. The document explains end user related activities for Self Service users.
3.4
General Definitions
Definition A part of the software that is used for specific functions. In ISM, the individual modules such as Service Request or Incidents are also referred to as applications. A database containing solutions and frequently asked question (FAQ) information. The initial record requesting assistance
The following terms are used in this document. Term Application
Knowledgebase Service Request
4 Roles
The information below describes the primary Self Service user role as it applies in ISM. The definition provided below is ITUP / ITIL aligned. User: The user receives services performed by an IT organization. When users need help, they contact the User Contact Management, usually called a Service Desk. This help may be in the form of an incident report, a service request, a request for change, or a request for information. The user is responsible for providing the Service Desk with information about the requested service.
Page 5 of 17
Generic_ISM_7.2_Self Svc Quick Ref Guide_R1.2.doc
12/8/2010
5 Getting Started
You can access the tool at the URL provided by your administrator. Depending on the method used to authenticate your access to the tool, the logon screen will vary. Enter your user name and password and click Sign In to proceed. The next screen that displays is known as a Start Center and will vary depending on the permissions associated with your user name.
Note: Sensitive personal information (financial, medical and similar information identifiable to an individual) SHOULD NOT be entered into this system.
6 Navigating
The browser menu and toolbar icons at the top of the window control your Web browser. These should not be confused with the application menus and toolbars. Below the browser menu bar and toolbar is the ISM toolbar which identifies the current application, displays messages (such as Record SR12345 saved), and displays links to other parts of ISM. The image below identifies the browser menu and the ISM toolbar.
Do not use the Forward and Back buttons in your browser to navigate within ISM. These buttons act on the browser, and are not part of the ISM software. Note: Depending on the resolution settings for your monitor, you may see scroll bars next to the ISM toolbar. If you cannot see the link or menu that you want to access, scroll up or down to display it. Page 6 of 17
Generic_ISM_7.2_Self Svc Quick Ref Guide_R1.2.doc
12/8/2010
The following describes the ISM toolbar. Item New record Submit request Save record Action Creates a new record. Submits the current process request. Saves the current record.
You can use the icons displayed next to some fields to select values for those fields. The icons function as follows. Icon Select Value Detail Menu Description The Select Value icon is a magnifying glass. Click this icon to display a list of available values. The Detail Menu icon is an upward slanting arrow. Depending on the field and application, you may select a value, search for a value, or go to the application associated with the field.
If a section of the screen is collapsed, you can expand it by clicking the Show table icon in the blue bar. You may have to scroll to the right to see the icon.
Page 7 of 17
Generic_ISM_7.2_Self Svc Quick Ref Guide_R1.2.doc
12/8/2010
7 Start Centers
When you log on, an initial welcome screen displays which is also known as a Start Center. A Start Center contains links to actions, applications, data, records, and/or reports that are relevant to your user name. Below is an example of a typical Start Center.
The information displayed on your Start Center allows you to review any new bulletins, jump to the Solutions or Service Requests applications, create a service request, and view your open service requests. A Start Center consists of two columns, one narrow and one wide. Each column can be configured to display one or more portlets which display data and links that are available to you. In the left (narrow) column are displayed links to the applications and actions that are most commonly used which include, in this case, links for Search Solutions, View Service Requests, and Create Service Request. In the right (wide) column are displayed lists such as bulletin board messages and frequently asked questions. These sections are also known as Result Sets. If more than ten entries display in any section, click the left and right arrows to navigate through the list.
8 Viewing Bulletins
Unread bulletin board messages display at the top of your Start Center. It is good practice to check the bulletin board for new messages before creating a service request in case there is information that is relevant to the problem relevant to your request. You can view bulletin board messages from any application by clicking the Bulletins link in the ISM toolbar. This link will only display if there are active Bulletins. By default, only messages that you have not viewed are displayed. To display the contents of a new message, click the subject. The message opens to show the contents as shown below. To close a message, click the message subject again.
Page 8 of 17
Generic_ISM_7.2_Self Svc Quick Ref Guide_R1.2.doc
12/8/2010
If no messages are displayed, or you dont see any messages about your current issue, you can search for messages by entering search criteria in the filter fields. For example, to see all messages about email issues, type email in the Subject field and press Enter. You can also search by Post Date, Expiration Date, and so on. You can also view all messages in the system by clearing the filter fields and pressing Enter. However, this is not recommended due to the large number of messages that may accumulate in any system over time.
9 Opening an Application
There are several ways to open an application through the Start Center: Service Desk Actions: To open an application, click the application link in the Self Service portlet, such as click View Service Requests. Result Set portlets: To view bulletins and frequently asked questions, click an entry in a displayed list on the right side of your Start Center. Go To: To open an application, click the Go To link in the navigation bar, then select the module and application. For example, to open the Service Request application, select Go To > Self Service > Service Requests.
10 Self Service
The Self Service application allows you to search for solutions, view current service requests, and create service requests to submit to the Service Desk. Before you create a service request, you should search the available solutions to see if one of them will help you.
10.1 Searching for Solutions
There are two ways to search for solutions prior to creating a service request: Select the Search Solutions link in the Service Desk Actions section of your start center. From the Go To menu, select Self Service > Service Requests > Search Solutions.
Page 9 of 17
Generic_ISM_7.2_Self Svc Quick Ref Guide_R1.2.doc The Search Solutions application opens.
12/8/2010
Enter search criteria as follows: If you know the ID of the solution you want to view, you can type it in the Solution Id field. To search for solutions about a particular topic, type a pertinent word or phrase in the Solution Description field or the Keywords field. To search for Frequently Asked Questions (FAQs), type FAQ in the Type field. To search for solutions about a particular type of hardware, software, or network issue, click the double arrow next to the Classification field and select Select Classification to choose the appropriate classification. For detailed instructions, see Searching by Classification. Then click Find. The solutions that match your search criteria display in the View Solutions table at the bottom of the screen.
Page 10 of 17
Generic_ISM_7.2_Self Svc Quick Ref Guide_R1.2.doc
12/8/2010
To view a solution, click the Solution number. Detailed information about the solution displays as shown below.
Once you have reviewed the information, you can do any of the following: In the User Comments section, rank the usefulness of the solution and enter comments, and then click Save Comments/Ranking. Use the links in the navigation bar to return to your Start Center or to go to another application.
Page 11 of 17
Generic_ISM_7.2_Self Svc Quick Ref Guide_R1.2.doc
12/8/2010
10.1.1 Searching by Classification
To search by classification from the Search Solutions application, do the following: 1. Click the double arrow next to the Classification field and click Select Classification. The Select Classification search dialog box displays, similar to the one shown below.
2. Click the plus sign next to a classification to expand the list. Continue to click the plus signs until the desired classification displays. Once you can see the correct entry, click the blue box next to it to select it. The Classification and Class Description information are copied to the Search Solutions page.
3. Click the Find button. Solutions matching the search are displayed in the View Solutions table.
4. To view a particular solution, click the underlined Solution number. If you cannot find a solution
to the problem being experienced, you can submit a service request as described in Creating a Service Request.
Page 12 of 17
Generic_ISM_7.2_Self Svc Quick Ref Guide_R1.2.doc
12/8/2010
10.2 Service Requests
Each service request is assigned and ID number by the tool. When you create a service request, some default information is included automatically such as the current date and time in a Date field and your user name in the Requested By field. In most cases, the default data can be updated. Note: You cannot delete a service request once it has been saved.
10.2.1 Viewing a Service Request
You can use the View Service Requests application to see the status and progress of your open service requests previously submitted. You can also update your Service Request as described in Updating a Service Request. There are three ways to view a service request: Select the View Service Request link under Favorite Applications from the Start Center. From the Go To menu, select Self Service > Service Requests > View Service Requests. From the Service Request Submitted window, click View Details. The Search for Service Requests window displays. Recent Service Requests display in the View Service Requests table.
To view the details of a particular request, click the request number in the Service Request id column. If the service request you want to view is not visible, enter information as applicable in the search fields. For example, to search by record status, click the magnifying glass next to the Status field, select one of the options listed, and then click OK. When you have filled in the values that you want to search by, click the Find button on the right side of the screen. Any service requests that match your criteria display in the View Service Requests table.
Page 13 of 17
Generic_ISM_7.2_Self Svc Quick Ref Guide_R1.2.doc
12/8/2010
10.2.2 Creating a Service Request
There are three ways to create a service request: From the Search Solutions screen. From the Create Service Request link on your Start Center. From the Go To menu, select Self Service > Service Requests > Create Service Request. 1. Open the Create Service Request application, using one of the methods listed above. An example of the Create Service Request screen is shown below. All fields that are required by Maximo are marked with a red asterisk. Your account may require additional fields for process purposes. All mandatory fields must be completed before you can save the record.
Default information is populated in the Reported by, Phone, and Reported Date fields. 2. Verify that the Reported By and Phone fields are correct. If they are not, select a new value for the Reported By field. Note: You cannot modify the phone number for a particular person from this screen. You can only select phone numbers already defined in the system. 3. In the E-mail field, type the reporting users e-mail address. The Affected User field defaults to the person reporting the request. You can change this field if you are submitting the request for another. For example, you might create a request for someone who is currently traveling or an assistant could create a request for a VIP user.
Page 14 of 17
Generic_ISM_7.2_Self Svc Quick Ref Guide_R1.2.doc
12/8/2010
4. To change the person listed in the Affected User field, click the magnifying glass next to the field. The Select Value window displays as shown below.
You can search by any of the fields listed such as Person, Name, etc. Once the appropriate person is found, click the name to populate the Affected User Field. 5. Enter a description of the service request in the Summary field. You can also type more information in the Detail field. 6. To add an attachment to a service request, such as the text of an error message or a link to a Web page, click either Attach File or Attach Web Address Link in the Attachments section. Then follow the instructions in Adding Attachments. The other fields are all optional. It is recommended that you select a Classification to help the Service Desk representative respond more quickly. You can also select a priority level in the Reported Priority field. 7. When all the information has been entered, click the Submit button. A popup displays the record number and the actions available to you.
8. To view the details of the record just created, click the View Details button. To return to the Start Center, (initial screen), click the Return to Start Center button. To create another service request, click the Create Another Service Request button.
10.2.3 Updating a Service Request
Once a service request has been submitted, it cannot be deleted. You can add information, such as attachments or notes. 1. To update a service request, locate and display the request. For detailed instructions, see Viewing a Service Request.
Page 15 of 17
Generic_ISM_7.2_Self Svc Quick Ref Guide_R1.2.doc
12/8/2010
2. To add an attachment to a service request, such as the text of an error message or a link to a Web page, open the service request and click either Attach File or Attach Web Address Link in the Attachments section. Then follow the instructions in Adding Attachments. 3. To add notes to an existing record, click the Add Log Entry button located near the bottom right side of the Log section. The Update Service Request Log window displays. 4. Enter a description of the update in the Summary and Details fields in the dialog box and click OK. An example of the screen is shown below.
The update displays in the Log section of the record. The log can also contain information provided by the Help Desk, and others as appropriate, on the progress of a service request.
10.3 Adding Attachments
You can add files or links to Web pages to provide additional information. Note: Once you add an attachment and save the record, you cannot delete the attachment. 1. To add an attachment to a service request, such as the text of an error message or a link to a Web page, open the service request and click either Attach File or Attach Web Address Link in the Attachments section. 2. If you click Attach File, the following window displays. In the Display Name field, type a name for the file up to 8 characters long. In the Description field, if desired, type a brief description of the files purpose or what it contains. Click Browse to select the file and then click OK. Note: By default, the attachment size is limited to 10 Mb.
Page 16 of 17
Generic_ISM_7.2_Self Svc Quick Ref Guide_R1.2.doc
12/8/2010
3. If you click Attach Web Address Link, the following window displays. In the Name field, type a name for the link up to 8 characters long. In the Description field, if desired, type a brief description of what the page contains. In the URL field, type or paste the URL of the destination, and then click OK.
You are returned to Service request details screen. To view your attachments, click the paper clip icon at the top right corner of the screen.
11 Logging Off
Closing the browser will not properly log out your ID and you may lose changes that were not yet saved into the database. To successfully log out of the tool, click the Sign Out link in the ISM toolbar.
A confirming message is displayed. Do either of the following: To continue working with ISM, click Return. To exit ISM, close your browser window.
End of Document
Page 17 of 17
You might also like
- ITIL® Guide to Software and IT Asset Management - Second EditionFrom EverandITIL® Guide to Software and IT Asset Management - Second EditionRating: 1 out of 5 stars1/5 (1)
- Edid6509 - Individual Work - Nyeisha George-MinottDocument19 pagesEdid6509 - Individual Work - Nyeisha George-Minottapi-298012003100% (2)
- System Design SpecificationDocument8 pagesSystem Design Specificationapi-278499472No ratings yet
- Manageengine Servicedesk Plus: Technical ProposalDocument10 pagesManageengine Servicedesk Plus: Technical ProposallogeshwaranNo ratings yet
- Software Requirement Specifications: Orangehrm Installation, Deployment and Modification of Source CodeDocument12 pagesSoftware Requirement Specifications: Orangehrm Installation, Deployment and Modification of Source CodeAbhra Basak100% (1)
- Twine Assignment & Guided Self-Evaluation Rubric For CSE 632Document2 pagesTwine Assignment & Guided Self-Evaluation Rubric For CSE 632zobelgbNo ratings yet
- eAM DO-070 USER GUIDE KU V1.0 PDFDocument39 pageseAM DO-070 USER GUIDE KU V1.0 PDFAl Busaidi100% (1)
- Chapter One: 1.1 Background and IntroductionDocument11 pagesChapter One: 1.1 Background and IntroductionEng Ahmed KaraayeNo ratings yet
- System Description DocumentDocument9 pagesSystem Description DocumentoumarNo ratings yet
- TIBCO Admin ConceptsDocument37 pagesTIBCO Admin ConceptsMotuBahi67% (3)
- Online Job Portal DocumentationDocument71 pagesOnline Job Portal DocumentationSumit TokasNo ratings yet
- Fixed Assets Management SystemDocument27 pagesFixed Assets Management SystemRam Bler0% (3)
- Synopsis: Master FileDocument27 pagesSynopsis: Master FileSelva KumarNo ratings yet
- Dynamic Reporting With Role Based SecurityDocument24 pagesDynamic Reporting With Role Based SecuritySAM HANSENNo ratings yet
- Share MarketDocument54 pagesShare MarketAB ArthurNo ratings yet
- Software Requirements Specification August 4, 2011Document14 pagesSoftware Requirements Specification August 4, 2011QKamar Khan100% (1)
- Employee SRSDocument15 pagesEmployee SRSSourav MandalNo ratings yet
- Leave Management System: Software Design DescriptionDocument17 pagesLeave Management System: Software Design DescriptionUdhyanNo ratings yet
- 2.business Area Analysis and Requirement DefinitionDocument7 pages2.business Area Analysis and Requirement DefinitionGebeyehu100% (1)
- Software Requirements SpecificationDocument11 pagesSoftware Requirements SpecificationYordi TesfayeNo ratings yet
- Payroll System: Software Requirement SpecificationDocument15 pagesPayroll System: Software Requirement SpecificationJaya SethiNo ratings yet
- Business Management SystemDocument209 pagesBusiness Management SystemAnand VishwakarmaNo ratings yet
- Srs TemplateDocument7 pagesSrs TemplateAbdul AhadNo ratings yet
- R3 ManualDocument38 pagesR3 Manualjjap123100% (1)
- Stakeholder RequestDocument7 pagesStakeholder RequestVincentiuz RobertoNo ratings yet
- AP04-AA5-EV05. Inglés - Elaboración de Un Manual Técnico.Document13 pagesAP04-AA5-EV05. Inglés - Elaboración de Un Manual Técnico.Jose Manuel SanchezNo ratings yet
- Architectural Overview (Productname) Page 8 of 9Document8 pagesArchitectural Overview (Productname) Page 8 of 9VIbhishanNo ratings yet
- Synopsis: Leave Management Is An Intranet Based Application That Can Be AccessedDocument26 pagesSynopsis: Leave Management Is An Intranet Based Application That Can Be AccessedSelva KumarNo ratings yet
- My SRSDocument13 pagesMy SRSpal_090No ratings yet
- Of Payroll Management SystemDocument15 pagesOf Payroll Management SystemJohn SinghNo ratings yet
- T S C S: 1.1 OverviewDocument56 pagesT S C S: 1.1 OverviewSamdani TajNo ratings yet
- Employee Payroll Management: Software Requirements SpecificationDocument5 pagesEmployee Payroll Management: Software Requirements SpecificationSaikrishnaNo ratings yet
- Mastering Informatica Log FilesDocument20 pagesMastering Informatica Log FilesAmit Sharma100% (1)
- Practical 2 SEUMLDocument32 pagesPractical 2 SEUMLSatani VrundaNo ratings yet
- Textiles MAnagementDocument18 pagesTextiles MAnagementwedlooms teamNo ratings yet
- Shopping Site DocumentDocument35 pagesShopping Site DocumentPratyushNo ratings yet
- Chapter - 1 Introduction and Objective 1.1 I: NtroductionDocument41 pagesChapter - 1 Introduction and Objective 1.1 I: NtroductionTanmay JainNo ratings yet
- Defect Tracking System (Synopsis)Document8 pagesDefect Tracking System (Synopsis)sanjaykumarguptaa100% (1)
- Project MangementDocument26 pagesProject MangementJahanzaib GhoriNo ratings yet
- Synopsis FormatDocument8 pagesSynopsis FormatMANJUNATH SNo ratings yet
- Software Requirements SpecificationDocument10 pagesSoftware Requirements Specification010 SannihithaNo ratings yet
- Srs Cms Writer1 1Document36 pagesSrs Cms Writer1 1Muhammad Ali MasoodNo ratings yet
- Document 378262 - How To To Define An Application User That Has All The Privileges in User ManagementDocument2 pagesDocument 378262 - How To To Define An Application User That Has All The Privileges in User ManagementShaju ShanaNo ratings yet
- SDD For A Stock Market ProjectDocument49 pagesSDD For A Stock Market ProjectVinesh KumarNo ratings yet
- Session: 2014 - 2016Document23 pagesSession: 2014 - 2016aqibNo ratings yet
- Internet Banking JavaDocument35 pagesInternet Banking JavamanjitNo ratings yet
- 1.1 Project DescriptionDocument45 pages1.1 Project Descriptionspoorthi chinnuNo ratings yet
- Nepal Commerce CampusDocument13 pagesNepal Commerce CampusMohit RijalNo ratings yet
- Employee Payroll ManagementDocument7 pagesEmployee Payroll ManagementAbraham Miller100% (1)
- Tableau Security - Desktop Level by UdayDocument9 pagesTableau Security - Desktop Level by Udaydyaram pradeepNo ratings yet
- E Store Srs4.0Document15 pagesE Store Srs4.0alwil1012No ratings yet
- Software Requirements Specifications DocumentDocument30 pagesSoftware Requirements Specifications DocumentRavinder KambojNo ratings yet
- Detailed Performance Test Plan ExampleDocument13 pagesDetailed Performance Test Plan Exampleameer143No ratings yet
- Enterpriseone 9.0 Upgrade Analysis & Business CaseDocument32 pagesEnterpriseone 9.0 Upgrade Analysis & Business Caseمحمد سفيان أفغوليNo ratings yet
- SRS LML SoftwareDocument8 pagesSRS LML SoftwareAkul Shivam0% (1)
- Ult Client 71Document49 pagesUlt Client 71JoséGuedesNo ratings yet
- Software Requirement SpecificationDocument17 pagesSoftware Requirement SpecificationAbhijeet ranjanNo ratings yet
- Online Job Portal DocumentationDocument71 pagesOnline Job Portal Documentationmohammed Biratu100% (1)
- Software Requirements Specification: I. Table of ContentsDocument19 pagesSoftware Requirements Specification: I. Table of ContentsNikolay GrybeniukNo ratings yet
- Ministry/Agency NameDocument13 pagesMinistry/Agency NamePurva ShindeNo ratings yet
- Software Requirements Specifications DocumentDocument29 pagesSoftware Requirements Specifications DocumentsureshravNo ratings yet
- Bollywood Stars DietDocument3 pagesBollywood Stars DietindartimsNo ratings yet
- Pankaj ResumeDocument2 pagesPankaj ResumeSunil SoniNo ratings yet
- Unlocking Hollywood - The Most Frusturating Thing Theatrix Ever Did (Help Please)Document5 pagesUnlocking Hollywood - The Most Frusturating Thing Theatrix Ever Did (Help Please)GnomeMadeIonNo ratings yet
- Cumulus PHP GD Banner 3.0Document12 pagesCumulus PHP GD Banner 3.0Josep MontamatNo ratings yet
- Al Ict Term Test PapersDocument8 pagesAl Ict Term Test Papersc5ppm3e3100% (1)
- Cisco Content Security Virtual Appliance Install GuideDocument12 pagesCisco Content Security Virtual Appliance Install GuidePablo De la Quintana100% (1)
- Rich Text Box Tricks and Tips - VBForumsDocument17 pagesRich Text Box Tricks and Tips - VBForumsSaravana KumarNo ratings yet
- How To See Electric Field Patterns of All Modes in HFSSDocument3 pagesHow To See Electric Field Patterns of All Modes in HFSSNeeresh KumarNo ratings yet
- School ERP SolutionDocument61 pagesSchool ERP Solutionshehnaz shehnazNo ratings yet
- Highlander Club Sep2003Document8 pagesHighlander Club Sep2003choileoNo ratings yet
- BABTWRDocument2 pagesBABTWRGauravJainNo ratings yet
- Downloading Trick Without Fail.... - Free Talk - UC FORUM - Powered by Discuz!Document7 pagesDownloading Trick Without Fail.... - Free Talk - UC FORUM - Powered by Discuz!cm_chemical81No ratings yet
- ACC712 - Special Topics in Accounting Sem 2 2021 OutlineDocument7 pagesACC712 - Special Topics in Accounting Sem 2 2021 OutlineFujiyama IputuNo ratings yet
- Caterpillar 140H Transmission Problem - Heavy Equipment ForumsDocument8 pagesCaterpillar 140H Transmission Problem - Heavy Equipment Forumsikperha jomafuvweNo ratings yet
- (New Version) (Trainer) Easy Trainer Making - 2 Dec UpdateDocument5 pages(New Version) (Trainer) Easy Trainer Making - 2 Dec Updatenbar128No ratings yet
- VBA - ActiveChart - Parent.Name ... Why - MrExcel Message BoardDocument4 pagesVBA - ActiveChart - Parent.Name ... Why - MrExcel Message BoardvaskoreNo ratings yet
- A Study On Impact of Social Media Marketing On Consumer Buying BehaviourDocument82 pagesA Study On Impact of Social Media Marketing On Consumer Buying BehaviourAnil kadam100% (1)
- Pizzagate - Page 2 - StormfrontDocument5 pagesPizzagate - Page 2 - StormfrontOannes33No ratings yet
- Mathcad Users GuideDocument164 pagesMathcad Users Guidebunheng lonNo ratings yet
- Day 3-8 - B) Setting Up Links For Mobipium (Voluum)Document10 pagesDay 3-8 - B) Setting Up Links For Mobipium (Voluum)Shell SusanNo ratings yet
- Speak English ProfessionallyDocument26 pagesSpeak English ProfessionallyDgcc Information technology deprtmentNo ratings yet
- Syllabus With BookDocument7 pagesSyllabus With BookmacakuwaitNo ratings yet
- Superlab 4.5 Manual: Cedrus Corporation ! Toll Free: ! Other: ! Email: ! Web: !Document76 pagesSuperlab 4.5 Manual: Cedrus Corporation ! Toll Free: ! Other: ! Email: ! Web: !ayirp20008507No ratings yet
- Masters Dissertation - The Role of ICT in Diplomacy and Diplomatic ServiceDocument112 pagesMasters Dissertation - The Role of ICT in Diplomacy and Diplomatic ServicehandoutNo ratings yet
- Computer Communication Interview QuestionsDocument2 pagesComputer Communication Interview Questionsjohnfisha20No ratings yet
- Column Load Transmission Thru Floor Slab - Structural Engineering Other Technical Topics - Eng-TipsDocument1 pageColumn Load Transmission Thru Floor Slab - Structural Engineering Other Technical Topics - Eng-TipsAqibUsmanNo ratings yet
- How To Get Rid of A Treeguard - Don't Starve Game Wiki - Fandom Powered by WikiaDocument6 pagesHow To Get Rid of A Treeguard - Don't Starve Game Wiki - Fandom Powered by WikiaLoLmanNo ratings yet
- Seven Steps For Providing Constructive Online Discussion Feedback SuccessfullyDocument8 pagesSeven Steps For Providing Constructive Online Discussion Feedback SuccessfullyYuvarani SeetharamanNo ratings yet