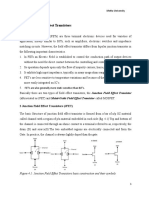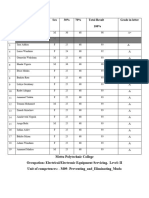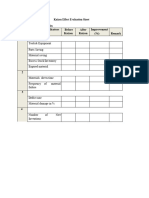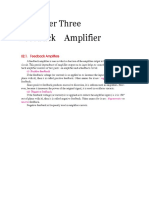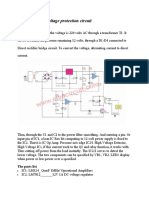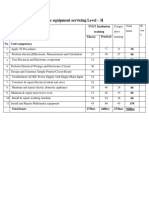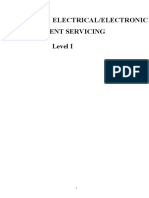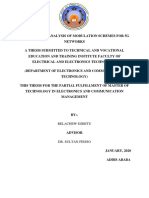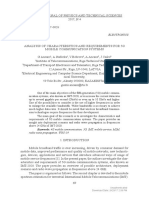Professional Documents
Culture Documents
Workshop Lab
Uploaded by
belacheweshetu222Original Title
Copyright
Available Formats
Share this document
Did you find this document useful?
Is this content inappropriate?
Report this DocumentCopyright:
Available Formats
Workshop Lab
Uploaded by
belacheweshetu222Copyright:
Available Formats
WORKSHOP PRACTICE-Lab No.
Computer Hardware external parts
Objective of Lab one-
To be familiar with the external connectors and parts of a computer
To know the functionality of each connector, lights, and buttons
To practice how computer system connect with peripheral devises
Front View-A Back View – B
Prepared by: Eyob Gebretinsae Beyene
Front View-A
1. Optical drive- CD or DVD derives, they are very commonly used in
computers to read software and consumer media distributed on disc
2. Optical drive eject button- It is a button used to open and close the optical
drive.
3. Media Card reader- Media card readers do not have built-in memory
capacity, but are able to accept multiple types and styles of memory cards.
Prepared by: Eyob Gebretinsae Beyene
4. USB Connector- Universal Serial Bus was designed to standardize the
connection of computer peripherals, such as keyboards, pointing devices, digital cameras,
printers, portable media players, disk drives and network adapters to personal computers,
both to communicate and to supply electric power
5. Hard drive light Activity light The hard-drive light is on when tche computer
reads data from or writes data to the hard drive. The light might also be on when devices
such as your CD player are operating
6. Power Button Power light The power light illuminates and blinks or remains
solid to indicate different states:
No light — The computer is in the off state (S4, S5, or mechanical OFF)
Steady green — The computer is in the normal operating state
Blinking green — The computer is in a power-saving state (S1 or S3)
To exit from a power-saving state, press the power button or click or move the
mouse.
Press this button to turn on the computer.
NOTICE: To
avoid losing
data, do not
use the power
button to turn
off the
computer.
Instead,
perform a
Microsoft®
Windows®
shutdown.
7. Diagnostic lights Use the lights to help you troubleshoot a computer problem
based on the diagnostic code
8. Head phone connector
Prepared by: Eyob Gebretinsae Beyene
9. Microphone connector
10. Network Connectivity lights
Back View-B
1. Power connector The connection for the power cable
2. Back panel connector The connectors for your computer
3. Expansion card slot
4. Power supply vent
5. Chassis lock loop
6. Caver release latch
Back panel connector-C
1. Parallel Connector Connect a parallel device, such as a printer, to the parallel
connector. If you have a USB printer, plug it into a USB connector
2. Serial Connector Connect a serial device, such as a handheld device, to the serial
port
3. Link integrity light Green —
A good connection exists between a 10-Mbps network and the computer.
Prepared by: Eyob Gebretinsae Beyene
Orange — A good connection exists between a 100-Mbps network and the
computer.
Yellow — A good connection exists between a 1,000-Mbps (1Gbps) network and
the computer.
Off — The computer is not detecting a physical connection to the network
4. Network connector Attach the UTP cable to an RJ45 jack wall plate or to an RJ45
port on a UTP concentrator or hub and press the other end of the UTP cable into the
network adapter connector until the cable snaps securely into place
5. Network activity light The yellow light flashes when the computer is transmitting
or receiving network data. A high volume of network traffic may make this light
appear to be in a steady "on" state
6. Line out connector Use the blue line-in connector (available on computers with
integrated sound) to attach a record/playback device such as a cassette player, CD
player, or VCR.
On computers with a sound card, the line-in connector is on the card
7. Line in connector Use the green line-out connector (available on computers with
integrated sound) to attach headphones and most speakers with integrated
amplifiers. On computers with a sound card, the line-out connector is on the card
8. USB connector
9. VGA video connector- Plug the cable from your VGA-compatible monitor into the
blue connector
10. eSATA connector
11. Display port connector
Prepared by: Eyob Gebretinsae Beyene
keyboard If you
connector have a
standard
keyboard,
plug it
into the
purple
keyboard
connector.
If you
have a
USB
keyboard,
plug it
into a
USB
connector.
mouse Plug a
connector standard
mouse
into the
green
mouse
connector.
Turn off
the
computer
and any
attached
devices
before
you
Prepared by: Eyob Gebretinsae Beyene
connect a
mouse to
the
computer.
If you
have a
USB
mouse,
plug it
into a
USB
connector.
WORKSHOP PRACTICE Lab No. 2-
Internal Components of the System Unit and PC power supply cables and connectors
Objective of Lab two-
To be familiar with the internal system unit of the computer
To understand how the hardware parts inside the case works
To know the functions of the power supply cables and connectors attached to the
motherboard
To practice the different power supply cables to its place on mother board and other
peripheral devices
PC power supply cables and connectors
Prepared by: Eyob Gebretinsae Beyene
A power supply unit (PSU) converts mains AC to low-voltage regulated DC power for the
internal components of a computer. Modern personal computers universally use a switched-
mode power supply.
Power Supply Connectors Typically, power supplies have the following connectors
PC Main power connector (usually called P1): This is the connector that goes to the
motherboard to provide it with power. The connector has 20 or 24 pins; This connector is the
largest of all the connectors
ATX 24 pin main power cable
Prepared by: Eyob Gebretinsae Beyene
ATX 20 pin main power cable
In 1996 PC makers started switching to the ATX standard which defined a new 20 pin
motherboard power connector.
The 24 pin motherboard connector is actually just the 20 pin connector with 4 extra pins
added on the end. The original 20 pins were unchanged. The extra 4 pins are not separate
rails.
Prepared by: Eyob Gebretinsae Beyene
Many power supplies come with a 20+4 cable which is compatible with both 20 and 24 pin
motherboards.
This picture shows an adapter which allows you to plug a 20 pin power supply into a 24 pin
motherboard.
4 pin peripheral power cable
The four pin peripheral power cable dates was used for floppy drives and hard disks. The
connector is shaped so that it only fits in one way. You don't have to worry about inserting it
the wrong way.
Floppy drive power cable
The four pin floppy drive cable showed up when PCs started including 3.5 inch floppy drives.
Prepared by: Eyob Gebretinsae Beyene
6 pin auxiliary power cable
The aux power cable was added to provide extra wattage to motherboards for 3.3 and 5 volts.
This connector is rarely used anymore. It's most commonly found on older dual CPU AMD
motherboards.
SATA power cable
SATA was introduced to upgrade the ATA interface (also called IDE) to a more advanced
design. SATA includes both a data cable and a power cable. The power cable replaces the old
Prepared by: Eyob Gebretinsae Beyene
4 pin peripheral cable and adds support for 3.3 volts (if fully implemented). The connector is
shaped so it can only be plugged in the correct way.
People with older power supplies often use adapters which convert from 4 pin peripheral
cables to SATA power cables.
Prepared by: Eyob Gebretinsae Beyene
4 pin ATX +12 volt power cable
Older computers put most of their load on 3.3 and 5 volts. As time passed, computers drew
more and more of their load from 12 volts. Before this power cable was introduced there was
just one 12 volt line provided to the motherboard. This cable added two more 12 volt lines so
more of the load could be shifted to 12 volts. The power coming from this connector is
usually used to power the CPU but some motherboards use it for other things as well. The
presence of this connector on a motherboard means it's an ATX12V motherboard. The power
cable which plugs into the 4 pin connector has two black wires and two yellow wires. This
cable is sometimes called an "ATX12V" cable or "P4" cable although neither of those are
technically accurate descriptions.
If you have one of these connectors on a motherboard then you must plug a power cable into
it or your CPU won't get any power.
If your power supply doesn't have a 4 pin 12 V cable then you can provide one with the
adapter shown above. It converts a 4 pin peripheral cable into a 4 pin 12 V cable.
Prepared by: Eyob Gebretinsae Beyene
WORKSHOP PRACTICE-Lab No. 3
Internal Components of the System Unit
Objective of Lab three-
To identify RAM slots and to practice how to plug and un plug it
To Know where the process is located and to plug and unplug from its socket
To know where ROM, BIOS battery is located
To Understand and Identify peripherals like Hard Disk, Optical drive
To identify SATA cables with IDE cables and to practice to which peripherals are
plugged and unplugged
To know the functions of chipset and buses
Prepared by: Eyob Gebretinsae Beyene
RAM (random access memory) is the place in a computer where the operating system,
application programs, and data in current use are kept so that they can be quickly reached
by the computer's processor.
RAM is much faster to read from and write to than the other kinds of storage in a computer,
the hard disk, floppy disk, and CD-ROM. However, the data in RAM stays there only as long
as your computer is running. When you turn the computer off, RAM loses its data. When you
turn your computer on again, your operating system and other files are once again loaded into
RAM, usually from your hard disk.
The CPU is the first thing that comes to mind when many people think about a
computer's speed and performance. The faster the processor, the faster the computer can
think. In the early days of PC computers, all processors had the same set of pins that
Prepared by: Eyob Gebretinsae Beyene
would connect the CPU to the motherboard, called the Pin Grid Array (PGA). These
pins fit into a socket layout called Socket 7. This meant that any processor would fit into
any motherboard.
Today, however, CPU manufacturers Intel and AMD use a variety of PGAs, none of which
fit into Socket 7. As microprocessors advance, they need more and more pins, both to handle
new features and to provide more and more power to the chip.
Current socket arrangements are often named for the number of pins in the PGA. Commonly
used sockets are:
Socket 478 - for older Pentium and Celeron processors
Socket 754 - for AMD Sempron and some AMD Athlon processors
Socket 939 - for newer and faster AMD Athlon processors
Socket AM2 - for the newest AMD Athlon processors
Socket A - for older AMD Athlon processors
The newest Intel CPU does not have a PGA. It has an LGA, also known as Socket T.
LGA stands for Land Grid Array. An LGA is different from a PGA in that the pins are
actually part of the socket, not the CPU.
Anyone who already has a specific CPU in mind should select a motherboard based on
that CPU. For example, if you want to use one of the new multi-core chips made by
Intel or AMD, you will need to select a motherboard with the correct socket for those
chips. CPUs simply will not fit into sockets that don't match their PGA.
The CPU communicates with other elements of the motherboard through a chipset.
We'll look at the chipset in more detail next.
Prepared by: Eyob Gebretinsae Beyene
ROM- pronounced rahm, acronym for read-only memory, computer memory on which
data has been pre-recorded. Once data has been written onto a ROM chip, it cannot be
removed and can only be read.
Prepared by: Eyob Gebretinsae Beyene
Unlike main memory (RAM), ROM retains its contents even when the computer is turned
off. ROM is referred to as being nonvolatile, whereas RAM is volatile
Most personal computers contain a small amount of ROM that stores critical programs such
as the program that boots the computer. In addition, ROMs are used extensively in calculators
and peripheral devices such as laser printers, whose fonts are often stored in ROMs.
A chipset, PC chipset, or chip set refers to a group of integrated circuits, or chips, that
are designed to work together. They are usually marketed as a single product.
A chipset is usually designed to work with a specific family of microprocessors, Because it
controls communications between the processor and external devices, the chipset plays a
crucial role in determining system performance.
In computing, the term chipset is commonly used to refer to a set of specialized chips on a
computer's motherboard or an expansion card.
The chipset is the "glue" that connects the microprocessor to the rest of the motherboard and
therefore to the rest of the computer. On a PC, it consists of two basic parts -- the
Prepared by: Eyob Gebretinsae Beyene
northbridge and the southbridge. All of the various components of the computer
communicate with the CPU through the chipset.
The northbridge connects directly to the processor via the front side bus (FSB). A memory
controller is located on the northbridge, which gives the CPU fast access to the memory. The
northbridge also connects to the AGP or PCI Express bus and to the memory itself.
The southbridge is slower than the northbridge, and information from the CPU has to go
through the northbridge before reaching the southbridge. Other busses connect the
southbridge to the PCI bus, the USB ports and the IDE or SATA hard disk connections.
Chipset selection and CPU selection go hand in hand, because manufacturers optimize
chipsets to work with specific CPUs. The chipset is an integrated part of the motherboard, so
it cannot be removed or upgraded. This means that not only must the motherboard's socket fit
the CPU, the motherboard's chipset must work optimally with the CPU.
Prepared by: Eyob Gebretinsae Beyene
BUS A bus is simply a circuit that connects one part of the motherboard to another. The
more data a bus can handle at one time, the faster it allows information to travel. The
speed of the bus, measured in megahertz (MHz), refers to how much data can move
across the bus simultaneously.
Bus speed usually refers to the speed of the front side bus (FSB), which connects the CPU to
the northbridge. FSB speeds can range from 66 MHz to over 800 MHz. Since the CPU
reaches the memory controller though the northbridge, FSB speed can dramatically affect a
computer's performance.
Here are some of the other busses found on a motherboard:
The back side bus connects the CPU with the level 2 (L2) cache, also known as
secondary or external cache. The processor determines the speed of the back side bus.
The memory bus connects the northbridge to the memory.
The IDE or ATA bus connects the southbridge to the disk drives.
The AGP bus connects the video card to the memory and the CPU. The speed of the
AGP bus is usually 66 MHz.
The PCI bus connects PCI slots to the southbridge. On most systems, the speed of the
PCI bus is 33 MHz. Also compatible with PCI is PCI Express, which is much faster
than PCI but is still compatible with current software and operating systems. PCI
Express is likely to replace both PCI and AGP busses.
The faster a computer's bus speed, the faster it will operate -- to a point. A fast bus speed
cannot make up for a slow processor or chipset.
The BIOS software has a number of different roles, but its most important role is to load
the operating system. When you turn on your computer and the microprocessor tries to
execute its first instruction, it has to get that instruction from somewhere. It cannot get it
from the operating system because the operating system is located on a hard disk, and the
microprocessor cannot get to it without some instructions that tell it how. The BIOS
Prepared by: Eyob Gebretinsae Beyene
provides those instructions. Some of the other common tasks that the BIOS performs
include:
The BIOS is special software that interfaces the major hardware components of your
computer with the operating system. It is usually stored on a Flash memory chip on the
motherboard, but sometimes the chip is another type of ROM.
The hard disk or hard drive is an essential hardware that every computer desktop and
server contain. And its functionality, is to store vast amount of digital data in a non-
volatile form, so that data can be retained when the computer is powered off. Data is
again accessed when the power is on.
There are a few ways in which a hard disk can connect/interface with:
(A)dvanced (T)echnology (A)ttachment (Also known as IDE, ATAPI and Parallel
ATA)
(S)erial ATA
SCSI(aka Scuzzy) Small Computer System Interface
ATA (IDE, ATAPI, PATA)
ATA is a common interface used in many personal computers before the emergence of
SATA. It is the least expensive of the interfaces.
Disadvantages
Older ATA adapters will limit transfer rates according to the slower attached device
(debatable)
Only ONE device on the ATA cable is able to read/write at one time
Limited standard for cable length (up to 18inches/46cm)
Advantages
Prepared by: Eyob Gebretinsae Beyene
Low costs
Large capacity
SATA
SATA is basically an advancement of ATA.
Disadvantages
Slower transfer rates compared to SCSI
Not supported in older systems without the use of additional components
Advantages
Low costs
Large capacity
Faster transfer rates compared to ATA (difference is marginal at times though)
Smaller cables for better heat dissipation
SCSI
SCSI is commonly used in servers, and more in industrial applications than home uses.
Disadvantages
Costs
Not widely supported
Many, many different kinds of SCSI interfaces
SCSI drives have a higher RPM, creating more noise and heat
Advantages
Prepared by: Eyob Gebretinsae Beyene
Faster
Wide range of applications
Better scalability and flexibility in Arrays (RAID)
Backward compatible with older SCSI devices
Better for storing and moving large amounts of data
Tailor made for 24/7 operations
Reliability
Prepared by: Eyob Gebretinsae Beyene
Optical Derive
Optical disc drives are an integral part of stand-alone consumer appliances such as CD
players, DVD players and DVD recorders. They are also very commonly used in computers
to read software and consumer media distributed on disc, and to record discs for archival and
data exchange purposes.
An optical disc is a flat piece of circular polycarbonate plastic containing a non-volatile
recording medium that stores digital information.
To date, many forms of optical disc have been developed.
CD-R, CD-RW, DVD-R, DVD-RW
Prepared by: Eyob Gebretinsae Beyene
WORKSHOP PRACTICE-Lab No. 4
PC Troubleshooting and BIOS Configurations
Objective of Lab four-
To know the function of BIOS
To practice basics of BIOS configuration
To Understand Power On Self Tests (POST)
To understand Complementary Metal-Oxide Semiconductor (CMOS)
BIOS
Prepared by: Eyob Gebretinsae Beyene
A special kind of program is required to enable the CPU to talk to other devices
A ROM chip stores these programs, these programs are collectively known as the Basic
Input/Output Service (BIOS)
Each program is called a service, Programs stored on ROM chips are known as
firmware, and Programs stored on erasable media are, called software
The BIOS is a small program that controls the computer from the time it powers on until
the time the operating system takes over.
The CMOS Setup
CMOS
CMOS is short for Complementary Metal-Oxide Semiconductor. CMOS is an on-board
semiconductor chip powered by a CMOS battery inside IBM compatible computers that
stores information such as the system time and system settings for your computer, it is
modified and changed by entering the CMOS Setup
The BIOS is the program that starts a computer up, and the CMOS is where the BIOS
stores the date, time, and system configuration details it needs to start the computer.
The CMOS is powered by a CMOS battery and contains your system settings and is
modified and changed by entering the CMOS Setup
Although the setup is often referred to as the BIOS and CMOS setup, we suggest you
only refer to the setup as "CMOS Setup" as it is more appropriate.
Note: When a PC starts, the BIOS code starts to execute and it needs to read the contents
of your CMOS to learn how the particular PC is configured; the BIOS won't be able to
start your PC without valid CMOS contents.
POST
Test computer hardware, ensuring hardware is properly functioning before starting
process of loading Operating System.
Initiated when the computer is turned on
Checks out the system every time the computer boots
Beep Codes
The beep codes for each PC vary according to the BIOS manufacturer, although you'll
find certain codes on most PCs.
Below are IBM BIOS Beep codes that can occur. However, because of the wide
variety of models shipping with this BIOS, the beep codes may vary.
Prepared by: Eyob Gebretinsae Beyene
Note:
· When the real-time clock starts losing time, it’s time to replace the CMOS battery
· When changing the hardware in PC, remember to check the CMOS settings if necessary
Accessing the CMOS
Commons are
– Press DEL
– Press Ctrl-Alt-Esc or F2
Other possible key combinations are:
DEL,
Ctrl-Alt-Ins,
Ctrl-A, Ctrl-S,
Ctrl-F1,
F2,
F10
Boot Sequence After loading and providing support for essential hardware, the BIOS
searches for boot devices. By default, on current motherboards, the BIOS searches for
the floppy drive first, and then the hard drive, and, finally, the CDROM drive. You
can configure the search order in the CMOS settings program.
Set Password To password protects your BIOS you can specify a password. Make
sure you don't forget the password or you can not access the BIOS.
Time Setting
Clearing an unknown BIOS password
On the computer motherboard locate the BIOS clear / password jumper or dipswitch
and change its position. Once this jumper has been changed, turn on the computer and
the password should be cleared. Once cleared, turn the computer off and return the
jumper or dipswitch to its original position.
Prepared by: Eyob Gebretinsae Beyene
On the computer motherboard locate and remove the CMOS battery for at least 10
minutes allowing the computer to lose its information.
If one of the above solutions do not clear the password or you are unable to locate
the jumpers or solder beads, it is recommended you contact the computer
manufacturer or motherboard manufacturer for the steps on clearing the computer
password.
Prepared by: Eyob Gebretinsae Beyene
You might also like
- Wireless Ac Power Detector 1Document27 pagesWireless Ac Power Detector 1belacheweshetu222No ratings yet
- USB LED Lamp CircuitDocument11 pagesUSB LED Lamp Circuitbelacheweshetu222No ratings yet
- Chap 3Document48 pagesChap 3belacheweshetu222No ratings yet
- Matlab chp7Document60 pagesMatlab chp7belacheweshetu222No ratings yet
- Chapter ForDocument17 pagesChapter Forbelacheweshetu222No ratings yet
- MudaDocument1 pageMudabelacheweshetu222No ratings yet
- KaizenDocument1 pageKaizenbelacheweshetu222No ratings yet
- Computer Basics Session 1 Self-Study GuideDocument9 pagesComputer Basics Session 1 Self-Study Guidebelacheweshetu222No ratings yet
- Work Shop MoterDocument23 pagesWork Shop Moterbelacheweshetu222No ratings yet
- Chapter 3 Feedback NotesDocument8 pagesChapter 3 Feedback Notesbelacheweshetu222No ratings yet
- EndexDocument25 pagesEndexbelacheweshetu222No ratings yet
- Mobile Phone Repairing PDF 2Document81 pagesMobile Phone Repairing PDF 2belacheweshetu222No ratings yet
- Electronic EyeDocument2 pagesElectronic Eyebelacheweshetu222No ratings yet
- Over and Under-Voltage Protection Circuit: The Parts ListDocument4 pagesOver and Under-Voltage Protection Circuit: The Parts Listbelacheweshetu222No ratings yet
- Odd and Even SignalsDocument127 pagesOdd and Even Signalsbelacheweshetu222No ratings yet
- Perform Basic ComputerDocument83 pagesPerform Basic Computerbelacheweshetu222No ratings yet
- Electrical/Electronic Equipment Servicing Level - II: TVET Institution Training TheoryDocument4 pagesElectrical/Electronic Equipment Servicing Level - II: TVET Institution Training Theorybelacheweshetu222100% (1)
- BEEES Use Hand Tools and Test Instruments Level 1Document123 pagesBEEES Use Hand Tools and Test Instruments Level 1belacheweshetu222No ratings yet
- EsssDocument52 pagesEsssbelacheweshetu222No ratings yet
- Adminjurnal Improving Students Speaking Proficiency by Using Speaking Board Games For Elementary Students at Eduprana Language CourseDocument12 pagesAdminjurnal Improving Students Speaking Proficiency by Using Speaking Board Games For Elementary Students at Eduprana Language Coursebelacheweshetu222No ratings yet
- Introduction To Computer and The InternetDocument262 pagesIntroduction To Computer and The Internetbelacheweshetu222No ratings yet
- Module Title:: Lead Workplace CommunicationDocument28 pagesModule Title:: Lead Workplace Communicationbelacheweshetu222No ratings yet
- Ubc 2012 Spring Mohammadniaavval MohammadDocument131 pagesUbc 2012 Spring Mohammadniaavval Mohammadbelacheweshetu222No ratings yet
- Electronics: Keywords: 4G Mobile Communication, 5G, IMT, Mobile Service, M2MDocument10 pagesElectronics: Keywords: 4G Mobile Communication, 5G, IMT, Mobile Service, M2Mbelacheweshetu222No ratings yet
- The Subtle Art of Not Giving a F*ck: A Counterintuitive Approach to Living a Good LifeFrom EverandThe Subtle Art of Not Giving a F*ck: A Counterintuitive Approach to Living a Good LifeRating: 4 out of 5 stars4/5 (5796)
- The Yellow House: A Memoir (2019 National Book Award Winner)From EverandThe Yellow House: A Memoir (2019 National Book Award Winner)Rating: 4 out of 5 stars4/5 (98)
- Elon Musk: Tesla, SpaceX, and the Quest for a Fantastic FutureFrom EverandElon Musk: Tesla, SpaceX, and the Quest for a Fantastic FutureRating: 4.5 out of 5 stars4.5/5 (474)
- The Little Book of Hygge: Danish Secrets to Happy LivingFrom EverandThe Little Book of Hygge: Danish Secrets to Happy LivingRating: 3.5 out of 5 stars3.5/5 (400)
- Shoe Dog: A Memoir by the Creator of NikeFrom EverandShoe Dog: A Memoir by the Creator of NikeRating: 4.5 out of 5 stars4.5/5 (537)
- Never Split the Difference: Negotiating As If Your Life Depended On ItFrom EverandNever Split the Difference: Negotiating As If Your Life Depended On ItRating: 4.5 out of 5 stars4.5/5 (838)
- Hidden Figures: The American Dream and the Untold Story of the Black Women Mathematicians Who Helped Win the Space RaceFrom EverandHidden Figures: The American Dream and the Untold Story of the Black Women Mathematicians Who Helped Win the Space RaceRating: 4 out of 5 stars4/5 (895)
- A Heartbreaking Work Of Staggering Genius: A Memoir Based on a True StoryFrom EverandA Heartbreaking Work Of Staggering Genius: A Memoir Based on a True StoryRating: 3.5 out of 5 stars3.5/5 (231)
- Grit: The Power of Passion and PerseveranceFrom EverandGrit: The Power of Passion and PerseveranceRating: 4 out of 5 stars4/5 (589)
- The Emperor of All Maladies: A Biography of CancerFrom EverandThe Emperor of All Maladies: A Biography of CancerRating: 4.5 out of 5 stars4.5/5 (271)
- Devil in the Grove: Thurgood Marshall, the Groveland Boys, and the Dawn of a New AmericaFrom EverandDevil in the Grove: Thurgood Marshall, the Groveland Boys, and the Dawn of a New AmericaRating: 4.5 out of 5 stars4.5/5 (266)
- The Gifts of Imperfection: Let Go of Who You Think You're Supposed to Be and Embrace Who You AreFrom EverandThe Gifts of Imperfection: Let Go of Who You Think You're Supposed to Be and Embrace Who You AreRating: 4 out of 5 stars4/5 (1091)
- Team of Rivals: The Political Genius of Abraham LincolnFrom EverandTeam of Rivals: The Political Genius of Abraham LincolnRating: 4.5 out of 5 stars4.5/5 (234)
- On Fire: The (Burning) Case for a Green New DealFrom EverandOn Fire: The (Burning) Case for a Green New DealRating: 4 out of 5 stars4/5 (74)
- The Hard Thing About Hard Things: Building a Business When There Are No Easy AnswersFrom EverandThe Hard Thing About Hard Things: Building a Business When There Are No Easy AnswersRating: 4.5 out of 5 stars4.5/5 (345)
- The World Is Flat 3.0: A Brief History of the Twenty-first CenturyFrom EverandThe World Is Flat 3.0: A Brief History of the Twenty-first CenturyRating: 3.5 out of 5 stars3.5/5 (2259)
- The Unwinding: An Inner History of the New AmericaFrom EverandThe Unwinding: An Inner History of the New AmericaRating: 4 out of 5 stars4/5 (45)
- The Sympathizer: A Novel (Pulitzer Prize for Fiction)From EverandThe Sympathizer: A Novel (Pulitzer Prize for Fiction)Rating: 4.5 out of 5 stars4.5/5 (122)
- Her Body and Other Parties: StoriesFrom EverandHer Body and Other Parties: StoriesRating: 4 out of 5 stars4/5 (821)