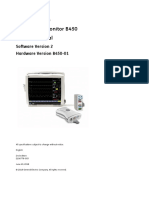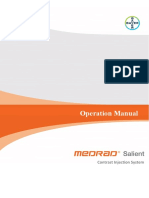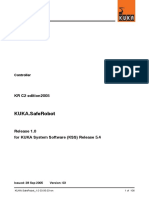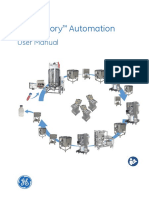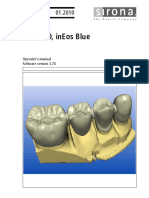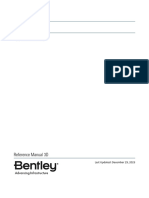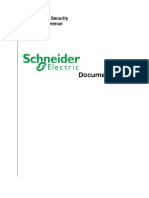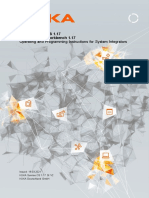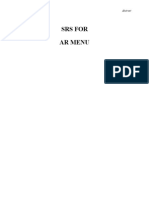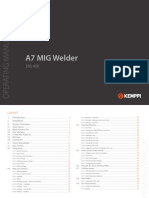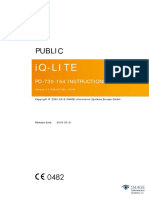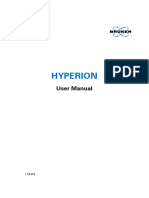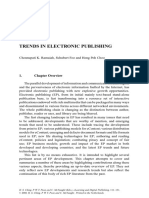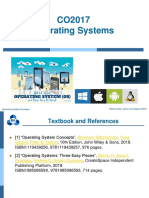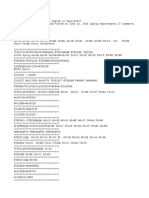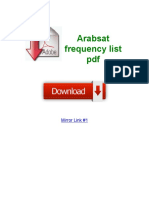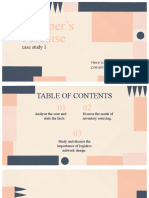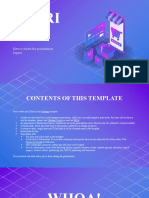Professional Documents
Culture Documents
Pannoramic Midi
Uploaded by
janOriginal Title
Copyright
Available Formats
Share this document
Did you find this document useful?
Is this content inappropriate?
Report this DocumentCopyright:
Available Formats
Pannoramic Midi
Uploaded by
janCopyright:
Available Formats
Pannoramic MIDI
1.18
User’s Guide
November 20, 2013
PM1.18-UG-Rev1 Rev. 1
Pannoramic MIDI 1.18 User’s Guide
Contents
Disclaimer....................................................................................................................... 5
Declaration Of Conformity............................................................................................... 7
Character Formats and Symbols....................................................................................... 8
Notes Regarding Operational Safety................................................................................9
Notes on Warranty........................................................................................................ 11
Terms and Abbreviations............................................................................................... 12
1 Product Description.................................................................................................... 13
1.1 Product Overview....................................................................................................................13
1.1.1 Intended Use..................................................................................................................................................13
1.1.2 Features and Benefits.....................................................................................................................................13
1.1.3 Warning and Information Labels....................................................................................................................15
1.1.4 Base Unit........................................................................................................................................................16
1.2 System Overview......................................................................................................................17
1.2.1 Pannoramic MIDI system................................................................................................................................17
1.2.2 Hardware Options..........................................................................................................................................18
1.2.3 Control Software............................................................................................................................................21
2 Installation................................................................................................................. 22
2.1 Control computer ports...........................................................................................................22
2.2 Connectors and cables.............................................................................................................23
2.3 Coupling the Lumencor Spectra 6 unit with the scanner........................................................24
3 Operating Slides and Trays.......................................................................................... 25
3.1 Preparing Slides and Trays.......................................................................................................25
3.2 Affixing Barcode Stickers to Slides...........................................................................................26
3.3 Inserting and Removing Slides.................................................................................................27
4 Software Description.................................................................................................. 30
4.1 Starting / Exiting Pannoramic MIDI Software Application.......................................................30
4.1.1 Starting the software......................................................................................................................................30
4.1.2 Exiting the software........................................................................................................................................31
4.2 Options.....................................................................................................................................31
4.2.1 Barcode Settings.............................................................................................................................................31
4.2.2 Image Compensation.....................................................................................................................................34
4.2.3 Microscope Settings.......................................................................................................................................36
4.2.4 Event Call Settings..........................................................................................................................................40
4.3 Using Brightfield Manual Mode...............................................................................................44
4.3.1 Routine work panel........................................................................................................................................45
April 3, 2014 - Rev 1 3DHISTECH Ltd. 2(127)
Pannoramic MIDI 1.18 User’s Guide
4.3.2 Scan Options window.....................................................................................................................................47
4.3.3 Preview panel.................................................................................................................................................49
4.3.4 Preview area scanned by preview camera.....................................................................................................52
4.3.5 Focus panel.....................................................................................................................................................58
4.3.6 Service panel..................................................................................................................................................60
4.3.7 Display field and toolbar for live images........................................................................................................61
4.3.8 Start scan........................................................................................................................................................63
4.4 Using Brightfield Automatic Mode..........................................................................................63
4.4.1 Routine work panel........................................................................................................................................63
4.4.2 Barcodes panel...............................................................................................................................................65
4.4.3 Preview panel.................................................................................................................................................69
4.4.4 Focus panel.....................................................................................................................................................70
4.4.5 Service panel..................................................................................................................................................71
4.4.6 Start scan........................................................................................................................................................72
4.5 Using Fluorescent Manual Mode.............................................................................................73
4.5.1 Routine work panel........................................................................................................................................73
4.5.2 Scan Options...................................................................................................................................................78
4.5.3 Preview panel.................................................................................................................................................82
4.5.4 Hardware panel..............................................................................................................................................85
4.5.5 Service panel..................................................................................................................................................88
4.6 Using Fluorescent Automatic Mode........................................................................................89
4.6.1 Routine work panel........................................................................................................................................89
4.6.2 Barcodes panel...............................................................................................................................................94
4.6.3 Preview panel.................................................................................................................................................98
4.6.4 Focus panel.....................................................................................................................................................99
4.6.5 Service panel..................................................................................................................................................99
4.7 Scan To Server........................................................................................................................100
4.8 Using Profiles.........................................................................................................................105
5 Troubleshooting and Maintenance............................................................................107
5.1 Safety Information.................................................................................................................107
5.1.1 Cleaning the device......................................................................................................................................108
5.1.2 Cleaning the trays.........................................................................................................................................108
5.1.3 Preventive maintenance...............................................................................................................................108
5.2 Troubleshooting.....................................................................................................................109
5.2.1 Fluorescent Applications (optional).............................................................................................................111
5.3 Maintenance..........................................................................................................................112
5.3.1 Opening the protective covers.....................................................................................................................112
5.3.2 Replacing the halogen lamp.........................................................................................................................114
5.3.3 Replacing Lamp Module (for Fluorescent Option).......................................................................................115
5.3.4 Removing a slide...........................................................................................................................................117
5.3.5 Installing and Removing the Filter Module (Fluorescent Option)................................................................119
5.3.6 Transporting Pannoramic MIDI....................................................................................................................120
6 Technical Data........................................................................................................... 122
April 3, 2014 - Rev 1 3DHISTECH Ltd. 3(127)
Pannoramic MIDI 1.18 User’s Guide
Index........................................................................................................................... 127
April 3, 2014 - Rev 1 3DHISTECH Ltd. 4(127)
Pannoramic MIDI 1.18 User’s Guide
Disclaimer
Copyright © 2001-2014 3DHISTECH Ltd.
All rights reserved.
Intellectual property related to the 3DHISTECH products are as follows:
EP 1,789,831; US 7,663,078; EP 2,024,772; JP 2009-512685; US 12/301,781; EP 1,644,767; JP 2007-
516451; US7,327,515; EP 1,994,398; JP 2008-557835; US 12/281,566; U0700210; US 6,246,785;
HU0900142; HU0700404; PCT/HU2007/000065; EP 08762668.5; US 12/663,537;
PCT/AT2006/000492; JP 2008-542552; EP 06817469; US 12/095,545; PCT/AT2006/000493; EP
06817470.5; US 12/095,596; HU0900741; US 61/264,732; US 11/826,752; P0401870;
PCT/IB2005/050344; US 11/662,976; HU0700409; US 12/042,050; US 77/636,144 and 007502032.
The above mentioned granted patents, granted utility model, registered trademarks, pending
international and national patent applications and the other corresponding IP are the sole properties
of the 3DHISTECH Ltd.
3DHISTECH Ltd. is not liable for damage of whatever nature (including, but not limited to, general
or specific damage, indirect damage, consequential damage or incidental damage, including the
results of the analysis of the digitized slides, for example, change of health status related to
erroneous diagnosis from the digitalized slide(s)) that stems from or is associated with use of
Product, digitalized slides, quality of staining, quality of stained slides, quality of used method of
staining. 3DHISTECH Ltd. assumes no responsibility for the functionality and fault-free condition of
your “application programs” (Workflows, VBA macros, Commander scripts).
CAUTION
This product has not been approved or cleared as a medical device by the U.S. Food and Drug
Administration.
Do not use this device in close proximity to sources of strong electromagnetic radiation (e.g.
unshielded intentional RF sources), as these may interfere with the proper operation.
April 3, 2014 - Rev 1 3DHISTECH Ltd. 5(127)
Pannoramic MIDI 1.18 User’s Guide
Third-Party Disclaimer (LibTIFF – TIFF Library and Utilities)
3DHISTECH Ltd. is not liable for damage of whatever nature (including, but not limited to, general or
specific damage, indirect damage, consequential damage or incidental damage, including damage
resulting from lost profits, interruption of business, loss of business information, pecuniary loss or
similar damage) that stems from or is associated with the incorporated part of this Product that is
made by Silicon Graphics Inc.
THE SOFTWARE IS PROVIDED “AS IS” AND WITHOUT WARRANTY OF ANY KIND, EXPRESSED,
IMPLIED OR OTHERWISE, INCLUDING WITHOUT LIMITATION, ANY WARRANTY OF
MERCHANTABILITY OR FITNESS FOR A PARTICULAR PURPOSE.
IN NO EVENT SHALL SAM LEFFLER OR SILICON GRAPHICS BE LIABLE FOR ANY SPECIAL, INCIDENTAL,
INDIRECT OR CONSEQUENTIAL DAMAGES OF ANY KIND, OR FOR ANY DAMAGES WHATSOEVER
RESULTING FROM LOSS OF USE, DATA OR PROFITS, WHETHER OR NOT ADVISED OF THE POSSIBILITY
OF DAMAGE, AND ON ANY THEORY OF LIABILITY, ARISING OUT OF OR IN CONNECTION WITH THE
USE OR PERFORMANCE OF THIS SOFTWARE.
Further Information
For the latest information on 3DHISTECH products and services, please visit our website at the
following URL: http://www.3dhistech.com.
Company Address: 29-33 Konkoly-Thege Miklos street, Building 6
1121 Budapest – HUNGARY
April 3, 2014 - Rev 1 3DHISTECH Ltd. 6(127)
Pannoramic MIDI 1.18 User’s Guide
Declaration Of Conformity
3DHISTECH Ltd. declares that the product Pannoramic MIDI slide scanner is designed and produced
with consideration of specified requirements according to the ISO 13485:2003 and IEC 61326-2-
6:2005 standards, and conforms to the directives and other standards listed below:
IEC 61010-1:2001 (ed. 2), “Safety requirements for electrical equipment for measurement, control,
and laboratory use – Part 1: General requirements”
IEC 61010-2-101:2002 (ed. 1), “Safety requirements for electrical equipment for measurement,
control and laboratory use – Part 2-101: Particular requirements for in vitro diagnostic (IVD) medical
equipment”
EN 55011:1998, Group 1, Class A, “Limits and methods of measurement of radio disturbance
characteristics of industrial, scientific, and medical (ISM) radio-frequency equipment”
This product has been tested to the requirements of CAN/CSA-C22.2 No. 61010-1, second
edition, including Amendment 1, or a later version of the same standard incorporating the same level
of testing requirements.
Conformity with Directive 98/79/EC is marked by on the Pannoramic MIDI device.
Conformity with Directive IEC 61010-2-101:2002 (ed. 1) is marked by on the product
labeling.
Further information may be obtained from the manufacturer:
3DHISTECH Ltd.
29-33 Konkoly-Thege Miklos street, Building 6
1121 Budapest – HUNGARY
April 3, 2014 - Rev 1 3DHISTECH Ltd. 7(127)
Pannoramic MIDI 1.18 User’s Guide Character Formats and Symbols
Character Formats and Symbols
Example Words or characters that appear on the screen. These include field names, screen
and window titles, push-buttons and menu names, paths or options.
Keys on the keyboard. For example, function keys (such as F11) or the Ctrl+M key
combination.
Example Cross-references within this document or to other documents.
It might cause irreversible damage or harm to the user of the product or the
Warning!
product itself if this instruction is not followed.
It might cause the product to not work properly if this instruction is not followed
Caution!
and alerts to a potential danger situation.
Note: Calls attention to some important features.
April 3, 2014 - Rev 1 3DHISTECH Ltd. 8(127)
Pannoramic MIDI 1.18 User’s Guide Character Formats and Symbols
Notes Regarding Operational Safety
The below section of this User’s Guide contains information and warnings of a kind that must be
followed by owner/operator personnel.
Warning and advisory symbols which are used on the base unit of the Pannoramic MIDI and in the
section 1.1.3 Warning and Information Labels have the following meanings:
CAUTION
Disconnect mains plug before any kind of intervention into the device!
CAUTION
Crush hazard!
The Pannoramic MIDI, including any of its original accessory components, should not be operated in
any other way than described in section 1.1.1 Intended Use.
Any of the following notes should be strictly observed:
In the event of any non-conforming type of use, including non-conforming use
of assemblies or single parts, no liability will be assumed by the Manufacturer.
Caution! This shall also apply to service or repair work of any kind, which is performed by
other than authorized service personnel. All claims for warranty and warranty
services will be null and void in any such case.
Insert the power cord plugs only into a grounding outlet. The protective action
must not be rendered ineffective by extension cables without protective
Warning! conductor. The Pannoramic MIDI has a built-in protection which must not be
rendered ineffective by extension cables without protective (earth-ground)
conductor.
Warning! The operation of the instrument in explosion-risk environments is not allowed.
If protective devices are found to be ineffective, the Pannoramic MIDI must be
shut down and precautions must be taken to prevent unintended usage. For
Warning!
necessary repair work or work to restore proper operating condition, you
should contact the 3DHISTECH Customer Service.
Electric power to the Pannoramic MIDI is supplied via an external mains power
Note: supply unit. It allows for operation at line voltages in the range of 100 V to 240
V ±10%, 50/60 Hz, without any extra facilities required for voltage
transformation.
Check that your local line voltage is compatible with Pannoramic MIDI
Warning!
specifications before you turn power on.
April 3, 2014 - Rev 1 3DHISTECH Ltd. 9(127)
Pannoramic MIDI 1.18 User’s Guide Character Formats and Symbols
Remember to unplug the power cord before you open the Pannoramic MIDI
Disconnect plug!
base unit or replace a fuse!
Only connect external devices that are safety extra low voltage rated to the
Warning!
instrument to avoid the risk of electrical shock.
The Pannoramic MIDI does not include any special facilities to protect from
Warning! samples with an etching, potentially infectious, toxic, radioactive or other
health-damaging effect. You are under obligation to comply with all currently
binding legislation, notably, national accident prevention rules when handling
samples of this kind.
Dirt or dust may adversely impact the operating capability of the Pannoramic
MIDI. For this reason, measures must be taken to eliminate such influences to a
Caution! maximum possible degree. During periods of non-use, the Pannoramic MIDI
must be protected with a dust cover. Check that power is turned off before you
put the cover on.
Avoid touching the lamp bulb. Disconnect power and allow the bulb to cool
Caution!
down by waiting for about 15 minutes before replacing it.
There is crush hazard in the movement area of the slide insert during operation.
Crush hazard! Please note that the digitizing process has to be interrupted and the insert
moved via software to the output position before removing the insert.
A defective Pannoramic MIDI is not classified as domestic waste. It must be
Warning!
properly disposed in accordance with currently valid legal requirements.
The Pannoramic MIDI may not be operated by other than properly instructed
persons. Operating personnel must be fully aware of the potential dangers
which a particular field of application involves. The Pannoramic MIDI is a
Warning!
precision instrument which may suffer a significant reduction in operational
functions or even physical destruction following intervention performed in any
nonconforming manner.
If an HXP 120 fluorescent illumination unit is used, the corresponding warnings
Warning!
included in the manufacturer’s operating manual have to be observed.
April 3, 2014 - Rev 1 3DHISTECH Ltd. 10(127)
Pannoramic MIDI 1.18 User’s Guide Character Formats and Symbols
Notes on Warranty
3DHISTECH Ltd. – as the Product Manufacturer – warrants the Pannoramic MIDI to be free from faults
in material and workmanship at the moment of installation. Defects must be notified immediately on
identification and maximum efforts must be undertaken in order to minimize damage. On receiving
notice of a fault, the Product Manufacturer will be under obligation to remove the fault, at his own
option, either by providing adequate repair services or by delivering a faultless product for
replacement. No warranty will be accepted in cases of natural wear (notably, wear and tear) or
improper product handling.
The Product Manufacturer will refuse any liability in the event of damage resulting from faulty
operation, negligence or unauthorized intervention into the product, notably, from the replacement
of product parts or the usage of accessory parts from other manufacturers. Any such case will void
the user’s claim for warranty.
Except for actions which are explicitly described in this User’s Guide, you are prohibited from
performing any kind of maintenance or repair work at the Pannoramic MIDI. Only authorized
3DHISTECH Service personnel or specifically authorized representatives are allowed to handle repair
work. In case of malfunction contact 3DHISTECH Service Support first.
April 3, 2014 - Rev 1 3DHISTECH Ltd. 11(127)
Pannoramic MIDI 1.18 User’s Guide Character Formats and Symbols
Terms and Abbreviations
CSV Comma Separated Value
FOV Field of View
NA Numerical Aperture
Virtual Slide / Slide A digital image of a thin glass plate on which specimens are mounted for
microscopic study:
a dynamic, interactive image that you can manage, save, magnify, zoom, name,
evaluate, annotate, mark, comment, send to a colleague electronically for co-
operation or advice, and so on.
April 3, 2014 - Rev 1 3DHISTECH Ltd. 12(127)
Pannoramic MIDI 1.18 User’s Guide 1 Product Description
1 Product Description
1.1 Product Overview
1.1.1 Intended Use
The Pannoramic MIDI is designed to use transmitted light and reflected light fluorescence to digitize
biological samples and specimens (histological sections, typically). The target users of the product can
work for example, in education, research, industry or medical sectors.
Warning!
After each scanning make sure to inspect the digital slide for over-
exposed areas. In case the slide is scanned based on improperly set
parameters, it can highly affect the diagnostic result because of
information loss.
Warning!
Any modification to a hardware or software component of the PC will
highly affect the functionality of the scanner program.
1.1.2 Features and Benefits
The Pannoramic MIDI offers world class brightfield and fluorescent whole slide scanning on up to 9
channels. An outstanding 0.12 µm/pixel (in Brightfield) and 0.16 µm/pixel (in Fluorescent) resolution
is achieved with the 40×/0.95 NA (equivalent to 80× magnification) Carl Zeiss Plan-Apochromat
objective.
Key features of the Pannoramic MIDI scanner:
• Up to 9 freely selectable color filters for fluorescence
• High-end fluorescent illumination device – Lumencor SPECTRA 6 Light Engine
• Multiband filter support
April 3, 2014 - Rev 1 3DHISTECH Ltd. 13(127)
Pannoramic MIDI 1.18 User’s Guide 1 Product Description
• FL scanning with a low noise, 16-bit scientific CMOS pco.edge 4.2 camera
• New software-aimed flat-field correction compensation method to create homogenous
slide image
• 12 slide automatic loading and scanning
• Improved permanent autofocus
• Compact and robust device
• Good quality and stable manufacturing
• 3MP camera for barcode reading and preview image
• Image sharpening (for both Fluorescence and Brightfield) feature to improve the visual
appearance of digital slides
• Focus algorithm finds the focus which is most appealing to the human eye
Pannoramic MIDI is an optimal choice for customers who want to scan in brightfield and in
fluorescent mode where the quantity of scanned slides will be regularly over 10 slides per day. It has
the best price/performance ratio with a reliable loading/scanning mechanism.
April 3, 2014 - Rev 1 3DHISTECH Ltd. 14(127)
Pannoramic MIDI 1.18 User’s Guide 1 Product Description
1.1.3 Warning and Information Labels
The following figure contains the labels used on the Pannoramic MIDI main unit, the external mains
power supply unit, and the HXP 120 illumination unit.
Figure 1 – Warning and information labels
April 3, 2014 - Rev 1 3DHISTECH Ltd. 15(127)
Pannoramic MIDI 1.18 User’s Guide 1 Product Description
1.1.4 Base Unit
The following figure shows the main parts of the base unit.
Figure 2 – Main parts of base unit
1. Protective covers
2. Slide tray
3. Manual camera changer
4. AxioCam MRm Rev3 camera
5. CIS VCC-FC60FR19CL scan camera
• Flourescent option – A
6. HXP 120 fiber-coupled illumination unit (can be used with AxioCam MRm Rev3 and Stingray
cameras only)
7. HXP 120 illumination adapter and cable (use with AxioCam MRm Rev3 and Stingray cameras
only)
• Flourescent option – B
6. Lumencor SPECTRA 6 Light Engine fiber-coupled illumination unit (can be used with pco.edge 4.2
camera only)
7. Lumencor illumination adapter and cable
April 3, 2014 - Rev 1 3DHISTECH Ltd. 16(127)
Pannoramic MIDI 1.18 User’s Guide 1 Product Description
1.2 System Overview
The standard scope of delivery of the product includes the following hardware and software
components.
1.2.1 Pannoramic MIDI system
The following figure shows the main parts of the Pannoramic MIDI system.
Figure 3 – Pannoramic MIDI system overview
1. Lumencor SPECTRA 6 Light Engine illumination unit (option)
2. HXP 120 fiber-coupled illumination unit (option)
3. 24 V power supply
4. Pannoramic MIDI base unit
5. Monitor
6. Mouse
7. Control computer
April 3, 2014 - Rev 1 3DHISTECH Ltd. 17(127)
Pannoramic MIDI 1.18 User’s Guide 1 Product Description
8. Keyboard
9. Slide tray
1.2.2 Hardware Options
Note:
The configuration of the control computer and monitor can vary
depending on the product order.
Cameras
AxioCam MRm Rev 3
1 CCD scientific, cooled, monochrome camera for
high quality, sensitive fluorescent applications.
CIS VCC-FC60FR19CL
CMOS camera for high-quality brightfield
applications allowing fast scanning.
pco.edge 4.2
Equipped with a high-quality sCMOS image sensor
for fluorescent applications allowing fast scanning
and an outstanding low read out noise. High
quantum efficiency, cooled with Peltier element.
April 3, 2014 - Rev 1 3DHISTECH Ltd. 18(127)
Pannoramic MIDI 1.18 User’s Guide 1 Product Description
Stingray F146C IRF Medical camera
1 CCD camera for normal brightfield application
and entry level fluorescent applications.
Camera adapters
0.63× adapter 1× adapter 1.6× adapter
Warning!
The installation of the cameras in Pannoramic MIDI must be carried out
by trained professionals!
In any other case the warranty will be automatically voided. The
supplier or distributor is not liable for any damages caused by an
installation carried out by an unauthorized person.
Base Unit options
• Pannoramic MIDI Basic Scan Option / Fast Option – base unit equipped with Stingray or CIS
cameras for Brightfield scanning (no fluorescent accessories included)
• Pannoramic MIDI Basic Fluorescence Option – base unit completely equipped with AxioCam
camera and HXP 120 illumination unit, trigger cable and filters for fluorescence scanning
• Pannoramic MIDI Advanced Fluorescence Option – base unit completely equipped with
pco.edge 4.2 camera and Lumencor fluorescence illumination unit, trigger cable and filters
for fluorescence scanning
April 3, 2014 - Rev 1 3DHISTECH Ltd. 19(127)
Pannoramic MIDI 1.18 User’s Guide 1 Product Description
• Pannoramic MIDI Basic Mixed Option – base unit completely equipped with Stingray or CIS
VCC-FC60FR19CL camera for Brightfield scanning; with AxioCam camera and HXP 120
illumination unit, trigger cable and filters for fluorescence scanning
• Pannoramic MIDI Advanced Mixed Option – base unit completely equipped with CIS VCC-
FC60FR19CL camera for Brightfield scanning, and with pco.edge 4.2 camera and Lumencor
fluorescence illumination unit, trigger cable and filters for fluorescence scanning
NOTE: If Lumencor light source is ordered, the custom light source and filter modules can
be variable. For more information, contact 3DHISTECH customer service.
Objectives
• Carl Zeiss Plan-Apochromat 20×/NA 0.8
• Carl Zeiss Plan-Apochromat 40× Corr/NA 0.95
Warning!
Do not change correction collar settings on 40×/NA objective, if you need it to be
set, contact customer service.
Fluorescent Option for Pannoramic MIDI
Fluorescent illumination unit Description
HXP 120 Fluorescent illumination unit
(can be used with AxioCam MRm Rev3
and Stingray cameras only)
April 3, 2014 - Rev 1 3DHISTECH Ltd. 20(127)
Pannoramic MIDI 1.18 User’s Guide 1 Product Description
Lumencor SPECTRA 6 Light Engine
illumination unit (can be used with
pco.edge 4.2 camera only)
1.2.3 Control Software
• Pannoramic Scanner control software
Optional:
• Fluorescence
• Extended focus
• Z-stack
• Barcode reader (licensed feature)
• Pannoramic Viewer software (fully functional)
Optional:
• CaseCenter
• TMA module
• 3D Reconstruction module
• QuantCenter, HistoQuant, NuclearQuant, MembraneQuant, CISHQuant, FISHQuant, and
DensitoQuant modules
• TumorBoard module
• E-School Encoder
April 3, 2014 - Rev 1 3DHISTECH Ltd. 21(127)
Pannoramic MIDI 1.17 User’s Guide 2 Installation
2 Installation
Warning!
The installation of Pannoramic MIDI must be carried out by a trained
professional!
In any other case the warranty will be automatically voided.
The supplier or distributor is not liable for any damages caused by an
installation carried out by an unauthorized person.
Only qualified service assistants are allowed to install the hardware and software. The product is
ready for use after installation.
2.1 Control computer ports
The following figure shows the location of the connectors in order to enable easier transportation of
the product for a short distance, by disconnecting cables and detaching hardware components from
each other.
Figure 4 – Ports on control computer
April 3, 2014 - Rev. 1 3DHISTECH Ltd. 22(127)
Pannoramic MIDI 1.17 User’s Guide 2 Installation
1. Status display
2. DVD drive (RW)
3. Power on/off button
4. Earphone and microphone 3.5mm Jack ports
5. 2x USB port
6. Power supply connector
7. PS/2 mouse port
8. PS/2 keyboard port
9. 4x USB port
10. 2x USB port
11. Network port
12. Matrox Solios CameraLink ports (for CIS camera)
13. Matrox Solios CameraLink ports (for pco.edge 4.2 camera)
14. 2x FireWire port (IEEE 1394 A/B, for Stingray F146C or AxioCam MRm Rev3 cameras)
2.2 Connectors and cables
Caution!
It is not recommended to use USB and FireWire cables longer than 2.5
meters.
• Control – USB (between scanner and control computer)
• Preview camera – USB cable (between scanner and control computer)
• Stingray – FireWire 1394 B cable (between Stingray camera and control computer)
• AxioCam – FireWire 1394 A cable (between AxioCam camera and control computer)
• CIS – a pair of CameraLink cables (between CIS camera and control computer)
• pco.edge 4.2 – a pair of CameraLink cables (between pco.edge 4.2 camera and control
computer)
• Video cable (between monitor and control computer)
• Power supply cable (between 230V/110V and monitor)
• Power supply cable (between 230V/110V and Lumencor unit)
• Power supply cable (between 230V/110V and control computer)
• Power supply cable (between 230V/110V and power supply unit)
• Power supply cable (between 230V/110V and HXP 120 fluorescent illumination unit)
April 3, 2014 - Rev. 1 3DHISTECH Ltd. 23(127)
Pannoramic MIDI 1.17 User’s Guide 2 Installation
• Power supply cable (between 230V/110V and CIS camera)
• Power supply cable (between 230V/110V and pco.edge 4.2 camera)
• Optical cable (between HXP 120 fluorescent illumination unit or Lumencor SPECTRA 6 Light
Engine unit and scanner)
• Trigger cable (between AxioCam and HXP 120 fluorescent illumination unit)
• Trigger cable (between pco.edge 4.2 and Lumencor fluorescent illumination unit)
• USB-to-RS232 serial communication cable (between Lumencor fluorescent illumination unit
and control computer)
Warning!
Only connect external devices that are safety extra low voltage rated to
the instrument to avoid the risk of electrical shock.
2.3 Coupling the Lumencor Spectra 6 unit with the scanner
To operate the Lumencor Spectra 6 Light Engine fluorescent illumination unit, it has to be connected
to the Pannoramic SCAN 150 base unit, the camera, and the control computer.
1. Turn the control computer off, and disconnect power supply of the pco.edge 4.2 camera.
2. Connect both ends of the fiber optic cable to the coupling ports of the scanner and the
illumination unit (see Figure 2 – option B).
3. Connect power supply cables both of the scanner and the illumination unit.
4. Connect TTL trigger cable between pco.edge 4.2 camera (out 4) and the Lumencor unit (TTL),
and USB-to-RS232 communication cable between the Lumencor unit and the computer.
Figure 5 – Lumencor Spectra 6 LE connecting ports
April 3, 2014 - Rev. 1 3DHISTECH Ltd. 24(127)
Pannoramic MIDI 1.18 User’s Guide 3 Operating Slides and Trays
3 Operating Slides and Trays
3.1 Preparing Slides and Trays
This section demonstrates how to prepare slides and trays. You may use slides and coverslips that
meet the following specifications:
Slides coverslips
Length 75.0 to 76.2 mm max. 50 mm
Width 25.0 to 26.0 mm max. 24 mm (recommended: 22 mm)
Thickness 0.95 to 1.05 mm No. 1 and No. 1.5 (0.13 to 0.16 mm and 0.16 to 0.19 mm)
Corners 45° beveled corners
Edges Grounded or cut
Warning!
Do not use a slide when it is broken or its edges are not properly cut or
grounded. Using such slides can lead to injury.
Warning!
Ensure that no part of the mounted coverslip protrudes from the edges
of the slide.
Use slides with completely dried embedding medium only. Otherwise,
the coverslip can be shifted that makes slide loading less reliable. Not
completely dried embedding might also influence the operation of
objectives and other device parts.
Caution!
Do NOT scratch any circular marker onto the glass surface of a slide,
use a soft tip pen instead for marking area of interest.
April 3, 2014 - Rev 1 3DHISTECH Ltd. 25(127)
Pannoramic MIDI 1.18 User’s Guide 3 Operating Slides and Trays
Note:
The distance between slide edges and the edges of the mounted
coverslip should be 1-2 mm, and they should be parallel with each
other.
Note:
FISH fluorescent signals become more easily detectable for the
scanner, therefore resulting in a brighter and better image, by treating
the slide with a formula that prevents rapid photobleaching of
fluorescent reagents (e.g. VECTASHIELD® Fluorescent Mounting
Medium by Vector Laboratories and ProLong® Gold and SlowFade®
Gold antifade reagents by Invitrogen) during the FISH protocol.
For further information, see the homepages of the manufacturers:
http://www.vectorlabs.com/ and http://www.invitrogen.com.
3.2 Affixing Barcode Stickers to Slides
This section describes how to affix barcode stickers to slides. Barcodes enable virtual slide
identification.
Figure 6 – Slide with a barcode sticker
The label area is recorded by the preview camera, and can be displayed by the control and viewer
software.
April 3, 2014 - Rev 1 3DHISTECH Ltd. 26(127)
Pannoramic MIDI 1.18 User’s Guide 3 Operating Slides and Trays
To affix barcode stickers to slides, do the following:
1. Peel off the barcode sticker (2) from the roll.
2. Stick it on the colored label area (1) of the slide, on the specimen side.
Caution!
Ensure that a marginal space of 1-2 mm remains on all sides between
the sticker and the label area outer limits. It is vital for barcode
identification. Do not let barcode sticker protrude from slide edges, or
stick on the coverslip surface (3).
The thickness of the barcode sticker on the slide must not exceed 0.4
mm!
Do not stick more than four barcode stickers over each other and the
overall thickness must must be kept below 1.65 mm (including the
barcodes and the slide).
3.3 Inserting and Removing Slides
To insert slides into a tray
Figure 7 – Inserting slides into a tray
A tray can contain a maximum of 12 slides.
• Push a slide (1) into the desired slot (4) of the tray (3) with its barcode end (2) first.
April 3, 2014 - Rev 1 3DHISTECH Ltd. 27(127)
Pannoramic MIDI 1.18 User’s Guide 3 Operating Slides and Trays
Caution!
Incorrect slide insertion may break the glass. Always make sure that
slides are correctly inserted in the tray. The edge of the broken area of
the slide is sharp and its removal can lead to injury and contagion!
Broken slide can be removed only by a well-trained person!
Only original 3DHISTECH trays are allowed for use with Pannoramic
MIDI!
Note:
The coverslip and the label area should be on the top.
To insert and remove trays
Figure 8 – Inserting the tray
1. Insert the tray (2) that contains at least one slide into the opening (1) on the right side of
the device. Push it until it cannot be pushed further.
2. After digitizing slides, the tray is moved to the output position where it can be removed.
April 3, 2014 - Rev 1 3DHISTECH Ltd. 28(127)
Pannoramic MIDI 1.18 User’s Guide 3 Operating Slides and Trays
Caution!
To insert or remove a filled tray from the device, or when transporting
it, slightly tilt it to its closed side to prevent the slides from accidentally
falling out.
Inserts should always be kept clean from dust, broken glass and other
mounting media residues. Slides will only operate safely and properly,
if trays are clean.
Caution!
Do not place objects near the device, or in the movement area of the
slide tray.
Warning!
Do not reach into the movement area of the tray while slides are
digitized. It can move partly out of the device during the digitization
process both to the right or the left sides (around 25-30 cm).
April 3, 2014 - Rev 1 3DHISTECH Ltd. 29(127)
Pannoramic MIDI 1.18 User’s Guide 4 Software Description
4 Software Description
4.1 Starting / Exiting Pannoramic MIDI Software Application
4.1.1 Starting the software
For the scanning software you can choose from different scanning modes at the startup of the
program.
1. To start the program, double-click on the program icon on the desktop or start it from
Start \ Program Files \ 3DHISTECH \ Pannoramic Scanner
2. During start-up, all motors, the preview camera and the scan camera are initialized. After
successful initialization, the Mode selection window is displayed.
Figure 9 – Mode selection window
The selection window displays two Brightfield and Fluorescent scan modes:
• Automatic
• for digitizing multiple slides
• Manual
• for digitizing individual slides
• where contrast ratio is critical due to specimen staining and where ideal
parameters need to be determined for subsequent use in Automatic mode
• if profiles need to be defined for the Automatic mode
Note:
It is recommended to use specimens with identical staining for a given
tray in Automatic mode.
April 3, 2014 - Rev 1 3DHISTECH Ltd. 30(127)
Pannoramic MIDI 1.18 User’s Guide 4 Software Description
4.1.2 Exiting the software
If you close a mode or one of the options window the Mode selection window turns active again. To
exit the software, click X in the title bar of the Mode selection window.
4.2 Options
The Options menu can be activated from the main menu of the Mode selection window.
Figure 10 – Options menu
4.2.1 Barcode Settings
Figure 11 – Barcode settings
April 3, 2014 - Rev 1 3DHISTECH Ltd. 31(127)
Pannoramic MIDI 1.18 User’s Guide 4 Software Description
Barcode settings can be modified in the Barcode Settings window. By predefining barcode type,
foreground color ( black or white – the color of the barcode), and other settings, you enable the Read
Barcode option when using the control software.
Note:
You can only scan the barcode type that you have previously set. If you
want to read several barcode types, you always have to set the current
barcode type before reading it.
Functions
• To move a slide to the loading position, click the number of the slide that you want to load
.
• To load a slide from the tray to the specimen holder, click . A preview image is
automatically generated.
• To unload the slide, click .
• To remove the tray, click . It will then be moved to the position where you can
remove it manually.
To display an image of the barcode area, click . You can redefine the barcode reading
area by dragging the edges of the green square.
To check whether the barcode reading settings are correct, display the barcode digits in the Barcode
field by clicking .
Note:
If you did not set the barcode type correctly, or there is no barcode in
the barcode area, the software will display the following error
message: “Barcode detection unsuccessful! There might be no barcode
present.”
1D Barcode Types
You can select the following 1D barcode types:
• Code 128
• Code 93
April 3, 2014 - Rev 1 3DHISTECH Ltd. 32(127)
Pannoramic MIDI 1.18 User’s Guide 4 Software Description
• EAN 8
• EAN 13
• UPC-A
2D Barcode Types
You can select the following 2D barcode types:
• Data Matrix
• PDF417
• MicroPDF417
• Maxicode
• QR code
1D barcodes with check digit (CDV)
You can select the following 1D barcodes with check digit (CDV):
• Code 39
• Interleaved 2 of 5
The check digit is always the last digit of the barcode. It is an additional checking number. If you select
Exclude check digit, then the check digit number will also be analyzed as a barcode number.
Foreground Color
You can select the following foreground color of the barcode area:
• Black
• White
Barcode Image Compensation
Click Use barcode compensation image to use the previously created compensation image for
scanning the label area. The compensation image improves the effectiveness of barcode reading.
1. Prepare a slide with a label area covered fully by a white sticker.
2. Take a new compensation image of the blank barcode sticker by clicking .
April 3, 2014 - Rev 1 3DHISTECH Ltd. 33(127)
Pannoramic MIDI 1.18 User’s Guide 4 Software Description
4.2.2 Image Compensation
You can use a saved compensation image whenever compensation-related issues occur (deriving
from the slide, illumination, staining or embedding medium irregularities). To set compensation
parameters properly, follow the instructions below.
By moving the mouse cursor over the buttons, the software displays information about the
setting you are interested in.
Brightfield Compensation
Figure 12 – Brightfield Compensation
April 3, 2014 - Rev 1 3DHISTECH Ltd. 34(127)
Pannoramic MIDI 1.18 User’s Guide 4 Software Description
Camera Selection
This field displays the active camera. Currently, there is only one active camera for
Brightfield mode.
Objective Selection
This field displays the objective used for scanning.
Preview Settings
There might be specks or minor etches on the surface of the compensation slide that
require modifying the threshold settings. Therefore, the scanner will not use those areas for
the creation of the compensation images.
• Current threshold
To modify the threshold settings, set the desired threshold level in the box.
• Use Selection Box
Select this if you have a compensation slide that has only certain predefined areas
for creating compensation images.
To create the compensation image(s), click . Click the Stop button to interrupt
the process. The Progress bar at the bottom of the window displays the progress of the
compensation image creation.
Image Browser
This function displays the created compensation image.
Figure 13 – Image Browser
April 3, 2014 - Rev 1 3DHISTECH Ltd. 35(127)
Pannoramic MIDI 1.18 User’s Guide 4 Software Description
4.2.3 Microscope Settings
By moving the mouse cursor over the buttons, the software displays information about the
setting you are interested in.
Base Settings
Figure 14 – Base settings
Objective type
You can select the type and the magnification level of the objective.
Camera type
If Pannoramic MIDI features a manual camera changer, first activate the Use manual
camera changer option, then set the appropriate camera types both for Brightfield and
Fluorescent scanning modes in Pos. 1: Camera type and Pos. 1: Camera type fields. The
software automatically loads the camera settings upon clicking the Test and Apply Camera
Settings button.
Save settings by clicking .
April 3, 2014 - Rev 1 3DHISTECH Ltd. 36(127)
Pannoramic MIDI 1.18 User’s Guide 4 Software Description
Note:
If Lumencor is configured as illumination unit, the corresponding
Enable Lumencor hardware trigger option is displayed on the form.
The function Enable HXP 120 fluorescent light source shutter is
available only for AxioCam MRm Rev 3. The AxioCam and the HXP 120
must be connected by a trigger cable to enable this function.
Filter Settings
Figure 15 – Filter Settings panel
On this panel you can define which filters occupy which turret positions.
April 3, 2014 - Rev 1 3DHISTECH Ltd. 37(127)
Pannoramic MIDI 1.18 User’s Guide 4 Software Description
Camera Rotation
Figure 16 – Camera rotation
Caution!
If you have transported the product, or changed the camera, there is a
possibility, that the camera does not display the images properly. If you
experience such problems, contact service support. Do not modify
these settings!
April 3, 2014 - Rev 1 3DHISTECH Ltd. 38(127)
Pannoramic MIDI 1.18 User’s Guide 4 Software Description
Z Difference
This function is available only for fluorescence settings; it enables you to set the basic focus
differences between the filters. This facilitates more precise focusing during scanning.
Figure 17 – Z Difference panel
April 3, 2014 - Rev 1 3DHISTECH Ltd. 39(127)
Pannoramic MIDI 1.18 User’s Guide 4 Software Description
Service
Figure 18 – Service panel
This panel contains control and maintenance functions.
Emergency Manual Slide Removal Position
The slide holder will be moved to a position where the slide can be removed manually after
opening the cover (see section 5.3.1 Opening the protective covers).
Slide Removed Manually
Click this button to notify the software that you have removed the slide manually.
4.2.4 Event Call Settings
Figure 19 – Event Call Settings
April 3, 2014 - Rev 1 3DHISTECH Ltd. 40(127)
Pannoramic MIDI 1.18 User’s Guide 4 Software Description
Two of the three settings are responsible for opening external applications (.exe or .bat) as defined.
For example, Pannoramic Viewer software can be opened after finishing scanning, or the computer
can be turned off after scanning is finished. You can define external application call settings for the
following cases:
• Slide Scanning Finished
• Scanning Error Occurred
For Slide Scanning Finished and Scanning Error Occurred you can define the external software by
entering the file path in the Application box, or by browsing for it by clicking .
If you define parameters in the Parameters box, it will pass them to the software that it starts. If no
parameter is defined, then the parameter will not be passed. The default parameters are the
following:
• For Scan Finished Call: "<SLIDENAME>" – transfers the slide name
• For Error Occurred Call: "<ERRORTEXT>" – transfers the error message
Run defines the window mode that the external application will start in. The following window
modes can be set:
• Normal window
• Minimized
• Maximized
You can test whether the Scanning Error Occurred settings work by clicking . By moving
the mouse cursor over the buttons, the software displays information about the setting you are
interested in.
In the Message Call section of the window complex messaging functions can be defined. Here you
can setup parameters of the mail server, add or remove users, and also set the message body in the
Message subject field by entering a text for example, to inform recipients on the location of the
scanner, or the slide set you are working with.
Click Test to test settings (by sending an e-mail to the address defined in the E-mail To field) after you
have finished to check their relevancy before applying them.
April 3, 2014 - Rev 1 3DHISTECH Ltd. 41(127)
Pannoramic MIDI 1.18 User’s Guide 4 Software Description
First click Setup to display the Messenger Setup window, in which you can dedicate an e-mail server
through which the software sends e-mails to the selected recipients.
Figure 20 – Messenger Setup window
In the Messenger Setup window the following parameters can be set:
• Message Type – E-mail (SMTP)
• Host Address
• Authentication – User ID and User Password are required.
• Secure connection (SSL) – If activated, the messages will be sent through secured
connection.
• Send Test e-mail – Click this button to send test e-mail to the specified address.
There are 2 feedback messages that come up after sending the e-mail:
◦ “An e-mail has been sent to the recipient.”
◦ “An error has been occurred. The e-mail could not be sent.” - Check parameters then retry.
April 3, 2014 - Rev 1 3DHISTECH Ltd. 42(127)
Pannoramic MIDI 1.18 User’s Guide 4 Software Description
• If you have properly set messenger settings, click OK, then click Users in the Message Call
section of the Event Call Settings window to address functions to the recipients (that can be
selected under the Send Message when: field).
Figure 21 – Users window
April 3, 2014 - Rev 1 3DHISTECH Ltd. 43(127)
Pannoramic MIDI 1.18 User’s Guide 4 Software Description
4.3 Using Brightfield Manual Mode
You can use Brightfield Manual mode to set the scanning, preview, and image quality settings. You
can also set profile settings here, and start scanning in Brightfield Manual mode. Manual mode is
perfect for digitizing slides that require unique settings, or single slides. You can also define profiles
here, which can be used in the Automatic mode.
For more information on profiles, see section 4.8 Using Profiles.
For more information on Automatic mode, see section 4.4 Using Brightfield Automatic Mode.
Figure 22 – Main window of control software
1. Panel with scanner functions and settings
2. Scan camera live image display area
3. Preview image recorded by the preview camera
4. Preview image editor toolbar
5. Information area about the digitization progress
April 3, 2014 - Rev 1 3DHISTECH Ltd. 44(127)
Pannoramic MIDI 1.18 User’s Guide 4 Software Description
4.3.1 Routine work panel
Figure 23 – Routine work panel
The Routine work panel provides basic digitization functions. Features are described in the
forthcoming section.
To insert and remove slides
• To move a slide to the loading position, click the number of the slide that you want to load
.
• To load a slide from the tray to the specimen holder, click . A preview image is
automatically generated.
• To unload the slide, click .
• To remove the tray, click . It will then be moved to the position where you can
remove it manually.
April 3, 2014 - Rev 1 3DHISTECH Ltd. 45(127)
Pannoramic MIDI 1.18 User’s Guide 4 Software Description
To enter the slide name
• To enter the slide name manually, type it into the Slide Name field.
• You can also use the barcode as a slide name if a compatible barcode sticker is affixed on
the slide. To do this, click . It will automatically detect the barcode on the slide,
and the number or string will appear in the Slide Name field.
You can also find the button on this panel that you can start scanning with, but it is
recommended to go through all the settings before clicking it.
To administer profiles, use the Scan Profiles field.
• The current profile name is displayed at the bottom left corner of the screen.
• To save the current profile, click Save.
• To select an existing profile from the selection menu, click Load.
• To delete the current profile click Delete.
The Objective position field sets the objective changer to the appropriate position.
To access the Scan Options window, click .
Note:
These settings are only applicable if you do not use profiles. If you use
profiles, the settings stored in them are used.
April 3, 2014 - Rev 1 3DHISTECH Ltd. 46(127)
Pannoramic MIDI 1.18 User’s Guide 4 Software Description
4.3.2 Scan Options window
Figure 24 – Scan Options window
These settings will determine the resulting quality and storage location of the virtual slide.
You can choose the following predefined image formats (and a subsequent custom option) from the
Image Quality drop-down list in the Image Encoding section of the window:
• Excellent (JPEG: 90)
• Good (JPEG: 80)
• Medium (JPEG: 60)
• Low (JPEG: 30)
• Custom...
If choosing this option, the Image encoding window is displayed on which you can select
from different image formats.
April 3, 2014 - Rev 1 3DHISTECH Ltd. 47(127)
Pannoramic MIDI 1.18 User’s Guide 4 Software Description
Accordingly, further adjustments can be made, except if PNG or BMP image format is
selected.
Figure 25 – Image encoding window
◦ JPEG – The quality can be adjusted with the JPEG quality factor slider. Greater
values result in better quality, but larger files. The default setting is 80%.
◦ PNG – Lossless compressed image format.
◦ BMP – Lossless uncompressed image format, but larger files due to less effective
compression. It is a raw data file.
Scan Settings
• Focus distance in field-of-views – the distance of focal points can be set to create a focus
map, based on which the software calculates interpolated focus values (one step in distance
means one FOV).
• Use Stitching function enables the seamless stitching of digital tiles.
• Save image in original Bayer size function is only available if Stingray camera is installed on
the scanner. It is not accessible for configurations installed with CIS camera.
Image fields will be saved with native pixel resolution. If this function is disabled, you will
work with reduced pixel resolution. These resolution differences are not really visible with
the human eye, what is important in this feature is the resulting smaller file size.
Brightfield Compensation
The Use saved compensation image function enables the use of previously recorded
reference images for all slides. Use this function when the slide is completely covered by the
specimen (for example, blood smear) thereby making compensation image capture
impossible. For such slides, use an empty slide with coverslip to grab a compensation image
(for more information, see section 4.2.2 Image Compensation). If you select this, the
software will not create new compensation images for each slide. Compensation images are
reference images used for white balancing and shading.
April 3, 2014 - Rev 1 3DHISTECH Ltd. 48(127)
Pannoramic MIDI 1.18 User’s Guide 4 Software Description
The Scanned slide destination field determines where to digitize the virtual slides.
• Select the Scan To CaseCenter function to scan directly to a dedicated CaseCenter server.
For information on how to use the ScanToServer application, see section 4.7 Scan To Server.
If you enable the Directory function, the virtual slides will be digitized in the specified folder.
You can browse for the folder with the Browse button. If you specify a folder that does not
exist, the software will create it.
All parameter inputs are saved for the next software session.
4.3.3 Preview panel
The Preview panel offers options for threshold setting and selection of the area to be scanned.
Figure 26 – Preview panel
April 3, 2014 - Rev 1 3DHISTECH Ltd. 49(127)
Pannoramic MIDI 1.18 User’s Guide 4 Software Description
Use threshold
• Scan specimen with auto threshold – This automatically detects the specimen in the preview
image.
Important!
Make sure that the detection result is acceptable for you. Otherwise set
the threshold value manually or append missing areas with the help of
Scanned function located at the preview toolbar. For more information see
section 4.3.4 Preview area scanned by preview camera – Preview Toolbar.
• Scan specimen with user set threshold – This sets the sensitivity of the specimen detection.
To set the desired threshold value manually, change the setting in the Specimen threshold
level selection box in the range of 0-255. The default value is 35.
Smaller values result in a more sensitive scanning, meaning that more areas will be digitized,
however, this may also include specks or other imperfections of the slide. Greater values
result in a less sensitive scanning, but it is possible that some of the smaller specimen areas
will not be digitized.
• Scan area inside the marker – If the specimen cannot be identified as required for
digitization, (for example, weak contrast), it can help to encircle completely the specimen
with a black marker pen. You have to draw a full circle with the pen to enable the detection.
Marker pen detection will make specimen detection easier by limiting the scanned area.
If this option is selected, only the area encircled with a marker pen will be scanned. You can
define the threshold level by changing the threshold value in the Marker threshold level
selection box in the range of 0-255.
This sets the sensitivity of the specimen detection inside the marker area. To set the desired
threshold value manually, change the setting in the Specimen threshold level selection box in
the range of 0-255. The default value is 35.
• To scan everything within the marked area, check the Scan everything within the marked
area selection box.
Figure 27 – Scan everything within the marked are selected / not selected
April 3, 2014 - Rev 1 3DHISTECH Ltd. 50(127)
Pannoramic MIDI 1.18 User’s Guide 4 Software Description
General threshold options
• Remove coverslip – If selected, the edges of the coverslip are not detected as specimen to be
scanned. Depending on the threshold level, it is possible that the edges of the coverslip are
detected as areas to be digitized.
Figure 28 – Preview image with and without coverslip edge
Caution!
It requires lots of time (since it cannot find focus neither on the
edges, nor on specks) to digitize coverslip edges. Select Remove
coverslip function to eliminate those areas.
Warning!
Do not use Remove coverslip function on TMA slides! The layout of
TMA slides may mislead the detecting algorithm.
• Fill holes in scan area – If selected, the holes inside the specimen will also be scanned.
Often these holes contain small sample objects that otherwise would not be scanned.
• Remove specks – If selected, the scanner does not digitize objects smaller than the
predetermined size. This helps filtering specks and other uninteresting objects out. Set the
maximum size of specks not to be digitized by adjusting the Speck size slider.
• Scan area dilation – Adjust the slider To enlarge or decrease the scanned area. The edge is
extended discretely by 100 µm each time.
April 3, 2014 - Rev 1 3DHISTECH Ltd. 51(127)
Pannoramic MIDI 1.18 User’s Guide 4 Software Description
Use saved scan area
This function is useful if the slides contain areas of interest that cannot be detected by the
preview camera. This function along with saving profiles helps to scan all slides with the
most adequate settings.
To save a new mask, click Save. It will display a drop-down menu. Select whether to save
preview mask or TMA grid.
To load a mask, click Load. It will display a drop-down menu. Select whether to load preview
mask or TMA grid.
Use selection box
If selected, only the area inside the box is scanned. It is useful if you only want to scan the
area that is equivalent with the size of the coverslip, so external specks will not be scanned.
4.3.4 Preview area scanned by preview camera
The preview image shows the area that will be digitized with a red and/or an orange mask. If the Use
selection box is enabled, there is a black frame displayed in the image.
Figure 29 – Preview image
Colors used in preview image
The following four colors are used in the preview image to demonstrate digitization and
selection settings:
Figure 30 – Colors in preview image
April 3, 2014 - Rev 1 3DHISTECH Ltd. 52(127)
Pannoramic MIDI 1.18 User’s Guide 4 Software Description
Areas that will be scanned
These areas are digitized on the basis of user settings (for example, Fill holes in
scan area) and not detected by the selected threshold value.
Detected sample areas that will be scanned
These areas are digitized. They are detected on the basis of the selected
threshold value.
Detected sample areas that will not be scanned
These areas are not digitized on the basis of their position (for example, they
are outside the selection box). They are detected by the selected threshold
value.
Marker
If Scan area inside the marker is selected in the Preview panel, the preview
camera detects the marker pen. The inside areas appear in red color and will
be digitized.
Areas scanned in
This color is only displayed during scanning.
Preview toolbar
You can find the preview toolbar at the bottom of the preview image.
Figure 31 – Preview toolbar
April 3, 2014 - Rev 1 3DHISTECH Ltd. 53(127)
Pannoramic MIDI 1.18 User’s Guide 4 Software Description
You can select the area to be scanned with the different tools on the toolbar:
• Square tool
• Ellipse tool
• Polygon tool: you can finish the selection process with the polygon tool by
double-clicking with the mouse.
• TMA tool
To undo your last action, click (maximum of 40 changes).
To position the specimen holder that holds the current slide, click Position sample and
then click on the area of interest on the preview image. This will define the Live image that
you can access from the Focus panel.
To display the original image created by the preview camera, click .
To shrink or enlarge the preview image, set the zoom level at the left Size selection box
(100%-600%). To fit the preview image to the preview area, click Fit.
Choose from the Scanned or the Not scanned option from the right selection
box.
• To add the selected areas to the preview, select the Scanned option.
• To delete the selected areas from the preview, select the Not scanned option.
Figure 32 – Not scanned selection
April 3, 2014 - Rev 1 3DHISTECH Ltd. 54(127)
Pannoramic MIDI 1.18 User’s Guide 4 Software Description
TMA tool
TMA tool is used for selecting TMA spots on TMA slides. You can set the selection settings
on the following four tabs:
Select panel
Figure 33 – TMA tool: Select
• To create a new TMA object, click New.
• To select an existing TMA object, click on the object name. The selected object
name will highlight.
• To delete an existing TMA object, click Delete.
Block panel
Figure 34 – TMA tool: Block
April 3, 2014 - Rev 1 3DHISTECH Ltd. 55(127)
Pannoramic MIDI 1.18 User’s Guide 4 Software Description
Set the type of TMA block on this panel.
1. Select the shape of the TMA spots (Rectangle spots or Circle spots).
2. Enter the number of rows and columns in the Rows and Columns fields or select the
appropriate values with the arrows.
3. Enter the distance between two spots on the X and the Y axis in µm (in the Spot
distance X (µm) and Spot distance Y (µm) fields or select the appropriate values
with the arrows.
4. Enter the average diameter of the spots in the Diameter of spots (µm) field or
select the appropriate value with the arrows.
Grid panel
The Grid panel displays the previously set grid settings
Figure 35 – TMA tool: Grid
April 3, 2014 - Rev 1 3DHISTECH Ltd. 56(127)
Pannoramic MIDI 1.18 User’s Guide 4 Software Description
Move panel
The Move panel allows the rotation and moving of the TMA selection spots that are
displayed on the preview image.
• To move the spots enter the pixel value in the Move field or use the arrows.
• To rotate the spots, enter the degree value in the Rotate field or use the rotation
arrows.
Figure 36 – TMA tool Move panel with preview
April 3, 2014 - Rev 1 3DHISTECH Ltd. 57(127)
Pannoramic MIDI 1.18 User’s Guide 4 Software Description
Label area
To rotate the label area by 180°, select the Rotate image by 180 degrees checkbox.
Figure 37 – Label area
4.3.5 Focus panel
Figure 38 – Focus panel
April 3, 2014 - Rev 1 3DHISTECH Ltd. 58(127)
Pannoramic MIDI 1.18 User’s Guide 4 Software Description
Live
To display a live image of the current specimen, click .
This function works only if you select an area in the preview image with the Position
sample. This option has no effect on a running digitization process. To display a live image
during scanning, select Show images during scanning in the Service panel.
Focus
To define focus limits, select Limit focus range. Set the upper and lower limits by selecting
the desired value in the selection boxes. This is useful if Auto Focus does not find the focus
on the specimen, but on the coverslip. Also, this makes the focusing sequence faster.
By using Set Current, the Lower limit value is set to -32 of the current focus value and the
Upper limit value is set to +32 of the current focus value.
Use the two arrow buttons to focus manually. This is useful when you are interested in an
area that remained blurry with Auto Focus (for example, the specimen is thicker in that
area). This does not influence the way slides are digitized in Automatic mode. The manual
focus is mainly for setup purposes, not for using the product as a traditional microscope.
Define the manual focus step size by adjusting the Step size slider.
Search for the sharpest focus on the current field of view automatically by clicking
.
Multilayer mode
• Select Single layer option if you want to scan a single layer of the slide.
• By choosing the Extended focus option, the software selects the sharpest image from each
focus level for each image field, and combines them into one single image. Therefore those
parts that were blurry in auto/manual focus will also be sharp. This method guarantees the
maximum depth of sharpness, however, it reduces digitization speed.
April 3, 2014 - Rev 1 3DHISTECH Ltd. 59(127)
Pannoramic MIDI 1.18 User’s Guide 4 Software Description
Figure 39 – Focus level and step size
• With the Z-stack method separate layers are created and stored, and can be opened with
Pannoramic Viewer. The Z-stack slide contains the extended focus layer. Both for Extended
focus and Z-Stack scanning methods, you can determine the desired number of focus levels
with the Focus levels selection box. The current focus value is the starting point. If you set 5
for example, one current, two focus levels above and below FOVs are captured. Therefore, it
is advised to choose an odd number for the focus levels.
Focus step size determines the spacing between focus levels. One step is around 0.2 µm.
Default settings are: Number of focus levels: 7; Focus step size: 5.
4.3.6 Service panel
Figure 40 – Service panel
This panel contains control and maintenance functions.
Emergency Manual Slide Removal Position
The specimen holder will be moved to a position where the slide can be removed manually
after opening the cover (see section 5.3.1 Opening the protective covers).
Slide Removed Manually
Click this button to notify the software that you have removed the slide manually.
April 3, 2014 - Rev 1 3DHISTECH Ltd. 60(127)
Pannoramic MIDI 1.18 User’s Guide 4 Software Description
Show images during scanning
If you select this option, you will be able to see the currently scanned image field during
scanning in the live image display field. This slows down digitization process and should be
activated only with purpose.
4.3.7 Display field and toolbar for live images
The display field for live images displays images of the scan camera. The live image is displayed if no
current digitization process is running or Show images during scanning option is enabled.
Figure 41 – Display field and toolbar for live images
April 3, 2014 - Rev 1 3DHISTECH Ltd. 61(127)
Pannoramic MIDI 1.18 User’s Guide 4 Software Description
Toolbar for live images
The toolbar is only available for the displayed live image, but not available for camera images during
digitization.
• – Zoom in
• – Zoom out
• – One pixel on the monitor corresponds to one pixel on the camera
• – The live image completely fills the display area
• – Displays or hides the vertical and horizontal scale bars
• – Displays the magnifier window
• – Activates red marking on overexposed pixels
• – Recalculates exposure time (useful if too many overexposed pixels were detected)
• – Calculates white balance (only for color cameras)
• – Saves the current image as BMP or JPEG file
• Fast live mode – live images are displayed with a frequency of at least 10 images per
second. If an exposure time is set to more than 100 ms, the pixel values are multiplied
accordingly (for example, if an exposure time of 200 ms is set, the pixel values are multiplied
by 2, and the exposure time is reset to 100 ms). Therefore the resulting images will have a
higher noise level.
This function is useful for fluorescent live view where in spite of the higher noise level, the
resulting image will be refreshed as in normal mode.
• Normal live mode – images are taken with the user-specified exposure time.
Status bar
• Current position of the cursor related to the live image
• RGB value of current pixel
• Zoom level of the current live image
April 3, 2014 - Rev 1 3DHISTECH Ltd. 62(127)
Pannoramic MIDI 1.18 User’s Guide 4 Software Description
4.3.8 Start scan
To start digitization process, click .
Caution!
Before starting digitization process ensure that you have enough free
space on the destination drive. You can check the available free disk
space in the last line (Available disk space) of the Scan Progress
information area.
You can interrupt a running digitization process by clicking . This button is only enabled if
a digitization process is in progress.
4.4 Using Brightfield Automatic Mode
Compared to Manual mode, it has less options in some dialogs, but it has an additional Barcodes
panel.
4.4.1 Routine work panel
Figure 42 – Routine work panel
April 3, 2014 - Rev 1 3DHISTECH Ltd. 63(127)
Pannoramic MIDI 1.18 User’s Guide 4 Software Description
The Routine work panel provides basic digitization functions.
To insert and remove slides
• To load the tray, click . The system checks the positions for slides during the loading
process.
• If you do not want to load all slides, you can specify the first and last slide to be loaded in
the Scan Range by entering the appropriate slide numbers in the selection boxes of First
slide and Last slide.
• To remove the tray, click . It will then be moved to a position where you can
remove it manually. Slide in the specimen holder is unloaded to the tray before the process.
You also find the button on this panel, that you can start scanning with, but it is
recommended to go through all the settings before clicking it.
To administer profiles, use the Scan Profiles field.
• The current profile name is displayed at the bottom left corner of the screen.
• To save the current profile, click Save.
• To select an existing profile from the selection menu, click Load.
• You can delete the current profile by clicking Delete.
To access the Scan Options window, click .
Note:
These settings are only applicable if you do not use profiles. If you use
profiles, the settings stored in them are used. The used profile name is
indicated at the bottom left of the main window.
For more information, see section 4.3.2 Scan Options.
April 3, 2014 - Rev 1 3DHISTECH Ltd. 64(127)
Pannoramic MIDI 1.18 User’s Guide 4 Software Description
4.4.2 Barcodes panel
Figure 43 – Barcodes panel
April 3, 2014 - Rev 1 3DHISTECH Ltd. 65(127)
Pannoramic MIDI 1.18 User’s Guide 4 Software Description
Identification features and profiles for slides can be set on this panel.
Features on the panel
1. Apply one profile to all slides
• One profile is used for all slides in a batch.
• Current Profile is the profile that was loaded in Routine work / Scan Profiles.
• You can also select any other profile in the selection box.
2. Read barcode if no name is defined on the list
• The barcode will be used as name for the virtual slide. This option will work only if
no name has been entered in the Names / Barcodes cell of the table.
3. Enable parsing of barcodes or defined names
• You can define the output directory, the name and the profile to be used by
barcodes.
• The positions of the characters in the barcode are defined in the mask fields. It is
possible to define areas using the character '–'. Characters located at different
places of the barcode may be combined by using a comma.
• Mainly 2D barcodes are used for this purpose. It is possible to use 1D barcodes,
however, it can contain less information.
• You can create up to five subdirectories by the barcode.
• If you use long strings for defining the profile name, select Match only the
beginning of the profile name. This makes profile coding faster.
Note:
Make sure that only one profile name begins with those characters.
Example for character string analysis
• Character string: PANNORAMIC_MIDI_123
• Mask: 1-10 = PANNORAMIC
• Mask: 12-15 = MIDI
• Mask: 1-10, 17-19 = PANNORAMIC123
April 3, 2014 - Rev 1 3DHISTECH Ltd. 66(127)
Pannoramic MIDI 1.18 User’s Guide 4 Software Description
Note:
You can separate the character groups with any character you choose,
it will not be read by the software.
Example for barcode usage
• Barcode: Folder_Vir_123_prof_n
• Folder is the folder for saving
• Vir is the name of the virtual slide
• 123_prof_n is the profile name
• The barcode control will then look like the following:
• Folder mask 1: 1-6
• Folder mask 2: <empty>
• Folder mask 3: <empty>
• Folder mask 4: <empty>
• Folder mask 5: <empty>
• Name mask: 8-10
• Profile mask: 12-21
Note:
The Profile mask row is inactive if the option Apply one profile to all
slides is active.
4. Generate name if no name was defined
By choosing this option, a name is generated automatically in the following format if no
name was defined and there is no barcode:
<tray number>M<slide position> (for example, 1M10)
April 3, 2014 - Rev 1 3DHISTECH Ltd. 67(127)
Pannoramic MIDI 1.18 User’s Guide 4 Software Description
1M does not change, the number after 1M represents the slide position. In this example,
the name indicates a slide in position 10.
You can also define names for the slides in the table below, by entering names into the
column Names / Barcodes. You can also define profiles in the selection boxes in column
Profiles if you intend to use different profiles for slides.
• Only those positions are active that have slides in it.
• Current Profile is the profile loaded in Routine Work / Scan Profiles.
You can save the entered names and assigned profiles by clicking
. You can define a name before saving. The information will be
saved in a CSV format:
1;<slide position>,<slide name>,<profile name>
You can export this information into Excel where you can change the data and save it again
in CSV format.
You can import previously saved names and assigned profiles by clicking
.
You can delete all entries from the table by clicking .
April 3, 2014 - Rev 1 3DHISTECH Ltd. 68(127)
Pannoramic MIDI 1.18 User’s Guide 4 Software Description
4.4.3 Preview panel
Figure 44 – Preview panel
The Preview panel offers options for threshold setting and selection of the area to be scanned. The
options in Automatic mode are the same as described in Manual mode.
In Automatic mode you cannot change the threshold values. It will use the threshold values that were
set previously in the Manual mode.
For more information, see section 4.3.3. Preview panel.
Note:
It is recommended to use profiles, because settings cannot be modified
in Automatic mode.
April 3, 2014 - Rev 1 3DHISTECH Ltd. 69(127)
Pannoramic MIDI 1.18 User’s Guide 4 Software Description
4.4.4 Focus panel
Figure 45 – Focus panel
Focus
You can define focus limits by selecting Limit focus range. You can set the upper and lower
limits by selecting the desired value in the selection boxes. This is useful if focusing was not
targeted on the specimen, but on a spot on the coverslip.
Multilayer mode
• Select Single layer option if you want to scan a single layer of the slide.
• By choosing the Extended focus option, the software selects the sharpest image from each
focus level for each image field, and combines them into one single image. Therefore those
parts that were blurry in auto/manual focus will also be sharp. This method guarantees the
maximum depth of sharpness, however, it reduces digitization speed.
Figure 46 – Focus level and step size
April 3, 2014 - Rev 1 3DHISTECH Ltd. 70(127)
Pannoramic MIDI 1.18 User’s Guide 4 Software Description
• Both for Extended focus and Z-Stack scanning methods, you can determine the desired
number of focus levels with the Focus levels selection box. The current focus value is the
starting point. If you set 5 for example, one current, two focus levels above and below FOVs
are captured. Therefore, it is advised to choose an odd number for the focus levels. Separate
layers are created and stored this way, and can be opened with Pannoramic Viewer. The Z-
stack slide contains the extended focus layer.
Focus step size determines the spacing between focus levels. One step is around 0.2 µm.
The default settings are: Number of focus levels: 7; Focus step size: 5.
4.4.5 Service panel
Figure 47 – Service panel
This panel contains control and maintenance functions.
Emergency Manual Slide Removal Position
The specimen holder will be moved to a position where the slide can be removed manually
after opening the cover (see section 5.3.1 Opening the protective covers).
Slide Removed Manually
Click this button to notify the software that you have removed the slide manually.
Show images during scanning
If you select this option, you will be able to see the currently scanned image field during
scanning in the live image display field. This slows down digitization process and should be
activated only with purpose.
April 3, 2014 - Rev 1 3DHISTECH Ltd. 71(127)
Pannoramic MIDI 1.18 User’s Guide 4 Software Description
4.4.6 Start scan
To start digitization process, click after checking settings on the Barcodes panel.
Caution!
Before starting digitization process ensure that you have enough free
space on the destination drive. You can check the available free disk
space in the last line (Available disk space) of the information area of
Current Slide Scan Progress (see Figure 48).
In the scanning process log window (in the right bottom of the application window) a timestamp is
added to each step of the scanning process. The logs can be erased by clicking the Clear button or
saved as a text file by selecting Save to file.
Figure 48 – Information on scan progress
You can interrupt a running digitization process by clicking . This button is only enabled
if a digitization process is in progress.
If you have interrupted a digitization process, the slide currently being digitized is placed back into its
tray.
The first selected slide is loaded into the specimen holder. The preview camera creates a preview
image. It also creates an image of the barcode area.
If a running digitization process is interrupted, and you want to continue scanning, click .
April 3, 2014 - Rev 1 3DHISTECH Ltd. 72(127)
Pannoramic MIDI 1.18 User’s Guide 4 Software Description
4.5 Using Fluorescent Manual Mode
4.5.1 Routine work panel
Figure 49 – Routine work panel
The Routine work panel provides basic digitization functions.
April 3, 2014 - Rev 1 3DHISTECH Ltd. 73(127)
Pannoramic MIDI 1.18 User’s Guide 4 Software Description
To insert and remove slides
• To move a slide to the loading position, click the number of the slide that you want to load
• To load a slide from the tray to the specimen holder, click . A preview image is
automatically generated.
• To unload the slide, click .
• To remove the tray, click . It will then be moved to the position where you can
remove it manually.
• To access the Scan Options window, click .
Note:
These settings are only applicable if you do not use profiles. If you use
profiles, the profile settings are used.
Scanning Mode
• Full automatic: focus and exposure time are automatically determined by the software
• User controlled: you can define focus and exposure time manually.
The selection of scanning mode influences the number of options on the Focus panel.
To administer profiles, use the Scan Profiles field.
• The current profile name is displayed at the bottom left corner of the screen.
• To save the current profile, click Save.
• To select an existing profile from the selection menu, click Load.
• You can delete the current profile by clicking Delete.
April 3, 2014 - Rev 1 3DHISTECH Ltd. 74(127)
Pannoramic MIDI 1.18 User’s Guide 4 Software Description
To enter the slide name
• You can enter the slide name manually by typing it into the Slide Name field.
• You can also use the barcode as a slide name if a compatible barcode sticker is affixed on
the slide. To do this, click . It will automatically detect the barcode on the slide,
and the number or string will appear in the Slide Name field.
You also find the button on this panel, that you can start scanning with, but it
is recommended to go through all the settings before clicking it.
Filter Settings
• Focus channel
Choose a filter that you want to focus with. It is recommended to choose a filter that is
related to the staining that stained the most of the specimen, or where the exposition
time is low. You can choose from filters that you have previously selected in the
Channel Settings field.
• Stitching channel
This is done on one channel. You can choose whether you want to do stitching on the
focus channel, or on another channel. It is recommended to choose another channel if
the focus channel was determined on the basis of exposition time, and it would display
less information. It is recommended to choose a filter that is related to the staining that
stained the most of the specimen.
The default selection is Focus channel.
The Objective position field sets the objective changer to the appropriate position.
Channel Settings
Select the types of filters you want to use during scanning. You can select the filter types
and the number of channels to be used. The values in the TW column define exposure time
weight, and in the DG column the amount of digital gain is displayed. It is also available for
you to enable Extended Focus (EF) and/or Z-stack (ZS) functions in this field.
Those filters are displayed automatically that you have previously defined in the Options /
Microscope Settings at the Filter Settings panel.
For more information on predefining filters, see section 4.2.3 Microscope Settings / Filter
Settings.
To set filter properties, select a filter and click on any of the white boxes of the TW and DG
columns next to the filter name. This displays the Filter Properties window.
April 3, 2014 - Rev 1 3DHISTECH Ltd. 75(127)
Pannoramic MIDI 1.18 User’s Guide 4 Software Description
Figure 50 – Filter properties window
Filter name
The name of the filter is displayed here.
Exposure Settings
You can set the Exposure time weight (%) here (displayed under TW in the
Channel Settings frame).
In full automatic mode, the system automatically calculates the exposition
time to the given channel. You can increase or decrease this amount here in
a range of 50%-200%.
Multilayer Settings
Enable Multilayer function and the concerning settings can be activated in
this field, accordingly, you can set the Extended focus and Z-stack values for
each channel separately.
April 3, 2014 - Rev 1 3DHISTECH Ltd. 76(127)
Pannoramic MIDI 1.18 User’s Guide 4 Software Description
Digital Gain
Note:
This is camera-dependent, with AxioCam MRm Rev 3 the index value
ranges from 0 to 4, and with pco.edge 4.2 from 0 to 6.
Enter the Index value by entering it in the box or by selecting the value with the arrow
buttons. If you raise the Index value, the exposition time is halved by every step, and the
image becomes noisier.
To move between the filters, click Previous Filter or Next Filter.
Multilayer Settings
By clicking the button the Multilayer Settings window is displayed. The
containing settings are the same as in Brightfield mode, but you can select Extended focus
or Z-stack value for the specific channel.
Figure 51 – Multilayer Settings window
Set the focus level value under the Number of focus levels box, and the Focus step size
(one step = 0.2 µm). Once you have set the correct values and clicked OK, tick the
multilayer checkbox (EF or ZS column) of the channel for which you want to apply these
settings, or activate Enable Multilayer function in the Filter Properties window.
April 3, 2014 - Rev 1 3DHISTECH Ltd. 77(127)
Pannoramic MIDI 1.18 User’s Guide 4 Software Description
4.5.2 Scan Options
Figure 52 – Scan options panel
These settings determine the resulting quality and storage location of the virtual slide.
Image Encoding
You can set the image format parameters within this group.
April 3, 2014 - Rev 1 3DHISTECH Ltd. 78(127)
Pannoramic MIDI 1.18 User’s Guide 4 Software Description
Select an item from the Image quality drop-down list. There are four predefined quality
types, and a custom settings option on the list:
• Excellent (JPEG XR: 90)
• Good (JPEG XR: 80)
• Medium (JPEG XR: 60)
• Low (JPEG XR: 30)
• Custom...
If choosing this option, the Image encoding window is displayed on which you can
select from different image formats. Accordingly, further adjustments can be made,
except in case PNG or BMP is selected.
Figure 53 – Image encoding window
◦ JPEG – The quality can be adjusted with the JPEG quality factor slider.
Greater values result in better quality, but larger files. The default setting is
80%.
◦ PNG – Lossless compressed image format.
◦ BMP – Lossless uncompressed image format, but larger files due to less
effective compression. It is a raw data file.
◦ JPEG 2000 – It supports both the 8 bit and 16 bit image formats. The quality
can be adjusted with the JPEG 2000 quality factor slider. Greater values
result in better quality, but larger files. The default setting is 80%. You can
create lossless image by selecting the Lossless image compression (Not
recommended) checkbox. You can select the desired Image Bit Depth for
the applied camera (8 bit or 12 bit when using AxioCam MRm Rev.3, and 8
bit or 16 bit when using pco.edge 4.2 camera).
◦ JPEG XR – Available in 16 bit mode. The quality can be adjusted with the
JPEG XR quality factor slider. Greater values result in better quality, but
larger files. The default setting is 80% (Good). The JPEG XR compression
process is much faster than of the JPEG 2000.
April 3, 2014 - Rev 1 3DHISTECH Ltd. 79(127)
Pannoramic MIDI 1.18 User’s Guide 4 Software Description
Scan Settings
• Focus frequency – This value determines how many field of views will pass before
the sample is refocused. This value should be selected depending on the
unevenness and size of the specimen.
• Maximum exposure time – A limit value can be set to determine that the exposure
time cannot be longer than the time of focusing and calculation of exposure. This is
necessary because the exposure time would be too long when taking image of an
empty field of view. Default value is 2000 ms.
• Skip empty field-of-views – By selecting this function the software decides on the
base of the focus channel whether there is a specimen in the given FOV, or not. If
the FOV is empty, it will not be scanned at all, but an empty field is created instead.
Note, that when selecting this option, the speed of scanning process is increased.
Caution!
If the specimen area is barely visible, it is possible that the software
will analyze that area as an empty one.
• Do not use multilayer mode on empty field-of-views – If selected, the
extended focus or Z-stack function will not run on empty (not containing
specimen) field of views.
• Use stitching – By selecting, this function enables seamless stitching of digitized
tiles.
Focus Exposure Time
This function is used for defining time length used for determination of focus but is inactive
when using AxioCam MRm Rev3 and pco.edge 4.2 cameras.
Image corrections
Flat field correction
If this function is active the scanned slide compensates itself with a special method (light
intensity statistical data, not to modify the average intensity of the slide. Quantitative
measurements can be made on the slide.
• Sharpening – image contrast is increased (the image may become noisier)
Note:
Do not use this option if you want to take quantitative measurements,
since it may minimally affect the results.
April 3, 2014 - Rev 1 3DHISTECH Ltd. 80(127)
Pannoramic MIDI 1.18 User’s Guide 4 Software Description
Multi Filter Change Mode
This is for a multi-channel digitization. To optimize speed, filter change should take place
after the digitization of the slide with one channel.
Filters should be changed for each field of view if very precise colocalization is required, but
consider that this option is more time consuming.
• Change filters after whole slide scan
• Change filters at each field of view
Note:
Make sure to select the Change filters at each field of view option
if using multi band filter for multi-channel digitization.
Digital Slide destination
This field determines where to digitize the virtual slides.
• Select the Scan to CaseCenter function to scan slides directly to a dedicated
CaseCenter server.
For information on how to use the ScanToServer application, see section 4.7 Scan
To Server.
• If you enable the Directory function, the virtual slides will be digitized in the
specified folder. You can browse for the folder with the Browse button. If you
specify a folder that does not exist, the software creates it.
All parameter inputs are saved for the next software session.
April 3, 2014 - Rev 1 3DHISTECH Ltd. 81(127)
Pannoramic MIDI 1.18 User’s Guide 4 Software Description
4.5.3 Preview panel
The Preview panel offers options for threshold setting and selection of the area to be scanned.
Figure 54 – Preview panel
Use threshold
• Scan specimen with auto threshold – This automatically detects the specimen in the
preview image.
Important!
Make sure that the detection result is acceptable for you. Otherwise set
the threshold value manually or append missing areas with the help of
Scanned function located at the preview toolbar. For more information
see section 4.3.4 Preview area scanned by preview camera – Preview
Toolbar.
April 3, 2014 - Rev 1 3DHISTECH Ltd. 82(127)
Pannoramic MIDI 1.18 User’s Guide 4 Software Description
• Scan specimen with user set threshold – This sets the sensitivity of the specimen detection.
To set the desired threshold value manually, change the setting in the Specimen threshold
level selection box in the range of 0-255. The default value is 35.
Setting smaller values result in a more sensitive scanning, meaning that more areas will be
digitized, however, this may also include specks or other imperfections of the slide.
Greater values result in a less sensitive scanning, but it is possible that some of the smaller
specimen areas will not be digitized.
• Scan area inside the marker – If the specimen cannot be identified as required for
digitization, (for example, weak contrast), it can help to encircle completely the specimen
with a black marker pen.
Draw a full circle with the pen to enable the detection. Marker pen detection will make
specimen detection easier by limiting the scanned area.
If this option is selected, only the area encircled with a marker pen will be scanned. You can
define the threshold level by changing the threshold value in the Marker threshold level
selection box in the range of 0-255.
This sets the sensitivity of the specimen detection inside the marker area. To set the desired
threshold value manually, change the setting in the Specimen threshold level selection box
in the range of 0-255. The default value is 35.
To scan everything within the marked area, check the Scan everything within marked area
selection box.
Note:
It is recommended to choose Scan everything within marked area
option if using FL mode, as the application is less capable of finding
the specimen based on the Specimen threshold level value.
Figure 55 – Scan everything within marked area option is selected / not selected
April 3, 2014 - Rev 1 3DHISTECH Ltd. 83(127)
Pannoramic MIDI 1.18 User’s Guide 4 Software Description
General threshold options
• Remove coverslip – If selected, the edges of the coverslip are not detected as specimen to be
scanned.
Warning!
Do not use Remove coverslip function on TMA slides! The layout of
TMA slides may mislead the detecting algorithm.
• Fill holes in scan area – If selected, the holes inside the specimen will also be scanned. Often
these holes contain small sample objects that otherwise would not be scanned.
• Remove specks – If selected, the scanner does not digitize objects smaller than the
predetermined size. This helps filtering specks and other uninteresting objects out. Set the
maximum size of specks not to be digitized by adjusting the Speck size slider.
Scan area dilation
Adjust the slider to the desired value to enlarge or decrease the scanned area. The edge is
extended discretely by 100 µm each time.
Use saved scan area
This function is useful if the slides contain areas of interest that cannot be detected by the
preview camera. This function along with saving profiles helps to scan all slides with the
most adequate settings.
To save a new mask, click Save. It will display a drop-down menu. Select whether to save
preview mask or TMA grid.
To load a mask, click Load. It will display a drop-down menu. Select whether to load preview
mask or TMA grid.
Use selection box
If selected, only the area inside the box is scanned. It is useful if you only want to scan the
area that is equivalent with the size of the coverslip, so external specks will not be scanned.
April 3, 2014 - Rev 1 3DHISTECH Ltd. 84(127)
Pannoramic MIDI 1.18 User’s Guide 4 Software Description
4.5.4 Hardware panel
Figure 56 – Hardware panel (selected mode: User controlled)
April 3, 2014 - Rev 1 3DHISTECH Ltd. 85(127)
Pannoramic MIDI 1.18 User’s Guide 4 Software Description
Live
You can display a live image of the current specimen in the Live image display field by
clicking .
This option has no effect on a running digitization process where no live image is displayed.
To display a live image during scanning, select Show images during scanning on the Service
panel. If you have selected Full automatic mode on the Routine work panel, the Manual
Focus and Manual Exposure frames are not displayed here.
Filters
Select the filter you want to display the live image with from the Filters selection box. The
selected filter will be rotated into position only after displaying the Live image by clicking
.
You can display the Filter properties window by clicking (for more information,
see section 4.5.1 Routine work panel).
Note:
After 10 seconds, an empty position is rotated into position instead of
the filter. However, the last snapshot is still displayed. In case Lumencor
illumination unit is used, it is triggered by the pco.edge 4.2 camera so it
will not emit light.
Exposure
You can automatically detect the appropriate exposure time by clicking . You can
also enter the exposure time manually by entering it into the Exp. Time field.
Digital Gain
Note:
This is camera-dependent, when working with AxioCam MRm Rev 3
camera the Index value ranges from 0 to 4, and when using pco.edge
4.2 the value ranges from 0 to 6.
You can enter the Index value by entering it in the box or by selecting the value with the
arrow buttons. If you raise the Index value, the exposition time is halved by every step, and
the image becomes noisier.
April 3, 2014 - Rev 1 3DHISTECH Ltd. 86(127)
Pannoramic MIDI 1.18 User’s Guide 4 Software Description
Focus
To define focus limits, select Limiting the range checkbox. Set the upper and lower limits by
selecting the desired value in the selection boxes. This is useful if Auto Focus does not find
the focus on the specimen, but on the coverslip. Also, this makes the focusing sequence
faster.
By using Set Current, the Lower limit value is set to -32 of the current focus value and the
Upper limit value is set to +32 of the current focus value.
Use the two arrow buttons to focus manually. This is useful when you are interested in an
area that remained blurry with Auto Focus (for example, the specimen is thicker in that
area). This does not influence the way slides are digitized in Automatic mode. The manual
focus is mainly for setup purposes, not for using the product as a traditional microscope.
Define the manual focus step size by adjusting the Step size slider.
Search for the sharpest focus on the current field of view automatically by clicking
.
Manual Focus
By selecting the Use manual focus box, you can preset the coarse focus value. By activating
the Coarse focus function, the lower limit value is set to -64, and the upper limit value is set
to +64 of the current focus value.
Note:
Before entering coarse focus value, turn live image on and set a
suitable focus position.
You can accept the current z-value by clicking Set Value.
If you select the Interpolated focus option, the coarse focus level is calculated from three
different focus points of the specimen. Carry out a manual focusing sequence in the
preview image on those three points. Set the correct focus value of the desired preview
position by clicking Set. If you want to go back to any of the previously set focus points, click
the appropriate Goto button. To delete the stored values, click Clear Values. The software
calculates a coarse focus level from the three values determined this way as a basis for the
fine focusing routine. You can only define the start parameter here. This will, however,
speed up the focusing process.
If you deselect the Use fine focus checkbox, the software immediately starts scanning on
the basis of the interpolated values, without pre-fine-focusing.
April 3, 2014 - Rev 1 3DHISTECH Ltd. 87(127)
Pannoramic MIDI 1.18 User’s Guide 4 Software Description
Manual Exposure
By selecting the Use manual exposure times, you can determine the exposure times. The
values are typically set on Auto, meaning that the exposure times are determined
automatically.
After selecting the corresponding filter and activating the live image, you can preset an
exposure time in the Exposure value field.
It is recommended to go to various positions in order to determine the intensity distribution
throughout the specimen and define a representative value. You can accept the value for
presetting by clicking Set Value. Repeat the procedure for all other filters.
4.5.5 Service panel
This panel contains control and maintenance functions.
Figure 57 – Service panel
Emergency Manual Slide Removal Position
The specimen holder will be moved to a position where the slide can be removed manually
after opening the cover (see section 5.3.1 Opening the protective covers).
Slide Removed Manually
Click this button to notify the software that you have removed the slide manually.
Show images during scanning
If you select this option, you will be able to see the currently scanned image field during
scanning in the live image display field. This slows down digitization process and should be
activated only with purpose.
April 3, 2014 - Rev 1 3DHISTECH Ltd. 88(127)
Pannoramic MIDI 1.18 User’s Guide 4 Software Description
4.6 Using Fluorescent Automatic Mode
4.6.1 Routine work panel
Figure 58 – Routine work panel
The Routine work panel provides some basic digitization functions.
April 3, 2014 - Rev 1 3DHISTECH Ltd. 89(127)
Pannoramic MIDI 1.18 User’s Guide 4 Software Description
To insert and remove slides
• To load the tray, click . The system checks the positions for slides during the loading
process.
• If you do not want to load all slides, you can specify the first and last slide to be loaded in
the Scan Range by entering the appropriate slide numbers in the selection boxes of First
slide and Last slide.
• To remove the tray, click . It will then be moved to a position where you can remove
it manually. Slide in the specimen holder is unloaded to the tray before the process.
You also find the button on this panel, that you can start scanning with, but it is
recommended to go through all the settings before clicking it.
Scan Range
You can select a range of slides to be scanned here by entering the first and last slides in the
selection boxes.
To administer profiles, use the Scan Profiles field.
• The current profile name is displayed at the bottom left corner of the screen.
• To save the current profile, click Save.
• To select an existing profile from the selection menu, click Load.
• You can delete the current profile by clicking Delete.
To access the Scan Options window, click .
Note:
These settings are only applicable if you do not use profiles. If you use
profiles, the settings stored in them are used. The used profile name is
indicated at the bottom left of the main window.
For more information, see section 4.5.2 Scan Options.
April 3, 2014 - Rev 1 3DHISTECH Ltd. 90(127)
Pannoramic MIDI 1.18 User’s Guide 4 Software Description
Filter Settings
• Focus channel – Choose a filter that you want to focus with. It is recommended to choose a
filter that is related to the staining that stained the most of the specimen, or where the
exposition time is low. You can choose from filters that you have previously selected in the
Channel Settings field.
• Stitching channel – This is done on one channel. You can choose whether you want to do
stitching on the focus channel, or on another channel. It is recommended to choose
another channel if the focus channel was determined on the basis of exposition time, and it
would display less information. It is recommended to choose a filter that is related to the
staining that stained the most of the specimen.
The default selection is <Focus Channel>.
Channel Settings
Select what types of filters you want to use during scanning. You can select the filter types
and the number of channels to be used.
Those filters are displayed automatically that you have previously defined in the Options /
Microscope Settings at the mode selection screen.
For more information on predefining filters, see section 4.2.3 Microscope Settings / Filter
Settings.
To set filter properties, select a filter and click on any of the white boxes of the ET, TW and
DG columns next to the filter name. This displays the Filter Properties window.
Figure 59 – Filter properties window
April 3, 2014 - Rev 1 3DHISTECH Ltd. 91(127)
Pannoramic MIDI 1.18 User’s Guide 4 Software Description
• Filter name
The name of the filter is displayed here.
• Exposure Settings
Exposure time – You can set the fix exposition time here. By selecting the Auto
button, the exposition time is set to <AUTO> (the exposition time is calculated by
the software). If the fix position is set, the Exposure time weight value is not valid.
You can set the Exposure time weight (%) here (displayed under TW in the Filter
Selection frame).
In full automatic mode, the system automatically calculates the exposition time to
the given channel. You can increase / decrease this amount here in a range of 50%-
200%.
• Multilayer Settings
Enable Multilayer function and the concerning settings can be activated in this
field, accordingly, you can set the Extended focus and/or Z-stack values for each
channel separately.
• Digital Gain
Note:
This function is camera-dependent, works only with AxioCam
MRm Rev 3 camera (Index value ranges from 0 to 4) and
pco.edge 4.2 (Index values: 0-6).
You can enter the Index value by entering it in the box or by selecting the value with
the arrow buttons.
If you raise the Index value, the exposition time is halved by every step, and the
image becomes noisier.
You can move between the filters by clicking Previous Filter or Next Filter.
April 3, 2014 - Rev 1 3DHISTECH Ltd. 92(127)
Pannoramic MIDI 1.18 User’s Guide 4 Software Description
Multilayer Settings
By clicking the the Multilayer Settings window is displayed. The containing
settings are the same as in Brightfield mode, but you can select extended focus or Z-stack
value for the specific channel.
Figure 60 – Filter properties window
Set the focus level value under the Number of focus levels box, and the Focus step size
(one step = 0.2 μm).
Once you have set the correct values, tick the multilayer checkbox (EF or ZS column) of the
channel for which you want to apply these settings, or activate Enable Multilayer function
in the Filter Properties window.
For more information about Extended Focus, see section 4.3.5 Focus panel.
April 3, 2014 - Rev 1 3DHISTECH Ltd. 93(127)
Pannoramic MIDI 1.18 User’s Guide 4 Software Description
4.6.2 Barcodes panel
Figure 61 – Barcodes panel
On this panel, you can set identification features to the various slides and for assigning profiles.
April 3, 2014 - Rev 1 3DHISTECH Ltd. 94(127)
Pannoramic MIDI 1.18 User’s Guide 4 Software Description
Modes on the panel
• Apply one profile to all slides
• One profile is used for all slides in a batch.
• Current Profile is the profile that was loaded in Routine work / Scan Profiles.
• You can also select any other profile in the selection box.
• Read barcode if no name is defined on the list
• The barcode will be used as name for the virtual slide. This option will work only if
no name has been entered in the Names / Barcodes cell of the table.
• Enable parsing of barcodes or defined names
• You can define the output directory, the name and the profile to be used by
barcodes.
• The positions of the characters in the barcode are defined in the mask fields. It is
possible to define areas using the character '–'. Characters located at different
places of the barcode may be combined by using a comma.
• Mainly 2D barcodes are used for this purpose. It is possible to use 1D barcodes,
however, it can contain less information.
• You can create up to five sub-directories by the barcode.
• If you use long strings for defining the profile name, select Match only the
beginning of the profile name. This makes profile coding faster.
Note:
Make sure that only one profile name begins with those characters.
Example for character string analysis
• Character string: PANNORAMIC_MIDI_123
• Mask: 1-10 = PANNORAMIC
• Mask: 12-15 = MIDI
• Mask: 1-10, 17-19 = PANNORAMIC123
April 3, 2014 - Rev 1 3DHISTECH Ltd. 95(127)
Pannoramic MIDI 1.18 User’s Guide 4 Software Description
Note:
You can separate the character groups with any character you choose,
it will not be read by the software.
Example for barcode usage
• Barcode: Folder_Vir_123_prof_n
• Folder is the folder for saving
• Vir is the name of the virtual slide
• 123_prof_n is the profile name
• The barcode control will then look like the following:
• Folder mask 1: 1-6
• Folder mask 2: <empty>
• Folder mask 3: <empty>
• Folder mask 4: <empty>
• Folder mask 5: <empty>
• Name mask: 8-10
• Profile mask: 12-21
Note:
The Profile mask row is inactive if the option Apply one profile to all
slides is active.
April 3, 2014 - Rev 1 3DHISTECH Ltd. 96(127)
Pannoramic MIDI 1.18 User’s Guide 4 Software Description
• Generate name if no name was defined
By choosing this option, a name is generated automatically in the following format if no
name was defined and there is no barcode:
<tray number>M<slide position> (for example, 1M10)
1M does not change, the number after 1M represents the slide position. In this example,
the name indicates a slide in position 10.
You can also define names for the slides in the table, by entering names into the column
Names / Barcodes. You can also define profiles in the selection boxes in column Profiles if
you intend to use different profiles for slides.
• Only those positions are active that have slides in it.
• Current Profile is the profile loaded in Routine Work / Scan Profiles.
• Load Names and Profiles from File
You can import previously saved names and assigned profiles by clicking
.
• Save Names and Profiles to File
By clicking the button, you can save the entered names and
assigned profiles. You can define a name before saving. The information will be saved in a
CSV format:
1;<slide position>,<slide name>,<profile name>
You can export this information into Excel where you can change the data and save it again
in CSV format.
• Delete Names and Profiles
You can delete all entries from the table by clicking .
April 3, 2014 - Rev 1 3DHISTECH Ltd. 97(127)
Pannoramic MIDI 1.18 User’s Guide 4 Software Description
4.6.3 Preview panel
Figure 62 – Preview panel
The Preview panel offers options for threshold setting and selection of the area to be scanned. The
options in Automatic mode are the same as described in Manual mode.
In Automatic mode you cannot change the threshold values (it will use the threshold values that were
set previously in the Manual mode), and when activating the Use selection box option, the area
cannot be set.
For more information, see section 4.5.3. Preview panel.
Note:
It is recommended to use profiles, because settings cannot be modified
in Automatic mode.
April 3, 2014 - Rev 1 3DHISTECH Ltd. 98(127)
Pannoramic MIDI 1.18 User’s Guide 4 Software Description
4.6.4 Focus panel
Figure 63 – Focus panel
Focus
You can define focus limits by selecting Limit focus range checkbox. You can set the upper
and lower limits by selecting the desired value in the selection boxes.
This is useful if focusing was not targeted on the specimen, but on a spot on the coverslip.
4.6.5 Service panel
Figure 64 – Service panel
This panel contains the following control and maintenance functions:
Emergency Manual Slide Removal Position
The specimen holder will be moved to a position where the slide can be removed manually
after opening the cover (see section 5.3.1 Opening the protective covers).
Slide Removed Manually
Click this button to notify the software that you have removed the slide manually.
Show images during scanning
If you select this option, you will be able to see the currently scanned image field during
scanning in the live image display field. This slows down digitization process and should be
activated only with purpose.
April 3, 2014 - Rev 1 3DHISTECH Ltd. 99(127)
Pannoramic MIDI 1.18 User’s Guide 4 Software Description
4.7 Scan To Server
The ScanToServer function is available for you to scan directly to a dedicated CaseCenter server.
To setup a connection with a designated server, follow the steps below:
1. Click Scan Options on the Routine Work panel.
Figure 65 – Scan Options button
2. Select the Scan to CaseCenter option in the Scan Option window, then click Connect.
Figure 66 – Scan to CaseCenter option
3. Type in or select the server address from the Connect to: drop-down list, then give the user
name and password. Activate the Secure connection option to enable HTTPS connection.
Click Connect when finished.
Figure 67 – Server Log in window
April 3, 2014 - Rev 1 3DHISTECH Ltd. 100(127)
Pannoramic MIDI 1.18 User’s Guide 4 Software Description
4. Click the Connect button in the Scan Options window to connect to the server. If the
connection is established the server status will be modified from Not connected to
Connected. Click OK to close the Scan Options window.
Figure 68 – Connected to server
Slide settings in the Scan To Server window
1. In the Routine work panel, click the button.
2. The Scan To Server window opens.
• Slide data is displayed in a form for the slides loaded in the tray. If in Manual Mode,
only the data of the actually loaded slide can be set (see Figure 69), and when in
Automatic Mode, the form contains 12 rows for all the slots on the tray (Figure 70).
Figure 69 – Scan To Server window in Manual Mode
April 3, 2014 - Rev 1 3DHISTECH Ltd. 101(127)
Pannoramic MIDI 1.18 User’s Guide 4 Software Description
Figure 70 – Scan To Server window in Automatic Mode
• Give the number of the starting (First slide) and the final slide (Last slide) to be
scanned in the appropriate field. For example, if you want to scan slides to server
from 1-12, type: First slide: 1; Last slide: 12.
• There are two options at the bottom of the window:
1. The Generate slide name if no name was defined option can be activated when
you do not want to type in a unique name for each slide.
2. Upon activating the Read barcode if no name is defined on the list option, the
slide barcode will be read and set in the Barcode field.
• Use masks for automatic fills. Activate the Use mask option and the mask fields
turn fillable. To save masks, click the Save Mask button. To modify masks click Set
Mask.
For example, by creating a string for the slide name fields based on the characters
of the barcode, a unique name will be generated. The barcode '0123456789', and a
mask '1-3' result that the first four characters of the barcode will be displayed and
set as slide name (012). Case and Block fields can be set this way as well, if
necessary (see Figure 71).
NOTE: When filling slide data fields, press TAB to move to the next cell.
April 3, 2014 - Rev 1 3DHISTECH Ltd. 102(127)
Pannoramic MIDI 1.18 User’s Guide 4 Software Description
Figure 71 – Scan To Server window in Automatic Mode
• Profiles can be added by selecting a list entry from the Profile drop-down list.
• Select a folder where the slide will be scanned to. After clicking the Folder drop-
down list, a path will be displayed in which the destination folder can be selected.
Figure 72 – Folder selection
• Fill in the Case and Block fields in case you do not use masks, or select an item from
the drop-down list.
• With the Multi fill option the selected slides will be given the same input data to
their specific fields. Profile, Folder, Case, and Block fields can be auto-filled this way
by clicking the drop-down lists at the Multi fill section at the bottom of the window.
Rows can be selected one by one clicking the row headings while the Ctrl button on
your keyboard is pressed down, or select the entire form by clicking the gray field at
the top left corner.
• To erase/reset fields to default, click the Reset all button.
April 3, 2014 - Rev 1 3DHISTECH Ltd. 103(127)
Pannoramic MIDI 1.18 User’s Guide 4 Software Description
• If modification is done to the folder tree of the CaseCenter server while the Scan To
Server window is open, click Update Tree to refresh the tree view.
• Server side barcode parsing option can be selected if CaseCenter is connected with
the supported HIS/LIS. This way the barcode read by the software is being
identified, and the predefined location of that specific case in CaseCenter is
automatically selected as scanning destination based on the CaseID (containing
slide and patient data stored on HIS/LIS). Therefore, Slide name, Folder, Case, and
Block field data cannot be modified, only a profile can be selected.
Figure 73 – Scan To Server window during the barcode parsing process
• Click Done when finished or Cancel to quit the Scan To Server window. If you save
the form, slides will be scanned to server according to the data recorded in the form
after you start scanning.
• After restarting the scanner software a dialog window appears when scanning to
server is performed previously. Click Yes to use the last used server, or No to get
back to local scan mode.
Figure 74 – Reconnecting to the previously used server
April 3, 2014 - Rev 1 3DHISTECH Ltd. 104(127)
Pannoramic MIDI 1.18 User’s Guide 4 Software Description
4.8 Using Profiles
Note:
Saved profile settings cannot be transferred to and used on another
control computer and if using a different type of scanner.
If you want to scan a group of slides, it is advised to save your settings previously in a profile and
continue scanning in Automatic mode. You can save the following settings in a profile:
Scan Mode
• Brightfield
• Fluorescent
Scan Options
• Focus frequency (in Fluorescent mode)
• Focus frequency (in Brightfield mode)
• Compression procedure
• Use of a fixed compensation image (in Brightfield mode - ON/OFF)
• Use of stitching (ON/OFF)
Determination of the area to be scanned
• Use of automatic threshold specimen
• Use of specimen threshold value
• Use of marker pen threshold and specimen threshold values
• Use of scan everything within marked area (ON/OFF)
• Remove coverslip function (ON/OFF)
• Filling of holes (ON/OFF)
• Use of removing specks according to the set value (ON/OFF)
• Use saved scan area
• Use selection box (ON/OFF)
April 3, 2014 - Rev 1 3DHISTECH Ltd. 105(127)
Pannoramic MIDI 1.18 User’s Guide 4 Software Description
Fluorescent settings
• Filter position(s)
• Selected focus channel
• Selected stitching channel
• Flat field correction (ON/OFF)
• Sharpening (ON/OFF)
• Use of skip empty field-of-views (ON/OFF)
• Do not use extended focus on empty field-of-views (ON/OFF)
Other settings
• Limitation of focus range (ON/OFF)
• Enable/disable Multilayer options
• Use of extended focus or Z-stack step size and focus level
April 3, 2014 - Rev 1 3DHISTECH Ltd. 106(127)
Pannoramic MIDI 1.17 User’s Guide 5 Troubleshooting and Maintenance
5 Troubleshooting and Maintenance
5.1 Safety Information
Check cables, plugs and connections before operation, and if defective or cannot be replaced, contact
3DHISTECH Service for support.
Check whether the device is compatible with your local line voltage. It can operate at line voltages
100V to 240V and 50/60 Hz.
Only plug the device in a socket with protective grounding (earth) contact.
Do not operate the device in explosive environment.
Disconnect the device from the power outlet before opening it or replacing a part.
The product is not equipped with protection against hazardous materials (infectious, toxic,
radioactive, corrosive substances or other effects damaging to health). Decontaminate infectious
materials after use.
Dust, specks and humidity may decrease or harm the operating capability of the device. Protect it
with dust cover when not in use. Switch the power off before covering it.
Avoid touching the lamp bulb. Wait for about 15 minutes to allow the bulb to cool down and
disconnect the power plug before changing the bulbs.
There is crush hazard during operation in the area of input or output. Trays should be moved through
software. Never open the device unless prompted accordingly by the software.
Defective devices do not classify as domestic waste. Dispose of the device in compliance with the
currently valid legal requirements.
Lumencor illumination unit
• NEVER switch on the Lumencor SPECTRA 6 Light Engine illumination unit when it is not
connected to the microscope.
• Ensure that the light source is properly connected.
• Do not cover the unit, as it would cause abnormal temperature rising.
HXP 120 illumination unit
• Keep inflammable and combustible materials outside the range of HXP 120 illumination unit.
• Do not expose yourself to the UV radiation of the HXP 120 illumination unit.
April 3, 2014 - Rev. 1 3DHISTECH Ltd. 107(127)
Pannoramic MIDI 1.17 User’s Guide 5 Troubleshooting and Maintenance
• When the HXP 120 illumination unit is switched on:
◦ NEVER look directly into the fiber-optic cable.
◦ NEVER remove the fiber-optic cable from the device.
◦ NEVER connect the fiber-optic cable to the device.
◦ NEVER remove the housing from the device.
5.1.1 Cleaning the device
• Before cleaning, switch off the device and pull the plug out.
• Do not let liquid penetrate into the system.
• To clean liquid from the device, use a lint-free cotton cloth. You can moisten the cloth with
water.
• To clean greasy surfaces, it is recommended to apply Isopropanol or Ethanol on a piece of
lint-free cotton cloth and gently rub the surface.
5.1.2 Cleaning the trays
NEVER clean the trays with Xylene, because it might harm the plastic. We recommend to apply
Isopropanol or Ethanol on a piece of lint-free cotton cloth and gently rub the surface instead. In case
the tray is damaged, use either order a new one, as inserting a deteriorated tray could lead into
unsafe loading of slides.
5.1.3 Preventive maintenance
To prevent fungus growth
• Do not leave the equipment in an unconditioned environment with a storage temperature
above 60°C (140°F) or below 0°C (32°F), which may damage the equipment.
• Maximum operating temperature is 35°C (95°F) with a relative humidity of less than 75%.
• Install it in a room with proper air ventilation.
• Do not let dust or fingerprints remain on optical surfaces.
April 3, 2014 - Rev. 1 3DHISTECH Ltd. 108(127)
Pannoramic MIDI 1.17 User’s Guide 5 Troubleshooting and Maintenance
5.2 Troubleshooting
This section describes the most common troubleshooting solutions for the Pannoramic MIDI product.
If any problem arises that does not have solution in this manual, contact the service personnel.
The product does not start
• Power supply is interrupted
1. Make sure that the 24V external power supply is on.
2. Check cable connections.
Control software has stopped
• Slide jammed
1. Exit control software.
2. Switch off control computer and 24V power supply, disconnect power cable.
3. Remove protective covers. Follow the steps in section 5.3.1 Opening the protective
covers.
4. Remove slide manually (see section 5.3.4 Removing a slide).
5. Reattach protective covers.
6. Reconnect 24V power supply and control computer to line power supply.
7. Switch on the 24 V power supply.
8. Switch on the control computer.
9. Launch control software.
• Tray jammed
1. Exit control software.
2. Switch off control computer and 24V power supply, disconnect power cable.
3. Remove protective covers (see section 5.3.1 Opening the protective cover).
4. Remove tray manually. If a jammed tray cannot be removed, contact service
personnel.
5. Reattach protective covers.
6. Reconnect 24V power supply and control computer to line power supply.
7. Switch on the 24 V power supply.
April 3, 2014 - Rev. 1 3DHISTECH Ltd. 109(127)
Pannoramic MIDI 1.17 User’s Guide 5 Troubleshooting and Maintenance
8. Switch on the control computer.
9. Launch control software.
Illumination error! Probably the lamp has burned out. Please turn off the scanner and check the
lamp!
• Halogen lamp is defective
◦ Replace the halogen lamp (see section 5.3.2 Replacing the halogen lamp)
Image is black
• Halogen lamp is defective
◦ Replace halogen lamp (see section 5.3.2 Replacing the halogen lamp)
Virtual slide is improperly focused almost across its entire surface
• Focus range enabled
◦ Disable Limiting focus range function
Poor image quality
• Imaging error (for example, chromatic aberrations)
◦ Contact 3DHISTECH Service for support.
Warning!
Do not modify the camera driver settings, as the default factory
settings give the most accurate images.
Virtual slides show poor stitching in Pannoramic Viewer
• Scan camera is not properly adjusted (for example, due to loose fixture)
◦ Contact 3DHISTECH Service for support.
April 3, 2014 - Rev. 1 3DHISTECH Ltd. 110(127)
Pannoramic MIDI 1.17 User’s Guide 5 Troubleshooting and Maintenance
Slide is often positioned incorrectly
• Guiding fault in transport system
◦ Contact 3DHISTECH Service for support.
Digitization process is extremely slow
• Extended focusing option is activated
◦ Deactivate the Extended focusing option if not required.
• Z-stack option is activated
◦ Deactivate the Z-stack option if not required.
Image is out of focus (in Manual mode)
• Focus range limit is activated
◦ Deactivate the Limiting focus range option.
• Focus range setting is incorrect
◦ Change focus range setting.
All individual images show a shading effect
• Algorithm failed to find empty image fields
◦ Capture a reference image with a blank slide (see section 4.3.2 Scan Options).
5.2.1 Fluorescent Applications (optional)
The shutter of the HXP 120 cannot be triggered, in spite of trigger connection through AxioCam
MRm Rev3.
• HXP 120: Shutter is permanently open
• Activate shutter remote control with the button at the front of the HXP 120.
April 3, 2014 - Rev. 1 3DHISTECH Ltd. 111(127)
Pannoramic MIDI 1.17 User’s Guide 5 Troubleshooting and Maintenance
The switching of the Lumencor cannot be triggered, in spite of trigger connection through the
camera.
• Contact 3DHISTECH Service for support.
No suitable exposure time can be found. Signal is too weak.
• HXP 120: Shutter is closed
• If the shutter is not triggered through the camera, make sure that the shutter is
open (switch at the front of the HXP 120).
• Intensity is too low
• Increase intensity with the rotary button at the front of the HXP 120.
• HXP 120 is switched off
• Switch light source on.
• When using Lumencor
• Contact 3DHISTECH Service for support.
5.3 Maintenance
This section describes the most common maintenance solutions that can be performed by the user of
the product. For maintenance solutions not described in this manual, contact the service personnel.
5.3.1 Opening the protective covers
To replace the halogen lamp, (or to perform other maintenance work) and to interrupt a running
digitization procedure because of slide or tray jamming, the protective covers of the Pannoramic MIDI
need to be opened in order to eliminate the problem.
Before removing the cover, exit the control software, switch off the 24 V power supply and
disconnect the power cables (exception: filter change).
Note:
To improve access to special points you can remove the covers
completely.
April 3, 2014 - Rev. 1 3DHISTECH Ltd. 112(127)
Pannoramic MIDI 1.17 User’s Guide 5 Troubleshooting and Maintenance
Figure 75 – Removal of covers
The protective cover is composed of two halves locked to each other. Locate the hole (1) at the front
of the right half of the cover (2):
1. Push with a blunt or long object (for example, with a 3 mm Allan key) against the opener
lever behind the hole to open the lock. You will hear a “clack”.
2. The two halves can be pushed apart.
Note:
If necessary, one or both halves can be removed completely. For this
purpose, push them to the right or to the left until they can be
detached.
3. On completion of the maintenance or repair work, the cover halves must be pushed
together again and locked. A “clack” sound can be clearly heard.
Caution!
Make sure that no cables are squeezed as you replace the cover(s). This
refers in particular to the cable(s) of the scan camera.
April 3, 2014 - Rev. 1 3DHISTECH Ltd. 113(127)
Pannoramic MIDI 1.17 User’s Guide 5 Troubleshooting and Maintenance
5.3.2 Replacing the halogen lamp
Figure 76 – Replacing the halogen lamp
Warning!
Hot surface! Wait for the lamp surface to cool down. Keep a cool-down
time of approximately 15 minutes.
When changing the lamp, avoid touching the replacement bulb with
the bare fingers!
1. Exit control software.
2. Switch off the power supply and disconnect the power cable.
3. Open the cover (see section 5.3.1 Opening the protective covers).
4. Hold the lamp mount (2) with your hand.
5. Remove the knurled screws (1) from the heat sink body (6) completely.
6. Turn the lamp mount counter-clockwise (for approximately 45 degrees) until the two
clamps (3) are aligned to the hole (5) on the heat sink body.
7. Remove the lamp mount with the lamp.
April 3, 2014 - Rev. 1 3DHISTECH Ltd. 114(127)
Pannoramic MIDI 1.17 User’s Guide 5 Troubleshooting and Maintenance
8. First, remove the defective bulb (4) from the lamp mount, then insert a new bulb into its
mount.
Warning!
Do not touch the bulb with your bare fingers! Use a dry, clean, lint-free
cloth or gloves when inserting the bulb into the mount.
9. Taking care that the two clamps (3) on the lamp mount are correctly aligned to the hole (5)
on the heat sink body, carefully push the lamp mount into the heat sink as far as you can.
10. Turn the lamp mount (2) clockwise (for approximately 45 degrees) aligning its bores with
the ones on the heat sink body.
11. Lock the lamp mount (2) with the knurled screws (1).
12. Close the cover (see section 5.3.1 Opening the protective covers).
13. Connect power plug and turn power supply on.
14. Launch control software.
5.3.3 Replacing Lamp Module (for Fluorescent Option)
NOTE: This section recites some extracts from the HXP 120 operating manual. For detailed
information, especially instructions regarding safety, consult that manual. Also, no alignment is
required for the lamp module. Accordingly, the module is fully operational after lamp replacement.
Warning!
Hot surface! Wait at least twenty minutes to allow the lamp surface to
cool down sufficiently.
1. Disconnect power plug (separate all poles from the mains).
2. Unfix screws of lateral cover plate and remove it from the unit housing (see Figure 77).
April 3, 2014 - Rev. 1 3DHISTECH Ltd. 115(127)
Pannoramic MIDI 1.17 User’s Guide 5 Troubleshooting and Maintenance
Figure 77 – Removing the lateral cover of the HXP 120
3. Press plug securing latches inward (1) then disconnect plug of the lamp module (2) (see
Figure 78).
Figure 78 – Disconnect plug
4. Loosen pressure bolt with the lever (1) and by keeping the lever pressed, remove lamp
module (2) (see Figure 79).
Figure 79 – Removing the lamp module
April 3, 2014 - Rev. 1 3DHISTECH Ltd. 116(127)
Pannoramic MIDI 1.17 User’s Guide 5 Troubleshooting and Maintenance
5. Carefully retrieve the new lamp module from its transporting container. Hold the lamp
module only by its ceramic part.
6. Insert the new lamp module. Make sure that the groove (1) in the contact surface of the
lamp captures the corresponding pin of the lamp mount (see Figure 80).
Figure 80 – Inserting the lamp module
Caution!
Incorrect handling may considerably reduce the lamp module’s useful
life. Hold it by the ceramic part in all cases! Never touch the lamp’s
glass surface or the inside surface of the reflector. Skin oil is harmful to
these parts.
7. Tighten pressure bolt again with the lever (Figure 79 – 1).
8. Re-establish plug-in connection.
9. Screw the lateral cover-plate down to the housing.
10. Connect power plug.
11. Set hour meter (time counter) to zero.
5.3.4 Removing a slide
If a slide got jammed or has suffered breakage during the process of digitization, stop the process
and, if possible, move the slide holder to a position where the slide can be easily removed by clicking
the Emergency Manual Slide Removal Position button (see section 4.3.6 Service panel).
April 3, 2014 - Rev. 1 3DHISTECH Ltd. 117(127)
Pannoramic MIDI 1.17 User’s Guide 5 Troubleshooting and Maintenance
Warning!
Crush hazard! Before you remove a jammed slide, cancel the running
digitization process, terminate the software session and turn the power
off.
Any manipulation performed on a mechanical component must be followed by a complete device
initialization routine (software restart).
Figure 81 – Removing a slide
1. Push protective covers apart (see section 5.3.1 Opening the protective covers).
2. Move clamp (1) to the left, so the slide could be easily removed.
3. Remove the slide (2) carefully.
Caution!
If the slide is broken, make sure to remove all pieces completely from the
device. The edge of the broken area of the slide is sharp and it can lead to
injury and contagion! Broken slide can be removed only by a well-trained
person!
4. Push protective covers together again (see section 5.3.1 Opening the protective covers).
5. Launch control software.
April 3, 2014 - Rev. 1 3DHISTECH Ltd. 118(127)
Pannoramic MIDI 1.17 User’s Guide 5 Troubleshooting and Maintenance
5.3.5 Installing and Removing the Filter Module (Fluorescent Option)
Figure 82 – Installing and removing the filter module
1. If using an HXP 120 illumination unit, turn it off.
Warning!
Crush hazard! Stop the running digitization process before you proceed
with filter module installation or removal.
2. Pull the pair of the protective cover halves apart or remove the right part completely (see
section 5.3.1 Opening the protective covers), but do not switch the main unit off.
3. Select the desired filter in the corresponding software window (see section 4.2.3
Microscope Settings / Filter Settings). The filter will be positioned in such a way that the
user can access it without having to turn the filter wheel manually.
April 3, 2014 - Rev. 1 3DHISTECH Ltd. 119(127)
Pannoramic MIDI 1.17 User’s Guide 5 Troubleshooting and Maintenance
4. Enter the respective parameters in the input fields.
Warning!
Crush hazard! Rotating the filter turret motorically during installation
or removal may lead to injury.
5. Hold the filter module by its handling pads (5) (one on the right, one on the left side of the
module) and insert its upper part in forward tilted position under the upper spring-loaded
clamps (1).
6. Press the filter module by its handling pads, until it safely connects to the bottom spring-
loaded clamps (6).
Mounting position of the filters: Excitation filter (4); Emission filter (3).
7. To remove the filter module, first slightly tilt it out of its bottom spring-loaded fixtures (6),
then pull it out of the upper spring-loaded components (1) and take it off.
8. Place the protective covers back again (see 5.3.1 Removing the protective covers).
9. If an HXP 120 illumination unit is used, turn it on again (consider the cooling time possibly
required).
5.3.6 Transporting Pannoramic MIDI
The following procedure shows how to transport Pannoramic MIDI.
Note:
The base unit does not have carrying handles for transporting. Two
people can carry the base unit by holding it by its base plate. You can
find the weight data of the base unit in section 6. Technical Data.
Caution!
Be sure that the scan camera is not moved during transportation.
April 3, 2014 - Rev. 1 3DHISTECH Ltd. 120(127)
Pannoramic MIDI 1.17 User’s Guide 5 Troubleshooting and Maintenance
To transport Pannoramic MIDI do the following:
1. Turn power supply off and detach all cables.
2. Remove the slide tray if necessary.
3. Transport Pannoramic MIDI with the help of another person.
4. After finishing transportation, reestablish cable connections.
Caution!
Do not lift or transport Pannoramic MIDI by holding its protective
covers!
Caution!
Readjust camera angle if necessary after transporting and reinstalling
the Pannoramic MIDI!
April 3, 2014 - Rev. 1 3DHISTECH Ltd. 121(127)
Pannoramic MIDI 1.17 User’s Guide 6 Technical Data
6 Technical Data
Dimensions (width x depth x height)
Base unit approx. 418 mm (W) x 517 mm (D) x 418 mm (H)
Base unit with fluorescence option approx. 418 mm (W) x 568 mm (D) x 457 mm (H)
24V 100W power supply approx. 189 mm x 90 mm x 44 mm
Weight
Base unit approx. 23 kg
Base unit with fluorescent option approx. 26 kg
24V 100W power supply approx. 550 g
Ambient conditions
Transportation / shipment (packed)
Permissible ambient temperature -40°C to +70°C
Storage
Permissible ambient temperature +0°C to +60°C
Permissible relative air humidity (non-condensing) 75%
Operation
Permissible ambient temperature +10°C to +35°C
Permissible relative air humidity 75%
Altitude at installation site max. 2000 m
Atmospheric pressure 500 hPa to 1060 hPa
Degree of pollution 2
April 3, 2014 3DHISTECH Ltd. 122(127)
Pannoramic MIDI 1.17 User’s Guide 6 Technical Data
Operating data
Intended site closed room facilities
Electrical protection class I
Internal protection degree IP 20
Electrical safety in compliance with DIN EN 61010-1:2001, DIN EN 61010-2-
101:2002 (IEC 61010-1:2001, IEC 61010-2-101:2002)
Over-voltage category II
Radio interference suppression in accordance with EN 55011 class B
Noise immunity in accordance with EN 61326-2-6:2005
Base unit input voltage 24V DC ± 1V
Power consumption of the complete device 75 VA
24V external mains power supply unit
Intended site closed room facilities
Electrical protection class I
Internal protection degree IP 20
Electrical safety in compliance with UL 2601-1, TÜV EN 60601, CE EN60601-1-
2:2001
Over-voltage category II
Radio interference suppression in accordance with CISPR-11 EN 55011 class B
Line input voltage 100 V AC to 240 V AC
Line input frequency 50 / 60 Hz
Power consumption max. 100 VA
Secondary voltage 24V DC
Secondary current max. 4.8 A
April 3, 2014 3DHISTECH Ltd. 123(127)
Pannoramic MIDI 1.17 User’s Guide 6 Technical Data
Light sources
Halogen lamp (transmitted light operation) HAL 12V, 5 W
Average service life of halogen lamp 4000h
Lamp module for HXP 120 (fluorescent option) 120 W
Average service life of Mercury short arc reflector lamp 2000h
Lumencor light source SPECTRA 6 Light Engine
Estimated service life of the Lumencor's light source 75 000 h
This User’s Guide describes Lumencor SPECTRA 6 Light Engine and HXP 120 as light sources. The X-
Cite 120 illumination unit may also be used as a substitute light source.
Slide identification
Slides are identified by a VRmagic VRmC-8+ PRO preview camera. Label area is saved as image and
barcode is interpreted as a character string, with capability for interpretation of the following types of
1D and 2D barcodes:
• Interleaved 2 of 5
• Code39 (ASCII encoding)
• Code93 (ASCII encoding)
• Code128 (UCC/EAN128) (ASCII encoding)
• EAN8 (Numeric encoding)
• EAN13 (Numeric encoding)
• UPC-A (Numeric encoding)
• DataMatrix (Numeric encoding, Alpha encoding, AlphanumericPunc encoding,
AlphaNumeric encoding, ASCII encoding, IS08 encoding)
• Maxicode (Encoding mode 2, 3, 4, 5, 6)
• MicroPDF417 (Standard encoding type)
• PDF417 (Standard encoding type)
• QR (QR code Model 1, 2 encoding)
April 3, 2014 3DHISTECH Ltd. 124(127)
Pannoramic MIDI 1.17 User’s Guide 6 Technical Data
Scan cameras
Stingray F146C IRF Medical camera
1/2” type progressive scan CCD
Pixel size 4.65µm x 4.65µm
Camera resolution 1388 x 1038 pixel
Camera max. speed up to 15 frames per second
Bit-depth 8 bit / 14 bit (16 bit in High SNR mode)
Pixel resolution with 20× objective and 1× C-mount adapter 0.23µm
Connection type FireWire 1394 B
AxioCam MRm Rev. 3
2/3” type progressive scan CCD
Pixel size 6.45μm x 6.45μm
Camera resolution 1388 x 1040 pixel
Camera max. speed 5 frames per second
Bit-depth 12 bit
Pixel resolution with 20× objective and 1× C-mount adapter 0.32µm
Cooling Peltier element
Connection type FireWire 1394 A
CIS VCC-FC60FR19CL camera
Global Shutter Type CMOS (Diagonal 15.930mm)
Pixel size 5.5µm × 5.5µm
Camera resolution 2048(H) × 2048(V) pixel
Frames rates 17fps / 34fps / 68fps / 135fps
Bit-depth 10 bit
Pixel resolution with 20x objective and 1x C-mount adapter 0.24µm
Connection type Dual Camera Link Full (10 taps)
pco.edge 4.2
13.3 mm × 13.3 mm sCMOS (CIS2020)
Pixel size 6.5 µm x 6.5 µm
Camera resolution 2048 x2048 active pixel
Camera max. speed 100 fps at full resolution (2048 × 2048 pixel)
April 3, 2014 3DHISTECH Ltd. 125(127)
Pannoramic MIDI 1.17 User’s Guide 6 Technical Data
Bit-depth 16 bit
Pixel resolution with 20x objective and 1x C-mount adapter 0.325µm
Cooling Peltier with forced air (fan)
Connection type Dual Camera Link Full (10 taps, 85MHz)
Control computer, minimum system requirements
Operating System Microsoft Windows 7 Professional SP1 64-bit EN
CPU 2x Intel Xeon processor (6-core) 12 MB l2 cache
RAM Recommended: 8 GB DDR3
Hard disk Min: 1 TB
Optical drive DVD-RW
Display 96 dpi
Graphics SXGA (1280×1024, True color)
Input devices Keyboard, mouse
Ports 2xDouble CameraLink port; 1 FireWire (1394 A); 4 × USB 2.0; GB
Ethernet
April 3, 2014 3DHISTECH Ltd. 126(127)
Pannoramic MIDI 1.18 User’s Guide Index
Index
A
AxioCam................................................................18, 19, 20, 23, 24, 37, 77, 79, 80, 86, 92, 111, 125
B
Barcode........................21, 26, 27, 31, 32, 33, 46, 63, 65, 66, 67, 68, 72, 75, 94, 95, 96, 97, 102, 124
Brightfield....................................................13, 14, 18, 19, 20, 30, 34, 35, 36, 44, 48, 63, 77, 93, 105
C
CaseCenter............................................................................................................21, 49, 81, 100, 104
CIS.......................................................................................................................................18, 20, 125
Compensation image..............................................................................................33, 34, 35, 48, 105
Control software...................................................................21, 32, 44, 109, 110, 112, 114, 115, 118
F
Fluorescent..13, 14, 18, 19, 20, 23, 24, 26, 30, 36, 37, 62, 73, 89, 105, 106, 111, 115, 119, 122, 124
Focus. .14, 21, 39, 48, 51, 54, 58, 59, 60, 70, 71, 74, 75, 76, 77, 80, 86, 87, 91, 92, 93, 99, 105, 106,
110, 111
H
Halogen lamp..........................................................................................................110, 112, 114, 124
HXP 120...................................15, 16, 17, 19, 20, 23, 24, 37, 107, 108, 111, 112, 115, 116, 119, 124
L
Lumencor..........................................................................................13, 19, 20, 24, 86, 107, 112, 124
Lumencor SPECTRA 6 Light Engine...........................................................................................21, 124
M
Marker..........................................................................................................................50, 53, 83, 105
P
Pannoramic MIDI.....................7, 9, 10, 11, 13, 14, 15, 17, 19, 20, 22, 28, 30, 36, 109, 112, 120, 121
Pannoramic SCAN 150......................................................................................................................24
Pannoramic Viewer.......................................................................................................21, 60, 71, 110
Pco.edge.........................................................................................................................................125
Pco.edge 4.2................................................................................................................................14, 79
Preview........23, 26, 30, 32, 35, 44, 45, 49, 50, 51, 52, 53, 54, 57, 59, 69, 72, 74, 82, 84, 87, 98, 124
R
RGB...................................................................................................................................................62
S
Scan...................................................................................16, 35, 41, 50, 51, 52, 82, 83, 84, 105, 110
Scan To CaseCenter...........................................................................................................................49
Scan To Server.........................................................................................................101, 102, 103, 104
Scanner.............................................................................................................................7, 35, 51, 84
ScanToServer.......................................................................................................................49, 81, 100
Stingray...................................................................................................................19, 20, 23, 48, 125
April 3, 2014 - Rev 1 3DHISTECH Ltd. 127(127)
You might also like
- Common PB11486 enDocument144 pagesCommon PB11486 enAlessandro Ferrini0% (1)
- Picoscope 6 Users Guide enDocument222 pagesPicoscope 6 Users Guide ennicolae_popescu_18100% (1)
- TF ManualDocument100 pagesTF ManualJuCa Rey67% (6)
- 10 - Troubleshooting INSITE 6.4 OnDocument68 pages10 - Troubleshooting INSITE 6.4 OnagvassNo ratings yet
- Ekr 500 Digital Unit Touch: Installation and Commissioning ManualDocument155 pagesEkr 500 Digital Unit Touch: Installation and Commissioning ManualAbdou DE88% (8)
- SACS-002 Third Party Cybersecurity StandardDocument26 pagesSACS-002 Third Party Cybersecurity StandardMuhammad AFzal100% (1)
- Remove PDFDocument246 pagesRemove PDFJhon LopezNo ratings yet
- EN IM EVO Series V10Document180 pagesEN IM EVO Series V10Piero Aquino100% (1)
- GE Healthcare CARESCAPE Monitor B450 Service Manual: Software Version 2 Hardware Version B450-01Document244 pagesGE Healthcare CARESCAPE Monitor B450 Service Manual: Software Version 2 Hardware Version B450-01Guillermo Alberto CampetellaNo ratings yet
- LabX Manual ENDocument746 pagesLabX Manual ENharlan777No ratings yet
- SAP S/4HANA Margin Analysis GuideDocument85 pagesSAP S/4HANA Margin Analysis GuideSunil GNo ratings yet
- Atoll 3.4.0 Technical OverviewDocument498 pagesAtoll 3.4.0 Technical OverviewTarek AhmedNo ratings yet
- MN040010 Rev B Salient Operation Manual - EnglishDocument110 pagesMN040010 Rev B Salient Operation Manual - EnglishGaetan OuedraogoNo ratings yet
- Operator's Manual: Automated 3-Part Hematology AnalyzerDocument142 pagesOperator's Manual: Automated 3-Part Hematology AnalyzerAnkit KumarNo ratings yet
- MA KR C5 Micro enDocument146 pagesMA KR C5 Micro enEmanuel CazanNo ratings yet
- User's Manual For AutoLaser SoftwareDocument100 pagesUser's Manual For AutoLaser SoftwareJair ArmandoNo ratings yet
- KUKA KRC2 Ed05 SafeRobot PDFDocument108 pagesKUKA KRC2 Ed05 SafeRobot PDFAnonymous MpAOJYNkNo ratings yet
- FlexFactory Users Manual 29164188AADocument552 pagesFlexFactory Users Manual 29164188AAAshish GowandeNo ratings yet
- ZEN 2.6 (Blue Edition) - Software ManualDocument968 pagesZEN 2.6 (Blue Edition) - Software ManualSinan ChenNo ratings yet
- Smart Card Applications: Design models for using and programming smart cardsFrom EverandSmart Card Applications: Design models for using and programming smart cardsNo ratings yet
- User ManualDocument72 pagesUser Manualbor652799No ratings yet
- DSO-1062D Digital Oscilloscope User ManualDocument84 pagesDSO-1062D Digital Oscilloscope User ManualTamas VorosNo ratings yet
- In Lab 3 DDocument214 pagesIn Lab 3 DPhương Liên Hoàng NamNo ratings yet
- Ats-Software 539862-xx BHB 543734-14-02 enDocument374 pagesAts-Software 539862-xx BHB 543734-14-02 enLeinadsoft DanielNo ratings yet
- PLAXIS 3D 2024.1 3D 2 Reference ManualDocument666 pagesPLAXIS 3D 2024.1 3D 2 Reference Manualmatias.cortese.qNo ratings yet
- SCADAPack E Security Technical ReferenceDocument100 pagesSCADAPack E Security Technical ReferenceHarsha GNo ratings yet
- PT50A Vet - Operator ManualDocument104 pagesPT50A Vet - Operator ManualdodyNo ratings yet
- 82-P9008-Rev2-EN - 02.11.2015Document174 pages82-P9008-Rev2-EN - 02.11.2015MarcielArturNo ratings yet
- Pxm20 SiemensDocument76 pagesPxm20 SiemensRamadan RashadNo ratings yet
- LightHouse v4.1 Advanced Operation Instructions 81406 (Rev 4) enDocument446 pagesLightHouse v4.1 Advanced Operation Instructions 81406 (Rev 4) enSzép AndrásNo ratings yet
- Dmta081 01en A Omniscan Mxu M v22 User (En)Document296 pagesDmta081 01en A Omniscan Mxu M v22 User (En)pjhollowNo ratings yet
- Manual Version 1.9 Software Version 2.5Document190 pagesManual Version 1.9 Software Version 2.5Hibber 22No ratings yet
- TITAN Engineering Specifications Document PN XAD-ESD-009-02GDocument49 pagesTITAN Engineering Specifications Document PN XAD-ESD-009-02GMarco Antonio RubinaNo ratings yet
- Ilink400 Single Make Full System Scan Tool User ManualDocument41 pagesIlink400 Single Make Full System Scan Tool User ManualBalaam1No ratings yet
- Pegasus Users GuideDocument102 pagesPegasus Users GuideOmarH.Morales0% (1)
- Desigo PX PXM20 / PXM20-E Operator Unit: User's GuideDocument72 pagesDesigo PX PXM20 / PXM20-E Operator Unit: User's GuidedavidNo ratings yet
- Asm User Guide - c2000 Alt v5-1Document304 pagesAsm User Guide - c2000 Alt v5-1erkkiankaraNo ratings yet
- ManualDocument88 pagesManual202457No ratings yet
- Copper Mountain Tech - Planar TR5048 Operating ManualDocument159 pagesCopper Mountain Tech - Planar TR5048 Operating ManualConfusedAzn RandomNo ratings yet
- Operating Instructions Specification Hiperface Motor Feedback Protocol Neutral IM0064865Document79 pagesOperating Instructions Specification Hiperface Motor Feedback Protocol Neutral IM0064865Mohammad MorassaeiNo ratings yet
- Manual Técnico Do Monitor B850 GEDocument180 pagesManual Técnico Do Monitor B850 GETecnico GutterresNo ratings yet
- TX1100 TcSystemManager ENDocument469 pagesTX1100 TcSystemManager ENDriss MohamedNo ratings yet
- MA KR C5 Controller enDocument183 pagesMA KR C5 Controller enAkechai OunsiriNo ratings yet
- Kuka Sunriseos 117 Si enDocument667 pagesKuka Sunriseos 117 Si enSamuel Garcia CerdaNo ratings yet
- A6V10430668Document90 pagesA6V10430668suadNo ratings yet
- DSView User GuideDocument50 pagesDSView User GuideFrankxorNo ratings yet
- ReadmeDocument105 pagesReadmeJoh SnowdenNo ratings yet
- Bu0000 Nordcon v2 9 6070002 en 1422 DeskDocument240 pagesBu0000 Nordcon v2 9 6070002 en 1422 Deskolivier.bigouretNo ratings yet
- Srs For Ar MenuDocument104 pagesSrs For Ar MenuИгорь МануNo ratings yet
- TH Scope U v3 70-1 enDocument66 pagesTH Scope U v3 70-1 enChristoper SepulvedaNo ratings yet
- A7 Mig Welder Om enDocument65 pagesA7 Mig Welder Om enmarsan1708No ratings yet
- ASi MONDocument500 pagesASi MONwramadhani65No ratings yet
- iiQKA OS 12 enDocument230 pagesiiQKA OS 12 ends586xgpchNo ratings yet
- Wago Smartprinter Operating Instructions v003.10.2017Document47 pagesWago Smartprinter Operating Instructions v003.10.2017Allen BradleyNo ratings yet
- MANUALDocument111 pagesMANUALJesús QuinteroNo ratings yet
- ISSCLIum-Vol1Document692 pagesISSCLIum-Vol1fadlan arsyilNo ratings yet
- E100M002 15 GuideD'utilisationFibroScan EN-GBDocument82 pagesE100M002 15 GuideD'utilisationFibroScan EN-GBE.D.V.No ratings yet
- LockLizard PDF Android ViewerDocument39 pagesLockLizard PDF Android ViewerLuis Miguel CastellanosNo ratings yet
- GenICam SFNC 2 0 0 PDFDocument366 pagesGenICam SFNC 2 0 0 PDFmike mikeNo ratings yet
- Manuale LX2500R Inglese STANDARDDocument49 pagesManuale LX2500R Inglese STANDARDImmorthalNo ratings yet
- GRASSMARLIN User GuideDocument55 pagesGRASSMARLIN User Guide김정미100% (1)
- Bruker Hyperion ManualDocument180 pagesBruker Hyperion Manual19anany1994No ratings yet
- Lab TwoDocument3 pagesLab TwoYaikob KebedeNo ratings yet
- A Study of Challenges Faced by Small Companies in Adopting Social Media MarketingDocument11 pagesA Study of Challenges Faced by Small Companies in Adopting Social Media MarketingAbhisekh DoraNo ratings yet
- Why I Wrote This BookDocument61 pagesWhy I Wrote This BookMarcos MaNo ratings yet
- Elearning and Digital Publishing (Cap. 7. Trends in Electronic Publishing)Document21 pagesElearning and Digital Publishing (Cap. 7. Trends in Electronic Publishing)Yaneris VaccaNo ratings yet
- CO2017 Operating Systems: Silberschatz, Galvin and Gagne ©2018 Operating System ConceptsDocument33 pagesCO2017 Operating Systems: Silberschatz, Galvin and Gagne ©2018 Operating System ConceptsNguyễn Trọng SinhNo ratings yet
- Ic Data 3Document2 pagesIc Data 3Ssr ShaNo ratings yet
- Probability and DistributionDocument43 pagesProbability and DistributionANKUR ARYANo ratings yet
- Interaction Design BasicsDocument64 pagesInteraction Design BasicsMohamed EssamNo ratings yet
- Venus Chapter 2Document13 pagesVenus Chapter 2Damilola AdegbemileNo ratings yet
- SG - Writer : Programming Tool For Sg-8000 SeriesDocument1 pageSG - Writer : Programming Tool For Sg-8000 SeriesPintér SándorNo ratings yet
- Anybizsoft PDF To Word Converter 3.0.0.0 Is Released!Document1 pageAnybizsoft PDF To Word Converter 3.0.0.0 Is Released!Yasi Tiara ZukitoNo ratings yet
- NotesHub Android App DownloadDocument29 pagesNotesHub Android App DownloadTanmay GautamNo ratings yet
- Vmware Sphere: Efficient and Secure Platform For Your Hybrid CloudDocument5 pagesVmware Sphere: Efficient and Secure Platform For Your Hybrid CloudSurtanto Adi WicaksonoNo ratings yet
- C++ Data Types and Tokens ExplainedDocument14 pagesC++ Data Types and Tokens ExplainedKarthik Sara MNo ratings yet
- Legal Doc Gamezy Ludo Iphone14 May 23 18052023Document6 pagesLegal Doc Gamezy Ludo Iphone14 May 23 18052023Navoditya PalNo ratings yet
- Xtouch X708S Tablet White (7inch, Android 4.0, 8 GB, Wifi, Dual Camera) 269 4035Document7 pagesXtouch X708S Tablet White (7inch, Android 4.0, 8 GB, Wifi, Dual Camera) 269 4035Robert GambleNo ratings yet
- Oracle Cloud Enhancement Q&ADocument2 pagesOracle Cloud Enhancement Q&ARajNo ratings yet
- Install Portainer Docker UI on UbuntuDocument4 pagesInstall Portainer Docker UI on UbuntuSuraj DeshmukhNo ratings yet
- DivyanshDocument21 pagesDivyanshKhushal JangidNo ratings yet
- Artemis ManualDocument85 pagesArtemis ManualYue Ichiban-jō No AneNo ratings yet
- Arabsat Frequency List PDF: Downloadarabsat Frequency List Pdf. Free PDF Download Zeal - Increased Damage Above Level 4Document5 pagesArabsat Frequency List PDF: Downloadarabsat Frequency List Pdf. Free PDF Download Zeal - Increased Damage Above Level 4jody9090No ratings yet
- Shopper's Paradise: Case Study 1Document59 pagesShopper's Paradise: Case Study 1312SYEcommerceRABLEEN KaurNo ratings yet
- TdnotesDocument11 pagesTdnotesDaniel DelarueNo ratings yet
- Cyber CrimeDocument44 pagesCyber CrimeAdnan Yusufzai95% (22)
- Taking Courses at Other UofT Campuses FormDocument4 pagesTaking Courses at Other UofT Campuses FormSuuna NakamuraNo ratings yet
- Retrix Presentation by SlidesgoDocument54 pagesRetrix Presentation by SlidesgoNGÂN NGUYỄN THỊ KIMNo ratings yet
- 5GNR Resource Grid (8) - zhenggao2的博客-CSDN博客Document4 pages5GNR Resource Grid (8) - zhenggao2的博客-CSDN博客Mark WillinsNo ratings yet