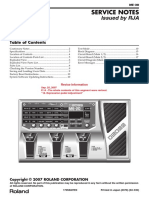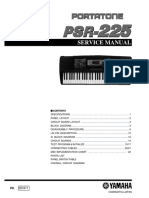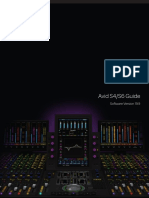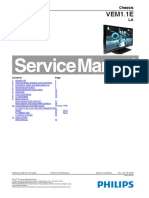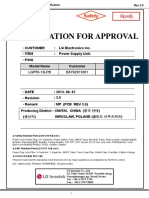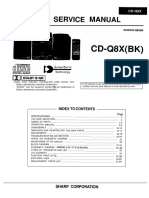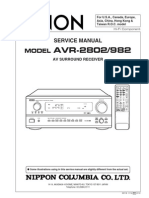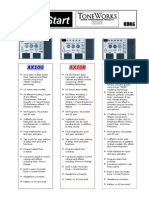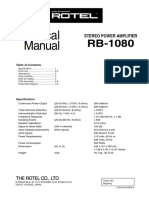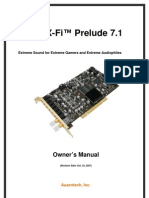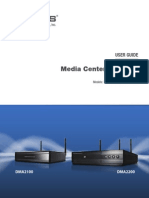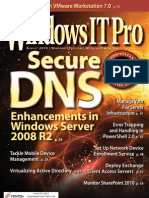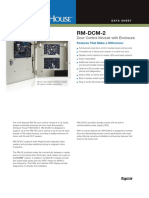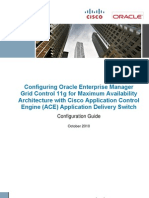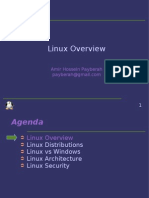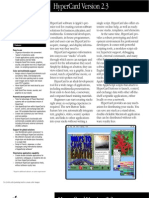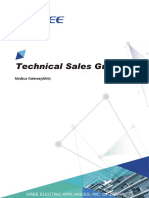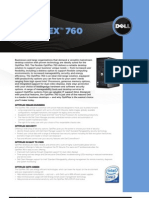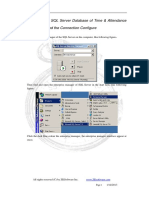Professional Documents
Culture Documents
Ui24R Addendum V3
Uploaded by
Royer Jorge Orellana PorrasCopyright
Available Formats
Share this document
Did you find this document useful?
Is this content inappropriate?
Report this DocumentCopyright:
Available Formats
Ui24R Addendum V3
Uploaded by
Royer Jorge Orellana PorrasCopyright:
Available Formats
UI24
V3 Firmware Update Addendum
User Guide Addendum for Ui24R v3 Firmware 1
User Guide Addendum Ui24R v3 Firmware
V3 firmware provides additional enhancements for the Ui24R.
Back up all important show and snapshot files before installing new firmware.
Once an update has been completed the system requests the user to reboot the Ui24R:
1. Switch the Ui24R power switch to OFF
2. Remove the IEC power connection from the Ui24R (or turn it off at the power point)
3. Wait 10 seconds
4. Plug the IEC power connection into the Ui24R
5. Switch the Ui24R power ON
Please note that the first time the Ui24R is rebooted after a firmware update the boot sequence
will take longer as new files are being generated.
Viewing on smaller devices (Phone view) does not included many of the features available on
Tablet view, as they cannot display all the enhanced information available on larger screens. At
the start of each feature description, each includes which views this feature is available on.
Recommendations:
Although no issues have been found using previous versions Snapshots and Shows, it is
recommended that these be tested in each new firmware, and a new version of the Show or
Snapshot saved.
NOTE: Please load previous firmware shows and snapshots and re-save them with the
new firmware version. Many of the new features need to be added to the older snapshots
(such as the new patching system).
User Guide Addendum for Ui24R v3 Firmware 2
Table of contents:
Tablet: Cascade mode added ........................................................................... 4
Tablet: CUE’s added to save/load status ........................................................ 13
Tablet: BigD INFO mode added ...................................................................... 15
Tablet: BigD UDP mode added ....................................................................... 17
Tablet: "U" key binding added for UDP mode ................................................. 19
Tablet: Pedal mute group trigger assignment added (Settings->Global->PEDAL
FUNCTION) ..................................................................................................... 19
Tablet: Brighter channel select border ............................................................ 20
Tablet: No BigD for HDMI interface (poor resolution) ...................................... 20
Tablet: Gain follow View Groups ..................................................................... 20
Tablet: BigD GATE/COMP/EQ double click goto Edit, double click return ...... 20
Tablet: Automix double click return ................................................................. 21
Tablet: Hold on sub group channel name to select “Edit Sub Group”. ............ 21
Tablet: EDIT Sub Group function added to the Channel label pop menu. Error!
Bookmark not defined.
Tablet: Hold on VCA channel name and select “Edit VCA”.Error! Bookmark not
defined.
EDIT VCA Group function added to the Channel label pop menu. ........... Error!
Bookmark not defined.
Tablet: Blue pre fader meters behind the meter bridge ................................... 22
Tablet: Slow mode for all vertical sliders (Fine tuning mode) .......................... 23
Tablet: Multitrack session rename ................................................................... 24
Tablet: Reverb/Room pre-delay ...................................................................... 26
Tablet: Edit strip select channel label swipe .................................................... 27
Tablet: CPA detection ..................................................................................... 27
Tablet: VCA Solos ........................................................................................... 27
Tablet: Modify Presets and Modify Shows added to ACCESS control ............ 28
Tablet & Phone: No phantoms on boot option ................................................ 29
Tablet & Phone: HPF/LPF on all AUX outputs ................................................ 30
Tablet & Phone: JSON data snapshots ........................................................... 31
Phone: Meters pre values ............................................................................... 32
Phone: Ordered VGs ....................................................................................... 33
User Guide Addendum for Ui24R v3 Firmware 3
New Cascade mode (Tablet view only)
Cascading audio between two (2) Ui24R’s has been added to the latest firmware.
32 channels of audio can be streamed each way between a HOST and REMOTE configured Ui24R
unit.
Each Ui24R has the ability to mix 26 channels to mix.
The GUI (user interface) does give you the ability to see all the channels on both HOST and REMOTE
assigned Ui24R units, and sync VCA’s and MUTE groups as well as Snapshots and Cues.
Physical Cascade Connection Between Ethernet #2 ports:
Directly connect the Ethernet 2 ports found on the side of each Ui24R together using a standard CAT5e
or CAT6 Ethernet cable. This must be a direct connection. It cannot work going through intermediate
switches or routers.
Soundcraft has tested this connection up to 100 feet.
IP Configuration
Each Ui24R must have it’s LAN network IP address set to a unique address inside the same subnet.
Login to each unit and configure their LAN IP’s accordingly. For example, set one of the Ui24R units
IP’s to 192.168.1.80, and the other to 192.168.1.81. It is recommended that both Ethernet #1 LAN ports
are connected to an Gigabit Ethernet switch.
GUI Configuration
To use Cascade, the user must set the Cascade configuration on both the HOST and REMOTE Ui24R
user interface.
HOST Ui24R
Login to the Ui24R GUI desired as HOST using it’s IP address, and set it to the following configuration.
SETTINGS->CASCADE->
• Set CASCADE mode to ON
• Set ROLE to HOST
• Set the REMOTE IP address to the IP address of your desired REMOTE Ui24R (192.168.1.81
in the example IP addresses above)
• Set the HOST’s SYNC settings as desired. See the CASCADE SYNC Options section below
for the remaining HOST settings and descriptions.
User Guide Addendum for Ui24R v3 Firmware 4
REMOTE Ui24R
Login to the REMOTE Ui24R GUI using it’s IP address and configure.
SETTINGS->CASCADE->
• Set CASCADE mode to ON
• Set ROLE to REMOTE
User Guide Addendum for Ui24R v3 Firmware 5
CASCADE HOST SYNC OPTIONS
Sync Snapshots:
Snapshots with the same name within a show will load on both HOST and REMOTE.
Sync Mute Groups:
Mute Groups on both HOST and REMOTE will trigger by engaging a mute group on HOST. (Note: You
must create MUTE groups individually on the HOST and REMOTE units. After mute groups are created
on both units, then Sync Mute Groups will synchronize HOST mute group states with REMOTE mute
group states. )
If MUTE SYNC GROUPS is ON HOST, you cannot enable mute groups on the REMOTE Ui24R GUI.
Sync VCA Levels:
When enabled, the same numbered VCA’s on HOST and REMOTE will be synchronized.
CH24 Inherits Cascade SOLO:
This is a feature which allows you to listen to the selected SOLO output from the REMOTE ui24R, on
channel 24 of the HOST Ui24R. This enables a user to listen to SOLO selected channels from the
REMOTE UI24R, through the HOST Ui24R headphone or main output.
To configure:
1:- On the REMOTE Ui24R, set the HARWARE OUTPUT of the HEADPHONE output (HD1L) to a
spare Cascade Output channel (For example, to Cascade buss 32)
2:- On the HOST Ui24R, assign the INPUT routing on channel 24 to listen from Cascade 32.
On the REMOTE UI24R, it selecting a channels solo will automatically trigger the SOLO select on the
HOST Ui24R’s channel 24.so
** See bellow for patching example.
User Guide Addendum for Ui24R v3 Firmware 6
GUI Control
After Cascade features have been configured successfully in Settings, the user can access both HOST
and REMOTE GUI’s from a single browser window.
Open a browser window and navigate to the HOST Ui24R. Toggle the HOST/REMOTE button at the
top of the GUI to toggle access between the HOST Ui24R and the REMOTE Ui24R.
Patching Cascade Slots
Cascade In/Out patching buss selections are available on the SETTINGS->PATCHING page.
On top of the Patching matrix, 32 channels of Cascade IN slots from the other Cascade connected
mixer can be patched to this Ui24R’s: Channels, Hardware outputs, and Cascade output slots.
On the left side of the Patching matrix, 32 channels from this Ui24R mixer can be configured to patch
out to HARDWARE INPUTS, USB DAW (1-32), CASCADE SLOTS (1-32), and HOSTS (including AUX
and HD1/2)
Example #1: Patch mix from REMOTE Ui24R to HOST Ui24R:
In a simple setup of sending the Mix L/R outputs from the REMOTE Ui24R over Cascade busses to
Channel 1 and 2 of the HOST Ui24R.
• Toggle the HOST/REMOTE button at the top of the GUI to REMOTE
• Go to the SETTINGS->PATCHING page
• Select the CASCADE OUT button on the left of the Patching matrix
• Select the MASTERS button on the top of the Patching matrix
• Patch the HOST ML and MR patch points to Cascade SLOT 1 and SLOT 2
User Guide Addendum for Ui24R v3 Firmware 7
• Toggle the HOST/REMOTE button at the top of the GUI to HOST
• Go to the SETTINGS->PATCHING page
• Select the CHANNELS button on the left of the Patching matrix
• Select the CASCADE INS 1-16 button on the top of the Patching matrix
• Patch the CASCADE IN Slot 1 to CH 1
• Patch the CASCADE IN Slot 2 to CH 2
User Guide Addendum for Ui24R v3 Firmware 8
You have now patched the HOST L/R mix audio from the REMOTE Ui24R to Channel 1 and 2 of the
HOST Ui24R.
Example #2: Mirroring inputs for independent FOH mix and Monitor mix
This setup allows the REMOTE Ui24R to be used as a Monitor mixer with full MIX and DSP capabilities
whilst also sending it’s post preamp inputs over Cascade slots to the HOST mixer for fully independent
FOH mixing, with it’s own mix and DSP capabilities.
• Toggle the HOST/REMOTE button at the top of the GUI to REMOTE
• Go to the SETTINGS->PATCHING page
• Select the CASCADE OUT button at the left of the Patching matrix
• Select the HW INS button at the top of the Patching matrix
• Click the Patch 1:1 button at the bottom left of the page, to patch all HW ins to the REMOTE
CASCADE OUT slots
User Guide Addendum for Ui24R v3 Firmware 9
• Toggle the HOST/REMOTE button to HOST at the top of the GUI
• Go to the SETTINGS->PATCHING page
• Select the CHANNELS button on the left of the Patching matrix
• Select the CASCADE 1-16 button on the right of the Patching matrix
• Click the Patch 1:1 button at the bottom left of the Patching matrix
User Guide Addendum for Ui24R v3 Firmware 10
Example #3: Patching REMOTE SOLO to HOST Channel 24 for unified solo monitoring
This setup allows the REMOTE unit to Send solo selected channels over Cascade slots to the HOST
Channel 24. Users can then trigger the Solos on the HOST or REMOTE Ui24R’s and hear solos on the
HOST Ui24R.
In this example we are patching the REMOTE Ui24R HDL1 (Headphone output Left 1) unit to slot 18
CASCADE OUTS slot.
• Toggle the HOST/REMOTE button at the top of the GUI to REMOTE
• Go to the SETTINGS->PATCHING page
• Select the CASCADE OUT button at the left of the Patching matrix
• Select the MASTERS button at the top of the Patching matrix
• Click the patch point to patch HDL1 at top of Patching matrix to Slot 18 at right of the Patching
Matrix.
Then on the HOST Ui24R, patch CASCDE 18 input to channel 24 input.
• Toggle the HOST/REMOTE button to HOST at the top of the GUI
• Go to the SETTINGS->PATCHING page
• Select the CHANNELS button on the left of the Patching matrix
• Select the CASCADE INS 17-32 button on the top of the Patching matrix
• Click the patch point to patch 18 at top of Patching matrix to Ch24 input at right of Patching
Matrix
• On Settings> Cascade tab, turn on CH24 Inherits Cascade Solo
User Guide Addendum for Ui24R v3 Firmware 11
When on the REMOTE Ui24R GUI, when a SOLO is selected, it will also automatically trigger SOLO on
channel 24 of the HOST unit.
User Guide Addendum for Ui24R v3 Firmware 12
Tablet: CUE’s added to save/load status
CUE’s add another mixer status layer that can be saved and recalled. CUE’s save only mixer status
data that can be recalled instantly without delay. No DSP process type or routing changes are recalled.
CUE data recalls only the following list of parameters:
• Mix Level
• Mix Pan
• Mix Mute
• Aux Send Level
• Aux Pan
• Aux Mute
• Aux Pre/Post
• FX Send Level
• FX Mute
• FX Pre/Post
• HOST Level
• HOST AUX Level
• HOST Balance
If a CUE is loaded, the CUE name is displayed in the top level LED display.
Cue Controls on Small Slide Out:
Next/Previous CUE buttons have been added as Function buttons and can be assigned to the Small
Slide Out in SETTINGS->LOCAL->BUTTON FUNCTION.
Cue Controls on Bigger Slide Out:
Next/Previous buttons are always available in the Big Slide Out Functions Tab.
User Guide Addendum for Ui24R v3 Firmware 13
Cue Controls on QWERTY Keyboards:
Note: QWERTY key bindings have been set for the Z and X keys for F1 and F2 functions. In the case of
CUES being assigned to F1/F2, the user has very fast access to next and previous CUE.
User Guide Addendum for Ui24R v3 Firmware 14
Tablet: BigD INFO mode added
BigD view mode now features a channel specific “INFO” mode. INFO mode offers the ability to get a
greater understanding of channel specifics including:
• Display Mic Pre settings
• Display mini graphics of Gate, Comp, and EQ curve
• Display value bars for SEND values to FX and AUX busses
Turn on Bigger Slideout:
In Settings> Local, set Bigger Slideout to ON
Turn On Big Desktop Mode:
In Settings> Local, set Big Desktop for Mix to ON
On the Big Slide Out on the MIX panel, in the EDIT VIEW section, select the INFO button.
User Guide Addendum for Ui24R v3 Firmware 15
The INFO view shows a graphic display of Mic Pre, Gate, Compressor,
EQ, FX Sends, and AUX Send editors on each channel to mix.
Double click/tap on any zone’s graphic area to jump to the more detailed
view of each channel’s settings to make fine adjustments. Double click/tap
off any editors view controls to return to INFO view.
For example, double click/tap on the INFO view mini EQ graphic display to
jump to that mix channels EQ EDIT view page. After finishing editing,
double click/tap in any vacant area of the EQ EDIT view display to return
to the INFO view.
User Guide Addendum for Ui24R v3 Firmware 16
Big Desktop UDP view (Tablet view only)
The UI24R can send UDP commands over the network to control other network devices, such as
software or hardware lighting controllers that accept UDP commands. There are thirty UDP button
fields that can be edited for transmitting UDP commands.
UDP commands are sent out the Ethernet #1 port.
To enable Big Desktop UDP view:
#1: SETTINGS->LOCAL->BIG DESKTOP MODE FOR MIX = ON
#2: On Bigger Slideout, click/tap the new UDP button to show the new Big Desktop UDP view.
User Guide Addendum for Ui24R v3 Firmware 17
Edit/Assign UDP Transmittable Commands:
1. Engage the EDIT button within the UDP button panel. The UDP buttons will now be in edit mode.
(Note, UDP commands cannot be sent out while in EDIT mode.
2. Click/tap a UDP button in edit mode to open it’s edit box assignment modal dialog. The edit box
allows the user to enter: NAME, IP address, PORT, UDP COMMAND, and select a color
assignment to display on the UDP button.
3. Click/tap another UDP button in edit mode to open another edit box assignment modal dialog.
4. When finished editing UDP buttons, disengage the EDIT button.
The UDP buttons are not ready to be click/tapped on to send UDP messages out the Ethernet #1 port.
Note for UDP Messaging:
Ui24R does not support C encoding for strings, and \r and \n are managed as
unique cases.
When sending binary messages, use the percentage encoding method and
start the message with ‘?v=’
For example ?v=/bt1,f%00%00?%80%00%00
If the message starts with ?v=, then it strips the three characters bt1, and
the remaining is treated as percentage encoding (URL encoding), where any
character can be represented by its hex code, prepended by %.
If using the + sign for example, it is recommended to escape both with a percentage code, i.e.
%20 for space and %2B for +.
User Guide Addendum for Ui24R v3 Firmware 18
UDP PRESETS Button:
UDP Presets can be also loaded, saved, or renamed offering the ability to repeat work with
predefined sets of UDP triggers.
"U" key binding added for UDP mode (Tablet view only)
The “U” key on a QWERTY keyboard offers a shortcut JUMP to the full screen UDP page. Toggling the
“U” key will switch between the MIX page and the UDP page.
Pedal mute group trigger assignment added (Tablet view only)
A mute group ON/OFF trigger can now be triggered from an attached foot pedal closure.
Open the SETINGS->GLOBAL page and select the MUTE GROUP radio button in the PEDAL
FUNCTION assignment area. Selection of the desired Pedal triggered Mute Group (1-6) can now be
assigned using the left/right arrows below the Mute Group enable selector.
User Guide Addendum for Ui24R v3 Firmware 19
Brighter Channel Boarder When Channel Is Selected
Channel strips now feature a more defined border on selection. This boarder makes it much easier to
quickly identify the currently selected channel.
Big Desktop Views Removed On Direct HDMI Output
Big Desktop mode has been removed from the HDMI GUI interface. HDMI direct connect output only
supports 720p maximum output resolution.
Gain follow View Groups (Tablet view only)
Gain channels viewed now follow any active View Group selected when user toggles the MIX/Gain view
button.
Big Desktop DYN/EQ view supports double click/tap to Edit View
(Tablet view only)
While in Big Desktop DYN/EQ view, double click/tap the GATE, COMP or EQ displays to navigate to
the relevant EDIT view page.
Double click/tap off of any control to return to Big Desktop DYN/EQ view.
User Guide Addendum for Ui24R v3 Firmware 20
Automix double click return (Tablet view only)
While in the AUTOMIX page, double click/tap off of controls to return to MIX page.
Shortcut to Edit Sub Group Members Dialog (Tablet view only)
Click/Tap and hold on any Mix view Sub Group channel names to select/change audio mix channels
assigned to this sub group.
User Guide Addendum for Ui24R v3 Firmware 21
Shortcut to Edit VCA Group Members Dialog (Tablet view only)
Click/Tap and hold on any Mix view VCA Group channel name to select/change audio mix channels
assigned to this VCA group.
Pre Levels Show as Blue Meters on The Meter Bridge (Tablet view
only)
Pre fader input meter values are now displayed in Blue color behind the channel strip fader
meters, METERS page, and Meter Bridge in Big Desktop views.
User Guide Addendum for Ui24R v3 Firmware 22
Fine Tuning Mode Now On All Vertical Sliders
Fine tune fader mode is now supported on all vertical sliders.
To enable: SETTINGS->LOCAL->“HOLD FADER FOR FINES TUNING” is ON.
All Edit, Aux, and FX vertical parameter control fader/sliders now allow click and hold to enable slow
mode edit movements.
The picture below shows the COMP Gain makeup fader with halo, showing it’s been enabled in fine
tuning mode.
User Guide Addendum for Ui24R v3 Firmware 23
Rename Multi-Track Sessions on HTML5 View (Tablet view only)
Multi-track SESSIONS can now be renamed directly on the HTML5 user interface.
1. On Player> MULTITRACK tab, select the multitrack SESSION that you wish to rename (on left column)
then tap/click the RENAME SESSION button at the bottom left of the MULTITRACK page view.
2. On the modal dialog, enter the new name desired and click/tap on OK button to close the dialog.
User Guide Addendum for Ui24R v3 Firmware 24
User Guide Addendum for Ui24R v3 Firmware 25
Lexicon Reverb/Room Pre-Delay (Tablet view only)
Lexicon reverbs now include a pre-delay parameter/slider at the bottom of each reverb editor user
interface section.
Reverb pre-delay is the time between the start of the unprocessed sound and the beginning of the first
reverb reflection arrival.
Adjusting the pre-delay parameter enables the ability to change the impression the added distance to
the first reflecting wall, without editing the reverb decay time. Using Pre-Delay can enable a mix to more
easily emulate natural environments, leaving space between the original attack of the sound and the
following audible reverb reflections.
User Guide Addendum for Ui24R v3 Firmware 26
Swipe Edit Strip Channel Labels (Tablet view only)
In EDIT mode, swipe the selected channels name label to move up and down through the channel list.
While in Edit mode, swipe the selected channel’s name label to the right to select the next channel, or
to the left to select the previous channel.
CPA Message Detection On/Off (Tablet view only)
The Ui24R has the ability to detect a range of CPA (Connected PA) compatible microphones. Once
detected the microphone’s information will now be displayed below the channel label in the GUI.
CPA compatible microphones must have a power source; phantom power, battery or independent
power supply to provide adequate power for the microphones CPA chip to trigger their CPA signal.
To activate CPA detection on the Ui24R:
SETTINGS->LOCAL-> CPA: ON/OFF
VCA Solos Trigger Member Solos (Tablet view only)
All VCA member channels will now enter SOLO mode when the VCA HOST SOLO is activated.
If a VCA member channel is already in SOLO mode, it will ignore HOST VCA solo
activation/deactivation.
User Guide Addendum for Ui24R v3 Firmware 27
ACCESS Control Modify Presets and Modify Shows (Tablet view
only)
ACCESS tab controls now include limiting access to MODIFY PRESETS and MODIFY SHOWS.
SETTINGS->ACCESS
After entering password, toggle the MODIFY PRESETS or MODIFY SHOWS on or off as required to
enable or disable each client’s access to these features.
User Guide Addendum for Ui24R v3 Firmware 28
Reset Phantom Power on Boot Setting
To protect against possible boot and phantom on damage to some microphones, users can now
choose if phantom power is on at boot.
SETTINGS->GLOBAL: RESET +48V ON BOOT OFF/ON
Reset ON = All phantoms will be OFF on boot. The user can now choose to manually enable phantom
power on a per channel basis as needed.
User Guide Addendum for Ui24R v3 Firmware 29
HPF/LPF On All AUX outputs
High Pass Filter (HPF) and Low Pass Filter (LPF) filters are now available on ALL AUX outputs,
enabling more control of each output signal.
On AUX outputs, EQ view, HPF and LPF filter frequency box sliders are now available.
Click/touch and drag the desired filter box to the desired frequency value.
A visual representation of the cutoff value and slope is provided on the GEQ display area.
User Guide Addendum for Ui24R v3 Firmware 30
JSON Data Snapshots
JSON data snapshots of the MIXER status can now be IMPORTRD and EXPORTED for offline
usability purposes.
Using the demo GUI on the Soundcraft website, users can create a mixer setup ahead of a show. And
then export the mixer status as a file onto local storage like a USB stick. Users may name channels,
apply some readymade presets or personal settings, prepare FX sends, etc. Then use the EXPORT
button to create a JSON file of the mixer status to local storage, like a USB stick.
When connecting the USB stick with JSON file directly to a real Ui hardware unit, users can now
IMPORT the mixer configuration from the external JSON file.
Once a JSON is loaded, the user should save their settings to the Ui24R internal show/snapshot
storage before use.
User Guide Addendum for Ui24R v3 Firmware 31
Pre Meter Values (Phone view only)
Pre fader input metering values are displayed in Blue color on the channel strip fader meters, METERS
page, and Meter bridge in Big D view mode.
User Guide Addendum for Ui24R v3 Firmware 32
Ordered View Groups (Phone view only)
Ordered VIEW GROUPS are now available on the UI24R phone view.
To edit, open the MIX view slide out panel-> select the GROUPS button -> long hold the VIEW
GROUPS button. The VIEW GROUP assignment page will open allowing user to select desired view
group on the top right, then select in order the channels that are desired to show on that view group,
from left to right.
Groups are ordered by channel selection. If you deselect a channel, all other selected channels will
update their ordered position accordingly.
A sort and reset button is provided to enable:
• Reset: Deselects all selected channels
• Sort: Enables reordering view group channel order based on newly entered selection order.
User Guide Addendum for Ui24R v3 Firmware 33
User Guide Addendum for Ui24R v3 Firmware 34
User guide addendum V3 for Ui24R
HDMI display support: VID/PID/NAME
1 2575 0401 Hannspree HT225HPB
2 29BD 4101 Hannspree Hanns-G HT161HNB
3 1FD2 6103 Dell P2418HT
4 046B C52B Hanspree HT225HPBREJ01
5 05E3 0610 Viewsonic TD2230 TD2230
6 2575 010A ACER T232HL
7 0457 1174 Iiyama T2236MSC-B2
8 04F3 2466 ASUS VT168H
9 0457 1139 Iiyama ProLite T2236MSC-B2AG 21.5"
10 0424 2137 Planar
11 0424 5537 Planar
12 093A 8020 Planar PXL2230MW
13 222A 001C GeChic 1002 10.1" Widescreen LED Backlit IPS Touch Monitor
14 1FD2 5101 HP Elite Display E230t
15 003D 222A Viewsonic TD2240
16 0457 1122 ACER Model# UT220HQL bmjz
17 0FB8 1109 Viewsonic TD220
18 0EEF C000 BEETRONICS 10TS3
19 222A 0001 BEETRONICS 12TS3
20 2386 3114 BEETRONICS 15TS4
21 05AC 020C Dell touchscreen S2240T (another regional)
22 0457 1057 Generic
23 0930 8020 Generic
24 04F3 249F Asus VT168H(USA)
25 0424 2514 Acer UT220HQL
26 276D 1119 Dell 21.5-Inch Touch Screen LED-lit Monitor, model S2240T
27 05FC 0010 Dell S2240T
28 2386 3124 China generic
29 222A 0141 On-Lap1102I
User Guide Addendum for Ui24R v3 Firmware 35
You might also like
- ARM-Based Microcontroller Multitasking Projects: Using the FreeRTOS Multitasking KernelFrom EverandARM-Based Microcontroller Multitasking Projects: Using the FreeRTOS Multitasking KernelRating: 5 out of 5 stars5/5 (1)
- Adi Mixer Soundcraft - Efx12 - Efx8 - Mixer PDFDocument110 pagesAdi Mixer Soundcraft - Efx12 - Efx8 - Mixer PDFbioteky100% (1)
- Index: Electronic KeyboardDocument18 pagesIndex: Electronic KeyboardCarlos MontoyaNo ratings yet
- Me-20 SN PDFDocument19 pagesMe-20 SN PDFAntonio FernandesNo ratings yet
- Index: Electronic KeyboardDocument31 pagesIndex: Electronic KeyboardHugo Martinez SandovalNo ratings yet
- WK3700Document33 pagesWK3700barryhernsNo ratings yet
- Casio Ap 620 Service ManualDocument93 pagesCasio Ap 620 Service ManualChristian ChavezNo ratings yet
- Casio CTK500 Service ManualDocument21 pagesCasio CTK500 Service ManualFelix Fernando SantamariaNo ratings yet
- Yamaha AI 8 Service ManualDocument62 pagesYamaha AI 8 Service ManualAleksandar MilosevicNo ratings yet
- Casio ctk-630 PDFDocument20 pagesCasio ctk-630 PDFUbaldo BritoNo ratings yet
- Roland SPD-SX Owner's ManualDocument80 pagesRoland SPD-SX Owner's ManualAnonymous cdQSIU03AQNo ratings yet
- Yamaha MG - 166cxusb Service ManualDocument126 pagesYamaha MG - 166cxusb Service Manualcorentin bNo ratings yet
- Boss DR-880 Service NotesDocument37 pagesBoss DR-880 Service NotesFernando GómezNo ratings yet
- At-90 Pedal SNDocument41 pagesAt-90 Pedal SNgragalNo ratings yet
- Yamaha HS80M HS50M Service ManualDocument27 pagesYamaha HS80M HS50M Service ManualGraeme GoodacreNo ratings yet
- Spd-S Sampling PadDocument145 pagesSpd-S Sampling PadJullhol Jamison Idme50% (2)
- Casio Ctk500Document21 pagesCasio Ctk500Joel Moreno100% (1)
- PSR 550Document50 pagesPSR 550Roger Martínez BermúdezNo ratings yet
- Manual GW7 DiagramasDocument32 pagesManual GW7 DiagramasAlejandro IrarrazabalNo ratings yet
- Yamaha PSR 225Document29 pagesYamaha PSR 225Daniel YañezNo ratings yet
- Onkyo TX-NR828 Service Manual PDFDocument99 pagesOnkyo TX-NR828 Service Manual PDFJaro100% (2)
- x76 Hardware Manual - LionstracsDocument23 pagesx76 Hardware Manual - LionstracsCoşkun Turhan ÖzbilenNo ratings yet
- Fender Passport PD 250 SM (ET)Document36 pagesFender Passport PD 250 SM (ET)iceman55555No ratings yet
- Yamaha psr-1500 3000 SM (ET) PDFDocument162 pagesYamaha psr-1500 3000 SM (ET) PDFShaleem DavidNo ratings yet
- Axia Price List 130901Document33 pagesAxia Price List 130901Stephen Walker-WeinshenkerNo ratings yet
- Kurzweil Pc2 Service ManualDocument126 pagesKurzweil Pc2 Service ManualNate Kahle100% (1)
- S4 S6 Guide v19.9 PDFDocument275 pagesS4 S6 Guide v19.9 PDFThedNo ratings yet
- Philips 28pfl2908h-12 Chassis Vem1.1ela 17mb82sDocument43 pagesPhilips 28pfl2908h-12 Chassis Vem1.1ela 17mb82svios08No ratings yet
- Quad PreampDocument11 pagesQuad PreampturbochaussureNo ratings yet
- LGP55-13LPB Eay62811001 Pldk-L212aDocument75 pagesLGP55-13LPB Eay62811001 Pldk-L212aSebastián OctavianoNo ratings yet
- Service Manual: Mixing ConsoleDocument47 pagesService Manual: Mixing ConsoleforumdoscooperadosNo ratings yet
- SHARP CD-Q8X Service ManualDocument48 pagesSHARP CD-Q8X Service ManualavrelecNo ratings yet
- Denon AVR2802 RecDocument131 pagesDenon AVR2802 RecJosemiguel TavarezNo ratings yet
- Korg Ax10gDocument2 pagesKorg Ax10gCristian GutierrezNo ratings yet
- Teac MC DX10 Service ManualDocument26 pagesTeac MC DX10 Service ManualVaishakNo ratings yet
- Kenwood RXDV 252 Service ManualDocument26 pagesKenwood RXDV 252 Service ManualSandeep Krishnan0% (1)
- STK433 070 eDocument11 pagesSTK433 070 evanuzalopeslopes1No ratings yet
- STR KM7500Document80 pagesSTR KM7500Betania100% (1)
- Arcam - CD 7, 8 Service Manual PDFDocument17 pagesArcam - CD 7, 8 Service Manual PDFViorel Aldea100% (1)
- 17mb95 Service Manual 509 PDFDocument73 pages17mb95 Service Manual 509 PDFAuto-elektronika Rtv Telefoni100% (1)
- WR - DA7 Manual de ServicioDocument86 pagesWR - DA7 Manual de ServicioDanielNo ratings yet
- Schematic Multi-Input Module WM8805Document3 pagesSchematic Multi-Input Module WM8805aleksa64No ratings yet
- Panasonic 2009 PDP TC-P54Z1 TC-P54V10 TC-P50V10 TC-P50G15 TC-P46G15 TC-P42G15 TC-P54G10 TC-P50G10 TC-P46G10 TC-P42G10 TC-P54S1 TC-P50S1 TC-P46S1 TC-P42S1 TCDocument46 pagesPanasonic 2009 PDP TC-P54Z1 TC-P54V10 TC-P50V10 TC-P50G15 TC-P46G15 TC-P42G15 TC-P54G10 TC-P50G10 TC-P46G10 TC-P42G10 TC-P54S1 TC-P50S1 TC-P46S1 TC-P42S1 TCedNo ratings yet
- ALTO APM200 Service ManualDocument55 pagesALTO APM200 Service ManualWelser PrtzNo ratings yet
- Rotel RB 1080 Service ManualDocument6 pagesRotel RB 1080 Service Manualsandy nNo ratings yet
- Casio CDP-100 ServiceManual Aug2005Document23 pagesCasio CDP-100 ServiceManual Aug2005Engkiong GoNo ratings yet
- X-Fi ™ Prelude 7.1: Owner's ManualDocument37 pagesX-Fi ™ Prelude 7.1: Owner's ManualJordan Nevitt100% (1)
- 2 Channel in 4 Channel Out ADAU1701 Sigma DSP Pre-Amplifier With Bluetooth Plug-In ModuleDocument12 pages2 Channel in 4 Channel Out ADAU1701 Sigma DSP Pre-Amplifier With Bluetooth Plug-In ModuleNicolae Nechifor100% (1)
- Owner's Manual: PDF Manual (Download From The Web)Document12 pagesOwner's Manual: PDF Manual (Download From The Web)senthil6872No ratings yet
- TECSUN PL-330 Schematic DiagramDocument5 pagesTECSUN PL-330 Schematic DiagramJose Mesquita100% (1)
- G2 ServiceManual PDFDocument37 pagesG2 ServiceManual PDFAntonio Fernandes100% (1)
- Active Crossover - PCR 2213 - v2.1Document21 pagesActive Crossover - PCR 2213 - v2.1Евгений ЯвищенкоNo ratings yet
- Manual Sharp CMS-R600XDocument64 pagesManual Sharp CMS-R600Xjca16100% (1)
- MZ QstartDocument42 pagesMZ Qstartkhanh.vecNo ratings yet
- SV9100 Hardware Manual GE 5 0Document564 pagesSV9100 Hardware Manual GE 5 0Javi KatzNo ratings yet
- SV9100 - Hardware Manual - GE - 5 - 0 PDFDocument564 pagesSV9100 - Hardware Manual - GE - 5 - 0 PDFJavi KatzNo ratings yet
- UNIVERGE SV9100 Hardware Manual - Issue 9.1Document574 pagesUNIVERGE SV9100 Hardware Manual - Issue 9.1TonyNo ratings yet
- Installation and Quick Configuration Manual: Netbotz Rack Monitor 200Document32 pagesInstallation and Quick Configuration Manual: Netbotz Rack Monitor 200jaromancitoNo ratings yet
- Media Center Extender: User GuideDocument101 pagesMedia Center Extender: User GuideAlberto EstradaNo ratings yet
- Us 122mkii ManualDocument32 pagesUs 122mkii ManualFernando MartinezNo ratings yet
- ECP5 and ECP5-5G Memory Usage Guide: November 2015 Technical Note TN1264Document58 pagesECP5 and ECP5-5G Memory Usage Guide: November 2015 Technical Note TN1264FeiFei SunNo ratings yet
- 7.2.2.4 Packet Tracer - Troubleshooting GRE Instructions-OkDocument2 pages7.2.2.4 Packet Tracer - Troubleshooting GRE Instructions-OkSergio Castañeda100% (1)
- Windows IT Pro - August 2010-TVDocument105 pagesWindows IT Pro - August 2010-TVdell1300No ratings yet
- LC 3Document4 pagesLC 3vupdvvfgwjltejqjwwNo ratings yet
- Microsoft Kin Failure and Its ProblemsDocument9 pagesMicrosoft Kin Failure and Its ProblemsTharvin RajNo ratings yet
- MX 3Document3 pagesMX 3DavidNo ratings yet
- Subjective Portion: Name: Ehtisham HaiderDocument7 pagesSubjective Portion: Name: Ehtisham Haiderzohaib idreesNo ratings yet
- License Plate Recognition Using Training ToolboxDocument13 pagesLicense Plate Recognition Using Training ToolboxNguyễn Trinh Lan AnhNo ratings yet
- Arm STM32WB55 PDFDocument178 pagesArm STM32WB55 PDFtungNo ratings yet
- RM-DCM-2: Door Control Module With EnclosureDocument2 pagesRM-DCM-2: Door Control Module With EnclosureWaleed Pervaiz MughalNo ratings yet
- Flat Panel Plasma TV - Renesas Electronics-2014Document3 pagesFlat Panel Plasma TV - Renesas Electronics-2014910pcsupportNo ratings yet
- 18.ZXUNvCGDataConfiguration PPT+Note 28Document28 pages18.ZXUNvCGDataConfiguration PPT+Note 28Radovan RabrenovicNo ratings yet
- Digital Electronics, MicroprocessorsDocument21 pagesDigital Electronics, Microprocessorsjeetu1jeetu1No ratings yet
- AdsfDocument3 pagesAdsfrohit malviNo ratings yet
- AcerDocument5 pagesAcerrakkus rakkusanNo ratings yet
- Oracle ACE WPDocument23 pagesOracle ACE WPSyed Fahad KhanNo ratings yet
- Linux OverviewDocument55 pagesLinux OverviewizzmohdNo ratings yet
- MS CAL Licensing Cheat SheetDocument1 pageMS CAL Licensing Cheat SheetbitoogillNo ratings yet
- Introduction To Computer Programming Exam Final BDocument20 pagesIntroduction To Computer Programming Exam Final BPencacai KelimaNo ratings yet
- PS Pulse Connect Secure Software Dates MilestonesDocument3 pagesPS Pulse Connect Secure Software Dates MilestonesMohamed AliNo ratings yet
- Hypercard 2Document2 pagesHypercard 2scriNo ratings yet
- 4 - Action and RDD TransformationsDocument25 pages4 - Action and RDD Transformationsravikumar lankaNo ratings yet
- Java - How To Retrieve Data From SQL Server DB in Android - Stack OverflowDocument7 pagesJava - How To Retrieve Data From SQL Server DB in Android - Stack Overflowbkk.prog2No ratings yet
- Me30 24e6 (M)Document6 pagesMe30 24e6 (M)Стефан ПериндевNo ratings yet
- Date Functions: Tableau Desktop Reference GuideDocument2 pagesDate Functions: Tableau Desktop Reference GuideSnehaNo ratings yet
- SQL Server ArchitectureDocument28 pagesSQL Server ArchitectureSwapluv4u SwapNo ratings yet
- Os Assignment 2Document6 pagesOs Assignment 2humairanaz100% (1)
- Optiplex 760 Spec Sheet enDocument2 pagesOptiplex 760 Spec Sheet enAlexandre SchroederNo ratings yet
- Attendance Connect SQL SERVER - enDocument8 pagesAttendance Connect SQL SERVER - enRafael W. CarriónNo ratings yet
- Array Generator 1 0 0.JsxDocument6 pagesArray Generator 1 0 0.JsxsuperdiauloNo ratings yet