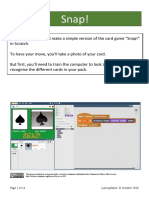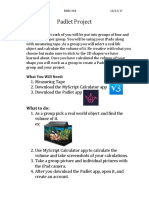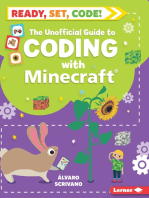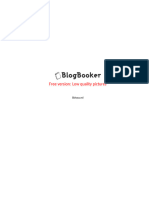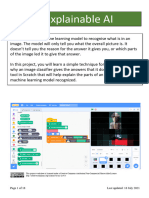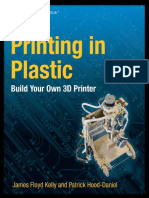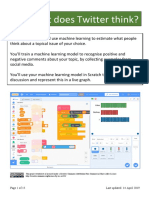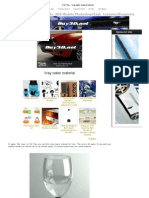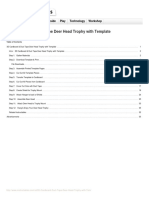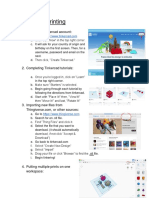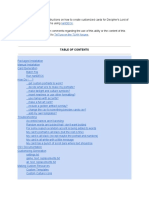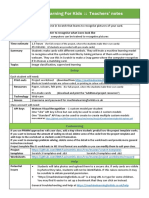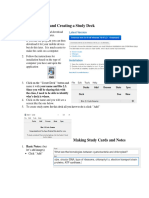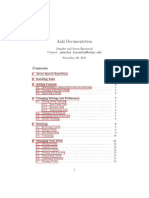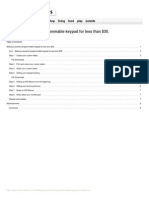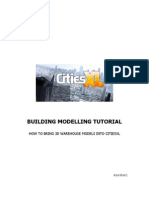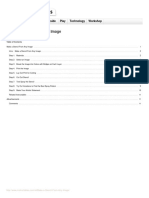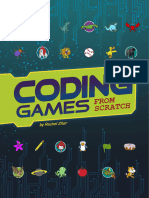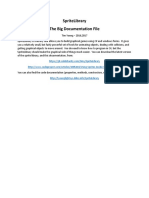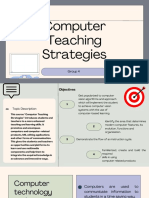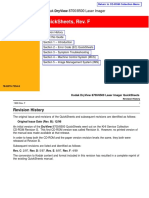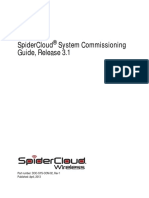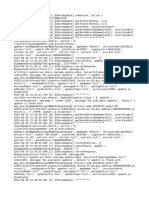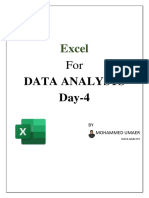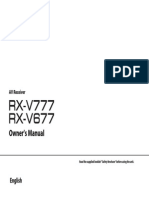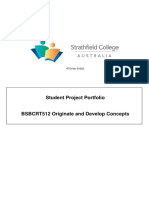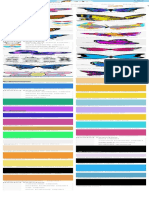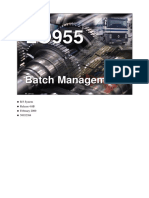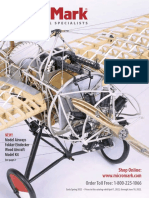Professional Documents
Culture Documents
Worksheet Snap Easy
Uploaded by
AdrianOriginal Description:
Copyright
Available Formats
Share this document
Did you find this document useful?
Is this content inappropriate?
Report this DocumentCopyright:
Available Formats
Worksheet Snap Easy
Uploaded by
AdrianCopyright:
Available Formats
Snap!
In this project you will make a simple version of the card game “Snap!”
in Scratch.
To have your move, you’ll hold your card up to the webcam, and a
timer will see how quickly you can hold up the right card.
But first, you’ll need to train the computer to look at your photos and
recognise the different cards in your pack.
This project worksheet is licensed under a Creative Commons Attribution Non-Commercial Share-Alike License
http://creativecommons.org/licenses/by-nc-sa/4.0/
Page 1 of 11 Last updated: 30 December 2020
1. You’ll need four cards for this project
Ask your group leader for a club, spade, heart and diamond.
2. Go to https://machinelearningforkids.co.uk/ in a web browser
3. Click on “Get started”
4. Click on “Log In” and type in your username and password
If you don’t have a username, ask your teacher to create one.
If you can’t remember your username or password, ask your teacher or
group leader to reset it for you.
5. Click on “Projects” on the top menu bar
6. Click the “+ Add a new project” button.
7. Name your project “snap” and set it to learn to recognise “images”.
If the form asks where to train the model, choose “on your computer”
8. Click the “Create” button
9. You should see “snap” in the projects list. Click on it.
Page 2 of 11 Last updated: 30 December 2020
10. Click on “Train”
11. Click on “+ Add new label” and create a bucket called “heart”.
12. Click the “webcam” button
The Preview window shows the current view from your webcam.
You will need to click “Approve” or “Allow” if your web browser asks
permission to use your webcam.
Page 3 of 11 Last updated: 30 December 2020
13. Hold the Heart card to the webcam and click “Add” to take a photo
14. Repeat until you’ve taken 10 photos of the Heart card
15. Click “+ Add new label” and create one called “diamond”
16. Use the “webcam” button in the “diamond” bucket to
take 10 photos of your Diamond card
Page 4 of 11 Last updated: 30 December 2020
17. Repeat for “club” and “spade”.
The machine learning model will likely work better if you get pictures in a
variety of different sizes and positions.
18. Click on the “< Back to project” link.
19. Click the “Learn & Test” button.
20. Click the “Train new machine learning model” button.
21. Wait for the training to complete. This might take a few minutes.
Page 5 of 11 Last updated: 30 December 2020
What have you done so far?
You’ve started to train a computer to recognise cards as being heart,
diamond, club or spades. You are doing it by collecting example photos.
These examples are being used to train a machine learning “model”.
This is called “supervised learning” because of the way you are
supervising the computer’s training.
The computer will learn from patterns in the colours and shapes from
each of the photos you’ve given it. These will be used to be able to
recognise new photos.
22. Click the “< Back to project” link
23. Click the “Make” button
24. Click the “Scratch 3” button.
25. Click “Open in Scratch 3”
Page 6 of 11 Last updated: 30 December 2020
Tips
More examples!
The more examples you give it, the better the computer
should get at recognising whether a card is heart, diamond,
club or spades.
Try and be even
Try and come up with roughly the same number of examples
for each shape.
If you have a lot of examples for one type, and not the other,
the computer might learn that type is more likely, so you’ll
affect the way that it learns to recognise photos.
Page 7 of 11 Last updated: 30 December 2020
26. You should see new blocks from your project.
27. Open the Snap project template.
Click Project templates and then click on Snap
28. Click on the “player card window” sprite and find the “setup class
names” script
Page 8 of 11 Last updated: 30 December 2020
29. Update the script using blocks from your project
30. Find the “when I receive computer has chosen a card” block
31. Add the following script to it
Page 9 of 11 Last updated: 30 December 2020
32. Save your project
Click File -> Save to your computer
33. Click the Green Flag
The computer will choose a random card for its side, and then start a
timer.
You need to hold the matching card up to your webcam so it’s visible in
the top-right corner, as quickly as you can.
What have you done?
You’ve made a simple card game in Scratch. The game uses a webcam to
take pictures of your card, and uses machine learning to recognise the
card in the photo.
This is “image recognition” – teaching a computer to recognise images.
Page 10 of 11 Last updated: 30 December 2020
Ideas and Extensions
Now that you’ve finished, why not give one of these ideas a try?
Or come up with one of your own?
Design your own cards
Instead of hearts, spades, clubs and diamonds, why not make
your own cards?
Shout “snap!”
Instead of just displaying “SNAP!” can you record yourself
shouting “Snap!” and get your Scratch project to play that
when the cards match?
Keep score
Challenge a friend to see which of you is quickest at picking
the correct card.
Modify the game so that it keeps score.
See what the computer is thinking
Tick the “prediction” and “confidence” variables so that they
show up on the stage. That will show you what the computer
is thinking!
Page 11 of 11 Last updated: 30 December 2020
You might also like
- 1workshit SnapDocument14 pages1workshit SnapsoylugorionNo ratings yet
- Worksheet Shoot The BugDocument15 pagesWorksheet Shoot The Bugmuskan gargNo ratings yet
- Worksheet Describetheglass PDFDocument12 pagesWorksheet Describetheglass PDFsegundo flexible fNo ratings yet
- Scratch Parent Guide v0 3 - EdDocument10 pagesScratch Parent Guide v0 3 - EdsadeteNo ratings yet
- Padlet ProjectDocument3 pagesPadlet Projectapi-376801179No ratings yet
- Worksheet ShypandaDocument11 pagesWorksheet Shypandamuskan gargNo ratings yet
- Web Comics For TeensDocument240 pagesWeb Comics For TeensSantiagoJuambeltz100% (3)
- Likhwa Apps&EverythingDocument92 pagesLikhwa Apps&EverythingRipon VaiNo ratings yet
- SketchUp Success for Woodworkers: Four Simple Rules to Create 3D Drawings Quickly and AccuratelyFrom EverandSketchUp Success for Woodworkers: Four Simple Rules to Create 3D Drawings Quickly and AccuratelyRating: 1.5 out of 5 stars1.5/5 (2)
- Worksheet ExplainabilityDocument18 pagesWorksheet ExplainabilityFruzsina KollányiNo ratings yet
- How To ScratchDocument22 pagesHow To ScratchSarah Othman0% (1)
- 3D Print Yourself As Your Own Board Game PieceDocument30 pages3D Print Yourself As Your Own Board Game PieceDeni DagostimNo ratings yet
- Printing in Plastic Build Your Own 3D Printer (PDFDrive)Document466 pagesPrinting in Plastic Build Your Own 3D Printer (PDFDrive)John Sutphin100% (1)
- Worksheet CarorcupDocument11 pagesWorksheet CarorcupIslea ChewNo ratings yet
- A Beginner's Guide to 3D Printing: 14 Simple Toy Designs to Get You StartedFrom EverandA Beginner's Guide to 3D Printing: 14 Simple Toy Designs to Get You StartedRating: 4 out of 5 stars4/5 (2)
- Creating A Cool Vintage Collage Design in Photoshop - PSDTUTSDocument17 pagesCreating A Cool Vintage Collage Design in Photoshop - PSDTUTStsara_t100% (1)
- What Does Twitter Think - Student WorksheetDocument15 pagesWhat Does Twitter Think - Student WorksheetLahul LahiriNo ratings yet
- Creating A Great Design DocumentDocument12 pagesCreating A Great Design DocumentRafael DidonéNo ratings yet
- DIY Designer Art ToysDocument14 pagesDIY Designer Art ToysJulie MonNo ratings yet
- CG Files - Vray Water Material TutorialDocument4 pagesCG Files - Vray Water Material TutorialAref MGHNo ratings yet
- 3D Cardboard & Duct Tape Deer Head Trophy With Template: Food Living Outside Play Technology WorkshopDocument35 pages3D Cardboard & Duct Tape Deer Head Trophy With Template: Food Living Outside Play Technology WorkshopLinoNo ratings yet
- 3d Printing HandoutDocument3 pages3d Printing Handoutapi-445288202No ratings yet
- Welcome To Your Qmags Edition of Computer Graphics World: How To Navigate The MagazineDocument18 pagesWelcome To Your Qmags Edition of Computer Graphics World: How To Navigate The MagazinewaldolosNo ratings yet
- Worksheet PacmanDocument16 pagesWorksheet PacmanMARÍA DEL CARMEN ALONSO BELLIDONo ratings yet
- Ipads ListDocument95 pagesIpads ListNorsyafrina Abd RahmanNo ratings yet
- Creating Custom Cribbage BoardsDocument26 pagesCreating Custom Cribbage Boardsmarius_danila8736No ratings yet
- Creating Games With StencylDocument38 pagesCreating Games With StencylMuchtarul BarryNo ratings yet
- Generator Tutorial and DocumentationDocument53 pagesGenerator Tutorial and DocumentationDazer SneezyDwarfNo ratings yet
- Machine Learning For Kids:: Teachers' Notes: SetupDocument1 pageMachine Learning For Kids:: Teachers' Notes: SetupSamer MaaraouiNo ratings yet
- Game in C++ ReportDocument77 pagesGame in C++ ReportroliguideNo ratings yet
- Downloading Anki and Creating A Study DeckDocument8 pagesDownloading Anki and Creating A Study DeckKaren Joy OscaresNo ratings yet
- Game GuideDocument54 pagesGame GuideEdin Dino DžanićNo ratings yet
- Digital Painting Lesson 1: The Basics of Using A Graphics TabletDocument11 pagesDigital Painting Lesson 1: The Basics of Using A Graphics TabletNoManLandNo ratings yet
- 123D Fab! Cardboard Construction Kit - Instructables - A9RE611Document24 pages123D Fab! Cardboard Construction Kit - Instructables - A9RE611Eduardo J Villalobos GNo ratings yet
- Shall We Learn Scratch Programming EbookDocument177 pagesShall We Learn Scratch Programming EbookJessica Chiang100% (8)
- Anki DocumentationDocument30 pagesAnki DocumentationNeil GNo ratings yet
- Making A Powerful Programmable Keypad For Less ThaDocument9 pagesMaking A Powerful Programmable Keypad For Less ThaMarius DanilaNo ratings yet
- Cryptera 2k22 BrochureDocument9 pagesCryptera 2k22 BrochureKoushik RaviNo ratings yet
- Create 3D Boxes in Corel DrawDocument60 pagesCreate 3D Boxes in Corel DrawHamidu Hamidu MalabuNo ratings yet
- How To 3D Scan With SkanectDocument13 pagesHow To 3D Scan With SkanectMahmut AydinNo ratings yet
- 3D Printing With SketchUp Sample ChapterDocument15 pages3D Printing With SketchUp Sample ChapterPackt PublishingNo ratings yet
- Machine HomeworkDocument5 pagesMachine Homeworkafmsipwau100% (1)
- Modelling Tutorial-How To Brings Models Into Cities XL 3dsmaxDocument53 pagesModelling Tutorial-How To Brings Models Into Cities XL 3dsmaxM. Y. HassanNo ratings yet
- Make A Stencil From Any ImageDocument11 pagesMake A Stencil From Any Imagecomeonkillit5252No ratings yet
- Custom Playing CardsDocument3 pagesCustom Playing CardsgiacomoNo ratings yet
- Creative Classroom & Activity Ideas Using MS Word 2003: This Workshop Covers The Following ItemsDocument26 pagesCreative Classroom & Activity Ideas Using MS Word 2003: This Workshop Covers The Following ItemsbenrasheedNo ratings yet
- Coding Games From ScratchDocument49 pagesCoding Games From ScratchMedi_Lexus100% (1)
- Instantworldbuilder PDFDocument21 pagesInstantworldbuilder PDFBen100% (1)
- ARTS6 - 3D Product DesignDocument5 pagesARTS6 - 3D Product DesignEllaine Krizha CulalicNo ratings yet
- Gaming ExploitedDocument6 pagesGaming ExploitedBlueNo ratings yet
- How To Learn Board Game Design and DevelopmentDocument32 pagesHow To Learn Board Game Design and DevelopmentRanjan DasNo ratings yet
- Scratch 2.0 Game Development HOTSH T: Chapter No. 1 "Blowing Things Up!"Document31 pagesScratch 2.0 Game Development HOTSH T: Chapter No. 1 "Blowing Things Up!"Packt PublishingNo ratings yet
- GamedesignDocument34 pagesGamedesignS BOSENo ratings yet
- Sprite Library For CSharp PDFDocument29 pagesSprite Library For CSharp PDFmgdunefaNo ratings yet
- Micro Bit MicroPythonDocument27 pagesMicro Bit MicroPythonMecatronicanaNetNo ratings yet
- Lesson 10Document4 pagesLesson 10Roland OpleNo ratings yet
- IICS R38 Cloud DIS OD 202202 LG E - 637807065150345733Document397 pagesIICS R38 Cloud DIS OD 202202 LG E - 637807065150345733Learn vmajjaNo ratings yet
- Inventory ManagementDocument42 pagesInventory ManagementKavo100% (1)
- .5 Computer Teaching StrategiesDocument40 pages.5 Computer Teaching StrategiesELIZABETH GRACE AMADORNo ratings yet
- MiniProject 16010120126 Saraunsh B3Document3 pagesMiniProject 16010120126 Saraunsh B3Saraunsh JadhavNo ratings yet
- Ts 138413v150300p NGAP PDFDocument314 pagesTs 138413v150300p NGAP PDFΣπύρος ΣτυλιαράςNo ratings yet
- BRD TemplateDocument2 pagesBRD TemplateAnonymous hur1IflTczNo ratings yet
- qs8700 - EC PDFDocument256 pagesqs8700 - EC PDFRasimAbdullayevNo ratings yet
- 1000+ CISCO CCNA Exam Questions and Answers PDF - 1Document10 pages1000+ CISCO CCNA Exam Questions and Answers PDF - 1rufaidaNo ratings yet
- SpiderCloud System Commissioning Guide (LCI) Release 3.1Document76 pagesSpiderCloud System Commissioning Guide (LCI) Release 3.1Hector Solarte50% (2)
- Spreadsheet Mapper v3.2Document33 pagesSpreadsheet Mapper v3.2Elismar AlvesNo ratings yet
- Update LogDocument2 pagesUpdate Logmardin sadeghfarNo ratings yet
- Introduction To Excel For DATA ANALYSTS Day-04Document18 pagesIntroduction To Excel For DATA ANALYSTS Day-04Mamadou DiarraNo ratings yet
- The TCS Difference: Offerings Global Network Delivery Model™Document20 pagesThe TCS Difference: Offerings Global Network Delivery Model™Sandeep ReddyNo ratings yet
- PKCSDocument5 pagesPKCSAntonio Duplat JrNo ratings yet
- Yamaha RX-V677 ManualDocument146 pagesYamaha RX-V677 ManualepascaruNo ratings yet
- Ex No: 1 Web Page Design Using HTML Date:: SRC Alt Usemap Name Shape Coords Alt Href Shape Coords Alt HrefDocument5 pagesEx No: 1 Web Page Design Using HTML Date:: SRC Alt Usemap Name Shape Coords Alt Href Shape Coords Alt Hrefvinayagam bNo ratings yet
- GST Scope Post Release DocumentDocument22 pagesGST Scope Post Release DocumentRajesh KumarNo ratings yet
- Stryker Vision Elect HD User ManualDocument28 pagesStryker Vision Elect HD User Manualchristian camilo alvarezNo ratings yet
- Resume Aidan Odonnell WebDocument1 pageResume Aidan Odonnell Webapi-540129961No ratings yet
- Switch Amplifier KFD2-SR2-Ex1.W: FunctionDocument6 pagesSwitch Amplifier KFD2-SR2-Ex1.W: FunctionDimaco VideoNo ratings yet
- Zain AssesmentDocument20 pagesZain AssesmentAmra Ali AliNo ratings yet
- Gmsys-3D Tutorial Ii: Magnetic 1-Step Susceptibility InversionDocument5 pagesGmsys-3D Tutorial Ii: Magnetic 1-Step Susceptibility InversionRaden TunaNo ratings yet
- GROWINGDocument269 pagesGROWINGRavinder SutariNo ratings yet
- Butterfly Clipart - Google SearchDocument1 pageButterfly Clipart - Google Searchmichael hernandezNo ratings yet
- Instagram MarketingDocument76 pagesInstagram MarketingNishantNo ratings yet
- 2ND Periodical Test in Tle 8Document7 pages2ND Periodical Test in Tle 8Christy ParinasanNo ratings yet
- CS329 Lecture 5Document7 pagesCS329 Lecture 5Gabriele Angelo B. MacaleNo ratings yet
- LO955 Batch ManagementDocument321 pagesLO955 Batch Managementbaicaicai100% (1)
- Micro MarkDocument116 pagesMicro MarkCem AvciNo ratings yet