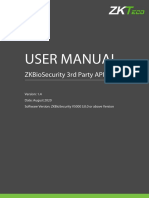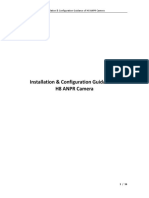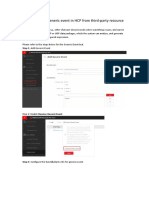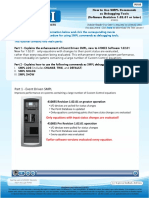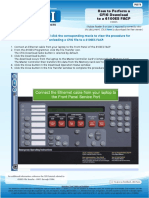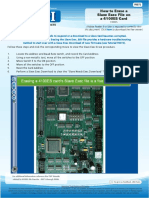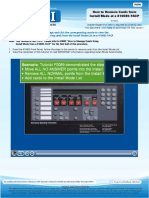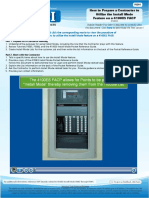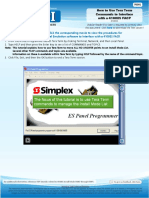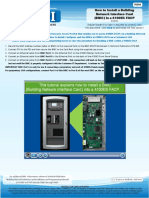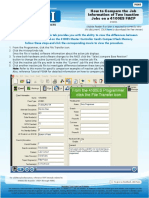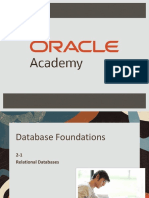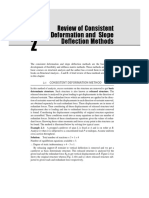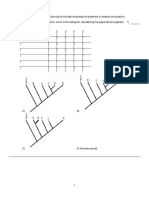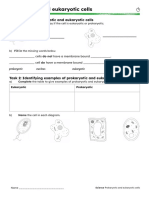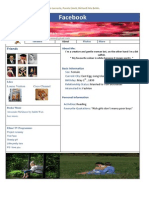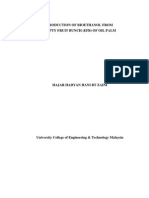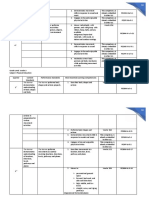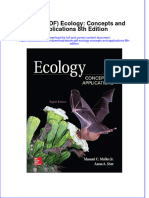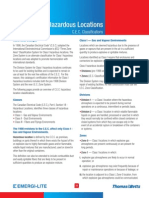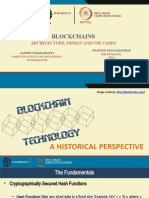Professional Documents
Culture Documents
PowerLink 63249-420-427A2 G4 Firmware Upgrade Instructions
Uploaded by
Oscar GarciaCopyright
Available Formats
Share this document
Did you find this document useful?
Is this content inappropriate?
Report this DocumentCopyright:
Available Formats
PowerLink 63249-420-427A2 G4 Firmware Upgrade Instructions
Uploaded by
Oscar GarciaCopyright:
Available Formats
63249-420-427A2
Instruction Bulletin 11/2015
Powerlink Controller Firmware Upgrade Instructions
For Use with Powerlink NFG3 and NFG4 Controllers
Retain for Future Use
INTRODUCTION
This instruction bulletin describes how to upgrade and verify single and multiple device firmware and web pages
of a Powerlink® G3 or Powerlink® G4 controller.
Upgrade firmware using FTP (File Transfer Protocol - NF2000G3/NF3000G3/NF3000G3C/NF3500G4 controllers
only) or by using the LCS v2 (Lighting Control Software version 2) (all levels of Powerlink® controllers) . Upgrade
web pages using LCS v2 (G4 level Powerlink® controllers only). Verify that the firmware has been loaded onto
the controller or web pages correctly by using LCS v2, the G3 or G4 controller panel, or the controllers web page
(G4 level Powerlink® controllers only).
NOTE: See "Firmware Transfer Methods for Powerlink® G3 and Powerlink® G4 Controllers" to determine which
connection and file type to use when upgrading.
Table 1: Firmware Upgrade Methods for Powerlink® G3 and G4 Controllers
Controller Level Upgrade Method Connection Type File Type
NF500G3 LCSv2 Serial .lcz
NF1000G3
NF2000G3 LCSv2 Serial or Ethernet
NF3000G3
NF3000G3C FTP Ethernet Only .bin
NF3500G4
DOWNLOADING THE CONTROLLER FIRMWARE AND WEB PAGE FILES
To download the firmware program module for a controller (all level controllers) and web pages (NF3500G4 level
controllers only), follow these steps:
1. Use a web browser to go to http://mysecontrols.com.
2. Navigate to the correct product page.
3. Browse to the appropriate program module.
NOTE: See "Firmware Transfer Methods for Powerlink® G3 and Powerlink® G4 Controllers" to determine
which connection and file type to use when upgrading.
4. Download the appropriate file extension for your local hard drive.
© 2015 Schneider Electric. All Rights Reserved.
Powerlink Controller Firmware Upgrade Instructions 63249-420-427A2
Instruction Bulletin 11/2015
Upgrade Firmware to Controller Using Ethernet (FTP)
Step 3:
®
For Powerlink G3 controllers, FTP download requires
that the controller have firmware program version 5.0 or
greater. Earlier firmware versions on Powerlink® G3
controllers are not supported by FTP download. All
firmware versions of Powerlink® G4 controllers support
FTP download.
NOTE: The controller must be connected via Ethernet
with an IP address assigned to the controller.
To connect to the controller and use FTP to upgrade a
device's firmware, follow these steps for NF2000G3,
NF3000G3, NF3000G3C, and NF3500G4 controllers
only:
1. Launch Windows Explorer.
2. Type address "FTP://XXX.XXX.XXX.XXX" (Enter Step 4:
your controller's IP address)
3. Log into the controller (first-time log in only: default
username = "admin", password = "admin")
NOTE: Use the "admin" password for our initial
log-in only. Afterward, you will need to establish a
new password.
4. Drag the appropriate file (*.bin) for your controller
into the FTP window (Windows Explorer).
NOTE: Wait for file download progress bar show
transfer is complete. Wait approximately one
additional minute before proceeding to ensure
transfer is complete.
Upgrade Firmware to a Controller Using LCSv2
The LCS v2 software can also be used to upgrade the Step 2:
firmware of all Powerlink® G3 and G4 controllers.
To connect to a controller and use LCS v2 to upgrade a single
device's firmware, follow these steps:
1. Launch LCS v2.
2. Open a previously saved device to be upgraded.
NOTE: If a device has not been previously created, direct
connect to a device using an IP
(NF2000G3/NF3000G3/NF3000G3C/NF3500G4
controllers only) or serial address (all controller levels). If Step 3:
incorrect device information has been entered, an error
screen stating no connection can be made will be
displayed.
3. Select "CONNECT".
2 © 2015 Schneider Electric. All Rights Reserved.
63249-420-427A2 Powerlink Controller Firmware Upgrade Instructions
11/2015 Instruction Bulletin
4. Select "FIRMWARE" under the section "UPGRADE." Step 4:
5. Select "BROWSE", and browse to the appropriate .lcz file
on your local hard drive.
NOTE: The out of date firmware under "APPLICATION"
will turn red.
6. Verify the selected application version is correct.
7. Click "APPLY" to upload the file onto the controller.
8. Wait until the new firmware has completely loaded onto
the controller.
NOTE: The "ACTUAL FIRMWARE VERSIONS" section
will turn from red to green once completed, as shown Step 5:
below.
Step 7:
9. Verify that the firmware has been installed on the
controller using the methods in the following sections.
Step 8:
© 2015 Schneider Electric. All Rights Reserved. 3
Powerlink Controller Firmware Upgrade Instructions 63249-420-427A2
Instruction Bulletin 11/2015
Upgrade Firmware to Multiple Controllers Using LCSv2
The LCS v2 software can also be used to upgrade the Step 2:
firmware of multiple G3 and G4 level Powerlink®
controllers.
To upgrade multiple devices firmware, follow these
steps:
1. Launch LCS v2.
2. Click "Open a previously defined system".
NOTE: If a system has not been previously created, Step 3:
create a new system using the "Creating a New
System" in the help file.
3. Click on the system needing upgrading.
4. Click "System is: OFFLINE" to take the system
online.
Step 4:
4 © 2015 Schneider Electric. All Rights Reserved.
63249-420-427A2 Powerlink Controller Firmware Upgrade Instructions
11/2015 Instruction Bulletin
5. Select "Upgrade device firmware". Step 5:
6. Select "BROWSE", and browse to the appropriate .lcz file
on your local hard drive.
7. Click the "SELECT OUT OF DATE" option at the bottom
of the page.
NOTE: The out of date controller will turn red.
Step 6:
Step 7:
© 2015 Schneider Electric. All Rights Reserved. 5
Powerlink Controller Firmware Upgrade Instructions 63249-420-427A2
Instruction Bulletin 11/2015
8. Select all controllers to apply selected firmware file and Step 8:
click "NEXT".
9. Verify the correct Application Firmware version will be
loaded onto the controller and click "UPGRADE".
10. Wait until the devices have completed rebooting.
NOTE: The out of date controller will turn from red to
green once upgraded, as shown below.
Step 9:
11. Verify that the firmware has been installed on the
controllers using the methods in the following sections.
Step 10:
6 © 2015 Schneider Electric. All Rights Reserved.
63249-420-427A2 Powerlink Controller Firmware Upgrade Instructions
11/2015 Instruction Bulletin
Upgrade NF3500G4 Web Pages Using LCSv2
The LCS v2 software can also be used to upgrade the Step 2:
NF3500G4 level Powerlink® controller web pages.
To upgrade a device's web pages, follow these steps:
1. Launch LCS v2.
2. Open a previously saved device to upgrade web
pages.
NOTE: If a device has not been previously created,
direct connect to a device. If incorrect device
information has been entered, an error screen
stating no connection can be made will be displayed.
Step 3:
3. Select "CONNECT".
4. Select "WEBPAGE" under the section "UPGRADE."
Step 4:
© 2015 Schneider Electric. All Rights Reserved. 7
Powerlink Controller Firmware Upgrade Instructions 63249-420-427A2
Instruction Bulletin 11/2015
5. Select "BROWSE", and browse to the appropriate .lcz file Step 5:
on your local hard drive.
NOTE: Once the .lcz file is selected, the "ACTUAL" field
will turn from black to red, indicating that it is an old
version.
6. Select "APPLY" to upgrade the file onto the controller.
7. Wait until the new web pages have been loaded
completely onto the controller, as shown below.
Step 7:
8. Verify that the web pages have been installed correctly
using the methods in the following sections.
8 © 2015 Schneider Electric. All Rights Reserved.
63249-420-427A2 Powerlink Controller Firmware Upgrade Instructions
11/2015 Instruction Bulletin
Upgrade Multiple NF3500G4 Controller Web Pages Using LCSv2
The LCS v2 software can also be used to upgrade the Step 2:
web pages of multiple NF3500G4 level Powerlink®
controllers at once.
To upgrade multiple device's web pages, follow these
steps:
1. Launch LCS v2.
2. Click "Open a previously defined system".
NOTE: If a system has not been previously created, Step 3:
create a new system using the "Creating a New
System" in the help file.
3. Click on the system needing upgrading.
4. Click "System is: OFFLINE" to take the system
online.
Step 4:
© 2015 Schneider Electric. All Rights Reserved. 9
Powerlink Controller Firmware Upgrade Instructions 63249-420-427A2
Instruction Bulletin 11/2015
5. Select "Upgrade device web pages". Step 5:
6. Select "BROWSE", and browse to the appropriate .lcz
file on your local hard drive.
7. Click "SELECT ALL" or click specific controllers to apply
selected firmware file.
NOTE: The "UPGRADE" button will become selectable
when controllers are selected to be upgraded.
8. Click "UPGRADE".
9. Wait until the devices have completed rebooting.
Step 6:
10. Verify that the web pages have been installed on the Step 7:
controllers using the methods in the following sections.
Step 9:
10 © 2015 Schneider Electric. All Rights Reserved.
63249-420-427A2 Powerlink Controller Firmware Upgrade Instructions
11/2015 Instruction Bulletin
VERIFY CONTROLLER FIRMWARE
Verify that the controller firmware download was successful by using either LCS v2 software (all level
controllers), directly on the controller panel (all level controllers), or the controller web page
(NF3000G3/NF3000G3C/NF3500G4 level controllers only).
Using LCS v2 Software
To verify the Firmware version using the LCS v2 software, Step 2:
follow these steps:
1. Launch LCS v2.
2. Open a previously saved device to be upgraded.
NOTE: If a device has not been previously created,
direct connect to a device using an IP
(NF2000G3/NF3000G3/NF3000G3C/NF3500G4
controllers only) or serial address (all controller
levels). If incorrect device information has been
entered, an error screen stating no connection can be
made will be displayed. Step 3:
3. Select "CONNECT".
4. Select the "DEVICE" option.
5. View current firmware under "APPLICATION
VERSION", as shown below.
Step 4:
© 2015 Schneider Electric. All Rights Reserved. 11
Powerlink Controller Firmware Upgrade Instructions 63249-420-427A2
Instruction Bulletin 11/2015
Using a G3 Controller Panel
To verify the Firmware using a G3 controller panel front, follow these steps: Step 1:
1. Select the "Menu" option on the control front.
2. Select the "Status" option in the "Main Menu".
3. Select the "System" option in the "Status Menu".
4. Select the "Controller" option in the "System Status" menu.
5. Verify the firmware version (Firmware Program) in the "Controller Status"
Screen is correct, as shown below.
Step 2:
Step 3:
Step 4:
12 © 2015 Schneider Electric. All Rights Reserved.
63249-420-427A2 Powerlink Controller Firmware Upgrade Instructions
11/2015 Instruction Bulletin
Using a G4 Controller Panel
To verify the Firmware using a G4 controller panel front, follow these steps: Step 1:
1. Select the "Menu" option on the control front.
2. Select the "Status/Control" option in the "Main Menu".
3. Select the "Controller" menu under "Status/Control".
4. Verify the firmware version (F/W) in the "Controller Status" Screen is
correct, as shown below.
Step 2:
Step 3:
© 2015 Schneider Electric. All Rights Reserved. 13
Powerlink Controller Firmware Upgrade Instructions 63249-420-427A2
Instruction Bulletin 11/2015
Using the Controller Web Page
To verify the Controller Firmware using the controller web page Step 2:
for NF3000G3/NF3000G3C/NF3500G4 level Powerlink®
controllers only, follow these steps:
1. Launch Internet Explorer or supported browser and enter
the IP address of your Powerlink® controller into the
address bar.
2. Click the "Diagnostics" link on the main page. Step 3:
3. Click the "Controller Summary" link on the left side of the
screen.
4. Scroll down to verify the "Application Version" under the
"Firmware" section, as shown below.
Step 4:
14 © 2015 Schneider Electric. All Rights Reserved.
63249-420-427A2 Powerlink Controller Firmware Upgrade Instructions
11/2015 Instruction Bulletin
VERIFY WEB PAGES VERSION
Verify that the Web pages download was successful by using the controller web page (NF3500G4 level
controllers only).
Using the Controller Web Pages
To verify the Web Page version using the controller web page Step 2:
for NF3500G4 level controllers only, follow these steps:
1. Launch Internet Explorer or another supported browser
and enter the IP address of your Powerlink® controller into
the address bar.
2. Click the "Maintenance" link on the main page.
3. View the current web pages firmware version at the Step 3:
bottom of the page.
4. Click the "About" button at the top of the page for an
alternate way to view current web page firmware version,
as shown below.
© 2015 Schneider Electric. All Rights Reserved. 15
Powerlink Controller Firmware Upgrade Instructions
Instruction Bulletin
CUSTOMER SUPPORT AND SERVICE
Contact your local Schneider Electric service representative for repairs or service to your network.
You may also find helpful information on our web site at www.schneider-electric.com.
Schneider Electric Schneider Electric is either a trademark or registered trademark of Schneider Electric
35 rue Joseph Monier in France, the USA and other countries. Other trademarks used are the property of
their respective owners.
92500 Rueil Malmaison – France
Phone: +33 (0) 1 41 29 70 00
© 2015 Schneider Electric. All Rights Reserved.
www.schneider-electric.com
63249-420-427A2 11/2015
You might also like
- The Yellow House: A Memoir (2019 National Book Award Winner)From EverandThe Yellow House: A Memoir (2019 National Book Award Winner)Rating: 4 out of 5 stars4/5 (98)
- ZKBioSecurity V5000 - 3.0.0 3rd Party API User Manual V1.4 - 20200810Document80 pagesZKBioSecurity V5000 - 3.0.0 3rd Party API User Manual V1.4 - 20200810Oscar GarciaNo ratings yet
- The Subtle Art of Not Giving a F*ck: A Counterintuitive Approach to Living a Good LifeFrom EverandThe Subtle Art of Not Giving a F*ck: A Counterintuitive Approach to Living a Good LifeRating: 4 out of 5 stars4/5 (5795)
- Guia Instalación Cámara LPR 2021Document16 pagesGuia Instalación Cámara LPR 2021Oscar GarciaNo ratings yet
- Shoe Dog: A Memoir by the Creator of NikeFrom EverandShoe Dog: A Memoir by the Creator of NikeRating: 4.5 out of 5 stars4.5/5 (537)
- BACnet For Grundfos Pumps - IO - GBDocument42 pagesBACnet For Grundfos Pumps - IO - GBOscar GarciaNo ratings yet
- Elon Musk: Tesla, SpaceX, and the Quest for a Fantastic FutureFrom EverandElon Musk: Tesla, SpaceX, and the Quest for a Fantastic FutureRating: 4.5 out of 5 stars4.5/5 (474)
- How To Receive Generic Event in HCP From Third-Party ResouceDocument2 pagesHow To Receive Generic Event in HCP From Third-Party ResouceOscar GarciaNo ratings yet
- Grit: The Power of Passion and PerseveranceFrom EverandGrit: The Power of Passion and PerseveranceRating: 4 out of 5 stars4/5 (588)
- F0105 SMPL CommandsDocument1 pageF0105 SMPL CommandsOscar GarciaNo ratings yet
- On Fire: The (Burning) Case for a Green New DealFrom EverandOn Fire: The (Burning) Case for a Green New DealRating: 4 out of 5 stars4/5 (74)
- F0073 CFIG DownloadDocument1 pageF0073 CFIG DownloadOscar GarciaNo ratings yet
- A Heartbreaking Work Of Staggering Genius: A Memoir Based on a True StoryFrom EverandA Heartbreaking Work Of Staggering Genius: A Memoir Based on a True StoryRating: 3.5 out of 5 stars3.5/5 (231)
- 4010ES 2 Bays InternationalDocument44 pages4010ES 2 Bays InternationalOscar GarciaNo ratings yet
- Hidden Figures: The American Dream and the Untold Story of the Black Women Mathematicians Who Helped Win the Space RaceFrom EverandHidden Figures: The American Dream and the Untold Story of the Black Women Mathematicians Who Helped Win the Space RaceRating: 4 out of 5 stars4/5 (895)
- F0072 Slave Exec EraseDocument1 pageF0072 Slave Exec EraseOscar GarciaNo ratings yet
- Never Split the Difference: Negotiating As If Your Life Depended On ItFrom EverandNever Split the Difference: Negotiating As If Your Life Depended On ItRating: 4.5 out of 5 stars4.5/5 (838)
- Block 3 - SMPL Programming Rev 1Document103 pagesBlock 3 - SMPL Programming Rev 1Oscar GarciaNo ratings yet
- The Little Book of Hygge: Danish Secrets to Happy LivingFrom EverandThe Little Book of Hygge: Danish Secrets to Happy LivingRating: 3.5 out of 5 stars3.5/5 (400)
- Shutdown Wizard User ManualDocument14 pagesShutdown Wizard User ManualOscar GarciaNo ratings yet
- F0090 Remove Cards From Install ModeDocument1 pageF0090 Remove Cards From Install ModeOscar GarciaNo ratings yet
- The Hard Thing About Hard Things: Building a Business When There Are No Easy AnswersFrom EverandThe Hard Thing About Hard Things: Building a Business When There Are No Easy AnswersRating: 4.5 out of 5 stars4.5/5 (345)
- ViewPower Pro User ManualDocument72 pagesViewPower Pro User ManualOscar GarciaNo ratings yet
- F0091 Prepare A ContractorDocument1 pageF0091 Prepare A ContractorOscar GarciaNo ratings yet
- The Unwinding: An Inner History of the New AmericaFrom EverandThe Unwinding: An Inner History of the New AmericaRating: 4 out of 5 stars4/5 (45)
- F0092 Tera Term CommandsDocument1 pageF0092 Tera Term CommandsOscar GarciaNo ratings yet
- Team of Rivals: The Political Genius of Abraham LincolnFrom EverandTeam of Rivals: The Political Genius of Abraham LincolnRating: 4.5 out of 5 stars4.5/5 (234)
- F0093 Install A Building Network Interface CardDocument1 pageF0093 Install A Building Network Interface CardOscar GarciaNo ratings yet
- The World Is Flat 3.0: A Brief History of the Twenty-first CenturyFrom EverandThe World Is Flat 3.0: A Brief History of the Twenty-first CenturyRating: 3.5 out of 5 stars3.5/5 (2259)
- F0085 Compare Inactive JobsDocument1 pageF0085 Compare Inactive JobsOscar GarciaNo ratings yet
- CiscoDocument6 pagesCiscoNatalia Kogan0% (2)
- Product Manual 26086 (Revision E) : EGCP-2 Engine Generator Control PackageDocument152 pagesProduct Manual 26086 (Revision E) : EGCP-2 Engine Generator Control PackageErick KurodaNo ratings yet
- Devil in the Grove: Thurgood Marshall, the Groveland Boys, and the Dawn of a New AmericaFrom EverandDevil in the Grove: Thurgood Marshall, the Groveland Boys, and the Dawn of a New AmericaRating: 4.5 out of 5 stars4.5/5 (266)
- DFo 2 1Document15 pagesDFo 2 1Donna HernandezNo ratings yet
- The Emperor of All Maladies: A Biography of CancerFrom EverandThe Emperor of All Maladies: A Biography of CancerRating: 4.5 out of 5 stars4.5/5 (271)
- 1.water, Acids, Bases, Buffer Solutions in BiochemistryDocument53 pages1.water, Acids, Bases, Buffer Solutions in BiochemistryÇağlaNo ratings yet
- 1 Bacterial DeseaseDocument108 pages1 Bacterial DeseasechachaNo ratings yet
- Not A Toy Sample PDFDocument37 pagesNot A Toy Sample PDFMartha Paola CorralesNo ratings yet
- Introduction To BiogasDocument5 pagesIntroduction To BiogasLouis EldertardNo ratings yet
- The Gifts of Imperfection: Let Go of Who You Think You're Supposed to Be and Embrace Who You AreFrom EverandThe Gifts of Imperfection: Let Go of Who You Think You're Supposed to Be and Embrace Who You AreRating: 4 out of 5 stars4/5 (1090)
- Steel Design Fourth Edition William T Segui Solution Manual 1Document11 pagesSteel Design Fourth Edition William T Segui Solution Manual 1RazaNo ratings yet
- Phylogeny Practice ProblemsDocument3 pagesPhylogeny Practice ProblemsSusan Johnson100% (1)
- IcarosDesktop ManualDocument151 pagesIcarosDesktop ManualAsztal TavoliNo ratings yet
- Biology Key Stage 4 Lesson PDFDocument4 pagesBiology Key Stage 4 Lesson PDFAleesha AshrafNo ratings yet
- The Sympathizer: A Novel (Pulitzer Prize for Fiction)From EverandThe Sympathizer: A Novel (Pulitzer Prize for Fiction)Rating: 4.5 out of 5 stars4.5/5 (121)
- Asterisk NowDocument82 pagesAsterisk Nowkambojk100% (1)
- Kosher Leche Descremada Dairy America Usa Planta TiptonDocument2 pagesKosher Leche Descremada Dairy America Usa Planta Tiptontania SaezNo ratings yet
- UM-140-D00221-07 SeaTrac Developer Guide (Firmware v2.4)Document154 pagesUM-140-D00221-07 SeaTrac Developer Guide (Firmware v2.4)Antony Jacob AshishNo ratings yet
- Native VLAN and Default VLANDocument6 pagesNative VLAN and Default VLANAaliyah WinkyNo ratings yet
- Jee MainsDocument32 pagesJee Mainsjhaayushbhardwaj9632No ratings yet
- Facebook: Daisy BuchananDocument5 pagesFacebook: Daisy BuchananbelenrichardiNo ratings yet
- JFC 180BBDocument2 pagesJFC 180BBnazmulNo ratings yet
- 52 - JB CHP Trigen - V01Document33 pages52 - JB CHP Trigen - V01July E. Maldonado M.No ratings yet
- Production of Bioethanol From Empty Fruit Bunch (Efb) of Oil PalmDocument26 pagesProduction of Bioethanol From Empty Fruit Bunch (Efb) of Oil PalmcelestavionaNo ratings yet
- Financial Management 2E: Rajiv Srivastava - Dr. Anil Misra Solutions To Numerical ProblemsDocument5 pagesFinancial Management 2E: Rajiv Srivastava - Dr. Anil Misra Solutions To Numerical ProblemsParesh ShahNo ratings yet
- Her Body and Other Parties: StoriesFrom EverandHer Body and Other Parties: StoriesRating: 4 out of 5 stars4/5 (821)
- 385C Waw1-Up PDFDocument4 pages385C Waw1-Up PDFJUNA RUSANDI SNo ratings yet
- Comparison of PubMed, Scopus, Web of Science, and Google Scholar - Strengths and WeaknessesDocument5 pagesComparison of PubMed, Scopus, Web of Science, and Google Scholar - Strengths and WeaknessesMostafa AbdelrahmanNo ratings yet
- PE MELCs Grade 3Document4 pagesPE MELCs Grade 3MARISSA BERNALDONo ratings yet
- Instant Download Ebook PDF Ecology Concepts and Applications 8th Edition PDF ScribdDocument41 pagesInstant Download Ebook PDF Ecology Concepts and Applications 8th Edition PDF Scribdsteven.cross256100% (45)
- Wwii TictactoeDocument2 pagesWwii Tictactoeapi-557780348No ratings yet
- H13 611 PDFDocument14 pagesH13 611 PDFMonchai PhaichitchanNo ratings yet
- Hazardous Locations: C.E.C. ClassificationsDocument4 pagesHazardous Locations: C.E.C. ClassificationsThananuwat SuksaroNo ratings yet
- Understanding PTS Security PDFDocument37 pagesUnderstanding PTS Security PDFNeon LogicNo ratings yet
- Blockchains: Architecture, Design and Use CasesDocument26 pagesBlockchains: Architecture, Design and Use Caseseira kNo ratings yet