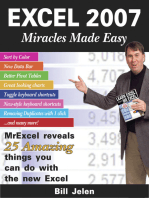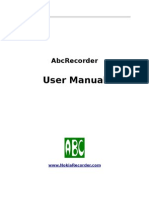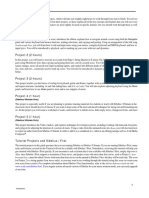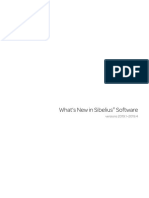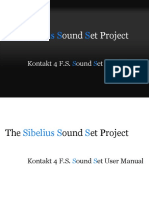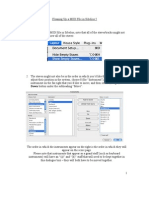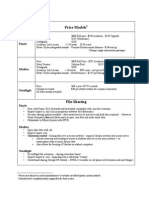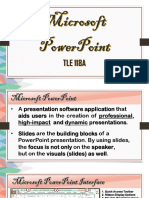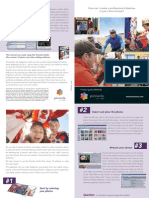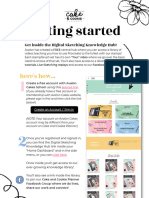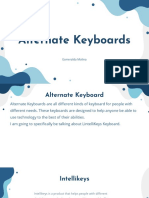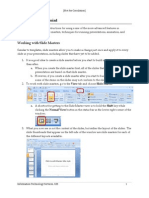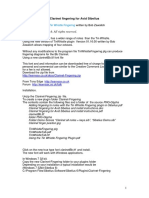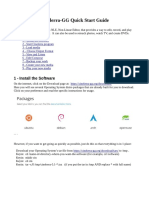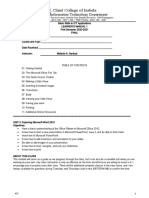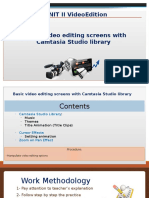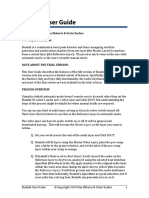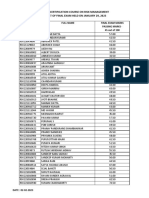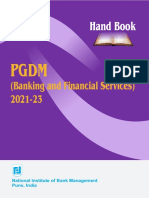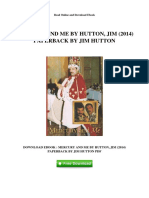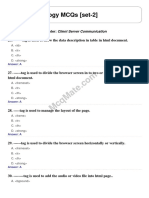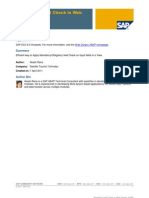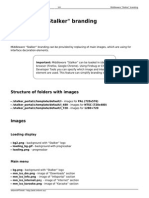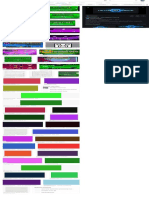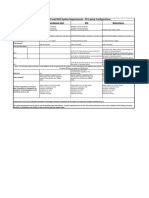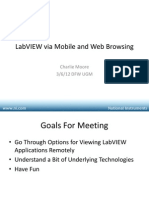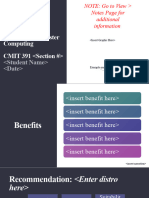Professional Documents
Culture Documents
HintsTips Scanning
Uploaded by
neoOriginal Title
Copyright
Available Formats
Share this document
Did you find this document useful?
Is this content inappropriate?
Report this DocumentCopyright:
Available Formats
HintsTips Scanning
Uploaded by
neoCopyright:
Available Formats
(Mac shortcuts in italics)
There are two versions of PhotoScore for use with Sibelius: PhotoScore Lite, which is included with Sibelius 3, and
PhotoScore Professional, the advanced version of PhotoScore Lite, available for purchase separately. To find out more,
please visit: www.sibelius.com/products/PhotoScore.
Recommendations for scanning printed sheet music
1) You may use any scanner
2) You can scan the printed sheet music using the software that came with your scanner (you are not required to do
this using Sibelius or PhotoScore)
3) Images work best when scanned at 300dpi, in Grayscale or Shades of Gray
4) Save the image as a bitmap (.bmp), for Windows users or tiff (.tiff), for Mac users
5) PhotoScore Professional will read PDF files directly, so you don’t have scan in the printed file (this feature is only
available in PhotoScore Professional)
1. Opening the scanned image
Start PhotoScore. Go to File > Open to open your scanned image (shortcut Control + O or X + O ). PhotoScore will adjust
the image, making sure the music is correctly aligned, and that it recognizes clefs, systems and notes etc. The music will
then be displayed in PhotoScore. Note: don’t worry if it looks a bit grainy!
2. Adjusting the horizontal position
You can adjust the horizontal position of any staff if necessary, just by clicking on it. The staff will turn red and handles will
appear, allowing you manipulate them using your mouse. You will not need to do this if the staves are blue. Systems will
also be marked in red down the left side of the score.
3. Reading
Click on the Read Pages icon on the toolbar. In PhotoScore Lite, a progress window will appear while it’s reading the image;
this may take a few seconds depending on the complexity of the score. In PhotoScore Professional, you’ll be given the
option to choose which parts of the score you would like it to read. We recommend that you try different settings, to see
what works best for you: for example, try turning off the text recognition and add the text later using Sibelius.
4. Editing
After the image has been read, the Edit screen will appear. Here, you can check for accuracy. The original scanned image
will be at the top of the screen, and below is what PhotoScore has interpreted.
PhotoScore will mark in red the items the score that it thinks are incorrect. It’s important at this stage to move around the
score and correct all red markings and other mistakes. Check to make sure that there is a time signature in the score
(PhotoScore may try to calculate one for you). This is essential, so that PhotoScore knows how many notes should be in
each measure. You can add any missing items using the Create menu on the toolbar.
5. Changing the note values
To change note values, select the note that’s been incorrectly recognized and use the keypad on the screen, just like in
Sibelius. You can also copy selected notes using Alt + click or Option + click and change their pitch by selecting notes and
moving them with the up/down with the arrow keys.
Sibelius Hints & Tips – Scanning with PhotoScore 3, Page 2
Enter anything missing using the keypad. Don’t worry about correcting the beaming; you can do this later in Sibelius. We
also recommend also checking the Key and Clef of every staff on the page. To change clefs, hit Q. Voices will be marked
with the numbers 1 and 2, and can also be changed using the keypad.
You aren’t required to clean up all of the mistakes in your score at this point (you can also do this in Sibelius), but we
recommend that the timings be corrected here, to prevent Sibelius from correcting this your score, and possibly removing
notes. Another way to check the accuracy of your score is to play it back, and listen for mistakes.
6. Sending to Sibelius
Once you have edited the score, click the Sibelius icon on the toolbar (shortcut Ctrl + D or X + D ). The PhotoScore File
dialog box will appear providing you with options for sending your file to Sibelius. For example, if you’ve been able to name
the staves in PhotoScore, you should click Let Sibelius choose the instruments. If you haven’t named the instruments yet,
you can Choose Instruments.
Sibelius will launch, and once your music has opened in Sibelius, you can edit the score as if you had inputted the music
yourself.
7. Transposing in Sibelius
Now you can transpose, rearrange the instrumentation, copy and paste notes, and delete the original staves, playback your
score, and more. You can also play your score back and make a recording. Sibelius 3 allows you to burn CDs using the
Kontakt Player sounds.
Note: your original scanned image will remain in PhotoScore, listed in the Previously Scanned Images, if you’d like to try the
process again.
Hints & tips for advanced scanning in PhotoScore Professional
1. If your score is a transposed score (i.e. instruments in different keys), you can designate each staff with a different
key in PhotoScore Professional, by hitting K (for Key Signature), then Ctrl + click or X + click the key signature
onto the relevant staff.
2. Check that PhotoScore recognizes name of each staff in your score: to do this, right-click or Ctrl + click just to the
left of the clef of each staff, and the Renaming dialog box will appear.
3. If your original score has hidden staves, Sibelius may put the music on the incorrect staff. This can be corrected in
PhotoScore Professional checking that every staff is named before sending into Sibelius.
Contact us
Sibelius Service Center
Toll-free: 888-4-SIBELIUS
(888-474-2354)
Email: infoUSA@sibelius.com
www.sibelius.com
© Sibelius USA, Inc. 2004
You might also like
- Excel 2007 Miracles Made Easy: Mr. Excel Reveals 25 Amazing Things You Can Do with the New ExcelFrom EverandExcel 2007 Miracles Made Easy: Mr. Excel Reveals 25 Amazing Things You Can Do with the New ExcelNo ratings yet
- Sibelius SelectionsDocument5 pagesSibelius SelectionsKevinNo ratings yet
- Sibelius TutorialsDocument124 pagesSibelius TutorialsMikkel Holm-Nielsen100% (1)
- Whats New in SibeliusDocument12 pagesWhats New in SibeliusAndrew LondonNo ratings yet
- Sibelius Techniques For Aleatoric Music - Scoring NotesDocument19 pagesSibelius Techniques For Aleatoric Music - Scoring NotesCelso Pôrto NogueiraNo ratings yet
- Sibelius HandbookDocument142 pagesSibelius Handbookman pianistaNo ratings yet
- Changelog v6.2Document13 pagesChangelog v6.2ToukoNo ratings yet
- Sibelius 7.0.1 - Tutorials - EnglishDocument124 pagesSibelius 7.0.1 - Tutorials - EnglishcamposantoNo ratings yet
- Sibelius: Demo HandbookDocument51 pagesSibelius: Demo HandbookSolano SoraiaNo ratings yet
- How To Use The Scale Notehead Size Plugin in SibeliusDocument13 pagesHow To Use The Scale Notehead Size Plugin in SibeliusJean CarloNo ratings yet
- Scoring Express Sibelius DocumentationDocument22 pagesScoring Express Sibelius DocumentationValérie BNo ratings yet
- User Manual: AbcrecorderDocument10 pagesUser Manual: Abcrecorderoscaralvear67No ratings yet
- Sibelius Tutorials 2018.6-10Document1 pageSibelius Tutorials 2018.6-10Teoría y metodologíaNo ratings yet
- Sibelius Layout and FormattingDocument9 pagesSibelius Layout and Formattingfatcode27100% (1)
- Sibelius 4 Quick-Starts: Robin Hodson, Eastern Region Manager, Sibelius USA, or 201 370 0936Document24 pagesSibelius 4 Quick-Starts: Robin Hodson, Eastern Region Manager, Sibelius USA, or 201 370 0936alexrm7839No ratings yet
- User Manual: Dpbackup 3.30Document14 pagesUser Manual: Dpbackup 3.30cb1988No ratings yet
- What's New in Sibelius Software: Versions 2019.1-2019.4Document13 pagesWhat's New in Sibelius Software: Versions 2019.1-2019.4Arnaud DeudonNo ratings yet
- Powerpoint TabsDocument5 pagesPowerpoint TabsAstha PooniaNo ratings yet
- Adobe Premiere: CS6 Basics TutorialDocument18 pagesAdobe Premiere: CS6 Basics TutorialmeltzerjoshNo ratings yet
- Beautifully Colored Pencils Theme PPT TemplatesDocument23 pagesBeautifully Colored Pencils Theme PPT TemplatesZaid RizkyNo ratings yet
- Sibelius S S: The Ound Et ProjectDocument15 pagesSibelius S S: The Ound Et ProjectTullio QuarantaNo ratings yet
- Miroslav Philharmonik Sound Set User ManualDocument63 pagesMiroslav Philharmonik Sound Set User ManualYanier HechavarriaNo ratings yet
- Beautifully Colored Pencils Theme PPT TemplatesDocument23 pagesBeautifully Colored Pencils Theme PPT TemplatesZară AlionaNo ratings yet
- Sibelius Tutorials 2018.6-7Document1 pageSibelius Tutorials 2018.6-7Teoría y metodologíaNo ratings yet
- Cleaning Up A MIDI File in Sibelius 5Document8 pagesCleaning Up A MIDI File in Sibelius 5portableappsNo ratings yet
- Tle 7 SSC Q2 Module 4Document6 pagesTle 7 SSC Q2 Module 4Ashley AbuboNo ratings yet
- Docu Me NationDocument6 pagesDocu Me Nation18301830No ratings yet
- MELC: Integrate Graphic Objects L.O.:: Insert Symbols and Special Characters Add Images To A DocumentDocument12 pagesMELC: Integrate Graphic Objects L.O.:: Insert Symbols and Special Characters Add Images To A DocumentPilar Angelie Palmares VillarinNo ratings yet
- Music Tech EngravingDocument4 pagesMusic Tech EngravingNicole BauerNo ratings yet
- InfoDocument3 pagesInfoSebastián CáceresNo ratings yet
- Experiment FILEDocument28 pagesExperiment FILEpi01010101No ratings yet
- Synaptics Scrybe Help: PN: 511-000303-01 Rev. FDocument17 pagesSynaptics Scrybe Help: PN: 511-000303-01 Rev. FbingbonghohoNo ratings yet
- Tle 118a Lesson 1 MS PowerpointDocument41 pagesTle 118a Lesson 1 MS PowerpointRachelNo ratings yet
- Tutoriel 8p Studio10 UKDocument4 pagesTutoriel 8p Studio10 UKBukan Pak KarnoNo ratings yet
- Digital Stamps Resource GuideDocument4 pagesDigital Stamps Resource Guidewrightjm18No ratings yet
- Tips Dan Tricks MS Office 2007Document10 pagesTips Dan Tricks MS Office 2007cahyasriNo ratings yet
- Assistive TechnologyDocument26 pagesAssistive Technologyapi-540822559No ratings yet
- Help V02Document15 pagesHelp V02ABRAHAM CESAR HUAMAN MENDOZANo ratings yet
- EWQLSO Sound Set User ManualDocument44 pagesEWQLSO Sound Set User ManualSimone De LorenzisNo ratings yet
- Scoring A 9 Out of 10 For The Upgraded Sibelius 7.5 Music Notation SoftwareDocument1 pageScoring A 9 Out of 10 For The Upgraded Sibelius 7.5 Music Notation SoftwareAvidNo ratings yet
- Sibelius Plug Ins ManuScriptLanguageDocument74 pagesSibelius Plug Ins ManuScriptLanguageDanilovich GonzaliNo ratings yet
- Sound Forge MusicDocument15 pagesSound Forge Musictmilos90No ratings yet
- HelpDocument15 pagesHelpABRAHAM CESAR HUAMAN MENDOZANo ratings yet
- Proshow Customizing Slides: Tled 3 - Introduction To IctDocument33 pagesProshow Customizing Slides: Tled 3 - Introduction To IctKentNo ratings yet
- Advanced Powerpoint: Working With Slide MastersDocument9 pagesAdvanced Powerpoint: Working With Slide MastersFaiza Muyrong Alim DimaanoNo ratings yet
- Mutimedia-Practical Questions - All-Steps & Screen Shot Few-For Reference-1Document49 pagesMutimedia-Practical Questions - All-Steps & Screen Shot Few-For Reference-1kawsarNo ratings yet
- Clarinet Fingering For Avid Sibelius and Install InstructionsDocument6 pagesClarinet Fingering For Avid Sibelius and Install InstructionsChuckNo ratings yet
- A-Classroom V2.0.0 Instructions (PC Teacher) PDFDocument30 pagesA-Classroom V2.0.0 Instructions (PC Teacher) PDFChris Abaniel Torres17% (6)
- Imovie TutorialDocument9 pagesImovie Tutorialapi-135597007No ratings yet
- Cinelerra-GG Quick Start Guide: 1 - Install The SoftwareDocument8 pagesCinelerra-GG Quick Start Guide: 1 - Install The SoftwareJehova Villa MartinezNo ratings yet
- Learner's Manual PPT-Basics-2010-4Document14 pagesLearner's Manual PPT-Basics-2010-4lemuel sardualNo ratings yet
- Unit Ii Videoedition: Click To Edit Master Text StylesDocument9 pagesUnit Ii Videoedition: Click To Edit Master Text StylesLenindec MganicNo ratings yet
- Sibelius 5 Short GuideDocument5 pagesSibelius 5 Short GuideArvin ZuniegaNo ratings yet
- Open FirstDocument14 pagesOpen Firstnavid kamravaNo ratings yet
- Sibelius AudioScore Ultimate 7 - Avid - Products - Discounted Software For Education EstablishmentsDocument3 pagesSibelius AudioScore Ultimate 7 - Avid - Products - Discounted Software For Education EstablishmentsjottosNo ratings yet
- Beatnik User GuideDocument6 pagesBeatnik User Guideash30No ratings yet
- Optimizing Sibelius Playback With Vienna Ensemble: A Guide To Get More Out of Your ScoresDocument19 pagesOptimizing Sibelius Playback With Vienna Ensemble: A Guide To Get More Out of Your ScorescoltsiversNo ratings yet
- C7 GrandDocument10 pagesC7 GrandmedioalmudNo ratings yet
- Rules and Regulations - Updated As On February 1, 2023Document5 pagesRules and Regulations - Updated As On February 1, 2023neoNo ratings yet
- Ecb 8135ab6406.fsrbox200612 12Document4 pagesEcb 8135ab6406.fsrbox200612 12neoNo ratings yet
- RiskDocument2 pagesRiskneoNo ratings yet
- Handbook 2021-23 eGJ9oDyDocument20 pagesHandbook 2021-23 eGJ9oDyneoNo ratings yet
- Rules and Regulations - Updated As On February 1, 2023Document5 pagesRules and Regulations - Updated As On February 1, 2023neoNo ratings yet
- Automated Database Maintenance Task ManagementDocument7 pagesAutomated Database Maintenance Task ManagementNagarajuNo ratings yet
- Mercury and Me by Hutton Jim 2014 Paperback by Jim Hutton PDFDocument6 pagesMercury and Me by Hutton Jim 2014 Paperback by Jim Hutton PDFIndrė KučinskaitėNo ratings yet
- Web Technology Solved MCQs (Set-2)Document6 pagesWeb Technology Solved MCQs (Set-2)Athithya RNo ratings yet
- Css Slider 21 Registration Key 517 PDFDocument3 pagesCss Slider 21 Registration Key 517 PDFShaneNo ratings yet
- USB Digital Microscope User ManualDocument42 pagesUSB Digital Microscope User ManualMarcos SilvaNo ratings yet
- Plancess Study Material Mathematics For Jee Set 9788126555758 PDFDocument3 pagesPlancess Study Material Mathematics For Jee Set 9788126555758 PDFAkash GoelNo ratings yet
- Wearesocial - Digital Vietnam 2018Document60 pagesWearesocial - Digital Vietnam 2018188.4No ratings yet
- Safecom Go Oce Administrators Manual 60715Document30 pagesSafecom Go Oce Administrators Manual 60715Alessandro IppolitoNo ratings yet
- Audio Player Wav Format With Micro SD Card: Emelite Tech SolutionsDocument3 pagesAudio Player Wav Format With Micro SD Card: Emelite Tech SolutionsAhmed Raza MullaNo ratings yet
- The HTTP Status Code in IIS 7Document14 pagesThe HTTP Status Code in IIS 7Danudear DanielNo ratings yet
- Mandatory Field Check in Web Dynpro - ABAPDocument10 pagesMandatory Field Check in Web Dynpro - ABAPmausumipNo ratings yet
- SGB VA Course Technical GuideDocument17 pagesSGB VA Course Technical Guideyus rinaNo ratings yet
- Middleware Stalker BrandingDocument4 pagesMiddleware Stalker BrandingRamon RuedaNo ratings yet
- Hexagon Force - Google SearchDocument1 pageHexagon Force - Google SearchErum FNo ratings yet
- Seizing FSMO Roles in Active DirectoryDocument3 pagesSeizing FSMO Roles in Active DirectorySrinivas KumarNo ratings yet
- 2015-2017 SIS and NGS System Requirements - PC/Laptop ConfigurationsDocument1 page2015-2017 SIS and NGS System Requirements - PC/Laptop Configurationsشادي العزبيNo ratings yet
- Templatelab Com Sop TemplatesDocument49 pagesTemplatelab Com Sop TemplatesKyaw KyawNo ratings yet
- LabVIEW Via Mobile and Web BrowsingDocument17 pagesLabVIEW Via Mobile and Web BrowsingVu Duc TruongNo ratings yet
- ServiceNow IT Business ManagementDocument6 pagesServiceNow IT Business ManagementDalipKumar100% (1)
- CMIT 391 Part 1 - Migration Proposal Presentation (TEMPLATE)Document8 pagesCMIT 391 Part 1 - Migration Proposal Presentation (TEMPLATE)creativewriters0097No ratings yet
- Flow Calculation Software For Engineered Suppression SystemsDocument1 pageFlow Calculation Software For Engineered Suppression SystemsAston MartinNo ratings yet
- SP-404SX Wave Converter ManualDocument6 pagesSP-404SX Wave Converter ManualPatrick FerraroNo ratings yet
- Tables Data Begin of Occurs Include Structure Data End Of: Zrs - Practice Tline Int - Tline1 Tline Int - Tline1Document3 pagesTables Data Begin of Occurs Include Structure Data End Of: Zrs - Practice Tline Int - Tline1 Tline Int - Tline1Raavi Sai KumarNo ratings yet
- RSBP Slides V4Document125 pagesRSBP Slides V4Abdullah al-zahraniNo ratings yet
- Chapter 8 - 13th Ed Internet and The WWWDocument64 pagesChapter 8 - 13th Ed Internet and The WWWShemar TrotmanNo ratings yet
- CMD CommandDocument17 pagesCMD CommandSwagat KhataiNo ratings yet
- Resume PDFDocument2 pagesResume PDFAnonymous hkPxV5Y8HNo ratings yet
- bWAPP Intro PDFDocument91 pagesbWAPP Intro PDFkardeslerim123No ratings yet
- Module 2 Tech EnglishDocument8 pagesModule 2 Tech EnglishRosmerly Elisa Del Orbe RondónNo ratings yet
- Nokia Threat Intelligence Report 2021 Report ENDocument24 pagesNokia Threat Intelligence Report 2021 Report ENaguilarjmNo ratings yet