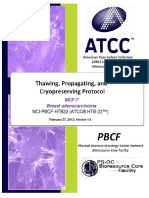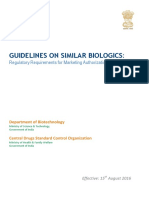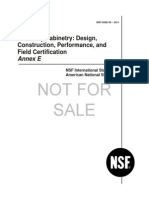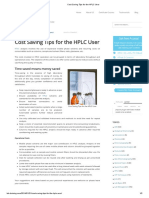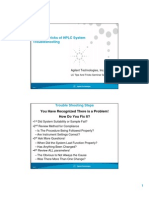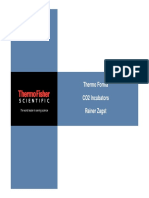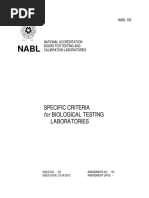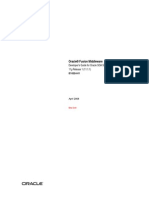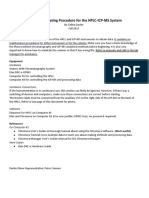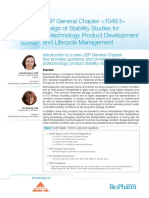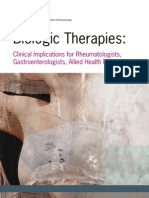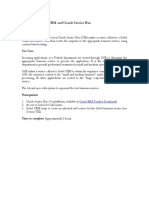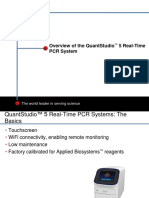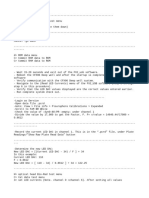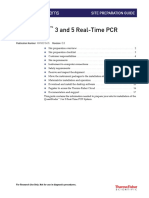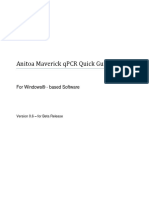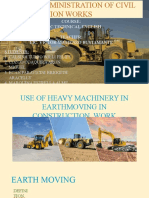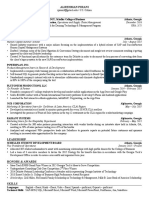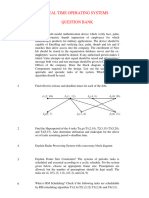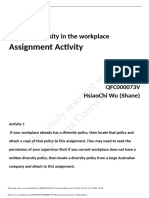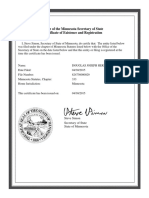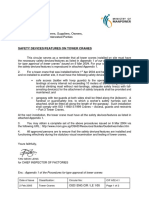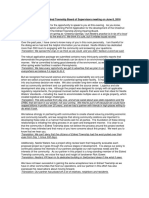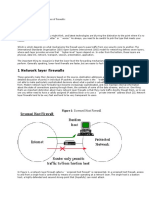Professional Documents
Culture Documents
Sop For Biorad PCR
Uploaded by
Michael OkekeOriginal Title
Copyright
Available Formats
Share this document
Did you find this document useful?
Is this content inappropriate?
Report this DocumentCopyright:
Available Formats
Sop For Biorad PCR
Uploaded by
Michael OkekeCopyright:
Available Formats
SOP FOR BIORAD PCR
POWER UP
Turn on the UPS
Turn on the PCR and the computer
Confirm the PCR initializes without errors and displays the home screen
Launch the Bio-Rad CFX Software
Confirm the software detects PCR and the PCR screen shows remote
connection
RUN SET-UP
Select your instrument using the drop down arrow button
Click ‘User-Defined’ run type to opens the ‘Run Set-up’ window
PROTOCOL SET-UP
Click on the protocol tab
For new protocol click ‘create new’. To edit the protocol displayed click ‘Edit
Selected’. The protocol editor window opens
To use an existing protocol, click ‘Select Existing’, navigate to your protocol
folder and double click the protocol file
To edit the temperature and time, click on the values displayed and type in
the new values
To insert step, select a focal step, choose either ‘before’ or ‘after’ using the
drop down arrow, click the ‘Insert step’ command
To delete a step, select the step and click the ‘Delete step’ command
To add more details to a step, select the step, click ‘Step options’ command
and update the parameters
To add plate read to a step, select the step and click ‘Add Plate Read to Step’
command.
Page 1 of 3 Powered by MB SCIENTIFIC
https://mbscientificng.com
SOP FOR BIORAD PCR
PLATE SET-UP
A new plate file requires;
(1)Plate size, (2)Plate type, (3)Scan mode, (4)Fluorophore or dye (5)Sample type.
Click on the plate tab
For new plate click ‘create new’. To edit the plate displayed click ‘Edit
Selected’.
To use an existing plate, click ‘Select Existing’, navigate to your plate folder
and double click the plate file
Confirm plate size. [Settings > Plate Size > 96Wells]
Confirm plate type. [Settings > Plate type > ?]
Choose your scan mode using the camera icon on the properties bar; Choose
‘SYBR/FAM Only’ for single channel set-up, or, ‘All channels’ for multiplex set-
up
Highlight wells you are not using and click ‘Clear Wells’ command to clear the
wells
Highlight wells of interest and click ‘Select Flourophores’ and select the dyes
or probes for those wells
Highlight wells of interest and choose sample type using the drop down
arrow
Highlight wells of interest and type (or select) the target name in the box of
the dye or probe to be used for that target
Click the 'Load' checkbox to write the target names to the wells
Highlight wells of interest and type (or Select) a unique sample name for the
well
Click the 'Load' checkbox to write the sample names to the wells
START RUN
Click on the ‘Start Run’ tab
Click ‘Open Lid’ to open the lid and load your samples
Page 2 of 3 Powered by MB SCIENTIFIC
https://mbscientificng.com
SOP FOR BIORAD PCR
Click ‘Close Lid’
Click ‘Start Run’ to start your run
DATA ANALYSIS
CFX software processes real-time PCR data automatically at the end of each run and
opens the Data Analysis window to display these data (the .pcrd file).
The Data Analysis window displays multiple tabs. Tabs appear only if the data
collected in the run are available for that type of analysis.
Choose analysis mode. [Settings > Analysis Mode > ?]
Choose Cq determination mode. [Settings > Cq determination mode > ?]
Choose baseline setting. [Settings > baseline setting > ?]
Define the number of cycles to analyse. [Settings > Cycles to Analyse]
THRESHOLD ADJUSTMENT
Switch to Log scale
Select only one target
Drag the threshold line to meet the baseline, OR, goto [Settings > baseline
threshold]
Enter a value for the ‘single threshold’. Note that your Cq determination mode
must be ‘single threshold’ for you to be able to edit single threshold value
REPORTS
To Print any window of interest, Right-Click on that window and select ‘Print’
For Complete Report of Run, navigate to Tools > Reports. [The reports window
opens]
Select parameters you want to display and click update report.
Save report.
Page 3 of 3 Powered by MB SCIENTIFIC
https://mbscientificng.com
You might also like
- Managing to the New Regulatory Reality: Doing Business Under the Dodd-Frank ActFrom EverandManaging to the New Regulatory Reality: Doing Business Under the Dodd-Frank ActNo ratings yet
- Prism 6 Curve Fitting GuideDocument453 pagesPrism 6 Curve Fitting GuideoschlepNo ratings yet
- ICH Quality Guidelines: An Implementation GuideFrom EverandICH Quality Guidelines: An Implementation GuideAndrew TeasdaleNo ratings yet
- Nci PBCF HTB22 - MCF7 - Sop 508 PDFDocument26 pagesNci PBCF HTB22 - MCF7 - Sop 508 PDFmumu4loveNo ratings yet
- Portfolio, Program, and Project Management in the Pharmaceutical and Biotechnology IndustriesFrom EverandPortfolio, Program, and Project Management in the Pharmaceutical and Biotechnology IndustriesPete HarpumNo ratings yet
- Biosimilar Guidelines India 2016Document53 pagesBiosimilar Guidelines India 2016Kush MukherjiNo ratings yet
- Bioequivalence Studies in Drug Development: Methods and ApplicationsFrom EverandBioequivalence Studies in Drug Development: Methods and ApplicationsNo ratings yet
- AGIT Guidelines Development Validation Spreadsheets EN PDFDocument21 pagesAGIT Guidelines Development Validation Spreadsheets EN PDFASHOK KUMAR LENKANo ratings yet
- The Statistics of Bioassay: With Special Reference to the VitaminsFrom EverandThe Statistics of Bioassay: With Special Reference to the VitaminsNo ratings yet
- Design Qualification Protocol FOR Static Passbox (MODEL NO.: AJE/SPB/2DS/01)Document10 pagesDesign Qualification Protocol FOR Static Passbox (MODEL NO.: AJE/SPB/2DS/01)Druva MNo ratings yet
- HPLC SOP Guide for Garner LabDocument5 pagesHPLC SOP Guide for Garner LabQuoc BinhNo ratings yet
- 41 (1) In-Process Revision - 1790 - Visual Inspection of InjectionsDocument10 pages41 (1) In-Process Revision - 1790 - Visual Inspection of InjectionsBudy WijiyantoNo ratings yet
- Method Development and ValidationDocument43 pagesMethod Development and ValidationrostaminasabNo ratings yet
- Biological Assay in Quality ControlDocument34 pagesBiological Assay in Quality ControlDilawar KhanNo ratings yet
- HPLC TroubleshootingDocument27 pagesHPLC TroubleshootingwingroupsNo ratings yet
- Not For Sale: Biosafety Cabinetry: Design, Construction, Performance, and Field CertificationDocument24 pagesNot For Sale: Biosafety Cabinetry: Design, Construction, Performance, and Field CertificationEmiNo ratings yet
- Agilent 1100 Capillary LC System ManualDocument196 pagesAgilent 1100 Capillary LC System ManualstflockNo ratings yet
- Cost Saving Tips For The HPLC UserDocument2 pagesCost Saving Tips For The HPLC UserKavisa GhoshNo ratings yet
- Statistical Techniques in BioassayDocument249 pagesStatistical Techniques in BioassayMartha Ximena Ninco CastañedaNo ratings yet
- Tips and Tricks HPLC Troubleshooting AgilentDocument30 pagesTips and Tricks HPLC Troubleshooting AgilentverajaNo ratings yet
- Buffy Coat & Plasma Collection. Serum CollectionDocument8 pagesBuffy Coat & Plasma Collection. Serum Collectionduhita_aninditaNo ratings yet
- QBD Approach To Analytical Method PDFDocument21 pagesQBD Approach To Analytical Method PDFAsti Destilia SafrudinNo ratings yet
- QM - FDA - Request For Quality MetricsDocument31 pagesQM - FDA - Request For Quality Metricspchakravarty_2No ratings yet
- G OwningDocument6 pagesG Owningk.p.100% (1)
- Not For: Biosafety Cabinetry: Design, Construction, Performance, and Field CertificationDocument47 pagesNot For: Biosafety Cabinetry: Design, Construction, Performance, and Field CertificationDinda Sukmaningrum MahardhikaNo ratings yet
- Thermo Forma CO2 2007 PDFDocument56 pagesThermo Forma CO2 2007 PDFrajeeshNo ratings yet
- Cabina de Seguridad Biologica - Bioare - Nu 480-400e PDFDocument107 pagesCabina de Seguridad Biologica - Bioare - Nu 480-400e PDFAdrian Gomez BaldeonNo ratings yet
- LA2 User Service Manual Version 4 (28 July 2008) - 1Document21 pagesLA2 User Service Manual Version 4 (28 July 2008) - 1gustavo_altamirano22No ratings yet
- Some Basic Qa QC Concepts: Quality Assurance (QA) Refers To The Overall ManagementDocument8 pagesSome Basic Qa QC Concepts: Quality Assurance (QA) Refers To The Overall ManagementUltrichNo ratings yet
- Oracle Service Bus InstallationDocument34 pagesOracle Service Bus InstallationPavankumar BollaNo ratings yet
- Nabl 102 PDFDocument74 pagesNabl 102 PDFRajat JainNo ratings yet
- LCMS Trouble ShootingDocument68 pagesLCMS Trouble ShootingLuis VilchezNo ratings yet
- Pharmagard Isolator Operation ManualDocument45 pagesPharmagard Isolator Operation ManualmikeNo ratings yet
- Metrology and Calibration in GLPDocument30 pagesMetrology and Calibration in GLPNicolas Quero Carvajal100% (1)
- American National Standard For Filters Used inDocument14 pagesAmerican National Standard For Filters Used inBaskara PrabawaNo ratings yet
- Oracle SOA 11g Developers GuideDocument1,008 pagesOracle SOA 11g Developers Guidemonty_s80100% (1)
- Unit 8 High Performance Liquid Chromatography HPLCDocument57 pagesUnit 8 High Performance Liquid Chromatography HPLCNathanianNo ratings yet
- Biometry PDFDocument28 pagesBiometry PDFDrAmit VermaNo ratings yet
- Lentiviral Vector System For Gene TransferDocument164 pagesLentiviral Vector System For Gene TransferAlfredoNo ratings yet
- Hplc-Icp-Ms Sop PDFDocument13 pagesHplc-Icp-Ms Sop PDFfrank luNo ratings yet
- Introduction To Flow Cytometry: Principles Data Analysis Protocols TroubleshootingDocument35 pagesIntroduction To Flow Cytometry: Principles Data Analysis Protocols TroubleshootingMario LuigiNo ratings yet
- Layer 7 and Oracle - Extending The OSB Into The DMZ and BeyondDocument21 pagesLayer 7 and Oracle - Extending The OSB Into The DMZ and BeyondLayer7Tech100% (1)
- User and Service Manual: Esafe Class Ii Biological Safety CabinetDocument94 pagesUser and Service Manual: Esafe Class Ii Biological Safety Cabinetnihad nasanNo ratings yet
- Tips and Tricks HPLC Troubleshooting PDFDocument30 pagesTips and Tricks HPLC Troubleshooting PDFjuakfuenmayorNo ratings yet
- When selecting accelerated or stressed conditions, consideration should be given to avoid temperatures near important transition-temperatures where degradation will be less stable or unpredictableDocument4 pagesWhen selecting accelerated or stressed conditions, consideration should be given to avoid temperatures near important transition-temperatures where degradation will be less stable or unpredictableJohn Alejandro Restrepo GarciaNo ratings yet
- Biologic Therapies:: Clinical Implications For Rheumatologists, Gastroenterologists, Allied Health PractitionersDocument14 pagesBiologic Therapies:: Clinical Implications For Rheumatologists, Gastroenterologists, Allied Health PractitionersSundar RamanathanNo ratings yet
- Bio-RadTechNote2861 Principles of Curve FittingDocument4 pagesBio-RadTechNote2861 Principles of Curve Fittingyumyum9No ratings yet
- Standard Operating Procedure (Sop) Maintenance of Dynamic Pass BoxDocument4 pagesStandard Operating Procedure (Sop) Maintenance of Dynamic Pass BoxJakaria ShawonNo ratings yet
- Oracle Service Bus 11g New Features For The Integration DevelopersDocument70 pagesOracle Service Bus 11g New Features For The Integration DevelopersDmitry NefedkinNo ratings yet
- Automating Oracle Service Bus DeploymentsDocument10 pagesAutomating Oracle Service Bus Deploymentsike4ccncNo ratings yet
- Oracle SOA Training Course ContentDocument5 pagesOracle SOA Training Course ContenthanumanprasadNo ratings yet
- Method Validation Calculation File of AssayDocument6 pagesMethod Validation Calculation File of AssayLimon KhondokerNo ratings yet
- 1040 Method Development and EvaluationDocument4 pages1040 Method Development and EvaluationRaposo IreneNo ratings yet
- Analytical Procedures and Methods Validation For Drugs and Biologics - US FDA Final GuidanceDocument18 pagesAnalytical Procedures and Methods Validation For Drugs and Biologics - US FDA Final GuidanceDan StantonNo ratings yet
- Esco Service GuideDocument16 pagesEsco Service GuideRossi IrawanNo ratings yet
- Protocol Agilent 1100 HPLC ChemstationDocument9 pagesProtocol Agilent 1100 HPLC ChemstationNarongchai PongpanNo ratings yet
- Siebel OsbDocument36 pagesSiebel OsbJoel PaezNo ratings yet
- HPLC Column Cleaning and RegenerationDocument2 pagesHPLC Column Cleaning and RegenerationOrc PharNo ratings yet
- Application of Bio Statistics in PharmacyDocument13 pagesApplication of Bio Statistics in PharmacyAhmed Zia33% (3)
- User's Manual: Purifier Series Biological Safety CabinetsDocument82 pagesUser's Manual: Purifier Series Biological Safety CabinetsYURHI GONZALES100% (1)
- Overview of The QuantStudio 5Document14 pagesOverview of The QuantStudio 5Michael OkekeNo ratings yet
- Procedure To Change LED DACDocument2 pagesProcedure To Change LED DACMichael OkekeNo ratings yet
- MBS Installation & Customer Training RecordDocument1 pageMBS Installation & Customer Training RecordMichael OkekeNo ratings yet
- Sop For Perkin Elmer AasDocument3 pagesSop For Perkin Elmer AasMichael OkekeNo ratings yet
- 7500 SparesDocument1 page7500 SparesMichael OkekeNo ratings yet
- QS5 Site Preparation GuideDocument18 pagesQS5 Site Preparation GuideMichael OkekeNo ratings yet
- Maverick Quick Guide-V06-EnDocument30 pagesMaverick Quick Guide-V06-EnMichael OkekeNo ratings yet
- User GuideDocument129 pagesUser GuideNDNo ratings yet
- BSI ISOIEC27001 Assessment Checklist UK enDocument3 pagesBSI ISOIEC27001 Assessment Checklist UK enDanushkaPereraNo ratings yet
- RESIDENT NMC - Declaration - Form - Revised - 2020-2021Document6 pagesRESIDENT NMC - Declaration - Form - Revised - 2020-2021Riya TapadiaNo ratings yet
- FINANCE CASES AND TOPICSDocument7 pagesFINANCE CASES AND TOPICSFuzael AminNo ratings yet
- Course: Basic Technical English Teacher: Lic. Victor Matienzo BustamanteDocument11 pagesCourse: Basic Technical English Teacher: Lic. Victor Matienzo BustamanteSelene FloresNo ratings yet
- Catalytic Application of NanomaterialsDocument23 pagesCatalytic Application of NanomaterialsViji VijithaNo ratings yet
- Alrehman Pirani Resume LMCDocument1 pageAlrehman Pirani Resume LMCapi-307195944No ratings yet
- Martial Law Experience of a Filipino GrandmotherDocument2 pagesMartial Law Experience of a Filipino GrandmotherarellanokristelleNo ratings yet
- Question Bank RTOSDocument3 pagesQuestion Bank RTOSjaswanth19907No ratings yet
- Mid Test (OPEN BOOK) : Swiss German UniversityDocument5 pagesMid Test (OPEN BOOK) : Swiss German Universityaan nug rohoNo ratings yet
- BCA IV Sem Open Source TechnologyDocument4 pagesBCA IV Sem Open Source TechnologyKavya NayakNo ratings yet
- Guidelines On LYDP CBYDP and ABYIPv2024 FINALDocument31 pagesGuidelines On LYDP CBYDP and ABYIPv2024 FINALDILG IBAJAYNo ratings yet
- Cherry Mx1A-Lxxa/B: Housing Colour: KeymoduleDocument5 pagesCherry Mx1A-Lxxa/B: Housing Colour: KeymoduleArtur MartinsNo ratings yet
- Customers' Role in Service Delivery & Self-Service TechDocument32 pagesCustomers' Role in Service Delivery & Self-Service TechSubhani KhanNo ratings yet
- Phillips Curve and Okun's LawDocument3 pagesPhillips Curve and Okun's LawSheldon JosephNo ratings yet
- Submission Registration IX XI For 2022 23 27062022Document23 pagesSubmission Registration IX XI For 2022 23 27062022Karma Not OfficialNo ratings yet
- BSBDIV501 Assignment Activity: This Study Resource WasDocument6 pagesBSBDIV501 Assignment Activity: This Study Resource WasRajeev AdhikariNo ratings yet
- NBC 2019 - AE Div B - Part 9 PDFDocument62 pagesNBC 2019 - AE Div B - Part 9 PDFviksursNo ratings yet
- Coear - Print Version 2 Sided 2017Document2 pagesCoear - Print Version 2 Sided 2017Herich, Douglas Joseph, a living man - dba DOUGLAS JOSEPH HERICH, entity ID 824736000029100% (8)
- The 10 Most Influential Business Women Making A Difference, 2022Document40 pagesThe 10 Most Influential Business Women Making A Difference, 2022The Inc MagazineNo ratings yet
- Bo EvansDocument37 pagesBo EvanskgrhoadsNo ratings yet
- EVIDENCE DIGESTS RULE 129 sEC. 4 TO Rule 130 Section 41Document48 pagesEVIDENCE DIGESTS RULE 129 sEC. 4 TO Rule 130 Section 41Pat RañolaNo ratings yet
- Tower Crane Safety Devices RequirementsDocument2 pagesTower Crane Safety Devices RequirementsJustin ChongNo ratings yet
- Prog GuideDocument29 pagesProg GuideOmar L'fataNo ratings yet
- Reference Letter No 2Document5 pagesReference Letter No 2Madhavi PatnamNo ratings yet
- Nestle Announcement It Is Pulling The Plug On Eldred TownshipDocument2 pagesNestle Announcement It Is Pulling The Plug On Eldred TownshipDickNo ratings yet
- CoaseDocument20 pagesCoasepwalker_25100% (1)
- 1 Network Layer Firewalls: Figure 1: Screened Host FirewallDocument3 pages1 Network Layer Firewalls: Figure 1: Screened Host FirewallAnonymous xN0cuz68ywNo ratings yet
- 341 Examples of Addressing ModesDocument8 pages341 Examples of Addressing ModesdurvasikiranNo ratings yet
- Norman Brandinger-HA With OpenSIPSDocument41 pagesNorman Brandinger-HA With OpenSIPSdragelecNo ratings yet
- Learn Power BI: A beginner's guide to developing interactive business intelligence solutions using Microsoft Power BIFrom EverandLearn Power BI: A beginner's guide to developing interactive business intelligence solutions using Microsoft Power BIRating: 5 out of 5 stars5/5 (1)
- The Designer’s Guide to Figma: Master Prototyping, Collaboration, Handoff, and WorkflowFrom EverandThe Designer’s Guide to Figma: Master Prototyping, Collaboration, Handoff, and WorkflowNo ratings yet
- Excel Essentials: A Step-by-Step Guide with Pictures for Absolute Beginners to Master the Basics and Start Using Excel with ConfidenceFrom EverandExcel Essentials: A Step-by-Step Guide with Pictures for Absolute Beginners to Master the Basics and Start Using Excel with ConfidenceNo ratings yet
- How to Create Cpn Numbers the Right way: A Step by Step Guide to Creating cpn Numbers LegallyFrom EverandHow to Create Cpn Numbers the Right way: A Step by Step Guide to Creating cpn Numbers LegallyRating: 4 out of 5 stars4/5 (27)
- Mastering YouTube Automation: The Ultimate Guide to Creating a Successful Faceless ChannelFrom EverandMastering YouTube Automation: The Ultimate Guide to Creating a Successful Faceless ChannelNo ratings yet
- Skulls & Anatomy: Copyright Free Vintage Illustrations for Artists & DesignersFrom EverandSkulls & Anatomy: Copyright Free Vintage Illustrations for Artists & DesignersNo ratings yet
- A History of Video Games in 64 ObjectsFrom EverandA History of Video Games in 64 ObjectsRating: 4.5 out of 5 stars4.5/5 (26)
- Blender 3D for Jobseekers: Learn professional 3D creation skills using Blender 3D (English Edition)From EverandBlender 3D for Jobseekers: Learn professional 3D creation skills using Blender 3D (English Edition)No ratings yet
- Windows 11 for Beginners: The Complete Step-by-Step User Guide to Learn and Take Full Use of Windows 11 (A Windows 11 Manual with Useful Tips & Tricks)From EverandWindows 11 for Beginners: The Complete Step-by-Step User Guide to Learn and Take Full Use of Windows 11 (A Windows 11 Manual with Useful Tips & Tricks)Rating: 5 out of 5 stars5/5 (1)
- SketchUp Success for Woodworkers: Four Simple Rules to Create 3D Drawings Quickly and AccuratelyFrom EverandSketchUp Success for Woodworkers: Four Simple Rules to Create 3D Drawings Quickly and AccuratelyRating: 1.5 out of 5 stars1.5/5 (2)
- Hacks for TikTok: 150 Tips and Tricks for Editing and Posting Videos, Getting Likes, Keeping Your Fans Happy, and Making MoneyFrom EverandHacks for TikTok: 150 Tips and Tricks for Editing and Posting Videos, Getting Likes, Keeping Your Fans Happy, and Making MoneyRating: 5 out of 5 stars5/5 (3)
- 2022 Adobe® Premiere Pro Guide For Filmmakers and YouTubersFrom Everand2022 Adobe® Premiere Pro Guide For Filmmakers and YouTubersRating: 5 out of 5 stars5/5 (1)
- Learning RStudio for R Statistical ComputingFrom EverandLearning RStudio for R Statistical ComputingRating: 4 out of 5 stars4/5 (7)
- Microsoft SharePoint For Beginners: The Complete Guide To Mastering Microsoft SharePoint Store For Organizing, Sharing, and Accessing Information From Any Device (Computer/Tech)From EverandMicrosoft SharePoint For Beginners: The Complete Guide To Mastering Microsoft SharePoint Store For Organizing, Sharing, and Accessing Information From Any Device (Computer/Tech)Rating: 1 out of 5 stars1/5 (1)
- Generative Art: A practical guide using ProcessingFrom EverandGenerative Art: A practical guide using ProcessingRating: 4 out of 5 stars4/5 (4)
- Google Certification: Learn strategies to pass google exams and get the best certifications for you career real and unique practice tests includedFrom EverandGoogle Certification: Learn strategies to pass google exams and get the best certifications for you career real and unique practice tests includedNo ratings yet