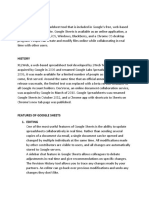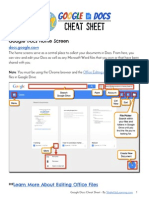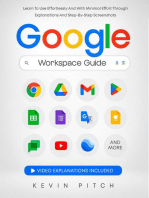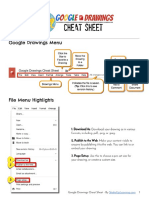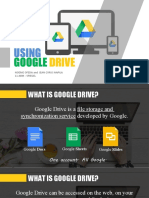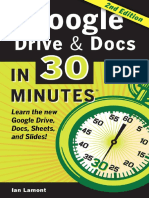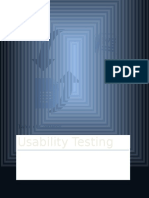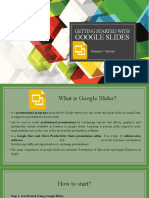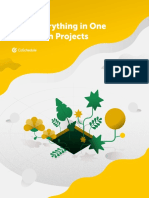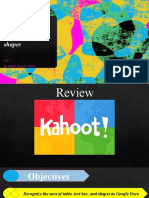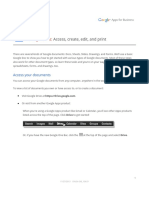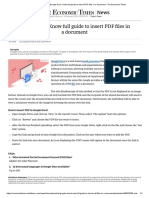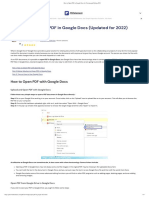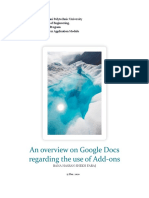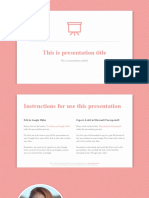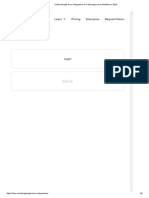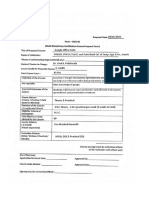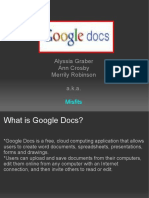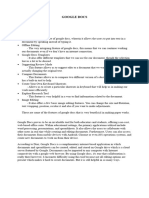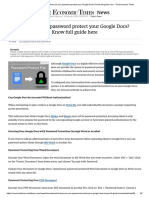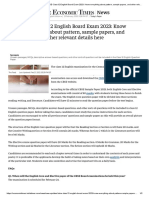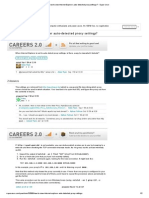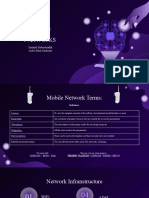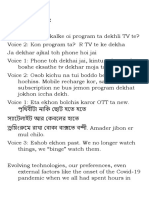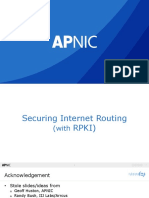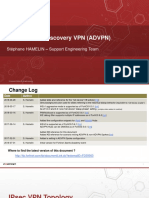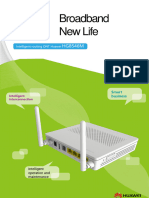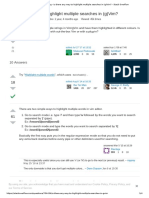Professional Documents
Culture Documents
Google Docs - Google Docs - Here Are 4 Ways To Add Caption To Images - The Economic Times
Google Docs - Google Docs - Here Are 4 Ways To Add Caption To Images - The Economic Times
Uploaded by
Zhan Zhao NgOriginal Description:
Original Title
Copyright
Available Formats
Share this document
Did you find this document useful?
Is this content inappropriate?
Report this DocumentCopyright:
Available Formats
Google Docs - Google Docs - Here Are 4 Ways To Add Caption To Images - The Economic Times
Google Docs - Google Docs - Here Are 4 Ways To Add Caption To Images - The Economic Times
Uploaded by
Zhan Zhao NgCopyright:
Available Formats
2/24/23, 2:09 AM google docs: Google Docs: Here are 4 ways to add caption to images - The Economic Times
News
English Edition | 23 February, 2023, 11:39 PM IST | Today's Paper
Google Docs: Here are 4 ways to add caption to
images
The Feed Last Updated: Feb 19, 2023, 12:20 AM IST
Synopsis
Google Docs is available on multiple platforms, including Android, iOS, macOS, Windows, BlackBerry OS, and ChromeOS.
Agencies
Google Docs is a user-friendly tool for document creation, but it has some
limitations when it comes to adding multimedia content. Currently, it does not
have a built-in feature for adding captions to inserted images. Nevertheless, there
are workarounds that you can utilize to accomplish this. If you require captions
for your images in Google Docs, there are multiple methods to explore.
If you want to add captions to the images in your Google Docs document, there are
a few workarounds you can use. While Google Docs doesn't have a dedicated
function for adding captions, you can still achieve this through other means.
Methods to insert images in Google Docs
Drawing feature to add captions
Click where you want to place the caption.
Click "Insert" and select "Drawing."
Choose "New" and click "Image" to upload the image you want to add a caption to.
Click on the text box and move it to the position where you want the caption to appear. Customize the font and other
features to your liking.
Click "Save" and close the drawing.
The caption will be saved with the image, and you can move it to any position you desire. If you need to edit the image,
follow a similar process by clicking "Insert" > "Drawing" > "New" > "Edit."
Insert a table and add caption text within it
Click where you want to add the image to your document.
Click "Insert" > "Table" and choose a "1 x 2" table to give you one column and two rows.
Drag or insert your image into the row above.
Type your caption in the row below, and adjust the font and size as needed.
To remove the borders, right-click on the table and select "Table properties."
Change the table border to "0 pt" and click "OK."
https://economictimes.indiatimes.com/news/international/us/google-docs-here-are-4-ways-to-add-caption-to-images/printarticle/98051503.cms 1/2
2/24/23, 2:09 AM google docs: Google Docs: Here are 4 ways to add caption to images - The Economic Times
Your image and caption will now be together without any visible lines. The caption will move with the image if you
decide to change its position.
Use in-line text to create captions
Click on the image in your document. This will bring up some lines on the left-hand side below the image.
Click on the first line from the left, which is the "In-line" option.
Place your cursor below the image and type in your caption. You can customize the style, font, and size to your
preference.
However, one drawback of the in-line text method is that the caption does not move with the image if you decide to
move it to a different location in your document. Additionally, it may not appear correctly if opened with another PDF
reader.
FAQs:
1. When was Google Docs released?
March 9, 2006
2. What apps does Google Docs include?
Sheets, Slides, Drawings, Forms, Sites and Keep
Disclaimer Statement: This content is authored by a 3rd party. The views expressed here are that of the respective authors/ entities and do not represent the views of
Economic Times (ET). ET does not guarantee, vouch for or endorse any of its contents nor is responsible for them in any manner whatsoever. Please take all steps
necessary to ascertain that any information and content provided is correct, updated, and verified. ET hereby disclaims any and all warranties, express or implied,
relating to the report and any content therein.
https://economictimes.indiatimes.com/news/international/us/google-docs-here-are-4-ways-to-add-caption-to-images/printarticle/98051503.cms 2/2
You might also like
- Google Drive, Docs & Sheets Basics GuideDocument16 pagesGoogle Drive, Docs & Sheets Basics GuideraehedNo ratings yet
- The Ultimate Guide To G SuiteDocument39 pagesThe Ultimate Guide To G Suiteklkl4717100% (1)
- Google SheetsDocument5 pagesGoogle Sheetsjansel pallasigueNo ratings yet
- Google Cheat Sheets EbookDocument33 pagesGoogle Cheat Sheets EbookShiva Meher50% (8)
- Google Cheat Sheets EbookDocument33 pagesGoogle Cheat Sheets EbookGuyMcgowanNo ratings yet
- Google Docs Cheat SheetDocument4 pagesGoogle Docs Cheat Sheetkbell6No ratings yet
- User Manual For Google DocsDocument17 pagesUser Manual For Google DocsRimsha LatifNo ratings yet
- Google Workspace Guide: Unlock Every Google App - Elevate Efficiency with Exclusive Tips, Time-Savers & Step-by-Step Screenshots for Quick MasteryFrom EverandGoogle Workspace Guide: Unlock Every Google App - Elevate Efficiency with Exclusive Tips, Time-Savers & Step-by-Step Screenshots for Quick MasteryNo ratings yet
- 10 Most Important Google Ranking FactorsDocument15 pages10 Most Important Google Ranking Factors1built4u globalNo ratings yet
- Google Workspace Guide: Unlock Every Google App – Elevate Efficiency with Exclusive Tips, Time-Savers & Step-by-Step Screenshots for Quick MasteryFrom EverandGoogle Workspace Guide: Unlock Every Google App – Elevate Efficiency with Exclusive Tips, Time-Savers & Step-by-Step Screenshots for Quick MasteryRating: 5 out of 5 stars5/5 (5)
- Google Slides Cheat SheetDocument4 pagesGoogle Slides Cheat Sheetkbell6100% (3)
- Google Drive Tips & TricksDocument41 pagesGoogle Drive Tips & Tricksmr. bean100% (1)
- Google Drawings MenuDocument4 pagesGoogle Drawings MenuezrzeyNo ratings yet
- Acer Swift 3 Sf314 41 Strongbow - PK 18848 1 Schematic.16439 Version 16781Document106 pagesAcer Swift 3 Sf314 41 Strongbow - PK 18848 1 Schematic.16439 Version 16781oppo cloud007No ratings yet
- How To Use Google Docs: Basic Tutorial, Plus Tips and TricksDocument22 pagesHow To Use Google Docs: Basic Tutorial, Plus Tips and TricksWinnie SinaonNo ratings yet
- Cor 016 Media and Information LiteracyDocument9 pagesCor 016 Media and Information LiteracySuper HeroNo ratings yet
- How to Use Google Classroom & Other Google Apps: A Step By Step Beginner’s Guide for Online TeachingFrom EverandHow to Use Google Classroom & Other Google Apps: A Step By Step Beginner’s Guide for Online TeachingRating: 5 out of 5 stars5/5 (1)
- Lesson 5 Using Google DriveDocument44 pagesLesson 5 Using Google DriveJean CyrusNo ratings yet
- (In 30 Minutes Book) Lamont, Ian - Google Drive - Docs in 30 Minutes - The Unofficial Guide To Google Drive, Docs, Sheets - Slides-In 30 Minutes Guides - I30 Media Corporation (2016)Document124 pages(In 30 Minutes Book) Lamont, Ian - Google Drive - Docs in 30 Minutes - The Unofficial Guide To Google Drive, Docs, Sheets - Slides-In 30 Minutes Guides - I30 Media Corporation (2016)Faroon QueenNo ratings yet
- Usability Testing: Comparing Microsoft Word 2010 and Google DocsDocument21 pagesUsability Testing: Comparing Microsoft Word 2010 and Google DocsAnonymous UApdHlkQ2100% (2)
- Going Chromebook: Learn to Master Google Slides: Going Chromebook, #4From EverandGoing Chromebook: Learn to Master Google Slides: Going Chromebook, #4No ratings yet
- Cardinal Path Ebook Google Data Studio PDFDocument20 pagesCardinal Path Ebook Google Data Studio PDFRizqi Aulia WildanNo ratings yet
- Inset Google SlidesDocument20 pagesInset Google SlidesRommelCarreonNo ratings yet
- CoSchedule Marketing Calendar Getting Started Ch6Document9 pagesCoSchedule Marketing Calendar Getting Started Ch6Maria SepeNo ratings yet
- Using Google DocumentsDocument9 pagesUsing Google DocumentsChristian david alfonsoNo ratings yet
- Google Docs, Inserting Table, Text Box and ShapesDocument39 pagesGoogle Docs, Inserting Table, Text Box and ShapesMeNo ratings yet
- How To Save Resume To Google DriveDocument4 pagesHow To Save Resume To Google Driveaflkvapnf100% (1)
- Google Docs:: Access, Create, Edit, and PrintDocument9 pagesGoogle Docs:: Access, Create, Edit, and Printsulistriono tyoNo ratings yet
- Engl317 White Paper-2Document27 pagesEngl317 White Paper-2api-645224471No ratings yet
- PDF - Google Docs - Know Full Guide To Insert PDF Files in A Document - The Economic TimesDocument1 pagePDF - Google Docs - Know Full Guide To Insert PDF Files in A Document - The Economic TimesZhan Zhao NgNo ratings yet
- Google Sheets and App Script Beginner's Guide - Part 1 - Written by Sean Yeh - Web Design Zone - Medium - February 2023 - Web Design ZoneDocument24 pagesGoogle Sheets and App Script Beginner's Guide - Part 1 - Written by Sean Yeh - Web Design Zone - Medium - February 2023 - Web Design Zonezulshah65No ratings yet
- 18 Quick Tricks For Google Docs: Field GuideDocument9 pages18 Quick Tricks For Google Docs: Field Guidespecial starNo ratings yet
- Googe DocsDocument15 pagesGooge DocsGOKUL KNo ratings yet
- Using E-Applications CompleteDocument32 pagesUsing E-Applications Completesudheerbeemari70No ratings yet
- Google Docs - Tipsheet and Resource GuideDocument8 pagesGoogle Docs - Tipsheet and Resource GuideUTHSC LibrariesNo ratings yet
- How To Open PDF in Google Docs For Viewing and Editing 2021Document9 pagesHow To Open PDF in Google Docs For Viewing and Editing 2021lwa34817No ratings yet
- Review of Google SheetsDocument2 pagesReview of Google SheetsRohmot khan0% (1)
- TVL Empowerment Technologies Q3 M15Document9 pagesTVL Empowerment Technologies Q3 M15angelamlc0106No ratings yet
- SPREADSHEET KELOMPOK 6. BAHASA INGGRIS PROFESI - Id.enDocument11 pagesSPREADSHEET KELOMPOK 6. BAHASA INGGRIS PROFESI - Id.enRosdiyanna SafitriNo ratings yet
- 8th TopicDocument2 pages8th TopicKimberly Mamorno OrienzaNo ratings yet
- What Is Google Docs?Document26 pagesWhat Is Google Docs?api-741449662No ratings yet
- The 8 Best Ways To Use Google Workspace Apps For Project ManagementDocument15 pagesThe 8 Best Ways To Use Google Workspace Apps For Project ManagementramsankarkmNo ratings yet
- Template For ReportDocument6 pagesTemplate For ReportIhsan SabahNo ratings yet
- Drive: Etobicoke-Mimico Watershed CoalitionDocument16 pagesDrive: Etobicoke-Mimico Watershed CoalitionzewduNo ratings yet
- Report WritingDocument12 pagesReport Writingbiotechnologist kanwalNo ratings yet
- How To Upload A Resume From Google DriveDocument6 pagesHow To Upload A Resume From Google Driveqclvqgajd100% (2)
- Jalea SlidesMediaDocument16 pagesJalea SlidesMediaCarolina SilvaNo ratings yet
- 5 Best Google Drive Integrations For Managing Your Workflow in 2023Document9 pages5 Best Google Drive Integrations For Managing Your Workflow in 2023ramsankarkmNo ratings yet
- Responsive Design and MoodleDocument9 pagesResponsive Design and MoodletrueradNo ratings yet
- Google Documents ResumeDocument5 pagesGoogle Documents Resumeafmrrxijgwnnxa100% (1)
- Google Office SuiteDocument6 pagesGoogle Office SuiteviralpolishwalaNo ratings yet
- Google Drive Resume TemplateDocument5 pagesGoogle Drive Resume Templatebcqvdfyg100% (2)
- Alyssia Graber Ann Crosby Merrily Robinson A.k.a.: MisfitsDocument21 pagesAlyssia Graber Ann Crosby Merrily Robinson A.k.a.: MisfitsAnn Kane CrosbyNo ratings yet
- Etech Q1 M6-WHLP Week6Document7 pagesEtech Q1 M6-WHLP Week6spaghettiNo ratings yet
- Project 4Document28 pagesProject 4api-346056365No ratings yet
- Collaborative ToolDocument3 pagesCollaborative ToolcjgarciaNo ratings yet
- Google Data Studio: College of Communication and Information TechnologyDocument12 pagesGoogle Data Studio: College of Communication and Information TechnologyElaine Rae PugradNo ratings yet
- File Rubej-1636689027817Document4 pagesFile Rubej-1636689027817milotnayaNo ratings yet
- MODULE 6 Google Apps For CollaborationDocument11 pagesMODULE 6 Google Apps For Collaboration2001094No ratings yet
- Cloud Computing LAB ManualDocument13 pagesCloud Computing LAB ManualBhargav RajyagorNo ratings yet
- Must-Have Google Docs Add-Ons For Project ManagementDocument27 pagesMust-Have Google Docs Add-Ons For Project ManagementramsankarkmNo ratings yet
- Advantages and Disadvantages of Using Google DocsDocument5 pagesAdvantages and Disadvantages of Using Google DocsIacob RoxanaNo ratings yet
- 8 Google ToolsDocument32 pages8 Google ToolsHoan_Vu_Tran_7384No ratings yet
- Rent Receipt - Want Rent Receipt As Investment Proof To Give To Employer - Here Is Help - The Economic TimesDocument2 pagesRent Receipt - Want Rent Receipt As Investment Proof To Give To Employer - Here Is Help - The Economic TimesZhan Zhao NgNo ratings yet
- Digitally Signatures - How To Digitally Sign PDF On Computer or Smartphone - The Economic TimesDocument2 pagesDigitally Signatures - How To Digitally Sign PDF On Computer or Smartphone - The Economic TimesZhan Zhao NgNo ratings yet
- Kohli - AI Should Not Be Viewed As Threat But As Opportunity To Enhance Quality of Legal Practice, Says SC Judge Hima Kohli - The Economic TimesDocument2 pagesKohli - AI Should Not Be Viewed As Threat But As Opportunity To Enhance Quality of Legal Practice, Says SC Judge Hima Kohli - The Economic TimesZhan Zhao NgNo ratings yet
- Indian Navy Short Service Commission Law: Vacancy DetailsDocument2 pagesIndian Navy Short Service Commission Law: Vacancy DetailsZhan Zhao NgNo ratings yet
- Meghalaya - Assembly Elections - Political Leaders File Nomination in Nagaland and Meghalaya On Feb 7 - The Economic TimesDocument1 pageMeghalaya - Assembly Elections - Political Leaders File Nomination in Nagaland and Meghalaya On Feb 7 - The Economic TimesZhan Zhao NgNo ratings yet
- Print - How Can You Print Several PDF Files at Once - Know Here - The Economic TimesDocument3 pagesPrint - How Can You Print Several PDF Files at Once - Know Here - The Economic TimesZhan Zhao NgNo ratings yet
- PDF - Google Docs - Know Full Guide To Insert PDF Files in A Document - The Economic TimesDocument1 pagePDF - Google Docs - Know Full Guide To Insert PDF Files in A Document - The Economic TimesZhan Zhao NgNo ratings yet
- Google Docs - How Can You Password Protect Your Google Docs - Know Full Guide Here - The Economic TimesDocument2 pagesGoogle Docs - How Can You Password Protect Your Google Docs - Know Full Guide Here - The Economic TimesZhan Zhao NgNo ratings yet
- Cbse Sample Paper: SynopsisDocument2 pagesCbse Sample Paper: SynopsisZhan Zhao NgNo ratings yet
- Sambad Bhubneshwar 2023-02-10 PDFDocument21 pagesSambad Bhubneshwar 2023-02-10 PDFZhan Zhao NgNo ratings yet
- 18feb - 2023Document22 pages18feb - 2023Zhan Zhao NgNo ratings yet
- ଭୁବନେଶ୍ଵର_ସମ୍ବାଦ_୧୬_୦୧_୨୦୨୩Document20 pagesଭୁବନେଶ୍ଵର_ସମ୍ବାଦ_୧୬_୦୧_୨୦୨୩Zhan Zhao NgNo ratings yet
- 200+ SEO FactorsDocument6 pages200+ SEO FactorsSony HasanNo ratings yet
- CN Lab Manual MITDocument69 pagesCN Lab Manual MITSidharth Sankar100% (6)
- 3993 Private UrlsDocument130 pages3993 Private UrlsNANETTE GORRIENo ratings yet
- How To View Internet Explorer Auto-Detected Proxy Settings - Super UserDocument2 pagesHow To View Internet Explorer Auto-Detected Proxy Settings - Super Usermusikman9No ratings yet
- Yancey Strickler, Venkatesh Rao, Maggie Appleton, Peter Limberg - The Dark Forest Anthology of The Internet (2024, Metalabel) - Libgen - LiDocument208 pagesYancey Strickler, Venkatesh Rao, Maggie Appleton, Peter Limberg - The Dark Forest Anthology of The Internet (2024, Metalabel) - Libgen - Liintissar hamdiNo ratings yet
- Message 2Document54 pagesMessage 2Huynh The AnhNo ratings yet
- 05 ContentsDocument10 pages05 ContentsSravya ReddyNo ratings yet
- AI App Pitch Deck by SlidesgoDocument80 pagesAI App Pitch Deck by SlidesgoAlemenesh Asgedom KidaneNo ratings yet
- CrackDocument1 pageCrackEgha AryaNo ratings yet
- PMO-6 PPT 10.0 - TurboWin-OverviewDocument5 pagesPMO-6 PPT 10.0 - TurboWin-OverviewDutsan RojasNo ratings yet
- TV PresentationDocument4 pagesTV PresentationSHUBHANGI CHOWDHURYNo ratings yet
- Cambium Race WiFi ConnectivityDocument3 pagesCambium Race WiFi ConnectivityElalbNo ratings yet
- Booking IPPT User Guide MINDEFDocument8 pagesBooking IPPT User Guide MINDEFbrugelionNo ratings yet
- APNIC Securing INternet Routing With RPKIDocument96 pagesAPNIC Securing INternet Routing With RPKIJovito SesbreñoNo ratings yet
- 9 Klass Modul 4 GadzhetyDocument16 pages9 Klass Modul 4 GadzhetyOlesya OpalevaNo ratings yet
- RFLink Protocol ReferenceDocument5 pagesRFLink Protocol ReferenceJeanNo ratings yet
- Binance Blockchain Week AgendaDocument10 pagesBinance Blockchain Week AgendaMauro Antonio Villalobos KramNo ratings yet
- E-Banking Log SystemDocument4 pagesE-Banking Log SystemNageena SinghNo ratings yet
- Qdoc - Tips - Partner Training Isdp Ver 2Document74 pagesQdoc - Tips - Partner Training Isdp Ver 2Alexander OssaiNo ratings yet
- Practical:02: AIM: Implement Client Server Using Socket Program in Any Convenient LanguageDocument8 pagesPractical:02: AIM: Implement Client Server Using Socket Program in Any Convenient LanguageSonal RathvaNo ratings yet
- CSC OpenapiDocument23 pagesCSC OpenapiKobalt667 AzraelNo ratings yet
- ProBit Sales DeckDocument5 pagesProBit Sales DeckRhett CreightonNo ratings yet
- Ccna Ent Demo Lab DHCPDocument21 pagesCcna Ent Demo Lab DHCPmisraouiNo ratings yet
- FortiOS ADVPN Version 2018-06-28Document98 pagesFortiOS ADVPN Version 2018-06-28Matheus SouzaNo ratings yet
- HG8546M Datasheet 03Document2 pagesHG8546M Datasheet 03arash falahatgarNo ratings yet
- Is There Any Way To Highlight Multiple Searches in (G) Vim?: 10 AnswersDocument4 pagesIs There Any Way To Highlight Multiple Searches in (G) Vim?: 10 Answersrahul bansalNo ratings yet
- Gmail - FedEx AWB - 393377681108 - Missing Contents Received - NSMDocument3 pagesGmail - FedEx AWB - 393377681108 - Missing Contents Received - NSMjabir khanNo ratings yet