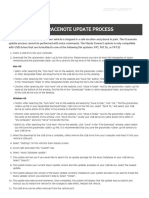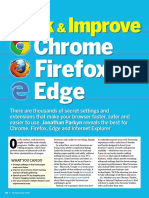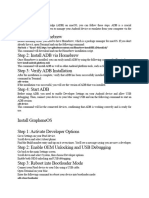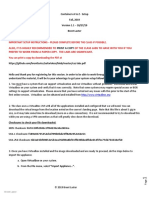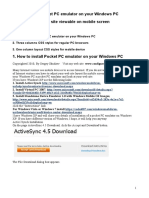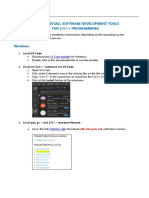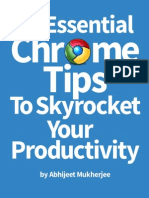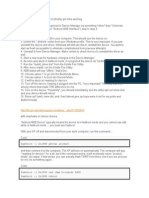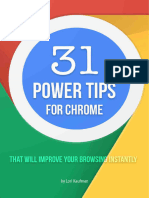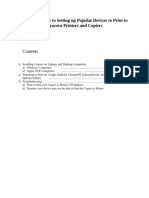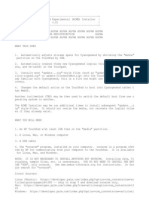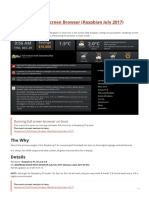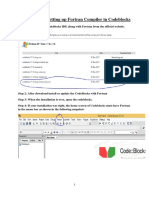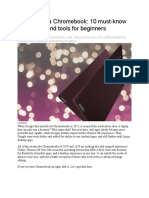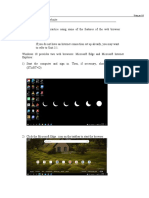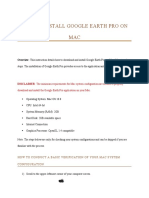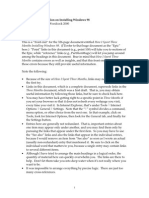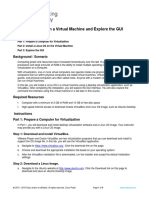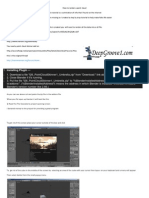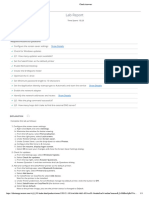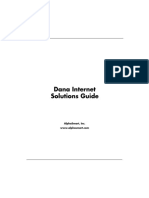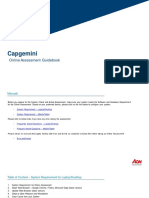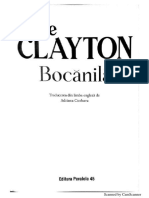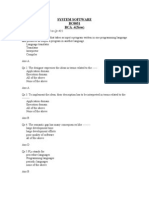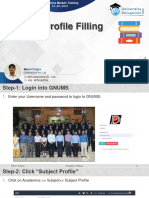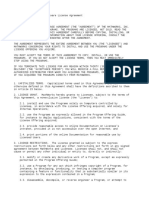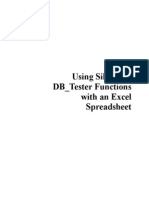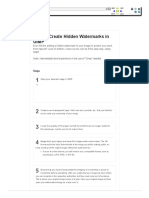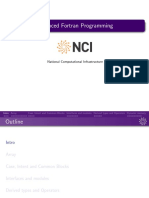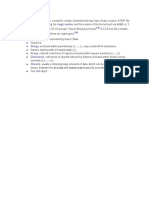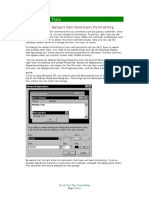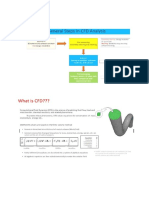Professional Documents
Culture Documents
Browsers KevinNguyen
Uploaded by
Kevin NguyenOriginal Title
Copyright
Available Formats
Share this document
Did you find this document useful?
Is this content inappropriate?
Report this DocumentCopyright:
Available Formats
Browsers KevinNguyen
Uploaded by
Kevin NguyenCopyright:
Available Formats
Kevin Nguyen
CNIT 131
02/18/2023
Homework #2 - Browsing the Web
1. Describe your computer platform (it’s a desktop or laptop, and what is the OS it’s running)
The current computer platform that this list of important features is written on is Macbook Air,
which is a laptop, with an M1 chip that was introduced in 2020. This Macbook Air is currently
running the Operating System (or OS for short) MacOS Ventura, version 13.2.
To find out whether your device is a desktop or a laptop is simple. A laptop is an “all in one”
computer. It has a keyboard, battery, monitor, and mousepad in a portable configuration. It
usually connects to the wifi and has bluetooth configurations. You can pack it up and bring it to a
coffee shop to work there or at school. On the other hand, a desktop computer is not as portable.
It has a big computer terminal, monitor, plug-in or bluetooth keyboard and mouse, and usually
plugs into the wall for power.
If you are working with an apple computer, to find the current OS that is on your device, follow
this step by step instructions:
a. Click on the Apple icon at the top left.
b. Click on “About this Mac”.
c. Click on “More info”
d. Under MacOS is your current OS and the version you are running on your device.
2. What are the browsers and the version of each you are doing this research?
The current default browser on my Macbook Air is Safari and the version is 16.3. I have been
using Safari since I obtained the device. However, for this list of important features document, I
will be showing the features on two different browsers. The other browser that I will be showing
features in is Google Chrome, version 110.0.5481.100.
To find the version number of Safari, follow these steps:
a. Open Safari
b. Click “Safari” at the top left of your screen
c. Click “About Safari”
d. See version number in the resulting popup screen
To find the version number of Google Chrome, follow these steps:
a. Open Google Chrome
b. Click “Chrome”
c. Click “About Google Chrome”
d. See under “About Chrome” for the Version of Chrome you are running.
3. How would you make www.ccsf.edu your homepage in that browser?
For Safari, follow these instructions:
a. Click on “Safari” at the top left of the screen
b. Click “Settings”
c. In “General”, type in www.ccsf.edu in the homepage input line
For Chrome, there are two ways to make www.ccsf.edu the homepage of the browser:
a. Click “Chrome” at the top left of the screen
b. Click “Settings”
c. Click “Appearance” on the left
d. Check that “Show Home Button” is turned on
e. Check the second radio button and enter www.ccsf.edu into the input line
For the second way:
f. From Settings (step b of the first method), click “On Startup”
g. Click “Open a specific page or set of pages”
h. Click “add a new page”
i. Type www.ccsf.edu
4. How would you make that browser be the default browser on your computer?
To make Safari the default browser, follow these instructions:
a. Click “Safari” at the top of the left screen
b. Click “Settings”
c. Go to “General”
d. There should be a button at the top of the page that asks whether you want to make Safari
the default browser. NOTE: If Safari is already the default browser, it will not have this
prompt
To make Google Chrome the default browser, follow these instructions:
a.Click “Chrome” at the top of the left screen
b.Click “Settings”
c.Click “Default Browser”
d.Click “Make default” NOTE: If Google Chrome is already the default browser, it will not
have this button
5. How do you see your history in the browser, and how do you clear it?
To see your history in Safari, follow these instructions:
a. Click “History” at the top left of your screen
b. If you want further web surfing history, you can click on “Show all History”
BONUS: There is a shortcut in Safari that users can enter to get to their history quicker!
Simply type: COMMAND + Y
To see your history in Google Chrome, follow these instructions:
a. Click “History” at the top left of your screen
b. If you want further web surfing history, you can click on “Show Full History” at the
bottom
BONUS: There is a shortcut in Google Chrome that users can enter to get to their history quicker!
Additionally, it is similar to Safari, so you only have to memorize one shortcut!
Simply type: COMMAND + Y
6. Describe how you save a webpage to return to later. (hint: bookmark, favorite, etc. Each
browser calls this feature something different.)
For Safari, to save a webpage to return to later, follow these steps:
a. Have your browser display the current webpage you want to save.
b. Go to “Bookmarks” at the top of the screen.
c. Click “Add Bookmark”
d. You can choose the category you want the bookmark to be in, however it is most
convenient to leave the default which is Favorites.
e. Click “Add”
Now, to return to the webpage that you just saved, follow these steps:
a. Go to “Bookmarks”
b. Click on “Favorites”, or if you chose another bookmark category, navigate to that
category
c. Search for your bookmarked webpage.
For Google Chrome, to save a webpage to return to later, follow these steps:
a. Have your browser display the current webpage you want to save.
b. Go to “Bookmarks” at the top of the screen.
c. Click “Bookmark this Tab”
d. Click “Done”
Now, to return to the webpage you just saved, follow these steps:
a. Click “Bookmarks” at the top of the screen
b. Locate the bookmark
You may also access the bookmark in a new tab because Google Chrome saved the bookmark in
the bookmark bar’s folder by default.
You might also like
- Using F12 For Troubleshooting PDFDocument1 pageUsing F12 For Troubleshooting PDFAnonymous KD8BVisFkZNo ratings yet
- CA Secure Browser Install 2020-2021Document3 pagesCA Secure Browser Install 2020-2021redNo ratings yet
- CA Secure Browser Install 2020-2021Document3 pagesCA Secure Browser Install 2020-2021redNo ratings yet
- Click On Any Tab For Additional Information. The 'Main Page' Tab Will Take You Back To The Main Welcome PageDocument9 pagesClick On Any Tab For Additional Information. The 'Main Page' Tab Will Take You Back To The Main Welcome PageErick Daniel AxDosNo ratings yet
- Mazda GracenoteUpdateProcess 2015Document1 pageMazda GracenoteUpdateProcess 2015nguyenhuyen.hhbmNo ratings yet
- Presented By: ROSALINDA ORTIZDocument16 pagesPresented By: ROSALINDA ORTIZRosalinda RepaniNo ratings yet
- Hack & Improve Chrome - FirefoxDocument7 pagesHack & Improve Chrome - FirefoxMorpheu100% (1)
- Installing Cygwin On Windows For CS 136 (W08)Document4 pagesInstalling Cygwin On Windows For CS 136 (W08)Thoth333No ratings yet
- GrapheneOS ENDocument2 pagesGrapheneOS ENhabrieldubovNo ratings yet
- Chrome OS Your New PenTesting Tool Null Byte - WonderHowTo PDFDocument7 pagesChrome OS Your New PenTesting Tool Null Byte - WonderHowTo PDFSemilore OlatubosunNo ratings yet
- Instructions To Install Adobe Acrobat 9Document5 pagesInstructions To Install Adobe Acrobat 9cbusiness1No ratings yet
- Flashing Marlin Firmware For TEVO TornadoDocument15 pagesFlashing Marlin Firmware For TEVO TornadoCody McCormackNo ratings yet
- Caz SetupDocument7 pagesCaz SetupAJAY SINGHNo ratings yet
- How To Print and Use Time Machine: A Guide For Using Time Machine and Bonjour Printing With Your WNDRMAC RouterDocument28 pagesHow To Print and Use Time Machine: A Guide For Using Time Machine and Bonjour Printing With Your WNDRMAC RouterDaniel IliescuNo ratings yet
- CSS Template For WebDocument27 pagesCSS Template For WebSergey SkudaevNo ratings yet
- Visual Studio Code and GCC - Installation Guide PDFDocument12 pagesVisual Studio Code and GCC - Installation Guide PDFDuy NguyễnNo ratings yet
- 10 Chrome TipsDocument32 pages10 Chrome Tipsysiang90No ratings yet
- Kindle FastbootDocument11 pagesKindle FastbootHarold MorenoNo ratings yet
- PT1 Exercise3 JarantillaDocument8 pagesPT1 Exercise3 JarantillaLeague of RònNo ratings yet
- 22 IE 5.x SECRETS!!! 22 IE 5.x SECRETS!!! 22 IE 5.x SECRETS!!! 22 IE 5.x SECRETS!!!Document5 pages22 IE 5.x SECRETS!!! 22 IE 5.x SECRETS!!! 22 IE 5.x SECRETS!!! 22 IE 5.x SECRETS!!!api-19829572No ratings yet
- 31 Power Tips For ChromeDocument55 pages31 Power Tips For ChromeJURAMA33No ratings yet
- Software InstallationDocument1 pageSoftware InstallationDavid amsaluNo ratings yet
- Kyocera Print Setup ProcessDocument7 pagesKyocera Print Setup ProcessJ Riley CorriganNo ratings yet
- Basic Computer Troubleshooting ExamDocument72 pagesBasic Computer Troubleshooting ExamKanaj NamNo ratings yet
- Acme Installer ReadmeDocument4 pagesAcme Installer ReadmeJake HaimNo ratings yet
- Raspberry Pi Full Screen Browser (Raspbian July 2017) Gordon TurnerDocument4 pagesRaspberry Pi Full Screen Browser (Raspbian July 2017) Gordon TurnerlecarNo ratings yet
- Com 127 Org Practical 1Document4 pagesCom 127 Org Practical 1janeNo ratings yet
- Creating Your Personal WebsiteDocument27 pagesCreating Your Personal WebsiteJo jo YahaNo ratings yet
- Technical FAQ - E-Stamping PortalDocument31 pagesTechnical FAQ - E-Stamping Portalnaveen.bitsgoa8303No ratings yet
- Guidelines For Setting Up Fortran Compiler in CodeblocksDocument4 pagesGuidelines For Setting Up Fortran Compiler in CodeblocksTiger ShroffNo ratings yet
- Hackintosh GuideDocument15 pagesHackintosh GuideZaffry IkramNo ratings yet
- Code BlocksDocument5 pagesCode BlockssyammohansNo ratings yet
- How To Use A Chromebook: 10 Must-Know Tips, Tricks, and Tools For BeginnersDocument13 pagesHow To Use A Chromebook: 10 Must-Know Tips, Tricks, and Tools For BeginnersgenuinehereNo ratings yet
- Dream Weaver Manual Ver1 - 5Document15 pagesDream Weaver Manual Ver1 - 5drshamenNo ratings yet
- Lab 3 / Browsing A Website: Usinq An OSDocument8 pagesLab 3 / Browsing A Website: Usinq An OSasdasdasdsadNo ratings yet
- 4 Ways To Download YouTube Videos - WikihowDocument30 pages4 Ways To Download YouTube Videos - WikihowClalisus ClaudiuNo ratings yet
- V6 SuperCharger For Android-Update9 RC12 Test 6.ShDocument195 pagesV6 SuperCharger For Android-Update9 RC12 Test 6.ShdannyzuanNo ratings yet
- General Tips: Windows 7Document12 pagesGeneral Tips: Windows 7Sandeep SinghNo ratings yet
- 9.1.2.5 Lab - Install Linux in A Virtual Machine and Explore The GUIDocument5 pages9.1.2.5 Lab - Install Linux in A Virtual Machine and Explore The GUIKasih LepasNo ratings yet
- GUI Building TipsDocument3 pagesGUI Building TipsChiara RuccoNo ratings yet
- How To Install Google Earth Pro On Mac After Gafaru Track Changes AcceptedDocument5 pagesHow To Install Google Earth Pro On Mac After Gafaru Track Changes Acceptedapi-675736622No ratings yet
- More PicsDocument13 pagesMore Picsapi-302420928No ratings yet
- How I Spent Three Months Installing Windows 98Document1,174 pagesHow I Spent Three Months Installing Windows 98raywoodNo ratings yet
- 9.1.2.5 Lab - Install Linux in A Virtual Machine and Explore The GUIDocument4 pages9.1.2.5 Lab - Install Linux in A Virtual Machine and Explore The GUIWalid OsNo ratings yet
- How To Render A Point Cloud PDFDocument13 pagesHow To Render A Point Cloud PDFbackyardcncNo ratings yet
- Use The Windows 11 User InterfaceDocument3 pagesUse The Windows 11 User InterfacemichaelNo ratings yet
- Evaluation of Some Android Emulators and Installation of Android OS on Virtualbox and VMwareFrom EverandEvaluation of Some Android Emulators and Installation of Android OS on Virtualbox and VMwareNo ratings yet
- Dana Internet Solutions Guide: Alphasmart, IncDocument68 pagesDana Internet Solutions Guide: Alphasmart, IncCritteranneNo ratings yet
- 13 Features of Google Chrome: 1. Task Manager For WebsitesDocument7 pages13 Features of Google Chrome: 1. Task Manager For Websitesalthea NoelfeiNo ratings yet
- MaxSea 10.3.2.1 Installation GuideDocument21 pagesMaxSea 10.3.2.1 Installation GuideJohn CarrollNo ratings yet
- Setting Up A User Computer (Windows 10)Document4 pagesSetting Up A User Computer (Windows 10)Jason TyslNo ratings yet
- Aon Test Guide - 200821Document52 pagesAon Test Guide - 200821Jitesh BorkarNo ratings yet
- Basic Internet Skills: Trust Library ServicesDocument18 pagesBasic Internet Skills: Trust Library ServicesIsaac SintufyaNo ratings yet
- PC Tips and TricksDocument78 pagesPC Tips and TricksNoel Estrada100% (1)
- Step 1: Download Anaconda A. Visit The Anaconda Downloads PageDocument10 pagesStep 1: Download Anaconda A. Visit The Anaconda Downloads PageMohit SharmaNo ratings yet
- اتاق چت چت ایرانی خانه آنلاین شما چت روم فارسی Iranchati.20140522.214832Document1 pageاتاق چت چت ایرانی خانه آنلاین شما چت روم فارسی Iranchati.20140522.214832veilpea3No ratings yet
- Lobj19 - 0000050 CR 1907 01 Q PDFDocument3 pagesLobj19 - 0000050 CR 1907 01 Q PDFqqqNo ratings yet
- Quick Start Guide - Computer Troubleshooting BasicsDocument2 pagesQuick Start Guide - Computer Troubleshooting BasicskhajaimadNo ratings yet
- TCM OS Driver Setup Package User Manual PDFDocument7 pagesTCM OS Driver Setup Package User Manual PDFjuanperexzNo ratings yet
- Automation With Ansible Playbooks - Narendra Kumar Reddy PoluDocument1,102 pagesAutomation With Ansible Playbooks - Narendra Kumar Reddy PoluvijayendraNo ratings yet
- OPENSOURCEDocument6 pagesOPENSOURCEelvisiprooYTNo ratings yet
- DTPS FAQ - Import A Robot BackupDocument4 pagesDTPS FAQ - Import A Robot BackupMICKENo ratings yet
- Hunger Games Simulator - Customize TributesDocument1 pageHunger Games Simulator - Customize Tributesthealenlen921No ratings yet
- Aljaz+Mali+-+Secure+your+APEX+application Final HROUGDocument148 pagesAljaz+Mali+-+Secure+your+APEX+application Final HROUGDiganta Kumar GogoiNo ratings yet
- Ecomat Mobile SeriesDocument298 pagesEcomat Mobile SeriesOSAMA zezoNo ratings yet
- Cyber Security MCQDocument9 pagesCyber Security MCQPriti Patil50% (2)
- Alice Clayton - 1 - Bocănilă - Seria CocktailDocument352 pagesAlice Clayton - 1 - Bocănilă - Seria CocktailOana GheorgheNo ratings yet
- System Software BC0051 BCA - 4 (New) : 1-Marks Questions (Qs 1 To Qs 40.)Document16 pagesSystem Software BC0051 BCA - 4 (New) : 1-Marks Questions (Qs 1 To Qs 40.)SeekEducationNo ratings yet
- Introduction ToDocument302 pagesIntroduction ToJohn Paul Anthony ArlosNo ratings yet
- GNUMS Subject Profile TrainingDocument20 pagesGNUMS Subject Profile TrainingbirenNo ratings yet
- Updated Resume SeetaDocument3 pagesUpdated Resume SeetaAnushaNo ratings yet
- Matlab License AgreementDocument27 pagesMatlab License Agreementkrishna kanthNo ratings yet
- SilkTest and ExcelDocument8 pagesSilkTest and Excelapi-3736193100% (1)
- How To Create Hidden Watermarks in GIMP - 6 Steps (With Pictures)Document3 pagesHow To Create Hidden Watermarks in GIMP - 6 Steps (With Pictures)liz knightNo ratings yet
- Ipl Super Patch v3 Download Links - Open With WordpadDocument2 pagesIpl Super Patch v3 Download Links - Open With WordpaddipeshgoodboyNo ratings yet
- Advanced Fortran Programming: National Computational InfrastructureDocument45 pagesAdvanced Fortran Programming: National Computational Infrastructurechristian benedict LomibaoNo ratings yet
- Ascii Magic NumberDocument5 pagesAscii Magic NumberhelloNo ratings yet
- Network Server Engineer - Arshath - Dubai ResumeDocument4 pagesNetwork Server Engineer - Arshath - Dubai ResumeArshathNo ratings yet
- Rsa Netwitness Logs and Packets Foundations: Ed-Sa-Fnd-Lab Rev P10Document137 pagesRsa Netwitness Logs and Packets Foundations: Ed-Sa-Fnd-Lab Rev P10Vaishali TeotiaNo ratings yet
- Enes Özbek: Cyprus, 2004-2009Document2 pagesEnes Özbek: Cyprus, 2004-2009Enes OzbekNo ratings yet
- Excel User Tips - FormattingDocument11 pagesExcel User Tips - FormattingLeon FouroneNo ratings yet
- ICEM CFD Introduction To Lab Meshing and SoftwareDocument17 pagesICEM CFD Introduction To Lab Meshing and SoftwareParkash SinghNo ratings yet
- 16.5.2 Lab - Secure Network DevicesDocument5 pages16.5.2 Lab - Secure Network DevicesFernando AlburquerqueNo ratings yet
- Chandan ProjectDocument25 pagesChandan Projectchandan kumar sahuNo ratings yet
- AsadabdiDocument7 pagesAsadabdiSEYEASADOLLAH ABDINo ratings yet
- Zimbra CLI PDFDocument29 pagesZimbra CLI PDFNaveed ShakurNo ratings yet
- OneIM OperationsSupportWebPortal UserGuideDocument48 pagesOneIM OperationsSupportWebPortal UserGuidejosebafilipoNo ratings yet
- How To Request Full Lic in Navi Planner PDFDocument5 pagesHow To Request Full Lic in Navi Planner PDFМилен ДолапчиевNo ratings yet