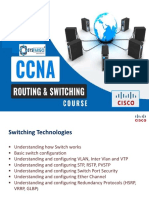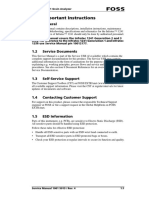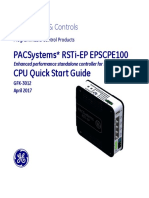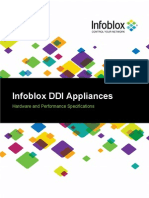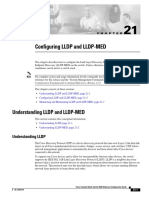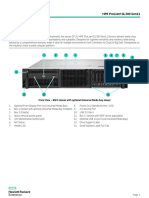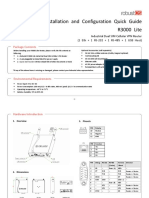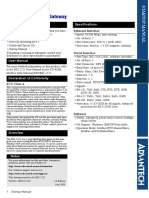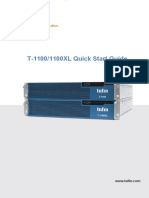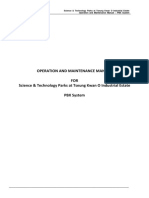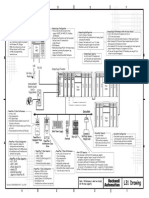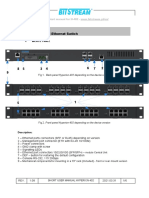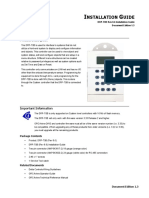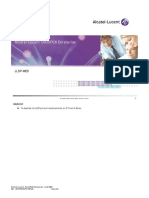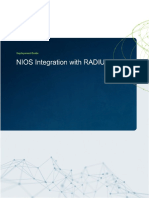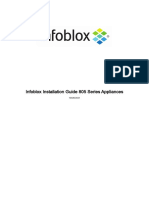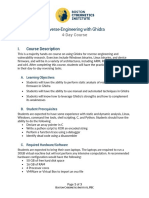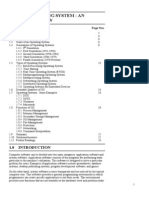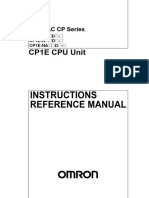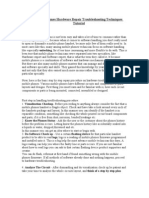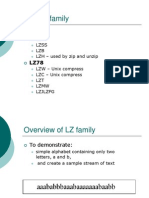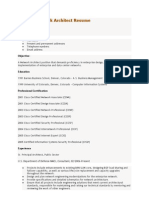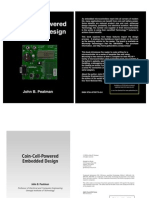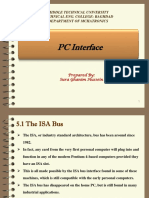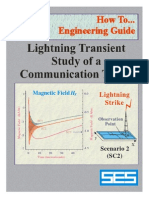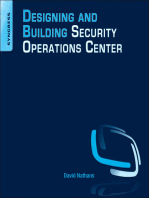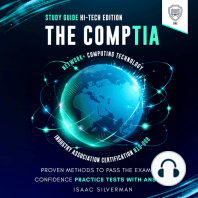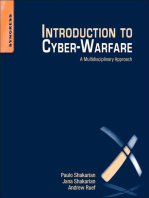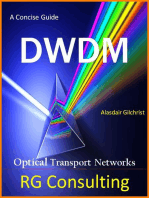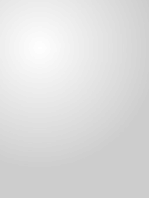Professional Documents
Culture Documents
Infoblox Installation Guide 1405 Series Appliances
Uploaded by
rinsonjohnpCopyright
Available Formats
Share this document
Did you find this document useful?
Is this content inappropriate?
Report this DocumentCopyright:
Available Formats
Infoblox Installation Guide 1405 Series Appliances
Uploaded by
rinsonjohnpCopyright:
Available Formats
Infoblox Installation Guide 1405 Series Appliances
07/28/2021
Trinzic TE-1405 (can be configured as Trinzic TE-1415 or TE-1425)
Advanced Appliance PT-1405
Network Insight ND-1405
Trinzic Reporting TR-1405
Contents
Introduction to the Infoblox 1405 Series...........................................................................................................3
Installing the Infoblox 1405 Series Appliance.................................................................................................15
Accessing the Infoblox 1405 Series Appliance ..............................................................................................20
Copyright ©2021, Infoblox, Inc. All rights reserved. Page 2
Rev. B
Introduction to the Infoblox 1405 Series
This guide provides an overview of the Infoblox 1405 Series appliances, and explains how to install and configure the
system.
The Infoblox 1405 series (TE-1415, TE-1425, PT-1405, ND-1405, TR-1405) are the lowest priced models to support
advanced features including security analytics and the security appliances. This guide describes the unique features for
each appliance model, and the hardware elements, installation and deployment information common to all models in the
Infoblox 1405 Series. Consult the respective sections below for brief descriptions of the unique features for your specific
appliance:
• Trinzic TE-1415, and TE-1425 Product Overview
• Infoblox Advanced Appliance PT-1405 Product Overview
• Network Insight ND-1405 Product Overview
• Trinzic Reporting TR-1405 Product Overview
You can configure and manage Infoblox 1405 Series appliances through the Infoblox Grid Manager, a GUI that works
seamlessly in Windows, Linux, and Mac environments using standard web browsers. For more information about the
Grid Manager, refer to the Infoblox NIOS Administrator Guide.
All Infoblox 1405 Series network appliances are Class A digital appliances per FCC regulations, and are RoHS and
WEEE compliant.
Note: For electrical, environmental and system specifications for each Infoblox 1405 Series appliance model, see
System, Environmental, and Power Specifications.
Trinzic TE-1415 and TE-1425 Product Overview
The Trinzic TE-1415 and TE-1425 are high performance network appliances that provide core network services,
including DNS (Domain Name System), DHCP (Dynamic Host Configuration Protocol), IPAM (IP Address Management),
and NTP (Network Time Protocol). A TE-1415 and TE-1425 appliance can be set up as a Grid member or a Grid Master.
The appliance can operate with a second appliance of the same model in high availability (HA) mode. You configure and
manage these appliances through the Infoblox Grid Manager.
Key features of the appliances are as follows:
• Support for Grid management and all administrative features for Infoblox IPAM, DNS, DDNS, DHCP, DNS
Firewall, Advanced DNS Protection, and Threat Insight.
• High availability support.
• LOM (Lights Out Management) support.
• Replaceable hard disk drives.
• Hot-swappable AC power supplies.
• Additional AC power supply for a redundant 1+1 configuration.
• Optional DC power supplies.
• Optional 10GbE or 1GBE SFP+/SFP system configurations for fiber or copper support.
Infoblox Advanced Appliance PT-1405 Product Overview
The Advanced Appliance PT-1405 is a high performance Infoblox network appliance that supports the Infoblox ADP
(Advanced DNS Protection) solution. With valid licenses installed, the PT-1405 appliance provides a hardware-
accelerated solution to DNS security threats targeting DNS caching and authoritative applications. You configure and
manage the PT-1405 appliance through the Infoblox Grid Manager. For more information about Advanced Appliance
features and licensing, refer to the Infoblox NIOS Administrator Guide.
Key features of the Advanced Appliance PT-1405 include the following:
• Four (4) active 1GbE Ethernet interfaces: two (2) active interfaces to support Advanced DNS Protection features,
one interface (HA) to support high availability mode, and one interface (MGMT) designated for device
management.
Copyright ©2021, Infoblox, Inc. All rights reserved. Page 3
Rev. B
• Optional 10GbE or 1GBE SFP+/SFP system configurations for fiber or copper support.
• Supports management through the Infoblox Grid.
• High availability support.
• LOM (Lights Out Management) support.
• Replaceable hard disk drives.
• Hot-swappable AC or DC power supplies in a redundant 1+1 configuration.
Note: The Advanced Appliance PT-1405 acts only as a Grid member.
Network Insight ND-1405 Product Overview
The Network Insight ND-1405 is a high performance network appliance that provides powerful device discovery and
network discovery features, using SNMP and other protocols to discover, query, manage and catalogue network devices
such as enterprise Ethernet switches, routers, firewalls and other security devices, VoIP softswitches, load balancers,
and end host devices. You configure and manage ND-1405 appliances through the Grid Manager. For more information
about the discovery features and licensing, refer to the Infoblox NIOS Administrator Guide.
Key features of the Network Insight ND-1405 appliance include the following:
• Three (3) active 1GbE Ethernet interfaces: two (2) active interfaces to support Device Discovery features, and
one interface (MGMT) for device management. (The HA port is reserved for future use.)
• Management through the Infoblox Grid.
• LOM (Lights Out Management) support.
• Replaceable hard disk drives.
• Hot-swappable AC power supplies.
• Additional AC power supply for a redundant 1+1 configuration.
• Optional DC power supplies.
• Optional 10GbE or 1GBE SFP+/SFP system configurations for fiber or copper support.
Note: The Network Insight ND-1405 does not support HA operation and acts only as a Grid member.
Trinzic Reporting TR-1405 Product Overview
The Trinzic Reporting TR-1405 is a high performance network appliance that collects data from Infoblox Grid members,
stores the data in the reporting database, and generates reports that provide statistical information about IPAM, DNS,
DHCP, and system activities and performance. You configure and manage the TR-1405 and view reports through the
Grid Manager. For more information about Reporting features and licensing, refer to the Infoblox NIOS Administrator
Guide.
Key features of the TR-1405 appliance include the following:
• Three (3) active 1GbE Ethernet interfaces: two (2) active interfaces to support reporting features across the
network, and one interface (MGMT) for device management. (The HA port is reserved for future use.)
• Management through the Infoblox Grid.
• LOM (Lights Out Management) support.
• Replaceable hard disk drives.
• RAID 1 redundant hard disk array.
• Hot-swappable AC or DC power supplies in a redundant 1+1 configuration.
• Optional 10GbE or 1GBE SFP+/SFP system configurations for fiber or copper support.
Note: The Trinzic Reporting TR-1405 does not support HA operation and acts only as a Grid member.
Copyright ©2021, Infoblox, Inc. All rights reserved. Page 4
Rev. B
Infoblox 1405 Series Hardware Components
The Infoblox 1405 Series platforms are 1-U appliances that you can efficiently mount in a standard equipment rack. For
rack mounting information, see Rack Mounting Procedures.
Appliance Front Panel
The front panel components include the LCD (liquid crystal display) panel and navigation buttons, communication ports,
and LEDs, as shown in Figure 1 and described in Table 1 . For explanations of Ethernet port LEDs, and console and
Ethernet port connector pin assignments, see Ethernet Port LEDs and DB-9 Console Port and RJ-45 Port Pinouts.
Figure 1 Infoblox 1405 Series, Front View
The front panel components are described in Table 1.
Table 1 Front Panel Components
Component Description
Hard Disk Drive(s) The Trinzic TE-1415 and TE-1425 appliances, and Advanced Appliance PT-1405 each provide one (1)
Infoblox hard disk storage device.
The Trinzic Reporting TR-1405 appliance, and Network Insight ND-1405 appliance provides two (2)
hard disks in a RAID 1 array. Each disk drive has LEDs on the far left side of each drive carrier, that
indicate the connection and activity status on the disk drive. The top LED flickers to blue when the disk
drive is operational and performing read-write operations. The lower LED is dark (inactive) during all
operations. Both drive LEDs are dark when the disk drive is not connected. You must use the Grid
Manager UI or the NIOS CLI to verify disk operation. For more information, see Evaluating the Status
of the Disk Subsystem.
On/Off Switch A power switch to turn the power supply of the appliance on and off. The switch is hidden. Use a small
blunt object, such as a paper clip, to gently push the switch.
Power LED An LED that glows blue when there is power to the appliance. When it is dark, the appliance is not
receiving power, even if the power cable is plugged in. When it glows red, there is an error. Ensure that
you power on the appliance through the On/Off switch using a small blunt object, such as a paper clip.
Copyright ©2021, Infoblox, Inc. All rights reserved. Page 5
Rev. B
Component Description
IPMI Port Dedicated Ethernet port used for LOM (Lights Out Management) with specific releases of NIOS. The
IPMI/LOM Port supports 10/100/1000 Mbps operations. Ensure that the IPMI port is properly
connected to the network before you configure LOM through Grid Manager for remote management.
The IPMI port auto-negotiates up to Fast Ethernet 1000BASE-TX speeds; ensure that the switch port
to which the IPMI port connects will auto-negotiate to 1000 Mbps operation.
USB Port Reserved for future use.
Console Port A male DB-9 serial port for a console connection to change basic configuration settings and view basic
system functions through the CLI (command line interface).
If your system lacks a DB-9 serial port, use a properly grounded USB-to-Serial dongle for connection to
the serial console port. If the dongle is connected to a laptop, the laptop also must be properly
grounded. Failure to do so may cause damage to the serial console port of the Infoblox appliance.
Infoblox is not responsible for such damage. For DB-9 pin assignments, see Figure 4.
MGMT Port A 10/100/1000-Mbps gigabit Ethernet port that you can use for appliance management or DNS service.
You can enable the MGMT port and define its use through the Grid Manager after the initial setup.
The Advanced Appliance PT-1405 must be managed through its MGMT port.
HA Port (Active for high availability in the A 10/100/1000-Mbps gigabit Ethernet port through which the active node in an HA (high availability)
TE-1415 appliances and PT-1405) pair connects to the network using a VIP (virtual IP) address. HA pair nodes also use their HA ports for
VRRP (Virtual Router Redundancy Protocol) advertisements.
ND-1405 and TR-1405 Reporting: The HA Port is inactive and reserved for future use.
LAN1 Port A 10/100/1000-Mbps gigabit Ethernet port that connects the appliance to the network. You must use
the LAN1 port to set up the appliance initially. It handles all traffic if you do not enable the MGMT and
LAN2 ports. The passive node in an HA pair uses this port to synchronize the database with the active
node.
LAN2 Port A 10/100/1000-Mbps gigabit Ethernet port that connects the appliance to the network. The LAN2 port is
disabled by default. You can enable the LAN2 port and define its use through the Grid Manager after
the initial setup.
UID Button The unit identification button. When you press the UID button, the UID LED on the front and rear panel
glows blue. In a rack environment, the UID feature enables easier location of a server when moving
between the front and rear of the rack. You can also identify the appliance through the Grid Manager
and CLI commands.
CC and FIPS Compliance for 1405 Series Appliances
The Trinzic 1405 series appliances can be made compliant with CC and FIPS 140-2 security standards. For the list of
Trinzic appliances that can be made CC and FIPS compliant, see the Common Criteria and FIPS Compliant Appliances
section in the Infoblox NIOS 8.5 Documentation. Both CC and FIPS give assurance that the product satisfies a set of
internationally recognized security measures. CC is a set of rules and specifications to evaluate the security of
Information Technology (IT) products. FIPS is a U.S government computer security standard that is designed to validate
product modules that use cryptography. This is necessary to maintain the integrity and confidentiality of the end-user
information that is stored, processed, and transferred by the product module. To ensure that your appliance is CC and
FIPS compliant, make sure that your hardware and software settings match the evaluated configuration that was certified
for both CC and FIPS. For information about how to configure CC and FIPS, refer to the Infoblox NIOS Administrator
Guide.
Copyright ©2021, Infoblox, Inc. All rights reserved. Page 6
Rev. B
Infoblox provides tamper evident FIPS labels that you must affix on the HDD cover, all PSU canisters, over the IPMI port
of the appliance to make it FIPS compliant. You must install the FIPS tamper evident labels correctly onto the device for
compliance with FIPS. This label is valid for Trinzic TE-1425 appliances only.
Clean the chassis before affixing tamper evident FIPS labels. Apply these labels as shown in the figures below:
FIPS label
Install a sticker on the drive bay cover as shown in the picture
Install a sticker on both of the back corners of the top cover as shown in this picture
Install a sticker for each powers supply modules as shown in this picture
Copyright ©2021, Infoblox, Inc. All rights reserved. Page 7
Rev. B
Install a sticker covering the IPMI port as shown in this picture
Ethernet Port LEDs
View the Activity and Link LEDs to see link activity and connection speeds on Ethernet ports. Figure 2 describes the
status conveyed by Ethernet port LEDs through their color and illumination (steady glow or blinking).
Figure 2 Ethernet Port LEDs (inc. SFP+ interfaces where noted)
Copyright ©2021, Infoblox, Inc. All rights reserved. Page 8
Rev. B
SFP/SFP+ Interface Support
All models in the Infoblox 1405 Series support optional interface configurations to accept SFP transceiver modules, for
1GbE optical connectivity.
To support connectivity to 10 Gigabit networking infrastructure, Infoblox also offers versions of the TE-1415, TE-1425,
Network Insight ND-1405 and Trinzic Reporting TR-1405 that provide 10-Gigabit Ethernet (10GbE) interfaces accepting
SFP+ transceiver modules for 10GbE RJ-45 copper or optical network connectivity. Figure 3 shows an Infoblox 1405
Series appliance with optical interfaces.
Table 2 summarizes SFP and SFP+ support for appliance models in the Infoblox 1405 Series.
The TE-1415 and TE-1425 appliances support four active 10GbE interfaces in the optional 1GbE SFP and 10GbE SFP+
configurations. Other appliances in the Infoblox 1405 Series, comprising the ND-1405 and TR-1405, support three active
interfaces in the optional 1GbE SFP and 10GbE SFP+ configurations. The port designated HA is inactive for these
appliances. Order of ports from left to right is otherwise identical.
The Infoblox PT-1405 operates only with 1GbE SFP interfaces, and supports HA.
Note
You cannot add SFP/SFP+ support after you have purchased an appliance model that does not have the SFP/
SFP+ interfaces pre-installed. Contact your Infoblox representatives if you are interested in purchasing
appliances that support SFP/SFP+ interfaces.
Figure 3 Infoblox 1405 Series, Front View with Four SFP/SFP+ Interfaces
Copyright ©2021, Infoblox, Inc. All rights reserved. Page 9
Rev. B
In optional configurations for select Infoblox 1405 Series appliances, 1GbE SFP and 10GbE SFP+ ports replace the
functionality in the original built-in MGMT, LAN1, HA and LAN2 ports, thereby disabling the built-in ports as indicated in
Figure 3. 10GbE support accepts Infoblox-provided SFP+ 10GbE Short Range and Long Range transceivers, Cisco
SFP+ Direct Attach 10GSFP+Cu, or HP HPJ9283B SFP+ Direct Attach 10GSFP+Cu transceivers.
You may mix media types in the set of ports (e.g., two copper interfaces and two fiber interfaces).
You may use SFP and SFP+ transceivers in a mixed configuration in 4-Port 10GbE appliances. An example use case
involves installing 10GbE SR SFP+ transceivers in the LAN1 and LAN2 ports for the TE- 1415 or TE-1425 appliance, and
installing 1GbE SFP copper transceivers in the MGMT and HA interfaces.
Note
For ND-1405 and TR-1405 appliance models configured with 1GbE SFP or 10GbE SFP+ interfaces, the HA
port is reserved for future use and cannot be used for network applications. Order of ports from left to right is
otherwise the same. (The PT-1405 does not support 10GbE operation, but supports HA.)
Table 2 SFP/SFP+ Appliance Support Summary
Infoblox 1405 Series Model SFP/SFP+ # of active SFP/ SFP+ ports 10 GbE Accelerated 10 GbE HA?
Support Support? Support?
TE-1415, TE-1425 Y1 4 Y N Y
ND-1405 Y1 3 Y N N
TR-1405 Y1 3 Y N N
PT-1405 SFP only 4 N N2 Y
1 – Optional 1 GbE or 10 GbE line card.
2 – Uses 1-GbE hardware acceleration for DNS security threats targeting DNS caching and authoritative applications
All models in the Infoblox 1405 series support the following part numbers:
• IB-SFPPLUS-LR
• IB-SFPPLUS-SR
• IB-SFP-SX
• IB-SFP-CO
Copyright ©2021, Infoblox, Inc. All rights reserved. Page 10
Rev. B
• Finisar FTLF1318P3BTL
• Cisco SFP-H10GB-CU5M
• HPJ9283B
Interface Connector Pin Assignments
An Infoblox appliance has three types of ports on its front panel:
• USB port (reserved for future use)
• Male DB-9 console port
• Four (4) RJ-45 10Base-T/100Base-T/1000Base-T auto-sensing gigabit Ethernet ports
Figure 4 describes DB-9 and RJ-45 connector pin assignments. The DB-9 pin assignments follow the EIA232 standard.
To make a serial connection from your management system to the console port, you can use an RJ-45 rollover cable and
two female RJ-45-to-female DB-9 adapters, or a female DB-9-to-female DB-9 null modem cable. The RJ-45 pin
assignments follow IEEE 802.3 specifications. All Infoblox Ethernet ports are auto-sensing and automatically adjust to
standard straight-through and cross-over Ethernet cables.
Figure 4 DB-9 Console Port and RJ-45 Port Pinouts
Copyright ©2021, Infoblox, Inc. All rights reserved. Page 11
Rev. B
TE-1415, TE-1425, PT-1405, and ND-1405 Appliance Rear Panel
Infoblox 1405 Series rear panel components include the power connectors, hard disk drive, fans, and the UID LED, as
shown in Figure 5.
Figure 5 Infoblox 1405 Series, Rear View
Table 3 Infoblox 1405 Series Rear Panel Components
Component Description
Fans A fan system (up to six fans depending on the models) to help maintain optimum operating
temperature. Do not obstruct.
UID LED Blue = UID is activated through pressing the UID button on the appliance Blinking Blue = UID is
activated through the Grid Manager or CLI command Dark = UID is deactivated When UID is
activated, the LCD on the front panel blinks at the same time.
Power Supply The 1405 Series appliances have two power supplies that provide redundancy. Each power supply
has a power outlet for connecting the appliance to a standard AC or DC (Direct Current) power source.
Grounding Post For DC installations, you securely connect a grounding wire to the chassis and to earth ground, which
typically is the equipment rack on which you install the appliance. The mounting nut is placed on the
grounding post for convenience. Remove the mounting nut, place the grounding wire connector onto
the grounding post and replace the mounting nut. Ensure that it is snug.
Power LED The power indicator is blue if the power supply has power and is dark if it does not have power.
Air Vent An air vent that allows warm air to flow out of the appliance. Do not obstruct.
System, Environmental, and Power Specifications
System specifications describe the physical characteristics of the Infoblox 1405 series appliances. Environmental
specifications describe Infoblox 1405 series temperature and moisture limits. Power specifications describe the electrical
range within which the appliance circuitry can operate. Note that the Infoblox 1405 appliance models use the CR2032
battery.
Copyright ©2021, Infoblox, Inc. All rights reserved. Page 12
Rev. B
Caution: Infoblox recommends provisioning power according to the AC or DC power specifications listed in the
specifications below.
System Specifications
• Form Factor: 1-U rack-mountable appliance
• Dimensions: 44mm H x 441 mm W x 547mm D
• Weight: Approximately 20 lbs (9.07 kg)
• Ethernet Ports: MGMT, HA, LAN1, LAN2 – auto-sensing 10Base-T/100Base-T/1000Base-T
• Serial Port: DB-9 (9600/8n1, Xon/Xoff)
• USB Port: USB 3.0
• Safety: FCC, CE, TUV, CB, VCCI, C-Tick, KCC, CCC, NOM, BIS, EAC
Environmental Specifications
• Operating Temperature: 41 to 95 degrees F (5 to 35 degrees C)
• Storage Temperature: - 40 to 122 degrees F (-40 to 50 degrees C)
• Operating Relative Humidity: 5% to 95% (non-condensing)
• Airflow CFM (Cubic Feet/Minute): 81 CFM
• Airflow Direction: Front-to-Back
• Environmental Certification: WEEE and RoHS
Power Specifications
• AC Power Supply: 100 to 240VAC 600W (Maximum)
• Rated Input Frequency: 50 to 60 Hz
• Rated Input Current: 7.5A at 100VAC, 3.5A at 240VAC
• Inrush Current: <25 A max at 240VAC
• Maximum Heat Output (BTU/hour): 2355 Maximum
• Power Factor: 0.98 at 100VAC/60Hz, 0.94 at 230VAC / 50Hz
• DC Power Supply: -48V 600W GRND TERM, RING, VIN 12-10 AWG #10
• Rated Input Voltage: -48VDC
• Rated Input Current: 18A max @ -44VDC, 10A max @ -65VDC
• Maximum Inrush Current: <20A
• Maximum Heat Output (BTU/hour): 2355 Maximum
Power Consumption
Note
The TE-1405 appliance can either be TE-1415 or TE-1425 based on the configuration.
AC:
• TE-1405-AC-Base: 246w
• PT-1405-AC-LE: 277w
• TE-1405-AC-1G Silicom: 274w
• TE-1405-AC-10G Silicom: 280w
• ND-1405-AC Base: 273w
• ND-1405-AC 1G Silicom: 284w
• ND-1405-AC 10G Silicom: 304w
• TR-1405-AC Base: 273w
• TR-1405 1G-AC Silicom: 284w
Copyright ©2021, Infoblox, Inc. All rights reserved. Page 13
Rev. B
• TR-1405 10G-AC Silicom: 304w
DC:
• TE-1405-DC Base: 197w
• PT-1405-DC with Trillian LE: 222w
• TE-1405-DC with 1G Silicom: 209w
• TE-1405-DC with 10G Silicom: 224w
• ND-1405-DC Base: 232w
• ND-1405-DC 1G Silicom: 237w
• ND-1405-DC 10G Silicom: 257w
DC Power Cable Color Codes
DC power cables ship with a label describing each lead. Each label is located near the pigtail leads. The below table lists
-48V DC power specifications. Note that no color coding standards exist for DC power connections. The color coding
used by the external DC power source at your site determines the color coding for the leads on the power cables that
attach to the terminal studs on each DC power supply.
-48V DC Power Connector
Cable Pin Cable Color Description
1 Black Positive Return
2 Red Negative Input Voltage
3 Green/Yellow Safety Ground
Fan FRU (Field-Replaceable Unit) SKU (Stock Keeping Unit)
The Infoblox 1405 Series appliances ship with inbuilt fans that can be replaced. The following table lists the fans
supported on an Infoblox 1405 series appliance:
SKU Description
T-PSU600-AC FRU, Trinzic 1405, 2205, and 4005 Series AC Power Supply Unit, 600W
T-PSU600-DC FRU, Trinzic 1405, 2205, and 4005 Series DC Power Supply Unit, 600W
Copyright ©2021, Infoblox, Inc. All rights reserved. Page 14
Rev. B
Installing the Infoblox 1405 Series Appliance
Refer to the sections below to rack mount appliances in the Infoblox 1405 Series appliance, connect them to a power
source, and cable them to a network. Before proceeding, review the Infoblox Safety Guide and follow the necessary
precautions.
Note: Ensure that you install the appliance in an environment that allows open air to the front and back of the appliance.
Do not obstruct the appliance or block air flow going from the front to the back of the appliance.
Rack Mounting Procedures
The Infoblox 1405 Series appliances mount into a standard 19" (48 cm) equipment rack. The appliances ship with
accessory kits that contain the following: a pair of rack slide brackets and chassis slide rails, a pair of rack ears, eight (8)
10-32 screws, and eight (8) 8-32 screws. To mount the appliances to an equipment rack, you also need a #2 screwdriver
with a cross-headed tip. Infoblox also offers an adjustable rail four-post rack mounting kits that you can order separately.
There are three ways to rack mount Infoblox 1405 Series appliances:
• Two-post rack mount, as described in Two-Post Rack Mount.
• Four-post rack mount, as described in Four-Post Rack Mounting.
• Adjustable rail four-post rack mount, as described in Adjustable Rail Four-Post Rack Mounting.
Rack Mounting Safety Requirements
The following space and airflow requirements are required for Infoblox 1405 Series system operation:
• Minimum clearance of 63.5 cm (25 in) in front of the rack
• Minimum clearance of 76.2cm (30 in) in the rear of the rack
• Minimum clearance of 121.9 cm (48 in) from the back of the rack to the back of another rack or row of racks
The Infoblox appliance draws air in through the front of the chassis and expels air through the rear. Adequate ventilation
is required to allow ambient room air to enter the system chassis and to be expelled from the rear of the chassis.
Two-Post Rack Mount
To mount the appliance to an equipment rack and secure it at the rear rack posts:
1. Align the mounting holes on the rack ears with the rear-most mounting holes on each side of the chassis.
2. Attach each rack ear on each side of the chassis with two (2) 8-32 screws, as shown in Figure 6 (left-side rack
ear shown). For two-post rack mounting, the ears are placed to fix the center of the appliance at the point where
the rack ears fasten to the two-post rack, preventing strain on the chassis and maintaining a center of gravity.
Figure 6 Rack Ears Placement for Two-Post Rack Mounting
3. With one person on each side, lift the appliance and position it in the equipment rack.
Copyright ©2021, Infoblox, Inc. All rights reserved. Page 15
Rev. B
4. Attach each rack ear to the equipment rack with two (2) 10-32 screws on each side.
Four-Post Rack Mounting
Caution: The 600mm chassis rack rails kit provided with the Infoblox 1405 Series appliance provides only a limited range
of travel. It does not extend across the entire depth of the equipment rack. Exercise caution when withdrawing the
appliance from its position in the equipment rack.
For a four-post rack mount, you combine the bundled pair of rack ears with a pair of chassis rack rails providing up to
600mm depth in a four-post rack. The chassis rack rail assembly is bundled with the appliance at time of purchase. This
kit also is provided as a field-replaceable unit; see Replaceable Unit and SFP Part Numbers in this Guide for information.
1. Align the mounting holes on the rack ears with the front-most mounting holes on each side of the chassis.
2. Attach a rack ear to each side of the chassis with two (2) 8-32 screws, as shown in Figure 7.
Figure 7 Rack Ears and Chassis Slide Rails in Four-Post Rack Mount
3. Slide the inner chassis slide rails out of the rack slide brackets, as shown in Figure 8.
Figure 8 Chassis Slide Rail and Rack Slide Bracket
4. Align the mounting holes on the chassis slide rails with the rear-most mounting holes on each side of the
chassis. Ensure that you place the chassis slide rails in the correct orientation. Otherwise, the mounting holes do
not align correctly.
5. Attach the chassis slide rails to each side of the chassis with two (2) 8-32 screws, as shown in Figure 7.
6. Select a desired location and secure the rack slide brackets to the rear posts of the equipment rack with two (2)
10-32 screws on each side of the rack.
7. With one person on each side, lift the appliance and position it in front of the equipment rack.
8. Align the chassis slide rails on the appliance with the rack slide brackets on the posts of the equipment rack.
9. Slide the appliance into the rack slide brackets.
10. Secure the rack ears to the rack with two (2) 10-32 screws on each side of the rack.
Copyright ©2021, Infoblox, Inc. All rights reserved. Page 16
Rev. B
Adjustable Rail Four-Post Rack Mounting
Infoblox provides an adjustable four-post rail kit with 600mm to 900mm depth adjustment, designed to allow one person
to perform physical installation of the rail kit and the appliance. This kit is provided as a field-replaceable unit; for
information, see the section Replaceable Unit and SFP Part Numbers in this Guide.
The adjustable rail kit is designed for tight vertical spaces on the interior of a four-post rack, allowing for appliance
installation in restricted rack spaces, including 1U of available rack space.
The adjustable rail kit includes the following items for installation:
• Eight (8) Flat-head beveled 8/32" screws that attach rail pieces to the appliance chassis
• Eight (8) Phillips-head 10/32" screws for affixing the rack rails to the four-post rack
The technician must provide four attachable cage nuts for adapting the square mounting holes on the rear posts of the
four-post rack to accept the 10/32" screws.
To install the adjustable rail kit, do the following:
1. Install the cage nuts in the rear rack posts in the desired location, as indicated in Figure 9.
Figure 9 Install cage nuts on the rear posts of the designated rack space
2. Fasten the catch tab of the rack rail on the front of the rack space designated for the appliance. Each rack rail (2)
in the adjustable rail kit provides a metal catch tab on the front end of the rack rail. This catch tab fastens to a
square mounting hole as shown in Figure 10.
Figure 10 Catch tab fastens on front posts of designated space
Copyright ©2021, Infoblox, Inc. All rights reserved. Page 17
Rev. B
1. Extend the rack rail assembly backwards, align the mounting holes on the chassis slide rails with the required
cage nuts, and fasten the back end of the rack rail to the two cage nuts on the rear post of the designated space.
As noted, the rack rail assembly has an extension range from the minimum of 600mm to a maximum of 900mm.
2. Perform Steps 2 and 3 for the second rack rail assembly.
3. Attach the chassis slide rails to each side of the chassis with four (4) flathead 8-32 screws, as shown in Figure 11.
Figure 11 Chassis slide rails Installation
6. Lift the appliance and position it in front of the equipment rack.
7. Align the chassis slide rails on the appliance with the rack slide brackets on the posts of the equipment rack.
8. Slide the appliance into the rack slide brackets.
9. Secure the rack ears to the rack with four (4) 10-32 screws on each side of the rack.
Powering the Appliance
The TE-1415, TE-1425, PT-1405 and ND-1405 appliances ship with one (1) AC power supply module or one DC power
supply module. You can order an additional power supply to set up a redundant hot-swappable 1+1 configuration. In the
1+1 configuration, Infoblox recommends using the power cables that ship with the appliances to connect each power
supply to separate power circuits. In the event of a power failure on one circuit, the appliances can then operate on the
other circuit.
The Trinzic Reporting TR-1405 appliance provides a default 1+1 redundant power supply configuration.
Note: If your appliance comes with one power supply and an empty module, the single power supply must reside in the
PSU #1 slot.
To power the appliance:
• Connect a power cable between the power connector on the back of the appliance and a properly grounded and
rated power circuit that meets the provisions of the current edition of the National Electrical Code, or other wiring
rules that apply to your location. Make sure that the outlet is near the appliance and is accessible.
Cabling the Appliance to a Network
Use one or more Category 5/6 Ethernet cables to connect the Infoblox 1405 Series appliance to the network.
1. Connect an Ethernet cable from the LAN1 port on the appliance to your network switch or router.
2. (For TE-1415 and TE-1425 appliances only.) If you want to connect your appliance for HA (high availability),
connect the LAN1 and HA ports on both appliances to a switch or router on your network. The VIP (Virtual IP),
LAN1, and HA port addresses must be on the same subnet and must be unique for that subnet.
Figure 12 Cabling a Single Appliance and an HA Pair to a Network
Copyright ©2021, Infoblox, Inc. All rights reserved. Page 18
Rev. B
Appliance–Network Connectivity
By default, an Infoblox appliance automatically negotiates the optimal connection speed and transmission type (full or
half duplex) on the physical links between its LAN1, LAN2, HA, and MGMT ports and the Ethernet ports on a connecting
switch.
Occasionally, the appliances may fail to auto-negotiate that speed and type, and instead connect at lower speeds of
either 100 or 10 Mbps using potentially mismatched full- and half-duplex transmissions. If this occurs, begin by
determining whether there is a firmware upgrade available for the switch. If so, apply the firmware upgrade to the switch
and test the connection. If that does not resolve the issue, manually set the ports on the Infoblox appliance and on the
switch to make 1000-Mbps full-duplex connections. See the section Modifying Ethernet Port Settings in the Infoblox
NIOS Administrator Guide for the steps to resolve the problem.
1. (Applies to Infoblox PT-1405, Trinzic TE-1415 and TE-1425 appliances.) To ensure that VRRP (Virtual Router
Redundancy Protocol) works properly, configure the following settings at the port level for all the connecting
switch ports (HA, LAN1, and LAN2):
• Spanning Tree Protocol: Disable. For vendor specific information, search for "HA" in the Infoblox
Knowledge Base system at https://support.infoblox.com/
• Trunking: Disable
• EtherChannel: Disable
• IGMP Snooping: Disable
• Port Channeling: Disable
• Speed and Duplex settings: Match these settings on both the Infoblox appliance and switch
• Disable other dynamic and proprietary protocols that might interrupt the forwarding of packets
Use the Grid Manager from a management system to access, set up and administer the Infoblox appliance. For
management system requirements and access instructions, see Accessing the Infoblox 1405 Series Appliance.
Copyright ©2021, Infoblox, Inc. All rights reserved. Page 19
Rev. B
Accessing the Infoblox 1405 Series Appliance
The management system is the computer from which you configure and monitor the Infoblox appliance. You can access
the appliance from the management system remotely across an Ethernet network or through a serial console cable. After
completing the steps in Cabling the Appliance to a Network, you can make an HTTPS connection to the appliance and
access the Infoblox Grid Manager using a supported Web browser. You must install and enable Javascript for the Grid
Manager to function properly. Grid Manager supports only SSL version 3 and TLS version 1 connections. Infoblox
recommends using the latest release of the supported versions of Internet Explorer, Mozilla Firefox or Google Chrome for
best performance.
Alternatively, start an SSHv2 connection and access the CLI through an SSHv2 client. You can also access the CLI by
connecting a serial cable directly from the console port of a management system to the console port on the appliance,
and then using a terminal emulation program. Infoblox recommends that the management system meet the following
requirements to operate an Infoblox appliance.
Table 5 Hardware Requirements for the Management System
Management System Hardware Requirements
• Recommended System:
2 GHz (or higher) CPU with at least 1 GB of RAM available for the Infoblox GUI, and network connectivity to an Infoblox appliance
• Monitor Resolution:
Minimum: 1280 x 768
Recommended: 1280 x 1024 or better
• CLI Access
Secure Socket Shell (SSH) client that supports SSHv2
Terminal emulation program, such as minicom or Hilgraeve Hyperterminal®
Table 6 Management System Software Requirements
OS Browser
Microsoft Windows 10® Microsoft Internet Explorer® 11.x*, 10.x* Mozilla Firefox 39.x, 37.x, 32.x, 31.x, 25.x, 21.x,
16.x, and 10.x Google Chrome 43, 42, 41, 40, 37.x, 36.x, 30.x, 27.x, 22.x, and 16.x
Microsoft Windows 8.1 and 8.0® Microsoft Internet Explorer® 11.x*, 10.x* Mozilla Firefox 37.x, 32.x, 31.x, 25.x, 21.x, 16.x,
and 10.x Google Chrome 41, 40, 37.x, 36.x, 30.x, 27.x, 22.x, and 16.x
Microsoft Windows 7® Microsoft Internet Explorer® 11.x*, 10.x*, 9.x, and 8.x Mozilla Firefox 32.x, 31.x, 25.x, 21.x,
16.x, and 10.x Google Chrome 37.x, 36.x, 30.x, 27.x, 22.x, and 16.x
Microsoft Windows XP® (SP2+) Microsoft Internet Explorer 7.x and 8.x Mozilla Firefox 32.x, 31.x, 25.x, 21.x, 16.x, and 10.x
Google Chrome 37.x, 36.x, 30.x, 27.x, 22.x, and 16.x
Red Hat® Enterprise Linux® 7.x Mozilla Firefox 32.x, 31.x, 25.x, 21.x, 16.x, and 10.x Google Chrome 37.x, 36.x, 30.x, 27.x,
22.x, and 16.x
Copyright ©2021, Infoblox, Inc. All rights reserved. Page 20
Rev. B
OS Browser
Red Hat® Enterprise Linux® 6.x Mozilla Firefox 32.x, 31.x, 25.x, 21.x, 16.x, and 10.x Google Chrome 37.x, 36.x, 30.x, 27.x,
22.x, and 16.x
Red Hat® Enterprise Linux® 5.x Mozilla Firefox 32.x, 31.x, 25.x, 21.x, 16.x, and 10.x Google Chrome 37.x, 36.x, 30.x, 27.x,
22.x, and 16.x
Apple® Mac OS X 10.11.x Safari 8.x, 7.x Mozilla Firefox 32.x, 31.x, 25.x, 21.x, 16.x, and 10.x Google Chrome 37.x,
36.x, 30.x, 27.x, 22.x, and 16.x
Apple® Mac OS X 10.10.x Safari 8.x, 7.x Mozilla Firefox 32.x, 31.x, 25.x, 21.x, 16.x, and 10.x Google Chrome 37.x,
36.x, 30.x, 27.x, 22.x, and 16.x
Apple® Mac OS X 10.9.x Safari 7.x Mozilla Firefox 32.x, 31.x, 25.x, 21.x, 16.x, and 10.x Google Chrome 37.x, 36.x,
30.x, 27.x, 22.x, and 16.x
Apple® Mac OS X 10.8.x Safari 6.x Mozilla Firefox 32.x, 31.x, 25.x, 21.x, 16.x, and 10.x Google Chrome 37.x, 36.x,
30.x, 27.x, 22.x, and 16.x
Apple® Mac OS X 10.7.x Safari 5.x Mozilla Firefox 32.x, 31.x, 25.x, 21.x, 16.x, and 10.x Google Chrome 37.x, 36.x,
30.x, 27.x, 22.x, and 16.x
*Grid Manager fully supports Microsoft Internet Explorer® 11.x and 10.x when you enable compatibility view in the
browser. Features in the Reporting tab may not function properly if you disable compatibility view. In the browser, go to
Tools -> Compatibility View to enable the feature.
Connecting to the Appliance
Note: The MGMT port must be used for device management in the Advanced Appliance PT-1407. On the PT-1407
appliance, configure the MGMT port through the 9-pin console port. LAN1 and LAN2 ports are used only for service
delivery.
Configuration of the Infoblox 1405 Series appliance, through the Grid Manager, requires a network connection. Use the
LAN1 port to connect to the appliance. For all Infoblox 1405 Series systems, the default network settings of the LAN1
port are 192.168.1.2/24 with a gateway at 192.168.1.1 (the HA, MGMT, and LAN2 ports do not have default network
settings). To change these settings to suit your network, use the console port.
LCD
The Infoblox appliance has an LCD and navigation buttons on its front panel. At startup, the Infoblox logo appears in the
LCD on the front panel of the appliance. Then the LCD scrolls repeatedly through a series of display screens.
1. To change the network settings from the default, press one of the navigation buttons. The LCD immediately goes
into input mode.
2. Use the navigation buttons to enter the IP address, netmask, and gateway for the LAN1 port.
You can disable LCD input functionality. To disable the LCD, refer to the Infoblox NIOS Administrator Guide.
Copyright ©2021, Infoblox, Inc. All rights reserved. Page 21
Rev. B
Console Port
The Infoblox appliance has a male DB-9 console port on the front panel. You can log in to the appliance through this port
and specify initial network settings using the NIOS CLI.
Note: For serial port connections, use only a properly grounded USB-to-Serial dongle. If the dongle is connected to a
laptop, the laptop also must be properly grounded. Failure to do so may result in damage to the serial console port of the
Infoblox appliance. Infoblox is not responsible for such damage.
1. Connect a console cable from the console port of the management system to the console port of the Infoblox
appliance.
2. Using a serial terminal emulation program such as Hilgraeve Hyperterminal® (provided with Windows® operating
systems), launch a session. The connection settings are:
• Bits per second: 9600
• Stop bits: 1
• Data bits: 8
• Flow control: Xon/Xoff
• Parity: None
3. Log in using the default user name and password admin and infoblox. User names and passwords are case-
sensitive.
4. To change the network settings from the default, enter the set network command. Then enter information as
prompted to change the IP address, netmask, and gateway for the LAN1 port.
Infoblox > set network
NOTICE: All HA configuration is performed from the Grid Manager. This interface is used
only to configure a standalone node or to join a Grid.
Enter IP address: LAN1 port IP address
Enter netmask: [Default: 255.255.255.0]: netmask
Enter gateway address [Default: n.n.n.1]: gateway IP address
Become Grid member? (y or n): n
After you confirm your network settings, the appliance automatically restarts.
Auto Provisioning NIOS Appliances
In addition to using the Grid Setup Wizard or accessing the Join Grid dialog box to join appliances to a Grid, you can set
up an Infoblox appliance using the auto provision feature, which allows a DHCP server to automatically assign an IP
address to the appliance. You can then join the auto-provisioned appliance to a Grid.
Note: The Infoblox 1405 Series appliances support auto-provisioning, and enable it by default. vNIOS appliances do not
support auto-configuration.
When you connect the appliance to the network, a lease request is automatically sent to the DHCP server. The DHCP
server fingerprints the client as "Infoblox Appliance", as the DHCP client provides the unique option sequence
(1,28,2,2,3,3,15,6,12) and vendor ID (INFOBLOX). The DHCP server assigns a DHCP lease and a dynamic IP address
to the appliance. If the DHCP lease request fails, the default IP address is assigned to the appliance. The DHCP client
tries to send the lease request for a duration of one minute when the appliance is either in the factory default state or in
the auto-configured default IP address state after a reboot.
If you do not use auto-provisioning to set up the appliance, then you can wait one minute before connecting the
appliance to the network. Otherwise, the DHCP server will assign a dynamic IP address to the appliance. Note that if you
have already set the IP address for the appliance through the NIOS CLI, Grid Manager, or API, then auto-provisioning is
Copyright ©2021, Infoblox, Inc. All rights reserved. Page 22
Rev. B
disabled for the appliance and the lease address is not requested. When auto-provisioning is enabled for an appliance,
the DNS, DHCP, FTP, TFTP, HTTP, NTP, bloxTools, Captive Portal, Reporting services, as well as backup and restore
are disabled for the member until a static IP address is set for the appliance. You can join a single appliance or HA pair to
the Grid. After the appliance joins the Grid, the static IP address is set for the appliance.
Complete the following to set up an appliance using auto-provisioning and to join the auto-provisioned appliance to the
Grid Master:
1. Connect the appliance to a network by using an Ethernet cable. For information about cabling the appliance to a
network, refer Cabling the Appliance to a Network.
2. Connect the appliance to a power source and turn on the power. For information about powering the appliance,
refer Powering the Appliance.The appliance automatically sends a lease request to the DHCP server, which
assigns a DHCP lease and a dynamic IP address to the appliance. The DHCP client tries to send the lease
request for a duration of one minute and if the request fails, the default IP address (192.168.1.2) is assigned to
the appliance.
3. Join the appliance to the Grid Master. For information about joining an appliance to the Grid Master, refer to the
NIOS Administrator Guide.
A static IP address is set and auto-provisioning is automatically disabled for the appliance after it joins the Grid. If
the Grid member fails to join the Grid, then the remote console is enabled for the appliance and you can join the
appliance to the Grid through the remote console. You can login to the remote console using the user name admin,
and the Grid shared secret as the password.
Note: When auto-provisioning is disabled for an appliance and the network address is not preserved, auto-provisioning
will be re-enabled and a DHCP lease request sent to the DHCP server if you reset the appliance using the CLI
command reset all auto_provision or reset the database using the CLI command reset database auto_provision.
However, if the static IP address for an appliance is set and network settings are preserved, auto-provisioning will be re-
enabled for the appliance but the lease address will not be requested if you reset the database using the CLI command
reset database auto_provision.
Specifying Appliance Settings
After the initial HTTPS connection to the Infoblox appliance, the Setup Wizard guides you through the basic deployment
of the appliance on the network.
You can deploy an appliance individually or in an HA (high availability) pair, for hardware redundancy. A single appliance
or an HA pair without a Grid license runs independently from a Grid. A Grid is a group of two or more Infoblox appliances
that share sections of a common, distributed, built-in database and which you configure and monitor through a single,
secure point of access — the Grid master. To set up a Grid, you must configure a single or HA Grid master and at least
one Grid member, which can also be a single appliance or an HA pair.
The following instructions Guide you through the wizard and include worksheets where you can note your appliance and
network settings. After you complete the wizard, you can set additional operational parameters and configure the
appliance to provide services, such as DNS and DHCP. For detailed instructions on configuring the appliance, refer to the
Infoblox NIOS Administrator Guide.
1. Open an Internet browser window and enter https://<IP address or hostname of your appliance>.
2. Accept the certificate when prompted.
A certificate warning appears during the login process. This is normal because the appliance generates a self-
signed certificate when it first starts, and your browser does not have a trusted CA certificate or a cached
appliance server certificate (saved from an earlier connection) to authenticate the appliance certificate. Also, the
hostname in the default certificate is www.infoblox.com, which is unlikely to match the hostname of your
appliance. Messages appear warning that the certificate is not from a trusted certifying authority and that the
hostname on the certificate is either invalid or does not match the name of the site that sent the certificate. Either
accept the certificate just for this session or save it to the certificate store of your browser. To eliminate the
certificate warning, generate a new self-signed certificate or import a third-party certificate with a common name
that matches the FQDN (fully-qualified domain name) of the appliance. This is a very simple process. For
information about certificates, refer to the NIOS Administrator Guide.
3. Log in using the default user name and password admin and infoblox.
Copyright ©2021, Infoblox, Inc. All rights reserved. Page 23
Rev. B
Note: User names and passwords are case-sensitive.
4. Read the Infoblox End-User License Agreement and click I Accept to proceed.
5. The Setup Wizard opens, and you can enter basic network and deployment settings. Determine how you want to
deploy the appliance, and use the following worksheets to note the network settings that you want to enter on the
wizard screens. If you are configuring an HA pair, you must configure each node individually.
Settings Enter your information here
Grid Name Shared
Secret Host Name
Grid Master's IP Address
LAN1 Port IP Address and Netmask
Gateway IP Address
*Port Settings
**Admin Password
**Local Date, Time, and Time Zone
or
NTP Server IP Address
*For Grid member
**For an independent appliance
Use the following worksheet when configuring an independent HA pair:
Settings Enter your information here
System Name Shared
Secret Host Name
Virtual Router ID
VIP (Virtual IP) Address and Netmask
Node 1: HA Port IP Address
Node 2: HA Port IP Address
Node 1: LAN1 IP Address
Node 2: LAN1 IP Address
Gateway IP Address
Copyright ©2021, Infoblox, Inc. All rights reserved. Page 24
Rev. B
Admin Password
Local Date, Time and Time Zone
or
NTP Server IP Address
On the last screen of the wizard, click Finish. The Grid Manager application restarts. If you configured an HA pair, use the
VIP address when you make an HTTPS connection to the HA pair.
Infoblox NIOS CLI
The NIOS CLI allows you to configure and monitor the appliance using a small set of NIOS commands. Some tasks,
such as resetting the appliance, can be done only through the CLI. You can access the NIOS CLI through a direct
console connection from your management system to the Infoblox appliance. (For more information, see Console Port.)
You can also enable remote console SSHv2 (Secure Shell version 2) access through the Grid Manager or CLI, and then
access the CLI from a remote location using an SSHv2 client. (For more information, refer to the Infoblox NIOS
Administrator Guide.)
Using CLI Help
You can display a list of available CLI commands by typing help at the command prompt.
For example:
Infoblox > help
? Display help
delete Delete files
dig Perform a DNS lookup and print the results
exit Exit command interpreter
help Display help
ping Send ICMP ECHO
quit Exit command interpreter
reboot Reboot device
reset Reset system settings
set Set current system settings
show Show current system settings
shutdown Shutdown device
traceroute Route path diagnostic
ddns_add Send DDNS update to add a record
ddns_delete Send DDNS update to delete a record
rotate Rotate files
To view an in-depth explanation of a CLI command and its syntax, type help command after the command prompt.
For example:
Copyright ©2021, Infoblox, Inc. All rights reserved. Page 25
Rev. B
Infoblox > help rotate
Synopsis:
rotate log [ syslog | debug | audit | ifmapserver ]
rotate file groupname filename [ filename2, filename3, ...]
Description:
Rotates the specified log file, up to 10 previous.
logfiles will be preserved
The two main groups of NIOS CLI commands are set and show. To see the complete list of the set commands, enter
help set after the command prompt. Likewise, to see a complete list of the show commands, enter help show . For
information about the CLI commands, refer to the Infoblox CLI Guide.
Copyright ©2021, Infoblox, Inc. All rights reserved. Page 26
Rev. B
You might also like
- PLC: Programmable Logic Controller – Arktika.: EXPERIMENTAL PRODUCT BASED ON CPLD.From EverandPLC: Programmable Logic Controller – Arktika.: EXPERIMENTAL PRODUCT BASED ON CPLD.No ratings yet
- Infoblox Installation Guide 1405 Series AppliancesDocument21 pagesInfoblox Installation Guide 1405 Series AppliancesLuis InostrozaNo ratings yet
- Practical Data Acquisition for Instrumentation and Control SystemsFrom EverandPractical Data Acquisition for Instrumentation and Control SystemsNo ratings yet
- Powerconnect-5224 - User's Guide - En-UsDocument73 pagesPowerconnect-5224 - User's Guide - En-UsSady KanettiNo ratings yet
- Infoblox Datasheet - Trinzic 800, 1400, 2200 and 4000 Series Specifications Details PDFDocument6 pagesInfoblox Datasheet - Trinzic 800, 1400, 2200 and 4000 Series Specifications Details PDFrsrosabrNo ratings yet
- Iasimp Qr002 en PDocument10 pagesIasimp Qr002 en PLizbeth ClementeNo ratings yet
- ZM1-Development Board User ManualDocument11 pagesZM1-Development Board User ManualMark MccreaNo ratings yet
- Module 2 - Switching Technologies1 by ShaikDocument200 pagesModule 2 - Switching Technologies1 by ShaikshaikNo ratings yet
- 3350-1 DS 20210720-DatasheetDocument16 pages3350-1 DS 20210720-Datasheetfernando david diaz ruiz diazNo ratings yet
- D2s 1.LAG PDFDocument30 pagesD2s 1.LAG PDFSiêuThịHoaDalatNo ratings yet
- Infratec 1241 (009-103)Document95 pagesInfratec 1241 (009-103)Revi RevildaNo ratings yet
- EPSCPE100 Quick StartDocument19 pagesEPSCPE100 Quick StartDibakar MetyaNo ratings yet
- LM5p DR DatasheetDocument12 pagesLM5p DR DatasheetStilux VoltNo ratings yet
- Technical Note #19: Tested RS-485 AdaptersDocument3 pagesTechnical Note #19: Tested RS-485 AdaptersbrunotavesNo ratings yet
- CiTRANS 660 Troubleshooting GuideDocument148 pagesCiTRANS 660 Troubleshooting Guideprem kumar KNo ratings yet
- De-211 Quick Install v2Document2 pagesDe-211 Quick Install v2nikola5nikolicNo ratings yet
- B IR1101config Chapter 00Document10 pagesB IR1101config Chapter 00CESAR PEREZNo ratings yet
- Manual PowerFlex 70 (Tabela de Resistor)Document54 pagesManual PowerFlex 70 (Tabela de Resistor)William RodrigoNo ratings yet
- CiTRANS 660 Product DescriptionDocument188 pagesCiTRANS 660 Product DescriptionVipal PremNo ratings yet
- HPE ProLiant DL380 Gen11Document85 pagesHPE ProLiant DL380 Gen11Pd RpNo ratings yet
- NPort 5400 SeriesDocument5 pagesNPort 5400 SeriesJulio Asla CampeloNo ratings yet
- V2224G-OP DataSheet English 120927Document14 pagesV2224G-OP DataSheet English 120927nmc79No ratings yet
- 4 7362 Mini Olt Turn Up Procedure - CompressDocument38 pages4 7362 Mini Olt Turn Up Procedure - Compresssuman.k.das83No ratings yet
- Nant-D Ab Uds 3fe61555abaatqzza04Document16 pagesNant-D Ab Uds 3fe61555abaatqzza04Akm AnisuzzamanNo ratings yet
- Infoblox GuideDocument16 pagesInfoblox GuideHenry YanuarNo ratings yet
- NPort 5100 Series QIG v3Document2 pagesNPort 5100 Series QIG v3raul_blazquez_iturbideNo ratings yet
- Adapter User GuideDocument170 pagesAdapter User GuideVieru VasileNo ratings yet
- (TPNA SMB 1) Switch - Switch IntroductionDocument31 pages(TPNA SMB 1) Switch - Switch IntroductionMyo Zaw OoNo ratings yet
- Configuring LLDP and LLDP-MEDDocument8 pagesConfiguring LLDP and LLDP-MEDMario NikićNo ratings yet
- HPE ProLiant DL380 Gen11-A50004307enwDocument77 pagesHPE ProLiant DL380 Gen11-A50004307enwEmmanuelNo ratings yet
- HPE ProLiant DL380 Gen11 QuickspecsDocument78 pagesHPE ProLiant DL380 Gen11 QuickspecsJules ExNo ratings yet
- RT - QG - R3000 Lite Installation and Configuration - v.2.0.3Document10 pagesRT - QG - R3000 Lite Installation and Configuration - v.2.0.3Widi Bagja PrasetyaNo ratings yet
- Xstack DES-3800 Series CLI Manual V2.00Document317 pagesXstack DES-3800 Series CLI Manual V2.00Vladimir Alvarez V.No ratings yet
- 1715 Redundant I/O: Bulletin 1715Document4 pages1715 Redundant I/O: Bulletin 1715Sonny IndiongcoNo ratings yet
- 750-880 PFC Details - 2014 - MAIDocument8 pages750-880 PFC Details - 2014 - MAICesar CarneroNo ratings yet
- EKI-1221 Startup Ed1Document3 pagesEKI-1221 Startup Ed1Henrique NonakaNo ratings yet
- OptimDocument16 pagesOptimSteveNo ratings yet
- T-1100/1100XL Quick Start Guide: Security Policy Orchestration Security Policy OrchestrationDocument20 pagesT-1100/1100XL Quick Start Guide: Security Policy Orchestration Security Policy OrchestrationtinNo ratings yet
- Manual of EX-9132Document40 pagesManual of EX-9132Magicomputo MgNo ratings yet
- Huawei OPTIX RTN 600 TRAINING210 Presentation Basics OPTIX RTN 605 610 620Document74 pagesHuawei OPTIX RTN 600 TRAINING210 Presentation Basics OPTIX RTN 605 610 620Dzmitry Haiduk0% (1)
- Tutorial Background: Fundamentals of Virtual Instruments Tradtional Instruments Virtual InstrumentsDocument17 pagesTutorial Background: Fundamentals of Virtual Instruments Tradtional Instruments Virtual InstrumentsIgor VazNo ratings yet
- STP Tko O&m (PBX)Document15 pagesSTP Tko O&m (PBX)Juntao LayNo ratings yet
- Powerconnect-8100 Setup Guide En-UsDocument368 pagesPowerconnect-8100 Setup Guide En-UsVashan KailasanathanNo ratings yet
- QSG-7100 Series ColorDocument18 pagesQSG-7100 Series ColorCam PiyegaNo ratings yet
- EM FSDv1 PDFDocument31 pagesEM FSDv1 PDFDaniel DanNo ratings yet
- CompactLogix L31 system configurationDocument10 pagesCompactLogix L31 system configurationangelochicomaNo ratings yet
- H3C S5130S-EI Next Generation Intelligent GE Switch DatasheetDocument6 pagesH3C S5130S-EI Next Generation Intelligent GE Switch DatasheetPatrick LaoNo ratings yet
- Netlinx Integrated Controller: Ni-3000 Specifications (Cont.)Document2 pagesNetlinx Integrated Controller: Ni-3000 Specifications (Cont.)Chacoroot NullNo ratings yet
- Allen Bradley (09 Oct 2022)Document5 pagesAllen Bradley (09 Oct 2022)Saif RehmanNo ratings yet
- IO HYPERION-402 ShortDocument6 pagesIO HYPERION-402 ShortMarliton SalinasNo ratings yet
- DRPT 0 BDocument12 pagesDRPT 0 Bnhiahm nhiahmNo ratings yet
- LNL TS 2220Document2 pagesLNL TS 2220David YHNo ratings yet
- Installation Guide: L2 Managed Switch TL-SG3210/TL-SG3216/TL-SG3424/TL-SG3424PDocument32 pagesInstallation Guide: L2 Managed Switch TL-SG3210/TL-SG3216/TL-SG3424/TL-SG3424Pmicky_redNo ratings yet
- Alcatel-Lucent Omnipcx Enterprise: Lldp-MedDocument7 pagesAlcatel-Lucent Omnipcx Enterprise: Lldp-Medissa galalNo ratings yet
- Dax RouterDocument356 pagesDax RouterfsstkkNo ratings yet
- Infoblox Ddi DatasheetDocument5 pagesInfoblox Ddi DatasheetCse 2k17No ratings yet
- Infoblox Datasheet Ddi AppliancesDocument11 pagesInfoblox Datasheet Ddi AppliancesJorge Luis PomachaguaNo ratings yet
- B IR1101configDocument424 pagesB IR1101configJuan PerezNo ratings yet
- XPort DS-220314Document6 pagesXPort DS-220314snobic9379No ratings yet
- The One-Watt Server Linux Magazine2Document14 pagesThe One-Watt Server Linux Magazine2lee richardsNo ratings yet
- Infoblox Deployment Guide Nios Integration With RadiusDocument12 pagesInfoblox Deployment Guide Nios Integration With RadiusrinsonjohnpNo ratings yet
- Deploy and Configure Infoblox vNIOS in AzureDocument46 pagesDeploy and Configure Infoblox vNIOS in AzurerinsonjohnpNo ratings yet
- Infoblox Deployment Guide Implementing Infoblox Dns FirewallDocument21 pagesInfoblox Deployment Guide Implementing Infoblox Dns FirewallrinsonjohnpNo ratings yet
- Infoblox Installation Guide 805 Series AppliancesDocument20 pagesInfoblox Installation Guide 805 Series AppliancesrinsonjohnpNo ratings yet
- Reversing With Ghidra-InFILTRATE2020Document3 pagesReversing With Ghidra-InFILTRATE2020IVONo ratings yet
- Crimping and TestingDocument24 pagesCrimping and TestingSuriani Hasan100% (1)
- Barrett 2050 HF Transceiver Brochure EnglishDocument4 pagesBarrett 2050 HF Transceiver Brochure EnglishsapuanNo ratings yet
- Plecs RT Box: Hardware-in-the-Loop (HIL) PlatformDocument2 pagesPlecs RT Box: Hardware-in-the-Loop (HIL) PlatformhvworldcupNo ratings yet
- BOD2 - User Instructions - V3 - 2020 - 06Document60 pagesBOD2 - User Instructions - V3 - 2020 - 06Julia Montelin Powers100% (1)
- Unit 1 Operating System: An: Structure NosDocument211 pagesUnit 1 Operating System: An: Structure NosNilofer VarisNo ratings yet
- Omron PLC ManualDocument466 pagesOmron PLC ManualSyed Ali100% (1)
- Basic Mobile Phone Hardware Repair Troubleshooting TechniquesDocument6 pagesBasic Mobile Phone Hardware Repair Troubleshooting Techniquesyoraloir100% (2)
- Syllabus 07 08 It II-i Unix and Shell Programming LabDocument4 pagesSyllabus 07 08 It II-i Unix and Shell Programming LabZamsheerBasheerNo ratings yet
- Re95200 - 2012-02 Automata BoschDocument20 pagesRe95200 - 2012-02 Automata BoschjuanplasaaNo ratings yet
- Checking The Software/firmware Versions: PreparingDocument3 pagesChecking The Software/firmware Versions: PreparingJas TomahawkNo ratings yet
- Photocam iV Charger InstructionsDocument5 pagesPhotocam iV Charger InstructionsDiocina RobertNo ratings yet
- Parallel and Distributed Algorithms-IMPORTANT QUESTIONDocument15 pagesParallel and Distributed Algorithms-IMPORTANT QUESTIONCHITRA MINI100% (1)
- Lempel ZivDocument22 pagesLempel ZivHoós LászlóNo ratings yet
- Joysticks Series CJDocument6 pagesJoysticks Series CJFolkwin LapNo ratings yet
- Onkyo TX-SR706 Quick SetupDocument2 pagesOnkyo TX-SR706 Quick SetupMarlon Patrone0% (1)
- Sample Network Architect ResumeDocument4 pagesSample Network Architect ResumegrabonleeNo ratings yet
- Dana 60:70 Rear DrumsDocument21 pagesDana 60:70 Rear Drumsbarnumlives100% (1)
- Avinash Rajput: Contact: +91-8817115911 Career ObjectiveDocument4 pagesAvinash Rajput: Contact: +91-8817115911 Career ObjectiveGagan GargNo ratings yet
- EditorDocument112 pagesEditorchuthoong010No ratings yet
- jacc: A YACC-Style Parser Generator for JavaDocument40 pagesjacc: A YACC-Style Parser Generator for JavaArcanjo GabrielNo ratings yet
- VISUAL LISP TUTORIAL de AutodeskDocument136 pagesVISUAL LISP TUTORIAL de AutodeskSarah RussoNo ratings yet
- Generation of ComputersDocument11 pagesGeneration of ComputersVishal DalorNo ratings yet
- HP Pavilion Dm1 H210ua1 HPMH 40gab6000-C000Document28 pagesHP Pavilion Dm1 H210ua1 HPMH 40gab6000-C000Marvin Gomez EspinoNo ratings yet
- Coin Cell Powered Embedded DesignDocument155 pagesCoin Cell Powered Embedded DesignFeroz Khan100% (1)
- PC Interface: Middle Technical University Technical Eng. College-Baghdad Department of MchatronicsDocument10 pagesPC Interface: Middle Technical University Technical Eng. College-Baghdad Department of MchatronicsMoneer MohamedNo ratings yet
- SES Manual On LightningDocument105 pagesSES Manual On LightningPremNo ratings yet
- Hot Potatoes TutorialDocument6 pagesHot Potatoes TutorialHariyono HanafiNo ratings yet
- MaxTune Intelligent Servo DriveDocument62 pagesMaxTune Intelligent Servo DrivejuliangoalNo ratings yet
- Developer's Tips: Use of DXF Files in DipsDocument7 pagesDeveloper's Tips: Use of DXF Files in DipsVictOr VFNo ratings yet
- Computer Systems and Networking Guide: A Complete Guide to the Basic Concepts in Computer Systems, Networking, IP Subnetting and Network SecurityFrom EverandComputer Systems and Networking Guide: A Complete Guide to the Basic Concepts in Computer Systems, Networking, IP Subnetting and Network SecurityRating: 4.5 out of 5 stars4.5/5 (13)
- CCNA: 3 in 1- Beginner's Guide+ Tips on Taking the Exam+ Simple and Effective Strategies to Learn About CCNA (Cisco Certified Network Associate) Routing And Switching CertificationFrom EverandCCNA: 3 in 1- Beginner's Guide+ Tips on Taking the Exam+ Simple and Effective Strategies to Learn About CCNA (Cisco Certified Network Associate) Routing And Switching CertificationNo ratings yet
- AWS Certified Cloud Practitioner Study Guide: CLF-C01 ExamFrom EverandAWS Certified Cloud Practitioner Study Guide: CLF-C01 ExamRating: 5 out of 5 stars5/5 (1)
- Microsoft Azure Infrastructure Services for Architects: Designing Cloud SolutionsFrom EverandMicrosoft Azure Infrastructure Services for Architects: Designing Cloud SolutionsNo ratings yet
- The Ultimate Kali Linux Book - Second Edition: Perform advanced penetration testing using Nmap, Metasploit, Aircrack-ng, and EmpireFrom EverandThe Ultimate Kali Linux Book - Second Edition: Perform advanced penetration testing using Nmap, Metasploit, Aircrack-ng, and EmpireNo ratings yet
- Computer Networking: The Complete Beginner's Guide to Learning the Basics of Network Security, Computer Architecture, Wireless Technology and Communications Systems (Including Cisco, CCENT, and CCNA)From EverandComputer Networking: The Complete Beginner's Guide to Learning the Basics of Network Security, Computer Architecture, Wireless Technology and Communications Systems (Including Cisco, CCENT, and CCNA)Rating: 4 out of 5 stars4/5 (4)
- The Compete Ccna 200-301 Study Guide: Network Engineering EditionFrom EverandThe Compete Ccna 200-301 Study Guide: Network Engineering EditionRating: 5 out of 5 stars5/5 (4)
- Designing and Building Security Operations CenterFrom EverandDesigning and Building Security Operations CenterRating: 3 out of 5 stars3/5 (3)
- ITIL 4: Digital and IT strategy: Reference and study guideFrom EverandITIL 4: Digital and IT strategy: Reference and study guideRating: 5 out of 5 stars5/5 (1)
- The CompTIA Network+ Computing Technology Industry Association Certification N10-008 Study Guide: Hi-Tech Edition: Proven Methods to Pass the Exam with Confidence - Practice Test with AnswersFrom EverandThe CompTIA Network+ Computing Technology Industry Association Certification N10-008 Study Guide: Hi-Tech Edition: Proven Methods to Pass the Exam with Confidence - Practice Test with AnswersNo ratings yet
- Amazon Web Services (AWS) Interview Questions and AnswersFrom EverandAmazon Web Services (AWS) Interview Questions and AnswersRating: 4.5 out of 5 stars4.5/5 (3)
- Computer Networking: The Complete Guide to Understanding Wireless Technology, Network Security, Computer Architecture and Communications Systems (Including Cisco, CCNA and CCENT)From EverandComputer Networking: The Complete Guide to Understanding Wireless Technology, Network Security, Computer Architecture and Communications Systems (Including Cisco, CCNA and CCENT)No ratings yet
- AWS Certified Solutions Architect Study Guide: Associate SAA-C02 ExamFrom EverandAWS Certified Solutions Architect Study Guide: Associate SAA-C02 ExamNo ratings yet
- Evaluation of Some Websites that Offer Virtual Phone Numbers for SMS Reception and Websites to Obtain Virtual Debit/Credit Cards for Online Accounts VerificationsFrom EverandEvaluation of Some Websites that Offer Virtual Phone Numbers for SMS Reception and Websites to Obtain Virtual Debit/Credit Cards for Online Accounts VerificationsNo ratings yet
- ITIL® 4 Create, Deliver and Support (CDS): Your companion to the ITIL 4 Managing Professional CDS certificationFrom EverandITIL® 4 Create, Deliver and Support (CDS): Your companion to the ITIL 4 Managing Professional CDS certificationRating: 5 out of 5 stars5/5 (2)
- Introduction to Cyber-Warfare: A Multidisciplinary ApproachFrom EverandIntroduction to Cyber-Warfare: A Multidisciplinary ApproachRating: 4.5 out of 5 stars4.5/5 (3)
- ITIL® 4 Direct, Plan and Improve (DPI): Your companion to the ITIL 4 Managing Professional and Strategic Leader DPI certificationFrom EverandITIL® 4 Direct, Plan and Improve (DPI): Your companion to the ITIL 4 Managing Professional and Strategic Leader DPI certificationNo ratings yet
- AWS Certified Advanced Networking - Specialty Exam Guide: Build your knowledge and technical expertise as an AWS-certified networking specialistFrom EverandAWS Certified Advanced Networking - Specialty Exam Guide: Build your knowledge and technical expertise as an AWS-certified networking specialistNo ratings yet
- Advanced Antenna Systems for 5G Network Deployments: Bridging the Gap Between Theory and PracticeFrom EverandAdvanced Antenna Systems for 5G Network Deployments: Bridging the Gap Between Theory and PracticeRating: 5 out of 5 stars5/5 (1)