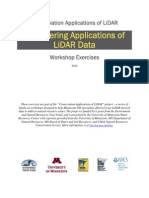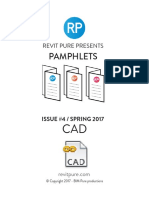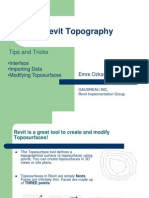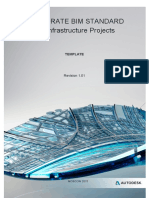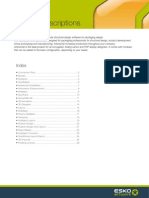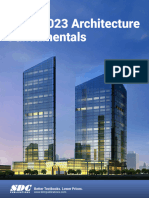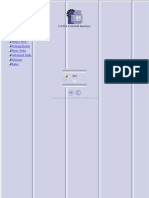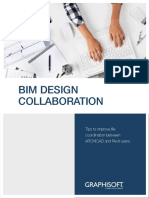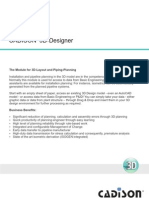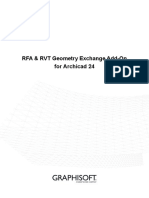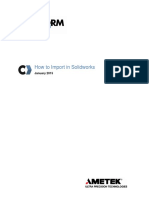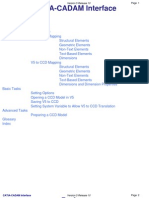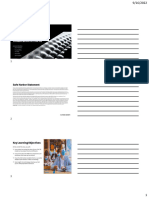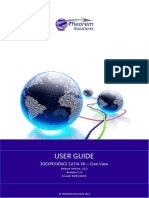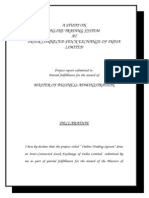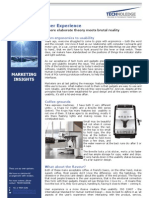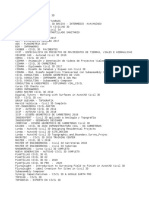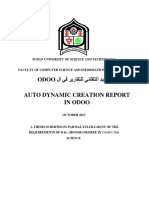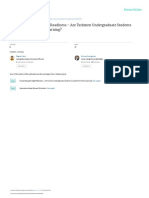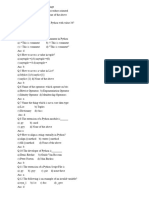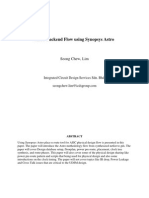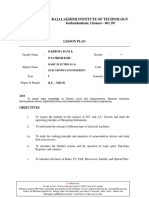Professional Documents
Culture Documents
G.D2 - RA-Impoting Cad File
G.D2 - RA-Impoting Cad File
Uploaded by
Eysi M.Original Description:
Original Title
Copyright
Available Formats
Share this document
Did you find this document useful?
Is this content inappropriate?
Report this DocumentCopyright:
Available Formats
G.D2 - RA-Impoting Cad File
G.D2 - RA-Impoting Cad File
Uploaded by
Eysi M.Copyright:
Available Formats
MICROCADD INSTITUTE INCORPORATED |
INFOSHEET DAY 02 – G
IMPORTING CAD FILE:
1
2
3
LOCATE THE .DWG FILE TO IMPORT
POSITIONING
When you import or link geometry to the current Revit model, use the Positioning option of the related
Import or Link dialog to specify how the incoming geometry is placed relative to the host model.
Choose an option that best matches your situation and workflow.
Automatic positioning options place the incoming geometry in the host model based on a set of
rules. If you know the position of coordinates in the host model and in the imported or linked file,
use automatic positioning to precisely place the incoming geometry. These options streamline the
process and avoid errors that can occur during manual placement.
MICROCADD INSTITUTE INCORPORATED |
AUTO - CENTER TO CENTER
Select this option to place the center of the incoming geometry at the center of the host Revit model.
For both the incoming geometry and the host model, the geometric center is calculated by finding the
center of a bounding box around the geometry.
AUTO - ORIGIN TO ORIGIN
Select this option to place the origin of the incoming geometry at the origin of the Revit host model.
In a Revit model, the origin is also referred to as the internal origin. When you first create
a Revit project, the project base point corresponds to the internal origin. However, the project base
point can be moved so that it no longer corresponds to the internal origin.
In a CAD file, the origin refers to 0,0,0 of the World Coordinate System (WCS).
Manual positioning options allow you to place the incoming geometry based on a specific point defined
in the imported or linked file. These options give you direct control over the placement of the incoming
geometry in the host model.
MANUAL - ORIGIN
Select this option to display the incoming geometry in the current view, with the cursor placed at the
world origin of the import or link.
Move the cursor to adjust the position of the incoming geometry.
Click in the view to place the geometry in the host Revit model.
MANUAL - CENTER
Select this option to display the incoming geometry in the current view, with the cursor placed at the
geometric center of the import or link.
Move the cursor to adjust the position of the incoming geometry.
Click in the view to place the geometry in the host Revit model.
MICROCADD INSTITUTE INCORPORATED |
PLACE AT
Note: This option is available only for the Import CAD and Link CAD tools.
Select the level for the incoming geometry. Its origin point is placed at this level in the host Revit model.
ORIENT TO VIEW
Note: This option is available only for the Import CAD and Link CAD tools.
When True North and Project North are not aligned in the host Revit model, use this option to orient the
CAD file in the view.
If the view is set to True North, and True North is rotated away from Project North, clear this option to
align the incoming geometry to Project North.
If True North and Project North are aligned in the view, this option has no effect on positioning.
NOTE: Linking CAD files is preferable to importing them into Revit. Linked files can be updated and
reloaded, much like a Revit link, whereas imported CAD files cannot be updated and may be "lost" if
they are hidden in a view.
OVERRIDE GRAPHICS IN VIEW:
2
3
1 SELECT THE IMPORTED
CAD/.DWG FILE THEN
RIGTH CLICK
5 4
MICROCADD INSTITUTE INCORPORATED |
You might also like
- Understanding Shared Positioning in Revit PDFDocument7 pagesUnderstanding Shared Positioning in Revit PDFchiragdedhiaNo ratings yet
- Civil 3D Point and SurfaceDocument37 pagesCivil 3D Point and SurfacekantungmacanNo ratings yet
- ZS Data Science Challenge 2019 PDFDocument14 pagesZS Data Science Challenge 2019 PDFMohit SoniNo ratings yet
- Revit MT LessonsDocument22 pagesRevit MT Lessonsjomarie apolinario100% (1)
- Civil 3d-Gis in Civil 3d-2021 Toc SampleDocument38 pagesCivil 3d-Gis in Civil 3d-2021 Toc Sampledavinci1234No ratings yet
- RP Pamphlet4 CADDocument12 pagesRP Pamphlet4 CADseychellianNo ratings yet
- Revit Tips & TricksDocument4 pagesRevit Tips & TricksPrarthana roy RNo ratings yet
- Datasheet IC Can BusDocument54 pagesDatasheet IC Can BusJose Oro100% (1)
- Colour DetailDocument52 pagesColour DetailRadhika Rajeev100% (2)
- 7-Adaptive Components in Revit - ModelicalDocument10 pages7-Adaptive Components in Revit - ModelicallexloxNo ratings yet
- Revit TopographyDocument25 pagesRevit TopographyNhat Phuong Pham100% (1)
- BIM Standard Infrastructure enDocument63 pagesBIM Standard Infrastructure enGuto LuhyNo ratings yet
- Create Subassemblies That Think Outside The Box With Subassembly Composer For AutoCAD® Civil 3D®Document43 pagesCreate Subassemblies That Think Outside The Box With Subassembly Composer For AutoCAD® Civil 3D®dmarius_15100% (1)
- Revit and NavisworkDocument16 pagesRevit and Navisworkmeredith100% (1)
- QuestionnaireDocument5 pagesQuestionnairetamiNo ratings yet
- The Transition To Model Based Enterprise AIAGDocument20 pagesThe Transition To Model Based Enterprise AIAGkanteron6443No ratings yet
- IT4IT Reference Architecture v2.1 A Pocket Guide (OpenGroup 2017)Document106 pagesIT4IT Reference Architecture v2.1 A Pocket Guide (OpenGroup 2017)ducuh100% (2)
- ArtiosCAD Module Description Apr10Document26 pagesArtiosCAD Module Description Apr10applemaqNo ratings yet
- Adding Revit Templates: Midterm Learning ResourcesDocument18 pagesAdding Revit Templates: Midterm Learning ResourcesLUGA JONNAH LORRAINENo ratings yet
- BIS - Chapter 01-05 PDFDocument62 pagesBIS - Chapter 01-05 PDFpeter wongNo ratings yet
- Revit 2023 Architecture FudamentalDocument52 pagesRevit 2023 Architecture FudamentalTrung Kiên TrầnNo ratings yet
- Site Map Preface What's New? Getting Started Basic Tasks Advanced Tasks Glossary IndexDocument56 pagesSite Map Preface What's New? Getting Started Basic Tasks Advanced Tasks Glossary IndexManjunatha.chennaiNo ratings yet
- 978 1 63057 424 6 3 41wcan7ki1Document50 pages978 1 63057 424 6 3 41wcan7ki1Baljinder SinghNo ratings yet
- Hints For 3D ImportDocument1 pageHints For 3D Importelmaturkovic01No ratings yet
- AU 2017 Class CI125444 P3 - 3Document31 pagesAU 2017 Class CI125444 P3 - 3Junio FarmNo ratings yet
- 1f657201 E485 4e22 Aa55 c1f6be01ead5.ClassHandoutAS126223AutoCADCivil3DInfraWorksandRevitWorkingonaConnectiveWorkflowRonAllen1Document41 pages1f657201 E485 4e22 Aa55 c1f6be01ead5.ClassHandoutAS126223AutoCADCivil3DInfraWorksandRevitWorkingonaConnectiveWorkflowRonAllen1Lê Anh KhoaNo ratings yet
- Building Information Modelling (BIM) User Guide For Development and Construction Division of Hong Kong Housing Authority PDFDocument53 pagesBuilding Information Modelling (BIM) User Guide For Development and Construction Division of Hong Kong Housing Authority PDFracing.phreakNo ratings yet
- MIDTERMDocument27 pagesMIDTERMKuroNo ratings yet
- Handout 20796 UT20796 Huang AU2016Document16 pagesHandout 20796 UT20796 Huang AU2016aurizaNo ratings yet
- Leveraging 2D Data in 3D ModelingDocument10 pagesLeveraging 2D Data in 3D ModelingcatiaworkerNo ratings yet
- BIM Design CollaborationKitDocument22 pagesBIM Design CollaborationKitOsbert DeCostaNo ratings yet
- Re-Use of 2D Geometry in Pro/Engineer Models: Elite Consulting LTDDocument53 pagesRe-Use of 2D Geometry in Pro/Engineer Models: Elite Consulting LTDtanto_deep_15No ratings yet
- Framecad Structure Ifc and Acis Training ManualDocument10 pagesFramecad Structure Ifc and Acis Training Manualbeninal82No ratings yet
- WP Isd Civil3DRevitCivilInteroperabilityDocument10 pagesWP Isd Civil3DRevitCivilInteroperabilityMilan UljarevicNo ratings yet
- Handout - 3217 - Handout - CI3217-P Connecting The DotsDocument15 pagesHandout - 3217 - Handout - CI3217-P Connecting The DotsFerney EusseNo ratings yet
- Tips NTricks 23Document8 pagesTips NTricks 23Pigmy LeeNo ratings yet
- Export PDS To Smart 3D User's GuideDocument6 pagesExport PDS To Smart 3D User's Guidedaisyduck2013No ratings yet
- AUGI - Creating 2D Drawings From 3D AutoCAD ModelsDocument23 pagesAUGI - Creating 2D Drawings From 3D AutoCAD ModelsDeepakDeepNo ratings yet
- CATIA-CADAM Interface: Preface What's New? Getting StartedDocument51 pagesCATIA-CADAM Interface: Preface What's New? Getting StartedganeshNo ratings yet
- Catia Cadam InterfaceDocument44 pagesCatia Cadam Interfacehmalikn7581No ratings yet
- Go With The Flow! Common Workflow Process in VRED Professional SoftwareDocument25 pagesGo With The Flow! Common Workflow Process in VRED Professional SoftwareMeice LiuNo ratings yet
- CADISON 3D-Designer: The Module For 3D-Layout and Piping-PlanningDocument1 pageCADISON 3D-Designer: The Module For 3D-Layout and Piping-PlanningITandFactory GmbhNo ratings yet
- APG Civil 3D 2022 TOC SampleDocument27 pagesAPG Civil 3D 2022 TOC SampleDeudeu Frank LeonelNo ratings yet
- RVT PMDocument2 pagesRVT PMFELIXNo ratings yet
- ZW3D Lite Introduction: Easy-To-Use Lite Up Your DesignDocument12 pagesZW3D Lite Introduction: Easy-To-Use Lite Up Your DesignEstebanValverdeNo ratings yet
- Systemair Magicad Plugin For Revit: User GuideDocument15 pagesSystemair Magicad Plugin For Revit: User Guidepmaldona93No ratings yet
- 2017 Schirmer Braun - De.enDocument78 pages2017 Schirmer Braun - De.enbelkessamirNo ratings yet
- Geometry TipsDocument13 pagesGeometry Tipsارسلان علیNo ratings yet
- Productivity Tools For AutoCAD Civil 3D 2015Document1 pageProductivity Tools For AutoCAD Civil 3D 2015Arturo Joel Polanco UrracaNo ratings yet
- Handout 22089 Handout MSF22089-L-Lien-MSF2016 Wip PDFDocument15 pagesHandout 22089 Handout MSF22089-L-Lien-MSF2016 Wip PDFBrandon ChoateNo ratings yet
- RFA & RVT Geometry Exchange Add-On For Archicad 24Document13 pagesRFA & RVT Geometry Exchange Add-On For Archicad 24Ever JonathanNo ratings yet
- Levels: Midterm Learning ResourcesDocument30 pagesLevels: Midterm Learning ResourcesLUGA JONNAH LORRAINENo ratings yet
- 6 - Revit To 3d Studio Max - BIM Workflow - ModelicalDocument3 pages6 - Revit To 3d Studio Max - BIM Workflow - ModelicallexloxNo ratings yet
- VXmodel - Annex - How To Import in SolidworksDocument8 pagesVXmodel - Annex - How To Import in Solidworksshahnawaz875No ratings yet
- CATIA-CADAM InterfaceDocument53 pagesCATIA-CADAM Interfacedarshan.hegdebNo ratings yet
- Class Handout CES501534Document15 pagesClass Handout CES501534sicimwork8No ratings yet
- MagiCAD For AutoCAD Release Notes 2021Document35 pagesMagiCAD For AutoCAD Release Notes 2021Kaoan HenglesNo ratings yet
- Quantity Takeoff Fa Q UpdateDocument3 pagesQuantity Takeoff Fa Q UpdateBRGRNo ratings yet
- Application of Building Information Modeling (BIM) To Civil Engineering ProjectsDocument3 pagesApplication of Building Information Modeling (BIM) To Civil Engineering ProjectsChuan Sin PanNo ratings yet
- Class Presentation AS468215Document31 pagesClass Presentation AS468215Enemy CompNo ratings yet
- 3dexperience CVWDocument24 pages3dexperience CVWSunilkumar GrNo ratings yet
- CATIA V5-6R2022 for Designers, 20th EditionFrom EverandCATIA V5-6R2022 for Designers, 20th EditionNo ratings yet
- Electrical Equipment and Components in Adverse-Corrosive EnvironmentsDocument8 pagesElectrical Equipment and Components in Adverse-Corrosive EnvironmentsMiko QuijanoNo ratings yet
- A STUDY On Online TradingDocument74 pagesA STUDY On Online TradingravikumarreddytNo ratings yet
- 100 Tareas Me Dejan en InglesDocument2 pages100 Tareas Me Dejan en InglesGian Carlos Silva DiazNo ratings yet
- World's Most Sophisticated AIS Transceiver World's Most Sophisticated AIS TransceiverDocument2 pagesWorld's Most Sophisticated AIS Transceiver World's Most Sophisticated AIS TransceiverZinmin BaboNo ratings yet
- Assignment On ProbabilityDocument8 pagesAssignment On ProbabilityVamshi KrishnaNo ratings yet
- Catering Reserving and Ordering System-MernDocument5 pagesCatering Reserving and Ordering System-Mernradha krishnaNo ratings yet
- User Experience: Technoledge Tips Marketing InsightsDocument6 pagesUser Experience: Technoledge Tips Marketing InsightsEzequiel MesquitaNo ratings yet
- Sample Paper of Computer Science Class 12Document5 pagesSample Paper of Computer Science Class 12Niti AroraNo ratings yet
- X DDocument9 pagesX DZusej CaNo ratings yet
- Longest Common StringDocument40 pagesLongest Common StringIván AveigaNo ratings yet
- Topographic Map of Swiss AlpDocument1 pageTopographic Map of Swiss AlpHistoricalMapsNo ratings yet
- Oppo New Product DevelopmentDocument31 pagesOppo New Product DevelopmentRehan MalikNo ratings yet
- اﻟﺗوﻟﯾد اﻟﺗﻟﻘﺎﺋﻲ ﻟﻟﺗﻘﺎرﯾر ﻓﻲ ال Odoo Auto Dynamic Creation Report in Odoo (PDFDrive)Document73 pagesاﻟﺗوﻟﯾد اﻟﺗﻟﻘﺎﺋﻲ ﻟﻟﺗﻘﺎرﯾر ﻓﻲ ال Odoo Auto Dynamic Creation Report in Odoo (PDFDrive)samsoum1No ratings yet
- BR Motor ControlDocument19 pagesBR Motor ControlsreelakshmisnrNo ratings yet
- Java For OAF Uploads or WEB ADIDocument6 pagesJava For OAF Uploads or WEB ADISwapnaNo ratings yet
- TraceDocument3 pagesTraceHdmq PartsNo ratings yet
- Extrapolating The Digital Readiness - Are Turkmen Undergraduate Students Competent For Online Learning?Document8 pagesExtrapolating The Digital Readiness - Are Turkmen Undergraduate Students Competent For Online Learning?romaNo ratings yet
- Ques PythonDocument30 pagesQues Pythonrs7586792No ratings yet
- Cloud Computing: BITS PilaniDocument8 pagesCloud Computing: BITS Pilanisharan kommiNo ratings yet
- Cisco Nexus 3064-X and 3064-T Switches Data SheetDocument14 pagesCisco Nexus 3064-X and 3064-T Switches Data SheetsomeoneniceNo ratings yet
- Asic Back End FlowDocument17 pagesAsic Back End FlowJagannath KbNo ratings yet
- Service Manual: SDM-HS74/HS74PDocument15 pagesService Manual: SDM-HS74/HS74ProscribNo ratings yet
- 02 Basic Structure of ComputerDocument6 pages02 Basic Structure of ComputerSirisha KaturiNo ratings yet
- ebffiledoc_985Document54 pagesebffiledoc_985cory.smith939No ratings yet
- Rajalakshmi Institute of Technology: Kuthambakkam, ChennaiDocument5 pagesRajalakshmi Institute of Technology: Kuthambakkam, ChennaiTiruchengode VinothNo ratings yet