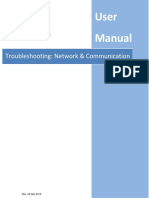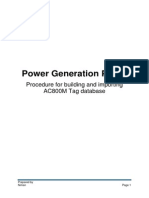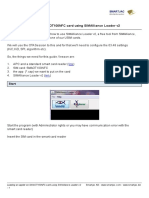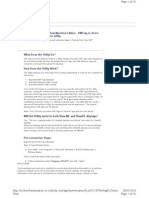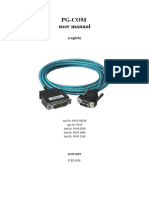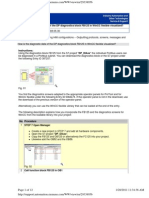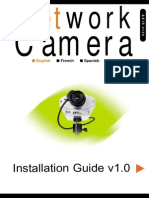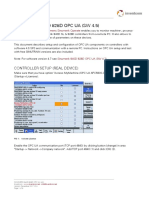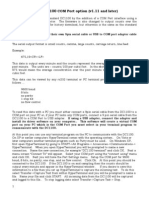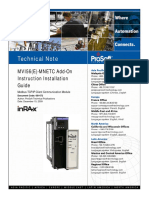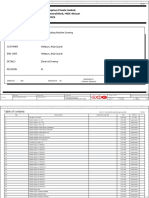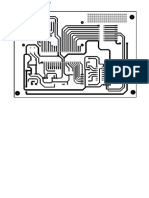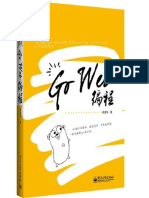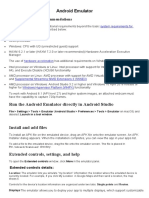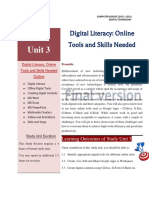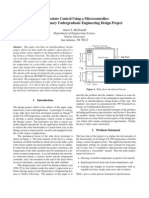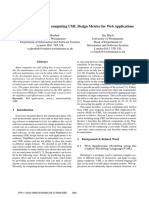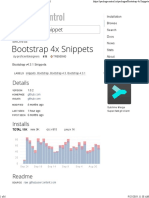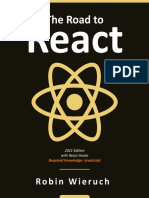Professional Documents
Culture Documents
PCC WP G120 Drive Faults To HMI - 2020
Uploaded by
ankush belkarOriginal Title
Copyright
Available Formats
Share this document
Did you find this document useful?
Is this content inappropriate?
Report this DocumentCopyright:
Available Formats
PCC WP G120 Drive Faults To HMI - 2020
Uploaded by
ankush belkarCopyright:
Available Formats
White Paper: How to Display G120 Drive
Faults Directly on HMI with No PLC
Programming
By Darren McCulley, PCC
@PCCWI facebook.com/pccweb youtube.com/pccwebwi linkedin.com/company/1693435
Whitepaper: How to Display G120 Drive Faults Directly on HMI with
No PLC Programming
A. You should have a project with an HMI, and drive setup.
B. The parameters in a Sinamics drive is accessed using tags via S7 communication. Generally, all
parameters can be accessed via the HMI. It depends if a parameter is a read (r) parameter or
settable (p) parameter whether a parameter can be written to or observed from HMI direct
access. The figure below shows how to access the converter parameters in the HMI. The
Parameter Number corresponds to the Data block number, and the Parameter Index
corresponds to the Data Block Offset.
White Paper: How to Display G120 Drive Faults Directly on HMI with No PLC Programming
By Darren McCulley, PCC | www.pccweb.com
1. Under your HMI connections add a connection with the Simatic S7300/400 driver and the
station IP address of your drive, mine is 192.168.0.2.
2. Drag and drop an Alarm View into your alarm screen of the HMI.
White Paper: How to Display G120 Drive Faults Directly on HMI with No PLC Programming
By Darren McCulley, PCC | www.pccweb.com
3. You can adjust what alarms or faults you see in the Properties tab.
4. Open the HMI tag table and configure as below adding a tag for Fault Number and Warning
number. Notice the addresses correspond to the parameter numbers for drive faults and alarms.
Make sure the connection is the one you setup in step 1. Also make sure the Acquisition Cycle is
set for Cyclic Continuous. You can set the Acquisition cycle time as desired.
White Paper: How to Display G120 Drive Faults Directly on HMI with No PLC Programming
By Darren McCulley, PCC | www.pccweb.com
5. The fault and alarm list have to be converted in to Excel format using the XML parser. The
current faults and alarms can be found at Siemens Industry Online Support:
https://support.industry.siemens.com/cs/products?mfn=ps&lc=en-WW.
Information on how to use and download the XML Parser is at the following link:
https://support.industry.siemens.com/cs/document/77467239/transforming-warning-and-
error-messages-of-a-sinamics-drive-with-the-aid-of-the-xml-parser-and-integrating-them-into-a-
step-7-hmi-project?dti=0&lc=en-WW
Download and install the XML parser or download the Excel formatted fault list from the PCC
website.
6. Under the Reports menu item, create a Text List for fault and warning messages of the drive
called Faults and Alarms.
7. Double click on <Add new> then click the drop down and change the type to Single value.
White Paper: How to Display G120 Drive Faults Directly on HMI with No PLC Programming
By Darren McCulley, PCC | www.pccweb.com
8. Highlight all the faults and alarms in Excel and copy them.
9. Right click in the Value box and choose paste and overwrite the values.
White Paper: How to Display G120 Drive Faults Directly on HMI with No PLC Programming
By Darren McCulley, PCC | www.pccweb.com
10. Under HMI alarms go to the Analog Alarms tab and add a new alarm.
White Paper: How to Display G120 Drive Faults Directly on HMI with No PLC Programming
By Darren McCulley, PCC | www.pccweb.com
11. In the Inspector Window go to the Properties tab then General. Type in the name of the drive
object that the alarm pertains to, my first one is for my Drive. You can add any text you want to
display when this alarm is triggered.
White Paper: How to Display G120 Drive Faults Directly on HMI with No PLC Programming
By Darren McCulley, PCC | www.pccweb.com
12. Right click on the Alarm Text window again and this time choose Insert text list field…
13. Click on the Text List icon and choose the Faults and Alarms text list.
White Paper: How to Display G120 Drive Faults Directly on HMI with No PLC Programming
By Darren McCulley, PCC | www.pccweb.com
14. Click on the tag choice and choose the Warning Number tag.
15. In the Analog Alarms tab choose the Trigger Tag as Warning Number. Rename the
Analog_alarm_1 to Warnings. Set the Limit to Constant and enter a value of 0.
White Paper: How to Display G120 Drive Faults Directly on HMI with No PLC Programming
By Darren McCulley, PCC | www.pccweb.com
16. Repeat the same steps but make sure to add Fault information as below using the Fault Number
tag instead of the Warning Number tag:
17. Save and compile your HMI. You can use HMI Simulation to test the application if you have your
drive connected to your computer.
White Paper: How to Display G120 Drive Faults Directly on HMI with No PLC Programming
By Darren McCulley, PCC | www.pccweb.com
18. I created a DC link undervoltage fault on my drive and you can see the alarm display on my
simulated HMI.
19. You can setup the fault and alarm messages for multiple drives by adding another HMI
connection with the correct drive address, setup appropriate tags and add more alarms and
faults to the analog faults screen for the drives. Make sure to name the drive faults and alarms
appropriately as in step 11.
White Paper: How to Display G120 Drive Faults Directly on HMI with No PLC Programming
By Darren McCulley, PCC | www.pccweb.com
You might also like
- Training For HMI V1.0 20150127Document67 pagesTraining For HMI V1.0 20150127minhtutran1983No ratings yet
- Abril 2009 ProgramingDocument8 pagesAbril 2009 ProgramingcherokewagNo ratings yet
- Calibration IDDocument8 pagesCalibration IDYuhin WuNo ratings yet
- EN HMI-communication PDFDocument12 pagesEN HMI-communication PDFJULIONo ratings yet
- Computer Practicals For Ladder Diagram Programming Using RSLogix 500 and SCADA InTouch (HMI) InterfacinggDocument22 pagesComputer Practicals For Ladder Diagram Programming Using RSLogix 500 and SCADA InTouch (HMI) InterfacinggJosmar DuqueNo ratings yet
- Troubleshooting Network and CommunicationDocument14 pagesTroubleshooting Network and CommunicationnetpazNo ratings yet
- En HMI CommunicationDocument12 pagesEn HMI Communicationgasm22No ratings yet
- Infoplc Net s120 OpcDocument15 pagesInfoplc Net s120 OpcIlker YilmazNo ratings yet
- Experiment - 0Document4 pagesExperiment - 0asutoshpatNo ratings yet
- ETAB SoftwareDocument16 pagesETAB SoftwareParvathy UdaiNo ratings yet
- AC800M With PGP PDFDocument12 pagesAC800M With PGP PDFtecelecNo ratings yet
- How Do You Establish A Connection Between A LOGO! and An HMI Panel - ID - 56348902 - Industry Support SiemensDocument5 pagesHow Do You Establish A Connection Between A LOGO! and An HMI Panel - ID - 56348902 - Industry Support SiemensMindaugasNo ratings yet
- Load applet on SMAOT100NFC card using SIMAlliance LoaderDocument12 pagesLoad applet on SMAOT100NFC card using SIMAlliance LoaderbretsalNo ratings yet
- Troubleshooting Serial Programmer Communication To Series 90 VersamaxDocument9 pagesTroubleshooting Serial Programmer Communication To Series 90 VersamaxDaniel Gtz J100% (1)
- EE4415 Integrated Digital Design: Lab (Optional) : Simulation Using VCSDocument17 pagesEE4415 Integrated Digital Design: Lab (Optional) : Simulation Using VCSZhixiong XieNo ratings yet
- Appendix XIII WinCC Configuration Instructions PDFDocument80 pagesAppendix XIII WinCC Configuration Instructions PDFeftamargoNo ratings yet
- Factory Talk View Machine Edition - HMI Tag To Direct Reference Tag Converter UtilityDocument18 pagesFactory Talk View Machine Edition - HMI Tag To Direct Reference Tag Converter UtilityFadulenrriqueNo ratings yet
- NI Tutorial 52139 enDocument16 pagesNI Tutorial 52139 enJack Eito NeoNo ratings yet
- Testing Procedure For DEF REL 505Document111 pagesTesting Procedure For DEF REL 505Ahmad Kalbounah0% (1)
- Installation Guide of K Tag 7003 ktm100 213 SoftwareDocument14 pagesInstallation Guide of K Tag 7003 ktm100 213 SoftwareBrahim SalahNo ratings yet
- MST 9001d Diesel Engine Ecu Test Rig Phs Instruction 1Document17 pagesMST 9001d Diesel Engine Ecu Test Rig Phs Instruction 1Beny Stephen100% (1)
- Proficy Serial TroubleshootingDocument9 pagesProficy Serial TroubleshootingMarco Antonio Sánchez MuñozNo ratings yet
- Tejas DCM Lab 9Document3 pagesTejas DCM Lab 9Piyansh ThukralNo ratings yet
- 2011-005c PC Service Tool Truck SpecificDocument14 pages2011-005c PC Service Tool Truck SpecificGabriel De JesusNo ratings yet
- 20 Racesupport C125 ManualDocument45 pages20 Racesupport C125 ManualRenan RochaNo ratings yet
- LVD Eotn112u en RevaDocument20 pagesLVD Eotn112u en RevaSiyanda QhumayoNo ratings yet
- SNMP OPC GettingStarted en PDFDocument10 pagesSNMP OPC GettingStarted en PDFalejocmedNo ratings yet
- En Handbuch PG-COMDocument15 pagesEn Handbuch PG-COMnajikolakkodenNo ratings yet
- TI C2000 Microcontroller Experiment - Intro to CCS & Matlab GUIDocument18 pagesTI C2000 Microcontroller Experiment - Intro to CCS & Matlab GUIlpestanaNo ratings yet
- How To Create FaceplateDocument12 pagesHow To Create FaceplateDadan Hamdani100% (1)
- TP170A S7200 DemoGuideDocument3 pagesTP170A S7200 DemoGuide4wocker4No ratings yet
- Work Camera AXIS 2110: Your Virtual Eye!Document6 pagesWork Camera AXIS 2110: Your Virtual Eye!LeonardLapatratNo ratings yet
- AN00201-002 CP600 HMI - How To Display A Page To Indicate Communication ErrorDocument7 pagesAN00201-002 CP600 HMI - How To Display A Page To Indicate Communication ErrorismuNo ratings yet
- Tia Portal IntroductionDocument46 pagesTia Portal IntroductionNurdeny PribadiNo ratings yet
- NI Tutorial 6359Document2 pagesNI Tutorial 6359Fernando EsquírioNo ratings yet
- HMI For Pump ControlDocument1 pageHMI For Pump ControlKHritikShethNo ratings yet
- Pencom - Visual Basic For Application Serial Port Software ExampleDocument8 pagesPencom - Visual Basic For Application Serial Port Software ExampleEdmilson ArrudaNo ratings yet
- Install Agilent 6890/6850 GC in UniChromDocument8 pagesInstall Agilent 6890/6850 GC in UniChromGustavo SánchezNo ratings yet
- Camera: Installation Guide v1.0Document6 pagesCamera: Installation Guide v1.0LeonardLapatratNo ratings yet
- Configuring A Connection Between WinCC Flexible Runtime and A SIMATIC PLC Via ProfibusDocument30 pagesConfiguring A Connection Between WinCC Flexible Runtime and A SIMATIC PLC Via Profibusrafaelfbb100% (1)
- LabVIEW Tutorial for Data AcquisitionDocument11 pagesLabVIEW Tutorial for Data AcquisitionJorge de TaviraNo ratings yet
- FAQs S7 1200Document82 pagesFAQs S7 1200Blue SeaNo ratings yet
- Sinumerik 840D SL Operate OPC UA 4 5Document9 pagesSinumerik 840D SL Operate OPC UA 4 5Sam eagle goodNo ratings yet
- OPC Setup For MiMiCDocument11 pagesOPC Setup For MiMiCgabiacu123No ratings yet
- 1st Read Me For PIC32 CTMU 2ChSliderDemoDocument5 pages1st Read Me For PIC32 CTMU 2ChSliderDemoLaercio MarquesNo ratings yet
- Machinelogic Wago Simulator Setup: ProfibusDocument21 pagesMachinelogic Wago Simulator Setup: ProfibusmousypusaNo ratings yet
- Commissioning and Configuring A High-Availability S7 ConnectionDocument23 pagesCommissioning and Configuring A High-Availability S7 ConnectionhassanaagibNo ratings yet
- Dylos DC1100 COM Port Option (v1.11 and Later)Document2 pagesDylos DC1100 COM Port Option (v1.11 and Later)toreaditallNo ratings yet
- MVI56 (E) MNETC Add On InstructionDocument10 pagesMVI56 (E) MNETC Add On InstructionjesustutaNo ratings yet
- AVRStudio7 IntroDocument7 pagesAVRStudio7 IntroEdi WibowoNo ratings yet
- PLC Programming Using SIMATIC MANAGER for Beginners: With Basic Concepts of Ladder Logic ProgrammingFrom EverandPLC Programming Using SIMATIC MANAGER for Beginners: With Basic Concepts of Ladder Logic ProgrammingRating: 4 out of 5 stars4/5 (1)
- AP1120 Installation GuideDocument46 pagesAP1120 Installation Guideacquaebanana100% (1)
- Siemens Documents-Simatic ManagerDocument13 pagesSiemens Documents-Simatic ManagerRajesh ThakkarNo ratings yet
- Configuring ABTCP DAServer To Communicate With AB PLC5 Using SuiteLink ProtocolDocument8 pagesConfiguring ABTCP DAServer To Communicate With AB PLC5 Using SuiteLink ProtocolPratish MalviyaNo ratings yet
- Check Point Certified Security Expert - R80 Exam A QuestionsDocument45 pagesCheck Point Certified Security Expert - R80 Exam A QuestionsAFSungoNo ratings yet
- Thomson Electrac HD Linear Actuator Motion Control per CAN BusFrom EverandThomson Electrac HD Linear Actuator Motion Control per CAN BusNo ratings yet
- Start Programming & Simulating PLC In Your Laptop from Scratch: A No BS, No Fluff, PLC Programming Volume 1: Volume, #1From EverandStart Programming & Simulating PLC In Your Laptop from Scratch: A No BS, No Fluff, PLC Programming Volume 1: Volume, #1Rating: 4.5 out of 5 stars4.5/5 (2)
- Allen Bradley Controllogix Ethernet ManualDocument178 pagesAllen Bradley Controllogix Ethernet Manualankush belkarNo ratings yet
- Frenic VG Stack Instruction Manual 400v Inr Si47 1721f e PDFDocument176 pagesFrenic VG Stack Instruction Manual 400v Inr Si47 1721f e PDFankush belkarNo ratings yet
- "Adaptive Headlight System": A Project Stage-I ReportonDocument5 pages"Adaptive Headlight System": A Project Stage-I Reportonankush belkarNo ratings yet
- Hauser Cutting Machine DrawingDocument87 pagesHauser Cutting Machine Drawingankush belkarNo ratings yet
- CRN6870623391Document4 pagesCRN6870623391ankush belkarNo ratings yet
- Au6805 PDFDocument108 pagesAu6805 PDFsg mesNo ratings yet
- Bombe ResumeDocument2 pagesBombe Resumeankush belkarNo ratings yet
- Wall Panting SystemDocument11 pagesWall Panting Systemankush belkarNo ratings yet
- Bedade Pick Place Robotic ArmDocument35 pagesBedade Pick Place Robotic Armankush belkarNo ratings yet
- Voting Machine SynopsisDocument9 pagesVoting Machine Synopsisankush belkarNo ratings yet
- Etc Latest TopicDocument3 pagesEtc Latest Topicankush belkarNo ratings yet
- Water DistributionDocument7 pagesWater Distributionankush belkarNo ratings yet
- Parkhe ResumeDocument2 pagesParkhe Resumeankush belkarNo ratings yet
- First Three PagesDocument4 pagesFirst Three Pagesankush belkarNo ratings yet
- Foot Step Power Generation Using Pic MicrocontrollerDocument6 pagesFoot Step Power Generation Using Pic Microcontrollerankush belkarNo ratings yet
- Water DistributionDocument7 pagesWater Distributionankush belkarNo ratings yet
- "Adaptive Headlight System": A Project Stage-I ReportonDocument5 pages"Adaptive Headlight System": A Project Stage-I Reportonankush belkarNo ratings yet
- Design The PaintDocument2 pagesDesign The Paintankush belkarNo ratings yet
- Wall Panting SystemDocument11 pagesWall Panting Systemankush belkarNo ratings yet
- POWER JACK Report 35 PagesDocument35 pagesPOWER JACK Report 35 Pagesankush belkarNo ratings yet
- Automatic Car Washer & Dryer SystemDocument2 pagesAutomatic Car Washer & Dryer Systemankush belkarNo ratings yet
- Green Pea Seprator MachineDocument38 pagesGreen Pea Seprator Machineankush belkarNo ratings yet
- Voice Controlled Wireless AC Motor Speed Control SystemDocument2 pagesVoice Controlled Wireless AC Motor Speed Control Systemankush belkarNo ratings yet
- AUTO POTATOCHIPS MEKING SYSTEMDocument10 pagesAUTO POTATOCHIPS MEKING SYSTEMankush belkarNo ratings yet
- Self Power Generation Through Electric BycyclDocument5 pagesSelf Power Generation Through Electric Bycyclankush belkarNo ratings yet
- Study of Pneumatic Braking System With Pneumatic Bumper ProtectionDocument8 pagesStudy of Pneumatic Braking System With Pneumatic Bumper Protectionankush belkarNo ratings yet
- 105Document40 pages105ankush belkarNo ratings yet
- Fabrication of Portable Noodle Making Ma Fd82a2eeDocument4 pagesFabrication of Portable Noodle Making Ma Fd82a2eeankush belkarNo ratings yet
- Iot ProgrammingDocument7 pagesIot Programmingankush belkarNo ratings yet
- Introduction To Python ProgrammingDocument9 pagesIntroduction To Python ProgrammingAnilNo ratings yet
- Chapter 6 - Synchronization Tools - Part 2Document32 pagesChapter 6 - Synchronization Tools - Part 2اس اسNo ratings yet
- Adv JavaDocument172 pagesAdv JavanskumarreddyNo ratings yet
- Java Important QuestionsDocument38 pagesJava Important QuestionsAnkit SharmaNo ratings yet
- Srs of Student Result Management System CompressDocument15 pagesSrs of Student Result Management System CompressSai balajiNo ratings yet
- CLPDocument2 pagesCLPcristihcdNo ratings yet
- Support LogDocument17 pagesSupport Log20Mustang09No ratings yet
- Lecture+Notes+ +PIGDocument21 pagesLecture+Notes+ +PIGYuvaraj V, Assistant Professor, BCANo ratings yet
- Intelligent System ConceptsDocument16 pagesIntelligent System ConceptsAiman AziRaNo ratings yet
- Online Hostel Management SystemDocument75 pagesOnline Hostel Management SystemHoneyAlwani85% (48)
- D2006 Reference PDFDocument899 pagesD2006 Reference PDFagapeminasNo ratings yet
- FINAL-Report Online Examination SystemDocument28 pagesFINAL-Report Online Examination SystemNithin KNo ratings yet
- Unit 2. Software Process Primitives and Process Management FrameworksDocument83 pagesUnit 2. Software Process Primitives and Process Management FrameworksEfrain Sanjay AdhikaryNo ratings yet
- Build Web Application With Golang enDocument327 pagesBuild Web Application With Golang enAditya SinghNo ratings yet
- Nine User GuideDocument59 pagesNine User Guidemgfdez_651679433No ratings yet
- Component Interface in PeoplesoftDocument26 pagesComponent Interface in PeoplesoftAnbudan ChandruNo ratings yet
- Chapter 7 Introduction To C++Document32 pagesChapter 7 Introduction To C++Rashmitha raniNo ratings yet
- Unit - 2Document11 pagesUnit - 2Kunal RathoreNo ratings yet
- CCS v4Document43 pagesCCS v4Tonia GlennNo ratings yet
- Study Unit 3 - Digital Literacy Online Tools and Skills NeededDocument40 pagesStudy Unit 3 - Digital Literacy Online Tools and Skills NeededMuez FitwiNo ratings yet
- CC103Document12 pagesCC103Nina Perena100% (1)
- Technology PLSQL by Steven FeuersteinDocument119 pagesTechnology PLSQL by Steven Feuersteinmshoaib76No ratings yet
- Temperature Control Using A Microcontroller: An Interdisciplinary Undergraduate Engineering Design ProjectDocument5 pagesTemperature Control Using A Microcontroller: An Interdisciplinary Undergraduate Engineering Design ProjectKitty NavuNo ratings yet
- OS ASS 1 (Solved)Document7 pagesOS ASS 1 (Solved)Muhammad MaazNo ratings yet
- Android JSON ParsingDocument16 pagesAndroid JSON ParsingLuis F JaureguiNo ratings yet
- SAP UI5 Development GuidelinesDocument20 pagesSAP UI5 Development Guidelinesmayank.cs2478No ratings yet
- WapMetrics - A Tool For Computing UML Design Metrics ForWeb ApplicationsDocument8 pagesWapMetrics - A Tool For Computing UML Design Metrics ForWeb ApplicationsDaniel ValadezNo ratings yet
- Reference Companion Guide 80730Document172 pagesReference Companion Guide 80730tarek abibNo ratings yet
- Bootstrap 4x SnippetsDocument6 pagesBootstrap 4x Snippetsyadi adityaNo ratings yet
- The Road To React (Robin Wieruch)Document253 pagesThe Road To React (Robin Wieruch)qaz wsxNo ratings yet