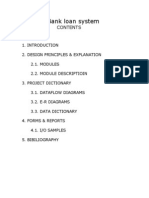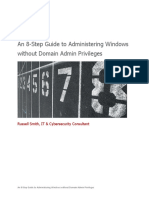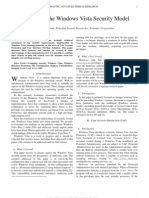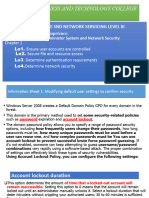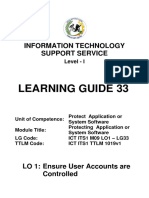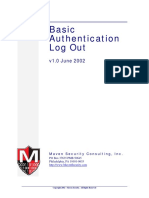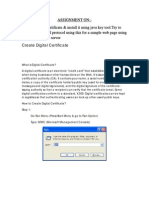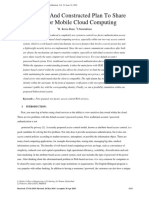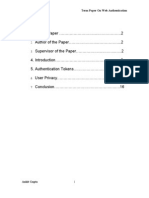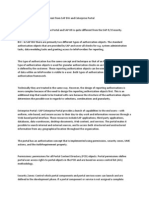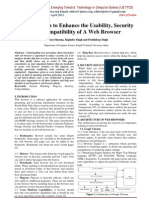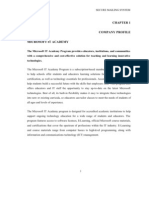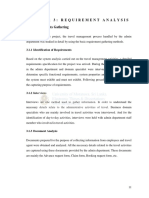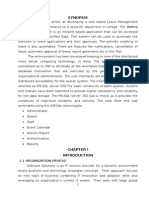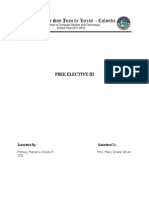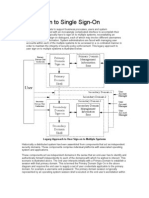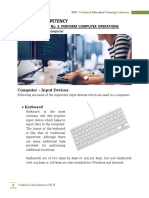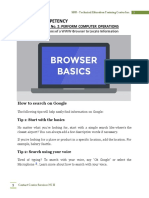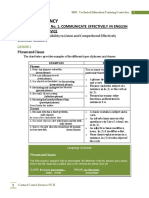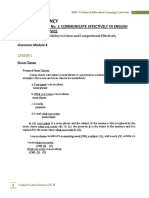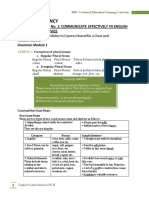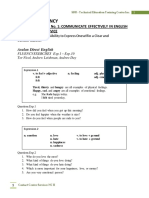Professional Documents
Culture Documents
UoC2 LO3
Uploaded by
Ella YahalabOriginal Title
Copyright
Available Formats
Share this document
Did you find this document useful?
Is this content inappropriate?
Report this DocumentCopyright:
Available Formats
UoC2 LO3
Uploaded by
Ella YahalabCopyright:
Available Formats
SBR - Technical Education Training Center Inc.
COMMON COMPETENCY
Unit of Competency No. 2: PERFORM COMPUTER OPERATIONS
LO3. Access Information Using Computer
Information access is the freedom or ability to identify, obtain and make use
of database or information effectively.
There are various research efforts in information access for which the objective is
to simplify and make it more effective for human users to access and further
process large and unwieldy amounts of data and information.
Several technologies applicable to the general area are Information
Retrieval, Text Mining, Machine Translation, and Text Categorization.
During discussions on free access to information as well as on information policy,
information access is understood as concerning the insurance of free and closed
access to information. Information access covers many issues
including copyright, open source, privacy, and security.
Some Applications and APIs Require Access to Authorization
Information on Account Objects
Some applications have features that read the token-groups-global-and-universal
(TGGAU) attribute on user account objects or on computer account objects in the
Microsoft Active Directory service. Some Win32 functions make it easier to read
1 Contact Center Services NC II
SBR - Technical Education Training Center Inc. 2
the TGGAU attribute. Applications that read this attribute or that call an API
(referred to as a function in the rest of this article) that reads this attribute do not
succeed if the calling security context does not have access to the attribute.
By default, access to the TGGAU attribute is determined by the Permission
Compatibility decision (made when the domain was created during the
DCPromo.exe process). The default permission compatibility for new Windows
Server 2003 domains does not grant broad access to the TGGAU attribute. Access
to read the TGGAU attribute can be granted as required to the new Windows
Authorization Access (WAA) group in Windows Server 2003.
The token-groups-global-and-universal (TGGAU) attribute is a dynamically
computed value on computer account objects and on user account objects in
Active Directory. This attribute enumerates the global group memberships and
the universal group memberships for the corresponding user account or
computer account. Applications can use the group information that is provided
by the TGGAU attribute to make various decisions about a specific user when the
user is not logged on.
For example, an application can use this information to determine whether a user
has been granted access to a resource that the application controls access for.
Applications that require this information can read the TGGAU attribute directly
by using either Lightweight Directory Access Protocol interfaces or Active
Directory Services Interfaces. However, Microsoft Windows Server 2003
introduced several functions (including
the AuthzInitializeContextFromSid function and the LsaLogonUser function)
that simplify reading and interpretation of the TGGAU attribute. Therefore,
applications that use these functions may unknowingly be reading the TGGAU
attribute.
For applications to be able to directly read this attribute or indirectly read this
attribute (through the use of an API), the security context that the application
runs in must have been granted read access to the TGGAU object on the user
objects and on the computer objects. You do not expect applications to assume
that they have access to TGGAU. Therefore, you can expect applications to be
unsuccessful when access is denied. In this situation, you (the user) may receive
an error message or a log entry that explains that access was denied while trying
2 Contact Center Services NC II
SBR - Technical Education Training Center Inc. 3
to read this information, and that provides instructions about how to obtain
access (as described later in this article).
If you let someone use your computer, they could gain access to your saved
passwords, read your email, access all your files, and more. Instead of looking
over their shoulder, just use your operating system’s guest account feature.
Guest accounts are found on all desktop operating systems—from Windows and
Mac to Ubuntu, Chrome OS, and other Linux distributions. The Guest account
isn’t enabled by default on Windows, so you have to go out of your way to use it.
Why You Should Use Guest Accounts
There’s no need to create a dedicated user account for temporary guest users. The
built-in guest account gives your friend limited access, allowing you to leave them
alone with your computer and let them browse the web without giving them
access to all your passwords, private documents, email, social media accounts,
browser history, and everything else you do on your computer.
Guest accounts aren’t able to install software, configure hardware devices, change
system settings, or even create a password that applies to the guest account.
Guest accounts can shut down your computer—that’s about as much harm as
they can do.
The guest account allows users to browse the web and use typical applications, so
it’s a great way to give someone else access to your computer without feeling
compelled to look over their shoulder. Even someone you trust may not access
your personal data maliciously—they may open your browser, head to Gmail to
check their email, and see your inbox if you’re already logged in. They’d then have
to log out and log into their account, and you’d have to log back into your
accounts when they’re done. Avoid this headache by using the guest account
instead.
Enabling the Guest Account in Windows
Enabling the guest account is different for Windows 7 and 8 than it is for
Windows 10. In Windows 7 and 8, you can enable the guest account pretty
3 Contact Center Services NC II
SBR - Technical Education Training Center Inc. 4
easily. From the desktop, click the Start menu and start typing “user accounts.”
Click on “User Accounts” in the search results. From this menu window, click
“Manage another account.”
How to Create a Guest Account in Windows 10
Windows 10, unfortunately, hides this feature a bit…partly because Microsoft
would like you to exercise a bit of data security, and partly because they’d like
everyone to use official Microsoft user accounts. Enabling the guest (or “Visitor”
account) requires Administrator access and a bit of command-line legwork,
but it’s all explained in this guide.
Once you’ve enabled the guest account, it will be appear as a separate user
account in the bottom left corner of your login screen. Anyone can log in as the
guest account after booting your computer or accessing it when it’s locked.
You can log out of your current user account or use the Switch User feature to
stay logged in, keeping your programs open and your account locked while
allowing the guest to use your PC
Once they’re done, they can log out of the guest account. Note that their browsing
history, logged-in websites, and any other files or data they left lying around will
remain accessible to future users of your guest account. Guest users should log
out of any websites they accessed or just use a browser’s private browsing
feature inside the guest account.
If you’re worried about what files the guest user can access, feel free to log in as
the guest user and poke around. By default, files shouldn’t be accessible as long as
they’re stored in folders under your user folder at C:\Users\NAME, but files
stored in other locations like a D:\ partition may be accessible. You can lock
down any folders you don’t want guests to have access to with the security
properties dialog.
Sources:
https://www.bing.com/search?q=Access+Information+using+computer&cvid=7e93181b9faf47d6972398c1dcd601f
8&PC= ACTS&first= 21&FORM= PERE1
https://www.howtogeek.com/170269/how-to-let-someone-else-use-your-computer-without-giving-them-access-
to-all-your-stuff/
4 Contact Center Services NC II
You might also like
- Bank Loan System (Document)Document72 pagesBank Loan System (Document)net635167% (3)
- WP An 8 Step Guide To Administering Admin PrivilegesDocument14 pagesWP An 8 Step Guide To Administering Admin PrivilegesFeleke AfeworkNo ratings yet
- JavaScript Programming: 3 In 1 Security Design, Expressions And Web DevelopmentFrom EverandJavaScript Programming: 3 In 1 Security Design, Expressions And Web DevelopmentNo ratings yet
- Protecting Confidential Information: How to Securely Store Sensitive DataFrom EverandProtecting Confidential Information: How to Securely Store Sensitive DataNo ratings yet
- Ignition 21 CFR Part 11 Compliance - Panacea TechnologiesDocument7 pagesIgnition 21 CFR Part 11 Compliance - Panacea TechnologiesglmazNo ratings yet
- SRS - How to build a Pen Test and Hacking PlatformFrom EverandSRS - How to build a Pen Test and Hacking PlatformRating: 2 out of 5 stars2/5 (1)
- User AdministrationDocument17 pagesUser AdministrationSooraj RautNo ratings yet
- Windows Vista Security Model AnalysisDocument18 pagesWindows Vista Security Model AnalysisRahul AgarwalNo ratings yet
- Privileged Access Manager Faq GenericDocument8 pagesPrivileged Access Manager Faq GenericHitachiIDNo ratings yet
- OpenID Connect - End-user Identity for Apps and APIs: API-University Series, #6From EverandOpenID Connect - End-user Identity for Apps and APIs: API-University Series, #6No ratings yet
- 6 Vadari Maccow Lin BaralDocument9 pages6 Vadari Maccow Lin BaralUday KumarNo ratings yet
- Authentication and Authorization Week 6Document26 pagesAuthentication and Authorization Week 6zenkaevaaiymNo ratings yet
- Common Vuls in Mobile AppsDocument10 pagesCommon Vuls in Mobile AppsloclubuNo ratings yet
- Monitoring and Administer hns3Document42 pagesMonitoring and Administer hns3Tadese BeyeneNo ratings yet
- Protect Application or System Software Lo1Document52 pagesProtect Application or System Software Lo1Mebratu Goa ThyNo ratings yet
- CSS Unit-3Document13 pagesCSS Unit-3Vivek TripathiNo ratings yet
- HCI Interface EvaluationDocument12 pagesHCI Interface EvaluationRak EshNo ratings yet
- Basic Auth Log Out - CentosDocument4 pagesBasic Auth Log Out - CentosJMarsNo ratings yet
- ICTWEB517Document9 pagesICTWEB517Sulav RijalNo ratings yet
- Authentication and Authorization Testing AimDocument14 pagesAuthentication and Authorization Testing AimAswathy L CNo ratings yet
- Cyber Practical PDFDocument11 pagesCyber Practical PDFPrabhakar ReddyNo ratings yet
- Week 13 ModuleDocument12 pagesWeek 13 ModuleWawi Dela RosaNo ratings yet
- Gatekeeper Objectivesspeia PDFDocument6 pagesGatekeeper Objectivesspeia PDFtaxnoodle4No ratings yet
- Student AssignmentsDocument61 pagesStudent AssignmentsShashank GosaviNo ratings yet
- Timed File Viewing: AnalysisDocument13 pagesTimed File Viewing: Analysisharitha01_bs5530No ratings yet
- A Capable and Constructed Plan To Share Data For Mobile Cloud ComputingDocument5 pagesA Capable and Constructed Plan To Share Data For Mobile Cloud ComputingPeter HeinNo ratings yet
- Database Connectivity:: Computer Science Client Database Server Commands Data-Centric Connection PoolingDocument8 pagesDatabase Connectivity:: Computer Science Client Database Server Commands Data-Centric Connection PoolingSubash PoudyalNo ratings yet
- Analysis of Single Sign On Web - Emergence of Google Service ProviderDocument5 pagesAnalysis of Single Sign On Web - Emergence of Google Service ProviderInternational Journal of Engineering Inventions (IJEI)No ratings yet
- Appointment SRSDocument6 pagesAppointment SRSSonu SharmaNo ratings yet
- Index: Term Paper On Web AuthenticationDocument16 pagesIndex: Term Paper On Web AuthenticationAnkit GuptaNo ratings yet
- Threat Modelling and Pen Testing On Google GruyereDocument32 pagesThreat Modelling and Pen Testing On Google Gruyerekartike tiwariNo ratings yet
- SAP Portal BW SecurityDocument3 pagesSAP Portal BW SecurityRaj KumarNo ratings yet
- Best Practices For Securing User-ID Deployments Palo Alto Networks LiveDocument2 pagesBest Practices For Securing User-ID Deployments Palo Alto Networks LiveChau NguyenNo ratings yet
- Security in Distributed NetworkDocument6 pagesSecurity in Distributed NetworknishamsNo ratings yet
- An Approach To Enhance The Usability, Security and Compatibility of A Web BrowserDocument5 pagesAn Approach To Enhance The Usability, Security and Compatibility of A Web BrowserInternational Journal of Application or Innovation in Engineering & ManagementNo ratings yet
- Ibm Filenet P8 Platform and Architecture: Reprinted For Supriya Kapoor, Tata Consultancy SvcsDocument30 pagesIbm Filenet P8 Platform and Architecture: Reprinted For Supriya Kapoor, Tata Consultancy SvcsVinod KapoorNo ratings yet
- Chapter Three: User Administration Concepts & MechanismsDocument38 pagesChapter Three: User Administration Concepts & Mechanismsetetu weldeNo ratings yet
- Windows Unit 3 OsDocument10 pagesWindows Unit 3 OsDivyanshuNo ratings yet
- Secure Mailing System ReportDocument45 pagesSecure Mailing System ReportAbhishek SainiNo ratings yet
- Users and GroupsDocument21 pagesUsers and GroupsTrancyNo ratings yet
- How Interactive Logon Works..Document13 pagesHow Interactive Logon Works..jubincherianNo ratings yet
- PAM1Document19 pagesPAM1zareen.zehraNo ratings yet
- Chapter 3: Requirement Analysis Requirements GatheringDocument9 pagesChapter 3: Requirement Analysis Requirements Gatheringsaad saeedNo ratings yet
- Week 3 AssignmentDocument7 pagesWeek 3 AssignmentKeagan LegitNo ratings yet
- Networking Windows 7Document20 pagesNetworking Windows 7Yonie Excello Fgb100% (1)
- Synopsis: Leave Management Is An Intranet Based Application That Can Be AccessedDocument26 pagesSynopsis: Leave Management Is An Intranet Based Application That Can Be AccessedSelva KumarNo ratings yet
- Software Requirements Specification: 3 New GuysDocument5 pagesSoftware Requirements Specification: 3 New GuysDeepak ChaudharyNo ratings yet
- Colegio de San Juan de Letran - Calamba: Free Elective IiiDocument4 pagesColegio de San Juan de Letran - Calamba: Free Elective IiiWarren MarjorieGraceNo ratings yet
- Introduction To Single Sign-OnDocument4 pagesIntroduction To Single Sign-OnAnuja NimbalkarNo ratings yet
- Software Requirements Specification: Content Management SystemDocument17 pagesSoftware Requirements Specification: Content Management SystemMoin UddinNo ratings yet
- WP ASP Net Forms AuthenticationDocument12 pagesWP ASP Net Forms AuthenticationValon KastratiNo ratings yet
- 05196160Document6 pages05196160Aninditya Anggari NuryonoNo ratings yet
- Protecting Application or System SoftwareDocument28 pagesProtecting Application or System Softwareadane ararsoNo ratings yet
- Iiim-Current-08 MCA IV Sem Pro Eva 13.Project-Core Banking SystemDocument29 pagesIiim-Current-08 MCA IV Sem Pro Eva 13.Project-Core Banking SystemDhiraj KasliwalNo ratings yet
- Project Title: Enterprise Business Data Protection in Cyberspace Project BackgroundDocument8 pagesProject Title: Enterprise Business Data Protection in Cyberspace Project BackgroundHui LingNo ratings yet
- Microsoft 70-685: PRO: Windows 7 Enterprise Desktop Support TechnicianDocument60 pagesMicrosoft 70-685: PRO: Windows 7 Enterprise Desktop Support TechniciankrutreNo ratings yet
- Security Recommendation For MS TeamsDocument9 pagesSecurity Recommendation For MS TeamsGuruSharmaNo ratings yet
- Monitor Administer System Network SecurityDocument47 pagesMonitor Administer System Network SecurityencmbaNo ratings yet
- ETHICAL HACKING GUIDE-Part 3: Comprehensive Guide to Ethical Hacking worldFrom EverandETHICAL HACKING GUIDE-Part 3: Comprehensive Guide to Ethical Hacking worldNo ratings yet
- UoC2 LO4Document9 pagesUoC2 LO4Ella YahalabNo ratings yet
- UoC2 LO2Document6 pagesUoC2 LO2Ella YahalabNo ratings yet
- UoC2 LO5Document3 pagesUoC2 LO5Ella YahalabNo ratings yet
- UoC2 LO1Document6 pagesUoC2 LO1Ella YahalabNo ratings yet
- Grammar Module - 3Document20 pagesGrammar Module - 3Ella YahalabNo ratings yet
- Grammar Module - 4Document29 pagesGrammar Module - 4Ella YahalabNo ratings yet
- Grammar Module - 2Document22 pagesGrammar Module - 2Ella YahalabNo ratings yet
- Grammar Module - 1Document22 pagesGrammar Module - 1Ella YahalabNo ratings yet
- Fluency ExercisesDocument4 pagesFluency ExercisesElla YahalabNo ratings yet