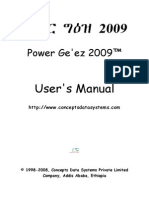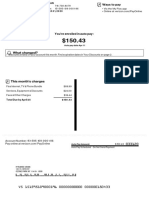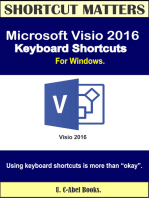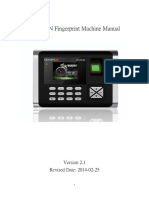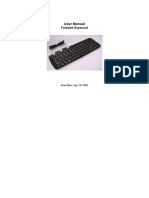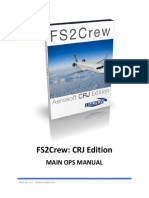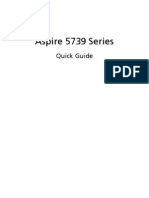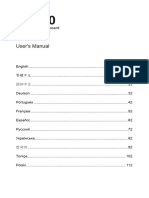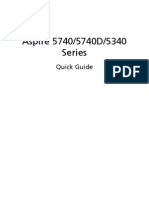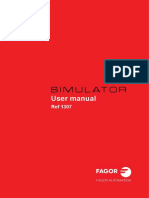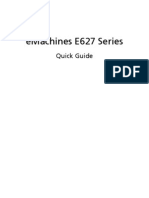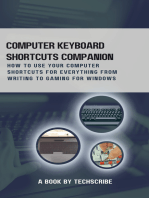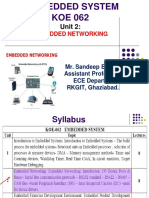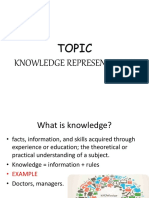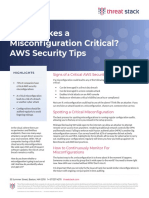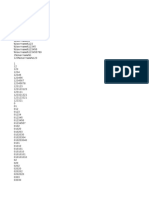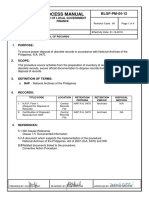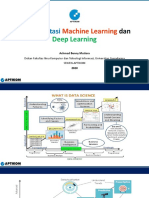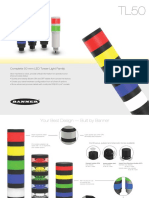Professional Documents
Culture Documents
Ergomagic Keyboard
Ergomagic Keyboard
Uploaded by
FalipOriginal Title
Copyright
Available Formats
Share this document
Did you find this document useful?
Is this content inappropriate?
Report this DocumentCopyright:
Available Formats
Ergomagic Keyboard
Ergomagic Keyboard
Uploaded by
FalipCopyright:
Available Formats
COMFORT
KEYBOARD
ERGOMAGIC™
KEYBOARD
ERGOFLEX™
KEYBOARD
USER’S MANUAL
Designed by
Comfort keyboard Co, Inc
WWW.COMFORTKEYBOARD.COM
User’s Manual
Comfort™ Keyboard System
Downloaded from www.Manualslib.com manuals search engine
2
Comfort™ Keyboard Company, Inc.
5608 West Hemlock Street
Milwaukee, WI 53223
www.comfortkeyboard.com
Telephone: (414)-431-4622
Fax: (414)-431-4801
Technical Assistance (414)-431-4836
Email: Info@comfortkeyboard.com
Information for your record: ___________________________________
Serial No. ____________________________________________________
Purchase Date:________________________________________________
Comfort keyboard System received a U.S patent in 1991. In addition to the
basic patent application are pending for various improvements in the Comfort
keyboard, ErgoMagic keyboard, ErgoFlex keyboard and support devices.
Copyright © 2000 and 2001 Comfort Keyboard Company, Inc.
IBM is registered trademark of International Business Machines Corp.
Downloaded from www.Manualslib.com manuals search engine
3
Macintosh is a registered trademark of Apple Computers, Inc.
Sun and Sun Microsystems are registered trademarks of Sun Microsystems, Inc.
NOTICE: Comfort™ Keyboard, ErgoMagic™ and ErgoFlex™ Systems are intend to
address the issues of awkward posture, discomfort and fatigue. Other than as
explicitly set forth in the limited warranty section of this User’s manual (inside back
cover), Comfort Keyboard Company, Inc. has not made and is not making any
warranties or representations concerning the products, including without limitation,
any warranty that the use of the products will have any effect on reducing likelihood
that the user of the Comfort™ keyboard, ErgoMagic™ Keyboard and ErgoFlex™
Keyboard will contract any cumulative trauma disorders or any physical or
emotional disorder which may be associated with keying/typing activity. Equally,
Comfort keyboards Company, Inc is making no warranties or representations that
use of these products will ameliorate any such pre -existing condition.
If you have experienced pain in the shoulders, arms, wrists or fingers, or if you have
history of any physical problems and/or disorders, please see your doctor or company
medical director before using the Comfort™ Keyboard System.
If you have question, ask for guidance from your doctor or your company’s safety
manger, medical director or occupational health nurse, or ask your safety manager to
refer you to an ergonomist or occupational therapist. If you still need help or have
any questions, please contact Comfort Keyboard Company, Inc at 5608 West
Hemlock St, Milwaukee, WI 53223, (414) 431-4622.
SPECIAL KEYBOARD FUNCTION
Left or Right space bar as backspace
For added convenience, the Comfort Keyboard System allows
you to program either the left or right space bar to backspace.
Downloaded from www.Manualslib.com manuals search engine
4
1. Press Shift - Ctrl - Insert to enter "keyboard programming"
mode. (Num Lock LED) will turn ON.
2. Press Ctrl – PRINT_SCREEN. (Caps Lock LED ) will turn ON
3. Press SPACE BAR only once.
4. Press BackSpace only once.
5. Press Ctrl - F12 to save & exit "keyboard programming" mode.
Remapping
The "Remapping" mode allows you to remap your keyboard (reassign
keys to different key locations). This can be useful for software
applications that require the repeated use of one or more specific keys;
it is also useful for users who simply find it more convenient to have
various keys rearranged.
1. Press Shift - Ctrl - Insert to enter "keyboard programming" mode.
Num_Lock LED will turn ON.
2. Press Ctrl - Print Screen to enter "Remapping" mode.
Caps_Lock LED will turn ON.
3. Press the key that your are Remapping to. LED 2 (Caps Lock)
will turn OFF and LED 3 “Scroll_Lock” will turn ON.
1. Press the key you wish to be mapped into the key you pressed in Step
three, Scroll_Lock LED will turn OFF.
2. Press Ctrl - F12 to Save & exit "keyboard programming" mode,
If you make a mistake, Press Ctrl- F11 instead of Ctrl F12 and start
over.
How to erase a remapped key.
1-Press Shift - Ctrl - Insert to enter "keyboard programming" mode.
Num Lock LED will turn ON.
Downloaded from www.Manualslib.com manuals search engine
5
2-. Press Ctrl - Print Screen to enter "Remapping" mode. Caps_Lock
LED will turn ON.
3-Press the remapped key that you are going to erase. LED 3 (Scroll Lock)
will turn ON.
4- Press the same key again, this will remap the key to it self, LED 3 (Scroll
Lock) will turn OFF
5. Press Ctrl - F12 to Save & exit "keyboard programming" mode.
“MACRO Programming”
A macro is multiple keystrokes stored in a single key. Pressing that key
plays back those multiple keystrokes.
If you find yourself typing a particular series of characters repeatedly,
you can program that series into a macro key. You simply select a key
to represent the series of characters. You may also program macros to
reassign (remap) keys on your keyboard. In addition, you can use a
macro to exit a program and enter another program quickly.
1. Press Shift - Ctrl - Insert to enter "keyboard programming" mode.
Num Lock LED will turn ON.
2. Press Ctrl - F3 to enter "Macro" mode. Caps Lock LED will turn
ON.
3. Press the key to which you are assigning the macro. “Caps_Lock
Led will turn oFF and Scroll Lock Led will turn ON
4. Type in the sequence of keystrokes you desire to make up the
macro.
5. Press Ctrl – F4 to exit "macro programming" mode. Caps Lock
LED will turn ON momentary and go OFF
3. Press Ctrl - F12 to exit "keyboard Programming" mode.
You Can NOT assign macro to the following key:
Downloaded from www.Manualslib.com manuals search engine
6
• C Comfort Key
"Macro Playback”
Macro play back mod can be toggled on and off at any time during
normal keyboard operation, except when operating in the keyboard
programming mode.
Pressing the “C” Comfort key located on top right corner of the
Numeric section turns ON “MACRO PLAY BACK MODE”.
HOW TO ERASE A MACRO
1.Press Shift - Ctrl - Insert to enter "keyboard programming" mode.
Num Lock LED will turn ON.
2.Press CTRL – SCROLL LOCK Key, LED 2( Caps Lock ) will
turn ON..
3.Press the key containing the macro you wish to erase. LED 2( Caps
Lock) will Turn OFF.
4.Press Ctrl - F12 to save & exit "keyboard Programming" mode
The key will no longer has a macro, but all other keys containing
Macros remain unaltered.
“FOOT PEDAL”
Some people like to use a foot pedal that is mapped for a frequently
used or hard to reach key, or used as a macro. An optional foot pedal
for use with your Comfort Keyboard System is available from Comfort
Keyboard Company,
• Single foot pedal: this can be programmed to be any key on
the keyboard, and can store a Macro. It plugs in to the right
corner of the Comfort Numeric Section.
Downloaded from www.Manualslib.com manuals search engine
7
• Three-foot pedals: these can be any three keys on the
keyboard and it can also emulate the Left, Center, & Right
mouse clicks. It does work with any keyboard on the
market. USB & PS/2 compatible.
ADDITIONAL SPECIAL KEYBOARD FUNCTION
FOR SPECIAL NEEDS
Comfort™ Keyboard System has features that make it useful for many
people with physical disabilities, this chapter describes how to adjust
the Comfort™ Keyboard to fit any specialized needs you may have, and
how to take advantage of its capabilities. What ever your needs are, it is
important first to familiarize yourself with the general instructions
preceding this chapter.
Remember that if you have a physical disability, body positioning is
very important, your body may not be symmetrical, or the same on both
sides, if this the case, explore the keyboard positions that are most
comfortable for each side, without trying to position the keyboard
section symmetrically.
The special Keyboard Functions that are especially useful to certain
people with disabilities include:
Ø Sticky Keys: for people who have difficult pressing two keys or
more at the same time (simultaneously).
Ø Bounce Keys: for people who have difficulty pressing a key only
once because they sometimes bounce on a key when the press it.
Ø Slow Keys: for people who sometimes bump keys unintentionally
because they have difficult targeting specific keys.
Ø Delay Until Repeat: for people, who have difficult releasing a key
quickly after it is pressed, thereby causing unintended repetition of
character.
For more information please visit our web www.comfortkeyboard
Downloaded from www.Manualslib.com manuals search engine
8
“CLEAR & RESET KEYBOARD TO DEFAULT”
Ø If you have any problem with the keyboard.
Ø If the keyboard is typing the wrong keys.
Ø To clear keyboard memory
If you are in the middle of programming special keyboard functions and
you realize that you have made a mistake and would like to start over,
you can use this feature to "Zero out" clear the keyboard memory.
1. Press SHIFT, CTRL, INSERT enter in to programming mode,
Num Lock LED will turn ON.
2. Press CTRL, F11
“CLEAR & RESET USB KEYBOARD TO DEFAULT”
o Press SHIFT, CTRL, INSERT
o Press CTRL, F11
Downloaded from www.Manualslib.com manuals search engine
9
USB (CKS)
This section is ONLY for the USB Keyboard.
Both Disc keys work as a Windows Key and can be programmed to be
another key.
MACRO PROGRAMING
USB KEYBOARD ONLY
1. Press Shift - Ctrl - Insert “NUM LOCK LED WILL TURN ON”
2. Press Ctrl – F3 “CAPS LOCK LED WILL TURN ON”
3. Press the key to which you are assigning the macro “SCROLL
LOCK LED will turn ON”
4. Type in the sequence of keystrokes you desire to make up the
macro.
5. Press Ctrl – F4 to exit "macro programming" mode. “Caps Lock
LED will turn ON “
6. Press Ctrl - F12 to exit "keyboard Programming" mode
Ø To activate your macro, PRESS Comfort C. SCROLL
LOCK LED will flash twice to let you know that MACRO is ON, IF scroll
Lock LED flashes once, it means that Macro is OFF
“CLEAR & RESET USB KEYBOARD TO DEFAULT”
Downloaded from www.Manualslib.com manuals search engine
10
o Press SHIFT, CTRL, INSERT
o Press CTRL, F11
APPLE USB KEYBOARD
Ø To set up your keyboard so that:
DISC key = Option Key
Alt Key = Apple Key
q Press CTRL, SHIFT, INSERT
q Press CTRL, Tab
q Press CTRL, F12
Ø To set up your keyboard so that:
DISC key = APPLE Key
Alt Key = Option Key
q Press CTRL, SHIFT, INSERT
q Press CTRL, ~
q Press CTRL, F12
Ø Left SHIFT & Comfort C, will bring down the shut
down menu.
Downloaded from www.Manualslib.com manuals search engine
11
SUN USB KEYBOARD
To access the SUN option keys:
-Go into Programming Mode.
o Press CTRL, SHIFT, INSERT
o Press CTRL-F8 to turn on the SUN option keys, Caps
Lock LED will flash green.
o Press CTRL, F12
(To turn off SUN Option keys)
o Press CTRL, SHIFT, INSERT.
o Press CTRL-F9 to turn off the SUN option keys.
o Press CTRL, F12.
To use the sun option keys, press the RIGHT Disk Key and
+ F1 = STOP
+ F2 = AGAIN
+ F3 = Props
+ F4 = Undo
+ F5 = Menu
+ F6 = Copy
+ F7 = Select
+ F8 = Paste
+ F9 = Find
+ F10 = Cut
+ F11 = Help
+ F12 = Execute
Downloaded from www.Manualslib.com manuals search engine
12
Technical Information
Y-AXIS ADJUSTABILITY: Each of three independent separate sections adjusts 0-
90 degrees into an infinite number of positions.
WEIGHT: Three keyboard sections with base plate; 5lb 12oz (2.61kg).
OPERATING TEMPERATURE: 0-70 degrees Celsius.
KEY LAYOUT: 105 keys, with standard 101 QWERTY layout and special function
keys to emulate the Macintosh and other configurations, and activated Special
Keyboard Functions.
KEY SWITCHES: Conductive Elastomer rubber designed for 60 million cycles.
KEYTOPS: Molded ABS plastic, double shot injection.
DIMENSIONS:
Three keyboard sections (collapsed):
H 2.5in (65mm) x L 18.25in(464 mm) x D 6.25in (159mm).
Base plate:
H 0.125in(3mm) x L 22in(559) x D 4.5in(114mm).
KEYBOARD ENCLOSURES
High quality Cycolac ABS plastic, grade KJW.
DISC LOC UNIVERSAL MOUNTS: Hardened Steel.
SUPPLY VOLTAGE: 5 VDC.
NOMINAL CURRENT: Draws <200 mA .
MICROPROCESSORS: Three, type Z8 (8bit).
MEMORY STORAGE AND TYPE: 32 Kbytes ROM, 8 Kbytes RAM
Specifications are subject to change without notice.
Downloaded from www.Manualslib.com manuals search engine
13
Your comments and subjections on technical aspects of the Comfort
Keyboard System would be appreciated: call technical assistance at 414-
481-2056 or Email support@comfortkeyboard.com.
Downloaded from www.Manualslib.com manuals search engine
You might also like
- 1G-GTE Gen 3 ECU PinoutDocument4 pages1G-GTE Gen 3 ECU PinoutkirillNo ratings yet
- Power Ge'ezDocument26 pagesPower Ge'ezAmanuel Tadele90% (10)
- BillDocument6 pagesBillitteahad zihanNo ratings yet
- EI53C9.25-2048-SA5N2TH SC53 SIN-COS Photoelectric Encoder User GuideDocument2 pagesEI53C9.25-2048-SA5N2TH SC53 SIN-COS Photoelectric Encoder User Guideben omar Hmidou100% (1)
- What Are Schedule Levels From Level 1 To 5Document6 pagesWhat Are Schedule Levels From Level 1 To 5Abdulkhaliq Adeiza Yusuf100% (1)
- Thumbkeyboard User Manual V5.1 20181008Document50 pagesThumbkeyboard User Manual V5.1 20181008Carlos AriasNo ratings yet
- 0 - For Gamers by Gamers™Document23 pages0 - For Gamers by Gamers™Hilman BasskaraNo ratings yet
- DeathstalkerOMG ENGDocument25 pagesDeathstalkerOMG ENGbackup philcoNo ratings yet
- Palm Wireless Keyboard - MANUAL000037609Document20 pagesPalm Wireless Keyboard - MANUAL000037609JohnNo ratings yet
- AOC GK500 Mechanical Gaming Keyboard: User'S Guide Ver.:1.00Document14 pagesAOC GK500 Mechanical Gaming Keyboard: User'S Guide Ver.:1.00Daniel PáezNo ratings yet
- k400 PlusDocument11 pagesk400 PlusmgscrkNo ratings yet
- Cybertablet Z12: Macro Key Manager User'S GuideDocument38 pagesCybertablet Z12: Macro Key Manager User'S GuideibeenigmaNo ratings yet
- GK500 - Users Guide - English - For G-Tools (Updated)Document14 pagesGK500 - Users Guide - English - For G-Tools (Updated)desastre0No ratings yet
- Esprit 727 v3.30 User ManualDocument9 pagesEsprit 727 v3.30 User ManualΘοδωρής Ηλ.No ratings yet
- TP-2302N Hardware Manual (S300) (12 Pin)Document26 pagesTP-2302N Hardware Manual (S300) (12 Pin)Htet AungNo ratings yet
- DA-40T Series: The Complete Press Brake Control Operation Manual V1, EnglishDocument44 pagesDA-40T Series: The Complete Press Brake Control Operation Manual V1, EnglishC Y M Machinery SacNo ratings yet
- Strikepro Manual WebDocument24 pagesStrikepro Manual WebDarkangelcaliNo ratings yet
- 7033 All Active SolutionsDocument95 pages7033 All Active Solutionsphilam172000No ratings yet
- QG - Acer - 1.0 - Es - AS E1-431 - 471 Series PDFDocument14 pagesQG - Acer - 1.0 - Es - AS E1-431 - 471 Series PDFdanny diazNo ratings yet
- 24 EE PS3 ManualDocument12 pages24 EE PS3 ManualJabkill Gamer0% (1)
- How To Use The Keyboard, Lock andDocument14 pagesHow To Use The Keyboard, Lock and2mcctv.comNo ratings yet
- 3 Methods To Disable NumLock On A Laptop Keyboard - Reader ViewDocument4 pages3 Methods To Disable NumLock On A Laptop Keyboard - Reader ViewAung Hlaing HtutNo ratings yet
- Logitech Wireless Keyboard K350 ManualDocument40 pagesLogitech Wireless Keyboard K350 ManualJosh AlexanderNo ratings yet
- Users Manual 450424Document16 pagesUsers Manual 450424Mauricio MirandaNo ratings yet
- Teclado Paradox 639Document17 pagesTeclado Paradox 639Ely CristinaNo ratings yet
- Paradox Esprit 639 Keypad User ManualDocument17 pagesParadox Esprit 639 Keypad User Manualcircuito1984No ratings yet
- Keyboad 2 Modified 1Document8 pagesKeyboad 2 Modified 1Lawal Muyideen OlotoNo ratings yet
- Alarma Omni 408 n9942-2v2Document32 pagesAlarma Omni 408 n9942-2v2testeo coinNo ratings yet
- Emachines G725/G525 Series: Quick GuideDocument11 pagesEmachines G725/G525 Series: Quick GuideSelma JarčevićNo ratings yet
- Alienware Pro Gaming Keyboard AW768: User's GuideDocument17 pagesAlienware Pro Gaming Keyboard AW768: User's GuideReteshNo ratings yet
- Thor 401 User ManualDocument12 pagesThor 401 User Manualdemonik362No ratings yet
- AV 100 Model - ManualDocument21 pagesAV 100 Model - ManualNetworx JetsportsNo ratings yet
- Aspire One Series: Quick GuideDocument9 pagesAspire One Series: Quick GuidemspaunescuNo ratings yet
- Vestel 17ips62-R2 Psu SCHDocument38 pagesVestel 17ips62-R2 Psu SCHnenop1967No ratings yet
- FS2Crew CRJ Main Ops ManualDocument43 pagesFS2Crew CRJ Main Ops ManualJames GillNo ratings yet
- MyLocker User Manual v1.0 (Mode 8)Document18 pagesMyLocker User Manual v1.0 (Mode 8)gika12345No ratings yet
- User's Manual: Power Ge'ez 2010™Document27 pagesUser's Manual: Power Ge'ez 2010™kidia100% (1)
- P37v5 Emanual ALLDocument199 pagesP37v5 Emanual ALLAnonymous U44E0wwDEGNo ratings yet
- Epomaker SK61 Extended Manual 1.3Document60 pagesEpomaker SK61 Extended Manual 1.3MarcoNo ratings yet
- Aspire 5739 Series: Quick GuideDocument21 pagesAspire 5739 Series: Quick GuideswilddogNo ratings yet
- Glroious Core Beta User GuideDocument9 pagesGlroious Core Beta User GuideZiad AhmadNo ratings yet
- User Manual AONI CANYON-XunLei 501Document19 pagesUser Manual AONI CANYON-XunLei 501lipaborisNo ratings yet
- Module 2 - HardwareDocument11 pagesModule 2 - HardwareRoden LacabaNo ratings yet
- Self-Learning Material in Tle - 8 Basic ComputerDocument6 pagesSelf-Learning Material in Tle - 8 Basic ComputergeraldineNo ratings yet
- 5 Ded 3 CF 209811Document121 pages5 Ded 3 CF 209811barondragon05No ratings yet
- 3button Optical Wheel MouseDocument8 pages3button Optical Wheel MouseFalipNo ratings yet
- Aspire 5740/5740D/5340 Series: Quick GuideDocument13 pagesAspire 5740/5740D/5340 Series: Quick Guidetestestest123No ratings yet
- Fagor PC Simul - User ManualDocument22 pagesFagor PC Simul - User ManualFabianoKovalechenNo ratings yet
- L2v2 Chapter 05 PowerPointDocument27 pagesL2v2 Chapter 05 PowerPointHữu VinhNo ratings yet
- Emachines E627 Series: Quick GuideDocument11 pagesEmachines E627 Series: Quick Guidedkey10No ratings yet
- Digitally Encoded Security System (D.e.s.s.)Document6 pagesDigitally Encoded Security System (D.e.s.s.)Steven AmadorNo ratings yet
- SK 1011 SQDocument5 pagesSK 1011 SQpablo codoNo ratings yet
- Ks49C Midi Controller User ManualDocument13 pagesKs49C Midi Controller User ManualCaleb BornalesNo ratings yet
- Frequently Asked QuestionsDocument53 pagesFrequently Asked QuestionsRac RaKyeNo ratings yet
- Logitech MX Keys PDFDocument6 pagesLogitech MX Keys PDFJuan G.R.No ratings yet
- L24 BasicDriveProgramminglDocument44 pagesL24 BasicDriveProgramminglJoan BaceteNo ratings yet
- Lockwood 001 Touch User GuideDocument16 pagesLockwood 001 Touch User Guidescrib_999No ratings yet
- Paradox Esprit 616 and 626 Keypad User ManualDocument20 pagesParadox Esprit 616 and 626 Keypad User ManualAdrianGaguNo ratings yet
- g815 Lightsync RGB Mechanical Gaming KeyboardDocument212 pagesg815 Lightsync RGB Mechanical Gaming Keyboardowen.murphy.nznzNo ratings yet
- Acer Aspire 5738 5738z User ManualDocument13 pagesAcer Aspire 5738 5738z User ManualSeona LeeNo ratings yet
- Microsoft Skype For Business 2016 Keyboard Shortcuts for WindowsFrom EverandMicrosoft Skype For Business 2016 Keyboard Shortcuts for WindowsNo ratings yet
- Computer keyboard shortcuts companion: How to Use Your Computer Keyboard for Everything from Writing to gamingFrom EverandComputer keyboard shortcuts companion: How to Use Your Computer Keyboard for Everything from Writing to gamingNo ratings yet
- Microsoft SharePoint 2016 Keyboard Shortcuts For WindowsFrom EverandMicrosoft SharePoint 2016 Keyboard Shortcuts For WindowsRating: 1 out of 5 stars1/5 (1)
- 197-Article Text-764-1-10-20220417Document11 pages197-Article Text-764-1-10-20220417Winda YuliantiNo ratings yet
- K150427 PDFDocument7 pagesK150427 PDFНикола ЋопићNo ratings yet
- Quantum CryptographyDocument7 pagesQuantum Cryptographyvidhya_bineeshNo ratings yet
- Optimal Operation of Electrical Distribution Networks Including Distributed Generation Units Using Trader Optimization AlgorithmDocument5 pagesOptimal Operation of Electrical Distribution Networks Including Distributed Generation Units Using Trader Optimization AlgorithmHamdy AhmedNo ratings yet
- Unit 2 Part 2Document41 pagesUnit 2 Part 2Abhishek SrivastavaNo ratings yet
- Topic Knowledge RepresentationDocument25 pagesTopic Knowledge RepresentationAbdela Aman Mtech100% (1)
- Storage Lecture NotesDocument24 pagesStorage Lecture Notesg_4uNo ratings yet
- Tag LabDocument2 pagesTag Labmcdonald212No ratings yet
- L3 Limit and Limit TheoremsDocument147 pagesL3 Limit and Limit Theoremsjustin hengNo ratings yet
- What Is It? - Basic SPI - Capabilities - Protocol - Pros and Cons - UsesDocument29 pagesWhat Is It? - Basic SPI - Capabilities - Protocol - Pros and Cons - UsesDaniel ConstantinNo ratings yet
- Critical Aws MisconfigurationDocument1 pageCritical Aws MisconfigurationEsa FirmansyahNo ratings yet
- HandleDocument40 pagesHandleHarald BeckerNo ratings yet
- BLGF PM 04 12 Disposal of RecordsDocument4 pagesBLGF PM 04 12 Disposal of RecordsJohana DatumalaoNo ratings yet
- Unit3 CPUDocument40 pagesUnit3 CPUKrishna VamsiNo ratings yet
- 20-HIM-A3, 20-HIM-A5 Programming GuideDocument8 pages20-HIM-A3, 20-HIM-A5 Programming GuideSultan AlhammadiNo ratings yet
- Data Structures Using C, 2e Reema TharejaDocument25 pagesData Structures Using C, 2e Reema TharejaseravanakumarNo ratings yet
- 24 2020 Machine Learning - Webinar2Document54 pages24 2020 Machine Learning - Webinar2Meilani SafitriNo ratings yet
- Wheel Type Incremental Rotary Encoders: ENC SeriesDocument2 pagesWheel Type Incremental Rotary Encoders: ENC SeriesRoberto RizaldyNo ratings yet
- Pvii Tpm2 (Tpm2) : Al Sparber & Gerry Jacobsen PVIIDocument61 pagesPvii Tpm2 (Tpm2) : Al Sparber & Gerry Jacobsen PVIIromaniaturismNo ratings yet
- Universal Serial Bus (Usb) : Language Identifiers (Langids)Document11 pagesUniversal Serial Bus (Usb) : Language Identifiers (Langids)zhongbo zhuNo ratings yet
- Pascal Contest: (Grade 9)Document6 pagesPascal Contest: (Grade 9)I love PCMNo ratings yet
- The Review of Raspberry Pi Based - Systems To Assist The Disabled PersonsDocument10 pagesThe Review of Raspberry Pi Based - Systems To Assist The Disabled PersonsVelumani sNo ratings yet
- Both (A) and (B) ) Mimic The Human Intelligence in Non-Living Beings) All of The AboveDocument2 pagesBoth (A) and (B) ) Mimic The Human Intelligence in Non-Living Beings) All of The AboveVyankatesh AshtekarNo ratings yet
- Multiple Choice Questions, After Mid, by LasheinDocument13 pagesMultiple Choice Questions, After Mid, by LasheinNileshNo ratings yet
- Hypermesh Materials1Document286 pagesHypermesh Materials1hiimrujuNo ratings yet
- Banner TL50 205259 062018 enDocument8 pagesBanner TL50 205259 062018 enxavier rodriguezNo ratings yet