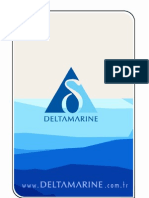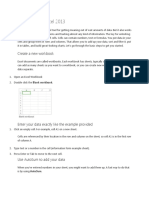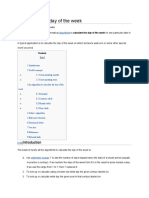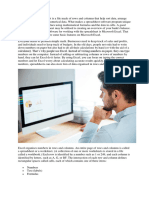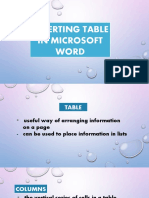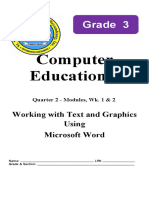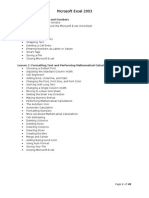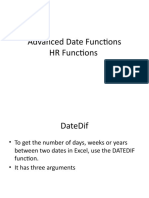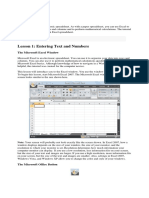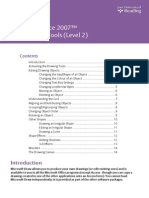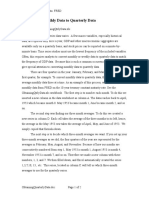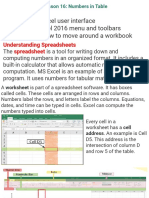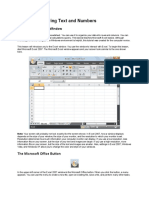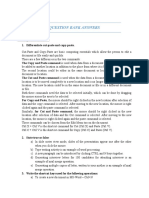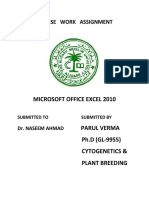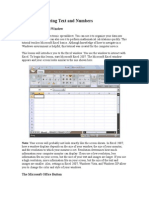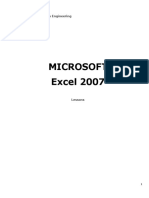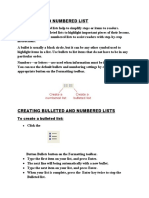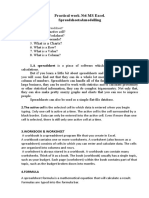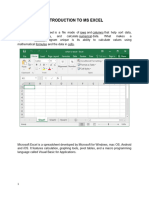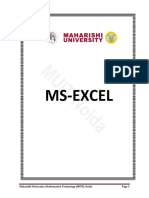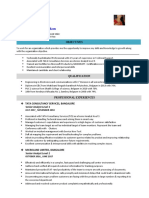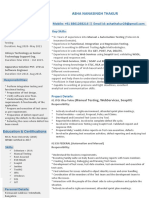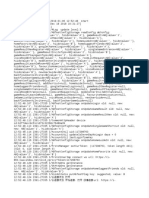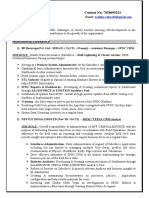Professional Documents
Culture Documents
Creating A List MICROSOFT EXCEL
Creating A List MICROSOFT EXCEL
Uploaded by
[NTC-Student] Febelinda Villamor0 ratings0% found this document useful (0 votes)
12 views2 pagesThis document discusses creating lists in Microsoft Excel. There are two types of lists: manual lists which must be entered item by item, and auto-lists which can be completed automatically once started. Auto-lists can include numbers, dates like days/months, and custom sequences. To create an auto-list, the user enters the first one or two items, selects them, and drags the fill handle to automatically continue the pattern. The document provides an activity example to create a calendar in Excel by entering dates, days of the week, and using the fill handle to generate the lists.
Original Description:
ms-excel exercise activity
Original Title
Creating-a-List-MICROSOFT-EXCEL
Copyright
© © All Rights Reserved
Available Formats
DOCX, PDF, TXT or read online from Scribd
Share this document
Did you find this document useful?
Is this content inappropriate?
Report this DocumentThis document discusses creating lists in Microsoft Excel. There are two types of lists: manual lists which must be entered item by item, and auto-lists which can be completed automatically once started. Auto-lists can include numbers, dates like days/months, and custom sequences. To create an auto-list, the user enters the first one or two items, selects them, and drags the fill handle to automatically continue the pattern. The document provides an activity example to create a calendar in Excel by entering dates, days of the week, and using the fill handle to generate the lists.
Copyright:
© All Rights Reserved
Available Formats
Download as DOCX, PDF, TXT or read online from Scribd
0 ratings0% found this document useful (0 votes)
12 views2 pagesCreating A List MICROSOFT EXCEL
Creating A List MICROSOFT EXCEL
Uploaded by
[NTC-Student] Febelinda VillamorThis document discusses creating lists in Microsoft Excel. There are two types of lists: manual lists which must be entered item by item, and auto-lists which can be completed automatically once started. Auto-lists can include numbers, dates like days/months, and custom sequences. To create an auto-list, the user enters the first one or two items, selects them, and drags the fill handle to automatically continue the pattern. The document provides an activity example to create a calendar in Excel by entering dates, days of the week, and using the fill handle to generate the lists.
Copyright:
© All Rights Reserved
Available Formats
Download as DOCX, PDF, TXT or read online from Scribd
You are on page 1of 2
MICROSOFT EXCEL
Creating a List in MS-Excel
2 Types of Lists
1. Manual List – a list of random items; cannot be automated
Example: List of Names, MP3 titles, Favorite Movies
2. Auto-list – List that is started manually but can be completed
automatically
Examples:
Counting numbers (1,2,3…; 5,10,15…)
Ordinal Ranks (1st, 2nd, 3rd,…; 1st Quarter,
Days (Monday, Tuesday, Wednesday…; Mon, Tue, Wed,…)
Months (January, February, March,…; Jan, Feb, Mar,…)
Custom Ordinal List (Quiz1, Quiz2, Quiz3, …)
Creating a Manual List in Excel
Manual means do it by hand, and usually it means doing a thing the hard
way. So to create a manual list we have to painstakingly input every item in the
list. If we are tasked to have a list that contain a hundred items, then we have no
choice but to enter those hundred items one at a time. If I want a keep a list of
people you want to give a present on Christmas, then you have to enter their
names one after the other. Or I you want to keep track of my grades in all my
subject so have to manually type each subject and grade.
How to Create an Auto List?
1. Enter the first item of the List; first two items if the numbers are with
interval.
2. Select the initial item or items.
3. Position the mouse pointer at the lower right-hand corner of the selection.
The mouse pointer will change appearance – from thick outlined white
cross to a solid black crosshair pointer. This solid back crosshair pointer is
formally called the fill handle.
4. Click and Drag the fill handle in direction you want to create the list.
Activity: Creating a Calendar in MS-Excel
1. For the month of January 2023. Yype the Month and year as title of our
calendar and have it spread across seven columns knowing that there are 7
days in a week.
Note: When we enter Month and year in excel it is auto formatted to a date
format so we have to change it to text format so that we display the full text
that we want.
2. Enter the days of the week in the next row. Type Sunday in the first cell and
press enter
3. Select the cell where you typed Sunday, bring the mouse pointer to the lower
right-hand corner of the selection to transform the mouse pointer into a fill
handle.
4. Click, hold and drag to the right. Release the mouse button. You should have
created an autolist of days of the week from Sunday through Saturday.
5. Next we start putting dates in the calendar. January 1st falls on a Sunday so
type the number 1 under Sunday. The 2nd Sunday of the month is 8th so type
the number 8 on the 2nd Sunday slot. Select both cells (1 and 8), find the fill
handle. Click hold and drag downward until you covered 5 cells. You should
have now all the 5 Sundays of January.
6. Since we started filling out the first column we just need another number
beside these numbers. Type number 2 next to cell with number 1. Select both
cells. Now find the fill handle and create another autolist by dragging the fill
handle to the right until you see the last number date for Week 1.
7. Complete the remaining weeks all, by autolist.
You might also like
- The Blender 2.5 Cheat Sheet - Useful Keyboard ShortcutsDocument6 pagesThe Blender 2.5 Cheat Sheet - Useful Keyboard Shortcutsmixer5056100% (4)
- RaspidayDocument82 pagesRaspidayNaryesha FontanillaNo ratings yet
- MS ExcelDocument65 pagesMS Excelgayathri naiduNo ratings yet
- Formal Methods For Software Engineering Languages, Methods, ApplicationDocument537 pagesFormal Methods For Software Engineering Languages, Methods, ApplicationAyalkibet AbrihamNo ratings yet
- Excel Assignment PDFDocument5 pagesExcel Assignment PDFpawan samNo ratings yet
- OLAP Cube in Excel and Pivot Table From External DataDocument9 pagesOLAP Cube in Excel and Pivot Table From External DataMarioNo ratings yet
- Excel For Beginners - Part IDocument11 pagesExcel For Beginners - Part Ifms162No ratings yet
- Week 9 (Introduction To Microsoft Excel)Document24 pagesWeek 9 (Introduction To Microsoft Excel)College Data ComptrollerNo ratings yet
- Connecting with Yourself: Cross-stitch your Numerology ProfileFrom EverandConnecting with Yourself: Cross-stitch your Numerology ProfileNo ratings yet
- Excel Spreadsheet: Lesson 1: Entering Text and NumbersDocument73 pagesExcel Spreadsheet: Lesson 1: Entering Text and NumbersarenroferosNo ratings yet
- MS Excel 2007Document18 pagesMS Excel 2007Muzamil YassinNo ratings yet
- Delta PresentationDocument36 pagesDelta Presentationarch_ianNo ratings yet
- Excel AssignmentDocument5 pagesExcel AssignmentJoel RiveraNo ratings yet
- Calculating The Day of The WeekDocument7 pagesCalculating The Day of The WeekronybossNo ratings yet
- 10021815-fc94-42b8-96ad-78cdd60eb266Document11 pages10021815-fc94-42b8-96ad-78cdd60eb266George ChikomboraNo ratings yet
- Inserting TableDocument24 pagesInserting TableClaudia BomedianoNo ratings yet
- Day 1: MS Excel For Beginners: ADOLF YoussefDocument8 pagesDay 1: MS Excel For Beginners: ADOLF YoussefadolfNo ratings yet
- Rbmi Excel FileDocument6 pagesRbmi Excel FileJeeshan mansooriNo ratings yet
- Microsoft Office Excel 2003 Training: Create Your First WorkbookDocument76 pagesMicrosoft Office Excel 2003 Training: Create Your First WorkbookSeenivasagam SeenuNo ratings yet
- Computer Education 3: Grade 3Document10 pagesComputer Education 3: Grade 3Reygina Mae Sibayan PalaganasNo ratings yet
- Auto SumDocument65 pagesAuto SumAnil BatraNo ratings yet
- Determination of The Day of The Week - MetapediaDocument8 pagesDetermination of The Day of The Week - Metapediajo_rz_57No ratings yet
- Microsoft Excel 2003: Lesson 1: Entering Text and NumbersDocument48 pagesMicrosoft Excel 2003: Lesson 1: Entering Text and NumbersVidhya SagarNo ratings yet
- Lect 1 Advanced Date FunctionsDocument38 pagesLect 1 Advanced Date FunctionsSRIHARSHA SANANo ratings yet
- Assignment No 4 1Document46 pagesAssignment No 4 1mirza shaniNo ratings yet
- EXCEL Fill Handle TricksDocument2 pagesEXCEL Fill Handle Trickshazha minaNo ratings yet
- Tutorial RegzDocument66 pagesTutorial RegzReg'zBrionesLobatonNo ratings yet
- Many Drawing ToolsDocument14 pagesMany Drawing ToolsAnup SaravanNo ratings yet
- GE 4 Presentation Final-1Document51 pagesGE 4 Presentation Final-1Karla May Tubog FloresNo ratings yet
- Computer-Lesson 1-Formatting Bullets and NumberingDocument8 pagesComputer-Lesson 1-Formatting Bullets and NumberingRhealyn Villaceran BaleNo ratings yet
- Lesson 1: Entering Text and Numbers: The Microsoft Excel WindowDocument65 pagesLesson 1: Entering Text and Numbers: The Microsoft Excel Windowsanchi sethiNo ratings yet
- Obtaining Quarterly DataDocument2 pagesObtaining Quarterly DataArdi WiriadinataNo ratings yet
- Microsoft ExcelDocument115 pagesMicrosoft ExcelRaghavendra yadav KMNo ratings yet
- Chapter 9Document17 pagesChapter 9Phrexilyn PajarilloNo ratings yet
- Grade 2 Computer Feb. 11 2021Document5 pagesGrade 2 Computer Feb. 11 2021Kyle Jerome MarzoNo ratings yet
- Starting Microsoft ExcelDocument18 pagesStarting Microsoft ExcelAnnaliza Galia JunioNo ratings yet
- Activity 1 1 Sieve of EratosthenesDocument3 pagesActivity 1 1 Sieve of Eratosthenesapi-157798474No ratings yet
- Excel 06Document2 pagesExcel 06api-246078288No ratings yet
- Calculating Age in ExcelDocument3 pagesCalculating Age in ExcelistiqlalsandiNo ratings yet
- Code Master: Python (Section 6 - List)Document25 pagesCode Master: Python (Section 6 - List)JayyNo ratings yet
- Lesson 1: Entering Text and Numbers: The Microsoft Excel WindowDocument71 pagesLesson 1: Entering Text and Numbers: The Microsoft Excel WindownartshogaNo ratings yet
- MS Excel TutorialDocument51 pagesMS Excel TutorialNiel NisperosNo ratings yet
- Lesson 3: Working With Microsoft Access Tables: Enter RecordsDocument8 pagesLesson 3: Working With Microsoft Access Tables: Enter RecordsSudhakar YNo ratings yet
- Question Bank AnswersDocument23 pagesQuestion Bank AnswersSrijana ShetNo ratings yet
- Table of ContentsDocument83 pagesTable of ContentsSukanta PalNo ratings yet
- Calendar - Days For Dates: Day of The WeekDocument2 pagesCalendar - Days For Dates: Day of The WeekSoumyaprakash PaniNo ratings yet
- Microsoft Office Excel 2010Document26 pagesMicrosoft Office Excel 2010Twi Pei ToeNo ratings yet
- Test 1: 3° Año Básico - Escuela "Anahuac" 17 PointsDocument1 pageTest 1: 3° Año Básico - Escuela "Anahuac" 17 PointsalorenarNo ratings yet
- Excel 2007 Lesson 1Document14 pagesExcel 2007 Lesson 1KaziRafiNo ratings yet
- Microsoft Excel: What You Really Need To Know. Part ADocument31 pagesMicrosoft Excel: What You Really Need To Know. Part ABabNo ratings yet
- Learn Excel 2007Document76 pagesLearn Excel 2007Zina AliNo ratings yet
- Computer NDocument10 pagesComputer NWalid_Sassi_TunNo ratings yet
- Day 1: MS Excel For Beginners: ADOLF YoussefDocument6 pagesDay 1: MS Excel For Beginners: ADOLF YoussefadolfNo ratings yet
- 3c April Calendar 2016Document1 page3c April Calendar 2016api-293527317No ratings yet
- Power PointDocument3 pagesPower PointMad GirlNo ratings yet
- What Is A Charts?: Practical Work 6 MS Excel. Spreadsheets&modellingDocument2 pagesWhat Is A Charts?: Practical Work 6 MS Excel. Spreadsheets&modellingZhaniya AbdalievaNo ratings yet
- 9-LAS, Q2 - Week 1-3-1Document4 pages9-LAS, Q2 - Week 1-3-1EilishNo ratings yet
- MR Watson's Introduction To Spreadsheets: The Quick and Easy Guide To Using Microsoft ExcelDocument15 pagesMR Watson's Introduction To Spreadsheets: The Quick and Easy Guide To Using Microsoft ExcelAlgie RegañonNo ratings yet
- MS Excel For BegineersDocument13 pagesMS Excel For BegineersIsraelNo ratings yet
- Homework Week 1 8 15 16 2Document1 pageHomework Week 1 8 15 16 2api-323796185No ratings yet
- Chapter 5Document21 pagesChapter 5bisratNo ratings yet
- Advance Excel Front PageDocument44 pagesAdvance Excel Front PagetarunNo ratings yet
- STA1DCT Assignment 1Document5 pagesSTA1DCT Assignment 1ShubhamNo ratings yet
- Excal 2023Document45 pagesExcal 2023sahil ChaudharyNo ratings yet
- TROPHY EIT SERVER - ProgramDocument7 pagesTROPHY EIT SERVER - ProgramAndriiNo ratings yet
- IT 5 Lesson 7 - A Java Calculator ProjectDocument25 pagesIT 5 Lesson 7 - A Java Calculator ProjectmarksalaoNo ratings yet
- Jenifer ResumeDocument4 pagesJenifer ResumejeniNo ratings yet
- MCSA Course SyllabusDocument15 pagesMCSA Course SyllabusalamfNo ratings yet
- Rajeshwari Patil: ObjectivesDocument2 pagesRajeshwari Patil: ObjectivesAbhishek aby5No ratings yet
- Asha Nanasingh ThakurDocument1 pageAsha Nanasingh ThakurSharukh SayedNo ratings yet
- En Security Chp2 PTActA Syslog-SSH-NTP InstructorDocument5 pagesEn Security Chp2 PTActA Syslog-SSH-NTP InstructoralooshNo ratings yet
- Type Light ManualDocument31 pagesType Light ManualPika SinghNo ratings yet
- AgentDocument3 pagesAgentGaddam NeerajNo ratings yet
- Bagan Keyboard Unicode FreeDocument2 pagesBagan Keyboard Unicode FreeMal TinNo ratings yet
- Bluefish Doc PDF A4 1.0 4Document120 pagesBluefish Doc PDF A4 1.0 4migsaucedaNo ratings yet
- Intel (R) ME SW Installation Guide PDFDocument30 pagesIntel (R) ME SW Installation Guide PDFArley JaimesNo ratings yet
- Conventional Software ManagementDocument19 pagesConventional Software ManagementSai Venkat GudlaNo ratings yet
- Brio OCE ConfigDocument7 pagesBrio OCE Configgijoe2010No ratings yet
- Where To Access HP Scanjet Twain Driver DownloadDocument2 pagesWhere To Access HP Scanjet Twain Driver DownloadSupandiNo ratings yet
- Simulation Software Survey - Oct.2015Document38 pagesSimulation Software Survey - Oct.2015Roberto RennaNo ratings yet
- Com - Yy.hiyo$$com-Yy-Hiyo 2019 01 06 12 57Document69 pagesCom - Yy.hiyo$$com-Yy-Hiyo 2019 01 06 12 57Dion Pratama100% (3)
- Yashika Vohra CV.Document4 pagesYashika Vohra CV.shamsehrNo ratings yet
- CPM System Guide ScreenDocument232 pagesCPM System Guide ScreenJose Luis ColladoNo ratings yet
- Creating Financial Statement Versions: PurposeDocument7 pagesCreating Financial Statement Versions: PurposeVenkatesh BabuNo ratings yet
- Software Graduation Project DocumentationDocument40 pagesSoftware Graduation Project DocumentationphanindraNo ratings yet
- Assura HowtoDocument8 pagesAssura HowtoEsakkiPonniahNo ratings yet
- 3ds Max Keyboard ShortcutsDocument17 pages3ds Max Keyboard ShortcutsValentina OrtakchiiskaNo ratings yet
- Ebizcom OrganicaDocument5 pagesEbizcom OrganicacharlesNo ratings yet
- IBM Security Guardium V10.1 enDocument1,279 pagesIBM Security Guardium V10.1 enAntoine ComoeNo ratings yet