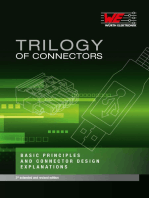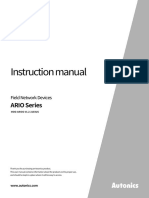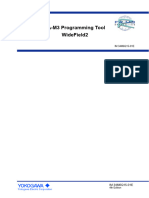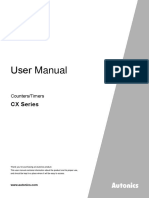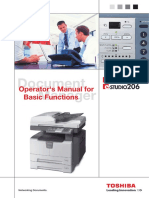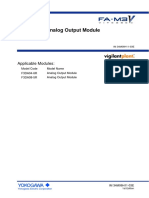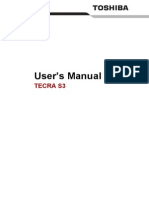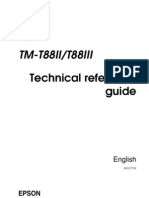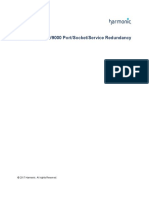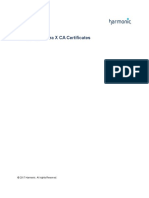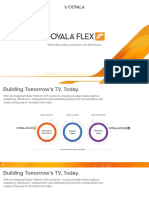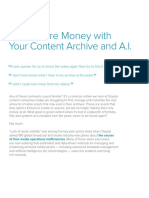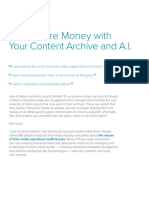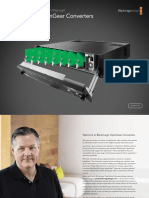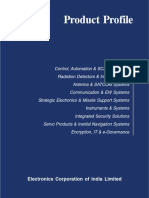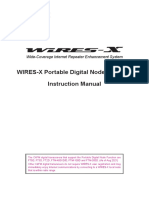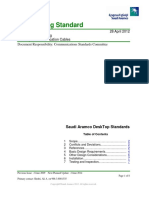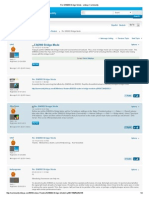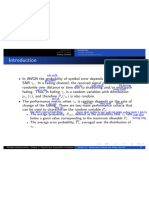Professional Documents
Culture Documents
Ba U 194 Englisch Webversion 1
Uploaded by
RobertOriginal Title
Copyright
Available Formats
Share this document
Did you find this document useful?
Is this content inappropriate?
Report this DocumentCopyright:
Available Formats
Ba U 194 Englisch Webversion 1
Uploaded by
RobertCopyright:
Available Formats
Version 06-2015A
Content
Content
General information.................................................................................................................. page 03
Important! ................................................................................................................................. page 04
Warranty conditions.................................................................................................................. page 05
Disposal.................................................................................................................................... page 05
Performance description .......................................................................................................... page 06
Device description .................................................................................................................... page 07
Connecting and installing the module ...................................................................................... page 09
Quick start - starting operation of the U 194............................................................................. page 12
„Status“ menu........................................................................................................................... page 21
„Main“ menu ............................................................................................................................. page 25
„Testgenerator“ menu............................................................................................................... page 28
„IP Channel“ menu ................................................................................................................... page 29
„IP RX“ menu............................................................................................................................ page 31
„IP TX“ menu ............................................................................................................................ page 33
„CAM RX“ menu ....................................................................................................................... page 34
„CAM TX“ menu ....................................................................................................................... page 35
„CAM“ menu ............................................................................................................................. page 36
„SSL Settings“ menu ................................................................................................................ page 39
„User Settings“ menu ............................................................................................................... page 41
„TS Analyzer“ menu ................................................................................................................. page 43
„Licensing“ menu...................................................................................................................... page 44
„Update/Config“ menu .............................................................................................................. page 45
„System Log“ menu .................................................................................................................. page 48
„Alarm Severities“ menu........................................................................................................... page 50
„Active Alarms“ menu ............................................................................................................... page 51
„Statistics“ menu....................................................................................................................... page 52
„Network“ menu........................................................................................................................ page 54
„Devices“ menu ........................................................................................................................ page 55
Troubleshooting........................................................................................................................ page 56
Maintenance and repair............................................................................................................ page 56
Service tasks ............................................................................................................................ page 56
Technical data .......................................................................................................................... page 57
page 2 Operating manual U 194 - Version 06-2015A
General information
General information
NOTE: This operating manual was created to provide the most important instructions
for operating the U 194 module. We expressly recommend reading this manual before
installing or operating the devices.
The ASTRO company confirms the information in this manual to be correct at the time of
printing, but it reserves the right to make changes, without prior notice, to the specifications,
the operation of the device and the operating manual.
Symbols used in these instructions
Pictograms are visual symbols with specific meanings. You will encounter the following pictograms in
this installation and operating manual:
Warning about situations in which electrical voltage and non-observance of the instructions in this
manual pose a risk of fatal injuries.
Warning about various dangers to health, the environment and material.
Recycling symbol: indicates components or packaging materials which can be recycled (cardboard,
inserts, plastic film and bags). Used batteries must be disposed of at approved recycling points.
Batteries must be completely discharged before being disposed of.
This symbol indicates components which must not be disposed of with household rubbish.
Copyright information
Parts of the software used with this product originate from third-party vendors and were developed
under a variety of licensing conditions. Detailed information on the licences can be found on the
device's web user interface. If you select the menu item “Licensing” on the web browser interface of
the device, you will find a link to a page with detailed information.
You can obtain the source code for licence-free parts of the software upon request and against
payment of a processing fee.
Please contact us at:
kontakt@astro-strobel.de
ASTRO Strobel Kommunikationssysteme
Olefant 1-3
D-51427 Bergisch Gladbach (Germany)
Tel.: (+49) 2204 405-0
All other parts of the software used with this product are subject to the copyright owned by ASTRO
Strobel GmbH.
Operating manual U 194 - Version 06-2015A page 3
Important!
Important!
Before using the device, read the operating manual carefully and store it for future reference.
CAUTION: This device is Class A equipment. It may cause radio interference in living
areas. In this case, the operator may be obliged to take appropriate precautions!
General safety
CAUTION: Disconnect both power plugs before opening the device!
To avoid danger as far as possible, you must adhere the safety instructions in the operating instructions
of the U 100-230 / U 100-48 base unit.
Assembly instructions
IMPORTANT: The outputs of the signal converter must not be operated without connecting
a combining network or terminating impedance!
The U 194 module can only be mounted in ASTRO base units U 100-230 and U 100-48.
You must adhere the assembly instructions in the operating manual of the U 100-230 / U 100-48 base
unit.
page 4 Operating manual U 194 - Version 06-2015A
Warranty conditions
Warranty conditions
The general terms and conditions of ASTRO Strobel GmbH apply. You will find these in the current
catalogue or on the Internet under www.astro-kom.de.
Disposal
All of our packaging material (cardboard boxes, inserts, plastic film and bags) is completely recyclable.
Electronic devices must not be disposed of with household waste, but rather – according to DIRECTIVE
2002/96/EC OF THE EUROPEAN PARLIAMENT AND OF THE COUNCIL from January 27, 2003, on
waste electrical and electronic equipment – must be properly disposed of. When it is no longer in use,
please bring the device for disposal to one of the public collection points for this purpose.
ASTRO Strobel is a member of the Elektro system solution for the disposal of packaging materials. Our
contract number is 80395.
Operating manual U 194 - Version 06-2015A page 5
Description of performance
Description of performance
The U 194 can receive up to four video data streams and channels encapsulated in accordance with
Internet Protocol (IP). The encrypted services these contain can be decrypted when the device has
been fitted with four CI modules and been individually configured. The two Ethernet data ports in the
U 194 can then be used to output four IP video data streams.
To use the devices properly, read the following safety and operating instructions attentively.
The U 194 plug-in module features the following performance characteristics:
Multi-service descrambling
4 transport streams
Decryption level: service-based, PID-based
4 CI slots; self-contained and cascading
Easy configuration using web browser interface
page 6 Operating manual U 194 - Version 06-2015A
Device description
Device description
The delivery consists of the following parts:
U 194 IP/IP descrambler including a display module and backplane
Operating manual
The U 194 plug-in module and the U 100 base unit feature a CE marking. This confirms that the prod-
ucts conform to the relevant EC directives and adhere to the requirements specified therein.
Figure 1, top:
U 194, installed in the U 100 base unit
(fitted with three plug-in modules)
Figure 1, middle:
U 194, front panel
3
[1] Screw for the front panel
[2] Display for management IP addresses, 2 4
data IP addresses, status messages, etc.
[3] Status display
[4] Control and data knob, menu switch
1
5
Figure I, bottom:
U 194, front panel after removal
[5] Release button, CI-slot 1
6
[6] Release button, CI-slot 2
[7] Release button, CI-slot 3 7
[8] Release button, CI-slot 4
8
Figure 1: U 194
Operating manual U 194 - Version 06-2015A page 7
Device description
NOTE: Turning the data knob [4] (fig. 2, above) allows you to navigate through the
individual menu items in the U 194 display. Press the data knob to activate the display.
The ASTRO logo will be the first display to appear following activation.
Turning the data knob clockwise allows to you access the individual displays:
Log messages: The last messages entered in the log book are displayed.
Interface settings: IP addresses of the network interface
Software versions: The version of the plug-in module software currently installed is displayed.
Alarm table: The current error messages are displayed.
CAM (example at left: CAM 1 and 2): The services selected for the CAM module are displayed.
The different text colours refer to:
Red: Error (the corresponding display in the web interface log book is: “error”)
Yellow: Warning (the corresponding display in the web interface log book is: “warning”)
Purple: Critical error (the corresponding display in the web interface log book is: “critical / alert /
emergency”)
Light blue: Info (the corresponding display in the web interface log book is: “info”)
Light green: Notice (the corresponding display in the web interface log book is: “notice”)
page 8 Operating manual U 194 - Version 06-2015A
Connecting and installing the module
Connecting and installing the module
NOTE: How to prepare the base unit for installing the module is described in the oper-
ation manual of the U 100 base unit!
Coding and installing the backplane
A backplane is included with every U 1xx signal converter. This is used to establish a mechanical
connection between the signal converter and the base unit. Both the mains HF connections and the
network connections are connected to this
backplane. There is usually a temperature-controlled fan for cooling the signal converter on the
backplane. This can be replaced while the device is operating.
To ensure the position of the backplane, and therefore the position of the respective signal converter
in the U 100 base unit, is correct, you must plug a corresponding jumper into the circuit board on the
backplane. Proceed as described in the following.
[1] Left slot
[2] Middle slot
[3] Right slot
1 2 3
Figure 2: Coding the backplane by plugging in the bridge
Operating manual U 194 - Version 06-2015A page 9
Connecting and installing the module
To prepare the backplane for installation, proceed as follows:
Plug the bridge into the installation position provided in accordance with figure 3
(page 8).
NOTE: A bridge which has not been correctly plugged into the corresponding installa-
tion position will result in incorrect LED displays on the front of the U 100 base unit (see section
“Device description”). Furthermore, the correct position cannot be displayed on the web
browser user interface.
You can now install the backplane in the base unit. To do so, proceed as follows:
2
[1, 2] Phillips-head screws
[3] Cable for signal supply
[4] Cable for power supply
Figure 3: Installing the backplane in the base unit
TASK
1. When the U 100 base unit is in its delivery state, the three installation slots for the backplanes are
covered by dummy plates (see figure 3, above). Start by removing the Phillips-head screws [1] and
[2] from the dummy plate at the required installation position (left, middle or right) and remove the
dummy plate.
2. You can now see the two connection cables for the selected slot (power supply and signal cable).
Connect the cables to the backplane as shown in figure 3 (above).
3. Now carefully insert the backplane into the slot of the U 100. Make sure the cables are not jammed.
You can push the backplane into the housing by applying light pressure.
RESULT:
The backplane is now connected and installed. Once installed, it should correspond to the figure at the
left.
Once you have installed the module, you can insert the CI cards of your choice.
NOTE: You can learn how to connect a plug-in module to your PC or laptop by reading
the operating manual for the respective signal converter.
page 10 Operating manual U 194 - Version 06-2015A
Connecting and installing the module
Inserting CI cards
NOTE: CI cards can also be inserted and removed while the module is operating.
Before you can insert the CI cards, you must undo the screw connection [1] on the front panel of the U
194 (see fig. 2, below) and remove the front panel together with the display. The four CI slots and the
release buttons for ejecting the CI modules are visible.
Start by pushing each CI card into a CI module, and then push each module into one of the four CI slots
in the U 194.
To remove a CI module, press the corresponding eject button and remove the respective module.
1
[1]
[5]
Screw for the front panel
Release button, CI-slot 3
5
[6] Release button, CI-slot 4
[7] Release button, CI-slot 3 6
[8] Release button, CI-slot 4
7
8
Figure 4: CI slots
Operating manual U 194 - Version 06-2015A page 11
Quick start - starting operation of the U 194
Quick start - starting operation of the U 194
Connecting the U 194 to a PC or laptop
To be able to configure the U 194, you now need to connect the network sockets (Management A or
Management B) on the backplane of the device (see figure at left) to your PC or laptop using a
network cable.
Once you have connected the base unit to the power supply, the U 194 will switch on automatically.
Once it has booted (approx. 90 seconds), the ASTRO logo initially appears in the display.
Turn the knob to the right of the display clockwise until the menu item “Interface settings” is displayed.
The two management IP addresses (Management A and Management B) for the device now appear
in the upper lines.
Make a note of the address of the management connection which you are using for your PC or laptop
to ensure you can enter this in the address line of your web browser later on.
NOTE: Please note that your PC or laptop must be in the same sub-network as the
U 194! The sub-network mask of the U 194 is set to 255.255.255.0 upon delivery. The PC or
laptop which is connected must therefore be given an IP address 192.168.1x.
You can now start the configuration using the web browser user interface.
General information on the structure of the web browser interface
The configuration interface is divided into the following sub-areas:
2 3
Figure 5: Structure of the web browser interface
Status line (header) [1]: displays general information on the module.
SW: Software status
FW: Current version of the software installed
HW: Hardware version
Up: Runtime since the system was booted
Time: Date and time
Name, location, contact: corresponds to the settings made in the configuration area “User
settings”
Navigation menu [2]: displays the individual configuration areas which you can select by clicking
the mouse. A detailed description of these areas can be found on the following pages of this
chapter.
Content area [3]: The respective configuration form – depending on the menu item selected – is
displayed here.
NOTE: The browser display is not updated automatically. Use the corresponding button
in the menu of your browser to update the display.
page 12 Operating manual U 194 - Version 06-2015A
Quick start - starting operation of the U 194
Logging in
To log in, copy the IP address of the U 194 shown in the device display into the address line of the
browser. The menu page “Main” will then appear. Select the item “Log in” from the navigation menu at
the left. The input mask for the log in should then appear (see figure 6, below). In delivery state, you
must use the following log in data:
User name: “user” or “admin” (input without inverted commas)
Password: astro
NOTE: If you wish to change the IP address, then the settings on the PC must be changed
accordingly.
Figure 6: Log in
After logging in, the start page of the U 194 with all relevant system information will appear. The navi-
gation menu and the log in status display will appear at the left.
Only one user can be logged into the user interface of the U 194 at a time. The current user is displayed
in the column at the left, below the menu.
The device status is indicated by a green or red circle. If a green circle is displayed, the device is oper-
ational. If the circle is red, then a fault has occurred.
A list of current errors is available under the menu item “Active Alarms”.
NOTE: For reasons of security, you should change the access data valid upon delivery
(user name and password) to prevent unauthorised access!
The procedure is described in the section “Changing user data”.
Changing the IP address
Start by changing the IP addresses for the management and the data port. To do so, click on the item
“Main” in the menu at the left. You will now see the following table in the content pane:
Figure 7: Changing the IP address
You can enter the IP addresses for management ports A and B as well as for data ports A and B in the
“Address” line. Make sure that you activate the ports being used by activating the corresponding radio
button in the line “Active”.
To save your changes, click on the “Submit” button below the last table.
More information on configuring the IP address can be found in the section “Configuring IP interfaces,
IP management and base unit”.
Operating manual U 194 - Version 06-2015A page 13
Quick start - starting operation of the U 194
The signal flow in the U 194
The overview on page 11 shows the possible signal paths for the U 194. The specific
signal flow can be split into the following sub-areas:
The IP receivers (1 to 4) receive a signal via data port A or B (each is switchable).
The signals from the four IP receivers are forwarded to the CAM modules (1 to 4) via a multiplexer
(the overview shows, as an example, the signal from receiver 1 to CAM 1 and the signal from
receiver 3 to CAM 2; see the red line connecting them).
Each output signal from the four CAM modules can also be forwarded to the IP transmitters (1 to
4) via another multiplexer (the overview shows, as an example, the signal from CAM 2 to trans-
mitter 1, the signal from CAM 3 to transmitter 3; see the red line connecting them).
Each output signal from the four IP transmitters can be forwarded to data port A and/or data port
B respectively.
NOTE: It is also possible to feed the output signals from the four CAM modules to
another CAM module again via the first multiplexer (cascading).
The output signal from the four IP receivers can – if required – be looped through to the second
multiplexer by bypassing the CAM modules.
page 14 Operating manual U 194 - Version 06-2015A
Quick start - starting operation of the U 194
Ethernet Ethernet
Data B Data A
1 2 3 4 IP RX
CAM RX
CAM 1 CAM 2 CAM 3 CAM 4
CAM TX
1 2 3 4 IP TX
Figure 8: The signal flow in the U 194
Operating manual U 194 - Version 06-2015A page 15
Quick start - starting operation of the U 194
Configuring the IP receiver
Now start configuring a signal path in the U 194. Start by clicking on the item “IP RX 1” in the web
browser interface menu. You will now see the following table:
Figure 9: Setting the source for the data stream
Enter the IP address and port for the data source in the first line. Optionally, you can also enter a
source select address in the second line.
Further information about configuring the receiver can be found in the section “Configuring IP inputs”.
There is another table below the “IP RX 1 Channel Settings” table. Activate the radio button “on” to
switch on the receiver.
Figure 10: Activating the connection to the data port
Checking the data reception rate
Now click on the item “Statistics” in the menu at the left. You will now see the following overview:
Figure 11: Displaying reception statistics
A data reception rate > 0 at data ports A or B should now appear in the line “Receive” in the “Ethernet
bandwidth” table.
The number of frames forwarded to the receiver RX 1 should now appear in the “Total receive frames
to RX 1” line in the “Ethernet frames” table. The value behind the slash indicates the frame rate per
second.
page 16 Operating manual U 194 - Version 06-2015A
Quick start - starting operation of the U 194
Figure 12: IP transmitter statistics
Details about the transport stream received are provided in the “Ethernet RX” table. A TS rate of > 0
should be displayed. If this is not the case, check the receiver settings.
Setting the signal routing to the CAM modules
Now insert the required CI module into the first slot of the U 194 if you have not already done so. Pro-
ceed as described in the section “Connecting and installing the module”.
Click on the item “CAM RX” in the web browser interface menu. You will now see the following table:
Figure 13: Signal routing to the CAM modules
In the switch matrix, click on the radio button which connects the receiver IP RX 1 to CAM
module 1.
To save your changes, click on the “Submit” button below the table.
More information on signal routing can be found in the section “Configuring signal paths using the
switch matrix”.
Operating manual U 194 - Version 06-2015A page 17
Quick start - starting operation of the U 194
Now click on the item “CAM 1” in the menu at the left. (You may have to press the refresh button in your
browser several times to update the page.) You will now see the following table:
Figure 14: CAM settings
A list of the individual services which the module CAM 1 is receiving appears in the “Status” table. You
can select the service for decryption in the “Decryption Settings” table. To add a service, click on the
plus symbol in the right-hand column.
More information on decryption settings can be found in the section “Setting the decryption”.
When decryption is successful, a text which is highlighted in green appears in the status column (ex-
ample: see figure at left).
Setting the signal routing to the IP transmitters
You can now connect the decrypted signal to an IP transmitter. To do so, click on the item “CAM TX”
in the web browser interface menu. You will now see the following table:
Figure 15: Signal routing to the IP transmitters
page 18 Operating manual U 194 - Version 06-2015A
Quick start - starting operation of the U 194
In the switch matrix, activate the radio button which connects CAM module 1 to the IP transmitter
IP TX 1.
To save your changes, click on the “Submit” button below the table.
More information about signal routing can be found in the section “Configuring signal paths using the
switch matrix”.
Configuring the IP transmitter
To complete the process, you should now configure and activate the IP transmitter. To do so, click on
the item “IP TX 1” in the web browser interface menu. You will now see the following table:
Figure 16: Configuring the IP transmitter
In the line “Destination IP Port”, enter the IP address of a reception device (e.g. for one of the signal
converters from the U 1xx series).
In the table at the top, click on the radio button “on” to activate signal transmission to one of the data
ports A or B.
To save your changes, click on the “Submit” button below the table.
More information on setting the IP transmitter can be found in the section “Configuring IP outputs”.
Operating manual U 194 - Version 06-2015A page 19
Quick start - starting operation of the U 194
Checking the data transmission rate
Now click on the item “Statistics” in the menu at the left. You will now see the following overview:
Figure 17: IP transmitter statistics
A value > 0 should now appear for the data transmission rate in the line “Transmit” in the “Ethernet
bandwidth” table.
A corresponding value should appear in the line “Total transmit frames generated from IP TX 1” in the
“Ethernet frames” table.
More information about the values in the “Statistics” overview can be found in the section “Displaying
statistics”.
Once you have successfully completed all the steps described, then the most important settings re-
quired to decrypt a data stream have been entered in the device.
To ensure error statuses entered in the log book are easy to follow, you should configure a time source.
This can be done under the menu item “Main” in the
“IP Management Settings” table (also see the section “Configuring IP interfaces, IP management and
base unit”).
page 20 Operating manual U 194 - Version 06-2015A
“Status” menu
“Status” menu
To have the current settings for the U 194 displayed, click on the item Status in the menu at the left.
The overview shown in figure 14 appears:
Figure 18: Status display
The following tables appear:
Ethernet status
Ethernet port settings and status data
Figure 19: Status display – Ethernet
Operating manual U 194 - Version 06-2015A page 21
“Status” menu
In accordance with the four connections on the backplane of the U 194 (Data A, Data B, Management
A and Management B, see section “Device description”), the values for the following parameters are
displayed, or set, here:
MAC: MAC address (display value)
Address: IP address (can be set)
Netmask: Net mask (can be set)
Gateway: Gateway IP address (can be set)
Mode: Ethernet mode (display value)
Transmit: Transmission data rate (display value)
Receive: Reception data rate (display value)
IP transmitter status display:
Figure 20: Status display – IP TX channels
The values set for the following parameters are displayed in the “IP TX Settings” table for the four IP
transmitters – for port A and B respectively:
TX IP socket: Target IP address / port
Encapsulation: Data encapsulation
FEC: Forward error correction
TSID/ONID: Transport stream ID / original network ID
Alias: Alias name
Details on the parameters can be found in the section “Menu IPTX”
page 22 Operating manual U 194 - Version 06-2015A
“Status” menu
IP receiver status display:
Figure 21: Status display – IP RX channels
The text formatting has the following meaning:
green: active
grey: inactive (“off”)
black (bold): priority “hot”, no errors
red (bold): priority “hot”, errors
black (standard): priority “cold”, no errors
red (standard): priority “cold”, errors
The values set for the following parameters are displayed in the “IP RX Channels” table for the four IP
receivers – for Data A and B outputs respectively:
Prim. RX IP socket source: Primary source
Sec. RX IP socket source: Secondary source
Ter. RX IP socket source: Tertiary source
Encapsulation: Data encapsulation
FEC: Forward error correction
TS Rate: Data rate
TSID/ONID: Transport stream ID / original network ID
Alias: Alias name
Details on the parameters can be found in the section “Menu IPTX”
Status messages on temperature, internal voltages and the power supply unit:
Figure 22: Status display – Miscellaneous
Operating manual U 194 - Version 06-2015A page 23
“Status” menu
The following parameters, which are of a general nature, are displayed in the “Miscellaneous” table:
Temperature: Temperature display in °C for the mainboard, as well as CAM 1/2 and CAM 3/4
Supply 1.2 V: Supply voltage 1.2 volts
Supply 1.8 V: Supply voltage 1.8 volts
Supply 2.5 V: Supply voltage 2.5 volts
Supply 3.3 V: Supply voltage 3.3 volts
Supply 5.0 V: Supply voltage 5.0 volts
Supply 13 V: Supply voltage 13 volts (mainboard only)
Fan: Speed of fan rotation
Power Module 1: Function status (OK or error message)
Power Module 2: same as module 1
Memory status:
Figure 23: Status display – System resources
A number of items of information about the internal resources of the operating system are visible in the
“System Resources” table. No settings can be made here.
File resources:
Number of left files FOPEN_MAX
Number of left files NFILE
Number of free descriptors NFD
CPU load, averaged over XXs:
CPU load 0.1 s
CPU load 1 s
CPU load 10 s
page 24 Operating manual U 194 - Version 06-2015A
“Main” menu
“Main” menu
This section describes how you can make general settings for the interfaces and management of the
U 194, as well as for the U 100 base unit.
Click on the item “Main” in the menu at the left.
Setting IP interfaces
You can configure, activate and deactivate the IP interfaces in the upper table (“IP Interface Settings”).
The connection type is automatically identified and displayed by the U 194 (in this example: 1 Gbit/s,
full duplex).
Figure 24: Configuring IP interfaces
The following parameters are displayed and can be configured:
MAC: MAC address of the respective interface
Active: Activate the radio button “on” to activate the interface. Activate the radio button “off” to
deactivate it.
Mode: Connection type (identified automatically)
Address: IP address
Subnet: Netmask
Broadcast: Broadcast address
Gateway: Gateway IP (if required)
NOTE: When programming the IP addresses, make sure the addresses are not already
allocated within your network. Address conflicts lead to malfunctions in the network. (Please
set any unused parameters to 0.0.0.0.)
To save your changes, click on the “Submit” button below the last table.
Entering management settings
The second table (“IP management settings”) allows you to configure the following management set-
tings:
Figure 25: Configuring management settings
Operating manual U 194 - Version 06-2015A page 25
“Main” menu
DNS: If required, enter a DNS server in the input fields.
SNTP server: You can enter one or two time servers here (SNTP protocol).
Time Source: Select the preferred time reference from the drop-down menu. The following
options are available for selection: “SNTP server” and “IP RX 1 - 4”.
To save your changes, click on the “Submit” button below the last table.
Configuring the base unit
You can enter settings for the U 100 base unit in the third table (“U 100 Rack Settings”).
Figure 26: Configuring the U 100 base unit
The following parameters are displayed and can be configured:
Base Address: Enter an address for the base unit being used. If the
U 194 is managed using the U 100-C controller and there are several U 100 base units in use,
then you must allocate an individual address to each base unit.
This setting only needs to be entered for one module each per base unit.
Slot Address: An address corresponding to the previous coding of the backplane of the U 194
(see section “Installation and connection”) is displayed for the slot in the base unit.
Power Modules: Select the number of power supply units being used from the drop-down menu
(“0” for 48-volt operation, “1” or “2” for 230-volt power supply units).
To save your changes, click on the “Submit” button below the last table.
Saving and loading configurations / default and reboot
Figure 27: Saving and loading configurations
Any changes to the configuration of the U 194 are written to the device using the “Submit” button, which
activates them immediately. If you wish to save the current status to a separate memory, click on the
“Save 2nd” button (below the tables). This current status is then saved on the SD card in the U 194.
Clicking on the “Load 2nd” button allows you to open this status again. Saving the configuration to a
local computer or FTP server is explained in the “Software update and configuration files” chapter.
Click on the “Default” button if you wish to restore the default settings.
page 26 Operating manual U 194 - Version 06-2015A
“Main” menu
ATTENTION: If you click on the “Default” button, all settings, except for the user and
network settings for the data and management ports, will be reset to the state on delivery!
Click on the “Reboot” button to perform a restart using the last settings saved.
Operating manual U 194 - Version 06-2015A page 27
“Test generator” menu
“Test generator” menu
The U 194 features an integrated test generator for checking the functions when an input signal is still
not available. Null packets with a predefined packet ID are generated. The maximum data rate that can
be set is 67 MBit/s.
Figure 28: Test generator
The following settings are displayed and can be entered:
Data rate: Enter the required data rate in MBit/s in the input field.
Packet ID: Enter the packet ID here.
Packet length: Displays the packet length.
To save your changes, click on the “Submit” button below the table.
page 28 Operating manual U 194 - Version 06-2015A
“IP channel” menu
“IP channel” menu
To have the input masks for the configuration of the input and output channels displayed, click on the
item “IP Channels” in the menu at the left.
Checking settings for the IP outputs
The table at the top, “IP TX Channel Settings”, allows you to check the settings for the output channels
and to activate or deactivate the individual channels.
Figure 29: IP TX Channel Settings table
The “Enable” column allows you to activate or deactivate re-routing of the output signal to ports A and
B respectively by clicking the corresponding radio button.
The following parameters are displayed for the four IP output channels:
Length: Packet length
Packets: TS packets per IP packet
Mode: Protocol encapsulation (RTP / UDP / IP or UDP / IP)
Destination IP socket: Destination address / port
UDP src: UDP source
TOS: Type of service
TTL: Time to live
VLAN: Virtual LAN ID
Checking settings for the IP inputs
The table at the bottom, “IP RX Channel Settings”, allows you to check the settings for the input chan-
nels.
Figure 30: IP RX Channel Settings table
Operating manual U 194 - Version 06-2015A page 29
“IP channel” menu
You can activate or deactivate the respective IP inputs here by clicking the corresponding radio button.
The following parameters are displayed for the four IP input channels for ports A and B respectively:
Prim. RX IP socket source
Sec. RX IP socket source
Ter. RX IP socket source
Encapsulation TSID / ONID
Alias
NOTE: A description of these parameters can be found in the section “Menu IP RX”.
If you change the activation or deactivation of inputs or outputs in one of the two tables, click on the
“Submit” button below the last table to save your changes. Click on “Reset Form” to restore the original
settings.
page 30 Operating manual U 194 - Version 06-2015A
“IP RX” menu
“IP RX” menu
To configure the four IP inputs, start by clicking on the item “IP RX1”, “IP RX2”, “IP RX3” or “IP RX4” in
the menu at the left. You will then see the following table at the top of the content area:
Figure 31: “IP RX1 Channel Settings” table
“Receive IP” and “Port” (see rows 1, 3 and 5 in the table) form a socket for the reception of an incoming
data stream. The receiver IP address can be a multicast address or an individual unicast address.
To request an IP multicast, the IGMP protocol is used. If version 3 of this protocol is used, then a spe-
cific source can be selected using the source select IP address (see rows 2, 4 and 6 in the table). If this
function should not be used, please enter zero in the input field four times. (This is, for example, the
case when IGMP version 2 or IGMP version 3 from any source is being used as a protocol.)
You can use the drop-down menu to enter a priority setting for primary, secondary and tertiary IP ad-
dresses / ports respectively. There are 13 options (from “Off” to “Highest/Hot”) to choose from.
The priorities are divided into three groups:
Hot standby (higher priorities): Levels 7 - 12: data streams are requested on an ongoing basis
Cold standby (medium priorities): Levels 1 - 6
“Off”
As a rule – providing the network provider is not affected by any faults – the data stream with the highest
priority is received and used for subsequent processing. In the event of a fault – fallout of an incoming
signal – a switch-over to the data stream with the next-highest priority will occur.
Should a priority level from the “Hot standby” group be allocated to a data stream, then this will continue
to be requested when the network provider is affected by a fault. As soon as the fault has been elimi-
nated, it will switch back to this data stream.
Operating manual U 194 - Version 06-2015A page 31
“IP RX” menu
Another table follows in which you can enter settings valid for Data Port A and B:
Figure 32: “IP RX1 Channel Settings” table 2
Enable: Activate or deactivate the IP input by clicking the corresponding radio button.
Port: Configure the reception source for the IP channel here.
Select either port, Data A or Data B, from the first drop-down menu.
Select one of the options, “Primary”, “Secondary” or “Tertiary”, from the second drop-down menu.
Select the option “static” from the third drop-down menu if automatic data stream circuit replace-
ment is not required. Select the option “automatic” if the replacement circuit should be used as
described above.
Timeouts: Enter a time span in seconds in the first input field, after which the unit should switch
over to the data stream with the next-lowest priority in the event of a fault.
Enter a time span in seconds in the second input field, after which the unit should switch back to
the data stream with the next-highest priority after the fault has been eliminated. (This is only the
case when a priority stream from the “Hot standby” group was allocated to the data stream (see
description further above).
Encapsulation: When the radio button “RTP / UDOP / IP” is activated, the RTP / UDP / IP data
streams are received accordingly. If you activate the radio button “on” in the “FEC” row, the
receive IP ports +2 and +4 will also be received (example: 10002 and 10004 in addition to 10000).
This includes additional redundancy information for fault correction.
When the radio button “UDP / IP” is activated, reception of either UDP / IP data streams or RTP /
UDP / IP data streams without an evaluation of RTP is possible.
For data encapsulation, either select “automatic” or “manual” by clicking the corresponding radio
button.
Bitrate: For data encapsulation, select either “automatic” or “manual” by clicking the corre-
sponding radio button. If “manual” was selected and the radio button “Single PCR” is activated at
the same time, the reception data stream will be regulated using one single PCR. This is not suit-
able for transport streams with several PCRs.
When you activate the radio button “Multi PCR”, regulation will occur using the data rate. This is
not possible for data streams with variable bit rates.
FEC: Activate or deactivate the FEC by clicking the radio button “on” or “off”. (See “Encapsulation”
further above.)
TSID / ONID: The respective value is displayed, cannot however be changed.
Alias manual / automatic: You can enter an alias for the data stream in the input field at
the left. The automatically generated alias is displayed at the bottom right. This is the name of the
first station in the data stream. This is used if you do not enter a name manually.
Click on the “Submit” button below the last table to save your changes.
Click on “Reset Form” to restore the original settings.
page 32 Operating manual U 194 - Version 06-2015A
“IP TX” menu
“IP TX” menu
To configure the four IP inputs, start by clicking on the item “IP TX1”, “IP TX2”, “IP TX3” or “IP TX4” in
the menu at the left. You will then see the following table at the top of the content area:
Figure 33: “IP TX1 Channel Settings” table 1
You can activate or deactivate re-routing of the selected IP output to ports A and B respectively by click-
ing the corresponding radio button. The respective MAC address is displayed for ports A and B (“Des-
tination MAC”).
You can enter a value for ports A and B respectively for the following parameters:
Transmit IP: Port: Enter an IP transmission address
Destination IP: Port: Enter the IP address of a reception device
TOS / TTL: Enter a value for the „Type of service“ (serves the priorisation of the IP data
packets)./ Enter a value for lifetime („Time to live“).
VLAN (Set 0 to disable): Enter the address of a virtual local network.
Another table follows in which you can enter settings valid for Data Port A and B:
Figure 34: “IP TX1 Channel Settings” table 2
TS Packets per Frame: Number of transport stream packets per frame; Select a value
between 1 and 7 from the drop-down menu.
Protocol Encapsulation: Select either “RTP/UDP/IP” or “UDP/IP” by clicking the corre-
sponding radio button.
FEC: Forward Error Correction
Select the number of columns from the first drop-down menu (“off”, or a value between 1 and 20).
Select the number of rows from the second drop-down menu (“off”, or a value between 4 and 20).
Select one of the two options, “Columns and rows” (Col + Rows) or “Column only” (Col only), from
the third drop-down menu.
Select one of the options “Plain”, or “Annex A” or Annex B” respectively from the fourth drop-down
menu.
Click on the “Submit” button below the last table to save your changes.
Click on “Reset Form” to restore the original settings.
Operating manual U 194 - Version 06-2015A page 33
“CAM RX” menu
“CAM RX” menu
This section describes how to route data onto a CAM module.
NOTE: An overview of the possible signal paths can be found in the section “Quick start
– starting operation of the U 194”.
Start by clicking on the item “CAM RX” in the menu at the left. You will now see the following table:
Figure 35: Input switch matrix “CAM RX Settings”
You can re-route an IP input signal to one, or several, CAM modules respectively by clicking on the
corresponding radio button. In the example at the left, the signal from input 1 is re-routed to CAM
modules 1 and 2.
The “Status” column displays whether the respective CAM module is installed. If this is the case, then
“running” is displayed as the status when the module is functioning properly. Otherwise, an error
message highlighted in red is displayed. If no module has been installed, the display shows “not
installed”.
Furthermore, you can re-route the signal from the output of each CAM module into one of the inputs
for the three other CAM modules by activating the corresponding radio button (cascading).
If an input signal has not become available, you can also re-route the signal from the test generator
(see
section “Test generator”) to the respective CAM module.
The respective transport stream ID, the network ID and the alias for every source is displayed in the
upper part of the table.
Click on the “Submit” button below the table to save your changes.
Click on “Reset Form” to restore the original settings.
NOTE: You will find an example of configuration in the section “Quick start – starting
operation of the U 194”.
page 34 Operating manual U 194 - Version 06-2015A
“CAM TX” menu
“CAM TX” menu
You can configure the routing to the IP transmitters using this menu item.
NOTE: An overview of the possible signal paths can be found in the section “Quick start
– starting operation of the U 194”.
Start by clicking on the item “CAM TX” in the menu at the left. You will now see the following table:
Figure 36: Output switch matrix “CAM TX Settings”
You can re-route the respective output signal from a CAM module to an IP output by clicking on the
corresponding radio button. In the example at the left, the signal from CAM module 1 is re-routed to IP
output 1. Furthermore, the signal from CAM module 1 is re-routed to IP output 2, etc.
In addition, you can also loop the IP input signals directly through to the IP outputs by activating the
corresponding radio button.
If an input signal has not become available, you can also re-route the signal from the test generator
(see section “Test generator”) to the respective IP outputs.
The respective transport stream ID, the network ID and the alias for every source is displayed in the
upper part of the table.
Click on the “Submit” button below the table to save your changes.
Click on “Reset Form” to restore the original settings.
NOTE: You will find an example of configuration in the section “Quick start – starting
operation of the U 194”.
Operating manual U 194 - Version 06-2015A page 35
“CAM” menu
“CAM” menu
This section describes how you can enter decryption settings for the four CAM modules.
The procedure is described in the following.
To display the input mask for module configuration, click on the items “CAM1”, “CAM2”, “CAM3” and
“CAM4” respectively in the menu at the left.
CAM module information
The respective name of the module and its current status appear in the upper table. When the module
is functioning properly, the message “running” is shown. If no CAM module is installed, then the mes-
sage reads “no CAM installed”. Other error messages are “CAM error temperature too high” and “volt-
age error”.
Figure 37: CAM module information
Click on the “+” symbol in the left-hand column to have an overview of the CAM systems displayed.
If you press the “Menu” button in the right-hand column, the MM menu of the module is opened.
Entering decryption settings
You can add the services for decryption using the second table and – when required – limit the decryp-
tion to individual elements.
Figure 38: Selecting services for decryption
To add a service, start by selecting the service in the “Select” column or enter the SIDs in the input
fields manually. Click on the “+” symbol in the right-hand column. The service will now be added.
You can set different SIDs for the redundant reception sources.
Details on the redundancy concept can be found in the section “Menu IP RX”.
Depending on the source which is active, either Primary, Secondary Tertiary will be marked as active.
.
page 36 Operating manual U 194 - Version 06-2015A
“CAM” menu
NOTE: If you wish to delete a service from the list, click on the red symbol in the
right-hand column.
If you wish to select individual elementary streams, click on the pencil symbol to activate the service.
You can select whether the full service (“all”) or only individual elements (“selective”) should be decrypt-
ed in the “Elements” column. To do so, click on the corresponding radio button. If you select the option
“selective”, another table opens in which you can select the individual elementary streams.
Figure 39: Selecting service elements selectively
You can choose between the options “PID”, “Content” and “Stream Type” in the “Select by” column.
.
The option “PID” allows a selection to be made according to the elementary stream PID. Enter the re-
quired PID in the respective input field manually (for the fields “Secondary” and “Tertiary”, see the sec-
tion “Menu RP RX”).
The option “Content” allows a selection to be made according to the content of the elementary streams.
A drop-down menu appears in the “Value(s)” column with the following options:
Video: All video elementary streams are decrypted.
Audio: All audio elementary streams are decrypted.
Teletext: The elementary streams for all languages are decrypted.
Subtitling: When you select this option, the elementary streams for subtitles are decrypted.
To the right of the drop-down menu, two input fields for language selection appear, which allow you to
enter the preferred language or an alternative language, as an abbreviation.
The option “Stream Type” allows you to select the elementary stream according to the DVB stream
type.
Your changes will be applied as soon as you click the Plus button or the Tick button.
Click on “Reset Form” to restore the original settings.
Status display
An overview of the decryption status appears in the third table (see figure 32,
below). The left-hand column shows the respective SID, the middle column shows the selected
service and the right-hand column shows the current status of the decrypted PIDs.
Operating manual U 194 - Version 06-2015A page 37
“CAM” menu
If a service is not being decrypted, then “no processing” is displayed.
Figure 40: Status display of the decryption
Services marked in bold type include at least one encrypted service.
Click on the “+” symbol in the left-hand column to have the detailed settings for decryption displayed.
Figure 41: Status display details
The extended view shows all settings made in the “Decryption Settings” table (encrypted PIDs, type,
selected content, language). It also shows whether the content is encrypted or not encrypted (“scram-
bled” or “free”).
The “Output” column shows you whether the content of the output signal is unencrypted for the respec-
tive PID. The “Status” column shows whether the PIC is being decrypted (“descrambling” or “no pro-
cessing”) or whether errors have occurred.
page 38 Operating manual U 194 - Version 06-2015A
“SSL Settings” menu
“SSL Settings” menu
NOTE: A licence is required to use the SSL functions.
To enter SSL settings, click on the item “SSL Settings” in the main menu at the left.
There is a checkbox in the upper table “SSL Settings” which displays the rerouting of HTTP requests
to the secured version HTTPS. After input of the licence, the checkbox is activated.
Figure 36: “SSL Settings” table
In the following table, “Generate a CSR for this device”, individual items of information about the device
can be entered (“Certificate Signing Request”: address, organisation, etc.).
Figure 37: “Generate a CSR for this device” table
By clicking the “Download CSR” button, you can create a “Certificate Signing Request” with which your
CA can issue a certificate for the device. The input field “Private key use” shows you whether the de-
vice's own key, or the key which was entered and saved, is being used.
There is a third table, “Key and certificate settings”, below this.
Figure 38: “Key and certificate settings” table
Operating manual U 194 - Version 06-2015A page 39
“SSL Settings” menu
This table allows you to:
Upload a device key (click on the “Search” button and select the preferred file; then click on the
“Upload key” button)
Delete an existing device key (click the “Clear key” button)
Upload a device certificate (click on the “Search” button and select the preferred file; then click on
the “Upload certificate” button)
Delete an existing device certificate (click the “Clear certificate” button)
Regenerate a device key and device certificate (click the “Regenerate” button)
If you change the activation or deactivation status of inputs or outputs in one of the two tables, then
click on the “Submit” button below the last table to save your changes. Click on “Reset form” to restore
the original settings.
The device administers two keys/pairs of certificates: “generated” and “user”. The following figure
shows which certificate and which key are used.
yes no
User has deposited
certificate?
no Use generated
User key exists and fits
crtificate and key
to certificate?
yes no
Does user certificate
fit to generated key?
Use user key and
certificate
yes
Use user certificate and
generated key
Figure 39: Using the certificates/keys
page 40 Operating manual U 194 - Version 06-2015A
“User Settings” menu
“User Settings” menu
Click on the menu item “User Administration” in the main menu at the left to have the corresponding
input mask displayed. The input mask shown in figure 38 now appears.
Figure 40: User administration
You can create up to four users for the user interface of the U 118. The following three users have been
created as the default setting:
user
admin
controller
The password for all three users is “astro”.
To change the access data for a user account, or to create a new one, enter the preferred user name
in the input field User name. Then enter the preferred password in the input field New Password, and
confirm it by typing it in the input field Retype New password again.
NOTE: A password must contain at least 5 characters. If the checkbox „Enforce
password policy“ is activated, a password must contain at least 8 characters and special types
of characters.
To delete a user account, activate the corresponding checkbox Delete for the respective account in
the right column of the table.
The following settings can also be entered:
Timeout: You can enter a time for the automatic logout, in minutes, in this input field. If no more
inputs are made in the user interface, then automatic logout will occur once the time entered here
has elapsed.
The time remaining until automatic logout is displayed under the main menu, in the left column of
the user interface.
Name, Location, Contact: You can save a name for the system, the location and the contact
data for a person in these input fields. They are displayed in the status line.
Enforced Password Policy: Activate the checkbox when a password should have a
minimum of 8 characters, and include at least one lower-case letter, one upper-case letter, one
number and one special character.
Disallow anonymous access: Activate the checkbox when access to the content area
(tables) should only be possible after logging in.
IMPORTANT: All changes will only become effective after you have clicked on the “Submit”
button below the input mask. Click on the “Reset Form” button to delete the input values again.
Operating manual U 194 - Version 06-2015A page 41
“User Settings” menu
Another table follows in which you can enter information for a RADIUS server. A licence is also required
for the RADIUS server function.
Figure 41: RADIUS administration
The following individual items of information can be entered:
RADIUS Server Address
RADIUS Server Port
RADIUS Shared Secret
RADIUS Server Retries
RADIUS Server Timeout
NOTE: Users that are configurated on the device will be deactivated when a RADIUS
server is configurated!
The RADIUS server must be configurated. Users with service type „Administrative“ are admin-
istrators of the device.
When the checkbox „Enable Radius Login“ is clicked, the RADIUS function is activated, if the
RADIUS Server is accessible. If this is not the case,, the RADIUS function remains inactive and
the following message appears: „RADIUS logins have not been enabled because the connection
check failed“.
You can create a white list for all incoming IP data in a further table. In this case, only IP data will be
processed which come from a source entered in the white list.
Figure 42: White list administration
The following parameters can be specified for four IP sources respectively:
IP address
Netmask
page 42 Operating manual U 194 - Version 06-2015A
“TS Analyzer” menu
“TS Analyzer” menu
The U 118 can be equipped with a Transport Stream Analyzer by purchasing a licence. This Analyzer
displays the structure of the MPEG2 TS, from the tables to the individual PID and its service. Click on
the “TS Analyzer” submenu to access the selection of the transport stream for analysis. The following
input mask now appears:
Figure 43: Transport stream analyzer
To analyse a transport stream, click on the corresponding radio button in the “Analyze” line and then
click on the “Submit” button. If you wish to reset your inputs, click on the “Reset” button.
NOTE: The two buttons “Submit” and “Reset” are only visible when this module has
been licensed. If this is not the case, the link “No licence” will appear instead. Click on this, or
the item “Licence” in the menu at the left to access the “Licensing” input mask (more detailed
explanation of this is found in the section “Licensing”).
Operating manual U 194 - Version 06-2015A page 43
“Licensing” menu
“Licensing” menu
A number of functions of the U 118 (e.g. the TS Analyzer) can only be used after being enabled by
means of a licence key.
The licence key with the respective function can be purchased from ASTRO. You will receive a licence
key with which you can activate the functions using the web browser interface.
The format of the licence key is a text document (e.g. Lic001772000222.txt).
To activate the functions, start by clicking on the “Licensing” item in the menu at the left. The following
input mask now appears:
Figure 44: Enabling licences using the licence key
Now enter the licence key sent to you in the input field. The key or keys can be entered in the input
mask using “Copy & Paste”. Then click on the “Submit” button to transmit the text to the device. If the
licence is valid, this is confirmed with the message “License is valid”. An error message is displayed for
an invalid licence.
To order additional licences, the MAC address of the device must be specified.
You will find the MAC address on the web browser interface in the “Licensing” submenu (HWID). After
the MAC address has been submitted, the licence keys are generated by ASTRO are sent by e-mail
or on a CD.
page 44 Operating manual U 194 - Version 06-2015A
“Update/config.” menu
“Update/config.” menu
The menu item “Update/config.” allows you to update the firmware version of your device and upload
and download a variety of configuration data.
Firmware update from a local memory location
You will require an update archive for updating the device firmware. This can be downloaded from the
ASTRO firmware server (address: “http://astro-firmware.de/Headend-Firmware/u1xx”). The file name
of the archive required ends in “.up”. The name is comprised of the type designation of the device (U
118) and a four-digit version number.
Once the update archive has been downloaded, start by selecting the item “Update/Config.” in the
menu of the user interface. The “Software update” table then appears in the content area at the top.
Figure 45: Firmware update
Now click on the “Search” button and select the path to the memory location of the update archive
downloaded beforehand.
Then click on the “Update and Reboot” button to start the update process. Please wait for the process
to be completed, and for the device to reboot.
Available Update Archives
The table tabelle „Available Update Archives“ shows an overview update-archives already stored in the
module (up to ten). Users can have access to older software versions (Installation or deleting).
Bild 46: Firmware Update
Uploading and downloading configuration files
Figure 47: Loading/saving configuration files
Configuration files can be uploaded and downloaded.
To upload files, use the “Search” button to select the preferred file.
Then click on the “Upload” button to start the uploading process.
The following files are available for download:
System settings (XML format)
Simply click on the corresponding file link to download the file.
Operating manual U 194 - Version 06-2015A page 45
“Update/config.” menu
Downloading configuration/status files
Figure 48: Loading status files
The following files are available for download:
Module info (XML format)
IP configuration (XML format)
System status (XML format)
System measurements (XML format)
Simply click on the corresponding file link to download the file.
Loading/saving firmware and configurations using (T)FTP
You can update firmware using a (T)FTP server using the table “Firmware update and configuration via
server” and load or save configuration files.
Figure 49: Loading/saving firmware updates and configurations using (T)FTP
To carry out the preferred action, start by selecting an action from the drop-down menu in the “Mode”
line. The action can only be carried out when the server path specified does actually exist. Furthermore,
any firewalls that have been installed must be configured in a way that allows (T)FTP communication.
page 46 Operating manual U 194 - Version 06-2015A
“Update/config.” menu
The following individual actions are available for selection:
“Load config from server” action: A configuration stored on the (T)FTP server is transmitted to
the U 118 and can be activated immediately. The IP settings for the data and management inter-
faces on the device are not changed. The file “settings.xml” are written onto the U 118.
“Save config to server” action: The current configuration of the U 118 is written to the (T)FTP
server. The configuration includes the following files:
- “ip.xml” (IP settings for the data and management interfaces)
- “settings.xml” (all other settings, e.g. IP receiver and modulator settings)
- “user.xml” (user data)
“Update firmware from server” action: If you select this action, you must specify the preferred
software version under Version (a 4 character maximum applies). One the update is successful,
the message “Firmware update OK. Please reboot to use the new firmware version” appears.
“Load firmware from server” action: If you select this action, you must specify the preferred soft-
ware version under Version (a 4 character maximum applies). The software selected is written
to the SD memory card, but will not be unpacked.
“Unpack *.up archive” action: If you select this action, the update archive is unpacked and saved
to the SD memory card (specify the version number).
“Update firmware from SD card” action: If you select this action, the update archive is unpacked,
saved to an SD memory card and programmed into the module (enter the version number).
“Overwrite backup firmware” action: The device software is saved in two partitions. The software
saved in the first partition is used for operating the module, while the second partition is used to
keep a backup copy ready for the event that the update process fails. As long as both partitions
are different, the information “Backup differs” will be displayed in the menu “Active Alarm Table”.
The current software is copied to the backup partition when this action is carried out.
Once you have selected an action, you can add any information still missing from the remaining lines
of the table:
(T)FTP Server address: Address of the server
Protocol: Activate the radio button “FTP” if you wish to use the more comprehensive FTP
protocol. Activate the radio button “TFTP” if you wish to use the more basic TFTP protocol.
FTP User name: This depends on the settings for the FTP server used (for astro-firmware.de
e.g. “anonymous”).
FTP Password: This depends on the settings for the FTP server used (for astro-firmware.de e.g.
“astro”).
Path: Path to the location where data are saved, or from where the data can be loaded. The path
must be specified in relation to the root directory of the FTP server, and must always begin with a
“/” and end with a “/” as well (enter without quotation marks).
Version: Enter the version number of the software which you wish to download or save here.
NOTE: If the update is carried out using the TFTP protocol, then filling in the input
fields “FTP User name” and “FTP Password” is not necessary.
Operating manual U 194 - Version 06-2015A page 47
“System Log” menu
“System Log” menu
To have the system log displayed, click on “System log” in the menu at the left. The following overview
will now appear:
Figure 50: System log
You can check or configure the following parameters individually:
System log settings
Figure 51: Filter settings for the system log display
You can activate or deactivate filters for displaying the log entries here. To have messages
from the corresponding category displayed, activate the checkbox allocated to the category.
NOTE: You can connect to higher-level management systems using the “Syslog” and
“SNMP” parameters.
page 48 Operating manual U 194 - Version 06-2015A
“System Log” menu
Management Information Base (MIB)
The NSMP MIBs available are stored on the device and can be downloaded by using the download link
below the table “System Log Settings”.
System log
Figure 52: Logfiles
Click on the “Refresh” button to update the system log display. The entries in the system log are sorted
chronologically according to the time at which the event occurred.
If you do not wish for the existing entries to be displayed after a refresh, activate the checkbox “Check-
box to clear log on refresh”. Once the checkbox has been activated, after a refresh, the process of de-
leting the old log entries is listed as the first entry (specified the user account and the current time upon
deletion).
You can also download the following logfiles:
System log (CSV format)
Debug log (CSV format)
Downloading log files
Figure 53: Downloading log files
A maximum of 2,500 lines is displayed in the “Log files” table. The complete log file can be downloaded
from the “Download Log Files” table by clicking on the file name XX.csv.
Operating manual U 194 - Version 06-2015A page 49
“Alarm severities” menu
“Alarm severities” menu
You can change the alarm settings for diverse parameters or deactivate the alarm display for a param-
eter, when preferred. To do so, click on the item “Alarm Severities” in the menu at the left. A set of tables
for different parameter groups then appears:
Figure 54: Alarm Severities
The preset options for the alarm messages are identified by a green frame. Retaining these settings is
recommended.
page 50 Operating manual U 194 - Version 06-2015A
“Active alarms” menu
“Active alarms” menu
To have the “Active Alarm” table displayed, click on the corresponding item in the menu at the left. The
following table now appears:
Figure 55: Active alarm table
The table provides information about error messages currently active. The “Message” column shows
the error message in plain text.
NOTE: You can also access the “Active Alarm Table” by clicking the red point in the
status line in the upper section of the user interface.
Operating manual U 194 - Version 06-2015A page 51
“Statistics” menu
“Statistics” menu
To have data transmission statistics for the U 118 displayed, click on the “Statistics” item in the menu
at the left. All statistics relevant to the operation of the device and which can be used for analysis are
displayed here. The following individual tables are displayed:
Ethernet bandwidth
Figure 56: Ethernet bandwidth
The transmission rates for sending (transmit) and reception (receive) are specified for the respective
interfaces Management A, Management B, Data A and Data B.
Ethernet frames
Figure 57: Ethernet frames
The following parameters are displayed for the interfaces Data A and Data B, in this order:
The number of IP frames transmitted to the processor is specified in the first three lines of the
table.
Number of defective frames.
Number of frames which could not be allocated.
Number of frames which could not be allocated due to exceeding the total buffer depth.
The number of frames transmitted per transport stream in total or per second is displayed in lines
7 to 10 for each IP transmitter.
The number of frames forwarded to the IP receiver (primary, secondary and tertiary respectively)
are displayed in the last line.
page 52 Operating manual U 194 - Version 06-2015A
“Statistics” menu
Ethernet RX
Figure 58: Ethernet RX
The following parameters are displayed for the individual IP receivers:
Encap: The number of bytes in the IP payload for each frame is specified in the upper line; below
this, the number of TS packets per frame is displayed. The lower line specifies whether the trans-
mission occurs by UDP / IP or TRP / UDP / IP. The transmission protocol is selected under the
menu item “IP RX” in the table line “Encapsulation”.
TS Rate: The net data rate is specified in the upper line; the lower line displays whether the trans-
port stream includes one, or a multiple, PCR. This setting can be made under the menu item “IP
RX” in the table “Channel settings”, line “Bit rate”.
Buffer depth: The absolute buffer depth is displayed in the upper line (number of frames);
below this, the relative buffer depth (in %) is displayed. The buffer depth is displayed in relation to
the transport stream rate in the third line.
FEC: If an RTP data stream is being used, the FEC configuration detected is displayed here.
Prerequisite for this is that FEC has been activated in the “IP RX” menu (radio button “ON”).
Valid: Total number of valid IP frames.
Missing: Total number of IP frames not received (is only measured when RTP is used).
Fixed: When Forward Error Correction (FEC) is activated, missing or defective frames can be
restored. The number of frames which were restored is displayed.
Duplicate: The number of IP frames received several times (is only displayed when RTP is
used).
Reordered: The number of IP frames arriving in the wrong order, but which were able to be
switched back due to a sufficient buffer depth (is only displayed when RTP is used).
Out of range: The number of IP frames arriving in the wrong order and which could not be
switched back due to an insufficient buffer depth.
Operating manual U 194 - Version 06-2015A page 53
“Network” menu
“Network” menu
To have the network settings displayed, click on “Network” in the menu at the left. The following over-
view will now appear:
Figure 59: Network settings
The detailed interface statistic properties which are displayed are for information purposes only, and
are used to describe the network. They could be useful for customer service in the event of a fault.
page 54 Operating manual U 194 - Version 06-2015A
“Devices” menu
“Devices” menu
To have an overview of the local data memory in the device displayed, click on the item “Devices” in
the menu at the left. Among other things, the total memory capacity, the capacity of the unused
memory, and the files saved are displayed:
Figure 60: List of the local data memories (part 1)
Figure 61: List of the local data memories (part 2)
Operating manual U 194 - Version 06-2015A page 55
Troubleshooting
Troubleshooting
If the device is not functioning correctly, please perform the following checks:
Check whether the bas unit has been connected to the required mains voltage (230 V~, 50 Hz for
U 100-230 and 48 V for U 100-48).
Check whether the signal cable is connected correctly, and that there are no breaks or short
circuits in the connectors.
If the problem cannot be resolved, please contact the ASTRO customer service.
Maintenance and repair
The device must not be opened other than for repair purposes. Repairs may only be carried out at the
factory or at workshops, or by persons, authorised by ASTRO Strobel GmbH.
Read carefully: EN 60728-11 Safety requirements: No service work during thunderstorms.
NOTE: In the event of repairs, DIN VDE regulations 0701 - 0702, where applicable,
must be adhered to, and these are secondary to the relevant data specifications in DIN EN
60950-1. You must disconnect the power plug before opening the base unit!
Service tasks
The following tasks, which involve the removal of screw connections, can be performed by appropri-
ately instructed service personnel: Removal and installation of signal converters
(e.g. U 194) and power supply units, even when the U 100 is operating.
Replacing power supply units
After removing the screws from the cover of the power supply chamber (ASTRO logo), the power
supply unit can be pulled forwards by hand using the mounting tab. When installing power supply units,
do not touch the fan or fan grille and only use the mounting tab affixed to the power supply unit.
When the tasks are complete, the cover of the power unit chamber must be replaced. Continuous oper-
ation of the device is not permitted without this cover.
CAUTION: Do not put your hand or any objects into the power unit chamber of the U
100-230 base unit!
NOTE: The U 100-230 base unit must only be operated with the original power unit(s)!
Replacing converter modules
Converter modules can be pulled out to the front after removing the safety screw in the front covers
(see section “Connecting and installing the module”)
page 56 Operating manual U 194 - Version 06-2015A
Technical data
Technical data
Type U 194
Order number 380 161
EAN-Code 4026187161095
Network data interfaces
Interface type 100FD/1000Base-T Ethernet IEEE 802.3
Prrotocol IP v4, ARP, UDP, RTP, ICMP, IGMPv2
Connector 2 x 8p8C "RJ-45" (redundant)
TS Receiver 4 x (unicast / multicast)
TS Transmitter 4 x (unicast / multicast)
CI interfaces
CI slots 4 x (front access)
Al Jazeera Sports, Alphacrypt, Aston Conax, Cryptoworks Diablo, Dragon, Dreamcrypt, Entavio CAM,
Free-X TV, Giga, GkWare BISS CAM, Homecast CAM, ICECrypt, Ideto Access, Joker, Kid CAM,
Magic Module, Mascom Cryptoworks, Matrix CAM, Mediaguard Canal Digitaal, Nagravision, Oasis CAM,
Unterstützte Module Auszug
PCMCIA CAm, PowerCam Pro, Premiere, Worldcam, T-Rex Twin Module, TechniCam Beta2, Technicrypt,
TPS, Reality CAM, SMiT, Ultimate CAM, Universal CAM, Viaccess, Videoguard CAM, X-Cam,
Zetacam Blue
Connectors 4 x PCMCIA
Transportstream
TS encapsulation UDP/IP, RTP/UDP/IP, FEC
TS type MPTS
TS functionality Receiver, decode, and transmit up to 4 MPTS via IP
Control and Management
Interface type 100FD/1000Base-T Ethernet IEEE 802.3
Element control via HTTP/Web-GUI, SNMP traps for integration with network management systems (NMS),
Features
software update via FTP or TFTP
Protocol IP v4, ARP, UDP, TCP, ICMP, HTTP, SNMP v2c, FTP, TFTP, DNS, DHCP, SNTP
Connectors 2 x 8P8C "RJ-45" (redundant)
Common data
use in U 100-48 base unit:
Stromaufnahme bei 48 V mA 505
Power consumption at 48 V W 24,3 per module
Input voltage V - 48
use in U 100-230 base unit:
Input voltage VAC 100 - 240 (50 / 60 Hz)
Input power consumption W / VA one power supply unit, three modules: 108 / 119; two power supply units, three modules: 124 / 142
Dimensions 1 HU, 19 ''
Ambient temperature °C 0 … +45
Operating manual U 194 - Version 06-2015A page 57
Technical data
page 58 Operating manual U 194 - Version 06-2015A
Technical data
Operating manual U 194 - Version 06-2015A page 59
© 2015 ASTRO
Subject to change.
Change management and copyright:
This document contains information protected by copyright. It is prohibited to
photocopy, duplicate, translate or store on data storage media this document,
either partially or in full, without prior agreement of the ASTRO company.
These operating instructions have been written by:
ASTRO Strobel Kommunikationssysteme GmbH
Olefant 1-3, D-51427 Bergisch Gladbach (Bensberg)
Tel.: 02204/405-0, Fax: 02204/405-10
eMail: kontakt@astro.kom.de
Internet: www.astro-kom.de
All the information contained in this document has been checked in good faith.
The ASTRO company cannot be held liable for any damage or injury arising in
connection with the use of these operating instructions.
Operating manual U 194 - Version 06-2015A 82 301 400 05EN
You might also like
- Trilogy of Connectors: Basic Principles and Connector Design ExplanationsFrom EverandTrilogy of Connectors: Basic Principles and Connector Design ExplanationsRating: 5 out of 5 stars5/5 (1)
- Safe Use of Smart Devices in Systems Important to Safety in Nuclear Power PlantsFrom EverandSafe Use of Smart Devices in Systems Important to Safety in Nuclear Power PlantsNo ratings yet
- C3 Manipulator: Epson Prosix C3 SeriesDocument196 pagesC3 Manipulator: Epson Prosix C3 SeriesMarinelNo ratings yet
- G1 Series: Scara RobotDocument148 pagesG1 Series: Scara RobotMarinelNo ratings yet
- Barkey S-Line User Service ManualDocument41 pagesBarkey S-Line User Service ManualNur Adam Abd RahmanNo ratings yet
- MT Series User Manual MT4YDocument28 pagesMT Series User Manual MT4YDhani Aristyawan SimangunsongNo ratings yet
- User Manual For Communication: PrefaceDocument36 pagesUser Manual For Communication: PrefaceŞafakSelçukNo ratings yet
- Anritsu S362EDocument112 pagesAnritsu S362Epinakin22No ratings yet
- FA-M3 Programming Tool WideField3 (Introduction and Troubleshooting)Document164 pagesFA-M3 Programming Tool WideField3 (Introduction and Troubleshooting)Manuel Rolando Lugo HernándezNo ratings yet
- Toshiba G3 ManualsDocument445 pagesToshiba G3 Manualsian.flako.idvNo ratings yet
- Autonics Ario Instruction ManualDocument31 pagesAutonics Ario Instruction ManualDiego F. GarnicaNo ratings yet
- User Manual For CommunicationDocument28 pagesUser Manual For CommunicationAdi kurniantoNo ratings yet
- User Manual For Communication: TM SeriesDocument36 pagesUser Manual For Communication: TM SeriesRonald MuchaNo ratings yet
- (Plc4me Com) WideField3Manual PDFDocument608 pages(Plc4me Com) WideField3Manual PDFRizqi FaNo ratings yet
- Elite 2Document84 pagesElite 2Albert KhooNo ratings yet
- EU-m30 DG en RevcDocument91 pagesEU-m30 DG en RevcDuc Hai PhamNo ratings yet
- Operator's Manual e-STUDIO166206 PDFDocument116 pagesOperator's Manual e-STUDIO166206 PDFmegmanojsterNo ratings yet
- IM34M06Q15-01E.usDocument830 pagesIM34M06Q15-01E.usJUN ZHOUNo ratings yet
- Brother Hl2035 ManualDocument93 pagesBrother Hl2035 Manualdsebi75No ratings yet
- Mcbe4302p e 10 1Document24 pagesMcbe4302p e 10 1Manh DuyNo ratings yet
- Ib 1501279 EngbDocument606 pagesIb 1501279 EngbMarcos BustamanteNo ratings yet
- Instruction Manual SPD-M40Document106 pagesInstruction Manual SPD-M40Cuong NguyenNo ratings yet
- 13000-00238 - ML248xB & ML249xA Operation Manual - Rev-JDocument296 pages13000-00238 - ML248xB & ML249xA Operation Manual - Rev-JDante Navarro PereaNo ratings yet
- Autonics CX Series - User ManualDocument87 pagesAutonics CX Series - User ManualEldglay da Silva DomingosNo ratings yet
- Ferrex TorchDocument29 pagesFerrex TorchThomas LeeNo ratings yet
- Wago 750-841 Ethernet Fieldbus Quick StartDocument26 pagesWago 750-841 Ethernet Fieldbus Quick StartDrago TuljNo ratings yet
- Document Manager: Operator S Manual For Basic FunctionsDocument116 pagesDocument Manager: Operator S Manual For Basic FunctionsCostan FlaviusNo ratings yet
- Preventasupport: Library Guide For Preventa Xps Safety ModulesDocument49 pagesPreventasupport: Library Guide For Preventa Xps Safety ModulessoniNo ratings yet
- User Manual For CommunicationDocument28 pagesUser Manual For Communicationsquid778No ratings yet
- MT L495 L395 RevfDocument72 pagesMT L495 L395 RevfMARCELO KENZO TAKETA100% (5)
- TK XGB (Rs485)Document24 pagesTK XGB (Rs485)Jahidul IslamNo ratings yet
- Brother HL2070 User GuideDocument109 pagesBrother HL2070 User Guidepropaganda65No ratings yet
- Manual - Autonics Vision Sensor VGDocument124 pagesManual - Autonics Vision Sensor VGMuhammad Imam MuthahharNo ratings yet
- IM34M06H11-03E UsDocument80 pagesIM34M06H11-03E UsNa NiNo ratings yet
- 3BSE069469-600 - en Panel 800 Version 6 PP880R Hardware and InstallationDocument46 pages3BSE069469-600 - en Panel 800 Version 6 PP880R Hardware and InstallationFabian GuzmanNo ratings yet
- 750-485 ManualDocument24 pages750-485 ManualDavidNo ratings yet
- Mcbe2798 e 10 1Document42 pagesMcbe2798 e 10 1Manh DuyNo ratings yet
- 3BSE069467-600 - en Panel 800 Version 6 PP885M Hardware and InstallationDocument46 pages3BSE069467-600 - en Panel 800 Version 6 PP885M Hardware and InstallationFabian GuzmanNo ratings yet
- Mitsubishi Meldas 600MDocument512 pagesMitsubishi Meldas 600Mratomil75% (4)
- X Jet Perfect Binder UsersGuide enDocument84 pagesX Jet Perfect Binder UsersGuide enLuiz Henrique MorettoNo ratings yet
- User Manual: PrefaceDocument92 pagesUser Manual: PrefaceJosé Gregorio González TorresNo ratings yet
- Pantum P1000-P2000 Service Manual - V1.0Document93 pagesPantum P1000-P2000 Service Manual - V1.0mightymannyNo ratings yet
- 8 - Pantum5103MFP Series Service Manual-20171205Document88 pages8 - Pantum5103MFP Series Service Manual-20171205mightymannyNo ratings yet
- VG User en 190129 WDocument126 pagesVG User en 190129 WaluiziojoseNo ratings yet
- Model WE410 Silica Analyzer: User's ManualDocument69 pagesModel WE410 Silica Analyzer: User's ManualHarshil P JoshiNo ratings yet
- User's ManualDocument0 pagesUser's ManualbregamesNo ratings yet
- Best Digital Security Guard Series ManualDocument86 pagesBest Digital Security Guard Series ManualPedro NinalayaNo ratings yet
- System Cabling For S7-300Document112 pagesSystem Cabling For S7-300soulaymane daifNo ratings yet
- SRA - 8601A 1 en 2Document36 pagesSRA - 8601A 1 en 2RobertNo ratings yet
- M800 M80 C80 Series Alarm Parameter Manual IB1501279 D (ENG)Document680 pagesM800 M80 C80 Series Alarm Parameter Manual IB1501279 D (ENG)Đăng Đình LýNo ratings yet
- Scan-Multi ProDocument32 pagesScan-Multi ProdoomanNo ratings yet
- 02 8. MR (Modbus Rtu) - Moo Ariocmru v1.1 1905us - WDocument28 pages02 8. MR (Modbus Rtu) - Moo Ariocmru v1.1 1905us - Wjohanes kharismaNo ratings yet
- nx230 s1Document63 pagesnx230 s1Julio Cesar Orozco Pacheco100% (1)
- Truscope Touch MiniDocument151 pagesTruscope Touch MiniAnuj ChandolNo ratings yet
- Manual de Usuario at Logic-InglesDocument187 pagesManual de Usuario at Logic-InglesLuis AngelNo ratings yet
- KPD Series MPEG4 DVR 616 616F 608 608F 604 604F Manual V1.5Document73 pagesKPD Series MPEG4 DVR 616 616F 608 608F 604 604F Manual V1.5l1f3b00kNo ratings yet
- EPSON TM-T88II/T88III Technical Reference GuideDocument88 pagesEPSON TM-T88II/T88III Technical Reference Guideeschulz78No ratings yet
- 02-7. MT (Modbus - TCP) - MOO-ARIOCMTU-V1.1-1905US - W (Modbus Add)Document29 pages02-7. MT (Modbus - TCP) - MOO-ARIOCMTU-V1.1-1905US - W (Modbus Add)kanasaiNo ratings yet
- West CardDocument22 pagesWest CardAhmed ElshreefNo ratings yet
- Meldas c6-c64 Network ManualDocument208 pagesMeldas c6-c64 Network ManualsunhuynhNo ratings yet
- NMX UserGuideDocument111 pagesNMX UserGuideRobert100% (2)
- Scte 35Document20 pagesScte 35RobertNo ratings yet
- PCR MesurementsDocument8 pagesPCR MesurementsCrestFactorNo ratings yet
- SCTE in Program InsertionsDocument18 pagesSCTE in Program InsertionsRobertNo ratings yet
- ProStream 1000 9000 Port Socket Service RedundancyDocument20 pagesProStream 1000 9000 Port Socket Service RedundancyRobertNo ratings yet
- Electra X2 DataSheetDocument4 pagesElectra X2 DataSheetRobertNo ratings yet
- Configuring NMX Server RedundancyDocument22 pagesConfiguring NMX Server RedundancyRobertNo ratings yet
- ElectraX TemplateUserGuideDocument98 pagesElectraX TemplateUserGuideRobertNo ratings yet
- ProStream 9000 SplicingDocument6 pagesProStream 9000 SplicingRobertNo ratings yet
- Harmonic DS NMXDocument3 pagesHarmonic DS NMXBbaPbaNo ratings yet
- Configuring ProStream CAS ServicesDocument43 pagesConfiguring ProStream CAS ServicesRobertNo ratings yet
- Managing Electra X CA CerficatesDocument5 pagesManaging Electra X CA CerficatesRobertNo ratings yet
- Configuring BMW Services On Electra XDocument5 pagesConfiguring BMW Services On Electra XRobertNo ratings yet
- Configuring ProStream Audio LevelingDocument5 pagesConfiguring ProStream Audio LevelingRobertNo ratings yet
- Configuring ACE Services: © 2018 Harmonic. All Rights ReservedDocument6 pagesConfiguring ACE Services: © 2018 Harmonic. All Rights ReservedThanos AnastasiadisNo ratings yet
- Ooyala Flex OverviewDocument47 pagesOoyala Flex OverviewRobertNo ratings yet
- Astro V16 2010Document31 pagesAstro V16 2010RobertNo ratings yet
- Configuring Electra VBR-CBR ServicesDocument9 pagesConfiguring Electra VBR-CBR ServicesRobertNo ratings yet
- Ooyala Monetize Archive Content AIDocument7 pagesOoyala Monetize Archive Content AIRobertNo ratings yet
- Ooyala Flex Customer Success BrochureDocument7 pagesOoyala Flex Customer Success BrochureRobertNo ratings yet
- Vietnam Multimedia Corporation (VTC)Document36 pagesVietnam Multimedia Corporation (VTC)RobertNo ratings yet
- Astro X Av Twin860sDocument1 pageAstro X Av Twin860sRobertNo ratings yet
- Ooyala Flex Fact Sheet (July 2016)Document3 pagesOoyala Flex Fact Sheet (July 2016)RobertNo ratings yet
- 2016.08 Ooyala Flex Product Brochure - FDocument16 pages2016.08 Ooyala Flex Product Brochure - FRobertNo ratings yet
- DFR - 8300 1 en 4Document68 pagesDFR - 8300 1 en 4RobertNo ratings yet
- Sat HeadendDocument16 pagesSat HeadendRobertNo ratings yet
- Kiem Tien Tu Noi DungDocument17 pagesKiem Tien Tu Noi DungTrứng Đúc ThịtNo ratings yet
- SRA - 8601A 1 en 2Document36 pagesSRA - 8601A 1 en 2RobertNo ratings yet
- Blackmagic OpenGear Converters PDFDocument19 pagesBlackmagic OpenGear Converters PDFCampustv TvLiveNo ratings yet
- TCP - IP Ports of All SAP ProductsDocument2 pagesTCP - IP Ports of All SAP Productshruizdiaz1No ratings yet
- Mobile PhoneDocument7 pagesMobile PhoneAdalberto MacdonaldNo ratings yet
- KLS 875 ManualDocument13 pagesKLS 875 ManualYudith Delgado VasquezNo ratings yet
- Product Profile: Electronics Corporation of India LimitedDocument14 pagesProduct Profile: Electronics Corporation of India LimitedNaing HtooNo ratings yet
- Wireless Sensor Network For Data-Center Environmental MonitoringDocument5 pagesWireless Sensor Network For Data-Center Environmental MonitoringFritz FatigaNo ratings yet
- Processes and ServicesDocument19 pagesProcesses and ServicesBegumKarabatakNo ratings yet
- 10 October 1992Document116 pages10 October 1992Monitoring TimesNo ratings yet
- Electronic Mail: SMTP, Pop IMAP, and Mime: TCP/IP Protocol SuiteDocument50 pagesElectronic Mail: SMTP, Pop IMAP, and Mime: TCP/IP Protocol Suitetushar_purushothamNo ratings yet
- 博通avs芯片7405 Pb04 rDocument2 pages博通avs芯片7405 Pb04 rAditya GuptaNo ratings yet
- Basics of How Internet Works (Presentation)Document30 pagesBasics of How Internet Works (Presentation)Ifat NixNo ratings yet
- E BusinessDocument225 pagesE BusinessGunjeet Singh SachdevaNo ratings yet
- G120 Fieldbus FCT Man 1120 en-USDocument256 pagesG120 Fieldbus FCT Man 1120 en-USNivaldo MeloNo ratings yet
- Brochure AVEVA PlantSCADA AccessAnywhere 21-12Document3 pagesBrochure AVEVA PlantSCADA AccessAnywhere 21-12rahilgalaxyNo ratings yet
- Intrebari Si Raspunsuri CISCO Capitolul 9Document13 pagesIntrebari Si Raspunsuri CISCO Capitolul 9Mărian IoanNo ratings yet
- DCN A05 MultiplexingDocument52 pagesDCN A05 MultiplexingKaushik LakshmikanthNo ratings yet
- MQAM Modulator Models D9477-1, D9477-2, and D9477-3: Installation and Operation GuideDocument112 pagesMQAM Modulator Models D9477-1, D9477-2, and D9477-3: Installation and Operation GuideMikimado CruzNo ratings yet
- WIRES-X PDN Function OM ENG 2108-GDocument66 pagesWIRES-X PDN Function OM ENG 2108-GLoop AntenasNo ratings yet
- ANT ATR4518R6 1538 DatasheetDocument2 pagesANT ATR4518R6 1538 DatasheetAnonymous fYyGqNHUmeNo ratings yet
- Saes T 625Document8 pagesSaes T 625luke luckyNo ratings yet
- C1n Hoja de Especificaciones PDFDocument2 pagesC1n Hoja de Especificaciones PDFFredy J GCNo ratings yet
- Achieving Redundancy in Comcast's IMS NetworkDocument19 pagesAchieving Redundancy in Comcast's IMS Networksaraya82100% (1)
- Brooklyn Mp35Document36 pagesBrooklyn Mp35Florian LeordeanuNo ratings yet
- Lab 10 Classless SubnettingDocument5 pagesLab 10 Classless SubnettingMarcus VolpicellaNo ratings yet
- SC DA Connectivity BoxDocument1 pageSC DA Connectivity Boxdassuu47No ratings yet
- Configuring EA6900 router in bridge modeDocument2 pagesConfiguring EA6900 router in bridge modessgttgNo ratings yet
- CCNPv7 TSHOOT Lab3 1 Assembling Maintenance and Troubleshooting Tools StudentDocument43 pagesCCNPv7 TSHOOT Lab3 1 Assembling Maintenance and Troubleshooting Tools StudentLêTrungĐứcNo ratings yet
- Section 3 2 PerformanceDMoverFading Part3Document9 pagesSection 3 2 PerformanceDMoverFading Part3Nguyễn HưngNo ratings yet
- Managed Ethernet Media Converter DatasheetDocument5 pagesManaged Ethernet Media Converter DatasheetbajoesapoetraNo ratings yet
- Zhone's zNID Indoor GPON ONT Provides Triple-Play in Compact DesignDocument4 pagesZhone's zNID Indoor GPON ONT Provides Triple-Play in Compact DesignAhmed SakrNo ratings yet
- RWE 139 Manila Batch12 EST Answers and Solutions October 2019Document2 pagesRWE 139 Manila Batch12 EST Answers and Solutions October 2019jonalyn EscosioNo ratings yet