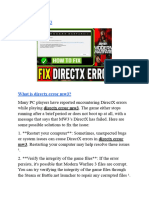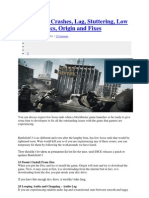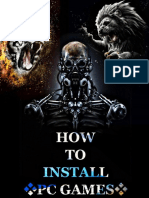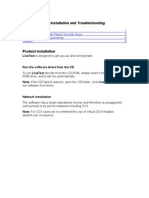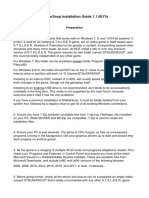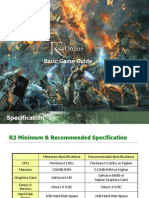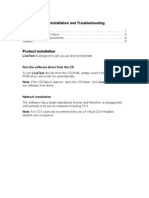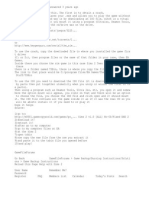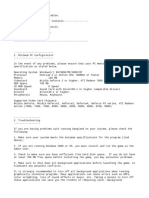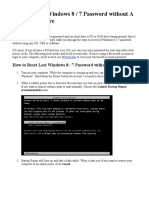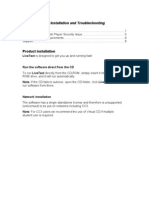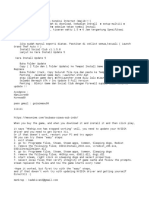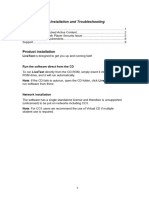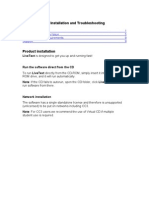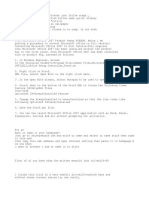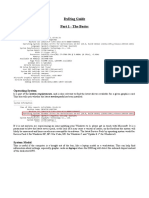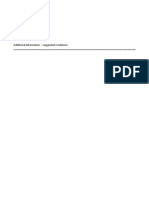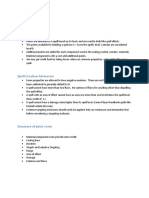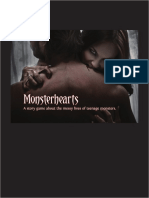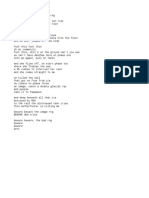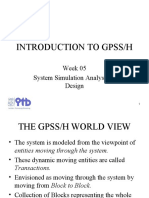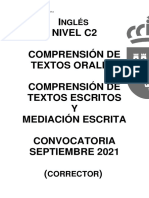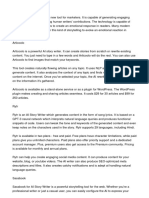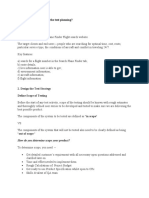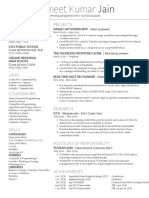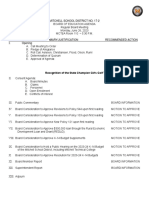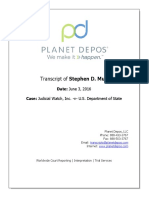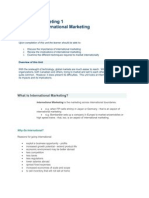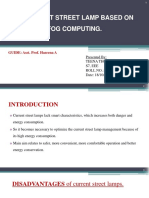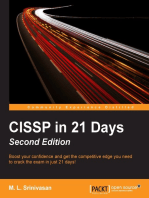Professional Documents
Culture Documents
Basic Troubleshooting Steps
Uploaded by
Diego ErikOriginal Title
Copyright
Available Formats
Share this document
Did you find this document useful?
Is this content inappropriate?
Report this DocumentCopyright:
Available Formats
Basic Troubleshooting Steps
Uploaded by
Diego ErikCopyright:
Available Formats
Basic Troubleshooting (step 1)
At this time, I would like to have you try the following troubleshooting steps to help resolve the issues you are
experiencing. I apologize if I’m asking you to perform troubleshooting steps you have already performed. Any repetition
is so that I can be certain that all appropriate steps have been done in the correct order.
*FOR DLC DNR ISSUES*
Ensure your DLC are installed
Please make sure your DLCs are installed:
1. Go to [Library] in Steam.
2. Locate<game name> in your list of games, then right-click it and select [Properties].
3. On the DLC tab of the Properties menu, any DLC you own will be listed.
4. Under the "Install" column, a checkbox will show if the DLC has been downloaded and installed.
5. You can check this box to start the download.
In case you require visual aid to spot your DLCs on Steam please refer to the following link
https://support.steampowered.com/kb_article.php?ref=2668-CFOM-1881
*FOR CTD AND GENERAL GAME ISSUES*
Verify the integrity of the game installation (Epic Games)
Often times, verifying your game files may resolve installation corruption that prevents you from being able to play your
game. To verify the installation of game files:
1. Navigate to the game in your Library and click on the three dots.
2. Once open, click Verify in the drop-down navigation.
3. Depending on the size of the game it may take a few minutes to verify all your files. Once it completes click
Launch to start your game.
Verify the integrity of the game installation (Steam)
Often times, verifying your game files may resolve installation corruption that prevents you from being able to play your
game. To verify the installation of game files:
1. Load Steam
2. From the Library section, right-click on the game and select Properties from the menu.
3. Select the Local files tab and click the "Verify integrity of game cache..." button.
4. Steam will verify the game's files - this process may take several minutes.
5. Once the process is completed, the Check Window will automatically exit.
In case you require visual aid to verify the integrity of your game cache please refer to the following link
https://support.steampowered.com/kb_article.php?ref=2037-QEUH-3335&l=english
Delete temporary files
1. Search for Disk cleanup from the taskbar and select it from the list of results.
2. Under Files to delete, select the file types to get rid of. To get a description of the file type, select it.
3. Select OK.
Reinstall your game
Follow these steps to uninstall and reinstall the game:
1. Open Steam and click on Library
2. Right-click <game> and select Uninstall
3. After the process completes you can reinstall the game by Left-clicking on the game name within your Library
and selecting Install from the game page that appears
Create a new Admin account
Creating a new Administrator Account within your PC. We have included a link below with more information.
Creating a new Admin Account: https://support.microsoft.com/en-us/help/4026923/windows-10-create-a-
local-user-or-administrator-account
Once the account is created, start the game from this account.
*ASKING FOR USER FILES*
Please use the steps below to send us a DxDiag (Direct X Diagnostics) and MSInfo (Microsoft System Information) file
from your computer. We need this detailed information in order to assist in troubleshooting the issue at hand. No
personal information is contained in either report.
To send us your DxDiag file
- Hold down the Windows key and press the R key
- In the "Run" field that opens, type in "DxDiag" (without quotes).
- Press Enter. This will start the DxDiag utility.
- Once the DirectX Diagnostic Tool appears, click on the Save All Information button at the bottom.
- When asked where to save the file, click on the drop-down box next to Save in and select Desktop.
- In File Name box towards the bottom, then name DxDiag.txt should appear. Leave this as-is and click on the OK
button.
- Click the Exit button to exit the DirectX Diagnostic Tool.
- On the Desktop, there should be a file name DxDiag or DxDiag.txt. If there is no file with this name, please repeat the
steps above and make sure to save the file to the Desktop.
- Open this email up and click the reply button.
- Type in your response to any additional questions or information that was requested into the body of the email.
- Click the Attachment button and add the DxDiag.txt from the Desktop.
- Once the attachment has been added, click the Send button to send us this information We will reply to you shortly.
To send us your MSInfo report
- Hold down the Windows key and press R and in the field that opens up type "msinfo32" (without quotes) and hit enter.
- When the "System Information" window opens, click the "File" option and then choose "Save" from the menu
- On the left side of the "Save as" dialog that opens click the icon labeled "Desktop"
- In the "File Name" section type "msinfo" (without quotes) and press the "Enter" key or click the "Save" button
** Note: There can be quite a large amount of text data contained in the msinfo file. When you click to save the file
please allow the system up to several moments to completely save this data to file, as it can sometimes appear to get
"stuck" while saving and closing before it finishes can affect the file write.
- On your Windows "Desktop" you should see a file named "msinfo.nfo" appear, right-click on that file and choose "Send
to" > "Compressed (Zipped) Folder" and now you should also have a file named "msinfo.zip"
- Attach the "msinfo.zip" file using the "Attach Files" option in your email program when replying
After we have received this information, we will be happy to further investigate this issue.
Advanced Troubleshooting (Step 2)
*CTD ISSUES*
Check programs interfering with Steam
Please turn off any programs on your PC which are known to interfere with Steam. The following link lists the programs
in question: https://support.steampowered.com/kb_article.php?ref=9828-SFLZ-9289
Reinstall Steam keeping the game data
You may have issues with your local Steam files. To refresh these files without deleting your game files, please follow
this process:
1. Go to the menu Steam > Exit Steam
2. Navigate to your Steam installation directory. (C:\Program Files\Steam\ by default and in Windows 7 64 bits
under C:\Program Files(x86)\Steam\)
3. Delete everything in that directory EXCEPT the following:
a. Steam.exe
b. steamapps folder (All of Steam's game files are kept here)
4. Go back to the Steam folder and double click on the Steam.exe file to reinstall
Run Steam as Admin
If Windows is not allowing Steam or your game to start or install software correctly, it can also cause problems when
launching the game. Try closing the game and Steam entirely and then right-clicking your Steam shortcut and selecting
"Run as Administrator". Launch the game via your Game Library in Steam to test.
Check DirectX End-User Runtime
Direct X is the software that the game uses to communicate with your PC and if it is out of date it can cause crashing and
other issues with the game.
You can either download it directly by visiting this page and downloading the DirectX End-User Runtime:
https://www.microsoft.com/en-us/download/details.aspx?id=35
Or update via Windows Update by using the steps below:
1. Select the Start button on your PC
2. Select Settings> Update & Security > Windows Update
3. Select Check for updates.
You can review more information about using Windows Update here.
Note: During the installation, the program will ask for other features to be installed (Net.framework), please install them
as well.
Turn off Background Applications and 3rd party services
Please disable background applications that may interfere with the game launching.
1. Press the Windows key and R key together on your keyboard to bring up the "Run" box.
2. Type MSConfig in the "Run" box, and then press ENTER.
3. If you are prompted for an administrator password or for a confirmation, type the password, or provide
confirmation.
4. In the System Configuration Utility dialog box, click Selective Startup on the General tab.
5. Click to clear the Load Startup Items checkbox.
6. Click the Services tab.
7. Click to select the Hide All Microsoft Services checkbox.
8. Click Disable All, and then click OK.
9. When you are prompted, click Restart.
10. Try running the game again to see if the problem persists. If you need to get back to your original configuration,
run MSConfig again and choose normal startup.
11. Reboot your system.
Perform a clean boot
A selective startup or “clean boot” of Windows is a temporary step and can help to determine if, by closing down all non-
Windows specific applications and startup items, there is any change to the game’s performance or stability. After testing
the game's performance the clean boot steps should then be reversed and Windows restarted normally.
Official Microsoft steps on how to perform a “clean boot” are available here:
https://support.microsoft.com/en-us/help/929135/how-to-perform-a-clean-boot-in-windows, but please follow those
directions very closely because if done incorrectly you can affect the system's ability to start up.
*DRIVERS*
Update Drivers
Make sure you have the most up-to-date video and sound drivers available for your system. The main components you
need to update are the chipset, network drivers, hard drive, or video. These all are generally the main reason behind
gaming errors.
Often you can find these by checking your system manufacturer's website and visiting the driver update page for your
system model. You can also download updated drivers directly from your video or sound card manufacturer if you know
what type of card it is. AMD and NVIDIA also offer "automatic driver" installations if you know you have an AMD or
Nvidia card but do not know what the model is.
Nvidia
1. Go to Nvidia’s website and manually download the latest driver for your card. You can confirm your card by
launching Task Manager on your PC and selecting the “Performance” tab. The model will be displayed on the
top right. https://www.nvidia.com/Download/index.aspx
2. Launch the installer. You can skip installing GeForce Experience for now to speed up the process.
3. When the installation has finished, please launch <game name> and let us know if the issue persists.
AMD Radeon
1. Press the “Start” button on your PC and search “AMD Radeon Settings”.
2. Launch the AMD Radeon Settings application.
3. Select Updates on the bottom left corner of the application.
4. Available updates will be shown in this screen, select the dropdown menu and click “Update Now”. You’ll
likely need to close the application for the installation to start.
5. In the next window, select the “Upgrade” button and continue to the install.
6. When the process has completed, launch <game name> and let us know if the issue persists.
*PERFORMANCE RELATED*
Overclocking or Turbo Boosting Components
If you are Overclocking or Turbo Boosting a component in your computer, such as your video card, we strongly
recommend resetting the component or components to manufacturer specifications. Doing so may prevent crashes from
occurring.
Settings Related Performance
Higher settings increase the workload for your system’s hardware overall, even if your system exceeds the minimum
specifications for the game.
Minimum system requirements are a list of what base hardware the game will need to function but typically on a reduced
graphics settings profile.
Even if your system is within the minimum to recommended specifications for a game, options enabled that positively
affect rendering quality can conversely and negatively affect performance and stability.
Using a reduced settings profile for graphics related features in the Options Menu in-game is recommended if you are
experiencing impacts to performance and/or stability.
Increase Virtual Memory
Make sure your system’s virtual memory isn’t set as too low,
Right, Click on “My computer”.
Go to the “Advanced” tab and click “Settings” under “Performance”
After then, again click on the “Advanced” tab under “Performance Option” and click the “Change” button under
“Virtual Memory”.
*MULTIPLE-GPU RELATED*
I would like to first make sure that you are running the game using your dedicated graphics card. I have provided you
with instructions on how to do so for your convenience.
Switch to Dedicated Nvidia GPU
Open the Nvidia Control Panel. One way to do that is by right-clicking on an empty space on the desktop and
choosing Nvidia Control Panel from the menu.
Navigate to 3D Settings > Manage 3D Settings.
Open the tab Program Settings and choose <YOUR GAME> from the dropdown menu.
Next, select the preferred graphics processor for this program from the second dropdown. Your Nvidia GPU
should show as High Performance Nvidia Processor.
Switch to Dedicated AMD GPU
First, open your Radeon Settings. One way to do that is right-clicking on an empty space on the desktop and
choosing Radeon Settings from the menu.
Navigate to Preferences > Additional Settings > Power > Switchable Graphics Application Settings.
Select the game from the list of applications. If it is not in the list, click the Add Application button and select
the ".exe" file of the game from the game's installation directory. This adds the game to the list and you'll be
able to select it afterwards.
In the column Graphics Settings, assign the High Performance profile to the game.
*WINDOWS FILES RELATED*
Run Check Disk
You can run the CHKDSK utility directly from the Properties dialog belonging to the partition of your computer’s hard
drive you want to scan for errors. To do so, all you need to do is:
1. Open Computer. You can do so by either double-clicking on the Computer icon on your Desktop or pressing the
Windows Logo key + E to launch Windows Explorer
2. Locate the drive you want to scan for errors using the DHKDSK utility and right-click on it.
3. Click on Properties in the resulting context menu.
4. Navigate to the Tools tab.
5. Under the Error checking section, click on Check to launch the Disk Error Checking utility. The utility will be
launched and it will begin checking the selected drive for file system errors and other problems such as bad
sectors.
6. If Windows detects any errors or other problems on the selected disk, it will simply ask you to check the disk. If
the system did not find any errors on the disk, you will instead see a message stating You don’t need to scan this
drive, although you can still go ahead with the scan. Simply click on Scan drive to have CHKDSK scan the
selected drive for errors and issues.
7. Once the scan has been completed, if Windows did not find any errors on the disk, it will inform you of that, but if
the utility did fine errors or other issues on the drive, you will instead see a message that reads:
“Restart your computer to repair the file system. You can restart right away or schedule the error fixing on next
restart.”
8. Simply restart your computer – either immediately after the scan finishes or a bit after that.
9. When your computer boots up, CHKDSK will attempt to fix any and all errors that it found and fix any bad sectors
or other problems that it found on the drive. Once it does so, it will inform you of what it was able to achieve.
It should be noted that you are going to have to be a bit patient with CHKDSK during this step as fixing errors and
problems on a drive can take a fair bit of time.
Check for damaged windows files
If the issue continues to persist, I would like to have you check for damage to the system files using the following steps:
1. In the search box on the taskbar, enter Command Prompt. Press and hold (or right-click) Command Prompt
(Desktop app) from the search results and select Run as administrator.
2. Enter DISM.exe /Online /Cleanup-image /Restorehealth (note the space before each "/"). (Note: This step
may take a few minutes to start and up to 30 minutes to run and complete.)
Enter sfc /scannow (note the space between "sfc" and "/").
Perform a System Restore
If you are getting this error recently then you might be capable of fixing it by restoring your system to an earlier state.
Follow the steps to perform System Restore:
In the Start menu search for Recovery
Then click on Recovery > click Open System Restore.
Check if restore points were created before the error appears.
Select one that was and follow the onscreen instruction from Windows to complete the restoration process.
*FAULTY DLL*
Re-register dll
Based on the number of errors related to the FILENAME.dll file, I would ask for you to replace or restore this file. To do
so, you can use any of the multiple methods freely available on the internet.
For your benefit we present below one such method, but you can use any other.
1. From your Windows Desktop, locate the search field in the taskbar (or click start to show the
2. search field in earlier Windows versions) and type cmd. Right click on "Command Prompt" app and select "Run
as Administrator".
3. Type: regsvr32 FILENAME.dll and press Enter.
4. Restart your computer.
Run System File Checker
To run SFC scan follow the below-mentioned steps:
Press Windows + R key
Type “CMD” and press Enter.
Type sfc/scannow and press Enter.
Wait for the onscreen instructions to complete
*STEAM-SPECIFIC*
Steam Network Connection Error
Please follow the steps below to diagnose network connectivity issues within Steam:
1. Check Steam Server Status
Please check the Steam Server Status page to ensure the issue which you are encountering is not related to system-
wide downtime. If you encounter any timeout errors when attempting to access Steam sites, it is very likely that
there is a system-wide issue and Steam will not be accessible until the issue is resolved.
2. Test Your Router
The Using a Router with Steam topic includes steps to isolate problems if they occur at the router.
Wireless and powerline connections can cause intermittent failures due to interference. If possible, test Steam with
a direct wired connection to determine if this is a problem. An Internet speed test may also help you identify
problems related to local link quality.
3. Troubleshoot all Firewalls
See the Using a Firewall with Steam topic for instructions to test and configure your firewall for Steam.
Note: If you are installing Steam for the first time or Steam has recently been updated, a firewall may be
preventing Steam from connecting to the Steam Network - even if Steam worked correctly before the update was
applied.
4. Disable Background Applications
Review the Programs Which May Interfere With Steam and reconfigure, disable or uninstall any programs which
may be preventing Steam and Valve games from connecting.
5. Viruses, Trojans, Adware and Spyware
6. Scan your computer for Spyware, Malware, Adware, or Virus Interfering with Steam.
Purchase Issue - Region Block
I am sorry to hear that you are not able to purchase <game> on Steam due to geographical restrictions. I understand that
this is preventing you from joining in the action in <game>.
Your store region is set based on the location of your first Steam purchase and can be found under Account Details.
While traveling, the Steam store will show your region's prices and you will be able to make purchases as you would
from home. Your store country must be set to the country where you currently reside, and you must have a local payment
method you can use to make purchases. All available payment methods in your current region are listed during the
checkout process.
If you are unable to make purchases in your current region, look for Steam-compatible CD Keys and/or Steam Wallet
Codes available for purchase at your local gaming retail stores.
For more information on Steam account regions and to submit a ticket to request more details from Steam Support,
please use this article:
https://support.steampowered.com/kb_article.php?ref=6627-QSNM-5276&l=english
I will pass along your details to the game team in regards to availability of <game>. Keep in mind that the game team
will not respond directly to your report but appreciates the insight from members of the community.
If you have any questions regarding this issue, please reply to this email. If you have any future questions or concerns
please reach out in a new ticket and a member of Customer Support will be happy to assist you!
*GOOGLING AN ANSWER*
I have taken the liberty to provide a community-created solution that is know to fix this issue.
Please note that since this is material from an outside source, Customer Support can't guarantee it's going to solve your
issue, but this helped many other players nonetheless.
Other players have created a useful guide for this here (link) that you may find helpful.
You might also like
- Make Your PC Stable and Fast: What Microsoft Forgot to Tell YouFrom EverandMake Your PC Stable and Fast: What Microsoft Forgot to Tell YouRating: 4 out of 5 stars4/5 (1)
- Your Data Is Corrupted Modern Warfare FixDocument22 pagesYour Data Is Corrupted Modern Warfare Fixkrishna RamNo ratings yet
- Make Backup Copies of Video Games, Movies, CD's, & DVD'sFrom EverandMake Backup Copies of Video Games, Movies, CD's, & DVD'sRating: 1 out of 5 stars1/5 (2)
- 12 Ways To Fix Lords of The Fallen Won't Launch or Not Loading On PCDocument12 pages12 Ways To Fix Lords of The Fallen Won't Launch or Not Loading On PCMourad hosniNo ratings yet
- Directx Error Mw3Document17 pagesDirectx Error Mw3krishna RamNo ratings yet
- Battlefield 3 Crashes, Lag, Stuttering, Low FPS, Graphics, Origin and FixesDocument8 pagesBattlefield 3 Crashes, Lag, Stuttering, Low FPS, Graphics, Origin and FixesRahmad MuzakirNo ratings yet
- Install InstructionDocument4 pagesInstall InstructionMyra BroceNo ratings yet
- How To Install and Fix PC Games PDFDocument18 pagesHow To Install and Fix PC Games PDFBarath ManiamNo ratings yet
- Lock N Load Manual e BookDocument120 pagesLock N Load Manual e BookmgdpublicNo ratings yet
- Installation-SAPGUI For Windows For V720 PDFDocument11 pagesInstallation-SAPGUI For Windows For V720 PDFmsanshulguptapacemakNo ratings yet
- ReadmeDocument10 pagesReadmewinkywinnypapuchoNo ratings yet
- Installing The Datel Transfer Kit and XsataDocument6 pagesInstalling The Datel Transfer Kit and XsatafonsrockNo ratings yet
- Installation Guide v2.1Document7 pagesInstallation Guide v2.1Genta FaturahmanNo ratings yet
- Technical Help - Installation and TroubleshootingDocument9 pagesTechnical Help - Installation and TroubleshootingDitchedOut MoneerNo ratings yet
- Windows 7 Deployment Image Using Audit Mode and Sysprep With An UnattendDocument6 pagesWindows 7 Deployment Image Using Audit Mode and Sysprep With An UnattendTololiNo ratings yet
- How To Install The Microsoft Loopback Adapter in Windows XP: Manual InstallationDocument5 pagesHow To Install The Microsoft Loopback Adapter in Windows XP: Manual InstallationramkahaniNo ratings yet
- Install InstructionDocument4 pagesInstall InstructionDante Saya ChuaNo ratings yet
- MS Windows 7 All-In-One OEM:SLP (32-Bit & 64-Bit) Activation For Non-SLIC 2.1 BIOSDocument4 pagesMS Windows 7 All-In-One OEM:SLP (32-Bit & 64-Bit) Activation For Non-SLIC 2.1 BIOSDante Saya ChuaNo ratings yet
- Install InstructionDocument4 pagesInstall InstructionDante Saya ChuaNo ratings yet
- Technical Help - Installation and TroubleshootingDocument9 pagesTechnical Help - Installation and TroubleshootingKalsifer4No ratings yet
- Stalkersoup Installation Guide 1.1.0017A: PreparationDocument11 pagesStalkersoup Installation Guide 1.1.0017A: PreparationLeafs61No ratings yet
- DirectX Requirements for Legacy of Kain: DefianceDocument9 pagesDirectX Requirements for Legacy of Kain: DefianceDion XdNo ratings yet
- TS4 Installation GuideDocument6 pagesTS4 Installation GuideGaman GomututNo ratings yet
- R2 Game GuideDocument37 pagesR2 Game GuideAkinari EndosoNo ratings yet
- Technical Help - Installation and TroubleshootingDocument9 pagesTechnical Help - Installation and TroubleshootingDestiny HopesNo ratings yet
- Install InstructionDocument4 pagesInstall InstructionRenzel Guasch JarabeseNo ratings yet
- Win 7 GuideDocument15 pagesWin 7 Guideay_bee_ay_beeNo ratings yet
- Tutorial Win XPDocument6 pagesTutorial Win XPtampalbanNo ratings yet
- Instructions - What You Have To Do NowDocument3 pagesInstructions - What You Have To Do NowRavi KiranNo ratings yet
- Hitman: Blood Money: README File 16/06/06 Version 1.2Document8 pagesHitman: Blood Money: README File 16/06/06 Version 1.2Chetanya MundachaliNo ratings yet
- SQL Ledger InstalationDocument35 pagesSQL Ledger Instalationjohn irsyamNo ratings yet
- CrackDocument11 pagesCrackGakTauMauKasiNamaApaNo ratings yet
- UntitledDocument3 pagesUntitledwilliamNo ratings yet
- The Sims 4 + ALL DLC & Latest Crack May 2017Document4 pagesThe Sims 4 + ALL DLC & Latest Crack May 2017Akhmad Badaruddin SaktiNo ratings yet
- Gain Administrator Access in Windows Without A PasswordDocument27 pagesGain Administrator Access in Windows Without A PasswordsjsshipNo ratings yet
- Command Manual Ebook PDFDocument144 pagesCommand Manual Ebook PDFlourdel_845857479100% (3)
- Technical Help - Installation and TroubleshootingDocument9 pagesTechnical Help - Installation and TroubleshootingParbon AcharjeeNo ratings yet
- How To Install GTA VDocument2 pagesHow To Install GTA VIvan ViradharmaNo ratings yet
- Command & Conquer (TM) Generals Demo: © 2003 Electronic Arts Inc. All Rights ReservedDocument4 pagesCommand & Conquer (TM) Generals Demo: © 2003 Electronic Arts Inc. All Rights ReservedNikko MendozaNo ratings yet
- Technical HelpDocument9 pagesTechnical Helpmoyin_sirNo ratings yet
- Repair a Black Screen of Death on Windows 7Document5 pagesRepair a Black Screen of Death on Windows 7Muni ReddyNo ratings yet
- Games InstallGuideDocument35 pagesGames InstallGuideMelissa SaldañoNo ratings yet
- Technical Help - Installation and TroubleshootingDocument9 pagesTechnical Help - Installation and TroubleshootingLaura SogoNo ratings yet
- Technical Help - Installation and TroubleshootingDocument9 pagesTechnical Help - Installation and TroubleshootingSQNo ratings yet
- TNG UPDATE InstructionsDocument10 pagesTNG UPDATE InstructionsDiogo Alexandre Crivelari CrivelNo ratings yet
- ReadmeDocument4 pagesReadmeboghdanNo ratings yet
- How To Solve ProblemsDocument7 pagesHow To Solve ProblemsSuga AhmadiNo ratings yet
- Mega JailbreakDocument19 pagesMega Jailbreakseanpr929884No ratings yet
- PC Client Troubleshooting GuideDocument12 pagesPC Client Troubleshooting GuideAda StarNo ratings yet
- Implement Maintenance Procedure (Operation Sheet)Document25 pagesImplement Maintenance Procedure (Operation Sheet)Fuad Beyan1No ratings yet
- PC TricksDocument8 pagesPC TricksPallavi KashidNo ratings yet
- How Can I Customize A New Windows XP Installation?: Get Rid of The Tour PromptDocument25 pagesHow Can I Customize A New Windows XP Installation?: Get Rid of The Tour Promptlucky_4u15No ratings yet
- Win10XPE - How To Quick Start GuideDocument20 pagesWin10XPE - How To Quick Start GuideFranciso_22111957No ratings yet
- Hidden XP SecretsDocument4 pagesHidden XP SecretsSurajbhan SinghNo ratings yet
- Lab Setup Instructions SEC560 v04Document15 pagesLab Setup Instructions SEC560 v04Edward StarkNo ratings yet
- Installing ESYS PDFDocument14 pagesInstalling ESYS PDFmunkarobertNo ratings yet
- Build-Master 2009: 1. InstallationDocument4 pagesBuild-Master 2009: 1. InstallationGiridhari ChandrabansiNo ratings yet
- Convert PC ManualDocument13 pagesConvert PC ManualPilar CcPpNo ratings yet
- RA XP Install InstructionsDocument2 pagesRA XP Install Instructionskaulah gileNo ratings yet
- DxDiag Guide v1.1Document12 pagesDxDiag Guide v1.1Diego ErikNo ratings yet
- Escalations Note Template for Issue ResolutionDocument1 pageEscalations Note Template for Issue ResolutionDiego ErikNo ratings yet
- ArmourAstir Af 054 SinglesDocument121 pagesArmourAstir Af 054 SinglesDiego Erik50% (2)
- Help with issueDocument6 pagesHelp with issueDiego ErikNo ratings yet
- Spell CreationDocument22 pagesSpell CreationDiego ErikNo ratings yet
- Monster HeartsDocument161 pagesMonster HeartsRonaldo100% (3)
- Bad RNGDocument1 pageBad RNGDiego ErikNo ratings yet
- Week 05 Simulation Using GPSS (1) NEWDocument59 pagesWeek 05 Simulation Using GPSS (1) NEWPutriska RazaniNo ratings yet
- Dasar Ubat Nasional 2012Document74 pagesDasar Ubat Nasional 2012reymee21No ratings yet
- Inglés C2 Corrector Septiembre 2021Document11 pagesInglés C2 Corrector Septiembre 2021CRISTINA MARTINEZ SANCHEZNo ratings yet
- AI Story WritermnfyaDocument2 pagesAI Story Writermnfyafrenchrugby98No ratings yet
- Anchor ChairDocument3 pagesAnchor ChairrsubramaniNo ratings yet
- Plan Test Strategy for Flight Search WebsiteDocument13 pagesPlan Test Strategy for Flight Search WebsiteНаталья ПримаNo ratings yet
- English Letter WritingDocument2 pagesEnglish Letter WritingSundarNo ratings yet
- Nameet Kumar Jain: Education ProjectsDocument1 pageNameet Kumar Jain: Education ProjectsNameet JainNo ratings yet
- TBelt - 02Document46 pagesTBelt - 02prasanthme34No ratings yet
- Beam Loader Tributary ExcelDocument2 pagesBeam Loader Tributary ExcelHari Amudhan IlanchezhianNo ratings yet
- Measuring The Sustainability of Urban Water ServicesDocument10 pagesMeasuring The Sustainability of Urban Water ServicesWalter RodríguezNo ratings yet
- 2016 Students ch04 - Lovelock - Developing Service Products - 6e - STUDENTDocument36 pages2016 Students ch04 - Lovelock - Developing Service Products - 6e - STUDENTbold onyxNo ratings yet
- Mitchell Board of Education June 26 Meeting AgendaDocument33 pagesMitchell Board of Education June 26 Meeting AgendainforumdocsNo ratings yet
- Manual For The Implementation of International Development Cooperation Projects of SloveniaDocument7 pagesManual For The Implementation of International Development Cooperation Projects of SloveniarefikrosicNo ratings yet
- Techspec XS enDocument2 pagesTechspec XS enpesumasinadNo ratings yet
- Baranda v. GustiloDocument2 pagesBaranda v. GustiloRiena MaeNo ratings yet
- 2019Document164 pages2019Nguyễn Sơn CaNo ratings yet
- Smith & Wesson Semi-Automatic Light Rifle HandbookDocument12 pagesSmith & Wesson Semi-Automatic Light Rifle Handbookxamxam0987654321100% (1)
- Network Fundamentals - Chapter 4 Exam AnswersDocument4 pagesNetwork Fundamentals - Chapter 4 Exam AnswersBart AbraasNo ratings yet
- Judicial Watch Vs State Dept Stephen Mull DepositionDocument415 pagesJudicial Watch Vs State Dept Stephen Mull DepositionThe Conservative Treehouse100% (1)
- Unit 7 Chapter 7 International Marketing NotesDocument7 pagesUnit 7 Chapter 7 International Marketing NotesGv HarishNo ratings yet
- Nfpa Codes PDFDocument12 pagesNfpa Codes PDFphe zenNo ratings yet
- Special Power of Attorney for Overseas EmploymentDocument2 pagesSpecial Power of Attorney for Overseas EmploymentJakeLeonciniNo ratings yet
- pc102 - Final ProjectW13 - Ramon GutierrezDocument10 pagespc102 - Final ProjectW13 - Ramon GutierrezEJ LacdaoNo ratings yet
- Literature Review On School AdministrationDocument6 pagesLiterature Review On School Administrationea7sfn0f100% (1)
- Annul. Press. Bleed Off Proced.Document3 pagesAnnul. Press. Bleed Off Proced.eng7mohamed7hashimNo ratings yet
- Melissa Wanstall March 2016Document2 pagesMelissa Wanstall March 2016api-215567355No ratings yet
- SSL: Smart Street Lamp Based On Fog Computing.: GUIDE: Asst. Prof. Haseena ADocument21 pagesSSL: Smart Street Lamp Based On Fog Computing.: GUIDE: Asst. Prof. Haseena ATeenaNo ratings yet
- LG AnalysisDocument4 pagesLG AnalysisAnkit MishraNo ratings yet
- Es Q1 WK 3 Module Sep 12 16 2022Document42 pagesEs Q1 WK 3 Module Sep 12 16 2022Vinz AlilingNo ratings yet
- Linux: The Ultimate Beginner's Guide to Learn Linux Operating System, Command Line and Linux Programming Step by StepFrom EverandLinux: The Ultimate Beginner's Guide to Learn Linux Operating System, Command Line and Linux Programming Step by StepRating: 4.5 out of 5 stars4.5/5 (9)
- Azure DevOps Engineer: Exam AZ-400: Azure DevOps Engineer: Exam AZ-400 Designing and Implementing Microsoft DevOps SolutionsFrom EverandAzure DevOps Engineer: Exam AZ-400: Azure DevOps Engineer: Exam AZ-400 Designing and Implementing Microsoft DevOps SolutionsNo ratings yet
- Kali Linux - An Ethical Hacker's Cookbook - Second Edition: Practical recipes that combine strategies, attacks, and tools for advanced penetration testing, 2nd EditionFrom EverandKali Linux - An Ethical Hacker's Cookbook - Second Edition: Practical recipes that combine strategies, attacks, and tools for advanced penetration testing, 2nd EditionRating: 5 out of 5 stars5/5 (1)
- The Linux Command Line Beginner's GuideFrom EverandThe Linux Command Line Beginner's GuideRating: 4.5 out of 5 stars4.5/5 (23)
- The Ultimate Kali Linux Book - Second Edition: Perform advanced penetration testing using Nmap, Metasploit, Aircrack-ng, and EmpireFrom EverandThe Ultimate Kali Linux Book - Second Edition: Perform advanced penetration testing using Nmap, Metasploit, Aircrack-ng, and EmpireNo ratings yet
- Make Your PC Stable and Fast: What Microsoft Forgot to Tell YouFrom EverandMake Your PC Stable and Fast: What Microsoft Forgot to Tell YouRating: 4 out of 5 stars4/5 (1)
- Apple Card and Apple Pay: A Ridiculously Simple Guide to Mobile PaymentsFrom EverandApple Card and Apple Pay: A Ridiculously Simple Guide to Mobile PaymentsNo ratings yet
- Hacking Essentials - The Beginner's Guide To Ethical Hacking And Penetration TestingFrom EverandHacking Essentials - The Beginner's Guide To Ethical Hacking And Penetration TestingRating: 3 out of 5 stars3/5 (1)
- COBOL Basic Training Using VSAM, IMS and DB2From EverandCOBOL Basic Training Using VSAM, IMS and DB2Rating: 5 out of 5 stars5/5 (2)
- Hackers & Painters: Big Ideas from the Computer AgeFrom EverandHackers & Painters: Big Ideas from the Computer AgeRating: 4.5 out of 5 stars4.5/5 (5)
- CompTIA Linux+/LPIC-1: Training and Exam Preparation Guide (Exam Codes: LX0-103/101-400 and LX0-104/102-400)From EverandCompTIA Linux+/LPIC-1: Training and Exam Preparation Guide (Exam Codes: LX0-103/101-400 and LX0-104/102-400)No ratings yet
- Powershell: The ultimate beginner's guide to Powershell, making you a master at Windows Powershell command line fast!From EverandPowershell: The ultimate beginner's guide to Powershell, making you a master at Windows Powershell command line fast!Rating: 5 out of 5 stars5/5 (1)
- Cracking Kotlin Interview: Solutions to Your Basic to Advanced Programming QuestionsFrom EverandCracking Kotlin Interview: Solutions to Your Basic to Advanced Programming QuestionsNo ratings yet
- Mastering Swift 5 - Fifth Edition: Deep dive into the latest edition of the Swift programming language, 5th EditionFrom EverandMastering Swift 5 - Fifth Edition: Deep dive into the latest edition of the Swift programming language, 5th EditionNo ratings yet
- Hacking with Kali Linux: A Step by Step Guide to Learn the Basics of Linux Penetration. What A Beginner Needs to Know About Wireless Networks Hacking and Systems Security. Tools Explanation IncludedFrom EverandHacking with Kali Linux: A Step by Step Guide to Learn the Basics of Linux Penetration. What A Beginner Needs to Know About Wireless Networks Hacking and Systems Security. Tools Explanation IncludedNo ratings yet
- Python Programming Illustrated For Beginners & Intermediates“Learn By Doing” Approach-Step By Step Ultimate Guide To Mastering Python: The Future Is Here!From EverandPython Programming Illustrated For Beginners & Intermediates“Learn By Doing” Approach-Step By Step Ultimate Guide To Mastering Python: The Future Is Here!Rating: 3 out of 5 stars3/5 (1)
- Ubuntu Linux Toolbox: 1000+ Commands for Power UsersFrom EverandUbuntu Linux Toolbox: 1000+ Commands for Power UsersRating: 4 out of 5 stars4/5 (1)
- Kali Linux for Beginners: A Step-by-Step Guide to Learn the Basics of Hacking and Security TestingFrom EverandKali Linux for Beginners: A Step-by-Step Guide to Learn the Basics of Hacking and Security TestingNo ratings yet
- Mastering Linux Security and Hardening - Second Edition: Protect your Linux systems from intruders, malware attacks, and other cyber threats, 2nd EditionFrom EverandMastering Linux Security and Hardening - Second Edition: Protect your Linux systems from intruders, malware attacks, and other cyber threats, 2nd EditionNo ratings yet
- The Mac Terminal Reference and Scripting PrimerFrom EverandThe Mac Terminal Reference and Scripting PrimerRating: 4.5 out of 5 stars4.5/5 (3)