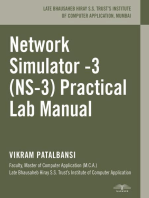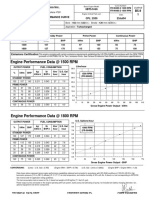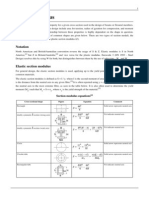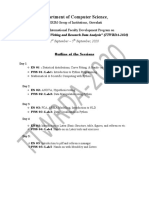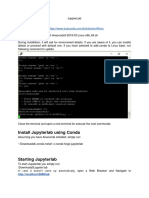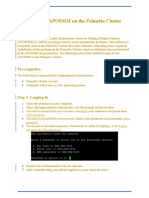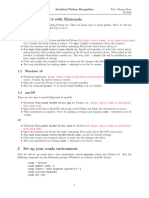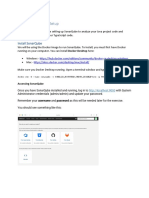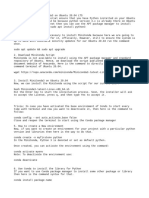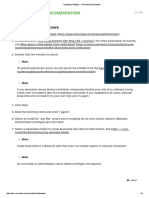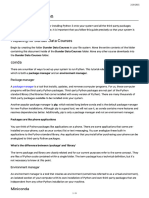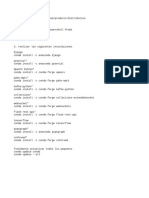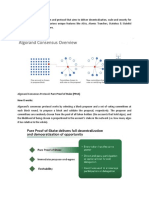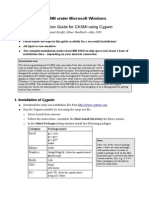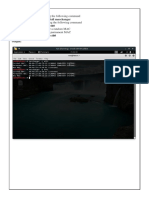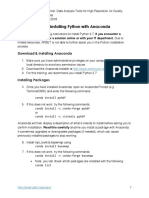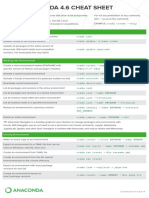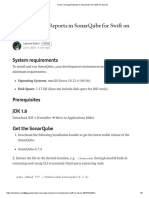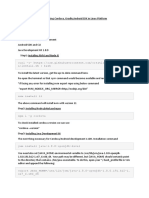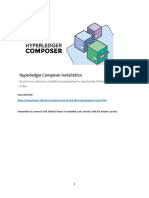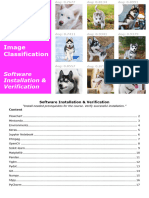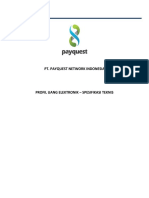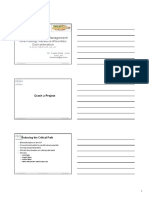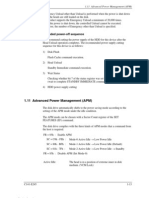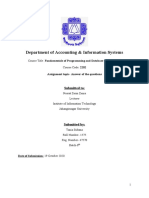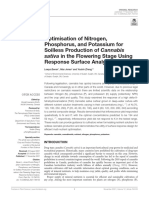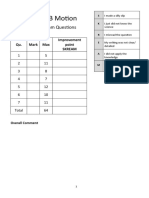Professional Documents
Culture Documents
Anaconda Install Linux
Uploaded by
Turgut MusluOriginal Title
Copyright
Available Formats
Share this document
Did you find this document useful?
Is this content inappropriate?
Report this DocumentCopyright:
Available Formats
Anaconda Install Linux
Uploaded by
Turgut MusluCopyright:
Available Formats
Step 1 — Retrieve the Latest Version of
Anaconda
From a web browser, go to the Anaconda Distribution page, available via the following link:
https://www.anaconda.com/distribution/
Find the latest Linux version and copy the installer bash script.
Step 2 — Download the Anaconda Bash Script
Logged into your Ubuntu 18.04 server as a sudo non-root user, move into the /tmp directory and
use curl to download the link you copied from the Anaconda website:
cd /tmp
curl -O https://repo.anaconda.com/archive/Anaconda3-2019.03-Linux-x86_64.sh
Step 3 — Verify the Data Integrity of the Installer
Ensure the integrity of the installer with cryptographic hash verification through SHA-256
checksum:
sha256sum Anaconda3-2019.03-Linux-x86_64.sh
Output
45c851b7497cc14d5ca060064394569f724b67d9b5f98a926ed49b834a6bb73a Anaconda3-
2019.03-Linux-x86_64.sh
Step 4 — Run the Anaconda Script
bash Anaconda3-2019.03-Linux-x86_64.sh
You’ll receive the following output to review the license agreement by pressing ENTER until you
reach the end.
Output
Welcome to Anaconda3 2019.03
In order to continue the installation process, please review the license
agreement.
Please, press ENTER to continue
>>>
...
Do you approve the license terms? [yes|no]
When you get to the end of the license, type yes as long as you agree to the license to complete
installation.
Step 5 — Complete Installation Process
Once you agree to the license, you will be prompted to choose the location of the installation. You
can press ENTER to accept the default location, or specify a different location.
Output
Anaconda3 will now be installed into this location:
/home/sammy/anaconda3
- Press ENTER to confirm the location
- Press CTRL-C to abort the installation
- Or specify a different location below
[/home/sammy/anaconda3] >>>
At this point, the installation will proceed. Note that the installation process takes some time.
Step 6 — Select Options
Once installation is complete, you’ll receive the following output:
Output
...
installation finished.
Do you wish the installer to prepend the Anaconda3 install location
to PATH in your /home/sammy/.bashrc ? [yes|no]
[no] >>>
It is recommended that you type yes to use the conda command.
Step 7 — Activate Installation
You can now activate the installation with the following command:
source ~/.bashrc
Step 8 — Test Installation
Use the conda command to test the installation and activation:
conda list
You’ll receive output of all the packages you have available through the Anaconda installation.
Step 9 — Set Up Anaconda Environments
You can create Anaconda environments with the conda create command. For example, a
Python 3 environment named my_env can be created with the following command:
conda create --name my_env python=3
Activate the new environment like so:
conda activate my_env
Your command prompt prefix will change to reflect that you are in an active Anaconda
environment, and you are now ready to begin work on a project.
conda install scikit-learn=0.22
You might also like
- Overview of Some Windows and Linux Intrusion Detection ToolsFrom EverandOverview of Some Windows and Linux Intrusion Detection ToolsNo ratings yet
- Open Source Lab ManualDocument52 pagesOpen Source Lab Manualsathya_mca17No ratings yet
- Conda Cheatsheet 2019Document2 pagesConda Cheatsheet 2019farhan fathurrahmanNo ratings yet
- Anaconda InstallationDocument14 pagesAnaconda InstallationHawk EyeNo ratings yet
- Data Sheet Cummins BT5,9-G6Document4 pagesData Sheet Cummins BT5,9-G6acere18100% (1)
- Docker Quick Guide PDFDocument127 pagesDocker Quick Guide PDFRishiNo ratings yet
- Aircrack-Ng For WindowsDocument10 pagesAircrack-Ng For Windowsapi-3861287100% (1)
- Linux PatchDocument3 pagesLinux PatchRauzaa PathanNo ratings yet
- Lab-Kafka Administration VIDocument197 pagesLab-Kafka Administration VIVaibhav MaratheNo ratings yet
- Calculation of Section Modulus PDFDocument4 pagesCalculation of Section Modulus PDFAnthony Gravagne40% (5)
- SPACE GASS 12 ManualDocument968 pagesSPACE GASS 12 Manualozbuild100% (3)
- 1.0.1.2 Lab - PC Setup For WorkshopDocument4 pages1.0.1.2 Lab - PC Setup For WorkshopMANUEL AMLO100% (1)
- Getting Started: 1. Set Up A Python InterpreterDocument6 pagesGetting Started: 1. Set Up A Python InterpreterAvinash NadikatlaNo ratings yet
- Anaconda Installation GuideDocument3 pagesAnaconda Installation GuideLiamNo ratings yet
- Library InstallationDocument3 pagesLibrary InstallationamlakshmiNo ratings yet
- Department of Computer Science,: "Tools For Technical Writing and Research Data Analysis" (TTWRDA-2020)Document6 pagesDepartment of Computer Science,: "Tools For Technical Writing and Research Data Analysis" (TTWRDA-2020)venkiscribd444No ratings yet
- Install Jupyterlab Using CondaDocument2 pagesInstall Jupyterlab Using Condazeroks kNo ratings yet
- Installation GuideDocument3 pagesInstallation Guidejunehum049No ratings yet
- Instructions Aangone Track ChangesDocument3 pagesInstructions Aangone Track Changesapi-516045929No ratings yet
- Building Anaconda Navigator Applications - Anaconda DocumentationDocument6 pagesBuilding Anaconda Navigator Applications - Anaconda DocumentationAhmed MohamedNo ratings yet
- SetupDocument2 pagesSetupSaiNo ratings yet
- Static Code Analysis SetupDocument3 pagesStatic Code Analysis SetupLuis GutierrezNo ratings yet
- Conda SetupDocument2 pagesConda SetupZubair AhmadNo ratings yet
- How To Setup Developer PCDocument4 pagesHow To Setup Developer PCkartavya jainNo ratings yet
- Installing On Windows - Anaconda DocumentationDocument4 pagesInstalling On Windows - Anaconda DocumentationPenta Global Engineering CompanyNo ratings yet
- How To Install Portainer Docker UI Manager On Ubuntu 20Document4 pagesHow To Install Portainer Docker UI Manager On Ubuntu 20Suraj DeshmukhNo ratings yet
- Python How To InstallationDocument9 pagesPython How To InstallationSaimonPittNo ratings yet
- Catalyst Windows InstructionsDocument3 pagesCatalyst Windows InstructionsaldhosutraNo ratings yet
- Instrucciones AnacondaDocument1 pageInstrucciones AnacondaSEBASTIAN SANTINI VILLALPANDONo ratings yet
- Grafana Demo Handbook - Meetup - 26-08Document7 pagesGrafana Demo Handbook - Meetup - 26-08dixit chouhanNo ratings yet
- Devops CI CD ProjectDocument18 pagesDevops CI CD ProjectAditya TidkeNo ratings yet
- O o o O: Learn About Nightly and Test ChannelsDocument5 pagesO o o O: Learn About Nightly and Test ChannelsVictor MattaNo ratings yet
- Python Programming: Prerequisites Required Tools/PackagesDocument2 pagesPython Programming: Prerequisites Required Tools/PackagesAli BaigNo ratings yet
- Algorand Consensus ProtocolDocument46 pagesAlgorand Consensus ProtocolAbhinav GargNo ratings yet
- PHP TB 8 VMoDocument3 pagesPHP TB 8 VMoapi-99991675No ratings yet
- Anaconda InstallDocument7 pagesAnaconda InstallHrishikesh LahkarNo ratings yet
- Apache Activemq 5.14.5 User GuideDocument3 pagesApache Activemq 5.14.5 User GuideaawaakNo ratings yet
- OpenFOAM Installation TutorialDocument3 pagesOpenFOAM Installation TutorialTaha Farid0% (1)
- Installing Aircrack-Ng From SourceDocument10 pagesInstalling Aircrack-Ng From SourceLee KschiNo ratings yet
- Guia Instalacion GMTDocument4 pagesGuia Instalacion GMTRaamses DíazNo ratings yet
- Getting Startted With GNU Radio and USRPDocument6 pagesGetting Startted With GNU Radio and USRPAdeel AhmadNo ratings yet
- Java EnvSetupDocument18 pagesJava EnvSetupmyth.superkingNo ratings yet
- NS3 Simulator Installation NS3 Simulator Installation NS3 Simulator Installation NS3 Simulator InstallationDocument7 pagesNS3 Simulator Installation NS3 Simulator Installation NS3 Simulator Installation NS3 Simulator InstallationOm Chavan 3119050No ratings yet
- Sudo Apt-Get Install Macchanger Macchanger - R Eth0Document14 pagesSudo Apt-Get Install Macchanger Macchanger - R Eth0Harinii RaviNo ratings yet
- DockerSetup Win10Document11 pagesDockerSetup Win10Göktuğ BağcıNo ratings yet
- Python InstructionsDocument3 pagesPython InstructionsLuis Susanibar ZevallosNo ratings yet
- MSSQL 4 LinuxDocument18 pagesMSSQL 4 LinuxManuel VegaNo ratings yet
- McCarthy How To Configure Python and SASPyDocument7 pagesMcCarthy How To Configure Python and SASPyMikkel Boel SørensenNo ratings yet
- Conda Cheatsheet PDFDocument2 pagesConda Cheatsheet PDFDeeptiNo ratings yet
- Conda Cheatsheet2 PDFDocument2 pagesConda Cheatsheet2 PDFnNo ratings yet
- Code Coverage Reports in SonarQube For Swift On macOSDocument8 pagesCode Coverage Reports in SonarQube For Swift On macOSHuynh NguyenNo ratings yet
- Android APK Building Using Cordova FullDocument6 pagesAndroid APK Building Using Cordova FullRoshan RojaNo ratings yet
- Instructions For Installation Hyperledger Composer On Ubuntu 16.04 LTSDocument12 pagesInstructions For Installation Hyperledger Composer On Ubuntu 16.04 LTSSaikat MukhopadhyayNo ratings yet
- CMAQDocument28 pagesCMAQjohnn_envNo ratings yet
- Step 1: Verifying Java Installation: Download ScalaDocument3 pagesStep 1: Verifying Java Installation: Download ScalaeabernsteinNo ratings yet
- Software Installation and VerificationDocument17 pagesSoftware Installation and VerificationDuc Tan NguyenNo ratings yet
- Spark Installation GuideDocument6 pagesSpark Installation GuideKhalil LazhariNo ratings yet
- DSVM WSL2 DocumentationDocument6 pagesDSVM WSL2 DocumentationMiraz HossainNo ratings yet
- Conda Cheatsheet PDFDocument2 pagesConda Cheatsheet PDFbon yhNo ratings yet
- Configuration of a Simple Samba File Server, Quota and Schedule BackupFrom EverandConfiguration of a Simple Samba File Server, Quota and Schedule BackupNo ratings yet
- Configuration of a Simple Samba File Server, Quota and Schedule BackupFrom EverandConfiguration of a Simple Samba File Server, Quota and Schedule BackupNo ratings yet
- Evaluation of Some Windows and Linux Intrusion Detection ToolsFrom EverandEvaluation of Some Windows and Linux Intrusion Detection ToolsNo ratings yet
- 2007 Paper - Water Injection Effects On Compressor Stage OperationDocument30 pages2007 Paper - Water Injection Effects On Compressor Stage OperationBassam ElsayedNo ratings yet
- Mozart Symphony 6 TimpaniDocument2 pagesMozart Symphony 6 Timpaniגיל עברוןNo ratings yet
- ANSYS Tutorial Design OptimizationDocument9 pagesANSYS Tutorial Design OptimizationSimulation CAE100% (4)
- 39 - Profil Uang Elektronik - Spesifikasi TeknisDocument9 pages39 - Profil Uang Elektronik - Spesifikasi TeknisM DedeNo ratings yet
- LSMW To Update Customer Master Records With Standard ObjectDocument9 pagesLSMW To Update Customer Master Records With Standard ObjectShahid_ONNo ratings yet
- Komposisi Jenis Dan Struktur Vegetasi Hutan GambutDocument13 pagesKomposisi Jenis Dan Struktur Vegetasi Hutan GambutI2O42OO54 IRFAN FAUZINo ratings yet
- PM BCE DCS Crash WebDocument4 pagesPM BCE DCS Crash WebAna Paola VazquezNo ratings yet
- Unit 7: Brittel Coating MethodsDocument12 pagesUnit 7: Brittel Coating Methodsmaya singhNo ratings yet
- DC Lecture Slides 1 - Information TheoryDocument22 pagesDC Lecture Slides 1 - Information TheoryG VenkateshNo ratings yet
- Electrical Submersible Pump HandbookDocument67 pagesElectrical Submersible Pump HandbookAnonymous Xy309m9Sm9No ratings yet
- Applications of Heat PipeDocument17 pagesApplications of Heat PipeManikantaNaupadaNo ratings yet
- Nadella Cam Follower PF810EDocument22 pagesNadella Cam Follower PF810EAldair MezaNo ratings yet
- Fujitsu APMDocument2 pagesFujitsu APMLuis D100% (1)
- CAD-based Design of Three Phase Transformer and CoDocument13 pagesCAD-based Design of Three Phase Transformer and CoM4gne7icNo ratings yet
- Nilfisk 2016Document12 pagesNilfisk 2016Ilham HamidNo ratings yet
- Experiment 08-A2dDocument3 pagesExperiment 08-A2dapi-277396867No ratings yet
- Solution: 4.5 Normal DistributionDocument9 pagesSolution: 4.5 Normal DistributionGladis Torres100% (1)
- 1575 Tania SultanaDocument10 pages1575 Tania SultanaTania SultanaNo ratings yet
- Fpls 12 764103Document10 pagesFpls 12 764103Pawan MishraNo ratings yet
- Maquinaria Forestal..Document14 pagesMaquinaria Forestal..Juan G ContrerasNo ratings yet
- Quantum Computing: Exercise Sheet 1: Steven Herbert and Anuj DawarDocument2 pagesQuantum Computing: Exercise Sheet 1: Steven Herbert and Anuj DawarJuan DiegoNo ratings yet
- Kitar FosforusDocument4 pagesKitar FosforusMohd Hakimi MD Setapa100% (1)
- Chemical Principles Notes Chapter 7Document86 pagesChemical Principles Notes Chapter 7Robert GardnerNo ratings yet
- Manual AvicadDocument676 pagesManual AvicadOlivia BlanaruNo ratings yet
- 1B MotionDocument20 pages1B MotionghalyaNo ratings yet
- Sap Basis Transaction CodesDocument2 pagesSap Basis Transaction CodeskatrinbreaksNo ratings yet
- TractionDocument26 pagesTractionYogesh GurjarNo ratings yet