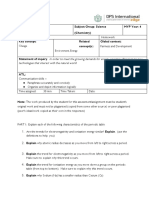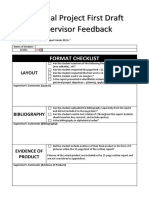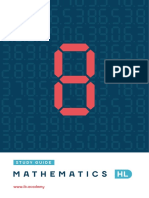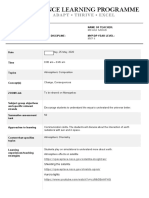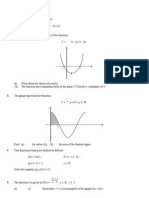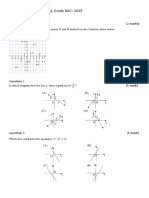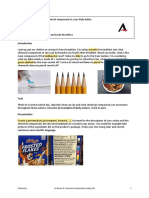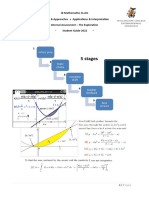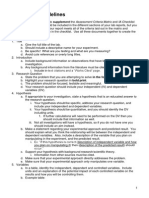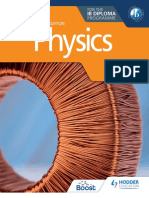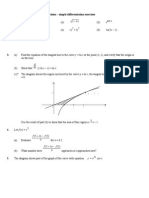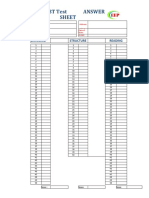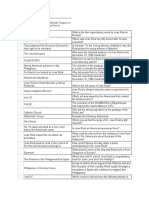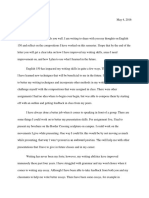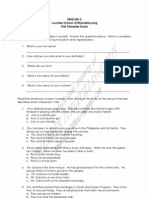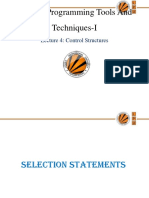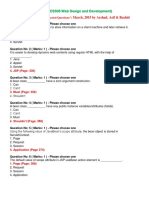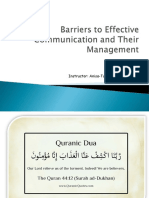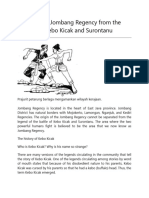Professional Documents
Culture Documents
Eassessment Player Instructions - Mac
Uploaded by
Ismaa NaveedOriginal Title
Copyright
Available Formats
Share this document
Did you find this document useful?
Is this content inappropriate?
Report this DocumentCopyright:
Available Formats
Eassessment Player Instructions - Mac
Uploaded by
Ismaa NaveedCopyright:
Available Formats
MYP on-screen examinations: Instructions for using macOS based
devices
Introduction
A new version of the software for running IB eAssessments has been released for macOS
users.
For macOS users, the process now involves pre-installing a “player” application on
machines that are to be used to conduct MYP on-screen examinations.
Benefits
This new version of the software has several benefits:
• Built in compatibility checks
• Permissions only need to be given once
• Easy to update
Instructions
These instructions will guide you through the new process for preparing macOS machines to
run IB eAssessments.
1. Download and Install the “Player” application
Open the following url in your browser: https://eassessment-admin.ibo.org/player/mac/
MYP on-screen examinations: Instructions for using macOS based devices 1
Click on “here”. This will trigger the download of the software installer package, which will
then appear as a .pkg file in your Downloads folder.
Double click the Installer Package to open it and run through the installation steps.
MYP on-screen examinations: Instructions for using macOS based devices 2
The Installation will complete and you can close the window.
2. Open the Player and grant permissions
The IB eAssessment Player will now be an installed application accessible from the
Applications folder.
Open a Finder window and double click the Player application to open it.
The Player will open for the first time and you will need to grant three different
permissions to allow the application to function correctly:
MYP on-screen examinations: Instructions for using macOS based devices 3
● Permission to record the screen
● Permission to record key strokes
● Permission to access the Documents folder
Screen Recording Permission
The first permission dialog to pop up is for screen recordings.
Click Open System Preferences, unlock system preferences (if necessary) and tick the
checkbox to give the IB eAssessment application permission.
MYP on-screen examinations: Instructions for using macOS based devices 4
Another dialog will then pop-up.
Click the “Quit & Reopen” button.
The Player application will then reopen and the next permissions dialog for recording
keystrokes will appear.
MYP on-screen examinations: Instructions for using macOS based devices 5
Recording Keystrokes Permission
Click Open System Preferences, unlock your system preferences (if necessary) and
tick the checkbox to give the IB eAssessment application permission.
Another dialog will then pop-up
MYP on-screen examinations: Instructions for using macOS based devices 6
Click the “Quit and Reopen” button.
The Player application will then reopen and the next permissions dialog for accessing the
Documents folder will appear.
Accessing the Documents folder permission
MYP on-screen examinations: Instructions for using macOS based devices 7
Click OK.
The Player application now has all the permissions it requires.
Enter School Code
Another dialog will appear asking you to enter your School Code. It is important that you
enter this correctly as it associates the player with your IB school. If you enter it incorrectly,
there is functionality to amend it later.
Once you have entered the school code your Player application is fully set up and you are
ready to run assessments on it.
Tip: If a change of permission setting (i.e., to allow screen recording or keystrokes) is not
recognized and a red warning icon is still displayed, please re-start the device.
3. Download Assessment Files
Files will be downloaded in .dmg format from IBIS (as per the standard process)
When you open these it contains the Assessment File itself which is always a .ibassessment
format. It also contains a url link to download the Player in case you haven’t already done so
on that machine.
Double click on the .dmg to open the window.
MYP on-screen examinations: Instructions for using macOS based devices 8
Double click on the .ibassessment file to open the Player.
4. Launch Assessments
Once you have granted all the necessary permissions, and have downloaded an
assessment file you are ready to launch the assessment.
You can open the Player directly from your Applications folder, or by double-clicking on an
assessment file.
The Player will open and run through a series of self tests to ensure your setup is
compatible. If your setup is compatible a message will be displayed saying you are able to
run IB eAssessments.
MYP on-screen examinations: Instructions for using macOS based devices 9
If your setup has failed any of the compatibility checks an appropriate message will be
displayed , explaining how to remedy your setup.
Place a .ibassessment file in the drag and drop area to launch it. You can do this using drag
and drop. Alternatively, if you double clicked a .ibassessment file to open the Player it will
already be presented here.
The details of the Assessment are displayed in the lower window (the date/time is when the
file was produced and can be ignored).
A new button “Launch Assessment” will be visible - click on this to start the Assessment.
This will take you to the familiar login page for an Assessment.
MYP on-screen examinations: Instructions for using macOS based devices 10
From here on, the standard process applies.
Change Assessments
To open a different Assessment, simply double click on a different .ibassessment file, or
drag a new one into the player - in both cases it will replace the assessment file that was
there originally.
5. Change School Code and Clear Assessment Cache
There are two additional functionalities that can be accessed via the “Menu Bar” when
you have the Player application open.
Go to the Menu Bar and open the Help Tab.
● Change School Code
○ You can use this to change the school code that this Player is associated
with, from the code that was entered during the original setup.
● Clear Assessment Cache
○ This removes the .ibassessment file currently associated with the player.
○ It is not necessary to do this to change Assessments, you may simply drag
another .ibassessment file in and it will overwrite what is already there.
MYP on-screen examinations: Instructions for using macOS based devices 11
You might also like
- The Aga Khan Academy Hyderabad Summative Assessment Criteria B and C MYP4 ChemistryDocument3 pagesThe Aga Khan Academy Hyderabad Summative Assessment Criteria B and C MYP4 ChemistryJaimin Surani100% (1)
- TOPIC1 Quantitative Q&aDocument34 pagesTOPIC1 Quantitative Q&aMike AndersonNo ratings yet
- Week 12 Myp 4 HWDocument2 pagesWeek 12 Myp 4 HWAnchal ChadhaNo ratings yet
- Solving Trigonometric EquationsDocument3 pagesSolving Trigonometric EquationsjamesNo ratings yet
- Myp5 IDU TasksheetDocument9 pagesMyp5 IDU Tasksheetkarthikeya yarlagaddaNo ratings yet
- Ib Mathai SL Study GuideDocument77 pagesIb Mathai SL Study GuideJohnNo ratings yet
- NEW IB Internal Assessment Scoring Criterion ChecklistDocument4 pagesNEW IB Internal Assessment Scoring Criterion ChecklistTeutë DomiNo ratings yet
- Myp 5 Sta 3ed Chapter SummariesDocument18 pagesMyp 5 Sta 3ed Chapter SummariesFadil AididNo ratings yet
- How Car Safety Devices Reduce Traffic Deaths in MongoliaDocument5 pagesHow Car Safety Devices Reduce Traffic Deaths in MongoliaJoão MAGALHÃES100% (1)
- Personal Project First Draft Supervisor Feedback (Escuela Greenfield)Document5 pagesPersonal Project First Draft Supervisor Feedback (Escuela Greenfield)Edw Vergara100% (1)
- Math HL PDFDocument106 pagesMath HL PDFSyamimi ShapieeNo ratings yet
- Physics MYP 4&5 Concept Coverage and e-Assessment Topics MapDocument2 pagesPhysics MYP 4&5 Concept Coverage and e-Assessment Topics MapVishnu SharmaNo ratings yet
- MYP 5 - Looping Back Revision SheetDocument17 pagesMYP 5 - Looping Back Revision SheetridhimaNo ratings yet
- MYP 5 - E-Assessment Revision - Periodic Table (Trends, Periods, Groups) - 43 Marks Q1Document9 pagesMYP 5 - E-Assessment Revision - Periodic Table (Trends, Periods, Groups) - 43 Marks Q1Daria DyabloNo ratings yet
- May 18 Physics English Markscheme PDFDocument15 pagesMay 18 Physics English Markscheme PDFuwuNo ratings yet
- Myp Quiz 4 - PhotosynthesisDocument2 pagesMyp Quiz 4 - Photosynthesisapi-257190713No ratings yet
- IB Mathematics - Analysis - and - Approaches - HL PDFDocument35 pagesIB Mathematics - Analysis - and - Approaches - HL PDFXIANG ZHAOYANGNo ratings yet
- IB Biology 01890Document5 pagesIB Biology 01890Tejas SagarNo ratings yet
- MYP 4 Chemistry Last WeekDocument2 pagesMYP 4 Chemistry Last Weekwama ojhaNo ratings yet
- Grade 10 Chemistry Assessment:: (Criterion B: Inquiring and Designing Criterion C: Analysing and Evaluating)Document12 pagesGrade 10 Chemistry Assessment:: (Criterion B: Inquiring and Designing Criterion C: Analysing and Evaluating)CerenNo ratings yet
- Math IB Revision Functions & EquationsDocument26 pagesMath IB Revision Functions & Equationsmykiri79100% (1)
- Myp 5 Chemistry Criterion D Task 7Document1 pageMyp 5 Chemistry Criterion D Task 7AyaanNo ratings yet
- MCT MC (T + 273) : IB Chemistry SL Topic 5 Questions 1. 5. 9Document16 pagesMCT MC (T + 273) : IB Chemistry SL Topic 5 Questions 1. 5. 9MiriamNo ratings yet
- Topic 4 Chemistry IA IBDocument3 pagesTopic 4 Chemistry IA IBDanisa IriantoNo ratings yet
- IB Notes: SL Physics Definitions + AstrophysicsDocument7 pagesIB Notes: SL Physics Definitions + AstrophysicsNabsNo ratings yet
- Coordinate Geometry Test Year 8 - 2019 Mathematics Australian CurriculumDocument5 pagesCoordinate Geometry Test Year 8 - 2019 Mathematics Australian CurriculumMathKeysNo ratings yet
- IB Diploma Programme Mathematics: Representing RelationshipsDocument4 pagesIB Diploma Programme Mathematics: Representing RelationshipsLorraine Sabbagh100% (2)
- Chemistry Criterion D: Chemical Compounds in Daily Life 1Document3 pagesChemistry Criterion D: Chemical Compounds in Daily Life 1alex blesaNo ratings yet
- Australian International School, Dhaka: Formative Assessment - 2 20-21 Term 1 MYP 5 (Year 10) Subject: - MathematicsDocument7 pagesAustralian International School, Dhaka: Formative Assessment - 2 20-21 Term 1 MYP 5 (Year 10) Subject: - MathematicsMohammad AliNo ratings yet
- Chemistry Extended Essay Final DraftDocument7 pagesChemistry Extended Essay Final DraftLynn SleimanNo ratings yet
- MYP5 Mathematics Summative AssessmentDocument6 pagesMYP5 Mathematics Summative AssessmentR DIZZYNo ratings yet
- IB Chemistry SL Revision Option DDocument6 pagesIB Chemistry SL Revision Option DMinh MinhNo ratings yet
- MYP Year 3 Geometry Weekend Task SheetDocument6 pagesMYP Year 3 Geometry Weekend Task SheetGarv0% (1)
- Tsokos - Exam Style Solutions - 06Document4 pagesTsokos - Exam Style Solutions - 061tzsel1MNo ratings yet
- IA Student Guide 2022Document10 pagesIA Student Guide 2022Miguel CarriquiryNo ratings yet
- Organic Chemistry UnitDocument7 pagesOrganic Chemistry UnitAnupa MedhekarNo ratings yet
- IB Physics HL - 2025 Questionbank - Space, Time & MotionDocument156 pagesIB Physics HL - 2025 Questionbank - Space, Time & MotionRahul SharmaNo ratings yet
- GCSE Exam QuestionsDocument155 pagesGCSE Exam Questionsdanielphilip68No ratings yet
- MYP Biology Revision Notes Years 4-5Document62 pagesMYP Biology Revision Notes Years 4-5Dana PorterNo ratings yet
- Applications and Interpretation Higher November 2021 Paper 3 MSDocument12 pagesApplications and Interpretation Higher November 2021 Paper 3 MSsachinNo ratings yet
- Functions and Equations PracticeDocument2 pagesFunctions and Equations PracticeHarveen Kaur AnandNo ratings yet
- Lab Report Guidelines For Ib in BiologyDocument5 pagesLab Report Guidelines For Ib in BiologyCheyenne AlvaradoNo ratings yet
- IB Physics HL Internal AssessmentDocument14 pagesIB Physics HL Internal AssessmentZinzan Gurney100% (1)
- IBDP Physics Labwork and ModelingDocument26 pagesIBDP Physics Labwork and ModelinglucaslongoNo ratings yet
- Practice Task Sheet 3 - MYP 5 - 09.02.21Document3 pagesPractice Task Sheet 3 - MYP 5 - 09.02.21rizam aliNo ratings yet
- IB Physics HL - 2025 Questionbank - Thermal Energy TransfersDocument35 pagesIB Physics HL - 2025 Questionbank - Thermal Energy TransfersRahul Sharma100% (1)
- Ibmyp Command TermsDocument3 pagesIbmyp Command TermsMensah GbeassorNo ratings yet
- Subject Report May Z1 2019Document34 pagesSubject Report May Z1 2019Anil KrishnanNo ratings yet
- IB Chemistry Option C Notes HLDocument64 pagesIB Chemistry Option C Notes HLFadilatu Abdoul ZakouNo ratings yet
- Physics - Allum and Morris - Hodder 2023Document636 pagesPhysics - Allum and Morris - Hodder 2023Jathin Siddartha ReddyNo ratings yet
- Math IA TemplateDocument7 pagesMath IA Templateangela wei100% (1)
- Math IA 2023Document33 pagesMath IA 2023VNo ratings yet
- Australian International School, Dhaka MYP 3 Math AssessmentDocument12 pagesAustralian International School, Dhaka MYP 3 Math AssessmentMohammad AliNo ratings yet
- Math IB Revision Differentiation BasicsDocument3 pagesMath IB Revision Differentiation Basicsmykiri79100% (1)
- 2.1 IB QP and MS - ExtendedDocument73 pages2.1 IB QP and MS - ExtendedRyan SantoshNo ratings yet
- IB HL Math ProblemsDocument43 pagesIB HL Math ProblemsAngelaNo ratings yet
- Cara Mengatasi Myob Error 9004Document6 pagesCara Mengatasi Myob Error 9004adebsbNo ratings yet
- NASEM - Dairy-8 Download InstructionsDocument11 pagesNASEM - Dairy-8 Download InstructionsbboybmasterNo ratings yet
- Charging SubsystemDocument32 pagesCharging SubsystemSamuelNo ratings yet
- SUBJECTIVE TYPE-2022 9th English Paper TERM 2Document2 pagesSUBJECTIVE TYPE-2022 9th English Paper TERM 2aryanNo ratings yet
- Sri Ramakrishna stories and teachings in TeluguDocument1 pageSri Ramakrishna stories and teachings in Teluguvinod reddy75% (4)
- Toefl PBT Test Answer Sheet TemplateDocument1 pageToefl PBT Test Answer Sheet TemplateYouth BlueNo ratings yet
- H. W. F. Saggs, The Nimrud Letters (1952)Document30 pagesH. W. F. Saggs, The Nimrud Letters (1952)LeewoochanNo ratings yet
- 21st Century Literature from the Philippines and the WorldDocument15 pages21st Century Literature from the Philippines and the WorldEleujane Abarca67% (3)
- English 6: Pronoun Reference Agreement (Number, Case, and Gender)Document20 pagesEnglish 6: Pronoun Reference Agreement (Number, Case, and Gender)Rodel AgcaoiliNo ratings yet
- Spoken English Course OutlineDocument2 pagesSpoken English Course OutlineranjhajogiNo ratings yet
- Rizal's Life and Works Explored in DepthDocument12 pagesRizal's Life and Works Explored in DepthJohn Russell OlivarNo ratings yet
- Closing ReflectionDocument2 pagesClosing Reflectionapi-317272663No ratings yet
- Course Information LPPP 1123 201920202 PDFDocument6 pagesCourse Information LPPP 1123 201920202 PDFfatin marliaNo ratings yet
- 8302e Evaluation Resource FfeDocument5 pages8302e Evaluation Resource FfeYesgova MunguiaNo ratings yet
- GRADES 1 To 12 Daily Lesson Log Monday Tuesday Wednesday Thursday FridayDocument2 pagesGRADES 1 To 12 Daily Lesson Log Monday Tuesday Wednesday Thursday FridayjeophilNo ratings yet
- Some Similar Paralles Turkic and JapaneseDocument8 pagesSome Similar Paralles Turkic and JapaneseDanica HNo ratings yet
- LSM Grade 3 English 1st Trim Exam SY 2009-2010Document6 pagesLSM Grade 3 English 1st Trim Exam SY 2009-2010Mauie FloresNo ratings yet
- Modern Programming Tools and Techniques-I: Lecture 4: Control StructuresDocument38 pagesModern Programming Tools and Techniques-I: Lecture 4: Control StructuresVinay PrakashNo ratings yet
- CS506FTMCQsbyArshadnasif PDFDocument53 pagesCS506FTMCQsbyArshadnasif PDFMuhammad AbbasNo ratings yet
- 20th Sunday August 16 LiturgyDocument4 pages20th Sunday August 16 LiturgyAjay SimonNo ratings yet
- Special Features of Legal EnglishDocument3 pagesSpecial Features of Legal EnglishCristina González Angós100% (3)
- 6 Communication BarriersDocument42 pages6 Communication BarriersjiaNo ratings yet
- Generating SW DongleDocument3 pagesGenerating SW DongleMohammed HassanNo ratings yet
- HW6 DescriptionDocument15 pagesHW6 DescriptionPrabhatMishraNo ratings yet
- The Story of Jombang Regency From The Legend of Kebo Kicak and SurontanuDocument3 pagesThe Story of Jombang Regency From The Legend of Kebo Kicak and SurontanuandhiniNo ratings yet
- Ansible SibeliusDocument3 pagesAnsible SibeliusManjuNo ratings yet
- Eprom: FeaturesDocument12 pagesEprom: FeaturesmanzellaNo ratings yet
- Properties of the Ism—Status and ExercisesDocument4 pagesProperties of the Ism—Status and ExercisessfalamNo ratings yet
- Unit III Knowledge, Reasoning and PlanningDocument99 pagesUnit III Knowledge, Reasoning and PlanningPallavi BhartiNo ratings yet
- Proving TheoremsDocument21 pagesProving TheoremsRoanne Mae MañalacNo ratings yet
- Service Deployment Concepts DoneDocument14 pagesService Deployment Concepts Donesahithi panduNo ratings yet
- Jerome Bruner's Discovery Learning Theory & Instruction PrinciplesDocument19 pagesJerome Bruner's Discovery Learning Theory & Instruction PrinciplesHendelyn SaulNo ratings yet