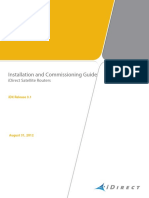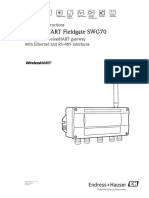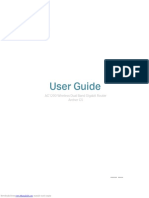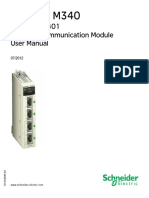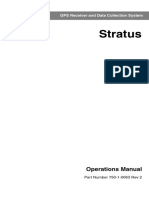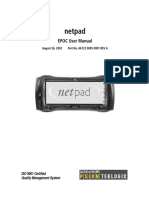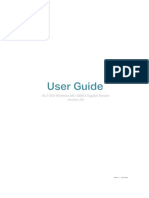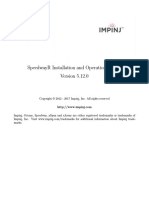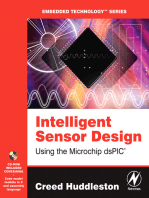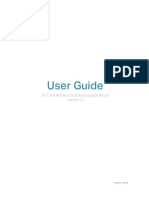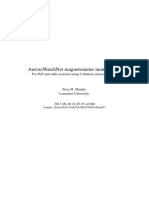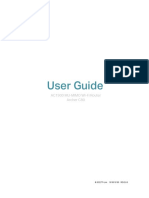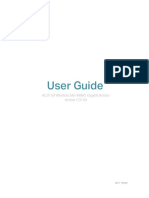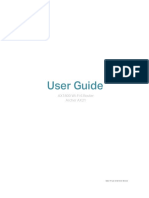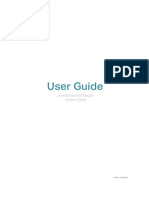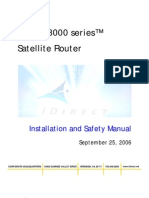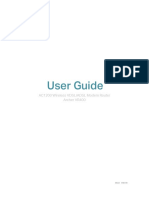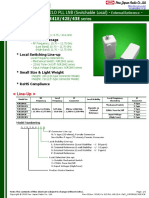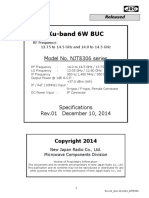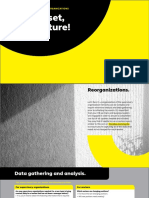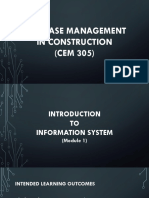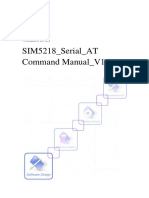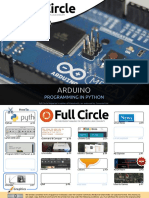Professional Documents
Culture Documents
PROCRemote Installation Guide iDS 83 Rev A082908
Uploaded by
Phyo ThuCopyright
Available Formats
Share this document
Did you find this document useful?
Is this content inappropriate?
Report this DocumentCopyright:
Available Formats
PROCRemote Installation Guide iDS 83 Rev A082908
Uploaded by
Phyo ThuCopyright:
Available Formats
Installation and Commissioning Guide
iDirect Remote Satellite Routers
iDS Release 8.3
August 29, 2008
Copyright © 2008 VT iDirect, Inc. All rights reserved. Reproduction in whole or in part without permission is
prohibited. Information contained herein is subject to change without notice. The specifications and information
regarding the products in this document are subject to change without notice. All statements, information, and
recommendations in this document are believed to be accurate, but are presented without warranty of any kind,
express, or implied. Users must take full responsibility for their application of any products. Trademarks, brand
names and products mentioned in this document are the property of their respective owners. All such references
are used strictly in an editorial fashion with no intent to convey any affiliation with the name or the product's
rightful owner.
Document Name: PROC_Remote Installation Guide iDS 8.3 Rev A_082908.pdf
Document Part Number: T0000151
ii iDirect Satellite Router Installation and Commissioning Guide
iDS Release 8.3
Contents
About This Guide . . . . . . . . . . . . . . . . . . . . . . . . . . . . . . . . . . ix
Purpose. . . . . . . . . . . . . . . . . . . . . . . . . . . . . . . . . . . . . . . . . . . . . . . . . . . ix
Intended Audience . . . . . . . . . . . . . . . . . . . . . . . . . . . . . . . . . . . . . . . . . . . ix
Contents Of This Guide . . . . . . . . . . . . . . . . . . . . . . . . . . . . . . . . . . . . . . . . ix
Document Conventions . . . . . . . . . . . . . . . . . . . . . . . . . . . . . . . . . . . . . . . . x
Related Documents . . . . . . . . . . . . . . . . . . . . . . . . . . . . . . . . . . . . . . . . . . . xi
Getting Help . . . . . . . . . . . . . . . . . . . . . . . . . . . . . . . . . . . . . . . . . . . . . . . xi
1 Getting Started 1
1.1 Required Equipment . . . . . . . . . . . . . . . . . . . . . . . . . . . . . . . . . . . . . . . 1
1.2 When to Use This Guide . . . . . . . . . . . . . . . . . . . . . . . . . . . . . . . . . . . . 1
1.3 How to Use This Guide . . . . . . . . . . . . . . . . . . . . . . . . . . . . . . . . . . . . . 2
2 Installing Software on your Laptop 3
2.1 Installing Software Downloaded from the Internet or CD . . . . . . . . . . . . . . 3
2.2 Components of the iSite Software and Remote Modem Images . . . . . . . . . . 3
3 Connecting to the Satellite Router 5
3.1 Access Your Satellite Router Using HyperTerminal . . . . . . . . . . . . . . . . . . 5
3.2 Telnet to the iDirect Application . . . . . . . . . . . . . . . . . . . . . . . . . . . . . . 8
3.3 Discovering the Satellite Router’s IP Address and Application Version . . . . . 9
3.4 Modify Your Laptop’s IP Address and Subnet Mask . . . . . . . . . . . . . . . . . 10
iDirect Satellite Router Installation and Commissioning Guide iii
iDS Release 8.3
4 Downloading Packages to the Satellite Router 13
5 Downloading the Options File to the Satellite Router 21
6 Setting Up your Antenna 23
6.1 Select a Site for the Antenna . . . . . . . . . . . . . . . . . . . . . . . . . . . . . . . . 23
6.2 Assemble the Antenna . . . . . . . . . . . . . . . . . . . . . . . . . . . . . . . . . . . . 23
6.3 Align the Antenna toward the Spacecraft . . . . . . . . . . . . . . . . . . . . . . . 23
7 Pointing the Antenna Using a Voltmeter 25
7.1 Prepare the Indoor Unit (IDU) and Outdoor Unit (ODU) for Pointing . . . . . 25
7.2 Log in to Your Satellite Router . . . . . . . . . . . . . . . . . . . . . . . . . . . . . . . 25
7.3 Calculate Polarization, Azimuth, and Elevation . . . . . . . . . . . . . . . . . . . 26
7.4 Perform Pulse Width Modulation (PWM) Antenna Pointing . . . . . . . . . . . . 28
8 Tuning Antenna Pointing and Cross Polarization 33
8.1 Set up the Satellite Router for Cross Polarization . . . . . . . . . . . . . . . . . . 33
8.2 Set up iSite for Cross Polarization . . . . . . . . . . . . . . . . . . . . . . . . . . . . . 33
8.3 Preparing for the Cross Polarization Test . . . . . . . . . . . . . . . . . . . . . . . . 34
8.4 Running the Cross Polarization Test . . . . . . . . . . . . . . . . . . . . . . . . . . . 34
8.4.1 Adjusting Azimuth . . . . . . . . . . . . . . . . . . . . . . . . . . . . . . . . . . . . . . . . . . . 34
8.4.2 Adjusting Elevation . . . . . . . . . . . . . . . . . . . . . . . . . . . . . . . . . . . . . . . . . . 35
8.4.3 Adjusting the Polarization . . . . . . . . . . . . . . . . . . . . . . . . . . . . . . . . . . . . . . 35
8.4.4 After the Cross Polarization Test . . . . . . . . . . . . . . . . . . . . . . . . . . . . . . . . . 35
9 Establishing the 1 dB Compression Point 37
10 Recording Geo Location (Secure Mobile Remotes Only) 39
10.1 Set the Satellite Router’s Geo Location . . . . . . . . . . . . . . . . . . . . . . . . 39
10.2 Verify the Satellite Router’s Geo Location . . . . . . . . . . . . . . . . . . . . . . 40
11 Bringing the Satellite Router into the Network 41
11.1 iNFINITI Front Panel LEDs . . . . . . . . . . . . . . . . . . . . . . . . . . . . . . . . . 42
11.2 Evolution e8350 Front Panel LEDs . . . . . . . . . . . . . . . . . . . . . . . . . . . 43
iv iDirect Satellite Router Installation and Commissioning Guide
iDS Release 8.3
12 Post Acquisition Activities 45
12.1 Network Help Desk Duties . . . . . . . . . . . . . . . . . . . . . . . . . . . . . . . . . 45
12.2 Remote Installer Duties . . . . . . . . . . . . . . . . . . . . . . . . . . . . . . . . . . . 46
13 Adjusting Power and Setting UCP Parameters 47
13.1 Set the Maximum Tx Power for a Remote . . . . . . . . . . . . . . . . . . . . . . 47
13.2 Set the Initial Tx Power for a Remote . . . . . . . . . . . . . . . . . . . . . . . . . 49
13.3 Set the Clear Sky C/N Parameters for a Mesh Remote . . . . . . . . . . . . . . 52
Appendix A Loading Images Using the TFTP Server . . . . . . . . . . . 55
Appendix B Pointing the Antenna Using Console Commands. . . . . 57
B.1 Performing Console Antenna Pointing . . . . . . . . . . . . . . . . . . . . . . . . . . 57
B.2 Modifying the Options File to Disable the Transmit PWM Voltage . . . . . . . 57
B.3 Starting the Console Pointing . . . . . . . . . . . . . . . . . . . . . . . . . . . . . . . . 58
B.4 Using the DVM for Console Pointing . . . . . . . . . . . . . . . . . . . . . . . . . . . 58
B.5 Final Adjustments . . . . . . . . . . . . . . . . . . . . . . . . . . . . . . . . . . . . . . . 59
Appendix C Disabling the PWM Voltage in iBuilder . . . . . . . . . . . 61
Appendix D Pinout for RJ-45 to DB-9 Adapter . . . . . . . . . . . . . . 63
iDirect Satellite Router Installation and Commissioning Guide v
iDS Release 8.3
List of Figures
Figure 1. HyperTerminal Connection Description Dialog Box . . . . . . . . . . . . . . . . . . . . . . . 5
Figure 2. HyperTerminal Connect To Dialog Box . . . . . . . . . . . . . . . . . . . . . . . . . . . . . . . 6
Figure 3. HyperTerminal COM1 Properties Dialog Box . . . . . . . . . . . . . . . . . . . . . . . . . . . 6
Figure 4. Logging On to root Account During a Console Session . . . . . . . . . . . . . . . . . . . . . 7
Figure 5. Telneting to iDirect Application During a Console Session . . . . . . . . . . . . . . . . . . 8
Figure 6. Logging On to Admin Account During a Console Session . . . . . . . . . . . . . . . . . . . . 8
Figure 7. Entering the laninfo Command . . . . . . . . . . . . . . . . . . . . . . . . . . . . . . . . . . 9
Figure 8. Entering the version Command . . . . . . . . . . . . . . . . . . . . . . . . . . . . . . . . . . 9
Figure 9. Local Area Connection Status Dialog Box . . . . . . . . . . . . . . . . . . . . . . . . . . . . 10
Figure 10. Local Area Connection Properties Dialog Box . . . . . . . . . . . . . . . . . . . . . . . . . 10
Figure 11. Internet Protocol (TCP/IP) Dialog Box . . . . . . . . . . . . . . . . . . . . . . . . . . . . . 11
Figure 12. iSite Welcome Screen . . . . . . . . . . . . . . . . . . . . . . . . . . . . . . . . . . . . . . . . 13
Figure 13. iSite Login Dialog Box . . . . . . . . . . . . . . . . . . . . . . . . . . . . . . . . . . . . . . . . 14
Figure 14. Download Package Dialog Box . . . . . . . . . . . . . . . . . . . . . . . . . . . . . . . . . . . 15
Figure 15. Open Dialog Box with Images Folder . . . . . . . . . . . . . . . . . . . . . . . . . . . . . . 16
Figure 16. Remote Packages for Satellite Router Models . . . . . . . . . . . . . . . . . . . . . . . . 17
Figure 17. Download Package Dialog Box with Correct Selections . . . . . . . . . . . . . . . . . . 17
Figure 18. Download Package Dialog Box: Information Section . . . . . . . . . . . . . . . . . . . . 18
Figure 19. Remote Packages With Remote Image File Selected . . . . . . . . . . . . . . . . . . . . 18
Figure 20. Open Dialog Box with Remote Options File Selected . . . . . . . . . . . . . . . . . . . . 21
Figure 21. iSite Options File Download Confirmation Dialog Box . . . . . . . . . . . . . . . . . . . 22
Figure 22. Resetting the Satellite Router After Download . . . . . . . . . . . . . . . . . . . . . . . . 22
Figure 23. Antenna Elevation Offset . . . . . . . . . . . . . . . . . . . . . . . . . . . . . . . . . . . . . . 24
Figure 24. iSite Login Dialog Box . . . . . . . . . . . . . . . . . . . . . . . . . . . . . . . . . . . . . . . . 26
Figure 25. iSite Antenna Pointing Dialog Box . . . . . . . . . . . . . . . . . . . . . . . . . . . . . . . . 27
Figure 26. Comparing Signal Strength . . . . . . . . . . . . . . . . . . . . . . . . . . . . . . . . . . . . . 29
Figure 27. Locking on to a Carrier Stream . . . . . . . . . . . . . . . . . . . . . . . . . . . . . . . . . . 30
Figure 28. Cross Polarization Dialog Box . . . . . . . . . . . . . . . . . . . . . . . . . . . . . . . . . . . 33
Figure 29. iDirect 3000 series Satellite Router Front Panel . . . . . . . . . . . . . . . . . . . . . . . 41
Figure 30. Entering the rmstat Command . . . . . . . . . . . . . . . . . . . . . . . . . . . . . . . . . 46
Figure 31. iBuilder Remote Information Tab: Setting Max Power . . . . . . . . . . . . . . . . . . . 48
Figure 32. iMonitor Probe . . . . . . . . . . . . . . . . . . . . . . . . . . . . . . . . . . . . . . . . . . . . . 49
Figure 33. iMonitor Change Remote Tx Power Dialog Box . . . . . . . . . . . . . . . . . . . . . . . . 49
Figure 34. iMonitor Remote Status Dialog Box . . . . . . . . . . . . . . . . . . . . . . . . . . . . . . . 50
Figure 35. iBuilder Remote Information Tab: Transmit Properties Section . . . . . . . . . . . . . 51
Figure 36. iMonitor Control Panel . . . . . . . . . . . . . . . . . . . . . . . . . . . . . . . . . . . . . . . 52
Figure 37. iBuilder Remote Information Tab: Setting Clear Sky C/N . . . . . . . . . . . . . . . . . 53
Figure 38. iBuilder Remote Information Tab: Disabling Tx PWM . . . . . . . . . . . . . . . . . . . . 62
vi iDirect Satellite Router Installation and Commissioning Guide
iDS Release 8.3
List of Tables
Table 1. Remote Image Packages . . . . . . . . . . . . . . . . . . . . . . . . . . . . . . . . . . . . . . . . 16
Table 2. Signal Strength Ranges (PWM) . . . . . . . . . . . . . . . . . . . . . . . . . . . . . . . . . . . . 28
Table 3. iDirect iNFINITI LED Status . . . . . . . . . . . . . . . . . . . . . . . . . . . . . . . . . . . . . . 42
Table 4. iDirect Evolution e8350 LED Status . . . . . . . . . . . . . . . . . . . . . . . . . . . . . . . . . 43
Table 5. Signal Strength Ranges (DVM). . . . . . . . . . . . . . . . . . . . . . . . . . . . . . . . . . . . . 58
Table 6. DB-9 to RJ-45 Adapter Pinout. . . . . . . . . . . . . . . . . . . . . . . . . . . . . . . . . . . . . 63
iDirect Satellite Router Installation and Commissioning Guide vii
iDS Release 8.3
viii iDirect Satellite Router Installation and Commissioning Guide
iDS Release 8.3
About This Guide
Purpose
This document provides detailed instructions for installing and commissioning iDirect Satellite
Routers.
Intended Audience
This guide is written for iDirect installers and for other satellite technicians tasked with the
installation and commissioning of iDirect iNFINITI or Evolution Satellite Routers.
Contents Of This Guide
This document contains the following major sections:
• “Getting Started”
• “Installing Software on your Laptop”
• “Connecting to the Satellite Router”
• “Downloading Packages to the Satellite Router”
• “Downloading the Options File to the Satellite Router”
• “Setting Up your Antenna”
• “Pointing the Antenna Using a Voltmeter”
• “Tuning Antenna Pointing and Cross Polarization”
• “Establishing the 1 dB Compression Point”
• “Recording Geo Location (Secure Mobile Remotes Only)”
• “Bringing the Satellite Router into the Network”
• “Post Acquisition Activities”
• “Adjusting Power and Setting UCP Parameters”
• Appendix A, “Loading Images Using the TFTP Server”
• Appendix B, “Pointing the Antenna Using Console Commands”
• Appendix C, “Disabling the PWM Voltage in iBuilder”
• Appendix D, “Pinout for RJ-45 to DB-9 Adapter”
iDirect Satellite Router Installation and Commissioning Guide ix
iDS Release 8.3
Document Conventions
This section illustrates and describes the conventions used throughout the manual. Take a
look now, before you begin using this manual, so that you’ll know how to interpret the
information presented.
Convention Description Example
Blue Used when the user is [SWITCH_PORT_n]
Courier required to enter a vid = vlan_id
font command at a command
line prompt or in a console.
Courier Used when showing Output similar to the following sample appears:
font resulting output from a [SECURITY]
command that was entered password =
at a command line or on a
$idi2$/bFMhf$5H8mYAaP1sTZ0m1Ny/dYyLaS40/
console.
admin_password =
$idi2$146rgm$.KtDb4OH5CEBxzH6Ds2xM.ehHCH
os_password =
$1$UTKh0V$cc/UfNThFmBI7sT.zYptQ0
Bold Used when the user is 1. If you are adding a remote to an inroute group,
Trebuchet required to type right-click the Inroute Group and select Add Remote.
font information or values into a
field within a windows-type
interface software.
Used when specifying
names of commands, The Remote dialog box has a number of user-
menus, folders, tabs, selectable tabs across the top. The Information Tab is
dialogs, list boxes, and visible when the dialog box opens.
options.
Blue Used to show all For instructions on adding an iSCPC line card to the
Trebuchet hyperlinked text within a network tree and selecting a Hub RFT for the line card,
font document. see “Adding an iSCPC Line Card” on page 108.
Bold italic Used to emphasize Note: Several remote model types can be
Trebuchet information for the user, configured as iSCPC remotes.
font such as in notes.
Red italic Used when the user needs
Trebuchet to strictly follow the
font instructions or have WARNING! The following procedure may cause
(or see additional knowledge about a network outage.
table a procedure or action.
below)
x iDirect Satellite Router Installation and Commissioning Guide
iDS Release 8.3
Related Documents
The following iDirect documents are available at http://tac.idirect.net and may also contain
information relevant to this release. Please consult these documents for information about
installing and using iDirect’s satellite network software and equipment.
• iDS Release Notes
• iDS Software Installation Guide or Network Upgrade Procedure Guide
• iDS iBuilder User Guide
• iDS iMonitor User Guide
• iDS Technical Reference Guide
• iDS Software Installation Survey
• iDirect Hub Readiness Checklist
• Teleport Design Considerations
• Hub Installation Guide
• iDirect Hub Installation As-Built Template
• iDirect Acceptance Test Plan
• iDS 8.3 Link Budget Analysis Guide
Getting Help
The iDirect Technical Assistance Center (TAC) is available to help you 24 hours a day, 365 days
a year. Software user guides, installation procedures, a FAQ page, and other documentation
that supports our products are available on the TAC webpage. Please access our TAC webpage
at: http://tac.idirect.net.
If you are unable to find the answers or information that you need, you can contact the TAC at
(703) 648-8151.
If you are interested in purchasing iDirect products, please contact iDirect Corporate Sales by
telephone or email.
Telephone: (703) 648-8000
Email: SALES@iDirect.net
iDirect Satellite Router Installation and Commissioning Guide xi
iDS Release 8.3
xii iDirect Satellite Router Installation and Commissioning Guide
iDS Release 8.3
1 Getting Started
This Installation and Commissioning Guide is intended to help you quickly install and
commission iDirect Satellite Routers. The document applies to both iNFINITI and Evolution
series Satellite Routers.
iDirect Satellite Routers run the Linux operating system.
1.1 Required Equipment
You will need the following equipment and software to successfully commission the Satellite
Router in the field:
• A console cable with DB9 adapter
• A crossover LAN cable
• A digital (or analog) voltmeter plus adaptor from voltmeter to IFL “F” connector
• A hand-held GPS unit or a map that shows your current geographic location coordinates
• A laptop (or PC) with:
• Windows XP or Windows 2000, Service Pack 3
• A minimum of 512 MB RAM
• A minimum processor speed of 1 GHz
• A minimum of 50 MB of free disk space
• The correct options file provided to you by your Service Provider.
• The correct remote application, firmware and board support packages provided to you by
your Service Provider.
Note: Direct recommends disabling the firewall on your laptop to ensure complete
functionality.
1.2 When to Use This Guide
Use this guide when first installing and commissioning an iDirect Satellite Router. Also, you
must repeat the procedures in this manual if you move your iDirect Satellite Router from one
established location to another.
Once you have successfully commissioned an iDirect Satellite Router at a specific location, it
can be reset at any time. Resetting the router causes it to perform a self-test startup
sequence and re-acquire the satellite network.
iDirect Satellite Router Installation and Commissioning Guide 1
iDS Release 8.3
1.3 How to Use This Guide
This guide documents the step-by-step procedures required to commission and install your
Satellite Router. The procedures appear in the order in which they should be performed.
Therefore, be sure to perform the steps in this guide in the sequence in which they are
presented.
2 iDirect Satellite Router Installation and Commissioning Guide
iDS Release 8.3
2 Installing Software on
your Laptop
These instructions guide you through the process of installing the iSite software and remote
images onto your laptop or PC. The software may be downloaded from the TAC Web Page
(http://tac.idirect.net) or it may be distributed to you on a CD.
2.1 Installing Software Downloaded from the Internet
or CD
iSite software is usually distributed in a ZIP file format. After receiving the compressed
archive file, remote-version.zip, copy it to a directory where you can uncompress the files.
Be sure to store the files in a directory on your laptop that you can locate later.
1. Uncompress the files by using a utility that understands the .zip format.
2. If desired, create a shortcut to iSite.exe on the desktop or Windows taskbar. iSite is
located in the iSite folder.
3. Run the iSite program wizard to install the software on your laptop.
2.2 Components of the iSite Software and Remote
Modem Images
The Images for the iDirect Satellite Router and iSite software are bundled together in the
download. This includes:
• The NMS iSite program and support files
• The iNFINITI Remote Modem application and image files (under Remote_iNFINITI)
• The iNFINITI 3xxx Remote Modem application and image files (under Remote_3xxx for
iNFINITI 3100 series modems only)
• The “cumulative update” board support package for all iNFINITI Remote Modems (under
Remote_3xxx and Remote_iNFINITI.)
• The Evolution e8350 Remote Modem application and image files (under
Remote_Evolution)
• The Evolution e8350 Remote Modem board support package (BSP) (under
Remote_Evolution)
iDirect Satellite Router Installation and Commissioning Guide 3
iDS Release 8.3
A directory structure similar to the following will be created when you uncompress the files:
NetModem-<version>/
iSite/
Images/
Remote_3XXX
Remote_Evolution
Remote_iNFINITI
where : version is the software version number in the form X_X_X_X.
Note: iDS 8.3.x images are contained in folders where the version begins with the
digits 8_3.
4 iDirect Satellite Router Installation and Commissioning Guide
iDS Release 8.3
3 Connecting to the
Satellite Router
You can use any terminal emulator to connect to the Satellite Router console. The
HyperTerminal application comes pre-installed on all Windows 2000 and XP machines. This
section uses HyperTerminal to illustrate how to connect to your Satellite Router.
3.1 Access Your Satellite Router Using HyperTerminal
1. Connect the RJ-45 to DB-9 adapter to the COM1 port of your laptop.
2. Plug the other end of the cable into the Console port of the iDirect Satellite Router.
3. Power on your Satellite Router.
4. In the Windows Start menu of your Laptop, select All ProgramsJAccessoriesJ
CommunicationsJHyperTerminal to open the Connection Description dialog box.
Figure 1. HyperTerminal Connection Description Dialog Box
5. In the Connection Description dialog box, type a Name for the connection, such as
Satellite Router Console.
6. Optionally, you can select an Icon other than the default icon for your connection.
iDirect Satellite Router Installation and Commissioning Guide 5
iDS Release 8.3
7. Click OK to display the Connect To dialog box.
Figure 2. HyperTerminal Connect To Dialog Box
8. Select COM1 from the Connect using drop-down menu.
9. Click OK in the Connect To dialog box to view the COM1 Properties dialog box.
Figure 3. HyperTerminal COM1 Properties Dialog Box
6 iDirect Satellite Router Installation and Commissioning Guide
iDS Release 8.3
10. Use the drop-down menus to select the COM1 Properties. Select the same settings as
those shown in Figure 3.
• Bits per second: 9600
• Data bits: 8
• Parity: None
• Stop bits: 1
• Flow control: None
11. Click OK to connect to the Satellite Router.
Note: If this is a mobile remote and you lose contact with it, the console port settings
will change during the boot process to 4800 bps. All other settings will remain
the same. To re-establish communication with the console port, you must
change your serial port settings to match the new settings.
12. Press Enter a few times to generate a response from the Satellite Router. If you are
successful, the console prompt will display. If you are unable to generate a response from
the Satellite Router, re-examine your settings to be certain that they are correct.
13. At the iDirect login prompt, enter root (Figure 4).
Figure 4. Logging On to root Account During a Console Session
14. At the Password prompt, enter the default password, iDirect.
You are now logged on to the Linux software running on your Satellite Router. Perform the
steps in the next section to telnet to the iDirect Application.
iDirect Satellite Router Installation and Commissioning Guide 7
iDS Release 8.3
3.2 Telnet to the iDirect Application
1. At the Linux prompt (#), enter telnet 0 to telnet to the iDirect application (Figure 5).
Figure 5. Telneting to iDirect Application During a Console Session
2. At the Username prompt, enter the default user name, admin (Figure 6).
Figure 6. Logging On to Admin Account During a Console Session
3. At the Password prompt, enter the default password, iDirect. (In some cases,
P@55w0rd! may be the default password.)
You are now logged on to the iDirect application. To determine the IP address and firmware
version of the Satellite router, perform the steps in the next section.
8 iDirect Satellite Router Installation and Commissioning Guide
iDS Release 8.3
3.3 Discovering the Satellite Router’s IP Address and
Application Version
1. At the Satellite Router prompt, enter the command laninfo (Figure 7).
Figure 7. Entering the laninfo Command
When you enter the laninfo command, the IP Address and Netmask currently assigned to
the Satellite Router are displayed. In the example in Figure 7, the IP address is 192.168.0.1
and the subnet mask is 255.255.255.0. You will need this information to configure your laptop
to be in the same subnet as the Satellite Router.
Now that you have determined the IP address of the Satellite Router, determine the current
version of the iDirect application to know whether or not you should select Secure
Connection when first logging on to iSite. See page 14 for details.
2. At the Satellite Router prompt, enter the version command to determine the current
version of the iDirect application running on the Satellite Router (Figure 8).
Figure 8. Entering the version Command
In Figure 8, the Satellite Router is running Code Version 6.0.7.0.
iDirect Satellite Router Installation and Commissioning Guide 9
iDS Release 8.3
3.4 Modify Your Laptop’s IP Address and Subnet Mask
To modify the IP address of your laptop, you must bring up the Windows Network
Connections window and modify the TCP properties.
1. From your computer’s Control Panel, double-click Network Connections.
2. Double-click the icon for your Local Area Connection to launch the Local Area
Connection Status dialog box.
Figure 9. Local Area Connection Status Dialog Box
3. Click the Properties button to display the Local Area Connection Properties dialog box.
Figure 10. Local Area Connection Properties Dialog Box
10 iDirect Satellite Router Installation and Commissioning Guide
iDS Release 8.3
4. In the Local Area Connection Properties dialog box, under This connection uses the
following items: select Internet Protocol (TCP/IP) as shown in Figure 10.
5. Click the Properties button to display the Internet Protocol (TCP/IP) Properties dialog
box.
Figure 11. Internet Protocol (TCP/IP) Dialog Box
6. In the Internet Protocol (TCP/IP) Properties dialog box, select Use the following IP
address. Type an IP address that is inside the range specified by the Satellite Router’s IP
address and subnet mask.
7. Type the same Subnet mask that you retrieved from the Satellite Router using the laninfo
command. For the purposes of a local connection, you do not need to specify DNS server
addresses.
8. Type the Satellite Router’s IP address as the Default Gateway address.
9. Click OK to save your changes.
You are now ready to connect to the Satellite Router using iSite.
Note: You can ping the IP address of the Satellite Router to verify that the connection
has been successfully established.
iDirect Satellite Router Installation and Commissioning Guide 11
iDS Release 8.3
12 iDirect Satellite Router Installation and Commissioning Guide
iDS Release 8.3
4 Downloading Packages
to the Satellite Router
Perform the steps in this section to download the image packages containing software and
firmware for the current release from your laptop to the Satellite Router.
1. Connect the LAN port of the laptop to the LAN B port of the Satellite Router using a
crossover LAN cable. (Newer laptops adjust when you use a straight through cable, but
older machines do not.)
2. Launch iSite. iSite automatically discovers the Satellite Router in the iSite Tree View, as
shown in Figure 12.
Figure 12. iSite Welcome Screen
iDirect Satellite Router Installation and Commissioning Guide 13
iDS Release 8.3
Note: If iSite does not automatically discover the Satellite Router, right-click the
iDirect globe in the iSite tree and select New from the menu to add an unknown
element to the tree. Then right-click the new element and log on using the IP
address of the router.
3. Right-click the Satellite Router in the iSite Tree View and select Login.
The Login dialog box opens, pre-configured with your Satellite Router’s IP Address.
Figure 13. iSite Login Dialog Box
4. Type the default Password, “iDirect”.
5. In the Login as section of the dialog box:
a. Select Admin.
b. Select or clear the Secure Connection check box, depending on the version of the
iDirect application that you determined when you entered the version command on
page 9.
If a pre-7.1 version of the iDirect application is currently installed on the Satellite
Router, clear the Secure Connection check box. If later images have already been
installed, select Secure Connection.
6. Click OK to log on to the Satellite Router.
14 iDirect Satellite Router Installation and Commissioning Guide
iDS Release 8.3
7. Right-click the Satellite Router in the iSite Tree View and select Download Package.
The Download Package dialog box opens.
Figure 14. Download Package Dialog Box
iDirect Satellite Router Installation and Commissioning Guide 15
iDS Release 8.3
8. In the Download Package dialog box, click the Open button to display the Open dialog
box.
Figure 15. Open Dialog Box with Images Folder
9. Navigate to the remote packages on your laptop. They are located in the Images folder
for your release, as illustrated in Figure 15.
10. In the Open dialog box, double-click the folder for your Satellite Router model to open
the folder. For each model type, Table 1 identifies the folder containing the packages you
must download and the required packages.
Table 1. Remote Image Packages
Satellite Modem Location Packages to Download
iNFINITI 3000 Series NetModem-<version>/Images/Remote_3XXX cumulative_update package
remote_3XXX package
Evolution e8350 NetModem-<version>/Images/Remote_Evolution evo_bsp package
evo_I_rmt package
iNFINITI Series NetModem-<version>/Images/Remote_iNFINITI cumulative_update package
(except 3000 Series)
remote package
Note: As shown in Table 1, the remote package for iNFINITI 3000 Series Satellite
Routers is different from the remote package for other iNFINITI models.
16 iDirect Satellite Router Installation and Commissioning Guide
iDS Release 8.3
You must download two packages to your Satellite Router: the Cumulative Update or BSP
package, and the remote image package. Figure 16 shows the packages for each Satellite
Routers model supported in iDS Release 8.3.
Figure 16. Remote Packages for Satellite Router Models
Note: You must download both packages to your Satellite Router, beginning with the
cumulative update or BSP package.
Note: During this time, observe the output of both iSite and a console session to
verify that the download is complete before going on to the next step. iSite
may not be synchronized with the console.
11. Double-click the cumulative update package or board support package in the Open dialog
box to return to the Download Package dialog box.
Figure 17. Download Package Dialog Box with Correct Selections
iDirect Satellite Router Installation and Commissioning Guide 17
iDS Release 8.3
12. In the Download Package dialog box, select the options show in Figure 17:
• Don’t check versions
• Download images only
• Don’t reset
13. Click the Start button.
14. Wait while the download progresses. Observe the Information section of the Download
Package dialog box until the word Done is displayed.
Figure 18. Download Package Dialog Box: Information Section
When the download of the cumulative update or board support package has finished, you
must perform similar steps to download the remote image package to the Satellite Router.
1. Click the Open button in the Download Package dialog box again (Figure 14 on page 15)
and navigate back to the folder containing the remote packages for your Satellite Router.
Figure 19. Remote Packages With Remote Image File Selected
2. Double-click the remote image package in the Open dialog box to return to the Download
Package dialog box.
Figure 19 shows the Open dialog box with the remote image file for the iNFINITI series
Satellite Routers highlighted (except for the 3000 series). Figure 16 shows the packages
for all model types.
3. In the Download Package dialog box, select the following options, as shown in Figure 17
on page 17.
• Don’t check versions
• Download images only
• Don’t reset
4. Click the Start button.
18 iDirect Satellite Router Installation and Commissioning Guide
iDS Release 8.3
5. Wait while the download progresses. Observe the Information section of the Download
Package dialog box until the word Done is displayed.
Once you have downloaded both packages to your Satellite Router, perform the steps in the
next section to download the options file.
iDirect Satellite Router Installation and Commissioning Guide 19
iDS Release 8.3
20 iDirect Satellite Router Installation and Commissioning Guide
iDS Release 8.3
5 Downloading the
Options File to the
Satellite Router
Perform the steps in this section to download the remote options file to the Satellite Router.
1. In iSite, right-click the Satellite Router and select Download Option from Disk.
2. In the Open dialog box, navigate to the folder on your laptop containing the remote
options file.
Figure 20. Open Dialog Box with Remote Options File Selected
iDirect Satellite Router Installation and Commissioning Guide 21
iDS Release 8.3
3. Select the options file and click the Open button.
4. When iSite requests confirmation of the download request, click the Yes button.
Figure 21. iSite Options File Download Confirmation Dialog Box
5. When iSite reports a successful download, click the Reset Now button to reset the
Satellite Router.
Figure 22. Resetting the Satellite Router After Download
Note: Resetting logs you out of the Satellite Router. After the reset, the IP address of
the Satellite Router changes to the value provided by your Service Provider in
the downloaded options file.
Note: If your Service Provider changed your Satellite Router password from the
default iDirect password, log on to the router using the new password.
22 iDirect Satellite Router Installation and Commissioning Guide
iDS Release 8.3
6 Setting Up your Antenna
Perform the steps in this section to set up your antenna.
6.1 Select a Site for the Antenna
1. Select a level surface that is approximately 10 feet by 10 feet.
2. Verify that nothing is blocking the line of site to the satellite in azimuth and elevation.
3. Verify that the IFL cable can reach the Satellite Router from the antenna location. (RG-6
IFL cable may be used up to a distance of 250 feet. If your run is longer, RG-11 cable must
be used up to a distance of 500 feet.)
4. Ensure that the IFL cable does not cross roads or heavy foot-traffic areas.
6.2 Assemble the Antenna
Assemble the antenna using the supplied assembly instructions. After installation, ensure that
the following are true:
1. The antenna base is on a stable surface that will not shift during windstorms.
2. Ballast is installed on the antenna base.
3. The mast pipe is plumb.
6.3 Align the Antenna toward the Spacecraft
You are now ready to perform the initial alignment of your antenna.
1. Set the antenna’s polarization to the approximate value provided by iSite’s Look Angle
Calculator.
2. Set the elevation to the value provided by iSite’s Look Angle Calculator.
Note: Using the Look Angle Calculator is discussed in detail in “Calculate
Polarization, Azimuth, and Elevation” on page 26.
iDirect Satellite Router Installation and Commissioning Guide 23
iDS Release 8.3
Note: To take into consideration the magnetic angle of declination in your location
and to ensure that the compass reading is correct, you must:
1. Take a reading at the back of the antenna
2. Mark a reference point some distance ahead of the antenna, so that you
have something to point to.
Keep in mind that large metal objects can cause inaccurate compass readings.
A 1.8 meter antenna has 22.6° offset and a 1.2 meter antenna has 17° offset. For example, an
elevation angle of 50° is set as follows for a 1.8 meter antenna:
50° - 22.6° = 27.4°
The backplane is perpendicular to the line of sight of the antenna plus 22.6°. If the backplane
is 90°, the antenna elevation angle is 22.6°.
In the example above the antenna is elevated from 90° to 117.4° or, depending on the type of
inclinometer being used, a reading of 62.6°, to reach an elevation angle to 50°.
Figure 23. Antenna Elevation Offset
To prepare the antenna for pointing, move the antenna away from the desired azimuth, by
swinging the antenna 20° in azimuth. This enables you to get a clear sky reading and compare
signal strengths during the antenna pointing procedure.
24 iDirect Satellite Router Installation and Commissioning Guide
iDS Release 8.3
7 Pointing the Antenna
Using a Voltmeter
This section explains how to point the antenna using Pulse Width Modulation and iSite. An
alternative pointing method is described in Appendix B, “Pointing the Antenna Using Console
Commands” on page 57.
7.1 Prepare the Indoor Unit (IDU) and Outdoor Unit
(ODU) for Pointing
1. If your Satellite Router is powered on, power it off at this time.
2. Ensure that the Receive IFL cable is connected from the LNB to the Satellite Router.
3. Ensure that the Transmit IFL cable is connected to the Satellite Router.
4. Disconnect the Transmit IFL cable from the BUC and connect it to a Digital Volt Meter.
5. Power on your Satellite Router.
7.2 Log in to Your Satellite Router
After powering on your Satellite Router, you should still have IP connectivity. Therefore, you
can continue to access your Satellite Router using iSite.
1. Right-click your Satellite Router in the iSite Tree and select Login.
iDirect Satellite Router Installation and Commissioning Guide 25
iDS Release 8.3
The Login dialog box opens, pre-configured with your Satellite Router’s IP Address.
Figure 24. iSite Login Dialog Box
2. In the Login dialog box, type the IP Address of the Satellite Router.
3. Type the Password of the Admin account. (“iDirect” is the default password for the
Admin account.)
4. In the Login As section of the dialog box:
a. Select Admin
b. Select Secure Connection.
5. Click OK.
Note: A new password may have been assigned at your Network Operator’s Help Desk.
If you cannot log on using “iDirect”, obtain the correct password from the
Network Help Desk.
Note: If you do not have Admin privileges, log in as User.
7.3 Calculate Polarization, Azimuth, and Elevation
Using iSite, calculate the polarization, azimuth, and elevation appropriate for your current
location.
1. In the iSite Tree, right-click the Satellite Router and select Align AntennaJAntenna
Pointing to display the Antenna Pointing dialog box (Figure 25).
26 iDirect Satellite Router Installation and Commissioning Guide
iDS Release 8.3
Figure 25. iSite Antenna Pointing Dialog Box
2. On the Look Angle Calculator tab of the Antenna Pointing dialog box, the Longitude
should already be configured for you in Spacecraft Position. If not, enter the appropriate
Longitude for the satellite that you are using.
If you are commissioning a mobile remote, the white fields will be blank. You must supply the
following information.
3. In Remote Location, enter the Latitude and Longitude of your current geographic
location. For mobile remotes, this can be determined by your GPS unit.
4. In Spacecraft Position, enter the Longitude for the satellite that you are using.
5. In Elevation Information, type the Offset for your antenna.
The offset for a 1.8 meter antenna is 22.6°.
The offset for a 1.2 meter antenna is 17°.
iDirect Satellite Router Installation and Commissioning Guide 27
iDS Release 8.3
When you have configured all of the information, iSite automatically calculates your
polarization offset, azimuth, and elevation values.
Note: Write these values down, or leave this screen open on your laptop. You will
need these values later to perform the initial pointing of your antenna.
7.4 Perform Pulse Width Modulation (PWM) Antenna
Pointing
Next, you must fine-tune the antenna pointing by locking onto the downstream carrier for
your network and sweeping the antenna in azimuth until you obtain a reading of 12 to 24 volts
DC. Readings in this range indicate that you have successfully locked onto the correct
satellite.
Table 2. Signal Strength Ranges (PWM)
Signal Strength Ranges
Volts DC Antenna Status
0-2 Not in pointing mode, hardware problem, or off satellite
2 - 10 Detecting RF energy, but not locked on the downstream carrier
12 - 24 Locked on the downstream carrier
Note: You can only obtain a reading of 12 volts or greater when you are locked onto
the correct spacecraft or network.
If you are not already connected to the Satellite Router, power it on, launch iSite, and
connect to the Satellite Router by following the instructions beginning on page 13 of this
manual.
1. In the iSite Tree View, right-click the Satellite Router and select Align AntennaJAntenna
Pointing to display the Antenna Pointing dialog box (Figure 25 on page 27).
28 iDirect Satellite Router Installation and Commissioning Guide
iDS Release 8.3
2. Click the Antenna Pointing tab.
Figure 26. Comparing Signal Strength
3. Slowly sweep the reflector in azimuth until a signal of the appropriate strength is found.
The signal reading on the pointing graph turns red, then yellow, and finally, completely
green, as you sweep the reflector to lock on to the downstream carrier.
iDirect Satellite Router Installation and Commissioning Guide 29
iDS Release 8.3
When you have achieved strong signal strength on the correct satellite, you should see:
• A green reading on the Antenna Pointing graph
• A reading within the desired range for the Current Signal Strength
• A signal within the correct range on your digital voltmeter (>= 12 volts)
Figure 27 shows an example of the iSite Antenna Pointing graph when the antenna is
locked onto the correct downstream carrier.
Figure 27. Locking on to a Carrier Stream
Note: You cannot obtain a reading in the correct range from the wrong spacecraft or
network.
4. If the desired signal is not found, increase or decrease the elevation setting by 2°
increments and repeat the azimuth sweep until the correct signal is found. (See Step 5 on
page 27.)
5. When you have locked onto the carrier:
a. Tighten the four bolts on the Yoke Cap that secure the Yoke Cap to the Mast Pipe.
b. Ensure that the Top Plate locking bolts are snug to allow azimuth movement.
c. Adjust the elevation until maximum DC voltage is obtained.
30 iDirect Satellite Router Installation and Commissioning Guide
iDS Release 8.3
6. Make the remaining azimuth adjustments with the azimuth adjustment screws:
a. Fine tune azimuth until maximum DC voltage is obtained.
b. Make sure azimuth and elevation are locked down.
c. Adjust the polarization until maximum DC voltage is obtained.
7. Write down the final antenna pointing voltage reading and report the reading to the
operator at the Network Help Desk.
8. In the Antenna Pointing dialog box, click Stop to exit the modem’s antenna pointing
mode.
9. Power off the Satellite Router.
Note: You must power off the Satellite Router before continuing to the next section,
“Tuning Antenna Pointing and Cross Polarization” on page 33.
iDirect Satellite Router Installation and Commissioning Guide 31
iDS Release 8.3
32 iDirect Satellite Router Installation and Commissioning Guide
iDS Release 8.3
8 Tuning Antenna Pointing
and Cross Polarization
Perform these steps to fine-tune the antenna pointing and cross polarization.
8.1 Set up the Satellite Router for Cross Polarization
1. Power off the Satellite Router to set it up for cross polarization.
2. Disconnect the receive IFL cable from the Satellite Router.
3. Disconnect the transmit IFL cable from the Digital Volt Meter and connect it to the BUC.
8.2 Set up iSite for Cross Polarization
The remote portion of the cross polarization test is conducted from the iSite GUI.
1. Power on the Satellite Router.
2. Launch iSite and connect to the Satellite Router using its IP address.
3. Log on as Admin with a valid password.
4. In the iSite menu bar, select Align AntennaJCross Polarization from the Configure menu
to open the Cross Polarization dialog box.
Figure 28. Cross Polarization Dialog Box
iDirect Satellite Router Installation and Commissioning Guide 33
iDS Release 8.3
8.3 Preparing for the Cross Polarization Test
1. While still logged on to iSite, call the Network Help Desk. The Network Operator will
establish a conference call between you, the Help Desk, and the satellite provider.
2. Provide the final antenna pointing voltage reading to the operator at the Network Help
Desk. He will record the value for their records.
3. Obtain the test frequency from the satellite provider
4. In RF Uplink Frequency of the Cross Polarization dialog box (Figure 28), type the test
frequency.
The BUC LO frequency is read from the options file on your Satellite Router. Using these
values, iSite automatically calculates the L-band TX frequency.
5. Verify the L-band TX frequency with the Network Help Desk operator.
The BUC LO frequency typically shows a value of 13050 MHz for Ku band and 4900 for C band.
These values are read from the options file on your Satellite Router. Using the RF Uplink and
BUC LO frequencies, iSite automatically generates an L-band frequency for the Satellite
Router.
8.4 Running the Cross Polarization Test
1. When instructed by the satellite provider, click the Start button on the Cross Polarization
dialog box (Figure 28). This programs the Satellite Router with the calculated L-band
frequency.
WARNING! Do not click the Start button until instructed to do so by the satellite
provider. When you do click Start, your Satellite Router starts transmitting a Continuous
Wave Carrier, or “CW.”
WARNING! You may receive an error message after clicking the Start button. If this
happens, click the Stop button and try again.
2. If the Satellite Provider asks you to adjust the Satellite Router’s transmit power, select
the appropriate power value in the Transmit Power box.
The satellite provider will ask you to adjust the azimuth, polarization, and/or elevation. The
polarization is typically adjusted first. If the correct isolation cannot be achieved, then the
operator may ask you to adjust the azimuth and/or elevation.
8.4.1 Adjusting Azimuth
1. Adjust the azimuth and the elevation by making ¼ turns of the adjustment nut. Then wait
for the satellite provider to measure the cross polarization reading. The provider will
instruct you to continue adjusting in the same direction or to reverse the direction.
2. Adjust the azimuth by loosening all four bolts on top of the canister as little and as evenly
as possible.
WARNING! Loosening the four bolts too much, or adjusting some of them more than
others, will throw off the elevation more than necessary.
34 iDirect Satellite Router Installation and Commissioning Guide
iDS Release 8.3
3. After the azimuth has been adjusted, ensure that the four bolts and the fine adjustment
rod are completely tightened, so that the elevation is not affected later.
8.4.2 Adjusting Elevation
The elevation adjustment is performed in the same manner as the azimuth adjustment.
1. Using the elevation rod/nut, adjust the elevation.
2. Once the elevation is adjusted, make certain that the elevation rod and nuts are
completely tightened.
8.4.3 Adjusting the Polarization
To adjust the polarization:
1. Loosen the two screws at the feed.
2. Loosen the hose clamp on the back end of the BUC just enough that the entire assembly
(feed, BUC, and LNB) rotates freely.
3. At the instruction of the satellite provider, move the feed in one direction in
approximately 1/2° increments, or as little as possible.
4. Wait for the satellite provider to take a measurement. The satellite provider may tell you
to continue moving the feed in the same direction, or to reverse the direction. Continue
until the satellite provider tells you that the polarization is peaked.
5. Tighten the two screws and the hose clamp to secure the outdoor unit.
At this point, the canister bolts on the pole should be completely tightened.
8.4.4 After the Cross Polarization Test
1. Wait for the Satellite Provider to verify that the cross polarization is still correct after
everything is tightened.
2. Confirm that the Network Operator at the help desk has recorded the cross polarization
results.
3. Proceed to the 1 dB Compression Point test.
iDirect Satellite Router Installation and Commissioning Guide 35
iDS Release 8.3
36 iDirect Satellite Router Installation and Commissioning Guide
iDS Release 8.3
9 Establishing the 1 dB
Compression Point
Perform the 1 dB Compression Point test with the same CW setup used during the cross
polarization test. This test determines the point at which the Satellite Router’s transmit
power saturates the BUC.
CAUTION: To avoid overdriving the satellite, do not conduct this test if the power of
the BUC exceeds five watts.
1. With the iSite Cross Polarization dialog box still opened, and with the Network Operator
watching the CW, increase the transmit power of the carrier in the Adjust Transmit Power
drop-down box by 1 dBm increments.
CAUTION: The operator should see the CW increase in power by approximately 1 dB. If
the power does not increase, then the BUC may already be saturated. Although this
scenario is unusual, it can occur.
2. If power does not increase, decrease the power by 1 dBm until the operator sees the CW
decrease by 1 dB.
Note: The last point at which the CW changes by 1 dB is the 1 dB compression point.
3. Record the TX power value. This will be entered into iBuilder as the maximum power for
this remote used by the NMS.
4. Click the Stop on the button Cross Polarization dialog box to turn off the CW carrier. Then
exit iSite.
The 1 dB compression point has now been established.
This completes the Satellite Provider’s portion of the call. Disconnect the Satellite Provider
from the call.
Do not power off the Satellite Router yet.
iDirect Satellite Router Installation and Commissioning Guide 37
iDS Release 8.3
38 iDirect Satellite Router Installation and Commissioning Guide
iDS Release 8.3
10 Recording Geo Location
(Secure Mobile Remotes Only)
Follow the procedure in this section to set the geographical location of the Satellite Router
for secure mobile remotes.
Note: This section describes a specific operational scenario for configuring Satellite
Routers as both Mobile and Secure. If your remotes do not fall into this
category, skip this section.
If for security reasons the Satellite Router’s geographic location coordinates have not been
recorded by the Network Help Desk, you must enter these coordinates into the Satellite
Router manually before the modem can acquire into the network.
CAUTION: It is critical that the geographic coordinates accurately reflect your current
geographic location. If the values are incorrect, your Satellite Router will not be
acquired into the network.
10.1 Set the Satellite Router’s Geo Location
Enter the latitude and longitude coordinates from the Satellite Router console using the
latlong command.
1. Open a terminal session to the Satellite Router. (You can use HyperTerminal or
TeraTerminal to create a serial connection to the console port. You can also use
TeraTerminal or PuTTY to telnet to the Satellite Router over the LAN.)
2. Log in as root and telenet 0 to the Admin account. See “Access Your Satellite Router
Using HyperTerminal” on page 5 for details, including default passwords.
3. At the prompt, enter the following command:
latlong <your lat> [N|S] <your long> [E|W]
Format of the latlong Command
The format of the latlong command is: latlong <lat> [N/S] <long> [E/W]
When entering this command, replace the <lat> string with your current latitude in
decimal notation, followed by N for north or S for south. Replace the <long> string with
your current longitude in decimal notation, followed by E for east or W for west.
iDirect Satellite Router Installation and Commissioning Guide 39
iDS Release 8.3
10.2 Verify the Satellite Router’s Geo Location
Verify that you have entered the correct geographic location coordinates.
1. Enter extras show at the console prompt to display the current settings for latitude and
longitude.
2. Reset the Satellite Router.
40 iDirect Satellite Router Installation and Commissioning Guide
iDS Release 8.3
11 Bringing the Satellite
Router into the Network
After you have entered the correct geographic coordinates for your current location and reset
the Satellite Router, the Satellite Router should perform its power-up self-test and acquire
into the network. Observe the LEDs on the front of the Satellite Router while the network
powers on and goes through the acquisition process. You will see various combinations of
front-panel lights indicating the current status of the Satellite Router.
The first time that the Satellite Router is acquired into the network, complete the
post-acquisition activities described below. If your Satellite Router does not acquire into the
network, contact the Network Help Desk for assistance. Figure 29 shows the front panel of an
iDirect iNFINITI Satellite Router. Table 3 on page 42 and Table 4 on page 43 specify the status
of the iNFINITI and Evolution e8350 Satellite Routers, respectively, as indicated by the front
panel LEDs.
Figure 29. iDirect 3000 series Satellite Router Front Panel
iDirect Satellite Router Installation and Commissioning Guide 41
iDS Release 8.3
11.1 iNFINITI Front Panel LEDs
Various combinations of the LEDs on the front panel of the iNFINITI Satellite Router indicate
the different states of your iDirect Satellite Router.
Table 3. iDirect iNFINITI LED Status
LED Label LED Color Indicated Unit Status
PWR OFF The Satellite Router is powered Off or there is a power
supply problem.
GREEN The Satellite Router is powered On.
NET GREEN The Satellite Router has been acquired into the network.
FLASHING GREEN The Satellite Router is attempting acquisition into the
network.
SOLID YELLOW The downstream SCPC is locked.
FLASHING YELLOW The downstream SCPC is not locked.
STATUS GREEN The IDU is functioning properly in TRANSEC mode.
OFF The IDU is functioning properly in non-TRANSEC mode.
FLASHING The unit is booting. The DRAM test is in progress.
GREEN
RED Indicates a serious fault or failure in the software,
hardware or configuration. May indicate that the DRAM
test failed.
TX GREEN The IDU’s transmitter is active.
RX GREEN The IDU is successfully locked to the downstream.
YELLOW The IDU is not locked to the downstream carrier.
42 iDirect Satellite Router Installation and Commissioning Guide
iDS Release 8.3
11.2 Evolution e8350 Front Panel LEDs
Various combinations of the LEDs on the front panel of the Evolution e8350 Satellite Router
indicate the different states of your iDirect Satellite Router.
Table 4. iDirect Evolution e8350 LED Status
LED Label LED Color Indicated Unit Status
PWR OFF The Satellite Router is powered Off or there is a power supply
problem.
GREEN The Satellite Router is powered On.
NET GREEN The Satellite Router has been acquired into the network.
FLASHING GREEN The Satellite Router is attempting acquisition into the
network.
SOLIDYELLOW The downstream SCPC is locked.
FLASHING YELLOW The downstream SCPC is not locked.
STATUS GREEN The IDU is functioning properly.
FLASHING GREEN The unit is booting. The DRAM test is in progress.
RED Indicates a serious fault or failure in the software, hardware
or configuration. May indicate that the DRAM test failed.
TX GREEN The IDU’s transmitter is active.
RX GREEN The IDU is locked to the downstream and receiving data.
YELLOW The IDU is not locked to the downstream carrier.
iDirect Satellite Router Installation and Commissioning Guide 43
iDS Release 8.3
44 iDirect Satellite Router Installation and Commissioning Guide
iDS Release 8.3
12 Post Acquisition Activities
To guarantee trouble-free operation of your Satellite Router, certain activities should be
completed after the Satellite Router comes into the network for the first time. Some of these
activities are performed by the Network Help Desk. Other activities are performed by you.
12.1 Network Help Desk Duties
After commissioning the Satellite Router for the first time and after it has acquired into the
network, the Network Help Desk will take control of the Satellite Router to perform the
following tasks.
WARNING! Do not power down the Satellite Router during this time.
1. The Network Help Desk will follow the procedure in “Adjusting Power and Setting UCP
Parameters” on page 47 to set the initial transmit power, maximum transmit power, and
UCP settings for the remote. For star remotes, initial transmit power is typically set to 2
to 3 dB above nominal transmit power in clear sky conditions. For mesh remotes, initial
power is determined by UCP adjustments made by the hub. Maximum transmit power is
set for the 1 dB compression point.
WARNING! Setting the initial power too high above the normal operating levels can
cause problems with the remote acquiring into the network or cause problems on the
network.
2. The Network Help Desk will download the updated configuration to the Satellite Router
and issue a reset.
3. The Network Help Desk will record levels of the Satellite Router as a baseline for
troubleshooting.
4. The Network Help Desk will ensure that the software and firmware on the Satellite Router
are at the correct revision level. If necessary they will upgrade the software on the
Satellite Router and issue a reset.
The Network Help Desk will let you know when they are finished.
iDirect Satellite Router Installation and Commissioning Guide 45
iDS Release 8.3
12.2 Remote Installer Duties
After the Network Help Desk has made any necessary adjustments to the Satellite Router’s
configuration, you should record some baseline readings for local reference, in case the
antenna is moved, or some other service issue arises. Follow this procedure to record the
baseline readings.
1. Open a terminal session to the Satellite Router. (You can use HyperTerminal or
TeraTerminal to create a serial connection to the console port. You can also use
TeraTerminal or PuTTY to telnet to the Satellite Router over the LAN.)
2. Log in as root and telenet 0 to the Admin account. See “Access Your Satellite Router
Using HyperTerminal” on page 5 for details, including default passwords.
3. At the prompt, enter the rmtstat command to view the remote status message.
Figure 30. Entering the rmstat Command
4. Record the following data from the remote status message:
a. Receive SNR of the Satellite Router (> 10.0 dB, Clear Sky Conditions)
b. Transmit power of the Satellite Router
c. Receive composite power into the Satellite Router. (-60 to –5 dBm)
d. Temperature reading in Celsius
Example: Remote Status Message
RemoteStatus: t:000017435715 SNR=15.60 RxPower=-33.79 dBmTxPower=-15.00 dBm
DigitalRxPower=21.07 Temp=49.1 TDM_Lost=0FllDac = 1812 LAN Port: 10 Mbps Half Duplex
(AutoNegotiation: None)
These readings should be checked periodically to ensure that the service is not degrading.
These readings will be monitored from the Network Help Desk. Heavy weather or sandstorms
can cause these levels to change. During heavy weather or sandstorms the levels should be
monitored because it is important that they return to the original readings once the weather
or sandstorm has cleared.
46 iDirect Satellite Router Installation and Commissioning Guide
iDS Release 8.3
13 Adjusting Power and
Setting UCP Parameters
Once you have completed the 1 dB compression test, the hub operator must set the following
parameters for the remote in iBuilder:
• Maximum transmit power
• Initial transmit power
• Clear sky C/N for the SCPC downstream carrier. (Mesh remotes only.)
• Loopback Clear Sky C/N for the TDMA mesh carrier. (Mesh remotes only.)
• Clear Sky C/N for the mesh inroute group. (During commissioning of the first remote
in a mesh inroute group.)
Contact the Network Help Desk and ask the hub operator to follow the instructions in this
section to set these parameters. Provide the hub operator with the results of the 1 dB
compression test. The hub operator will enter this value as the maximum transmit power for
the remote.
13.1 Set the Maximum Tx Power for a Remote
Follow this procedure to set the maximum transmit power for the remote:
1. In iBuilder, right-click the remote in the network tree and select ModifyJItem from the
menu.
2. Select the Information tab of the Remote dialog box (Figure 31).
iDirect Satellite Router Installation and Commissioning Guide 47
iDS Release 8.3
Figure 31. iBuilder Remote Information Tab: Setting Max Power
3. In the Transmit Properties section of the dialog box, enter the 1 dB compression point as
the value for Max Power.
4. Click OK to save the changes.
5. Right-click the remote in the network tree and apply the configuration.
48 iDirect Satellite Router Installation and Commissioning Guide
iDS Release 8.3
13.2 Set the Initial Tx Power for a Remote
Perform these steps to determine and set the initial transmit power of the remote.
Note: You must determine the initial transmit power setting under clear sky
conditions.
WARNING! Following this procedure to determine the initial transmit power for a mesh
remote while the remote is in a rain fade can result in a power setting that is too high.
This can overdrive the power on the satellite.
1. If you are commissioning a remote in a TRANSEC network, Disable Authentication for the
remote on the iBuilder Remote Information tab and apply the hub-side configuration. (For
more details, see the iBuilder User Guide, Appendix B, “Using the iDirect CA Foundry.”)
2. In iMonitor, right-click the remote in the network tree and select Probe from the menu to
display the Probe dialog box for your network.
Figure 32. iMonitor Probe
3. In the Remote Power area of the screen, click the Change button to display the Change
Remote Tx Power.
Figure 33. iMonitor Change Remote Tx Power Dialog Box
iDirect Satellite Router Installation and Commissioning Guide 49
iDS Release 8.3
4. In the Change Remote Tx Power dialog box:
a. Type -25 in New Tx Power
b. Click Set.
Note: You can also base this initial setting on another remote in the network with
similar antenna, BUC and geographic location.
c. Increase the transmit power by increments of 3 dB until the remote acquires into the
network.
Note: If you are commissioning the first remote on a mesh inroute, you must
determine and set TDMA Clear Sky C/N for the mesh inroute at this time. Do not
continue with this procedure until you have set that parameter. For details, see
Chapter 14, “Commissioning a Line Card, Private Hub or Mini Hub” in the
Network Management System iBuilder User Guide.
5. In iMonitor, right-click the remote in the network tree and select Remote Status/UCP
from the menu to display the RemStats (Remote Status) dialog box for your network.
Figure 34. iMonitor Remote Status Dialog Box
6. Select the Remote Status tab.
7. Observe the column Tx Pwr [dBm].
8. Wait for the Tx Power to settle on a constant value and note the value.
Note: For a mesh remote, in clear sky conditions, if UCP adjusts the power up to the
maximum power set in the 1dB compression test, and the signal strength is
lower than the TDMA Clear Sky C/N, there may be a link budget problem. If the
antenna is properly pointed and undamaged, then a larger dish or higher power
BUC must be installed.
50 iDirect Satellite Router Installation and Commissioning Guide
iDS Release 8.3
9. In iBuilder, right-click the remote in the network tree and select ModifyJItem from the
menu.
10. Select the Information tab (Figure 31 on page 48).
11. In the Transmit Properties section of the dialog box (Figure 35), enter the following value
for Initial Power:
• For star remotes, set Initial Power to 2 dB to 3 dB above the transmit power
determined using iMonitor.
• For mesh remotes, set Initial Power to the same setting as the transmit power
determined using iMonitor.
12. Click OK on the Remote Information Tab to save the changes.
Figure 35. iBuilder Remote Information Tab: Transmit Properties Section
13. Right-click the remote in the network tree and apply the configuration by selecting Apply
ConfigurationJReliable Both (TCP).
14. If you are commissioning a remote in a TRANSEC network:
• If the remote has not yet been issued an X.509 certificate, issue the certificate at this
time. (See the iBuilder User Guide, Appendix B, “Using the iDirect CA Foundry” for
details.)
• Re-enable authentication on the remote Information tab by clearing the Disable
Authentication check box.
• Click OK to save the changes.
• Right-click the remote in the network tree and apply the configuration by selecting
Apply ConfigurationJReliable Both (TCP).
15. Unless you are configuring a mesh remote, right-click the remote in the iBuilder network
tree and select Apply ConfigurationJReliable Both (TCP). (For mesh remotes, proceed
to the next section to set the clear sky C/N parameters before applying the
configuration.)
iDirect Satellite Router Installation and Commissioning Guide 51
iDS Release 8.3
13.3 Set the Clear Sky C/N Parameters for a Mesh
Remote
If you are commissioning a mesh remote, follow these steps to set the values for SCPC Clear
Sky C/N and for TDMA Loopback Clear Sky C/N. These parameters will help to diagnose issues
related to fade during network operation.
1. In iMonitor, right-click the remote in the network tree and select Control Panel from the
menu.
Figure 36. iMonitor Control Panel
2. Click the Remote Status tab and record the values for Down C/N [dB] and TDMA LB C/N
[D/B].
52 iDirect Satellite Router Installation and Commissioning Guide
iDS Release 8.3
3. In iBuilder, right-click the remote in the network tree and select ModifyJItem from the
menu to display the Remote dialog box.
Figure 37. iBuilder Remote Information Tab: Setting Clear Sky C/N
4. On the Information tab, ensure that Mesh Enabled is selected.
5. In SCPC Clear Sky C/N, enter the value recorded for Down C/N [dB] from iMonitor.
6. In TDMA Loopback Clear Sky C/N, enter the value recorded for TDMA LB C/N [dB] from
iMonitor.
7. Click OK to save the changes.
8. Right-click the remote in the network tree and apply the configuration by selecting Apply
ConfigurationJReliable Both (TCP).
iDirect Satellite Router Installation and Commissioning Guide 53
iDS Release 8.3
54 iDirect Satellite Router Installation and Commissioning Guide
iDS Release 8.3
Appendix A Loading Images
Using the TFTP Server
An alternate method of downloading the images to your Satellite Router is to use the TFTP
server that comes bundled with iSite.
1. Open iSite and select TFTP from the File menu.
2. A pop up window will prompt you to select the TFTP server local folder. Browse and select
the folder in which the remote package resides.
3. Open a console session to the Satellite Router and log on to the Linux prompt as root.
4. Enter service idirect_falcon stop. This will stop the iDirect application.
5. Enter tftp_package.sh <IP address of TFTP server> <package name>.
For example, if your laptop’s IP address is 10.10.1.2 and you are loading 8.3.0.0 remote
package the command will be tftp_package.sh 10.10.1.2 remote 8_3_0_0.pkg.
6. Once the transfer is complete, reset the remote using the reboot command.
iDirect Satellite Router Installation and Commissioning Guide 55
iDS Release 8.3
56 iDirect Satellite Router Installation and Commissioning Guide
iDS Release 8.3
Appendix B Pointing the
Antenna Using Console
Commands
This section describes the procedure for pointing the antenna using console commands and a
digital voltmeter (DVM). This is an alternative method to that presented in “Pointing the
Antenna Using a Voltmeter” on page 25.
B.1 Performing Console Antenna Pointing
When using console pointing, the Rx and Tx cables from the Satellite Router can remain
connected to the LNB and BUC, respectively.
Pin 8 on the RJ-45 connector must be pinned to pin 8 on the DB-9 connector to read DVM
voltages from the serial port.
WARNING! The following section must be completed to ensure that damage is not done
to the BUC and that console pointing mode works correctly.
B.2 Modifying the Options File to Disable the Transmit
PWM Voltage
The options file must contain the line options set ODU odu_disable_tx_pwm 1 with
the value set to 1. Setting the value to 1 disables the transmit PWM voltage normally present
on the transmit IFL cable.
The options file must be modified through the console port.
Note: When the value is set to zero, DC voltage will be present on the transmit IFL
cable at the BUC (Block Up-Converter) during the pointing process which could
cause damage to the BUC and potentially generate an unwanted carrier.
To modify the options file through the console port complete the following procedure.
1. Power on the Satellite Router and let it boot up completely.
2. From console or terminal session, enter the command:
options set ODU odu_disable_tx_pwm 1
3. Enter the command:
options flash
4. Reset the Satellite Router.
iDirect Satellite Router Installation and Commissioning Guide 57
iDS Release 8.3
After the modem reboots, you must verify that the correct entry is in the options file.
1. Enter the command:
options show odu
2. In the ODU group, check to see that the line odu_disable_tx_pwm = 1 is present. If
this line is not present in the Options file, you must not start console pointing until it is
present, or you will damage your hardware.
B.3 Starting the Console Pointing
To start the console pointing, enter the following commands.
1. Enter the command:
rx pointing enable
2. Enter the command:
rx pointing on
At this point, the Satellite Router is in console pointing mode.
B.4 Using the DVM for Console Pointing
To use the digital voltmeter for console pointing, complete the following steps.
1. Disconnect the console port from the laptop, leaving the RJ-45 connector connected to
the Satellite Router.
2. From the DB-9 connector, connect pin 4 or 5 (GND) to the negative probe on the DVM.
3. Connect pin 8 (+) to the positive probe on the DVM.
4. Point the antenna using the normal procedure, until the signal falls into the desired range
(Table 5).
Table 5. Signal Strength Ranges (DVM)
Signal Strength Ranges
Volts DC Antenna Status
0-2.5 VDC RF energy is detected, but from the wrong
satellite
2.6 – 5.0 VDC Carrier lock, correct satellite
Note: The LEDs the front panel of the Satellite Router will verify Carrier Lock. See
Table 3 on page 42 Table 4 on on page 43 and for details on remote LED status
indicators.
58 iDirect Satellite Router Installation and Commissioning Guide
iDS Release 8.3
To point the antenna:
1. Slowly sweep the reflector in azimuth until a signal of the appropriate strength is found.
2. If the desired signal is not found, increase or decrease elevation setting by 2° and repeat
the azimuth sweep.
3. When you have found the desired signal, tighten down the 4 bolts on the Yoke Cap that
secure the Yoke Cap to the Mast Pipe.
B.5 Final Adjustments
The remaining azimuth adjustments are made with the azimuth adjustment screws.
1. Ensure Top Plate locking bolts are snug to allow azimuth movement.
2. Adjust the elevation until maximum DC voltage is obtained.
3. Fine tune azimuth until maximum DC voltage is obtained.
4. Make sure azimuth and elevation are locked down.
5. Adjust polarization until maximum DC voltage is obtained.
6. Write down the final antenna pointing voltage reading and give the reading to the
operator at the Network Help Desk.
7. When finished pointing, disconnect power from the Satellite Router to stop the pointing
process.
iDirect Satellite Router Installation and Commissioning Guide 59
iDS Release 8.3
60 iDirect Satellite Router Installation and Commissioning Guide
iDS Release 8.3
Appendix C Disabling the
PWM Voltage in iBuilder
If you have access to iBuilder, you can verify that the transmit PWM voltage normally present
on the transmit IFL cable is disabled.
To verify the transmit PWM voltage normally present on the transmit IFL cable is disabled
through iBuilder perform the following steps.
1. Power up the Satellite Router and let it boot up completely.
2. In iBuilder, right-click the remote and select ModifyJItem.
iDirect Satellite Router Installation and Commissioning Guide 61
iDS Release 8.3
The Remote Information tab will display.
Figure 38. iBuilder Remote Information Tab: Disabling Tx PWM
3. On the Remote Information tab, select Disable Tx PWM if it is not already selected.
4. Reset the Satellite Router.
62 iDirect Satellite Router Installation and Commissioning Guide
iDS Release 8.3
Appendix D Pinout for RJ-
45 to DB-9 Adapter
In addition to the Satellite Router console cable, you will need an RJ-45 to DB-9 adapter. The
pinouts are as follows:
Table 6. DB-9 to RJ-45 Adapter Pinout
DB-9 to RJ-45 Adapter Pin-Out
RJ-45 Color Code DB-9
1 Blue 8
2 Orange 6
3 Black 2
4 Red 5
5 Green N.C.
6 Yellow 3
7 Brown 4
8 White/Gray 7
iDirect Satellite Router Installation and Commissioning Guide 63
iDS Release 8.3
You might also like
- Modem Idirect X3Document92 pagesModem Idirect X3TERASAT SA100% (3)
- Idirect 13 Installation Guide iDX 3-1 PDFDocument92 pagesIdirect 13 Installation Guide iDX 3-1 PDFcrispix2000No ratings yet
- PROCRemote Installation Guide iDX 31 Rev B 08312012 PDFDocument92 pagesPROCRemote Installation Guide iDX 31 Rev B 08312012 PDFEmmanuel KATAYNo ratings yet
- iDirect-Remote Installation Guide 2xDocument76 pagesiDirect-Remote Installation Guide 2xTulio ArteagaNo ratings yet
- PROCSatellite Router IC Guide iDX 32rev C01312014Document130 pagesPROCSatellite Router IC Guide iDX 32rev C01312014Lucas CorreaNo ratings yet
- UGCommissioningGuide iDX 33RevBDocument136 pagesUGCommissioningGuide iDX 33RevBJackson Dias RochaNo ratings yet
- PROCSatellite Router IC Guide IDX 33rev A07312014Document130 pagesPROCSatellite Router IC Guide IDX 33rev A07312014Анатолий МаловNo ratings yet
- BA00064SEN 1313 PV101xxDocument124 pagesBA00064SEN 1313 PV101xxGaspar Olyver JmavNo ratings yet
- ISM Evolution X1 Installation Safety Manual RevA 032712Document60 pagesISM Evolution X1 Installation Safety Manual RevA 032712bianNo ratings yet
- IDirect Modem User ManualDocument124 pagesIDirect Modem User ManualYaser Hasan100% (2)
- Sunnt Webbox WEBBOX-BT-20.GR1Document62 pagesSunnt Webbox WEBBOX-BT-20.GR1Vedansh SNo ratings yet
- Installation and Safety Manual: Evolution X5 Satellite RouterDocument64 pagesInstallation and Safety Manual: Evolution X5 Satellite RouterAldo reyNo ratings yet
- Deploying QoS for Cisco IP and Next Generation Networks: The Definitive GuideFrom EverandDeploying QoS for Cisco IP and Next Generation Networks: The Definitive GuideRating: 5 out of 5 stars5/5 (2)
- Archer Vr300Document98 pagesArcher Vr300Taica MirandaNo ratings yet
- Manual TerraSpec 4Document85 pagesManual TerraSpec 4Jose CampillayNo ratings yet
- User Guide: AC1200 Wireless Dual Band Gigabit Router Archer C5Document97 pagesUser Guide: AC1200 Wireless Dual Band Gigabit Router Archer C5Popescu Mircea IulianNo ratings yet
- TP Link Archer c2300Document120 pagesTP Link Archer c2300Dr. BonanzaNo ratings yet
- 002 2 Rev DDocument324 pages002 2 Rev DraraNo ratings yet
- Impinj SpeedwayR Installation and Operations Guide 6.4Document93 pagesImpinj SpeedwayR Installation and Operations Guide 6.4Rayhan IyanNo ratings yet
- UG TerminalWUI 45vel1.7.2.x T0001084 RevB 07262019Document67 pagesUG TerminalWUI 45vel1.7.2.x T0001084 RevB 07262019aldoNo ratings yet
- Archer AX11000 (EU) - UG - REV1.1.2 PDFDocument128 pagesArcher AX11000 (EU) - UG - REV1.1.2 PDFpatNo ratings yet
- Archer AX90US) - UG - REV1.0.0Document115 pagesArcher AX90US) - UG - REV1.0.0Alina AsantesNo ratings yet
- Archer AX73 - UG - REV2.0.0Document142 pagesArcher AX73 - UG - REV2.0.0OPer MasmoNo ratings yet
- M340 NOC Manual PDFDocument436 pagesM340 NOC Manual PDFia2e techNo ratings yet
- 750-1-0063 Stratus ManualDocument148 pages750-1-0063 Stratus ManualIleanis ArenasNo ratings yet
- Archer AX55 Pro (US&EU) 1.0 - UG - V1Document124 pagesArcher AX55 Pro (US&EU) 1.0 - UG - V1Ahmet AteşNo ratings yet
- Ba00064sen 1616Document138 pagesBa00064sen 1616Gaspar Olyver JmavNo ratings yet
- Archer A8 - UG - V2 PDFDocument93 pagesArcher A8 - UG - V2 PDFevilsashoNo ratings yet
- EPOC NetPad User-ManualDocument118 pagesEPOC NetPad User-ManualFNo ratings yet
- Archer A9Document115 pagesArcher A9Taica MirandaNo ratings yet
- TP-Link Archer C80 AC1900 MU-MIMO Wi-Fi Router V4Document93 pagesTP-Link Archer C80 AC1900 MU-MIMO Wi-Fi Router V4Hanh NguyenNo ratings yet
- TP-Link AX6000 Next-Gen Wi-Fi Router User GuideDocument122 pagesTP-Link AX6000 Next-Gen Wi-Fi Router User GuideDmitryNo ratings yet
- Impinj SpeedwayR Installation and Operations GuideDocument94 pagesImpinj SpeedwayR Installation and Operations Guidetravieso112No ratings yet
- User Guide: AC1750 Wireless Dual Band Gigabit Router Archer C7Document115 pagesUser Guide: AC1750 Wireless Dual Band Gigabit Router Archer C7El KhanNo ratings yet
- FieldSpac4 User ManualDocument95 pagesFieldSpac4 User ManualcaigenjieNo ratings yet
- ArcherVR900 (EU) (AU) V3 UGDocument122 pagesArcherVR900 (EU) (AU) V3 UGGeorge WaltonNo ratings yet
- Speedwayr Installation and Operations GuideDocument94 pagesSpeedwayr Installation and Operations GuideEulogio ChiviteNo ratings yet
- User Guide: AC1200 Wireless Dual Band Gigabit Router Archer C5Document103 pagesUser Guide: AC1200 Wireless Dual Band Gigabit Router Archer C5George ChiriacescuNo ratings yet
- Calunium Mag ManualDocument87 pagesCalunium Mag ManualmetaversajNo ratings yet
- User Guide: AC1350 Wireless Dual Band 4G LTE Router Archer MR400Document92 pagesUser Guide: AC1350 Wireless Dual Band 4G LTE Router Archer MR400Worawut PhothiratanakhulNo ratings yet
- Archer C80 (US) - UG - V1Document99 pagesArcher C80 (US) - UG - V1joseito741258No ratings yet
- Nve75259 01Document128 pagesNve75259 01rmorenodx4587No ratings yet
- User Guide: AC3150 Wireless MU-MIMO Gigabit Router Archer C3150Document123 pagesUser Guide: AC3150 Wireless MU-MIMO Gigabit Router Archer C3150ffwegwNo ratings yet
- 3D Camera ManualDocument86 pages3D Camera ManualJahidul IslamNo ratings yet
- Archer 7 Ug Rev5.0.1Document115 pagesArcher 7 Ug Rev5.0.1Esteban CastellanoNo ratings yet
- Manual Rosemount 2140 Level Detector Vibrating Fork en Us 187106Document144 pagesManual Rosemount 2140 Level Detector Vibrating Fork en Us 187106Grant BloxomNo ratings yet
- Archer AX21 - User GuideDocument112 pagesArcher AX21 - User GuideFrancisco AlbarranNo ratings yet
- Catalogo Mentor emDocument222 pagesCatalogo Mentor emRICARDO3454No ratings yet
- Archer C6U (EU) - UG - REV1.0.0Document117 pagesArcher C6U (EU) - UG - REV1.0.0val_enteenNo ratings yet
- TP-Link AX1800 Dual Band WiFi 6 Router User GuideDocument114 pagesTP-Link AX1800 Dual Band WiFi 6 Router User GuideEric WengNo ratings yet
- Application Manual DeviceNet Master-Slave PDFDocument122 pagesApplication Manual DeviceNet Master-Slave PDFTonyNo ratings yet
- Archer AX501.0 - UG - V1 PDFDocument113 pagesArcher AX501.0 - UG - V1 PDFTelmo MicaeloNo ratings yet
- Is 5000SR R RevA StandardDocument84 pagesIs 5000SR R RevA StandardvoxasiaNo ratings yet
- Is 3000SR R RevB StandardDocument82 pagesIs 3000SR R RevB Standardkyumajm9290No ratings yet
- TL-MR6500v (EU) 1.0 UG REV1.0.0Document107 pagesTL-MR6500v (EU) 1.0 UG REV1.0.0蔡奕辰No ratings yet
- Manuale-Modem-Router - Archer VR400 (EU) - V2 - UGDocument121 pagesManuale-Modem-Router - Archer VR400 (EU) - V2 - UGCarpe PiomboNo ratings yet
- Cyberlink 2100 ManualDocument188 pagesCyberlink 2100 ManualMr KhanNo ratings yet
- Reach RS RS User DocumentationDocument119 pagesReach RS RS User Documentationmcunha84No ratings yet
- AS400 MultiprotocolDocument582 pagesAS400 MultiprotocolDos Cuarentaydos Desde MéxicoNo ratings yet
- Remote 5G ModemDocument3 pagesRemote 5G ModemPhyo ThuNo ratings yet
- LNB For KU BandDocument6 pagesLNB For KU BandPhyo ThuNo ratings yet
- C-Band LNBDocument1 pageC-Band LNBPhyo ThuNo ratings yet
- 8ports Splitter COM08L1P-2508 V4.2 - 0Document2 pages8ports Splitter COM08L1P-2508 V4.2 - 0Phyo ThuNo ratings yet
- C-Band BUC (10W, 20W, 25W)Document2 pagesC-Band BUC (10W, 20W, 25W)Phyo ThuNo ratings yet
- BUC 6W Ku-BandDocument10 pagesBUC 6W Ku-BandPhyo ThuNo ratings yet
- Configuration ZTEDocument7 pagesConfiguration ZTEPhyo ThuNo ratings yet
- Gallery of Sovereign State FlagsDocument19 pagesGallery of Sovereign State FlagsPhyo ThuNo ratings yet
- Smart Home Energy Management System Using GSMDocument5 pagesSmart Home Energy Management System Using GSMDat NguyenNo ratings yet
- Manual - Skin DiMkaDocument20 pagesManual - Skin DiMkaGatu CristianNo ratings yet
- Reverse LogisticsDocument18 pagesReverse Logisticsiazeem2401630No ratings yet
- Advanced Communication LabDocument69 pagesAdvanced Communication LabSeekay Alais Karuppaiah CNo ratings yet
- Decision Support SystemDocument23 pagesDecision Support Systemsajeesh e sNo ratings yet
- 40 Series Row Crop TractorDocument2 pages40 Series Row Crop TractorRafael SalazarNo ratings yet
- Cách Cài Di ToolDocument22 pagesCách Cài Di ToolVĩ ĐặngNo ratings yet
- ICOM Ic-7600 BrochureDocument8 pagesICOM Ic-7600 Brochuregus289No ratings yet
- EN - A017 Data Management 0405Document24 pagesEN - A017 Data Management 0405antonio87No ratings yet
- Ready, Set, Restructure!: A Guide For Workday ReorganizationsDocument10 pagesReady, Set, Restructure!: A Guide For Workday ReorganizationsRedrouthu JayaprakashNo ratings yet
- Case 5 2020 PDFDocument2 pagesCase 5 2020 PDFAhmadNo ratings yet
- ElecschDocument11 pagesElecschchaitanyaNo ratings yet
- Module 1 (Database Management in Construction)Document42 pagesModule 1 (Database Management in Construction)MARTHIE JASELLYN LOPENANo ratings yet
- SIM5218 AT Command Manual PDFDocument432 pagesSIM5218 AT Command Manual PDFvigneshwaranj87No ratings yet
- 2SK2640 PDFDocument3 pages2SK2640 PDFMarko MestrovicNo ratings yet
- Used Car Price Prediction: B.E. (CSE) VI Semester Case StudyDocument30 pagesUsed Car Price Prediction: B.E. (CSE) VI Semester Case StudyAjayNo ratings yet
- Datasheet Versa ImouDocument2 pagesDatasheet Versa ImoussdotadoNo ratings yet
- Essential & Practical Circuit AnalysisDocument34 pagesEssential & Practical Circuit AnalysisSubhajit SenguptaNo ratings yet
- Android:An Open Handset Alliance ProjectDocument23 pagesAndroid:An Open Handset Alliance ProjectPooja ShahNo ratings yet
- Vinay Front-Converted (1) - MergedDocument46 pagesVinay Front-Converted (1) - MergedSGVU UniversityNo ratings yet
- Grade 7 Holiday AssignmentDocument55 pagesGrade 7 Holiday AssignmentJavya JaneNo ratings yet
- Timing Analysis of Keystrokes and Timing Attacks On SSH - RevisitedDocument19 pagesTiming Analysis of Keystrokes and Timing Attacks On SSH - RevisitedRihards KubilisNo ratings yet
- Mobile Booster ListDocument8 pagesMobile Booster ListhihenryNo ratings yet
- Manual Pos Facil v2.0Document332 pagesManual Pos Facil v2.0comercial abreuNo ratings yet
- ReadMeSAP2000v1700 PDFDocument4 pagesReadMeSAP2000v1700 PDFTj TalhaNo ratings yet
- WL110 Flyer EnglishDocument11 pagesWL110 Flyer EnglishArslanNo ratings yet
- Full Circle Magazine - Issue 116 ENDocument52 pagesFull Circle Magazine - Issue 116 ENRoman SukochevNo ratings yet
- AsoDocument8 pagesAsoMario KPKNo ratings yet
- Port Facilities in Vigo (ESVGO)Document8 pagesPort Facilities in Vigo (ESVGO)Goia IonelaNo ratings yet
- JBL Control 1 Pro/WH: Technical ManualDocument2 pagesJBL Control 1 Pro/WH: Technical ManualAlexandre FajardoNo ratings yet