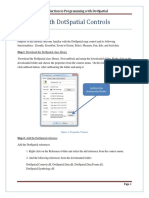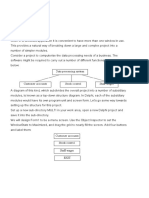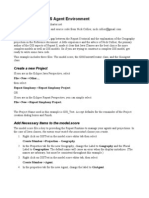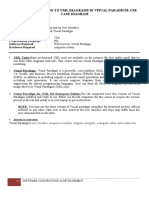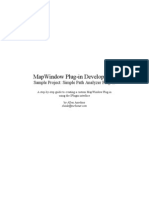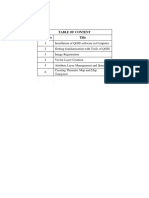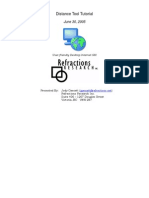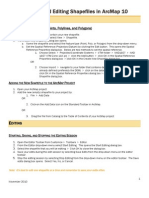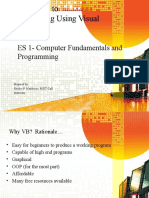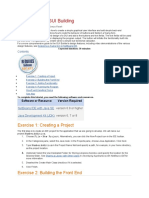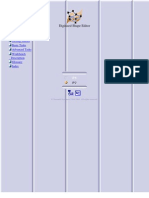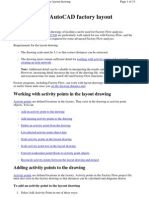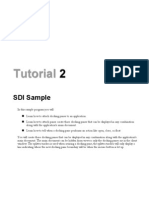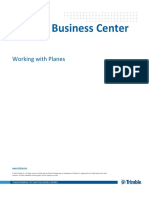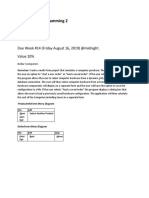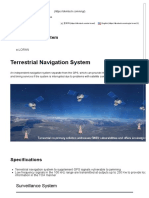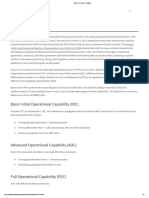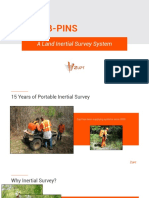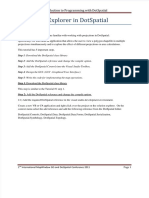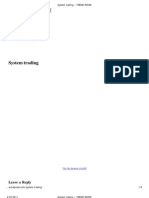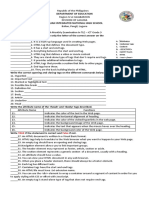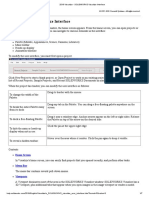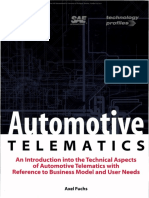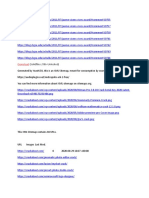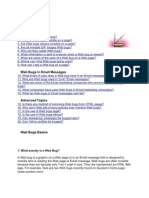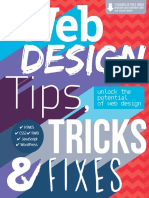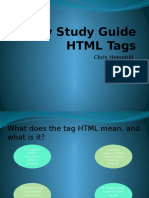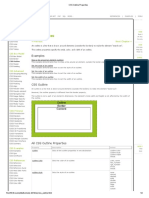Professional Documents
Culture Documents
Introduction to Programming with DotSpatial Controls Tutorial
Uploaded by
ayaz5555Original Description:
Original Title
Copyright
Available Formats
Share this document
Did you find this document useful?
Is this content inappropriate?
Report this DocumentCopyright:
Available Formats
Introduction to Programming with DotSpatial Controls Tutorial
Uploaded by
ayaz5555Copyright:
Available Formats
Introduction to Programming with DotSpatial
Working with DotSpatial controls
Tutorial (1)
Purpose of this tutorial: Become familiar with the DotSpatial map control and its following
functionalities: ZoomIn, ZoomOut, Zoom to Extent, Select, Measure, Pan, Info, and load data.
This tutorial has 5 important steps.
Step 1: Download the DotSpatial class library
Step 2: Add the DotSpatial reference and change the compile option.
Step 3: Add the DotSpatial Controls into the Visual Studio Toolbox.
Step 4: Design the GUI. (GUI - Graphical User Interface)
Step 5: Write the code for implementing the map operations.
Step 1: Download the DotSpatial class library
1. Download the DotSpatial class library (x86 Framework 4.0.zip) from the following URL.
http://dotspatial.codeplex.com
2. Unblock and unzip the downloaded folder. Right click on the downloaded folder and choose the
properties from the context menu. On the folder properties window click unblock button. After unblock
the folder and unzip it.
Teva ~ Veluppillai Page 1
Introduction to Programming with DotSpatial
Fig.1. Properties window of the downloaded folder
Step 2: Add the DotSpatial reference and change the compile option.
2.1) Add the DotSpatial references
1. Right click over the project on the solution explorer and select the add reference from the
context menu.
2. Add the following 4 references from the downloaded folder. fig.5
DotSpatial.Controls.dll, DotSpatial.Data.dll, DotSpatial.Data.Forms.dll, DotSpatial.Symbology.dll
Teva ~ Veluppillai Page 2
Introduction to Programming with DotSpatial
Fig.2. required references
2.2) Change the target framework from .Net Framework 4 Client Profile to .Net Framework 4
1) Right click over the project on the solution explorer and select the properties from the context
menu.
2) Change the target framework from .Net Framework 4 Client Profile to .Net Framework 4.
In C#.net application: Choose the application tag from the properties window. Choose the .Net
Framework 4 from the target framework dropdown list.
Teva ~ Veluppillai Page 3
Introduction to Programming with DotSpatial
Fig.3 Change the Target framework in C#.net.
In VB.net application: Choose the compile tag from the properties window. Select the Advanced Compile
Options button.
Teva ~ Veluppillai Page 4
Introduction to Programming with DotSpatial
Fig.4 Choose the Advanced Compile Options on the Compile tag.
Fig.5 Select the .Net Framework 4 from the Advanced Compile Settings Window.
Teva ~ Veluppillai Page 5
Introduction to Programming with DotSpatial
Step 3: Add the DotSpatial Controls into the Visual Studio Toolbox.
3.1) Creating a new Tab on the ToolBox window and adding the DotSpatial class library
Create a new project in C# and select the ToolBox on the standard menu bar. Right click on the ToolBox
window and choose "Add Tab" from the context menu. Fig.3 Enter the new tab name as DotSpatial. On
the DotSpatial tab right click and select the choose items from the context menu.
Fig.6. Adding a new tab
Click the Browse button on the Choose Tool Box Items window. Fig.4
Fig.7. Choose Toolbox Items window
Teva ~ Veluppillai Page 6
Introduction to Programming with DotSpatial
Select the DotSpatial.Controls.dll from the downloaded folder. (fig.5)
Fig.8 Downloaded DotSpatial folder
Make sure the AppManager is checked on the Choose Toolbox Items window. fig.6
Fig.9. AppManager should be checked on the Choose Toolbox Items.
Teva ~ Veluppillai Page 7
Introduction to Programming with DotSpatial
Step 4: Design the GUI. (Graphical User Interface)
Design the GUI as follows:
Map
fig.10. Final GUI
Interface design considerations.
1. Add 2 panel controls on the form.
1.1) Name the first panel as pnlOperations and set the dock property as Top.
Teva ~ Veluppillai Page 8
Introduction to Programming with DotSpatial
1.2) Name the second panel as pnlMap and set the dock property as Fill.
2. Drag the map control on to the pnlMap from the tool box, under the DotSpatial tab. Set the dock
property of map to Fill.
3. Add a group box on to the pnlOperations and name it as grbOperations.
4. Create ten buttons inside the group box.
4.1) Set the buttons properties as follows:
Control Name Text
Button1 btnLoad &Load Map
Button2 btnClear &Clear Map
Button3 btnZoomIn Zoom &In
Button4 btnZoomOut Zoom &Out
Button5 btnZoomToExte Zoom to
nd &Extent
Button6 btnPan &Pan
Button7 btnInfo In&fo
Button8 btnMeasure &Measure
Button9 btnSelect &Select
Button10 btnNone &None
4.2) Use shortcut keys for the button click event. Ex: Load Map button's short cut key is Shift +
L. To implement this feature, on the properties window of the button select the Text property and use the
& sign in front of any letter. In the load button case, Text property should be &Load Map
5. Add a title label above the group box. Name of the label should be lblTitle and the text property of the
label is Basic Map Operations.
Step 5: Write the code for implementing the map operations.
1. Add the following namespace
C#.net
//Required namespace
using DotSpatial.Controls;
VB.net
'Required namespace
Imports DotSpatial.Controls
Teva ~ Veluppillai Page 9
Introduction to Programming with DotSpatial
2. Double click over the button on the form to get the selected button's click event code view.
C#.net
private void btnLoad_Click(object sender, EventArgs e)
{
//AddLayer method is used to add shape layers
map1.AddLayer();
}
private void btnClear_Click(object sender, EventArgs e)
{
//ClearLayers method is used to remove all the layers from the
mapcontrol
map1.ClearLayers();
}
private void btnZoomIn_Click(object sender, EventArgs e)
{
//ZoomIn method is used to ZoomIn the shape file
map1.ZoomIn();
}
private void btnZoomOut_Click(object sender, EventArgs e)
{
//ZoomOut method is used to ZoomIn the shape file
map1.ZoomOut();
}
private void btnZoomToExtent_Click(object sender, EventArgs e)
{
//ZoomToMaxExtent method is used to Extent the shape file
map1.ZoomToMaxExtent();
}
private void btnPan_Click(object sender, EventArgs e)
{
//Pan function is used to pan the map
map1.FunctionMode = FunctionMode.Pan;
}
private void btnInfo_Click(object sender, EventArgs e)
{
//Info function is used to get the information of the selected shape
map1.FunctionMode = FunctionMode.Info;
}
Teva ~ Veluppillai Page 10
You might also like
- Introduction to Programming with DotSpatial Controls TutorialDocument14 pagesIntroduction to Programming with DotSpatial Controls TutorialMohamedAlaminNo ratings yet
- DotSpatial Map Controls TutorialDocument10 pagesDotSpatial Map Controls TutorialTrần Mạnh TuấnNo ratings yet
- DotSpatial 1 Working With ControlsDocument7 pagesDotSpatial 1 Working With Controlstushu_hearthacker100% (2)
- DotSpatial Tutorials DotSpatial Tutorial 2Document21 pagesDotSpatial Tutorials DotSpatial Tutorial 2muhtaseb ibNo ratings yet
- DotSpatial Tutorials DotSpatial Tutorial 4Document36 pagesDotSpatial Tutorials DotSpatial Tutorial 4muhtaseb ib100% (1)
- Win Forms TutorialDocument23 pagesWin Forms TutorialR. RemotoNo ratings yet
- Chapter 2.1 - Windows ProgrammingDocument37 pagesChapter 2.1 - Windows ProgrammingJANARTHANAN RNo ratings yet
- Raster Vector Data Analysis in DotSpatialDocument17 pagesRaster Vector Data Analysis in DotSpatialkaushik73100% (1)
- Mapobjects DelphiDocument26 pagesMapobjects DelphibobysiswantoNo ratings yet
- DotSpatial Tutorial 4Document36 pagesDotSpatial Tutorial 4Firmansyah Arsyad67% (3)
- Getting Started - Helicopter Scenario SimulationDocument34 pagesGetting Started - Helicopter Scenario SimulationDinesh TejNo ratings yet
- Dot Spatial Tutorial 5Document20 pagesDot Spatial Tutorial 5omargimp1100% (1)
- Exercise No 2 Java SwingDocument11 pagesExercise No 2 Java SwingJaysonNo ratings yet
- DotSpatial 5 ProjectionsDocument11 pagesDotSpatial 5 ProjectionsBenny Bayu Prabowo100% (2)
- Tutorial: Time of Day Gui Design in Netbeans: October 7, 2010Document5 pagesTutorial: Time of Day Gui Design in Netbeans: October 7, 2010Claudiu RaduNo ratings yet
- Multi-window Delphi app displays Paris tourist photosDocument11 pagesMulti-window Delphi app displays Paris tourist photosAnis GhabriNo ratings yet
- Lesson 1-Introduction To The Principles of GISDocument23 pagesLesson 1-Introduction To The Principles of GISBacar MbojNo ratings yet
- Introduction Custom GisDocument63 pagesIntroduction Custom GissilesjlNo ratings yet
- Basic GIS Agent ExampleDocument5 pagesBasic GIS Agent ExampleabysinyaNo ratings yet
- Lab 4 - Introduction To Uml Diagrams in Visual Paradigm: Use Case DiagramDocument10 pagesLab 4 - Introduction To Uml Diagrams in Visual Paradigm: Use Case DiagramMuqadas HassanNo ratings yet
- Windows Forms (Microsoft Visual Studio 2017) - TutorialDocument13 pagesWindows Forms (Microsoft Visual Studio 2017) - Tutorialextra1977No ratings yet
- MapWindowPlug inDevelopmentTutorialDocument17 pagesMapWindowPlug inDevelopmentTutorialSachin KhandareNo ratings yet
- QGIS TABLE OF CONTENTSDocument29 pagesQGIS TABLE OF CONTENTSMaha BoseNo ratings yet
- Basic Tool TutorialDocument17 pagesBasic Tool Tutorialflorez857No ratings yet
- Um LDocument34 pagesUm L727821TUCS259 YUVARAJ T.No ratings yet
- Creating and Editing Shapefiles in ArcMapDocument4 pagesCreating and Editing Shapefiles in ArcMapFernando PizarroNo ratings yet
- Autocad Project ReportDocument44 pagesAutocad Project ReportSanjay Rawat0% (1)
- HMI Modbus: User Manual v1.18Document16 pagesHMI Modbus: User Manual v1.18Solihin iing100% (2)
- Familiarization With Rational RoseDocument12 pagesFamiliarization With Rational RoseKota Venkata Jagadeesh100% (1)
- Practical No1Document11 pagesPractical No1Rana ArslanNo ratings yet
- Quick guide to StormCAD lessonsDocument62 pagesQuick guide to StormCAD lessonsHariSumaryonoNo ratings yet
- Programming Using Visual Basic 6Document68 pagesProgramming Using Visual Basic 6Krisleen Elyzel GullasNo ratings yet
- Introduction To GUI BuildingDocument6 pagesIntroduction To GUI BuildingErnesto S. Caseres JrNo ratings yet
- Tutorial 1 Essential Skills City EngineDocument14 pagesTutorial 1 Essential Skills City EngineFoxjarJaffNo ratings yet
- GUI Building For Test & Measurement Applications: Phase 1: Displaying Acquired Data To An AxisDocument23 pagesGUI Building For Test & Measurement Applications: Phase 1: Displaying Acquired Data To An Axisnguyen1192No ratings yet
- C# Tutorial - Create A Youtube Alarm Clock in Visual StudioDocument9 pagesC# Tutorial - Create A Youtube Alarm Clock in Visual StudioAdderly Velasquez ArceNo ratings yet
- Lsgi3220 Lab 4Document13 pagesLsgi3220 Lab 4Hahahhaa rubbishNo ratings yet
- GanntProject Introduction For BeginnersDocument65 pagesGanntProject Introduction For Beginnersamir.workNo ratings yet
- CATIA Cloud of PointsDocument141 pagesCATIA Cloud of Points4953049530100% (1)
- Producing AutoCAD factory layout drawingsDocument13 pagesProducing AutoCAD factory layout drawingssurya277No ratings yet
- Sdi SampleDocument25 pagesSdi SampledavbratNo ratings yet
- How To For Scheduling Gantt Chart in ADF 11gDocument9 pagesHow To For Scheduling Gantt Chart in ADF 11gVikram KohliNo ratings yet
- Working With PlanesDocument15 pagesWorking With PlanesMauricio NavarroNo ratings yet
- Glabal Mapper Training PDFDocument23 pagesGlabal Mapper Training PDFrabaatliliNo ratings yet
- Build A Todo List Mobile App - Hands-On ExerciseDocument36 pagesBuild A Todo List Mobile App - Hands-On ExerciseVanshaj GuptaNo ratings yet
- 3dsmax 2010 Flight Studio InteropDocument37 pages3dsmax 2010 Flight Studio InteropKatherine Rozo OspinaNo ratings yet
- Assignment 5 - Dollar ComputersDocument7 pagesAssignment 5 - Dollar ComputerscasronjohnsonNo ratings yet
- 1-Starting Visual BasicDocument27 pages1-Starting Visual BasicRonnel Joseph Cooper RenedoNo ratings yet
- EPANET TutorialDocument7 pagesEPANET TutorialBinyam KebedeNo ratings yet
- 4D BIM Tutorials: 6109BEUG - Construction Site ManagementDocument14 pages4D BIM Tutorials: 6109BEUG - Construction Site ManagementSelvasathaNo ratings yet
- DotSpatial - 2 - Symbology e Tabela AtributoDocument14 pagesDotSpatial - 2 - Symbology e Tabela AtributoMarco Antonio Almeida100% (1)
- Creating The User Interface (FireMonkey 3D Tutorial) - RAD StudioDocument4 pagesCreating The User Interface (FireMonkey 3D Tutorial) - RAD StudioJuli Adi PrastyoNo ratings yet
- Autocad Project ReportDocument45 pagesAutocad Project ReportSanjay RawatNo ratings yet
- Mastering Autodesk Revit Architecture 2015: Autodesk Official PressFrom EverandMastering Autodesk Revit Architecture 2015: Autodesk Official PressNo ratings yet
- AutoCAD 2016 and AutoCAD LT 2016 No Experience Required: Autodesk Official PressFrom EverandAutoCAD 2016 and AutoCAD LT 2016 No Experience Required: Autodesk Official PressRating: 4 out of 5 stars4/5 (1)
- GeoTECH Free User ManuelDocument60 pagesGeoTECH Free User Manuelayaz5555No ratings yet
- Review and Principles of PPP-RTK Methods: A. KhodabandehDocument24 pagesReview and Principles of PPP-RTK Methods: A. Khodabandehayaz5555No ratings yet
- Terrestrial Navigation System - Dong Kang M-TechDocument2 pagesTerrestrial Navigation System - Dong Kang M-Techayaz5555No ratings yet
- Tualaj 4300 GNSS Anti-Jam CRPADocument2 pagesTualaj 4300 GNSS Anti-Jam CRPAayaz5555No ratings yet
- More On Eloran - UrsaNavDocument2 pagesMore On Eloran - UrsaNavayaz5555No ratings yet
- Resilient eLoran PNT for Maritime NavigationDocument9 pagesResilient eLoran PNT for Maritime Navigationayaz5555No ratings yet
- GAJT 410ML Product SheetDocument2 pagesGAJT 410ML Product Sheetayaz5555No ratings yet
- B-PINS Overview 5Document22 pagesB-PINS Overview 5ayaz5555No ratings yet
- Dokumen - Tips - Dot Spatial Tutorial 5Document20 pagesDokumen - Tips - Dot Spatial Tutorial 5ayaz5555No ratings yet
- Eloran - UrsaNavDocument2 pagesEloran - UrsaNavayaz5555No ratings yet
- System Trading TREND ROOMDocument6 pagesSystem Trading TREND ROOMTejas V NanduNo ratings yet
- History of KeyboardDocument15 pagesHistory of KeyboardReynhel Mabunga100% (1)
- 4th Monthly Grade 9Document2 pages4th Monthly Grade 9heidee carpioNo ratings yet
- Seminar Report GUIDocument24 pagesSeminar Report GUITabasum KousarNo ratings yet
- 2019 Visualize - SOLIDWORKS Visualize Interface PDFDocument7 pages2019 Visualize - SOLIDWORKS Visualize Interface PDFMichael PerebasovNo ratings yet
- Automotive TelematicsDocument118 pagesAutomotive TelematicsRavi100% (1)
- Let's Try It!: Open Sublime EditorDocument32 pagesLet's Try It!: Open Sublime EditordonalddogNo ratings yet
- Computer Hardware Intro&Input UACE Sub-ICTDocument84 pagesComputer Hardware Intro&Input UACE Sub-ICTCharles Lwanga NjalaNo ratings yet
- (Solidfiles /X86-Unlocked) : DownloadDocument8 pages(Solidfiles /X86-Unlocked) : DownloadCrackaboutNo ratings yet
- The Difference Between UX & UI DesignDocument12 pagesThe Difference Between UX & UI DesignGulam SinghNo ratings yet
- Digital Marketing QuestionbankDocument9 pagesDigital Marketing QuestionbankPANKIT ShahNo ratings yet
- CribMaster 9 End-User WorkshopDocument525 pagesCribMaster 9 End-User Workshopashishtiwari92100% (1)
- ერიხ ფრომი სიყვარულის ხელოვნება PDFDocument174 pagesერიხ ფრომი სიყვარულის ხელოვნება PDFDonCarlito67% (3)
- TG DK2 enDocument42 pagesTG DK2 enShaniya Abdulsamad100% (1)
- The Web Bug FAQDocument7 pagesThe Web Bug FAQawesome000No ratings yet
- Web Design Tips Tricks Fixes Vol 3 2015 PDFDocument180 pagesWeb Design Tips Tricks Fixes Vol 3 2015 PDFJasmine KaurNo ratings yet
- HTML Form and Table TagsDocument15 pagesHTML Form and Table TagsmramusworldNo ratings yet
- Chemphill HTML PWPTDocument17 pagesChemphill HTML PWPTapi-335962983No ratings yet
- C Mouse ProgramsDocument13 pagesC Mouse Programsshiv_ryderNo ratings yet
- !merlin's Windows 10 More - 101 Tips & Tricks V1-5Document18 pages!merlin's Windows 10 More - 101 Tips & Tricks V1-5Evolution Shultz50% (2)
- Single File Web Page Viewer for Thickness ReportDocument339 pagesSingle File Web Page Viewer for Thickness ReportYash SutharNo ratings yet
- Blender ShortcutsDocument7 pagesBlender Shortcutsiva.b6444No ratings yet
- Front End Web Dev - nd0011 - Syllabus PDFDocument5 pagesFront End Web Dev - nd0011 - Syllabus PDFxyzNo ratings yet
- Google Sites TutorialDocument12 pagesGoogle Sites TutorialDr. Bruce Spitzer100% (6)
- Adab of A Digital CitizenDocument54 pagesAdab of A Digital CitizenNije MohdNo ratings yet
- Ficha 228Document30 pagesFicha 228antoniotesoNo ratings yet
- Importance of User Interface Design Principles for Effective HCIDocument119 pagesImportance of User Interface Design Principles for Effective HCIPranav MarlaNo ratings yet
- Book of Vaadin PDFDocument536 pagesBook of Vaadin PDFkolle_86No ratings yet
- CSS Outline PropertiesDocument2 pagesCSS Outline PropertiesRajesh GuptaNo ratings yet
- html5 Seminar ReportDocument43 pageshtml5 Seminar Reportmylifemydesiers100% (2)