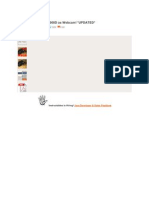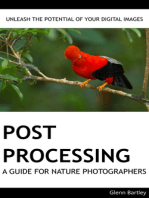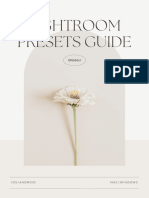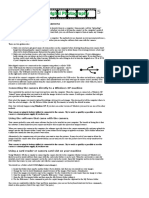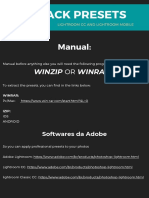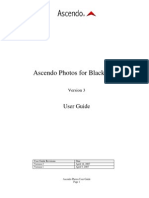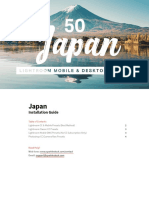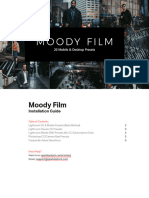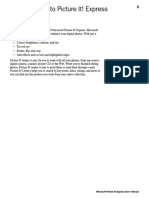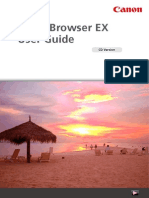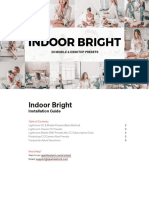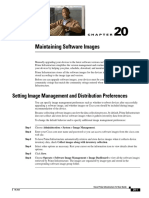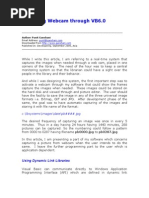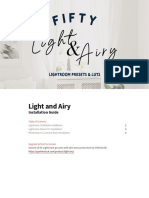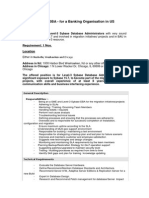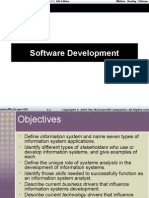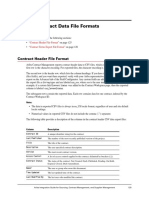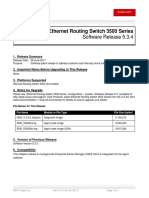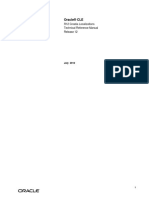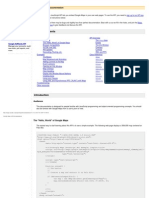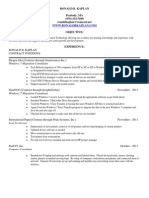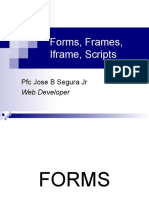Professional Documents
Culture Documents
PSCC17 DP BONUSch01
PSCC17 DP BONUSch01
Uploaded by
ivankov69Original Title
Copyright
Available Formats
Share this document
Did you find this document useful?
Is this content inappropriate?
Report this DocumentCopyright:
Available Formats
PSCC17 DP BONUSch01
PSCC17 DP BONUSch01
Uploaded by
ivankov69Copyright:
Available Formats
The Adobe Photoshop CC Book for Digital Photographers (2017 Release)
So, you’ve finished your shoot and now you’re back at your computer and
ready to look at your photos, see how you did, separate the keepers from the
clunkers, etc. Of course, the first step is to get the photos from your camera
Getting Your Photos
onto your computer and into Adobe Bridge. Luckily, Adobe included a Into Bridge
built-in photo downloader in Bridge, so the process is pretty simple.
Step One:
To import photos from your digital
camera, first launch Adobe Bridge CC
(from here on out, I’ll just call it Bridge
for short), and then click the Get Photos
from Camera icon on the top-left side of
Bridge (it’s circled here in red), or if you’re
charging by the hour, you can go under
the File menu and choose Get Photos
from Camera. By the way, if Bridge is
open and you connect a digital camera
or a memory card reader to your com-
puter, when you click on the Get Photos
from Camera icon, a little dialog will ap-
pear asking you if you want to have the
Photo Downloader appear automatically
each time a camera or card reader is con-
nected to your computer (it’s shown here).
Since the Photo Downloader is just one
click away, personally I’d rather not have
it popping up automatically, but this
one’s totally your call.
(Continued)
Bridge Essentials Bonus Chapter 1 001
The Adobe Photoshop CC Book for Digital Photographers (2017 Release)
Step Two:
Clicking Yes in that dialog or clicking
on the Get Photos from Camera icon
once your preference is set brings up
Bridge’s Photo Downloader. Before you
do anything else, I recommend clicking
on the Advanced Dialog button in the
bottom-left corner (as shown here).
While this does make some advanced
options available, more importantly,
it shows you previews of the photos
you’re about to import.
SCOTT KELBY
Step Three:
Here’s what the Advanced dialog looks
like, with the thumbnail previews on the
left and options on the right. By default,
it’s set to import every photo it finds on
your memory card. If you see a photo
you don’t want imported, just turn off
the checkbox under the thumbnail (only
checked photos will be imported). If you
want just a few photos imported, it’s
quicker if you start by clicking the Un
Check All button first (below the left
side of the thumbnail preview area) to
uncheck all the photos. Then select the
photos you do want to import by press-
ing-and-holding the Command (PC: Ctrl)
key and clicking on them (as you do, each
SCOTT KELBY
thumbnail is highlighted), then turn on
the checkbox for any one of these pho-
tos, and all your selected photos become
checked (and will be imported).
002 Bonus Chapter 1 Bridge Essentials
The Adobe Photoshop CC Book for Digital Photographers (2017 Release)
Step Four:
Once you’ve chosen which photos you
want imported, you’ll need to choose
where these photos will be saved to on
your computer. By default, it saves them
in your Pictures folder. If you want them
saved to a different location, then click
the Choose (PC: Browse) button (seen
here, where I’ve zoomed in on the Save
Options section of the Photo Down
loader). This brings up a dialog where
you can choose the location where you’d
like your imported photos stored. Pretty
standard stuff—you’ve chosen which
photos you want to import, and where
you want to save them on your com-
puter once they’re copied from your
memory card.
Step Five:
I recommend letting the Photo Down
loader create a separate folder for your
imported photos, inside your Pictures
folder. If not, it’ll just toss them loose
into your main folder, which makes stay-
ing organized a nightmare. By default,
it puts your photos in a folder named
with the date you took them. Personally,
I think it’s more useful to name the fold-
ers by topic or subject (that way, you
don’t have to remember the date). For
example, these photos are from a Na
tional Hockey League shoot, so from the
Create Subfolder(s) pop-up menu, I’d
choose Custom Name and then type
in the name I’d like for the folder just
below it, as shown here, where my cus-
tom name is “Tampa Bay Lightning.”
When I’m searching on my computer,
that name means more to me than just
seeing a folder named “20120401.”
(Continued)
Bridge Essentials Bonus Chapter 1 003
The Adobe Photoshop CC Book for Digital Photographers (2017 Release)
Step Six:
Also by default, your photos will keep
the same non-descriptive, just-about-
useless names your camera gave them
when they were taken. So, I recommend
having the Photo Downloader rename
your photos as they’re imported with a
descriptive name, which will make your
life much easier down the road when you
need to find these photos again fast. To
do this, click on the Rename Files pop-
up menu, and a list pops up with a wide
range of auto-naming choices (seen here).
So, just choose which naming convention
you’d like from the options that include a
custom name, including the ones followed
by the date the photos were taken, from
this list.
Step Seven:
If you’ve chosen any of the naming con-
ventions that have a custom name in it
from the Rename Files pop-up menu, the
name field is highlighted beneath it. Type
in your custom name (in this case, I chose
“TB Lightning”) and then in the field to
the right of it, choose the number where
you’d like the sequential auto-numbering
to start (it automatically uses a four-digit
number). An example of your renaming
appears directly under the name field
(as seen here). There’s also a checkbox
that lets you embed the original filename
into your renamed file, just in case for
some reason you need it one day (by the
way, so far I’ve never needed to know a
photo’s original camera-given name, but
hey—ya never know).
004 Bonus Chapter 1 Bridge Essentials
The Adobe Photoshop CC Book for Digital Photographers (2017 Release)
Step Eight:
In the Advanced Options section,
there’s a checkbox that automatically
opens Bridge (if it’s not already open)
once your photos are imported. I know
what you’re thinking: “That’s an advanced
option?” (Don’t get me started.) Anyway,
directly under that you have the ability
to convert your imported photos into
Adobe’s DNG format, which is a univer-
sal archival format designed primarily for
RAW files. For more on the advantages
of DNG, jump over to Chapter 2 in the
book, but in the meantime, here’s my rule
of thumb for converting to DNG: If it’s a
RAW file, I turn on the Convert To DNG
checkbox. If it’s a JPEG or TIFF file, there’s
not really any advantage to converting to
DNG, so I don’t. Simple enough. Again,
to learn more about DNG and why you
might want to convert your RAW photos
to DNG, jump over to Chapter 2.
Step Nine:
There are two more options in the
Advanced Options section: one I
recommend you avoid, and one that is
absolutely critical. First, the bad one:
there’s a checkbox called Delete Original
Files. This one erases the photos on your
memory card right after they’re copied
to your computer. So, what if the images
you just copied to your computer are
corrupt or otherwise messed up? (Hey—
it happens.) You can’t try to re-import
them or rescue them from the memory
card because (that’s right) you just had
Bridge erase them. My golden rule is:
don’t erase anything unless you have at
least two backups first, and you’ve spot
checked at least two or three random
photos from those to make sure they’re
okay. Otherwise, you’re really taking your
chances. Okay, so that’s the bad check-
box (leave Delete Original Files turned
off). Now, for the good one.
(Continued)
Bridge Essentials Bonus Chapter 1 005
The Adobe Photoshop CC Book for Digital Photographers (2017 Release)
Step 10:
To make certain you have a second
backup copy, turn on the Save Copies
To checkbox to automatically back up
your imported photos to a different hard
drive (click the Choose [PC: Browse] but-
ton to choose the external hard drive,
network, etc., where you want a copy of
the photos you’re importing backed up
to). This is so incredibly important be-
cause at this point, if your computer’s
hard drive crashes, all your photos are
gone. For good. But by turning this fea-
ture on, you’ll have a second backup set
on a totally separate hard drive (and yes,
it has to be on a totally separate hard
drive—backing up to a different folder
on your same computer doesn’t help,
because if your computer’s hard drive
crashes, you lose the originals and the
backup at the same time).
Step 11:
The next section down is the Apply Meta
data section. This is where you’re able
to embed your name and copyright in-
formation into each file automatically, as
it’s imported. Simply click in the Creator
field and type in your name. Then click
in the Copyright field, type in your copy-
right info (as shown here), and you’re set.
Now, you can have more information em-
bedded upon import than this, but first
you’d have to create a metadata template
(which would appear in the Template to
Use pop-up menu at the top of this sec-
tion). I show you how to create your own
in Bonus Chapter 2, so for now, just use
the Basic Metadata template and enter
your name and copyright info.
006 Bonus Chapter 1 Bridge Essentials
The Adobe Photoshop CC Book for Digital Photographers (2017 Release)
Step 12:
So that’s a look at how I set up the
Photo Downloader to import photos.
Now all you have to do is click the Get
Media button (in the bottom right-hand
corner of the Photo Downloader), and a
download status dialog appears (shown
here), showing you which files are being
imported, how far along you are, etc.
Step 13:
Once your files are imported, they’re dis-
played in Bridge as thumbnails (as shown
here), and now you can begin sorting,
ranking, and doing all the other cool
stuff we’re going to learn in the rest of
this chapter and in Bonus Chapter 2.
SCOTT KELBY
Bridge Essentials Bonus Chapter 1 007
The Adobe Photoshop CC Book for Digital Photographers (2017 Release)
Here’s a Better Once you import your photos, they appear in Bridge, but they appear
in the default layout. This layout does a good job of giving you access to
Way to View all of Bridge’s different panels and features, but I think it’s a pretty lame
setup for actually using Bridge. So, here we’re going to look at how to
Your Images set up Bridge for a much better way to view and work with your photos.
Step One:
Although we call it “importing,” your
photos aren’t actually in Bridge—they’re
in a folder on your computer, and you’re
looking at what’s inside that folder using
Bridge. Your photos show up as thumb-
nails in the Content panel, which by
default appears in the center of Bridge
(as shown here). You have control over
how quickly your thumbnails appear in
Bridge based on how high quality you
want your thumbnails to be.
SCOTT KELBY
Step Two:
You make your “speed” choice from an
Options pop-up menu in the Path Bar
at the top of the window (shown here).
Prefer Embedded (Faster) lets your thumb
nails load the fastest by using the same
small preview you see on the back of
your digital camera. High Quality On
Demand (which is the one I use myself)
loads low-res thumbnails first, but once
you click on a thumbnail, it then renders
a higher-quality thumbnail. I don’t recom
mend Always High Quality (which has
Bridge individually render a high-res
preview of each photo) simply because
it’s so much slower. Generate 100% Pre
views is painfully slow because it renders
the full-screen preview even if you never
use it. Again, my recommendation: High
Quality On Demand for initial quick load-
ing, and then higher quality when you
click on a thumbnail.
008 Bonus Chapter 1 Bridge Essentials
The Adobe Photoshop CC Book for Digital Photographers (2017 Release)
Step Three:
By the way, if you’re going to choose
Prefer Embedded (Faster), you don’t
have to dig through that pop-up menu—
just click the little Browse icon to the
immediate left of the Options icon. Now,
once your thumbnails appear in the Con
tent panel, you can resize them using the
Thumbnail Size slider at the bottom right
of Bridge (as shown here). Dragging to
the right makes the thumbnails larger,
and you can pretty much imagine what
happens when you drag to the left.
TIP: One-Click Sizing
If you want to jump to the next larger
(or smaller) size thumbnail, just click
on the little rectangular icon on the far
right (or left)
Step Four:
If you look back at the Bridge capture
in Step Three, you’ll see a problem—
see how the two photos at the very bot-
tom of the center Content panel are cut
off? If that drives you as crazy as it does
me, you can turn on an option that makes
sure that never happens. You see, there’s
a little feature in Bridge CC that I person-
ally love (it’s the little things, right?) called
Grid Lock, and you turn this option on by
clicking on the little Lock Thumbnail Grid
icon in the bottom-right corner of Bridge’s
window (shown circled here in red). By the
way, there are a few other icons there, as
well: the next icon over switches you back
to regular Thumbnails view; the second
icon from the right displays a Details view
of your photos, which is a small thumb-
nail followed by lines of embedded info
about your photo; and the icon on the
far right gives you a List view, which is a
simple list of your images like you might
see when viewing a folder of images on
your computer.
(Continued)
Bridge Essentials Bonus Chapter 1 009
The Adobe Photoshop CC Book for Digital Photographers (2017 Release)
Step Five:
Once my photos appear in Bridge, the
first thing I generally want to do is get
a closer look at them. When you click
on a thumbnail, a preview of that photo
appears in the Preview panel at the top
of the right side Panels area (as seen
here). The problem is the preview isn’t
much bigger than the thumbnail (in
fact, if you’ve dragged the Thumbnail
Size slider to the right, it’s not even as
big!). So, when I’m starting to look at
my images, the first thing I do is make
my preview larger—that way I can see
my photos at a large enough size that
I can actually make a reasonable deci-
sion about which ones are “keepers”
and which ones aren’t. What we need
is a much bigger Preview panel, and
a much smaller Content panel.
Step Six:
A step in the right direction is to
choose one of Adobe’s built-in work-
spaces. These are just different layouts
for Bridge’s panels that focus on differ-
ent tasks. Some of these built-in work-
spaces appear right on the Application
Bar at the top of the window, so they’re
one click away (like Essentials, Filmstrip,
etc.). To get to the workspace we need,
called Preview, click-and-hold on the little
down-facing triangle to the right of the
workspaces in the Application Bar and
choose Preview from the pop-up menu
(as shown here). This changes Bridge’s
layout to what you see here, with a re-
ally big Prev iew panel on the right, the
Content panel (with your thumbnails) re-
ally skinny in the center, and the left side
Panels area still there on the left. This is
better, but I’m not loving it. There’s still
too much clutter for just viewing your im-
ages (we need distractions out of the way,
so we can focus on the photos).
010 Bonus Chapter 1 Bridge Essentials
The Adobe Photoshop CC Book for Digital Photographers (2017 Release)
Step Seven:
To put the focus on our photos, we need
to hide the left side Panels area. Go back
and look at the capture in Step Six, and
you’ll see a thin divider bar that sepa-
rates the left side Panels area from the
Content panel in the center. Just double-
click directly anywhere on that divider
bar, and the left side Panels area tucks
out of sight, leaving just the Content
panel thumbnails on the left, and a really
huge Preview panel. Now, I recommend
shrinking the size of the Content panel
on the left, so you just have one vertical
row of thumbnails. You do that by click-
ing-and-dragging the thin divider bar
between the Content and Preview pan-
els to the left to squash the Content
panel’s size a bit (as shown here).
Step Eight:
This is the exact Bridge layout I use
when looking at my imported photos,
and if you like this layout, you can save it
as your own (so it’s only one click away).
You do that by going under the Window
menu, under Workspace, and choosing
New Workspace. A dialog will appear
asking you to name your workspace and
when you click OK, your workspace will
now not only appear in the Workspace
submenu, it will also appear as the first
workspace in the Application Bar’s list
of workspaces.
TIP: Panel Tricks
To collapse any panel, just double-click
on its tab. To expand it, double-click on
its tab again. However, if there’s a panel
you find you don’t use, you can hide it
from view—just go under the Window
menu and choose the name of the panel
you want to hide. To make a hidden panel
visible again, do the same thing.
(Continued)
Bridge Essentials Bonus Chapter 1 011
The Adobe Photoshop CC Book for Digital Photographers (2017 Release)
Step Nine:
Now that your Preview panel is nice and
large, you can really put it to work. If you
press-and-hold the Command (PC: Ctrl)
key, and click on more than one thumb-
nail in the Content panel, it displays them
in the Preview panel (as shown here).
To remove one of the photos from the
Preview panel, Command-click on its
thumbnail in the Content panel to de
select it (if you look at the capture in
Step 10, you’ll see where I’ve deselected
the top photo, leaving just two selected,
and they automatically zoom up to fill in
the space and give you an even better
size for making a comparison).
Step 10:
The Preview panel has another nice
feature: a built-in Loupe for zooming in
tight (perfect for zooming in on an eye
in a portrait to check sharpness). Here’s
how it works: Move your cursor over
a photo, and your cursor changes into
a magnifying glass. When you click, a
Loupe magnifier (shown here) appears
with a 100% view of the area your cur-
sor is over. To reposition the Loupe,
click-and-drag it where you want. To
zoom in to a tighter 200% view, press
the + (plus sign) key on your keyboard
(the view magnification amount appears
to the right of the photo’s name). Press
the + key again to zoom to 400%, and
once again for the maximum view of
800%. To zoom back out, press the –
(minus sign) key. To remove the Loupe,
click the little X in its corner.
012 Bonus Chapter 1 Bridge Essentials
The Adobe Photoshop CC Book for Digital Photographers (2017 Release)
Step 11:
One of my favorite features in Bridge is
the ability to instantly see any thumbnail
full screen—just click on it in the Content
panel, then press the Spacebar on your
keyboard, and it appears full screen (like
you see here). As handy as this is, there
is another full-screen view mode you
may like better—Review mode.
Step 12:
To see all the images in your current
folder in Review mode, deselect them all,
then press Command-B (PC: Ctrl-B). If
you have more than four images in your
folder, it puts your images full screen in a
cool carousel-like rotation (as seen here).
This mode is great for two big reasons:
The first is it makes a really nice onscreen
slide show presentation. You can use the
Left and Right Arrow keys on your key-
board to move through the photos or
the arrow buttons in the lower-left corner
of the screen (as a photo comes to the
front, it becomes larger and brighter).
If you want to open the image in front in
Camera Raw, press R. To open all your im-
ages in Camera Raw, press Option-R (PC:
Alt-R). To leave Review mode, press the
Esc key. If you forget any of these short-
cuts, just press H.
TIP: One-Click Collection from
Review Mode
When you’re in full-screen Review mode
and you’ve whittled things down to just
your keepers, you don’t need to leave
Review mode and navigate to the Collec
tions panel to create a collection—just
click the New Collection button in the
bottom-right corner of the screen and
whatever’s left in Review mode is auto-
matically added to this new collection.
(Continued)
Bridge Essentials Bonus Chapter 1 013
The Adobe Photoshop CC Book for Digital Photographers (2017 Release)
Step 13:
The second reason to use Review mode
is to help you narrow things down to just
your best photos from a shoot. Here’s
how: Let’s say you have five or six simi-
lar photos, or photos of a similar subject
(in this case, two hockey players fighting),
and you want to find the single best one
out of those. Start by Command-clicking
(PC: Ctrl-clicking) on just those photos (in
the Content panel) to select them, and
then press Command-B (PC: Ctrl-B) to
enter Review mode. As you move through
the photos (using the Left and Right
Arrow keys on your keyboard), and you
see one come to front that’s not going to
make the cut, just press the Down Arrow
key on your keyboard (or click the Down
Arrow button onscreen) and that photo
is removed from contention. Keep doing
this until you’ve narrowed things down
to just the final image. Once you fall
below five images, you no longer get
the carousel view. Instead, it looks more
like regular Preview mode—it’s just full
screen (as seen here).
Step 14:
In Review mode, you can still use the
Loupe for zooming in—just move your
cursor over any photo and click to bring
up the Loupe for that photo. You can
also have multiple Loupes—one for
each open image (shown here).
TIP: Moving and Zooming in
the Loupe
With some Loupes in place, Command-
click (PC: Ctrl-click) and drag within any
one of them and they’ll all move together,
which is handy for inspecting similar pho
tos. Also, if you press Command–+ (plus
sign; PC: Ctrl–+) to zoom in, all the
Loupes zoom in together.
014 Bonus Chapter 1 Bridge Essentials
The Adobe Photoshop CC Book for Digital Photographers (2017 Release)
Step 15:
Okay, this isn’t really a step, but I’ve got a
few cool tips about viewing your photos
and working with Bridge’s panels, and
I figured this is a perfect place for them:
TIP: Grouping Panels
You can group panels you want together
by clicking on a panel’s tab, and drag-
ging-and-dropping it onto another panel.
This creates a “nested” panel, where you
can now click on a tab to reveal that panel.
That way, if you need a lot of panels vis-
ible for the way you work, at least you
can nest them together. In the example
shown here, I clicked-and-dragged the
tabs of the panels normally in the right
side Panels area and dropped them on
the top of the left side Panels area to nest
them there (notice the five tabs across the
top of the left side Panels area).
TIP: Quick Navigation Using the
Path Bar
The Path Bar shows you visually the
folder hierarchy (the file path) of what
you’re seeing in Bridge, but beyond that,
each level of that path is clickable. So, if
you want to jump back two folders, just
click on the folder. This can be a huge
time saver when navigating from folder
to folder.
TIP: Hide the Path Bar
If you really want the ultimate in clean lay-
outs for viewing your photos, you can hide
the Path Bar across the top of Bridge’s
window—go under the Window menu
and choose Path Bar, and it’s hidden (in
the image here, the Path Bar is hidden,
leaving just that one slim bar across
the top).
TIP: Hiding Panels Areas
Pressing the Tab key hides both side
Panels areas, so whatever’s in the center
panel goes full screen.
Bridge Essentials Bonus Chapter 1 015
The Adobe Photoshop CC Book for Digital Photographers (2017 Release)
Ah, finally we get to the fun part—sorting your photos. We generally have
Sorting and the same goal here: quickly finding out which are the best shots from your
shoot (the keepers), marking them as your best shots, and then putting
Arranging them one click away, so we can view them as slide shows, post them on
the web, send them to a client for proofing, or prepare them for printing.
Your Photos Here we’re going to look at how to do just that, in the most efficient
way possible, by taking advantage of some of the features in Bridge.
Step One:
When you view your images in Bridge,
by default, they’re sorted manually by
filename, so it’s pretty likely that the first
photo you shot will appear in the upper-
left corner of the Content panel. I say
it’s “pretty likely” because there are ex-
ceptions (if you did multiple shoots on
different cameras, or shot on different
memory cards, etc.), but most likely they’ll
appear first one shot first. If you want
to change how they are sorted, click-
SCOTT KELBY
and-hold on the words Sort by Filename
near the right side of the Path Bar, and a
pop-up menu of options will appear (as
seen here).
Step Two:
Let’s start by quickly rating our photos
to separate the keepers from the rest
of the bunch. First, I switch to a view
mode that’s better for decision making,
so choose either the workspace we cre-
ated earlier (seen here) or Full Screen
Preview (select any photo and then press
the Spacebar. You don’t have to select
them all first—just click on any one, hit the
Spacebar, then use the Left and Right
Arrow keys on your keyboard to move
through the full-screen images). If you
go with the workspace we created ear-
lier, you still use the same Left and Right
SCOTT KELBY
Arrow keys on your keyboard to move
through your images.
016 Bonus Chapter 1 Bridge Essentials
The Adobe Photoshop CC Book for Digital Photographers (2017 Release)
Step Three:
Probably the most popular method for
sorting your images is to rate them using
Bridge’s 1- to 5-star rating system (with 5
being your best images). That being said,
I’m going to try to convince you to try a
rating system that is faster and more effi-
cient. When you see a photo that is really
bad (way out of focus, the flash didn’t fire,
the subject’s eyes are closed, etc.), press
Option-Delete (PC: Alt-Delete) to mark
that photo as a Reject. When you do this,
the word Reject appears in red below the
large image in the Preview panel, and
below the thumbnail, as well (they’re both
circled here in red). It doesn’t delete them;
it just marks ‘em as Rejects. Note: You can
choose to have Bridge automatically hide
any photos you mark as Rejects by going
under the View menu and choosing
Show Reject Files (as shown here).
Step Four:
When you see a “keeper” (a shot you may
want to print, or show to the client, etc.),
then you’ll press Command-5 (PC: Ctrl-5)
to mark that photo as a 5-star image, and
this star rating will appear below the se-
lected photo in the Preview panel and the
thumbnail, as well (they’re shown circled
here in red). So that’s the drill—move
through your photos and when you see
a real keeper, press Command-5, and
when you see a totally messed up photo,
press Option-Delete (PC: Alt-Delete) to
mark it as a Reject. For all the rest of the
photos, you do absolutely nothing. So,
SCOTT KELBY
why not use the entire star rating system?
Because it takes way, way too long (I’ll
explain why on the next page).
(Continued)
Bridge Essentials Bonus Chapter 1 017
The Adobe Photoshop CC Book for Digital Photographers (2017 Release)
Step Five:
Here’s why I don’t recommend using
the entire star rating system: What are
you going to do with your 2-star images?
They’re not bad enough to delete, so we
keep ‘em, right? What about your 3-star
ones? The client won’t see these either,
but we keep ‘em. What about your 4-star
photos (the ones that weren’t quite good
enough to be five stars)? We keep them,
too. See where I’m going? Why waste
your valuable time deciding if a photo is
a 2- or a 3- or a 4-star, if all we’re going
to do is keep ‘em anyway? The only shots
we really care about are the ones we want
SCOTT KELBY
off our computer (they’re messed up and
just wasting disk space), and our best
shots from that shoot. So, once you’ve
gone through and ranked them, let’s get
rid of the dogs. Click-and-hold on the
Filter Items by Rating icon on the right
side of the Path Bar (it’s the star) and
choose Show Rejected Items Only (as
shown here) to see just the Rejects.
Step Six:
Now press Command-A (PC: Ctrl-A)
to select all of them, and then press
Command-Delete (PC: Ctrl-Delete) to
move these all to your Trash (PC: Recycle
Bin). Next, go under the Filter Items by
Rating pop-up menu again, but this time
SCOTT KELBY
choose Show 5 Stars (as shown here) to
filter things down so just your keepers—
your 5-star images—are visible in Bridge.
018 Bonus Chapter 1 Bridge Essentials
The Adobe Photoshop CC Book for Digital Photographers (2017 Release)
Step Seven:
At this point, we want to set things up
so that in the future these 5-star photos
are just one click away at any time, and
we do that using collections. Here’s how
it works: Our first step is to click on the
word Essentials up in the Application Bar,
then press Command-A (PC: Ctrl-A) to
select all your 5-star photos. Now click on
the Collections panel’s tab (in the middle
of the left side Panels area) to make the
Collections panel visible. Click on the
New Collection icon at the bottom of this
panel (it’s circled here in red) and a dialog
will appear asking if you want to include
the selected photos in this new collection
(you do, so click the Yes button).
TIP: Removing Ratings
To remove a photo’s star rating, just click
on the photo, then press Command-0
(zero; PC: Ctrl-0).
Step Eight:
When you click the Yes button, Bridge
creates a new collection in the Collections
panel. The collection is untitled, but the
name field is already highlighted, so all
you have to do is type in a name for your
collection (as I did here), and press the
Return (PC: Enter) key on your keyboard
to lock in your new name. Now these
“best of that shoot” photos will always be
just one click away—go to the Collections
panel, click on the collection, and just the
shoot’s 5-star photos appear. Also, if you
wanted to view this collection larger, you
could either make the thumbnails bigger
(using the Thumbnail Size slider at the
bottom of the window), or just switch to
your viewing workspace (the one we cre-
ated earlier) and you’ll see the images
really large in the Preview panel.
(Continued)
Bridge Essentials Bonus Chapter 1 019
The Adobe Photoshop CC Book for Digital Photographers (2017 Release)
Step Nine:
Now, you can take things a step further if
you like. For example, if you show these
shots to your client, and they choose three
of these 5-star photos to have printed, you
can then use color labels to mark those as
your “Client Selects.” Just Command-click
(PC: Ctrl-click) on the photos they chose
to select them, then press Command-6
(PC: Ctrl-6) which adds a color banner
around the star rating (as seen here, where
you can see Red labels on three of the
images). If I do this, I generally create an-
other collection called “Client Selects” by
clicking on the Filter Items by Rating icon
(the star on the right side of the Path Bar)
and choosing Show Labeled Items Only
from the pop-up menu, which displays just
those red-labeled photos. Then I select
them all (Command-A [PC: Ctrl-A]), click
the New Collection icon at the bottom
right of the Collections panel, and I would
name this one “NYC Fashion Selects.”
Step 10:
If you like this color label thing, there
are four other built-in color labels, and
you can assign your own names for what
each color label represents. Just press
Command-K (PC: Ctrl-K) to bring up
Bridge’s Preferences dialog, then click on
Labels in the left side column (as seen
here). This shows the different colors, their
keyboard shortcuts (on the far right), and
you can just click in any name field and
rename them.
TIP: Assigning Color Labels
There are three ways to add a color label:
(1) use the keyboard shortcut, (2) select
the photo(s), then Control-click (PC: Right-
click) on it, and choose the label you want
from the Label submenu, or (3) go under
the Label menu and choose the label.
020 Bonus Chapter 1 Bridge Essentials
The Adobe Photoshop CC Book for Digital Photographers (2017 Release)
This probably seems like the most obvious thing in the world, because in
just about all Adobe products, if you click on something and hit the Delete Deleting Photos
key on your keyboard, it goes away. But in Bridge, it doesn’t really just go away—
a dialog pops up and in a roundabout way, asks you “How much do you really
(and Folders)
hate this photo?” Here’s how to understand what your choices really are: from Bridge
Step One:
To delete a photo(s), just click on it to
select it, then press the Delete key on
your keyboard. This brings up the warn-
ing dialog shown here, which assumes
you don’t really want to delete this file,
you just want to mark it as a Reject (that’s
why the Reject button is highlighted as
the most likely choice). If you do want
to move the selected photo(s) into the
Trash (PC: Recycle Bin), then click the
Delete button.
Step Two:
Sadly, clicking the Delete button brings
up another warning dialog (seen here)
asking if you really want to move this
photo into the Trash (PC: Recycle Bin).
If you want to avoid both of these dia-
logs when deleting files, here’s what to
do: Don’t just hit the Delete key, instead
hit Command-Delete (PC: Ctrl-Delete),
which will take you right to the second
dialog. When it appears, turn on the Don’t
Show Again checkbox and from this point
on, the Command-Delete shortcut will
send your stuff straight to the Trash with-
out any dialogs.
TIP: Deleting Folders
On a Mac, you can’t delete folders by
just pressing the Delete key. You have
to click on the folder(s), and then press
Command-Delete.
Bridge Essentials Bonus Chapter 1 021
The Adobe Photoshop CC Book for Digital Photographers (2017 Release)
Viewing Photos So far we’ve mostly been working with photos that we just imported
from our camera’s memory card, but if you want to see photos that are
Already on already on your computer, you’ll need to work inside the Folders panel.
This panel gives you access to any folder of photos on your computer,
Your Computer on an external hard drive, or on a network. Here’s how it works:
Step One:
First, make sure you’re in the Essentials
workspace (click on Essentials in the App
lication Bar), then click on the Folders pan-
el’s tab to make the Folders panel visible.
This Folders panel gives you access to all
the files and folders on your computer,
so you can simply navigate to a folder of
photos and click on it to see them. Of
course, if you have an external hard drive
connected, or DVD, or CD, etc., you’ll see
them listed too, and you can look at them
the same way. So, it’s pretty much like the
standard file structure of your computer.
Step Two:
Right beside the Folders panel’s tab is
the Favorites panel’s tab, and this panel
is kind of like your bookmarks in your web
browser. So, if you find yourself constantly
going to a particular folder of photos, you
can save a shortcut to that folder in the
Favorites panel. That way, you won’t have
to go digging through your hard drive in
the Folders panel to find it—it will be just
one click away. To add a folder as a favor-
ite, Right-click on the folder and choose
Add to Favorites from the pop-up menu
that appears. (Note: If you use a layout
where you can see both the Folders and
Favorites panels at the same time, after
finding a folder using the Folders panel,
you can just drag-and-drop it from the
Content panel right into the bottom area
of the Favorites panel.)
022 Bonus Chapter 1 Bridge Essentials
The Adobe Photoshop CC Book for Digital Photographers (2017 Release)
Step Three:
Once you’ve saved that folder as one of
your favorites, you’ll see it added to the
bottom of the list in the Favorites panel.
Now, to jump directly to the photos in
that folder, just click on it (as shown here).
TIP: Renaming Photos
It’s hard to imagine why someone
wouldn’t like such a descriptive name
as DSC_00679.jpg, but if you’re one
of those people who finds it useful to
apply names that describe what’s actu-
ally in the photo (like me), here’s how
it’s done: With a thumbnail selected,
click directly on the photo’s filename (in
the Content panel) and the name will
highlight. Type in your new name, press
the Return (PC: Enter) key, and the
thumbnail updates with your new-and-
improved name.
Step Four:
If you look in the list of favorites in the
Favorites panel, you can see Adobe
has kind of already decided what it
thinks might be some of your favorite
destinations and added them to your
list. If you’d like to remove any of them
(so there’s more room for the items
you choose as your favorites), Right-
click on one and choose Remove from
Favorites (as shown here). You can also
go to Bridge’s General Preferences
(Command-K [PC: Ctrl-K]) and in the
bottom section of the dialog, within
the Favorite Items section, turn off
the checkboxes for whichever Adobe-
chosen items you don’t want to appear
in your Favorites panel, then click OK.
So, that’s basically how to look at fold-
ers full of photos, and how to save your
favorite folders (or discs, or drives, etc.),
so they’re more convenient. Now on to
moving photos from folder to folder.
(Continued)
Bridge Essentials Bonus Chapter 1 023
The Adobe Photoshop CC Book for Digital Photographers (2017 Release)
Step Five:
Another nice feature of Bridge’s Folders
panel is that you can use it to move pho-
tos from one folder to another. You do
this by clicking-and-dragging the thumb
nail of the photo you want to move, then
dropping that photo into any folder that
appears in the Folders panel (when you
move the dragged photo over a folder,
the folder is highlighted, letting you know
that you’ve targeted that folder). That
photo will now be removed from the cur-
rently selected folder and placed into the
SCOTT KELBY
folder you dragged-and-dropped it into.
TIP: Dragging-and-Copying
If you press-and-hold the Option (PC: Alt)
key as you click-and-drag, instead of mov-
ing your original photo, Bridge will place a
duplicate of your photo into that folder.
Step Six:
If your list of folders is really long, there’s
a more manual way to move photos from
folder to folder. First, click on a photo
you want to move to a different folder,
then go under the File menu, under
Move To, and you’ll see a list of your
recently viewed folders (as shown here).
Now just choose which folder you want
that photo to appear in, and you’re set.
If you didn’t recently use the folder you
want, just select Choose Folder at the
bottom of the submenu. If, instead, you
wanted to make a copy of your selected
photo and place it into another folder,
you’d still go under the File menu, but
this time you’d choose Copy To and then
choose a recent folder or Choose Folder.
024 Bonus Chapter 1 Bridge Essentials
The Adobe Photoshop CC Book for Digital Photographers (2017 Release)
Rotating photos within Bridge is as easy as clicking one button. However, when
you rotate photos within Bridge itself, you’re only really rotating the thumbnail.
This is handy, because when you’re sorting photos with a portrait orientation (tall The Scoop on
rather than wide), you want to be able to see them upright to make a sorting
judgment call, but you have a separate decision to make if you want the actual
Rotating Photos
photo rotated—not just the thumbnail. Here’s how to do both:
Rotating thumbnails:
Rotating a thumbnail is a total no-brainer—
just click on the thumbnail you want to ro-
tate, then click on one of the curved arrow
Rotate icons at the top of Bridge (in the
middle of the Application Bar). The left
arrow icon rotates counterclockwise; the
right arrow icon rotates clockwise. You can
also use the shortcut Command-[ (Left
Bracket key; PC: Ctrl-[) to rotate counter-
clockwise, or Command-] (Right Bracket
key; PC: Ctrl-]) to rotate clockwise.
SCOTT KELBY
Rotating the actual photo:
When you rotate a thumbnail, you’re
doing just that—the photo doesn’t get
rotated until you actually open it in Photo
shop (go look in the image’s folder on your
hard drive, and you’ll see from the file’s
thumbnail that the actual photo isn’t ro-
tated). So if you really want to rotate the
original photo, rotate the thumbnail, then
double-click on the thumbnail in Bridge,
and the image will open in Photoshop with
the rotation applied. Now you can choose
Save from the File menu to make the rota-
tion permanent.
Bridge Essentials Bonus Chapter 1 025
The Adobe Photoshop CC Book for Digital Photographers (2017 Release)
Finding Photos The Metadata panel is where you can go to see all the background info on
your photos, including all the EXIF metadata added by your digital camera
with the Filter Panel at the moment you took the shot, along with any metadata added in Bridge
(Using Embedded itself (like your copyright info or custom filenames added when you imported
the photos from your camera). Here’s how to leverage that info into making
Metadata) finding a particular photo that much easier, using the Filter panel:
Step One:
When you take a photo with today’s digi-
tal cameras, at the moment you take the
shot, the camera automatically embeds
loads of information about what just took
place—things like the make and model
of the camera, the time the photo was
taken, the exposure setting, the f-stop,
shutter speed, etc. (this info is called EXIF
camera data). Click on a photo in Bridge,
and you’ll see the basic camera data is
displayed at the top of the Metadata
panel (found in the right side Panels area)
in a layout similar to an LCD screen on a
digital camera (as shown here). Once you
bring the digital photo into Bridge, more
information is embedded into the photo
(stuff like the filename, when it was last
edited, the file format it was saved in, its
physical dimensions, color mode, etc.).
All this embedded info comes under the
heading of metadata, and that’s why it
appears in the Metadata panel. At the top
of the panel, in the File Properties section
is the info Photoshop embeds into your
file. The next two sections down are IPTC
Core and IPTC Extension metadata, which
are where you embed your own custom-
ized info (copyright, credits, location info,
etc.) into the photo (IPTC Core is covered
in detail in Bonus Chapter 2). The Camera
Data (Exif) section displays data embed-
ded by your camera.
026 Bonus Chapter 1 Bridge Essentials
The Adobe Photoshop CC Book for Digital Photographers (2017 Release)
Step Two:
Metadata is more than just interesting
to look at—it can be incredibly useful in
helping you find a particular photo (or
group of photos), because this metadata
is also automatically read by the Filter
panel, which appears in the left side
Panels area. Here’s how it works: click
on any folder of photos, and their meta-
data is automatically added to this Filter
panel. For example, click on a folder,
and then look in the Filter panel. In the
example shown here, it lists the dates
the photos in that folder were created,
and how many photos in that folder were
created on each date. But here’s where
it gets cool: Go down a little further to
the ISO Speed Ratings section. See where
it says 400? To the right of that, it shows
that two photos in this folder were taken
at ISO 400. Click on the 400, and now
only those two photos are displayed in
Bridge (and a checkmark now appears
before 400 to show you what’s currently
being displayed). I know, pretty cool (and
very powerful)!
Step Three:
Okay, let’s say you now want to see all the
ISO 400 and ISO 1250 photos together.
To do that, just click to the immediate left
of 1250 to add a checkmark to that filter,
and now both ISO 400 and ISO 1250 pho-
tos are displayed together. To remove a
line of filtering, click on the checkmark
again. To clear all the filters, click on the
“No!” symbol in the bottom-right corner of
the panel. So, to recap: if you have some
idea of what you’re looking for (for ex-
ample, you remembered that these shots
were taken indoors during a presentation),
metadata filtering can help you quickly
narrow the field.
Bridge Essentials Bonus Chapter 1 027
The Adobe Photoshop CC Book for Digital Photographers (2017 Release)
Customizing The default colors of Bridge were updated in CS6 to have a similar background
color scheme to Adobe’s Photoshop Lightroom program. I think this was a good
the Look of change, because Lightroom has ideal background colors for working with photog-
raphy (and for just looking cool, in general). But, if you want to change your back-
Your Bridge ground colors, here’s how:
Step One:
Here’s the default look for Bridge CC.
To customize the colors of your Bridge,
press Command-K (PC: Ctrl-K) to bring
up Bridge’s Preferences dialog (shown in
the next step).
SCOTT KELBY
Step Two:
When the Preferences dialog appears,
click on General in the list on the left
(seen here), and at the top is the Appear
ance section. The User Interface Bright
ness slider controls the color of all the
panels except the Content panel and
Preview panel (the two panels where you
actually see your photos). Now, when I
say it controls the “color of all the panels,”
you really only get three choices: (1) solid
white, (2) solid black, and (3) some shade
of gray in-between. By default, the main
panels are a medium gray and the image
panels are a tiny bit lighter (the default
slider settings are shown here).
028 Bonus Chapter 1 Bridge Essentials
The Adobe Photoshop CC Book for Digital Photographers (2017 Release)
Step Three:
To get a different looking background,
try clicking on the far-left Color Theme
color swatch, which moves the top slider
(the User Interface Brightness slider) quite
a bit to the left, as shown here. As you
can see, this gives the main panels a nice
dark gray interface, and the Content and
Preview panels still have that medium gray
background behind them, so now it looks
more like Lightroom. By the way, if you
want something even darker, of course,
you can drag that slider all the way over
to Black for a real high-tech look.
Step Four:
You can change the color of the Content
and Preview panels, but here’s the weird
thing: if in Bridge’s preferences you click-
and-drag the Image Backdrop slider (the
bottom slider) to the left so it stops at
the same exact spot as the top slider, it
makes the background behind those pan-
els darker than the other panels (as shown
here). I have no idea why (yet another
great mystery of our time). There is one
more control here—the Accent Color—
which is what you see highlighted when
you click on something. By default, it puts
a thin yellow line around your photo cell,
and it tints the cell a lighter gray. But, I
recommend changing the accent color
to Crystal (shown here), so when you click
on a photo it highlights that photo in a
light enough gray that it really stands out,
without putting a yellow line around
your image.
(Continued)
Bridge Essentials Bonus Chapter 1 029
The Adobe Photoshop CC Book for Digital Photographers (2017 Release)
Step Five:
Besides just choosing background colors,
you can also decide how much (or little)
information the Content panel displays
under each thumbnail. For example, by
default the name of each file is displayed
below its thumbnail, but you can add
up to four additional lines of informa
tion (which are pulled from the metadata
embedded in the file by your camera,
or added in Bridge itself). To turn on
these extra lines of info, while still in the
Preferences dialog, in the list on the left
side, click on Thumbnails to bring up the
Thumbnails preferences. In the Details
section, turn on the Show checkbox
beside each info line you want to add,
and then choose the specific types of
info from the pop-up menus to their
right (as shown here).
Step Six:
Click OK and you’ll see those extra lines
of info now appear under your thumbnails
(as shown here, in this close-up of one of
the thumbnail cells).
TIP: Hiding Info
If you ever want to see just the thumbnails
and temporarily hide all those extra lines
of metadata, just press Command-T (PC:
Ctrl-T) and only the thumbnails will be dis-
played. This is a handy shortcut because
all those extra lines of info take up space,
and when you’re displaying three or four
extra lines, plus the file’s name, and per-
haps even a rating, fewer thumbnails fit in
the same amount of space.
030 Bonus Chapter 1 Bridge Essentials
You might also like
- Acari Camera EnglishDocument17 pagesAcari Camera Englishflorin_mircea1477No ratings yet
- Building A Camera App With SwiftUI and CombineDocument23 pagesBuilding A Camera App With SwiftUI and CombineRoberto Rojo SahuquilloNo ratings yet
- Mirror Me Software v7Document54 pagesMirror Me Software v7api-406104263No ratings yet
- Use Your Canon EOS 1000D As WebcamDocument5 pagesUse Your Canon EOS 1000D As Webcamdstv2005No ratings yet
- WPShout Ebook Mastering WordPress ThemesDocument40 pagesWPShout Ebook Mastering WordPress ThemesmirsadkajicNo ratings yet
- Post Processing: A Guide For Nature PhotographersFrom EverandPost Processing: A Guide For Nature PhotographersRating: 3 out of 5 stars3/5 (1)
- Diffrence Between Windows and UnixDocument18 pagesDiffrence Between Windows and UnixSh AvyNo ratings yet
- Digital Cameras: PcanswersDocument2 pagesDigital Cameras: PcanswersΓΙΩΡΓΟΣ ΣΤΡΙΦΤΟΥΛΙΑΣNo ratings yet
- Getting Started With Adobe Photoshop Album 2.0 Starter EditionDocument13 pagesGetting Started With Adobe Photoshop Album 2.0 Starter EditionQuocduy LieuNo ratings yet
- HDSD Canon s110Document79 pagesHDSD Canon s110Hà Văn BờmNo ratings yet
- Using Your Camera's Software: To Open Photos From A Camera That Uses WIA SupportDocument4 pagesUsing Your Camera's Software: To Open Photos From A Camera That Uses WIA Supportjeppoo1No ratings yet
- Written Guide+TipsDocument16 pagesWritten Guide+TipsZam DatumanongNo ratings yet
- Travel Filmmaker: Installation GuideDocument7 pagesTravel Filmmaker: Installation GuideCristian VivasNo ratings yet
- Your Guide For Using With Lightroom: Ios, Android, Mac, Windows Guide Inside! + Free Editing Tips!Document19 pagesYour Guide For Using With Lightroom: Ios, Android, Mac, Windows Guide Inside! + Free Editing Tips!Vinicius GasparotoNo ratings yet
- Introduction To Digital Photography - UploadingDocument1 pageIntroduction To Digital Photography - UploadingquarkNo ratings yet
- Autumn Enhancer: Installation GuideDocument5 pagesAutumn Enhancer: Installation GuideRickNo ratings yet
- Pack Presets: ManualDocument5 pagesPack Presets: ManualElias MarquesNo ratings yet
- How To Install Presets On Lightroom Mobile: (Desktop Version Not Required)Document12 pagesHow To Install Presets On Lightroom Mobile: (Desktop Version Not Required)VanessaNo ratings yet
- Dark Moody: Installation GuideDocument5 pagesDark Moody: Installation GuideSpyKid MalayalamNo ratings yet
- Ascendo Photos For Blackberry: User GuideDocument26 pagesAscendo Photos For Blackberry: User GuideexxconNo ratings yet
- Installation GuideDocument5 pagesInstallation Guideales ferdinanNo ratings yet
- Neon Tokyo (Lite) : Installation GuideDocument4 pagesNeon Tokyo (Lite) : Installation GuideDionisijeNo ratings yet
- Getting Started With Photo Scene EditorDocument57 pagesGetting Started With Photo Scene EditorworkmanjNo ratings yet
- Stepwise Process For Capturing Inside-Outside PhotographDocument2 pagesStepwise Process For Capturing Inside-Outside Photographsarojkant SinghNo ratings yet
- Installation GuideDocument7 pagesInstallation Guidepinces990No ratings yet
- Installation GuideDocument7 pagesInstallation GuideIntan NadhirahNo ratings yet
- Men's Fashion: Installation GuideDocument7 pagesMen's Fashion: Installation GuideHandokoNo ratings yet
- Installation GuideDocument7 pagesInstallation GuideHandoko MuhammadNo ratings yet
- Software User GuideDocument20 pagesSoftware User GuideHal BoddingtonNo ratings yet
- whatsnewinPSCS2 DDDDDDocument21 pageswhatsnewinPSCS2 DDDDDalexandru_gheoNo ratings yet
- Microsoft Picture It! Express User's ManualDocument4 pagesMicrosoft Picture It! Express User's Manualjeppoo1No ratings yet
- IBEX Eng PDFDocument4 pagesIBEX Eng PDFszlaciba2_326117182No ratings yet
- How To Image With Windows Deployment Services PDFDocument4 pagesHow To Image With Windows Deployment Services PDFGuillermo RiosNo ratings yet
- Tranquil Purple: Installation GuideDocument7 pagesTranquil Purple: Installation GuideMuh UmaNo ratings yet
- It's A Snap! Take A Photograph and Create A 3D Model AC4056: You Can Download 123D Catch Beta Free FromDocument50 pagesIt's A Snap! Take A Photograph and Create A 3D Model AC4056: You Can Download 123D Catch Beta Free FromDimitris LyberisNo ratings yet
- CHDK 1.2.0 User Manual: What Is CHDK? Canon Hack Development KitDocument69 pagesCHDK 1.2.0 User Manual: What Is CHDK? Canon Hack Development Kitsica1234No ratings yet
- Manual DSIDocument38 pagesManual DSINarcis MadernNo ratings yet
- Cam Viewer 2.4Document38 pagesCam Viewer 2.4webpcnetlinkNo ratings yet
- Image Browser EX User GuideDocument4 pagesImage Browser EX User GuideJeffNo ratings yet
- Imagebrowser Ex User Guide: CD VersionDocument0 pagesImagebrowser Ex User Guide: CD VersionDragos Adrian GoleaNo ratings yet
- KYC BypassDocument6 pagesKYC Bypasstgaso5097No ratings yet
- Autodesk Inventor - Advanced Camera AnimationDocument8 pagesAutodesk Inventor - Advanced Camera AnimationNdianabasi Udonkang100% (1)
- Research PaperDocument5 pagesResearch PaperAbhipriya MishraNo ratings yet
- Monkey Jam ReportDocument3 pagesMonkey Jam ReportAndres Eliseo LimaNo ratings yet
- Project 6 Andres TutorialDocument2 pagesProject 6 Andres TutorialAndres Eliseo LimaNo ratings yet
- The Complete Guide to Tethering the α9 with Capture One PDFDocument23 pagesThe Complete Guide to Tethering the α9 with Capture One PDFSipi SomOfNo ratings yet
- Photostudio ManualDocument141 pagesPhotostudio ManualdonyNo ratings yet
- Installation Guide PDFDocument7 pagesInstallation Guide PDFHandokoNo ratings yet
- Indoor Bright: Installation GuideDocument7 pagesIndoor Bright: Installation GuideHandokoNo ratings yet
- User Guide: FlexicamDocument23 pagesUser Guide: FlexicamLucian BălanNo ratings yet
- Practical Photoshop OctoberDocument48 pagesPractical Photoshop OctoberAnonymous Q8JEtzllNo ratings yet
- CP-XI Semifinals Checklist and Instructions: Before The RoundDocument11 pagesCP-XI Semifinals Checklist and Instructions: Before The RoundEmail ExampleNo ratings yet
- Symantec Ghost User's ManualDocument25 pagesSymantec Ghost User's ManualJani BondNo ratings yet
- Getting Started - Advanced Camera ToolsDocument28 pagesGetting Started - Advanced Camera ToolsTiffany DixonNo ratings yet
- 5d Mark III ManualDocument4 pages5d Mark III ManualSabil HaqNo ratings yet
- Maint ImagesDocument6 pagesMaint ImagesAmin KhaniNo ratings yet
- WebcamDocument7 pagesWebcamian uzumakiNo ratings yet
- Magic Lantern Raw: Written and Photographed by Stephen MickDocument44 pagesMagic Lantern Raw: Written and Photographed by Stephen Mickaleksandar71No ratings yet
- Light and Airy: Installation GuideDocument4 pagesLight and Airy: Installation GuideIryanti AbdulNo ratings yet
- Getting Started With Vuforia: 1. Create A License Key For Our ApplicationDocument12 pagesGetting Started With Vuforia: 1. Create A License Key For Our ApplicationHarryNo ratings yet
- Quickguide To Remote Operation With Eos Utility 2.7 SoftwareDocument2 pagesQuickguide To Remote Operation With Eos Utility 2.7 SoftwarejohntandraNo ratings yet
- Tropical Paradise: Installation GuideDocument7 pagesTropical Paradise: Installation GuidePraPraNo ratings yet
- Zikmu User Guide EnglishDocument29 pagesZikmu User Guide EnglishrandomuploaderNo ratings yet
- UB006b - Level 3 Sybase Database Administrator - USDocument3 pagesUB006b - Level 3 Sybase Database Administrator - USsravulaitoNo ratings yet
- Mod Menu Crash 2023 08 10-16 02 24Document2 pagesMod Menu Crash 2023 08 10-16 02 24wister75No ratings yet
- Rexroht Re95315 - 2018-11Document28 pagesRexroht Re95315 - 2018-11Александр ПанкратовNo ratings yet
- Dmfi Wands 109 InstallDocument3 pagesDmfi Wands 109 InstallAnonymous AfYbPmPRNo ratings yet
- 01 Hibernate Introduction To HibernateDocument27 pages01 Hibernate Introduction To HibernateMaylette CabrigaNo ratings yet
- Online Library Management System: Ashutosh Tripathi & Ashish SrivastavaDocument7 pagesOnline Library Management System: Ashutosh Tripathi & Ashish Srivastavamayur malviyaNo ratings yet
- Tuning PostgreSQL With PgbenchDocument11 pagesTuning PostgreSQL With PgbenchSarayNo ratings yet
- Chap01 IntroductionDocument48 pagesChap01 Introductionkunsiah100% (4)
- DataBase Management System (DBMS) (Chapter - SQL) Solved MCQs (Set-2)Document6 pagesDataBase Management System (DBMS) (Chapter - SQL) Solved MCQs (Set-2)Pavan KumarNo ratings yet
- Unit III Remaining TopicsDocument35 pagesUnit III Remaining TopicsKarthik Sara MNo ratings yet
- Module 2 Lesson 2Document24 pagesModule 2 Lesson 2Elvis RafailaNo ratings yet
- QNX 6.5.0 SP1 Setup Manual For Raspberry PI Board: User's Manual: Software BCM 2835Document11 pagesQNX 6.5.0 SP1 Setup Manual For Raspberry PI Board: User's Manual: Software BCM 2835Vsl BsNo ratings yet
- Assignment 2 Computer SkillsDocument12 pagesAssignment 2 Computer SkillsMmonie MotseleNo ratings yet
- Whatsapp Software Requirement Specification SrsDocument16 pagesWhatsapp Software Requirement Specification SrsfuckNo ratings yet
- CE Grade 7 Q3 Lessons 5 8 Pages 1 8Document7 pagesCE Grade 7 Q3 Lessons 5 8 Pages 1 8Reygina Mae Sibayan PalaganasNo ratings yet
- Mobile Computing Lab Manual For Final Information Technology - VII SemesterDocument70 pagesMobile Computing Lab Manual For Final Information Technology - VII SemesterSenthil Kumar86% (7)
- Network Security Essentials Lab Book - (En - US)Document46 pagesNetwork Security Essentials Lab Book - (En - US)aforabadNo ratings yet
- Contract Integration FieldsDocument2 pagesContract Integration FieldsReneNo ratings yet
- Ethernet Routing Switch 3500 Series: Software Release 5.3.4Document7 pagesEthernet Routing Switch 3500 Series: Software Release 5.3.4gspolettoNo ratings yet
- Dork Fresh SQLi 2020 - SilentCoderDocument28 pagesDork Fresh SQLi 2020 - SilentCoderLandry Ngantchui0% (1)
- Marklogic Developer GuideDocument317 pagesMarklogic Developer Guideshambhu32No ratings yet
- Be - 6000 Ordering GuideDocument28 pagesBe - 6000 Ordering GuideganuiyerNo ratings yet
- 121CLEHRTRMDocument39 pages121CLEHRTRMvadefemiNo ratings yet
- Google Maps API DocumentationDocument24 pagesGoogle Maps API DocumentationyanggadipakeNo ratings yet
- Information Technology Desktop Support Specialist in Boston MA Resume Ronald KaplanDocument4 pagesInformation Technology Desktop Support Specialist in Boston MA Resume Ronald KaplanRonaldKaplanNo ratings yet
- Forms, Frames, Iframe, Scripts: PFC Jose B Segura JRDocument17 pagesForms, Frames, Iframe, Scripts: PFC Jose B Segura JRjunjun_seguraNo ratings yet
- DB2 HADR Automation With Pacemaker CompressedDocument37 pagesDB2 HADR Automation With Pacemaker CompressedJiří MokrejšNo ratings yet