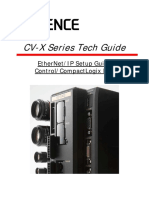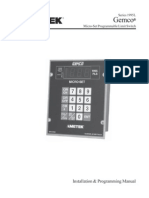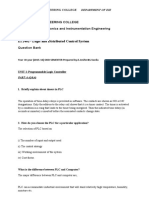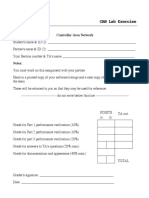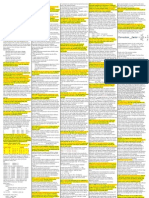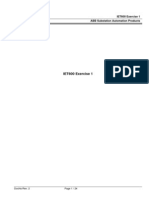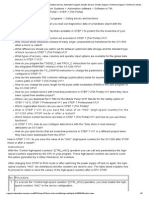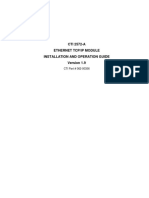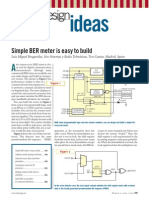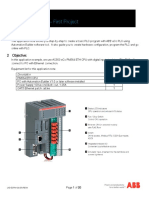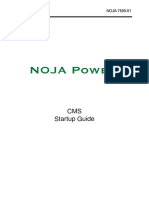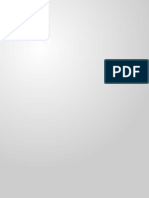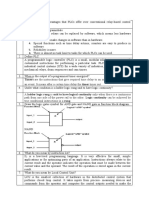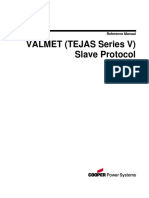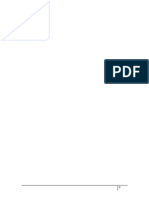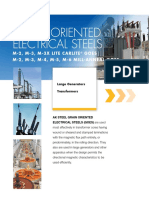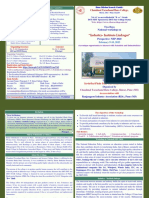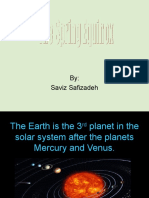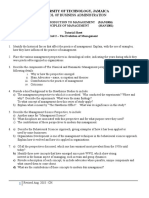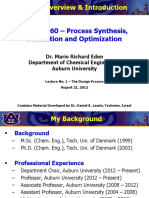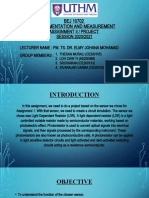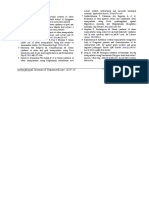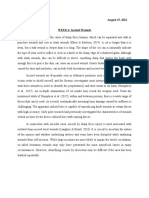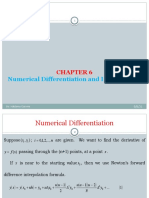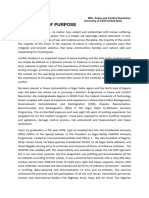Professional Documents
Culture Documents
Chapter 10 - Intelligent Load Shedding Setup
Uploaded by
mitchell morenoCopyright
Available Formats
Share this document
Did you find this document useful?
Is this content inappropriate?
Report this DocumentCopyright:
Available Formats
Chapter 10 - Intelligent Load Shedding Setup
Uploaded by
mitchell morenoCopyright:
Available Formats
Intelligent Load Shedding Setup
Chapter 10
Intelligent Load Shedding Setup
Summary:
This chapter gives step by step instructions on how to setup the Intelligent Load Shedding. A brief summary
of the steps to be followed are as follows:
1. Setup ILS options from ETConfig
2. ETAP Model Updates
i. In the ETAP model, associate the Circuit Breaker (CB) with Multimeter (MM)
ii. Enter the equipment names for the all the CBs in the ETAP model
3. Export the ETAP model updates to SCADA Integrator
4. Setup the Tag Database
5. Commit Tag Database
6. Define the Circuit Breakers participating in ILS from Load Shed PDs Tab of Load Shedding
Configuration Manager (LSCM)
7. Define the Triggers for Load Shedding from the Triggers tab of LSCM
8. Export the Triggers to Tag Database and commit the tag database
9. In SCADA Integrator, define the inputs for ETAP to detect ILS Trigger signals
10. Create the Logic to be used to shed the triggers in ILS Logic Editor tab of LSCM
11. Create customized Load Shedding schedules and priority lists using Schedules tab of LSCM
12. Setup Rotation (Optional)
13. Set up Communication Monitoring (Optional)
14. In SCADA Integrator, define the Load Shedding Tables which will be sent to the ILS Controller
15. Upload the ILS schedule to the ILS Server
16. Run the ILS Engine
All of these steps are covered in detail in the following sections. Definitions of various terminologies and
the architecture of Intelligent Load Shedding (ILS) is covered in the User guide for ILS.
Operation Technology, Inc. 10-1 ETAP 20 RT Administrator’s Guide
Intelligent Load Shedding Setup
10.1. ETConfig
ETAP Configuration tool (ETConfig) is a utility bundled with ETAP that helps set up the various
ETAP Configuration files with a regard to setting up an online system. This tool can be used in
several ways to configure servers and consoles. This tool primarily provides the user automatic
configuration for all files required to be configured on ETAP Real‐Time server or console without
the need of the user to access any of the configuration files.
The following settings are used for the setup for ILS:
i. Adv. Console tab – Initial Module States – ILS: Set to Standby on at least the servers running
the PM server.
Operation Technology, Inc. 10-2 ETAP 20 RT Administrator’s Guide
Intelligent Load Shedding Setup
ii. Adv. Console tab – Console Settings – Enable WCF Interface: Enable this entry on consoles
that might run Transient Stability simulation. Note that this step is optional.
iii. Adv. Server tab – Consoles Settings – On the PM Server machine, enter the UA consoles that
will be sending commands for ILS. Commands include enabling/disabling a trigger, uploading
a new schedule etc.
Operation Technology, Inc. 10-3 ETAP 20 RT Administrator’s Guide
Intelligent Load Shedding Setup
iv. Adv. Server tab – ILS – ILS Delay (ms) – Set it in milliseconds to delay the ILS calculations.
This setting is optional and should ideally be left at 0.
v. Adv. Server tab – ILS – PLC Uses Array – This setting is employed for Controller Execution
type triggers only. For difference between Controller Execution Type and ETAP Execution
Type, refer to the ILS User Guide. For Controllers that are expecting ILS Scratch Tables as a
single array, check the checkbox. For ILS Controllers that are expecting ILS Scratch Tables as
separate words, uncheck this box. This depends on the type of controller used.
vi. ESI file: Use this to automatically load the ILS Setting esi file. If this is done, then everything
ETConfig is applied, the settings are set in Mongo. Doing this will override whatever changes
are saved in Mongo ILS Configuration Collections. Use this checkbox only for demonstration
purposes or if no changes in ILS configuration are to be made after the project has been
commissioned.
Operation Technology, Inc. 10-4 ETAP 20 RT Administrator’s Guide
Intelligent Load Shedding Setup
10.2. ETAP Model updates
i. In the ETAP model, associate the Circuit Breaker (CB) with Multimeter (MM)
The association of the Circuit Breaker with the Multimeter is a very important step while setting up ILS for
the project. This helps the ILS Engine to identify the Real Power flowing through the Circuit Breaker and
thus determine the loading. The ILS Engine then performs the calculations to determine the optimum list
of Circuit Breakers to be shed to decrease the loading on the system in response to an ILS Trigger Event.
This step can be undertaken at either the modeling stage of the One Line Diagram or after it is modeled.
Note: Any Circuit Breaker that will be participating in ILS will have to be metered. This is a pre-
requisite for Intelligent Load Shedding.
It may also be required to add meters in the One Line Diagram at all the locations where telemetry has been
done. To add the Multi-Meter, first add the Current Transformer (CT) and the Potential Transformers (PT)
at the meter location.
The Current Transformer and the Potential Transformer components can be added to the One Line Diagram
from the Instrumentation Elements toolbar.
Operation Technology, Inc. 10-5 ETAP 20 RT Administrator’s Guide
Intelligent Load Shedding Setup
For the purpose of the ILS calculations and the real time monitoring mode, it is not necessary to have the
correct CT and PT ratio in the Multimeter editor. Let them be the default values. The windings ratio of the
CT and the PT does not affect the ILS calculations in any manner.
After the CT, PT and the multimeter are added to the electrical diagram in ETAP, the next step is to make
an association between the Circuit Breaker and the Multimeters. The purpose behind this step is that it help
the engine to calculate that shedding which Circuit Breaker will shed how much load. This association
needs to be done only at those Circuit Breakers which are participating in the Intelligent Load Shedding
Scheme. Sometimes a Circuit Breaker might shed multiple loads. In that case, associate the multimeter
which is measuring the collective measurements of all the loads with the load shedding breaker.
To associate the Multimeter and the Circuit Breaker, double click on the multimeter and switch to the
Associations tab. Click on Add and select the device type as switching. Select the CB from the drop down
that you want to associate to the meter. For all the sources, whether generators or utility connections, in the
associations tab select the Device Type as Source and the source component in addition to the Switching
Circuit breaker device.
Operation Technology, Inc. 10-6 ETAP 20 RT Administrator’s Guide
Intelligent Load Shedding Setup
ii. Enter the equipment name for the Circuit Breakers
This is an optional step and the purpose of this step is to enhance the information displayed on the Load
Shedding Monitor. This allows the user or the operator to identify which load will be shed by which Circuit
Breaker. To enter the equipment name, Double Click on the Circuit Breaker and in the info tab of the Circuit
Breaker Editor, enter the name of the load in the Equipment Name field.
Consider the case shown below, where it is evident that CB12 will be shedding the load Comp-Genset A.
In this case, Equipment Name of the load will be entered into the circuit breaker editor.
Operation Technology, Inc. 10-7 ETAP 20 RT Administrator’s Guide
Intelligent Load Shedding Setup
10.3. Export the ETAP model updates to SCADA
Integrator
The changes made to the ETAP model, i.e. Circuit Breaker and Multimeter association as well as the entered
equipment names for all the Circuit Breakers must now be exported to the SCADA Integrator to be available
to be read by the Load Shedding Configuration Manager (LSCM).
To Export the ETAP model updates to SCADA Integrator, the user can use either the “Export ETAP model
for use with the ETAP SCADA Integrator” option or the “Add ETAP Components to ETAP SCADA
Integrator”.
These options are available from the Real-Time > SCADA Integrator menu.
For details on the export of ETAP Model from SCADA Integrator, refer to the SCADA Integrator user
guide.
Operation Technology, Inc. 10-8 ETAP 20 RT Administrator’s Guide
Intelligent Load Shedding Setup
10.4. Setup the Tag Database
After exporting the components from ETAP to SCADA Integrator, ensure that the following information
is available in the Tag Database:
i. For the Switching Devices, participating in ILS ensure that the Display Alias and Associated
Meter information is being displayed on the ETAP Components section.
Operation Technology, Inc. 10-9 ETAP 20 RT Administrator’s Guide
Intelligent Load Shedding Setup
ii. For the sources, ensure that the meters are associated to them.
10.5. Commit Tag Database
The tag database can be committed by clicking the “Commit Version” button on SCADA Integrator.
This writes all the changes and the meter association and Display Names to Mongo Database. The Load
Shedding Configuration Manager can now read all this information from Mongo and is now ready to be
setup.
Operation Technology, Inc. 10-10 ETAP 20 RT Administrator’s Guide
Intelligent Load Shedding Setup
10.6. Define the Circuit Breakers participating in
ILS from the Load Shed PDs tab of Load Shedding
Configuration Manager (LSCM)
The master list of loads participating in ILS can be defined from the Load Shed PDs tab of the Load
Shedding Configuration Manager (LSCM).
i. Click the Add button to add breakers to the Load Shed PDs list.
ii. From the Circuit Breaker Selector, select the switching devices to add and click “Add
Selected”.
Operation Technology, Inc. 10-11 ETAP 20 RT Administrator’s Guide
Intelligent Load Shedding Setup
iii. To add a blank space, click on the Add Selected button without selecting any switching device.
The blank space can be used to reserve space for spares for any expansion in the future. This
assigns an IO# for spare which can be used in the future as and when required. This is very
useful when using remote IOs for remote substations.
iv. IO# is associated automatically as the breakers are added to the list. To easily assign the IO#
without having to renumber, click the switching devices in the order of their desired IO#. The
editor remembers the order of click and assigns them the IO# accordingly.
v. The user can edit the IO# by clicking the Renumbering lock icon in the Prevent ILS Table
Resequencing section. The IO# is the sequence of defined CBs for load shedding. This
sequence is very important. The Load Shedding table bits as passed to the PLC will follow this
sequence. If the sequence changes so will the bit location identifying each load. Step number
one when setting up ILS is to define the loads to shed and the sequence in which they will be
recognized at the PLC. If a load needs to be removed from the list, delete the CB ID from the
list. Do not change the number.
Operation Technology, Inc. 10-12 ETAP 20 RT Administrator’s Guide
Intelligent Load Shedding Setup
vi. Set loads as active or inactive. This defines if the load is active and participating in Load
Shedding. The load will participate only if the Active checkbox is checked for the load. The
non-active loads are not participating in ILS.
vii. Ensure the correct Equipment Name and Meter association as defined in the model is displayed
here.
Operation Technology, Inc. 10-13 ETAP 20 RT Administrator’s Guide
Intelligent Load Shedding Setup
viii. Set the initial load shedding priority of circuit breakers. This is the default priority, which will
appear in the Schedules. The user can set the priority from schedules for each trigger separately.
A lower priority # means that the load will be shed before the loads with higher priority number.
Priority #s can only be integers.
ix. A breaker can be interlocked with other breakers to make a group of load shedding breakers.
If any breaker in this group is tripped based on its priority, it will force the rest of the breakers
in the same group to trip.
Operation Technology, Inc. 10-14 ETAP 20 RT Administrator’s Guide
Intelligent Load Shedding Setup
10.7. Define the Triggers for Load Shedding from
the triggers tab of LSCM
Define the Load Shedding Triggers in the system from the Triggers tab of the Load Shedding Configuration
Manager. Click the Add button to define a new Trigger.
i. Controller #: This is the ID of the controller that is participating in Load Shedding.
ii. Global: This is used to set the definition of the trigger as either global, i.e. affecting the entire
system or local as affecting a localized part of the system. (Not being used currently)
iii. Trigger #: A number is assigned to a trigger. This number will be used for indexing triggers,
call functions, and pair up a Load Shedding table to the trigger. It is very important not to
change this number after generating ILS logic. If a user does, then user will need to update
the functions and trigger logic that utilizes it manually. By default ILS Trigger Editor prevents
a user from changing it. If for any reason the user wants to re-number a trigger, press the
“Renumbering” button located in the Prevent Trigger Resequencing section of the triggers tab.
Operation Technology, Inc. 10-15 ETAP 20 RT Administrator’s Guide
Intelligent Load Shedding Setup
iv. Trigger ID: Enter the trigger name in this field. Trigger name will be used to identify the
trigger and display it in the Load Shedding Monitor and also will be used as a variable in the
ILS customizable logic.
v. Trigger Type: Select from the following trigger types: Fast Trigger, Overload Trigger and
Scheduled Trigger. Trigger type is used to define default logic for its corresponding trigger as
well as for determining which fields will be available on the Triggers tab. A general definition
of all the input types is given below.
a. Fast Trigger
This indicates to ILS that a Fast response is required. When a fast trigger
is selected, ILS will generate ILS Load Shedding tables based on Logic defined in ILS Logic
Editor and schedule parameters, and pass them to the ILS Controller. The load shedding
Controller will be in charge of detecting the trigger and take fast action upon it.
b. Overload Trigger
This indicates to ILS that a trigger is a steady state trigger. The
evaluation of the trigger is performed in the ILS server, not the controller. Whenever the trigger
becomes true, the ILS Server sends a signal to the controller to shed the load based on the ILS
Load Shedding tables being continuously updated to the controller. For ETAP execution type
triggers, the Load Shedding tables are stored in the memory of PM Server and action is taken
based on the internal flags.
c. Scheduled Trigger
These are one-shot triggers that are executed at the time of uploading
a new schedule to the ILS Server.
vi. Description: Enter a trigger’s description. It will be displayed in the Schedules as well as the
Load Shedding Monitor as a description of a trigger.
vii. Associations - Type \ Component ID: Select a component type and ID. This is used to
associate a Trigger with a component. Association allows ILS to determine location of a trigger
in the system. Based on topology of the system, ILS identifies the trigger under a Subsystems
(islanded) network. The Association Type can be Source, Switching, Branch, Bus, Load or
Meter. The Component ID is filtered based on that association type.
Operation Technology, Inc. 10-16 ETAP 20 RT Administrator’s Guide
Intelligent Load Shedding Setup
viii. Execution: This is used to define the method of trigger detection and execution. There are two
types of execution, ETAP and Controller. For details on the ETAP and Controller Execution
type refer to the section on Network Architecture.
ix. Operating Delay: This delay time is available for overload and scheduled triggers only. The
overload condition must be true for the specified amount of time before ILS sends a flag to the
Controller to shed the selected breakers. The overload condition needs to be sustained for the
entire duration of the delay.
x. Operating Delay – Unit: This is the time unit option. This can be specified as Millisecond
(ms), Second (Sec), and Minute (Min).
Operation Technology, Inc. 10-17 ETAP 20 RT Administrator’s Guide
Intelligent Load Shedding Setup
10.8. Export the Triggers to Tag Database and
commit the tag database
After setting up the triggers in the LSCM, the user can export the triggers to add them to the tag database.
To this follow these steps:
i. Click the ETAP icon on the top left corner
ii. Select Export > Export Triggers option to export the trigger to SCADA Integrator Database.
Operation Technology, Inc. 10-18 ETAP 20 RT Administrator’s Guide
Intelligent Load Shedding Setup
iii. Select from amongst the committed version to add the triggers to.
iv. Select the version and click import.
v. The Triggers are added to the SCADA Integrator tag database and can be viewed from the
ETAP Components > ILS > ILS Trigger section.
10.9. In SCADA Integrator, define the inputs for
ETAP to detect ILS Trigger signals
Follow these steps to create the tags for ILS Trigger detection, control and fire:
i. Create a Device Model for ILS Trigger. Choose the protocol according to the project
requirements.
Operation Technology, Inc. 10-19 ETAP 20 RT Administrator’s Guide
Intelligent Load Shedding Setup
ii. For details on how to create and set a Device Model in SCADA Integrator, refer to the
SCADA Integrator guide.
iii. The following tags are defined as part of the ILS Trigger Device Model.
• status: ILS Trigger Fire Status
• enactl: ILS Trigger Enable Command
• enastat: ILS Trigger Enabled Status
• fire: ILS Trigger Fire Command (From ETAP)
• OutputTable: ILS Historical Output Table Array for Trigger from controller (Not used
currently)
• loadToShed: ILS Load To Shed Input from Controller (Not used currently)
• loadToShedsp: ILS Load To Shed Setpoint Analog setpoint sent to the Controller (Not
used currently)
• forceShedCtl: Manual fire command sent from ETAP by user
Operation Technology, Inc. 10-20 ETAP 20 RT Administrator’s Guide
Intelligent Load Shedding Setup
Associate the Device Model to the ILS Triggers and define the addresses for the signals. Commit the Tag
Database.
10.10. Create the Logic to be used to shed the triggers
in ILS Logic Editor tab of LSCM
ETAP allows a user to customize logic for their desired ILS Triggers. If there is no logic defined for a
trigger, the necessary variables (For Instance: SpinReserve and ContingencySpinReserve) and default logic
script (For Instance: Trigger_LoadToShedMW = TotalSourceDeficitMW<TriggerObject> -
Trigger_SpinReserve + Trigger_ContingencySpinReserve will be generated. These variables and logics can
be customized based on the given functions and C# code language.
To create a new Logic, click the New button and provide a name for the logic. Based on the defined list of
loads and trigger definitions, a default logic will be created every time a new logic is created
Operation Technology, Inc. 10-21 ETAP 20 RT Administrator’s Guide
Intelligent Load Shedding Setup
New: The New button is to create a new logic.
Open: Open an already created logic.
Compile and Save Logic: Compile the Logic and Save to database. This will compile the logic and if there
are any errors in the text, those will pop up in a separate window.
Delete: Delete any of the already created logic.
Editing: The following editing options are available on the Logic editor; Cut, Copy, Paste, Find, Replace,
Undo, Redo.
Properties: The Properties menu displays the list of properties that can be inserted into the logic editor for
any trigger.
These are the properties that are set from the ETAP model and imported to the tag database via xml export
from SCADA Integrator.
The properties can be inserted using the Insert button. For example,
if ([[p:Genset A|MW]] > 25)
{
GenA_Trip_LoadToShedMW = 5;
}
Functions: Various types of ILS and Math functions that can be inserted into the logic in order to define a
particular type of logic for any existing trigger. The user can select any function type from, General, Load,
Math, Source, Trigger or Tag.
Operation Technology, Inc. 10-22 ETAP 20 RT Administrator’s Guide
Intelligent Load Shedding Setup
For example, GetSubsystemForDBID([[p:51|DBID]]);
Measurements: The measurement selector allows to use any of the tag values in the tag database to be
used in the ILS logic. The types can be Input & Monitor Tags, Report Tags, Pseudo Tags and Control Tags.
If either of the above tags is selected, the corresponding tags will be listed in the Tags window.
Text: The Logic Editor text allows the user to customize the default generated logic for each trigger. On
creating a new logic, the logic editor creates the default logic based on the trigger definitions. The user can
choose to customize the logic based on specific requirements using C# language and the variable libraries
of functions, measurements and properties.
Any customized logic can be uploaded to the ILS Server Engine as long as it is compiled completely and
that logic will be used to determine the load shedding condition in the system. However, any customized
Operation Technology, Inc. 10-23 ETAP 20 RT Administrator’s Guide
Intelligent Load Shedding Setup
logic can be used in the Simulation Mode as long as it is compiled completely in order to test the customized
logic before uploading it to the ILS Server Engine.
Examples of Fast and Overload Triggers:
Fast Trigger Logic:
// Spin reserve for trigger 1. 'GenA_Trip - Gen A tripped'
//
GenA_Trip_SpinReserve = TotalAdjustedSpinReserve(1);
GenA_Trip_ContingencySpinReserve = ContingencySpinReserve(1);
// Load shed for trigger 1. 'GenA_Trip - Gen A tripped'
//
GenA_Trip_LoadToShedMW = TotalSourceDeficitMW(1) - GenA_Trip_SpinReserve +
GenA_Trip_ContingencySpinReserve;
Overload Trigger Logic:
// Spin reserve for trigger 2. 'GenC_Trip - Gen C tripped'
//
GenC_Trip_SpinReserve = TotalAdjustedSpinReserve(2);
GenC_Trip_ContingencySpinReserve = ContingencySpinReserve(2);
// Load shed for trigger 2. 'GenC_Trip - Gen C tripped'
//
If ([[p:Genset C|Rating, kW]] > 25)
GenC_Trip_LoadToShedMW=TotalSourceDeficitMW(2) - GenC_Trip_SpinReserve +
GenC_Trip_ContingencySpinReserve;
Operation Technology, Inc. 10-24 ETAP 20 RT Administrator’s Guide
Intelligent Load Shedding Setup
GenC_Trip_OverloadCondition = true;
GenC_Trip_OverloadCondition = false;
Operation Technology, Inc. 10-25 ETAP 20 RT Administrator’s Guide
Intelligent Load Shedding Setup
10.11. Create customized Load Shedding Schedules
and priority lists using Schedules tab of LSCM
The Schedules tab allows the user to create multiple customized load shedding schedules as per user
requirements. Create customized schedules as desired from the Schedules tab of LSCM.
New: The new button allows user to create a new schedule.
Open: The open button allows the user to open an already existing schedule.
Delete: The Delete button allows the user to delete an already existing schedule.
Trigger Options: The trigger options section allows a user to select the different triggers to which to set
the priority for. Thus each trigger can have its own set of load priorities.
Trigger Options – Apply Interlocks: If the Apply Interlocks checkbox is checked, then the user will be
able to apply the interlocks as were set from the Load Shed PDs tab. If the checkbox is unchecked, then no
interlock will be applied for that trigger.
Trigger Options – Prio. Group Consistency: On clicking this checkbox, the load shed priorities for all
the triggers will become the same as the current trigger. If any changes are made re-check the checkbox to
apply the changes to make all triggers consistent again.
Operation Technology, Inc. 10-26 ETAP 20 RT Administrator’s Guide
Intelligent Load Shedding Setup
Outage Options: Check the checkbox to make these settings apply to the ILS Engine. This section is used
to specify the number of outages on load shedding breaker that the engine will monitor before bumping up
the priority for the load for a pre-defined period of time. Thus, consider the following case :
Load Breaker Priority
CB 1 2
CB 2 3
Consider the Outage Options to be set as shown below:
Thus, if CB 1 were to witness 3 outages in a pre-defined period (defined from SCADA Integrator – refer
section on outage counter tags for breakers), the priority for the CB 1 will be bumped up from 2 to 4 for the
pre-defined time period. After the expiry of that time period, the priority is restored back to its original
position.
After 3 outages on CB 1
Load Breaker Priority
CB 1 4
CB 2 3
After expiry of time period
Load Breaker Priority
CB 1 2
CB 2 3
Operating Values: This section is used for ILS Simulation only. The ILS Simulation can be performed by
setting the Operating MW and Status values for the breakers. This value can be set by importing the text
file output from Load Flow or from real time data capture. This does not affect the real – time operations
of the system as the real time ILS calculations are based off real time measurements coming to the PM
Server from the field.
Logic Options: This is used to select the logic that has been created in the Logic tab of the Schedules tab.
Operation Technology, Inc. 10-27 ETAP 20 RT Administrator’s Guide
Intelligent Load Shedding Setup
NNWF: This button displays the NNWF definitions for the system. The Neural Network Weight Factor
defines the sensitivity of the breaker to the trigger. The definitions are set as follows:
NNWF Definition
= 100 Move to Priority Zero (1st priority to be shed)
> 90 Move this CB up by two priorities, stop at priority one
> 50 Move this CB up by one priority, stop at priority one
= 50 Do not move
< 25 Move this CB down by one priority
< 10 Move this CB down by two priorities
=0 Do not shed
Based on the NNWF, Load Shedding Configuration Manager will automatically regroup the breakers. The
new group is displayed in the final priority column.
Rebuild: The rebuild buttons re-builds the schedule based on the changes made to the tag database, load
shed PDs and triggers. The schedule is set back to default values based on the settings made on load shed
PDs and triggers tab. Rebuild option can typically be used if, there are a few breakers added to or deleted
from the list, if a new trigger is defined or a trigger is deleted.
Note: The Rebuild option will delete the changes made on the schedules tab. Use it only if necessary.
Load Schedule Table: This table is used to define the custom load shed priority list per trigger for the
schedule.
Controller #: This is the ID of the controller that is participating in Load Shedding. Defined on the Load
Shed PDs tab.
ID: This is the ID of the Switching Device participating in Load Shedding. This ID is based on the
component ID defined in ETAP. If the circuit has already been associated to meter, meter column will
automatically be filled in. This definition is coming from the Load Shed PDs tab.
Status: This column in used only for simulation and has no effect on the real time operation of ILS. This
column is used to specify the status of the load shed breaker for ILS Simulation. This column can be either
set by selecting from dropdown or from the simulation text file import in the Operating Values section.
Equipment Name: Equipment name allows a user to identify a breaker and its connected equipment/load
name. This optional step helps the user to give a more easily readable Name to the Load or Sources which
is easier for the user to identify. The Equipment Name can be defined on the Info page of the switching
device. This definition is coming from the Load Shed PDs tab.
Meter: This is the associated meter for the switching device that was added to the Load Shed PDs list. The
meter association definition is done in ETAP. It is then exported and SCADA Integrator and committed to
Mongo database. The Load Shed PDs list reads this meter association and displays it in the meter column.
The associated meter cannot be changed from the Load Shed PDs tab. If it is required to be changed, then
the changes can be made either in ETAP or SCADA Integrator and committed to the tag database. It is
critical for ILS to know the meters associated with each of the loads. This helps ILS to determine how much
load will be tripped on opening any breaker on a real-time basis.
Operation Technology, Inc. 10-28 ETAP 20 RT Administrator’s Guide
Intelligent Load Shedding Setup
# of Customers: This is the number of customers connected to the load shedding breaker. This will be the
number of customers directly affected by the load shedding on the breaker. This definition is coming from
the Load Shed PDs tab.
Connected MW: This is the rated MW amount of load connected to the breaker. This will be the rated
MW that will be shed on shedding the breaker. This definition is coming from the Load Shed PDs tab.
Operating MW: This column is used only for ILS Simulation and has no effect on real time ILS operations.
This is the operating MW that is used by the ILS simulation. The operating values can either be set by
typing in the field or by importing the simulation text file from the Operating Values section.
Group: This is the default priority that was defined on the Load Shed PDs tab. This is taken as the base
and the user can define custom priority per each trigger for different schedules.
Interlock: This is the interlock group that was defined on the Load Shed PDs tab. This column applies only
if the “Apply Interlocks” checkbox is checked in the Trigger Options section. If the checkbox is unchecked
then this field is greyed out and not applied.
Outages: This is used to manually specify the number of outages witnessed by the breaker. This field is
not being used currently.
NNWF: This column is used to specify the NNWF. The NNWF adjusts the Final Priority column based on
the Group (initial priority defined from load shed PDs tab)
Final Priority: This is the final priority that is used by the engine to perform load shedding calculations.
Ensure that there are no more than 20 loads in each load priority group. The field can auto adjust based on
the NNWF or can be defined manually by being type into.
Gen Sensitivity table: This page allows the user to specify the sensitivity of the sources to the spinning
reserve. The source spinning reserve is based on the capacity of the source to be able to pick up load during
a transient event. This spinning reserve is a function of the maximum load that the source can support (P
Limit), the operating load, and the distance of the source to the load.
The effect of the distance of the source to the load can be determined by Transient Stability Studies. From
the results of these studies, the user can adjust the Sensitivity Factor (SF).
Operation Technology, Inc. 10-29 ETAP 20 RT Administrator’s Guide
Intelligent Load Shedding Setup
Source ID: This displays the source ID as it was defined in the one-line diagram element.
Type: This displays the type of source, Synchronous Generator or Power Grid.
Equipment: This is used to define the ID to easily identify the source. Can be defined from SCADA
Integrator.
Meter: This is the meter associated with the power source. This meter monitor the amount of power
generated from the power source and is used for spin reserve and P available calculations.
MW Rated: This is the rated MW for the source that was defined in the ETAP model.
MW Operating: This field is for simulation and has no effect on the real time ILS operations. This field
defines the operating source value for simulations. This can be either manually defined or through the
simulation text file import from the Operating Values section.
P Limit: Enter the maximum power that this generator can provide. Note that the user can specify this
value per trigger.
SF: Enter the sensitivity factor in percent of reserve Avail. This factor indicates how much of the spinning
reserve available for this source is available for this specific trigger. Note that the user can click on the
triggers listed under the Trigger list, and they will be able to specify a SF for each trigger.
P Available: Displays the rated spinning reserve calculated from the equation,
P Avail = P Limit – P Operating
Where, P Operating is taken from the Gen\Load page.
Contingency Spin Reserve: The percent of "P Limit.” This safety factor is added to the load to shed for
each trigger for adjusting the load to shed.
Total Contingency: This is calculated using the following equation:
Total Contingency = (Total P Limit * Contingency) / 100
Operation Technology, Inc. 10-30 ETAP 20 RT Administrator’s Guide
Intelligent Load Shedding Setup
Total Reserve: This is calculated using the following equation:
Total Reserve = Total Non-Negative P Avail - Total Contingency
Total Deficit: This is calculated using the following equation:
Total Deficit = Total Negative P Avail
Note: So far, the following setup has been done from the Load Shedding Configuration Manager:
i. Create Load Shed PDs list
ii. Create Triggers List
iii. Create ILS Logic
iv. Create ILS Schedules
v. Associate the ILS Logic to the Schedules
Save the progress done so far. The ILS Configuration is now ready to be uploaded to the ILS Server
and run the ILS calculations.
Operation Technology, Inc. 10-31 ETAP 20 RT Administrator’s Guide
Intelligent Load Shedding Setup
10.12. Setup for ILS rotation (Optional)
Follow these steps to setup the ILS Rotation
Step 1: On the OPCUA tab, generate the certificate for Oti.Notifier.Service
Step 2: Apply ETConfig settings to ensure that the notifier xml and config files are set up properly.
Step 3: Launch the EtapPluginConfigurationManager.exe application from the psmssvr/etapnotifier folder
Step 4: Enable the ILS Scheduler plugin
Step 5: On the properties tab specify the username and password for the user.
Operation Technology, Inc. 10-32 ETAP 20 RT Administrator’s Guide
Intelligent Load Shedding Setup
The username should be a user that has been allowed to upload the schedules to ils server from the UAM.
Step 6: Bring the system online.
Step 7: Launch the oti.notifier service
Step 8: Check the logs for information regarding the ILS Schedules plugin
Step 9: Launch the load Shedding monitor and log in to the application.
Step 10: The correct schedule based on the time should already have been uploaded to the ILS Server.
Step 11: Run the ILS Engine.
Operation Technology, Inc. 10-33 ETAP 20 RT Administrator’s Guide
Intelligent Load Shedding Setup
Step 12: Keep the system under observation, the schedule will get update automatically based on the
schedule.
Operation Technology, Inc. 10-34 ETAP 20 RT Administrator’s Guide
Intelligent Load Shedding Setup
10.13. Communication Monitoring Setup (Optional)
Follow these steps to set up the Communication Monitor tab on Load Shedding Monitor:
1. Ensure that the triggers are already set up on the Triggers tab of LSCM (Load Shedding
Configuration Manager)
2. Ensure that the triggers are added to the Tag Database by exporting triggers to SCADA
Integrator. To export the triggers, go to Export > Export Triggers
3. On the Controller tab, specify the # of Controllers
4. Click on the Generate Grid button to generate the grid with the tags automatically.
Operation Technology, Inc. 10-35 ETAP 20 RT Administrator’s Guide
Intelligent Load Shedding Setup
5. Set the Controller ID to indicate the controller. Alphanumeric characters are allowed.
6. Double click on the Comm Status field to select the tag for Communication status.
Operation Technology, Inc. 10-36 ETAP 20 RT Administrator’s Guide
Intelligent Load Shedding Setup
7. After making the required changes save the changes from the Save menu.
8. From SCADA Integrator, go to the ILS Trigger Device model, right click and select repopulate
defaults.
9. The enastat, enactl and status tag will automatically be populated based on the grid that was
generated from LSCM Communication tab.
Operation Technology, Inc. 10-37 ETAP 20 RT Administrator’s Guide
Intelligent Load Shedding Setup
10. Assign addresses to the tags as required.
11. Commit tag database and bring the system online
12. Go to the Communications tab of Load Shedding Monitor to Monitor the status of triggers and
controllers.
13. Right Click on any entry to get the following options:
14. Right Click on any trigger header to get the following options:
15. To allow controls to be sent from the Load Shedding Monitor ensure that the UA console is
permitted to send the controls from the Adv. Server tab of ETConfig
Operation Technology, Inc. 10-38 ETAP 20 RT Administrator’s Guide
Intelligent Load Shedding Setup
16. Also ensure that logging user has permissions to enable and disable triggers set in the UAM.
Operation Technology, Inc. 10-39 ETAP 20 RT Administrator’s Guide
Intelligent Load Shedding Setup
10.14. In SCADA Integrator, define the Load
Shedding Tables which will be sent to the ILS
Controller
This step is required only for the Controller Execution Type triggers where the ILS Matrix is sent to the
controllers. The tags to be created is based on the communication protocol being used and whether the
Scratch Tables (ILS Matrix) will be sent as an array or individual words.
The number of scratch tables to be created is determined based on the following:
i. Number of Triggers
ii. Number of loads participating in Load Shedding (maximum IO# on load shed PDs tab
including spares) Type equation here.
No of Scratch Tables = 2 + [(Number of Triggers) * ⌈No of loads / 15⌉]
𝑁𝑜 𝑜𝑓 𝐿𝑜𝑎𝑑𝑠
𝑁𝑜 𝑜𝑓 𝑆𝑐𝑟𝑎𝑡𝑐ℎ 𝑇𝑎𝑏𝑙𝑒𝑠 = 2 + { (𝑁𝑢𝑚𝑏𝑒𝑟 𝑜𝑓 𝑇𝑟𝑖𝑔𝑔𝑒𝑟𝑠) ∗ 𝐶𝑒𝑖𝑙𝑖𝑛𝑔 ( )}
15
Alternatively, it is also represented as:
𝑁𝑜 𝑜𝑓 𝑆𝑐𝑟𝑎𝑡𝑐ℎ 𝑇𝑎𝑏𝑙𝑒𝑠
= 2 + { (𝑁𝑢𝑚𝑏𝑒𝑟 𝑜𝑓 𝑇𝑟𝑖𝑔𝑔𝑒𝑟𝑠)
𝑁𝑜 𝑜𝑓 𝐿𝑜𝑎𝑑𝑠
∗( ) 𝑟𝑜𝑢𝑛𝑑 𝑢𝑝 𝑡𝑜 𝑙𝑒𝑎𝑠𝑡 𝑖𝑛𝑡𝑒𝑔𝑒𝑟 𝑔𝑟𝑒𝑎𝑡𝑒𝑟 𝑡ℎ𝑎𝑛 𝑜𝑟 𝑒𝑞𝑢𝑎𝑙 𝑡𝑜 𝑡ℎ𝑒 𝑟𝑒𝑠𝑢𝑙𝑡}
15
For example, if there are 4 ILS Triggers and 50 loads participating in ILS (Maximum IO#)
50
𝑁𝑜 𝑜𝑓 𝑆𝑐𝑟𝑎𝑡𝑐ℎ 𝑇𝑎𝑏𝑙𝑒𝑠 = 2 + { 4 ∗ 𝐶𝑒𝑖𝑙𝑖𝑛𝑔 ( )}
15
𝑁𝑜 𝑜𝑓 𝑆𝑐𝑟𝑎𝑡𝑐ℎ 𝑇𝑎𝑏𝑙𝑒𝑠 = 2 + { 4 ∗ 𝐶𝑒𝑖𝑙𝑖𝑛𝑔 (3.33)}
𝑁𝑜 𝑜𝑓 𝑆𝑐𝑟𝑎𝑡𝑐ℎ 𝑇𝑎𝑏𝑙𝑒𝑠 = 2 + { 4 ∗ 𝐶𝑒𝑖𝑙𝑖𝑛𝑔 (3.33)}
𝑁𝑜 𝑜𝑓 𝑆𝑐𝑟𝑎𝑡𝑐ℎ 𝑇𝑎𝑏𝑙𝑒𝑠 = 2 + { 4 ∗ 4 }
𝑁𝑜 𝑜𝑓 𝑆𝑐𝑟𝑎𝑡𝑐ℎ 𝑇𝑎𝑏𝑙𝑒𝑠 = 18
Thus, 18 ScratchTables tag will have to be created in SCADA Integrator.
1. Create the ILS Table Device Model in SCADA Integrator.
2. Choose the protocol as required per project specification
3. Create and map the ScratchTable Tags to the Controller
Operation Technology, Inc. 10-40 ETAP 20 RT Administrator’s Guide
Intelligent Load Shedding Setup
On instruction on how to create new tags, refer to the SCADA Integrator guide.
4. Associate the ILS Table device model to the ILS Table component.
Operation Technology, Inc. 10-41 ETAP 20 RT Administrator’s Guide
Intelligent Load Shedding Setup
5. From the Tags section provide address to map each ScratchTable to a specific register on the
ILS Controller.
Operation Technology, Inc. 10-42 ETAP 20 RT Administrator’s Guide
You might also like
- PLC RoboticDocument8 pagesPLC RoboticortizNo ratings yet
- ATV71 and ATV32 On EthernetIP - Assemblies 20-70 - M340 NOC0401 On Unity V6.0Document24 pagesATV71 and ATV32 On EthernetIP - Assemblies 20-70 - M340 NOC0401 On Unity V6.0Anonymous hhgx5W2eNo ratings yet
- PLC Programming from Novice to Professional: Learn PLC Programming with Training VideosFrom EverandPLC Programming from Novice to Professional: Learn PLC Programming with Training VideosRating: 5 out of 5 stars5/5 (1)
- Programmable Logic Control Trainer IT-1200SDocument34 pagesProgrammable Logic Control Trainer IT-1200SImran ShaukatNo ratings yet
- Cat Data Link PDFDocument2 pagesCat Data Link PDFjoelNo ratings yet
- Trane RT-SVP06A-EN 05062008Document125 pagesTrane RT-SVP06A-EN 05062008Elias Garcia JerezNo ratings yet
- CVX TechTip EIP Setup ControlCompactLogixDocument28 pagesCVX TechTip EIP Setup ControlCompactLogixCesar PuenteNo ratings yet
- 1995 ManualDocument33 pages1995 ManualAntonis BafatakisNo ratings yet
- Testing Dynamic Reports: Application NoteDocument17 pagesTesting Dynamic Reports: Application NoteViswanathan NarayananNo ratings yet
- EI2402-Logic and Distributed Control SystemDocument56 pagesEI2402-Logic and Distributed Control SystemJaibhavani SivajiNo ratings yet
- MB FAS8040 60 80 C Ev20 050Document19 pagesMB FAS8040 60 80 C Ev20 050nixdorfNo ratings yet
- CAN Lab Exercise: Controller Area NetworkDocument21 pagesCAN Lab Exercise: Controller Area NetworkCotfas PetruNo ratings yet
- Cheat SheetDocument3 pagesCheat SheetWei Xian Wong100% (2)
- Quick Start Guide: Ethernet Communication With Mitsubishi Q PlcsDocument34 pagesQuick Start Guide: Ethernet Communication With Mitsubishi Q PlcsmikeNo ratings yet
- ABB Substation GOOSE ConfigurationDocument24 pagesABB Substation GOOSE Configurationosmpot100% (1)
- Vehicle Control UnitDocument20 pagesVehicle Control Unit시드세흐리아르알리나크비No ratings yet
- S7-1200 HSS7-1200 HSCCDocument5 pagesS7-1200 HSS7-1200 HSCCdevgamevnNo ratings yet
- First Steps Towards An Open Control Architecture For A PUMA 560Document6 pagesFirst Steps Towards An Open Control Architecture For A PUMA 560Rajeev GargNo ratings yet
- Linear Distributed Contron Systems Question Bank For Anna University StudentsDocument13 pagesLinear Distributed Contron Systems Question Bank For Anna University StudentssathyaramNo ratings yet
- Display Connection SimulatorDocument25 pagesDisplay Connection SimulatorJustin JamesNo ratings yet
- CTI 2572-A Ethernet Tcp/Ip Module Installation and Operation GuideDocument132 pagesCTI 2572-A Ethernet Tcp/Ip Module Installation and Operation GuideRay JohnsonNo ratings yet
- BER MeterDocument8 pagesBER Metersakti prasad nandaNo ratings yet
- BECKHOFF InfoPLC Net MR J3 A RJ158 EtherCAT Setup GuideDocument15 pagesBECKHOFF InfoPLC Net MR J3 A RJ158 EtherCAT Setup GuideVictor Duran MuñozNo ratings yet
- PLC QuestionsDocument17 pagesPLC QuestionsbahyNo ratings yet
- 06 AS Engineering 009Document43 pages06 AS Engineering 009niotonNo ratings yet
- UpgradeGuide v720 To v820Document11 pagesUpgradeGuide v720 To v820AlexComCat100% (1)
- AC500 - Application Note 3ADR0105688SIMULINKDocument13 pagesAC500 - Application Note 3ADR0105688SIMULINKwissemNo ratings yet
- LVD Eotn112u en RevaDocument20 pagesLVD Eotn112u en RevaSiyanda QhumayoNo ratings yet
- RTCC Report 1Document36 pagesRTCC Report 1Shubham Ghongade100% (1)
- Setup and Use The AVR® TimersDocument16 pagesSetup and Use The AVR® Timersmike_helplineNo ratings yet
- PLC & SCADA Training Report from Sofcon India Pvt LtdDocument40 pagesPLC & SCADA Training Report from Sofcon India Pvt Ltdawesome zindgiNo ratings yet
- GCT LTE Module Software Development Guide: Aquila Solutions IncDocument26 pagesGCT LTE Module Software Development Guide: Aquila Solutions IncLionel MusonzaNo ratings yet
- RM Bridge CONNECT Edition V11 Update 8 Release NotesDocument21 pagesRM Bridge CONNECT Edition V11 Update 8 Release NotesAve Robin M. RamosNo ratings yet
- NOJA-7500-01 CMS Startup GuideDocument38 pagesNOJA-7500-01 CMS Startup GuideHugo Sérgio100% (1)
- Data Recording Setup Guide: Commandbatch V1.7.5.0 & Later 10/14/08Document12 pagesData Recording Setup Guide: Commandbatch V1.7.5.0 & Later 10/14/08Aly AbdelhamedNo ratings yet
- Nuvoton 8051 ISP by COM Port: User ManualDocument18 pagesNuvoton 8051 ISP by COM Port: User ManualParth PatelNo ratings yet
- APL V80 SP2-Readme enDocument16 pagesAPL V80 SP2-Readme enGrant DouglasNo ratings yet
- AN61850.EN005 IEC 61850 Interface Configuration For VAMP Products and WIMODocument20 pagesAN61850.EN005 IEC 61850 Interface Configuration For VAMP Products and WIMOPapun ScribdNo ratings yet
- Motor ControlDocument5 pagesMotor ControlnooriusefNo ratings yet
- Ldcs MaterialDocument14 pagesLdcs MaterialMangaiyarkarasi VengatachalamNo ratings yet
- Harsh AlDocument81 pagesHarsh AlSmit VahalkarNo ratings yet
- 121114.001 - Specification For - TCN - VCU - Website PDFDocument32 pages121114.001 - Specification For - TCN - VCU - Website PDFSunil JadhavNo ratings yet
- VALMET (TEJAS Series V) Slave ProtocolDocument19 pagesVALMET (TEJAS Series V) Slave ProtocolJOSENo ratings yet
- Ge FanucDocument6 pagesGe FanucSudipto MajumderNo ratings yet
- 19111902PT - Rev03 - ApplicationNote - Servo Drives CMMT - SIEMENS Tia Portal - Telegrama 105 Objetos TecnológicosDocument18 pages19111902PT - Rev03 - ApplicationNote - Servo Drives CMMT - SIEMENS Tia Portal - Telegrama 105 Objetos TecnológicosRegis Lucio Fontoura Da SilvaNo ratings yet
- Tutorial TwincatDocument28 pagesTutorial TwincatRonaldo Faria da Silva100% (3)
- Operator PLC SystemDocument6 pagesOperator PLC SystemNisar AhmedNo ratings yet
- InfoPLC Net Accessing TwinCAT Variables With VB6 ActiveXDocument26 pagesInfoPLC Net Accessing TwinCAT Variables With VB6 ActiveXk_jiraNo ratings yet
- E 03 B 035Document1 pageE 03 B 035Tariq Zuhluf100% (1)
- PLC Manual FinalDocument32 pagesPLC Manual FinalMuhammad Usama Muhammad SaleemNo ratings yet
- Timestamp Counter Scaling Virtualization White Paper PDFDocument5 pagesTimestamp Counter Scaling Virtualization White Paper PDFsorin birouNo ratings yet
- Single Axis Stepper ControlDocument23 pagesSingle Axis Stepper Controlpaik12No ratings yet
- S7-300 PLC in RTGDocument72 pagesS7-300 PLC in RTGmunawar munawarNo ratings yet
- Cat Data LinkDocument2 pagesCat Data LinkWillington Augusto Ariza100% (3)
- 32.051 - Kit1 RNDocument6 pages32.051 - Kit1 RNyoquins22No ratings yet
- 2SP0115T Control IGBT ManualDocument21 pages2SP0115T Control IGBT Manualhieuhuech1No ratings yet
- Connecting A Rockwell Logix CPU Using EtherNet - IP Eth1000 - Large - JPG Communications Directly To A A800 VFD Using The A8NEIP - 2P Module Version 1.Document48 pagesConnecting A Rockwell Logix CPU Using EtherNet - IP Eth1000 - Large - JPG Communications Directly To A A800 VFD Using The A8NEIP - 2P Module Version 1.Alfredo Israel Rodríguez SotoNo ratings yet
- Operetor Control PanelDocument68 pagesOperetor Control PanelMormor Omerta100% (2)
- NI-Tutorial-Building An NI Motion Control SystemDocument6 pagesNI-Tutorial-Building An NI Motion Control SystemLuis R. Cabrales JimenezNo ratings yet
- Thomson Electrac HD Linear Actuator Motion Control per CAN BusFrom EverandThomson Electrac HD Linear Actuator Motion Control per CAN BusNo ratings yet
- Free Astrology GuideDocument9 pagesFree Astrology GuidedimmelusNo ratings yet
- Planetary Longings - Mary Louise PrattDocument353 pagesPlanetary Longings - Mary Louise PrattjuliocattaiNo ratings yet
- A Review of Codes and Standards For Bamboo Structural DesignDocument9 pagesA Review of Codes and Standards For Bamboo Structural DesignKassahun AberaNo ratings yet
- Forging Sustainable Change at Tata Steel: by T.V. Narendran and Amit GaneriwallaDocument9 pagesForging Sustainable Change at Tata Steel: by T.V. Narendran and Amit GaneriwallaAnkit BansalNo ratings yet
- CLS Aipmt 18 19 XII Phy Study Package 6 SET 2 Chapter 4Document34 pagesCLS Aipmt 18 19 XII Phy Study Package 6 SET 2 Chapter 4Infamous LegendsNo ratings yet
- Synthesis PowerpointDocument31 pagesSynthesis PowerpointKara DNo ratings yet
- 18CEC304L Construction Engineering and Management LaboratoryDocument2 pages18CEC304L Construction Engineering and Management LaboratorymekalaNo ratings yet
- Distinguish Between Good Policies and Practices and Morally Unacceptable Policies and Practice Present An Example of Code of ConductDocument17 pagesDistinguish Between Good Policies and Practices and Morally Unacceptable Policies and Practice Present An Example of Code of ConductErika MONISNo ratings yet
- Grain Oriented Electrical Steels: M-2, M-3, M-3X Lite Carlite Goes M-2, M-3, M-4, M-5, M-6 Mill-Anneal GoesDocument47 pagesGrain Oriented Electrical Steels: M-2, M-3, M-3X Lite Carlite Goes M-2, M-3, M-4, M-5, M-6 Mill-Anneal GoesLucio PereiraNo ratings yet
- National Workshop On NEP Institute Industry LinkagesDocument2 pagesNational Workshop On NEP Institute Industry Linkagesasiya bagwanNo ratings yet
- Parramatta High School Year 9 Individual Research Project: ContextDocument18 pagesParramatta High School Year 9 Individual Research Project: ContextVikram BologaneshNo ratings yet
- Spring EquinoxDocument17 pagesSpring EquinoxkkpereiraNo ratings yet
- HISTORY QP GR10 NOV2018 - Eng DDocument16 pagesHISTORY QP GR10 NOV2018 - Eng DLoricka SmutsNo ratings yet
- LM12 Lamp ModuleDocument44 pagesLM12 Lamp ModuleTom KentNo ratings yet
- EDUC 201 Facilitating Learner-Centered TeachingDocument12 pagesEDUC 201 Facilitating Learner-Centered TeachingCrizel MaeNo ratings yet
- ITM Unit 2 - Tutorial Sheet - StudentsDocument4 pagesITM Unit 2 - Tutorial Sheet - StudentsalexNo ratings yet
- CHEN 4460 - Process Synthesis, Simulation and OptimizationDocument40 pagesCHEN 4460 - Process Synthesis, Simulation and Optimizationmppatilmayur1679No ratings yet
- BWG CalculatorDocument10 pagesBWG CalculatorELIECER SANCHEZNo ratings yet
- Lesson Plan on Colors of LightDocument3 pagesLesson Plan on Colors of LightKristel Joy ManceraNo ratings yet
- Assignment 2 InstrumentationDocument10 pagesAssignment 2 InstrumentationDaneshSathaNo ratings yet
- SCSS1 Midterm Exam OutlineDocument5 pagesSCSS1 Midterm Exam OutlineRezy ElegueNo ratings yet
- Ept Reading Comprehension Part 1Document1 pageEpt Reading Comprehension Part 1Dan Paolo AlbintoNo ratings yet
- References: International Journal of Nanomedicine 2019:14Document4 pagesReferences: International Journal of Nanomedicine 2019:14Afrah MNo ratings yet
- Yulo, Brittany L. August 15, 2021 FS - 301 WEEK 4: Incised WoundsDocument2 pagesYulo, Brittany L. August 15, 2021 FS - 301 WEEK 4: Incised WoundsBrittany YuloNo ratings yet
- Organizational Architecture: A Dynamic FrameworkDocument5 pagesOrganizational Architecture: A Dynamic FrameworkSaad ZiaNo ratings yet
- Spencer-Brown - Probability PDFDocument164 pagesSpencer-Brown - Probability PDFJoaquin Rauh100% (1)
- Level of acceptability of pinoy-flavored churrosDocument5 pagesLevel of acceptability of pinoy-flavored churrosChristian June EmbolodeNo ratings yet
- Scheduled Oil Sampling Report: Eval CodeDocument1 pageScheduled Oil Sampling Report: Eval CodePutra JawaNo ratings yet
- Numerical Differentiation and Integration: By: Habtamu GaromaDocument53 pagesNumerical Differentiation and Integration: By: Habtamu GaromaAmiin HirphoNo ratings yet
- Statement of PurposeDocument3 pagesStatement of PurposeenecheumiNo ratings yet