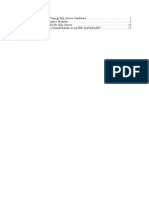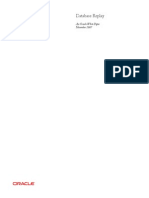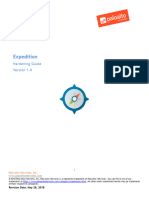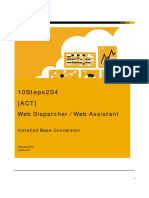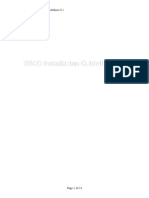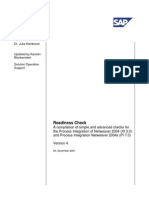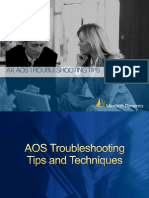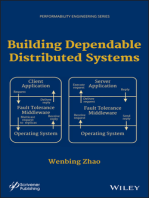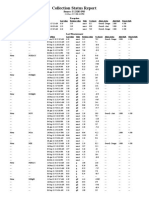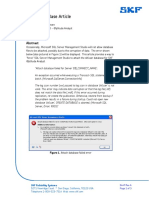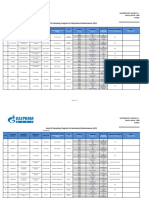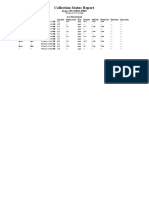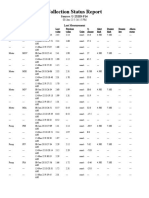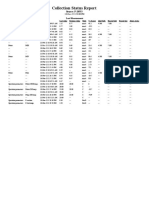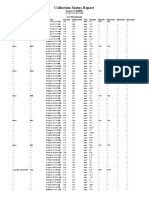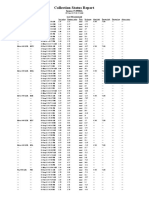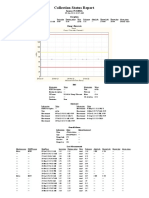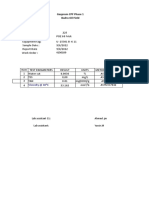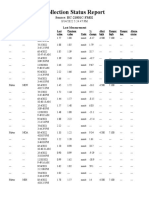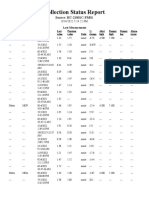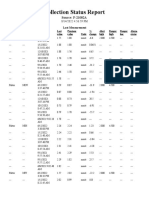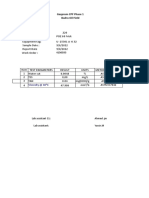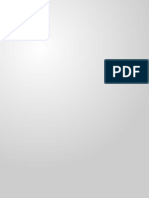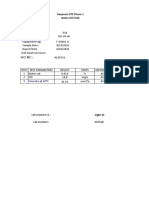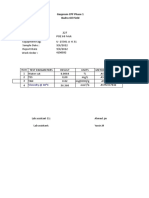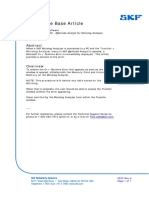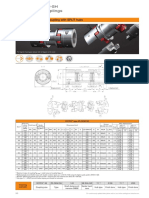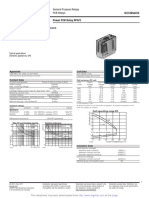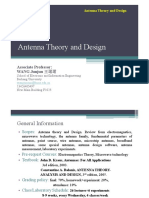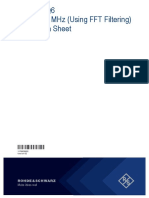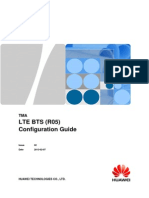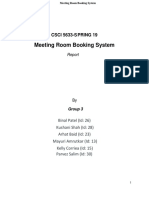Professional Documents
Culture Documents
Setting up an @ptitude Analyst / OPC Connection Quick Start Guide
Uploaded by
Mohammed AbdallaOriginal Title
Copyright
Available Formats
Share this document
Did you find this document useful?
Is this content inappropriate?
Report this DocumentCopyright:
Available Formats
Setting up an @ptitude Analyst / OPC Connection Quick Start Guide
Uploaded by
Mohammed AbdallaCopyright:
Available Formats
`
............................................................................
Setting up an @ptitude Analyst / OPC
Connection
Quick Start Guide
By Michael Weber
SKF Reliability Systems 2632 Rev A
5271 Viewridge Court * San Diego, California, 92123 USA Page 1 of 8
Telephone 1-800-523-7514 Web: www.skf.com
`
Table of Contents
1 Purpose..................................................................................................................................3
1.1 Before You Get Started...............................................................................................3
1.2 Step One – Install the Utility ......................................................................................3
1.3 Step Two – Install the Matrikon OPC Simulator Server........................................4
1.4 Step Three – Prepare the @ptitude Analyst Database .........................................4
1.5 Step Four – Run OPC Manager to Configure the System.....................................4
1.5.1 @A Database Connection ..................................................................................5
1.5.2 Establishing a Link. .............................................................................................5
1.5.3 Testing the Service .............................................................................................7
1.5.4 Going Live.............................................................................................................8
SKF Reliability Systems 2632 Rev A
5271 Viewridge Court * San Diego, California, 92123 USA Page 2 of 8
Telephone 1-800-523-7514 Web: www.skf.com
`
Purpose
This document identifies the typical steps required to configure and use the
@ptitude Analyst (@A) OPC interface tool. It assumes a working knowledge
of @A and Operating Systems. It is by no means designed to be a complete
field service or trouble shooting guide.
Before You Get Started
The @A OPC interface tool is an OPC Client. It is not designed nor intended
to serve as an OPC Service. Please ensure that the customer has an OPC
Server available to transfer data to and from @A.
Requirements:
@A OPC interface (CMSW 7473) installation CD (or image).
Purchase four (4) hours of Engineering Support Services (ESS-
7801) from SKF CMC San Diego (Recommended).
Download the Matrikon OPC Simulation Server:
http://www.matrikonopc.com/products/opc-drivers/opc-simulation-
server.aspx (Recommended).
Have the customer’s IT department on-call to address any issues of
OPC configuration that are due to their network security.
Verify whether the customer’s OPC Server is OPC DA 2.0 or OPC DA
3.0 compliant.
Step One – Install the Utility
The installation of the utility is pretty straightforward. The utility uses the
registry to store many of its configuration parameters, so the Windows
account used during installation should have access rights to modify the
registry.
A typical installation is assigned to directory C:\Program
Files\SKF\MAOPCMGR.
A subdirectory named Database is created to store the @A POINT / OPC
Tag link information.
SKF Reliability Systems 2632 Rev A
5271 Viewridge Court * San Diego, California, 92123 USA Page 3 of 8
Telephone 1-800-523-7514 Web: www.skf.com
`
There are two components of the OPC link – a User Interface to configure
the service and create the link (MAOPCMGR.EXE), and a service
(MAOpcSrv.Exe) that periodically transfers data from our @A database to a
tag on the OPC Server and from a tag on the OPC Server to a POINT in our
@A database. This .EXE can be run either as a process or as a service.
Step Two – Install the Matrikon OPC Simulator Server
Installing the Matrikon OPC Simulator Server is highly recommended and
will make the process easier. It is straightforward and simple to do.
Step Three – Prepare the @ptitude Analyst Database
Two users must be created in @A in order for the interface to work. One
user (usually called MAOPCMGR) is used for the UI to be able to access the
database to establish the links; the other user (usually called MAOPCSRV) is
used by the service to connect to the database in order to transfer data.
There is a script in the MAOPCMGR directory called
MAOPC_Create_Users.sql that can be run to add these users. If this
script fails to run, the users can be created manually in @A using the
following procedure:
1. Start @ptitude Analyst with a Field Service account.
2. Using Customize \ Administrator, create the two new @A accounts.
Assign each account a level of Field Service.
3. Log out of @A with the current account and then log into @A using
each of the new accounts in order to configure the password for
each. Exit out of @A for the second OPC account (MAOPCSRV) and
log back into @A using a standard @A account.
4. Create a Machine called “OPC Test”.
5. Create two POINTs under “OPC Test”. These POINTs can be based
on a Manual DAD type. Name one POINT as “OPC Source”, and the
other POINT as “OPC Destination”.
Step Four – Run OPC Manager to Configure the System
There should be an option on the [Start] menu to run the @A OPC Manager.
If not, you can double-click on the EXE from Explorer.
SKF Reliability Systems 2632 Rev A
5271 Viewridge Court * San Diego, California, 92123 USA Page 4 of 8
Telephone 1-800-523-7514 Web: www.skf.com
`
@A Database Connection
Select Tools @A Connection Settings to configure the two applications.
The @A account name for the @A OPC Manager will be MAOPCMGR and the
password will be what was set up as in section 1.4. The user name for the
@A Database Account is normally ‘skfuser1’ while the password is normally
‘cm’. The Host string is the database instance name – for Oracle, it is the
instance name (CMServer, for instance); For Microsoft SQL, it is usually the
host computer name. For Express, it is typically
COMPUTERNAME\SQLEXPRESS.
Run Microsoft SQL Management Studio and copy the string from the initial
connection dialog.
After setting up the @A OPC Manager, click the radio button and do the
same for the @A OPC Service.
Press [OK] and return to the dialog. If you do not see the configuration
information that was just entered, there is a registry security issue that
needs to be resolved before you can continue. The registry keys concerned
are [HKEY_LOCAL_MACHINE] \ SOFTWARE \ SKF \ SKFMAOPC – specifically
the Manager and Service branches.
Now that the @A database connection is established, select Tools
Preferences. For initial testing purposes, click ‘Enable event log for data
transferring’ and set the option for Transfer data every (x) minutes to ‘1’.
Press [OK]. At this time, exit the Manager and restart it to verify the @A
database connection is open.
Review the Event Log (select View Event Log). If there is a message stating
that the program failed to establish a connection to the @A database, the
issue must be resolved before continuing. Otherwise, proceed to the next
section.
Establishing a Link
Minimize the Event Log window.
Open the @A hierarchy (View @ptitude Analyst). You should see a list of
all the hierarchies, including the one containing the two new OPC POINTs.
Now, open the Matrikon OPC Simulator. If a connection has not been
established to an OPC Server in a previous session, the first time you access
the OPC option in View \ OPC, a dialog containing all Local OPC Servers will
be displayed along with a control to choose DA 2.0 or DA 3.0 servers. For
SKF Reliability Systems 2632 Rev A
5271 Viewridge Court * San Diego, California, 92123 USA Page 5 of 8
Telephone 1-800-523-7514 Web: www.skf.com
`
this test, any option may be selected, however when connecting to the
customer’s server, the choice should match what the Server supports. In
addition, there is a node for “Local Network” that can be browsed later for
the customer’s OPC Server. For now, choose Matrikon.OPC.Simulation.1
and press [Connect]. A window with the Matrikon.OPC.Simulation.1 on a
Computer Name tree structure will appear. It will show Simulation Items
as one branch and Configured Aliases as another, and perhaps 2 other
tags: MonitorACLFile and @Clients.
Open the @A hierarchy to locate the two OPC POINTs. Now, open the
“Simulation Items \ Bucket Brigade” to locate the destination OPC tag to
connect to. Drag the @A POINT “OPC Source” over the OPC Tag called
“Real4”. The cursor will turn into a link cursor as you drive over the tag.
Open the ‘Simulation Items \ Triangle Wave’ branch. Drag the OPC Tag To simplify the view, right-
called “Real4” over the @A POINT called “OPC Destination”. click on the Taskbar and
select ‘Tile Windows
Horizontally’.
A Note on OPC Data Types:
@A process data POINTs can accept Int2, Int4, Real4, Real8, UInt2 and
UInt4 links. MARLIN Inspection data are linked to specific results and
can only be linked to Int2, Int4, UInt2 and UInt4 data types.
MCD data are linked by channel Env, Vel, or Temp, with each being
treated as a process POINT.
If a tag appears containing a red circle with a slash through it, it might be
that the quality property of the tag is bad. Sometimes, this can be the initial
state of a newly created tag. Using a tool supplied by the vendor to write a
value to the tag will often clear this state.
If there are problems getting the link icon to show while hovering over an
OPC Tag or @A POINT, verify that the @A POINT is compatible with the OPC
Tag data type.
A Note on New @A POINTs / OPC Tags:
The tree controls do not automatically refresh when new data is added.
If a new @A POINT is added, then the @A window must be closed and
re-opened. This is also the case for OPC Tags. New OPC Tags added to
the system (or a change in the TAG filter) will require the OPC window to
be closed and re-opened.
Once a link pointing out of @ptitude Analyst is established, it is time to test
the transfer service.
SKF Reliability Systems 2632 Rev A
5271 Viewridge Court * San Diego, California, 92123 USA Page 6 of 8
Telephone 1-800-523-7514 Web: www.skf.com
`
Testing the service
Maximize the Event Log window.
The @A OPC Service can be configured to run as a service by typing the
following in the command line: MAOPCSRV –Service. Open the Window
Services viewer and confirm that ‘SKF OPC to @A Service’ is listed. Also
verify what the ‘Log On As’ option is set for. This may have to be changed
under the Log On tab of the service properties in order to allow this service
to be started and stopped properly. If the service fails to start, check the
Windows Event Viewer for clues as to what problems are being
encountered.
Assuming the service starts up correctly, there will be a message in the
event log stating, “@P OPC Data Transfer Service started”. Take note of the
‘seconds’ of the message. The Service thread will kick off every minute at
this second mark. (For example, if the service starts up at 4:26:37 PM, the
first transfer will occur at 4:27:37 PM). At this time, bring up @A and
manually place a reading in the OPC Source data POINT. Looking at the
Event Log in the Manager, after the first minute, there will be 2 messages
that show up: “@A to OPC data transferred successfully” and “OPC to @A
data transferred successfully.” The new data can be viewed in the OPC
Server with an OPC Client or through the Manager (open the OPC Window
and highlight the Real4 Tag that is linked). The incoming data can also be
viewed by opening up @A and viewing the POINT “OPC Destination”.
A Note on DA 2.0 vs. DA 3.0 Servers:
When writing @A data to DA 2.0 servers, the timestamp of the
measurement is always the time the data was written to the server, not
the timestamp of the measurement in @A. DA 2.0 servers are incapable
of accepting the measurements date time stamp. When writing to DA
3.0 servers, it is important to confirm with the vendor that the server
supports VQT (Value Quality Time) data items. Our DA 3.0 interface
writes data out using this format, but unless the OPC DA 3.0 Server
accepts this format, the timestamp of the data in the OPC Tag will not
reflect that of our @A system.
SKF Reliability Systems 2632 Rev A
5271 Viewridge Court * San Diego, California, 92123 USA Page 7 of 8
Telephone 1-800-523-7514 Web: www.skf.com
`
Going Live
Now it is time to find the OPC Server the customer wishes to link to.
Theoretically, it should be as simple as hooking up to the Matrikon
Simulator. There may be problems with this such as finding the server
listed in our tool (in which case the customer’s IT department or support
from the OPC vendor will be necessary); problems with initialized tags (tools
provided by the vendor may be needed to initialize the tags); problems with
writing data to the OPC Server (which may relate to permission rights); or
other types of issues.
A key point to remember is that it must be proven that you can write to an
OPC Server first (which is why having the Matrikon Simulator is highly
recommended). We are not experts in every OPC Server out there, nor are
we experts in the customer’s computer network security. There are limits to
what we can accomplish on our own, and what we need help on from the
customer and the vendor.
SKF Reliability Systems 2632 Rev A
5271 Viewridge Court * San Diego, California, 92123 USA Page 8 of 8
Telephone 1-800-523-7514 Web: www.skf.com
You might also like
- Best Practices and Troubleshooting While Installing The SOA11g ServerDocument53 pagesBest Practices and Troubleshooting While Installing The SOA11g ServernotknotNo ratings yet
- Deployment Considerations: QAD Desktop 2Document21 pagesDeployment Considerations: QAD Desktop 2Oussama AymenNo ratings yet
- SOA11g InstallationDocument64 pagesSOA11g InstallationAshok MadineniNo ratings yet
- Em12c Exadata Discovery Cookbook 1662643 PDFDocument38 pagesEm12c Exadata Discovery Cookbook 1662643 PDFAshok ThiyagarajanNo ratings yet
- Oracle To SQL Server ConnectivityDocument6 pagesOracle To SQL Server ConnectivitykrishnanandNo ratings yet
- Opc Matrikon TutorialDocument37 pagesOpc Matrikon TutorialKloning GugumNo ratings yet
- Monitoring and Tuning Oracle RAC Database: Practice 7Document14 pagesMonitoring and Tuning Oracle RAC Database: Practice 7Abdo MohamedNo ratings yet
- DCOM Configuration Guide - OPCInt PDFDocument25 pagesDCOM Configuration Guide - OPCInt PDFPablo Andres Jara GonzalezNo ratings yet
- 4-DatAdvantage Advanced Installation For Microsoft Platforms 8.6 - M365 PatchDocument158 pages4-DatAdvantage Advanced Installation For Microsoft Platforms 8.6 - M365 PatchyaritzaNo ratings yet
- Troublshooting Outlook Express Outlook Connector ParticipantDocument40 pagesTroublshooting Outlook Express Outlook Connector ParticipantJohnRayFloresArquisolaNo ratings yet
- Sap ClientDocument66 pagesSap ClientsryallaNo ratings yet
- 094.straton User Guide OPC-UA-ServerDocument16 pages094.straton User Guide OPC-UA-ServerCamilo Ponce PerezNo ratings yet
- Tips For Performance Tuning SQL ServerDocument18 pagesTips For Performance Tuning SQL Serverabacus83No ratings yet
- Configuration Guide: Smartconnector™ For Oracle Audit DBDocument21 pagesConfiguration Guide: Smartconnector™ For Oracle Audit DBjakpykeNo ratings yet
- Oracle Data MinerDocument31 pagesOracle Data MinerM1k32408No ratings yet
- PerformanceTuningGuideSQL 803405Document15 pagesPerformanceTuningGuideSQL 803405Hard A CodeNo ratings yet
- Sap ClientDocument66 pagesSap ClientRajkumarNo ratings yet
- Introduction To Oracle Weblogic Server 10G Release 3 (10.3)Document34 pagesIntroduction To Oracle Weblogic Server 10G Release 3 (10.3)npsakthiNo ratings yet
- Cross-Platform Migration of PeopleSoft Application To OCI June2019Document45 pagesCross-Platform Migration of PeopleSoft Application To OCI June2019Harish RahmanNo ratings yet
- Installing Merak Service HostDocument21 pagesInstalling Merak Service HostjrtnNo ratings yet
- Executing RFC Calls From A NetWeaver Cloud ApplicationDocument18 pagesExecuting RFC Calls From A NetWeaver Cloud ApplicationCarlos BravoNo ratings yet
- Oracle NcaDocument7 pagesOracle NcadivyaNo ratings yet
- Adapter Tutorial1 Invoking Oracle Applications APIDocument17 pagesAdapter Tutorial1 Invoking Oracle Applications APIhossam160No ratings yet
- Silk PerformerDocument33 pagesSilk PerformerGeetha Sravanthi100% (1)
- XEROX WorkCentre M123/M128 WorkCentre Pro 123/128 Quick - Scan - Features - Setup - en PDFDocument10 pagesXEROX WorkCentre M123/M128 WorkCentre Pro 123/128 Quick - Scan - Features - Setup - en PDFbuhesasNo ratings yet
- Oracle EBS Succession Planning Deploying Talent Matrix ADF ComponentDocument18 pagesOracle EBS Succession Planning Deploying Talent Matrix ADF ComponentAhmed HelmyNo ratings yet
- Setup Database MirroringDocument25 pagesSetup Database MirroringNguyễn Văn TiềnNo ratings yet
- DB Replay White Paper Ow07 1-2-133325Document19 pagesDB Replay White Paper Ow07 1-2-133325IgorNo ratings yet
- Creating A SQL ServDocument8 pagesCreating A SQL ServPrashant AmburleNo ratings yet
- Sap GRC Migration 53 To 10configuration GuideDocument140 pagesSap GRC Migration 53 To 10configuration GuideRoberto BarbosaNo ratings yet
- Platinum Fault Monitoring 1958297Document34 pagesPlatinum Fault Monitoring 1958297abidouNo ratings yet
- Weblogic Server: Introduction To Bea Weblogic Server and Bea Weblogic Express™Document34 pagesWeblogic Server: Introduction To Bea Weblogic Server and Bea Weblogic Express™heersudNo ratings yet
- NPO Export InterfaceDocument46 pagesNPO Export InterfaceFrancisco Salvador MondlaneNo ratings yet
- Expedition-HardeningGuide v1.1Document6 pagesExpedition-HardeningGuide v1.1Gabin TALLANo ratings yet
- Mobile Application Server For Industial AppsDocument29 pagesMobile Application Server For Industial AppsAhmed AliNo ratings yet
- Install and use Starfish ETL SuiteDocument71 pagesInstall and use Starfish ETL SuiteImran FaroquiNo ratings yet
- Deployment of Application On Wls11gDocument15 pagesDeployment of Application On Wls11gsopan sonarNo ratings yet
- WP09 ACT WebDispatcherDocument35 pagesWP09 ACT WebDispatcherGlen Paul RamosNo ratings yet
- TIBCO Installation GuidelinesDocument14 pagesTIBCO Installation GuidelinesKollisetty SatishNo ratings yet
- Connectivity Guide Secure Opc Ua Tunneling With Kepserverex: January 2020 Ref. 1.04Document16 pagesConnectivity Guide Secure Opc Ua Tunneling With Kepserverex: January 2020 Ref. 1.04Sau VoNo ratings yet
- Document 625148.1Document3 pagesDocument 625148.1scribd_renjithNo ratings yet
- Best Practices For Securing Oracle EBS, Version 3.0.5Document74 pagesBest Practices For Securing Oracle EBS, Version 3.0.5Nishant BauraiNo ratings yet
- Restore Prod To DevDocument10 pagesRestore Prod To DevolvannNo ratings yet
- DOP eServer User Manual for Industrial Automation Data LoggingDocument263 pagesDOP eServer User Manual for Industrial Automation Data LoggingTuấn NguyễnNo ratings yet
- Apps DBA FaqDocument63 pagesApps DBA FaqserollaNo ratings yet
- Readiness - Check - Version4-1 - Readiness Check (XI 3.0 PI 7.0) (20071205)Document30 pagesReadiness - Check - Version4-1 - Readiness Check (XI 3.0 PI 7.0) (20071205)Вячеслав ВащенкоNo ratings yet
- AOS Troubleshooting Tips March 25 2010Document51 pagesAOS Troubleshooting Tips March 25 2010Zahid_Khan_6769No ratings yet
- Enquizit Inc.: Integrating Shibboleth and AWS (Runbook)Document12 pagesEnquizit Inc.: Integrating Shibboleth and AWS (Runbook)maham sabirNo ratings yet
- SQL Server 2019 AlwaysOn: Supporting 24x7 Applications with Continuous UptimeFrom EverandSQL Server 2019 AlwaysOn: Supporting 24x7 Applications with Continuous UptimeNo ratings yet
- Getting Started with Oracle Cloud Free Tier: Create Modern Web Applications Using Always Free ResourcesFrom EverandGetting Started with Oracle Cloud Free Tier: Create Modern Web Applications Using Always Free ResourcesNo ratings yet
- Cloud Computing Using Oracle Application Express: Develop Internet-Facing Business Applications Accessible Anywhere and AnytimeFrom EverandCloud Computing Using Oracle Application Express: Develop Internet-Facing Business Applications Accessible Anywhere and AnytimeNo ratings yet
- MICROSOFT AZURE ADMINISTRATOR EXAM PREP(AZ-104) Part-4: AZ 104 EXAM STUDY GUIDEFrom EverandMICROSOFT AZURE ADMINISTRATOR EXAM PREP(AZ-104) Part-4: AZ 104 EXAM STUDY GUIDENo ratings yet
- Sql : The Ultimate Beginner to Advanced Guide To Master SQL Quickly with Step-by-Step Practical ExamplesFrom EverandSql : The Ultimate Beginner to Advanced Guide To Master SQL Quickly with Step-by-Step Practical ExamplesNo ratings yet
- U-23203-P03 Spectral Plot ReportDocument15 pagesU-23203-P03 Spectral Plot ReportMohammed AbdallaNo ratings yet
- How To Attach A SQL Server Database (Using Skfuser - MDF File)Document6 pagesHow To Attach A SQL Server Database (Using Skfuser - MDF File)Mohammed AbdallaNo ratings yet
- Forcing SQL Studio Manager To Attach A DatabaseDocument3 pagesForcing SQL Studio Manager To Attach A DatabaseMohammed AbdallaNo ratings yet
- Hoffmann Bearings Directory UK BearingsDocument4 pagesHoffmann Bearings Directory UK BearingsMohammed AbdallaNo ratings yet
- Mohammed Abdalla - Rotating Equipment Engineer BN PDFDocument12 pagesMohammed Abdalla - Rotating Equipment Engineer BN PDFMohammed AbdallaNo ratings yet
- Lube Oil Sampling Mechanical-2023 Rev0Document10 pagesLube Oil Sampling Mechanical-2023 Rev0Mohammed AbdallaNo ratings yet
- Collection Status Report Provides Machine Monitoring DataDocument5 pagesCollection Status Report Provides Machine Monitoring DataMohammed AbdallaNo ratings yet
- Analyst - SQL Server Performance TuningDocument20 pagesAnalyst - SQL Server Performance TuningMohammed AbdallaNo ratings yet
- Collection Status Report: Source: HC-21201A-FM02Document1 pageCollection Status Report: Source: HC-21201A-FM02Mohammed AbdallaNo ratings yet
- Collection Status Report: Source: U-23203-P14Document1 pageCollection Status Report: Source: U-23203-P14Mohammed AbdallaNo ratings yet
- Collection Status Report: Source: P-28553Document1 pageCollection Status Report: Source: P-28553Mohammed AbdallaNo ratings yet
- Gazprom CPF Phase 1 Badra Oil Field Lab Report 157Document1 pageGazprom CPF Phase 1 Badra Oil Field Lab Report 157Mohammed AbdallaNo ratings yet
- Ref PKG Coupling OrdersDocument3 pagesRef PKG Coupling OrdersMohammed AbdallaNo ratings yet
- Collection Status Report: Source: U-26202BDocument4 pagesCollection Status Report: Source: U-26202BMohammed AbdallaNo ratings yet
- Collection Status Report: Source: F-29502ADocument2 pagesCollection Status Report: Source: F-29502AMohammed AbdallaNo ratings yet
- Collection Status Report: Source: P-21401ADocument4 pagesCollection Status Report: Source: P-21401AMohammed AbdallaNo ratings yet
- Collection Status Report: Source: U-23203-P14Document1 pageCollection Status Report: Source: U-23203-P14Mohammed AbdallaNo ratings yet
- Report 225 Lub Oil Frick 13Document1 pageReport 225 Lub Oil Frick 13Mohammed AbdallaNo ratings yet
- Collection Status Report: Source: U-23203-P14Document1 pageCollection Status Report: Source: U-23203-P14Mohammed AbdallaNo ratings yet
- Collection Status Report: Source: HC-21001C-FM02Document3 pagesCollection Status Report: Source: HC-21001C-FM02Mohammed AbdallaNo ratings yet
- Collection Status Report: Source: HC-21001C-FM01Document4 pagesCollection Status Report: Source: HC-21001C-FM01Mohammed AbdallaNo ratings yet
- Collection Status Report: Source: P-21002ADocument3 pagesCollection Status Report: Source: P-21002AMohammed AbdallaNo ratings yet
- Report 226 Lub Oil Frick 13Document1 pageReport 226 Lub Oil Frick 13Mohammed AbdallaNo ratings yet
- LANSIA Compatibility Report 3/4/2018Document1 pageLANSIA Compatibility Report 3/4/2018noraNo ratings yet
- Report 211 Iso VG 46Document1 pageReport 211 Iso VG 46Mohammed AbdallaNo ratings yet
- Report 210 Iso VG 46Document1 pageReport 210 Iso VG 46Mohammed AbdallaNo ratings yet
- Report 227 Lub Oil Frick 13Document1 pageReport 227 Lub Oil Frick 13Mohammed AbdallaNo ratings yet
- C Runtime Error When Microlog Analyzer Transfer Window Is OpenedDocument1 pageC Runtime Error When Microlog Analyzer Transfer Window Is OpenedMohammed AbdallaNo ratings yet
- Rotex ZS-DKM-SH Flexible Jaw Couplings: Double-Cardanic Shaft Coupling With SPLIT HubsDocument2 pagesRotex ZS-DKM-SH Flexible Jaw Couplings: Double-Cardanic Shaft Coupling With SPLIT HubsMohammed AbdallaNo ratings yet
- Sims 2 Ultimate Collection Resolution GuideDocument8 pagesSims 2 Ultimate Collection Resolution GuidePat TyNo ratings yet
- Schrack Power PCB Relay RPII/2: General Purpose Relays PCB RelaysDocument2 pagesSchrack Power PCB Relay RPII/2: General Purpose Relays PCB RelaysCor GratNo ratings yet
- Working With Geo Media ProfessionalDocument978 pagesWorking With Geo Media ProfessionalJacob WilliamsNo ratings yet
- Project 0: Cloud & Web Service EnvironmentDocument3 pagesProject 0: Cloud & Web Service EnvironmentAbdelkrim LamraouiNo ratings yet
- Cad BookDocument86 pagesCad BookGopi RaguNo ratings yet
- M61250EFPDocument50 pagesM61250EFPJesus SilvaNo ratings yet
- Antenna Theory and Design: Associate Professor: WANG Junjun 王珺珺Document41 pagesAntenna Theory and Design: Associate Professor: WANG Junjun 王珺珺JUAN MARCELO CEVALLOS DURAN100% (1)
- How To Create APIDocument23 pagesHow To Create APIAbubakar HiyangNo ratings yet
- A Practical Guide To Using QGISDocument12 pagesA Practical Guide To Using QGISsurvmichael16No ratings yet
- R&S Nrq6 Aclr 100 MHZ (Using FFT Filtering) Application SheetDocument5 pagesR&S Nrq6 Aclr 100 MHZ (Using FFT Filtering) Application SheetfriedmanNo ratings yet
- Microprocessor & Assembly Language Lab ManualDocument49 pagesMicroprocessor & Assembly Language Lab ManualMAHMOUD CERAYNo ratings yet
- Computer Vision and Action Recognition A Guide For Image Processing and Computer Vision Community For Action UnderstandingDocument228 pagesComputer Vision and Action Recognition A Guide For Image Processing and Computer Vision Community For Action UnderstandingWilfredo MolinaNo ratings yet
- On Target (2019 - Vol. 1) Diagnostic FordDocument6 pagesOn Target (2019 - Vol. 1) Diagnostic FordcherokewagNo ratings yet
- Engine Performance Test ResultsDocument6 pagesEngine Performance Test Resultsayie74100% (1)
- Screenshot 2023-08-24 at 9.51.35 AMDocument12 pagesScreenshot 2023-08-24 at 9.51.35 AMShivani ChahalNo ratings yet
- Design Engineer Khurram MasoodDocument4 pagesDesign Engineer Khurram MasoodEngr Khurram Jaan RamayNo ratings yet
- Turkish State Railways (TCDD) : Infrastructure Development & Regulations in Railway SectorDocument32 pagesTurkish State Railways (TCDD) : Infrastructure Development & Regulations in Railway Sector임동우No ratings yet
- Digital Signal and Image Processing FundamentalsDocument51 pagesDigital Signal and Image Processing FundamentalsLaxmi VathariNo ratings yet
- Purple Finder PDFDocument12 pagesPurple Finder PDFsahil jadonNo ratings yet
- QSB6.7 Series: Diesel Generator SetDocument4 pagesQSB6.7 Series: Diesel Generator SetVIET TRIEU HUYNHNo ratings yet
- Specifications For Concrete Construction ACI 301-20: Field Reference ManualDocument6 pagesSpecifications For Concrete Construction ACI 301-20: Field Reference ManualIRFAN NAZIR50% (2)
- Symbol Explanations For Commissioning DiagramDocument8 pagesSymbol Explanations For Commissioning DiagramBrahim CherguiNo ratings yet
- Graduation Certificate DigitalDocument6 pagesGraduation Certificate DigitalGuilherme CarvalhoNo ratings yet
- TMA LTE BTS (R05) Configuration Guide PDFDocument24 pagesTMA LTE BTS (R05) Configuration Guide PDFgopizizou100% (2)
- MySAP CRM Mobile Sales MonitoringDocument51 pagesMySAP CRM Mobile Sales MonitoringSuresh ReddyNo ratings yet
- Presentation On Latest Trends in Power System by Chandan Kumar ChandaDocument43 pagesPresentation On Latest Trends in Power System by Chandan Kumar Chandaanon_15824371971% (7)
- Final Report WDD3Document41 pagesFinal Report WDD3Laiba FaizNo ratings yet
- Primavera 150 3VDocument67 pagesPrimavera 150 3VacbNo ratings yet
- A in Power Down: SWRS068 - DECEMBER 2007Document135 pagesA in Power Down: SWRS068 - DECEMBER 2007aymanNo ratings yet
- LTE Planning Optimization FeaturesDocument6 pagesLTE Planning Optimization FeaturessgrajNo ratings yet