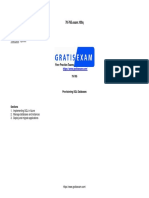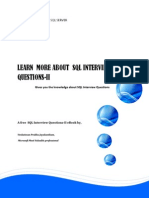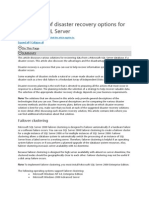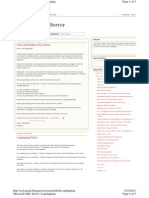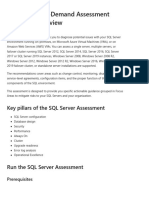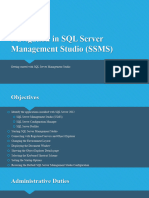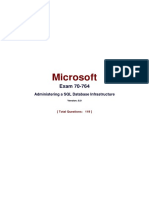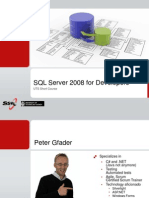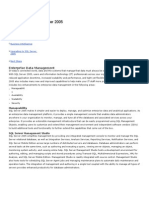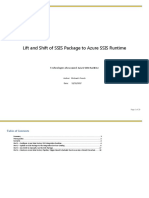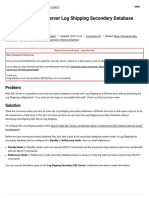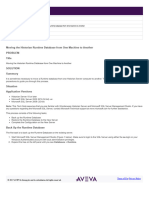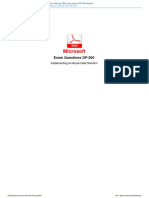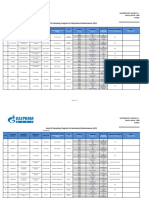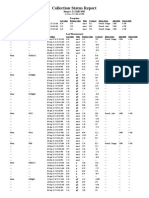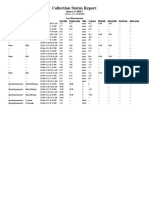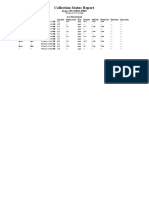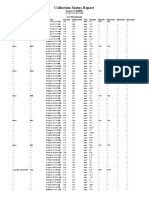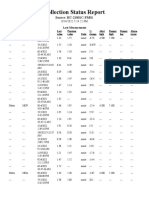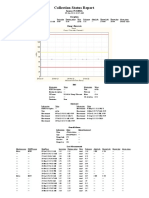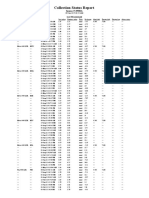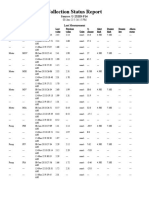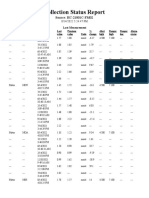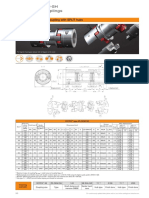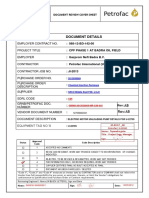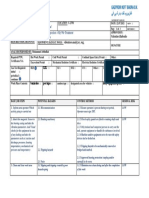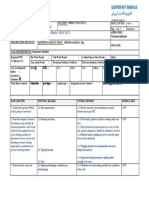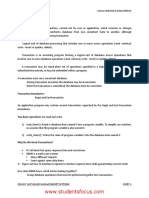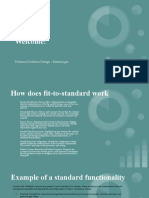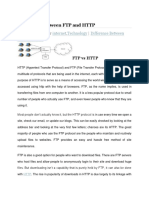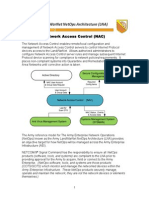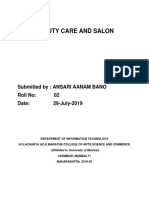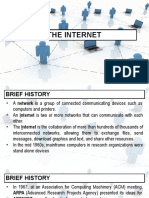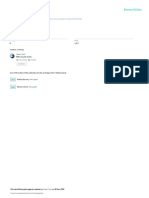Professional Documents
Culture Documents
Forcing SQL Studio Manager To Attach A Database
Uploaded by
Mohammed AbdallaOriginal Title
Copyright
Available Formats
Share this document
Did you find this document useful?
Is this content inappropriate?
Report this DocumentCopyright:
Available Formats
Forcing SQL Studio Manager To Attach A Database
Uploaded by
Mohammed AbdallaCopyright:
Available Formats
`
Knowledge Base Article
Product Group: Software
Product: CMSW 7400 - @ptitude Analyst
Version: N/A
Abstract
Occasionally, Microsoft SQL Server Management Studio will not allow database
files to be attached, possibly due to the corruption of data. The error shown
below (also pictured in Figure 1) will be displayed. This article provides a way to
“force” SQL Server Management Studio to attach the skfuser database for SKF
@ptitude Analyst.
“Attach database failed for Server ‘DB_CONNECT_NAME’.
An exception occurred while executing a Transact-SQL statement or
batch. (Microsoft.SqlServer.ConnectionInfo)
The log scan number (xxx) passed to log scan in database ‘skfuser’ is not
valid. This error may indicate data corruption or that the log file (.ldf)
does not match the data file (.mdf). If this error occurred during
replication, re-create the publication. Otherwise, restore from backup if
the problem results in a failure during startup. Could not open new
database ‘skfuser’. CREATE DATABASE is aborted. (Microsoft SQL
Server, Error: 9003)”
Figure 1. Attach database failed error
SKF Reliability Systems 3449 Rev A
5271 Viewridge Court * San Diego, California, 92123 USA Page 1 of 3
Telephone 1-800-523-7514 Web: www.skf.com
`
Overview
Follow the steps below to manually force SQL Server Management Studio to
attach the skfuser database for SKF @ptitude Analyst.
1. If SQL Server Management Studio is open, exit out of the application.
2. Stop all SQL services that are running. Go to Start > Control Panel >
Administrative Tools > Services and look for services that begin with
“SQL”. Right-click on each of those services and select ‘Stop’. [Figure 2]
Figure 2. SQL Services
3. Create a backup copy of the existing skfuser.mdf and skfuser.ldf files
that are located in the MSSQL\DATA folder and save those in the
MSSQL\Backup folder.
4. With the SQL services stopped, copy the desired skfuser.mdf and
skfuser.ldf files and paste them into the MSSQL\DATA folder. Select
‘Yes’ to replace the existing files. (A backup of the originals were created
in the previous step just in case it becomes necessary to revert back to
those originals.)
5. Next, go back into Services and ‘Start’ the SQL services again.
6. Log in to SQL Server Management Studio as SA user and verify the
skfuser database is present in the Databases hierarchy window. The
skfuser database should now be in (SUSPECT) mode.
When a database is in (SUSPECT) mode, the database server
will not allow any operations to be performed until the database
is repaired.
SKF Reliability Systems 3449 Rev A
5271 Viewridge Court * San Diego, California, 92123 USA Page 2 of 3
Telephone 1-800-523-7514 Web: www.skf.com
`
7. Follow the procedure in article 2950 (see the ‘Related Articles’ section)
to take the database out of (SUSPECT) mode.
8. Finally, run the Rebuild_loginname_username_links.sql script located
in the installation path ‘SKF-RS\SKF @ptitude Analyst\DBAssist\SQL
Server’.
9. Log in to SKF @ptitude Analyst.
----
For further assistance, please contact the Technical Support Group by phone at
1-800-523-7514 option 8, or by e-mail at TSG-CMC@skf.com.
SKF Reliability Systems 3449 Rev A
5271 Viewridge Court * San Diego, California, 92123 USA Page 3 of 3
Telephone 1-800-523-7514 Web: www.skf.com
You might also like
- Top 10 SQL Server Questions Answered Through Sqlserverpedia: Written by Quest Software, IncDocument10 pagesTop 10 SQL Server Questions Answered Through Sqlserverpedia: Written by Quest Software, IncanraomcaNo ratings yet
- Best Practices For Becoming An Exceptional SQL Server DBADocument14 pagesBest Practices For Becoming An Exceptional SQL Server DBALolaca DelocaNo ratings yet
- 70-765 ExamCollection PDFDocument476 pages70-765 ExamCollection PDFJuan Carlos Montoya MurilloNo ratings yet
- SQL Server AlwaysOn Availability GroupsDocument28 pagesSQL Server AlwaysOn Availability GroupsWilliam GlaffoNo ratings yet
- Clover Intv QSTNDocument10 pagesClover Intv QSTNDevvrataNo ratings yet
- An Introduction To SQL Server ClusteringDocument10 pagesAn Introduction To SQL Server ClusteringTaher RajNo ratings yet
- SQL Server Backup - SOPDocument14 pagesSQL Server Backup - SOPgt67maNo ratings yet
- NSE 3 FortiSandbox Quiz Answers (Oct-2020)Document2 pagesNSE 3 FortiSandbox Quiz Answers (Oct-2020)Angelo Entrepreneur100% (2)
- DP-300 V12.35 (6855)Document51 pagesDP-300 V12.35 (6855)Mohammed Sameer ShaikNo ratings yet
- SQL Server DBA Best PracticesDocument49 pagesSQL Server DBA Best Practicesjpaulino89% (9)
- Knowledgebase Installation FaqDocument28 pagesKnowledgebase Installation FaqVagner Aux Cad100% (1)
- High Performance SQL Server: Consistent Response for Mission-Critical ApplicationsFrom EverandHigh Performance SQL Server: Consistent Response for Mission-Critical ApplicationsNo ratings yet
- Learn More About SQL Interview Questions-Ii: The Expert'S Voice in SQL ServerDocument12 pagesLearn More About SQL Interview Questions-Ii: The Expert'S Voice in SQL ServerShivam ..........No ratings yet
- ADG LabExercise LinuxDocument41 pagesADG LabExercise LinuxMuneeza HashmiNo ratings yet
- Disaster Recovery Options For Microsoft SQL ServerDocument7 pagesDisaster Recovery Options For Microsoft SQL ServerVidya SagarNo ratings yet
- Log ShippingDocument5 pagesLog ShippingjojireddykNo ratings yet
- CloningDocument3 pagesCloningsrutidbaNo ratings yet
- Sqlserver HardeningDocument6 pagesSqlserver HardeningjiindooNo ratings yet
- D73244GC20 SGDocument316 pagesD73244GC20 SGDjebrani AzizNo ratings yet
- Showrya Reddy Vulpala SCU Visa SOP Master in Information TechnologyDocument9 pagesShowrya Reddy Vulpala SCU Visa SOP Master in Information TechnologyAdithyaSirikondaNo ratings yet
- SQL Server Interview Questions You'll Most Likely Be Asked: Job Interview Questions SeriesFrom EverandSQL Server Interview Questions You'll Most Likely Be Asked: Job Interview Questions SeriesNo ratings yet
- Equipment Risk and Equipment ReliabilityDocument28 pagesEquipment Risk and Equipment ReliabilityMohammed AbdallaNo ratings yet
- Project Report of Shopping PortalDocument103 pagesProject Report of Shopping Portalrahulupadhyay4129% (14)
- DP-300 Administering Relational Databases On Microsoft AzureDocument77 pagesDP-300 Administering Relational Databases On Microsoft Azureshashank vishwakarmaNo ratings yet
- Oracle DBA Interview PERFORMANCE TUNING Question-1Document7 pagesOracle DBA Interview PERFORMANCE TUNING Question-1RahumassNo ratings yet
- Analyst - SQL Server Performance TuningDocument20 pagesAnalyst - SQL Server Performance TuningMohammed AbdallaNo ratings yet
- Mohammed Abdalla - Rotating Equipment Engineer BN PDFDocument12 pagesMohammed Abdalla - Rotating Equipment Engineer BN PDFMohammed AbdallaNo ratings yet
- My Devops 4.4 ResumeDocument3 pagesMy Devops 4.4 Resumecsreddyatsapbi100% (1)
- How To Fix An SQL Server Database Skfuser in SUSPECT ModeDocument3 pagesHow To Fix An SQL Server Database Skfuser in SUSPECT ModeAnditya YudistiraNo ratings yet
- How To Attach A SQL Server Database (Using Skfuser - MDF File)Document6 pagesHow To Attach A SQL Server Database (Using Skfuser - MDF File)Mohammed AbdallaNo ratings yet
- SQL Server Backup SOPDocument14 pagesSQL Server Backup SOPN. Lalitha Siva JyothiNo ratings yet
- Demand Assessment Microsoft LearnDocument4 pagesDemand Assessment Microsoft Learnabu tahaNo ratings yet
- DBA SkillsDocument19 pagesDBA SkillsNath AlordiahNo ratings yet
- Avamar KB 000471330Document1 pageAvamar KB 000471330jaykkamalNo ratings yet
- Criteria SQL Server OracleDocument6 pagesCriteria SQL Server OracleabeyedeNo ratings yet
- How To Move The SafeCom Database Files From One Drive To Another MultiserverDocument5 pagesHow To Move The SafeCom Database Files From One Drive To Another MultiserverAaron de la PazNo ratings yet
- DiData - SQL Server 2008 Database Mirroring v1.0Document10 pagesDiData - SQL Server 2008 Database Mirroring v1.0Keith AranjuezNo ratings yet
- MSSQL Backup SchemaDocument2 pagesMSSQL Backup Schemaanil kumarNo ratings yet
- SQL Server Interview Questions and AnswersDocument7 pagesSQL Server Interview Questions and Answerscr4satyajitNo ratings yet
- SQL NavigationSSMS Updated-2Document32 pagesSQL NavigationSSMS Updated-2Abraham GetachewNo ratings yet
- Microsoft: Exam 70-764Document184 pagesMicrosoft: Exam 70-764Drive Control CorpNo ratings yet
- Cert-In: Indian Computer Emergency Response TeamDocument17 pagesCert-In: Indian Computer Emergency Response TeamneerajNo ratings yet
- Nuts and Bolts of Database MirroringDocument61 pagesNuts and Bolts of Database MirroringBeneberu Misikir100% (1)
- SQL Server Database Mirroring ConceptDocument75 pagesSQL Server Database Mirroring ConceptnithinvnNo ratings yet
- What Is New in SQL Server 2005Document18 pagesWhat Is New in SQL Server 2005Ela AravindNo ratings yet
- SQL Server Hardening ConsiderationsDocument6 pagesSQL Server Hardening ConsiderationsDwdroo DiwokNo ratings yet
- LAB02 - Lift and Shift of SSIS To AzureDocument29 pagesLAB02 - Lift and Shift of SSIS To AzureEx MutluNo ratings yet
- Migrating MSSQL To Oracle SqldevDocument29 pagesMigrating MSSQL To Oracle SqldevJose Alirio LaraNo ratings yet
- SQL Server Installation Fails If The Setup Account Does Not Have Certain User RightsDocument4 pagesSQL Server Installation Fails If The Setup Account Does Not Have Certain User RightsJason RogersNo ratings yet
- Smartknower Major ProjectDocument23 pagesSmartknower Major Projectvamshi chowdaryNo ratings yet
- SQL Translation OBEDocument36 pagesSQL Translation OBERaghu GowdaNo ratings yet
- Steps To Move SQL Server Log Shipping Secondary Database FilesDocument6 pagesSteps To Move SQL Server Log Shipping Secondary Database FilesTân PhạmNo ratings yet
- Moving The Historian Runtime Database From One Machine To AnotherDocument8 pagesMoving The Historian Runtime Database From One Machine To Anotherfadili.act2iNo ratings yet
- Objective: Maintain SQL Server Instances. Sub-Objective: Manage SQL Server Agent OperatorsDocument7 pagesObjective: Maintain SQL Server Instances. Sub-Objective: Manage SQL Server Agent OperatorsBlueyebabe Soon HoongNo ratings yet
- Adding Users To Azure SQL DatabasesDocument4 pagesAdding Users To Azure SQL DatabasesendickhkNo ratings yet
- MS-SQL EN Installation Instructions PDFDocument16 pagesMS-SQL EN Installation Instructions PDFassisalNo ratings yet
- Microsoft: Exam Questions DP-200Document10 pagesMicrosoft: Exam Questions DP-200ArvindGovaNo ratings yet
- Exam Made Available By: 70-432 Study MaterialDocument5 pagesExam Made Available By: 70-432 Study MaterialRafał ArndtNo ratings yet
- 70-765 ExamDocs (05-06-19) PDFDocument253 pages70-765 ExamDocs (05-06-19) PDFsandrita1230No ratings yet
- Microsoft Train4sure DP-300 v2021-04-28 by Ellis 45qDocument54 pagesMicrosoft Train4sure DP-300 v2021-04-28 by Ellis 45qInformatoin & TricksNo ratings yet
- Whats New in 2008Document24 pagesWhats New in 2008Manjunatha KNo ratings yet
- Entecs: SQL Server 2008, Dba TrainingDocument6 pagesEntecs: SQL Server 2008, Dba TrainingMonty GuptaNo ratings yet
- Database Security AdviseDocument10 pagesDatabase Security AdviseChris RogelioNo ratings yet
- 6234AD ENU LabManual PDFDocument99 pages6234AD ENU LabManual PDFpierovianoNo ratings yet
- Knight's Microsoft SQL Server 2012 Integration Services 24-Hour TrainerFrom EverandKnight's Microsoft SQL Server 2012 Integration Services 24-Hour TrainerNo ratings yet
- Hoffmann Bearings DirectoryDocument4 pagesHoffmann Bearings DirectoryMohammed AbdallaNo ratings yet
- Collection Status Report: Source: GD-22301CDocument5 pagesCollection Status Report: Source: GD-22301CMohammed AbdallaNo ratings yet
- Lube Oil Sampling Mechanical-2023 Rev0Document10 pagesLube Oil Sampling Mechanical-2023 Rev0Mohammed AbdallaNo ratings yet
- U-23203-P03 Spectral Plot ReportDocument15 pagesU-23203-P03 Spectral Plot ReportMohammed AbdallaNo ratings yet
- Fresh Oil Report 157 - HPU TRSVDocument1 pageFresh Oil Report 157 - HPU TRSVMohammed AbdallaNo ratings yet
- Collection Status Report: Source: P-28553Document1 pageCollection Status Report: Source: P-28553Mohammed AbdallaNo ratings yet
- Setting Up An @ptitude Analyst / OPC Connection: Quick Start GuideDocument8 pagesSetting Up An @ptitude Analyst / OPC Connection: Quick Start GuideMohammed AbdallaNo ratings yet
- Collection Status Report: Source: HC-21201A-FM02Document1 pageCollection Status Report: Source: HC-21201A-FM02Mohammed AbdallaNo ratings yet
- Collection Status Report: Source: U-26202BDocument4 pagesCollection Status Report: Source: U-26202BMohammed AbdallaNo ratings yet
- Vendor Document Epc CPF Phase 2Document4 pagesVendor Document Epc CPF Phase 2Mohammed AbdallaNo ratings yet
- Collection Status Report: Source: HC-21001C-FM01Document4 pagesCollection Status Report: Source: HC-21001C-FM01Mohammed AbdallaNo ratings yet
- Collection Status Report: Source: P-21401ADocument4 pagesCollection Status Report: Source: P-21401AMohammed AbdallaNo ratings yet
- Ref PKG Coupling OrdersDocument3 pagesRef PKG Coupling OrdersMohammed AbdallaNo ratings yet
- Collection Status Report: Source: F-29502ADocument2 pagesCollection Status Report: Source: F-29502AMohammed AbdallaNo ratings yet
- Collection Status Report: Source: P-21002ADocument3 pagesCollection Status Report: Source: P-21002AMohammed AbdallaNo ratings yet
- Collection Status Report: Source: U-23203-P14Document1 pageCollection Status Report: Source: U-23203-P14Mohammed AbdallaNo ratings yet
- Collection Status Report: Source: HC-21001C-FM02Document3 pagesCollection Status Report: Source: HC-21001C-FM02Mohammed AbdallaNo ratings yet
- Rotex ZS-DKM-SH Flexible Jaw Couplings: Double-Cardanic Shaft Coupling With SPLIT HubsDocument2 pagesRotex ZS-DKM-SH Flexible Jaw Couplings: Double-Cardanic Shaft Coupling With SPLIT HubsMohammed AbdallaNo ratings yet
- Vendor Document Epc CPF Phase 2Document9 pagesVendor Document Epc CPF Phase 2Mohammed AbdallaNo ratings yet
- Document DetailsDocument2 pagesDocument DetailsMohammed AbdallaNo ratings yet
- Confined Space Rescue Plan: Closed Drain Area Closed Drain Drum Pit, Work PlatformDocument1 pageConfined Space Rescue Plan: Closed Drain Area Closed Drain Drum Pit, Work PlatformMohammed AbdallaNo ratings yet
- Salam Murshidi CVDocument4 pagesSalam Murshidi CVMohammed AbdallaNo ratings yet
- Job Safety Analysis: Vibration Analyzer, RagDocument1 pageJob Safety Analysis: Vibration Analyzer, RagMohammed AbdallaNo ratings yet
- Job Safety Analysis: Vibration Analyzer, RagDocument1 pageJob Safety Analysis: Vibration Analyzer, RagMohammed AbdallaNo ratings yet
- TRANSACTIONDocument41 pagesTRANSACTIONRajeshkannan VasinathanNo ratings yet
- My SQL QuestionsDocument10 pagesMy SQL QuestionsYashasvi BhatnagarNo ratings yet
- SPECILIZATION IN Cyber SecurityDocument8 pagesSPECILIZATION IN Cyber SecurityASHISHNo ratings yet
- CSIPL ProfileDocument11 pagesCSIPL ProfileSachin SachhNo ratings yet
- Untitled PresentationDocument5 pagesUntitled PresentationfieuxmzNo ratings yet
- TCP&subnettingDocument73 pagesTCP&subnettingNguyễn Phạm HoàngNo ratings yet
- Difference Between FTP and HTTPDocument2 pagesDifference Between FTP and HTTPEelha Adad AleemanNo ratings yet
- Synopsis For Pet Shop Management SystemDocument8 pagesSynopsis For Pet Shop Management SystemCaptain Rockon0% (1)
- Network Access Control (Nac)Document3 pagesNetwork Access Control (Nac)George JaneNo ratings yet
- Apache Struts: Processing Requests With Action ObjectsDocument25 pagesApache Struts: Processing Requests With Action Objectsyaagnti23No ratings yet
- KOOPS - Forgetting Footprints, Shunning Shadows. A Critical Analysis of The Right To Be Forgotten in Big Data PracticeDocument28 pagesKOOPS - Forgetting Footprints, Shunning Shadows. A Critical Analysis of The Right To Be Forgotten in Big Data PracticeFranco Germaná IngaNo ratings yet
- NETGEAR D7000.cfgDocument14 pagesNETGEAR D7000.cfgRemo ColapietroNo ratings yet
- SQL Server 2008 Career Path (Draft)Document1 pageSQL Server 2008 Career Path (Draft)Federico MarzulloNo ratings yet
- TestingDocument2 pagesTestingBayo100% (2)
- Beauty Care and Salon: Submitted By: ANSARI AANAM BANO Roll No: 02 Date: 29-July-2019Document3 pagesBeauty Care and Salon: Submitted By: ANSARI AANAM BANO Roll No: 02 Date: 29-July-2019Gaurav MehtaNo ratings yet
- ConfD Kick Start GuideDocument37 pagesConfD Kick Start Guidekamal710229No ratings yet
- 3 Data Communication - InternetDocument15 pages3 Data Communication - InternetRaymond NocheteNo ratings yet
- Act4 - Identifying The Type of MalwareDocument2 pagesAct4 - Identifying The Type of MalwareKevin DeguzmanNo ratings yet
- Physical DesignDocument32 pagesPhysical DesignSonam RaiNo ratings yet
- Data Leakage Prevention: Resurgence of DLPDocument18 pagesData Leakage Prevention: Resurgence of DLPmanishNo ratings yet
- Sharepoint Administrator Course OutlineDocument6 pagesSharepoint Administrator Course OutlineGopala KrishnanNo ratings yet
- ITIL HVIT Book Description PDFDocument5 pagesITIL HVIT Book Description PDFEugene ArkadievNo ratings yet
- RH2288H V3 IBMC V399 Release Notes 01Document83 pagesRH2288H V3 IBMC V399 Release Notes 01unitechtecnicoNo ratings yet
- Information Broadcasting - Email BurstingDocument26 pagesInformation Broadcasting - Email BurstingDevesh VarshneyNo ratings yet