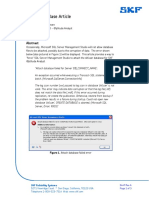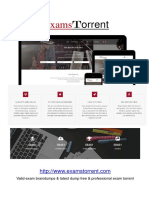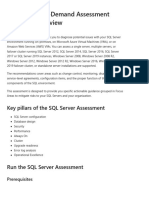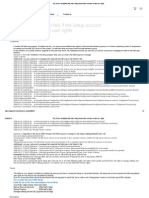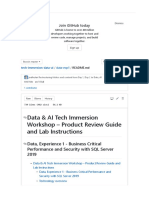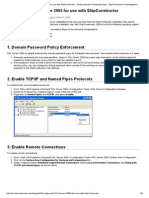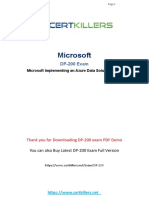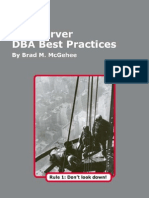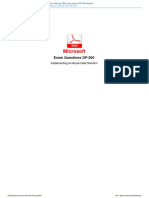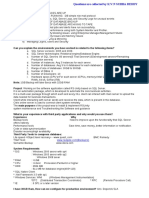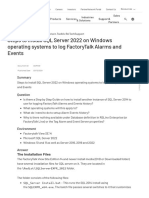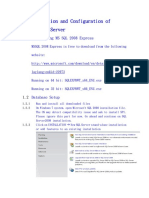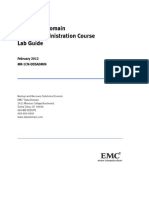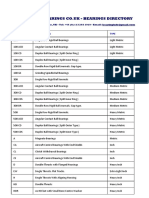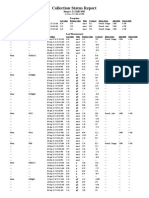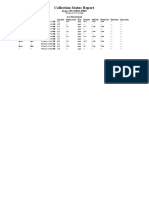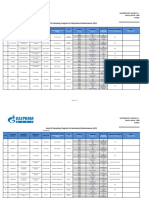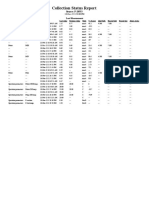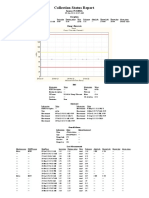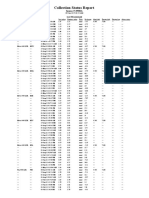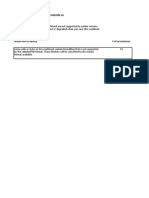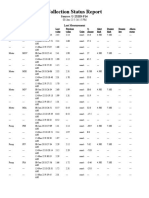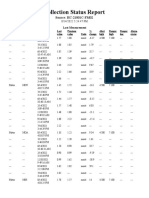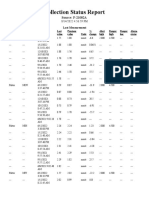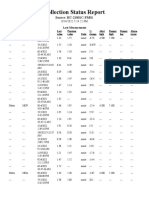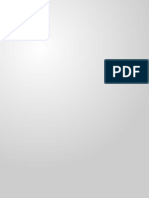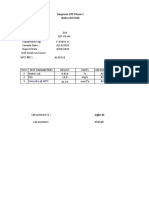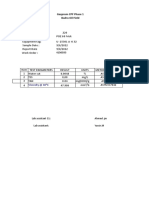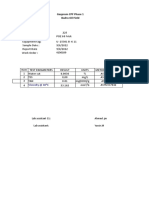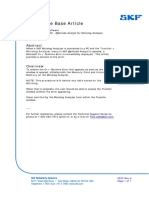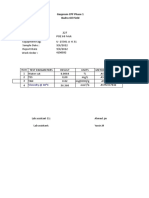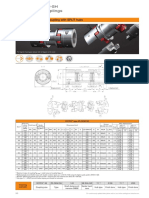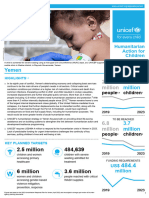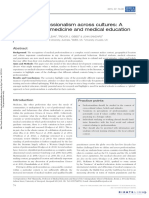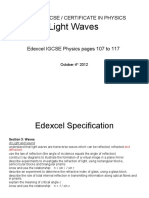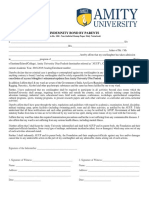Professional Documents
Culture Documents
How To Attach A SQL Server Database (Using Skfuser - MDF File)
Uploaded by
Mohammed AbdallaOriginal Title
Copyright
Available Formats
Share this document
Did you find this document useful?
Is this content inappropriate?
Report this DocumentCopyright:
Available Formats
How To Attach A SQL Server Database (Using Skfuser - MDF File)
Uploaded by
Mohammed AbdallaCopyright:
Available Formats
`
Knowledge Base Article
Product Group: Software
Product: CMSW7400 - @ptitude Analyst
Version: 4.0 and higher
Abstract
This article describes three different ways to attach a Microsoft SQL Server
2005 or 2008 database.
Overview
In order to transfer an existing Microsoft SQL Server 2005 or 2008 database to
an existing server or computer, the Attach Database function in SQL Server
Management Studio may be used. Other methods involve using SQL query
commands or else commands performed on the Windows Command Line.
The database files skfuser.mdf and skfuser.ldf for a SKF @ptitude Analyst
database is needed in order to proceed.
Verify the following to ensure the proper read-write access is assigned to the
database:
Confirm the skfuser.mdf database file is not Read-Only. To do
this, right-click on the file and select Properties to verify the
Read-Only attribute is not checked.
Confirm the folders containing the database files are not Read-
Only. To do this, right-click on each of the folders and
subfolders and select Properties to verify the Read-Only
attribute is not checked.
Confirm the user has administrative rights to that computer.
SKF Reliability Systems 2478 Rev B
5271 Viewridge Court * San Diego, California, 92123 USA Page 1 of 6
Telephone 1-800-523-7514 Web: www.skf.com
`
Option One - Attach Using Attach Function in SQL Server Management
Studio
1. Open SQL Server Management Studio and connect as SA user.
2. Right-click on Databases and select Attach… [Figure 1]
Figure 1. Attach database option
3. Press Add in the Attach Databases window.
4. Select the desired .mdf database file from the Locate Database Files
window [Figure 2], and then press OK.
Figure 2. Locate database file
SKF Reliability Systems 2478 Rev B
5271 Viewridge Court * San Diego, California, 92123 USA Page 2 of 6
Telephone 1-800-523-7514 Web: www.skf.com
`
5. Next, press OK in the Attach Databases screen. [Figure 3]
Figure 3. Press OK to proceed
6. IMPORTANT! Continue to section After Attaching a Database below.
The Attach Database operation using the Attach function SQL Server
Management Studio is complete.
SKF Reliability Systems 2478 Rev B
5271 Viewridge Court * San Diego, California, 92123 USA Page 3 of 6
Telephone 1-800-523-7514 Web: www.skf.com
`
Option Two – Attach Using Query Screen in SQL Server Management
Studio
1. Open SQL Server Management Studio and connect as SA user.
2. Press New Query and paste the SQL statement below into the query
window, then press Execute. The statement below may need to be
edited depending upon where the skfuser.mdf and skfuser.ldf files are
located.
use master
go
sp_attach_db 'skfuser','C:\Program Files\Microsoft SQL
Server\MSSQL10_50.SQLEXPRESS\MSSQL\DATA\skfuser.mdf',
'C:\Program Files\Microsoft SQL
Server\MSSQL10_50.SQLEXPRESS\MSSQL\DATA\skfuser.ldf'
3. Next, paste the following command into the query window to verify the
database is attached, then press Execute.
use skfuser
go
sp_helpfile
4. IMPORTANT! Continue to section After Attaching a Database below.
The Attach Database operation from the query window is complete.
SKF Reliability Systems 2478 Rev B
5271 Viewridge Court * San Diego, California, 92123 USA Page 4 of 6
Telephone 1-800-523-7514 Web: www.skf.com
`
Option Three – Attach Using the Windows Command Line
1. Use the following commands to attach a database using the Windows
Command Line. The command below may need to be edited depending
upon where the skfuser.mdf and skfuser.ldf files are located.
OSQL -S USSDGDT414ZZB1 -U sa -P skf -Q “sp_attach_db
'skfuser',
‘C:\Program Files\Microsoft SQL
Server\MSSQL10_50.SQLEXPRESS\MSSQL\DATA\skfuser.mdf',
'C:\Program Files\Microsoft SQL
Server\MSSQL10_50.SQLEXPRESS\MSSQL\DATA\skfuser.ldf'”
2. IMPORTANT! Continue to section After Attaching a Database below.
The Attach Database operation using the Windows Command Line is complete.
SKF Reliability Systems 2478 Rev B
5271 Viewridge Court * San Diego, California, 92123 USA Page 5 of 6
Telephone 1-800-523-7514 Web: www.skf.com
`
After Attaching a Database
The Rebuild_loginname_username_links.sql script MUST be executed after
the database is attached in order to log in to SKF @ptitude Analyst. This script
must be executed using the SA or ADMINISTRATOR login of SQL Server.
On a computer where SKF @ptitude Analyst is installed, the script can be found
in the following location:
C:\Program Files\SKF-RS\SKF @ptitude
Analyst\DBAssist\SQL Server
The script can also be located on the installation DVD in the following location:
\Tools\SQLScripts\SQL Server
1. Double-click on the script to open it in the query window in SQL Server
Management Studio.
2. Press Execute. If the command was completed successfully, exit SQL
Server Management Studio and log in to SKF @ptitude Analyst to verify
the database was attached.
----
For further assistance, please contact the Technical Support Group by phone at
1-800-523-7514 option 8, or by email at TSG-Americas@skf.com.
SKF Reliability Systems 2478 Rev B
5271 Viewridge Court * San Diego, California, 92123 USA Page 6 of 6
Telephone 1-800-523-7514 Web: www.skf.com
You might also like
- SQL Server Interview Questions You'll Most Likely Be Asked: Job Interview Questions SeriesFrom EverandSQL Server Interview Questions You'll Most Likely Be Asked: Job Interview Questions SeriesNo ratings yet
- Forcing SQL Studio Manager To Attach A DatabaseDocument3 pagesForcing SQL Studio Manager To Attach A DatabaseMohammed AbdallaNo ratings yet
- Analyst - SQL Server Performance TuningDocument20 pagesAnalyst - SQL Server Performance TuningMohammed AbdallaNo ratings yet
- How To Fix An SQL Server Database Skfuser in SUSPECT ModeDocument3 pagesHow To Fix An SQL Server Database Skfuser in SUSPECT ModeAnditya YudistiraNo ratings yet
- Knight's Microsoft SQL Server 2012 Integration Services 24-Hour TrainerFrom EverandKnight's Microsoft SQL Server 2012 Integration Services 24-Hour TrainerNo ratings yet
- 70 764Document25 pages70 764rodrigocarrascoNo ratings yet
- Demand Assessment Microsoft LearnDocument4 pagesDemand Assessment Microsoft Learnabu tahaNo ratings yet
- The Definitive Guide to Azure Data Engineering: Modern ELT, DevOps, and Analytics on the Azure Cloud PlatformFrom EverandThe Definitive Guide to Azure Data Engineering: Modern ELT, DevOps, and Analytics on the Azure Cloud PlatformNo ratings yet
- Lab Manual Week01Document15 pagesLab Manual Week01hamidali786offiunNo ratings yet
- Microsoft - Certkiller.70 764.v2017!01!06.by - Alex.70qDocument53 pagesMicrosoft - Certkiller.70 764.v2017!01!06.by - Alex.70qMuthu Raman ChinnaduraiNo ratings yet
- Lab Manual Week01Document15 pagesLab Manual Week01waliaslam2002No ratings yet
- SQL Server Installation Fails If The Setup Account Does Not Have Certain User RightsDocument4 pagesSQL Server Installation Fails If The Setup Account Does Not Have Certain User RightsJason RogersNo ratings yet
- DP-300 Administering Relational Databases On Microsoft AzureDocument77 pagesDP-300 Administering Relational Databases On Microsoft Azureshashank vishwakarmaNo ratings yet
- Cisco UCS Director 5.2 LabDocument161 pagesCisco UCS Director 5.2 LabAri100% (2)
- SQL-Server Always On Availability Group Lab Step by Step3Document12 pagesSQL-Server Always On Availability Group Lab Step by Step3Dinesh C How Dare INo ratings yet
- SQL WorkShopDocument46 pagesSQL WorkShopАндрей ГеоргиевичNo ratings yet
- WHD Admin Guide-11Document94 pagesWHD Admin Guide-11Tim PillayNo ratings yet
- Configuring SQL Server 2005 For Use With ShipConstructor - ShipConstructor Knowledge Base - ShipConstructor KnowledgebaseDocument8 pagesConfiguring SQL Server 2005 For Use With ShipConstructor - ShipConstructor Knowledge Base - ShipConstructor KnowledgebaseafandybaharuddinNo ratings yet
- Book 2Document15 pagesBook 2Amina MunirNo ratings yet
- DP 200Document13 pagesDP 200KillCertsNo ratings yet
- Cert-In: Indian Computer Emergency Response TeamDocument17 pagesCert-In: Indian Computer Emergency Response TeamneerajNo ratings yet
- 203 Download This Document For Free: Learn More Scribd Upload A Document Search Documents ExploreDocument9 pages203 Download This Document For Free: Learn More Scribd Upload A Document Search Documents Explorekunduri12No ratings yet
- Microsoft: Exam 70-764Document184 pagesMicrosoft: Exam 70-764Drive Control CorpNo ratings yet
- Exam Made Available By: 70-432 Study MaterialDocument5 pagesExam Made Available By: 70-432 Study MaterialRafał ArndtNo ratings yet
- Cisco UCS Director 5-4 VMware v1 Demo GuideDocument66 pagesCisco UCS Director 5-4 VMware v1 Demo GuideFaisal Abdul GaffoorNo ratings yet
- SQL Server AlwaysOn Availability GroupsDocument28 pagesSQL Server AlwaysOn Availability GroupsWilliam GlaffoNo ratings yet
- Create A SQL Server Authenticated User in SQL Server 2005Document4 pagesCreate A SQL Server Authenticated User in SQL Server 2005Muhamad FikriNo ratings yet
- Lab Answer Key - Module 7 - Planning and Implementing Azure SQL DatabaseDocument11 pagesLab Answer Key - Module 7 - Planning and Implementing Azure SQL DatabaseJob Llanos MontaldoNo ratings yet
- Aquis, Installation Guide: Use This Guide With Version 5. 0 of Aquis - Released: Q4 2012Document14 pagesAquis, Installation Guide: Use This Guide With Version 5. 0 of Aquis - Released: Q4 2012Tom TanNo ratings yet
- Lab 4: Access Policy For EasyconnectDocument12 pagesLab 4: Access Policy For EasyconnectJosel ArevaloNo ratings yet
- Implementing Cloud SQLDocument16 pagesImplementing Cloud SQLrono semitoNo ratings yet
- How To Create SQL Server Database Using SQL Server 2008 R2Document6 pagesHow To Create SQL Server Database Using SQL Server 2008 R2Hafid TNo ratings yet
- SQL Server DBA Best PracticesDocument49 pagesSQL Server DBA Best Practicesjpaulino89% (9)
- Microsoft: Exam Questions DP-200Document10 pagesMicrosoft: Exam Questions DP-200ArvindGovaNo ratings yet
- Azure Task SQLDocument9 pagesAzure Task SQLICONIC IT SOLUTIONNo ratings yet
- MS-SQL EN Installation Instructions PDFDocument16 pagesMS-SQL EN Installation Instructions PDFassisalNo ratings yet
- About NotificationsDocument6 pagesAbout NotificationsSubbarao MahendrakarNo ratings yet
- SM9.30 TSO LWSSO Configuring Guide PDFDocument14 pagesSM9.30 TSO LWSSO Configuring Guide PDFhanspaulNo ratings yet
- s1102499gc10 03 Connect Adb SQL DevDocument5 pagess1102499gc10 03 Connect Adb SQL DevilichNo ratings yet
- Installation Failed. Reason - Failed To Connect To The Module, or The Connection Was Lost - Error When Installing DatabaseDocument2 pagesInstallation Failed. Reason - Failed To Connect To The Module, or The Connection Was Lost - Error When Installing Databaseviper0angerNo ratings yet
- Connect To SQL Server Using SQL Authentication in ASP - Net 2.0Document11 pagesConnect To SQL Server Using SQL Authentication in ASP - Net 2.0pawanmudgalNo ratings yet
- Moving The Historian Runtime Database From One Machine To AnotherDocument8 pagesMoving The Historian Runtime Database From One Machine To Anotherfadili.act2iNo ratings yet
- 11g Audit VaultDocument47 pages11g Audit VaultValdeci AlcantaraNo ratings yet
- SQL Dba Interview QuestionsDocument67 pagesSQL Dba Interview QuestionsShubhamNo ratings yet
- Steps To Install SQL Server 2022 On Windows Operating Systems To Log FactoryTalk Alarms and EventsDocument18 pagesSteps To Install SQL Server 2022 On Windows Operating Systems To Log FactoryTalk Alarms and EventsSharad AdelkarNo ratings yet
- Project 1 Yong Joseph KukwaDocument15 pagesProject 1 Yong Joseph Kukwayong joekayNo ratings yet
- Best Practices and Troubleshooting While Installing The SOA11g ServerDocument53 pagesBest Practices and Troubleshooting While Installing The SOA11g ServernotknotNo ratings yet
- Tech Note 1035 - Moving The Historian Runtime Database To Another Machine Using SQL Server 2012Document13 pagesTech Note 1035 - Moving The Historian Runtime Database To Another Machine Using SQL Server 2012profilemail8No ratings yet
- 70-765 ExamDocs (05-06-19) PDFDocument253 pages70-765 ExamDocs (05-06-19) PDFsandrita1230No ratings yet
- Plataforma Install DVR 3gDocument22 pagesPlataforma Install DVR 3gJuan DuqueNo ratings yet
- Criteria SQL Server OracleDocument6 pagesCriteria SQL Server OracleabeyedeNo ratings yet
- Microsoft - Test King.70 765.v2019!02!17.by - Donald.103qDocument101 pagesMicrosoft - Test King.70 765.v2019!02!17.by - Donald.103qjossuetNo ratings yet
- Express Upgrade Guide: Published: November 2006 Applies To: Omnicast 3.5 and 4.0 With MSDE 2000 sp3 or LaterDocument15 pagesExpress Upgrade Guide: Published: November 2006 Applies To: Omnicast 3.5 and 4.0 With MSDE 2000 sp3 or Latermasi0437No ratings yet
- Blue Prism User Guide - Installing v5.0Document7 pagesBlue Prism User Guide - Installing v5.0Nikhil RaviNo ratings yet
- DevInfo 7 0 - Deployment Guide en - r7Document70 pagesDevInfo 7 0 - Deployment Guide en - r7César Andrés Cristancho FajardoNo ratings yet
- DD 5.1 Admin Lab Guide v1.0Document122 pagesDD 5.1 Admin Lab Guide v1.0Nitin TandonNo ratings yet
- KDSSG Center For Excellence: SQL Server 2005 DBA Installation ChecklistDocument5 pagesKDSSG Center For Excellence: SQL Server 2005 DBA Installation ChecklistrameshNo ratings yet
- Hoffmann Bearings DirectoryDocument4 pagesHoffmann Bearings DirectoryMohammed AbdallaNo ratings yet
- Setting Up An @ptitude Analyst / OPC Connection: Quick Start GuideDocument8 pagesSetting Up An @ptitude Analyst / OPC Connection: Quick Start GuideMohammed AbdallaNo ratings yet
- Mohammed Abdalla - Rotating Equipment Engineer BN PDFDocument12 pagesMohammed Abdalla - Rotating Equipment Engineer BN PDFMohammed AbdallaNo ratings yet
- Collection Status Report: Source: GD-22301CDocument5 pagesCollection Status Report: Source: GD-22301CMohammed AbdallaNo ratings yet
- U-23203-P03 Spectral Plot ReportDocument15 pagesU-23203-P03 Spectral Plot ReportMohammed AbdallaNo ratings yet
- Ref PKG Coupling OrdersDocument3 pagesRef PKG Coupling OrdersMohammed AbdallaNo ratings yet
- Collection Status Report: Source: HC-21201A-FM02Document1 pageCollection Status Report: Source: HC-21201A-FM02Mohammed AbdallaNo ratings yet
- Lube Oil Sampling Mechanical-2023 Rev0Document10 pagesLube Oil Sampling Mechanical-2023 Rev0Mohammed AbdallaNo ratings yet
- Fresh Oil Report 157 - HPU TRSVDocument1 pageFresh Oil Report 157 - HPU TRSVMohammed AbdallaNo ratings yet
- Collection Status Report: Source: U-26202BDocument4 pagesCollection Status Report: Source: U-26202BMohammed AbdallaNo ratings yet
- Collection Status Report: Source: P-28553Document1 pageCollection Status Report: Source: P-28553Mohammed AbdallaNo ratings yet
- Collection Status Report: Source: P-21401ADocument4 pagesCollection Status Report: Source: P-21401AMohammed AbdallaNo ratings yet
- Collection Status Report: Source: F-29502ADocument2 pagesCollection Status Report: Source: F-29502AMohammed AbdallaNo ratings yet
- Lansia Mei Pkm. Sungai SidangDocument1 pageLansia Mei Pkm. Sungai SidangnoraNo ratings yet
- Collection Status Report: Source: U-23203-P14Document1 pageCollection Status Report: Source: U-23203-P14Mohammed AbdallaNo ratings yet
- Collection Status Report: Source: HC-21001C-FM02Document3 pagesCollection Status Report: Source: HC-21001C-FM02Mohammed AbdallaNo ratings yet
- Collection Status Report: Source: U-23203-P14Document1 pageCollection Status Report: Source: U-23203-P14Mohammed AbdallaNo ratings yet
- Collection Status Report: Source: P-21002ADocument3 pagesCollection Status Report: Source: P-21002AMohammed AbdallaNo ratings yet
- Collection Status Report: Source: U-23203-P14Document1 pageCollection Status Report: Source: U-23203-P14Mohammed AbdallaNo ratings yet
- Collection Status Report: Source: HC-21001C-FM01Document4 pagesCollection Status Report: Source: HC-21001C-FM01Mohammed AbdallaNo ratings yet
- Report 211 Iso VG 46Document1 pageReport 211 Iso VG 46Mohammed AbdallaNo ratings yet
- Report 210 Iso VG 46Document1 pageReport 210 Iso VG 46Mohammed AbdallaNo ratings yet
- Report 226 Lub Oil Frick 13Document1 pageReport 226 Lub Oil Frick 13Mohammed AbdallaNo ratings yet
- Report 225 Lub Oil Frick 13Document1 pageReport 225 Lub Oil Frick 13Mohammed AbdallaNo ratings yet
- C Runtime Error When Microlog Analyzer Transfer Window Is OpenedDocument1 pageC Runtime Error When Microlog Analyzer Transfer Window Is OpenedMohammed AbdallaNo ratings yet
- Report 227 Lub Oil Frick 13Document1 pageReport 227 Lub Oil Frick 13Mohammed AbdallaNo ratings yet
- Rotex ZS-DKM-SH Flexible Jaw Couplings: Double-Cardanic Shaft Coupling With SPLIT HubsDocument2 pagesRotex ZS-DKM-SH Flexible Jaw Couplings: Double-Cardanic Shaft Coupling With SPLIT HubsMohammed AbdallaNo ratings yet
- Mark Magazine#64Document197 pagesMark Magazine#64Андрей КанищевNo ratings yet
- 26th Sunday in Ordinary Time HNSDocument232 pages26th Sunday in Ordinary Time HNSJeanette FormenteraNo ratings yet
- Metabolic-Assessment-Form FullDocument6 pagesMetabolic-Assessment-Form FullOlesiaNo ratings yet
- Renewal of ForgivenessDocument3 pagesRenewal of ForgivenessShoshannahNo ratings yet
- Team2 - Rizal's Life in Paris and GermanyDocument26 pagesTeam2 - Rizal's Life in Paris and Germanydreianne26No ratings yet
- PAL v. CIR (GR 198759)Document2 pagesPAL v. CIR (GR 198759)Erica Gana100% (1)
- Grade 12 Mathematical Literacy: Question Paper 1 MARKS: 150 TIME: 3 HoursDocument53 pagesGrade 12 Mathematical Literacy: Question Paper 1 MARKS: 150 TIME: 3 HoursOfentse MothapoNo ratings yet
- Sci ReportDocument8 pagesSci ReportAna LuisaNo ratings yet
- 2 CSS Word FileDocument12 pages2 CSS Word Fileronak waghelaNo ratings yet
- Sharp Lc-26sb25e S Ru Lc-32sb25e Lc-42sb55s e RuDocument172 pagesSharp Lc-26sb25e S Ru Lc-32sb25e Lc-42sb55s e RuПетя СтойчеваNo ratings yet
- A Jar of Dreams by Yoshiko Uchida: English 6 - Reading GuideDocument13 pagesA Jar of Dreams by Yoshiko Uchida: English 6 - Reading GuideGEORGE0% (1)
- Group BehaviourDocument13 pagesGroup Behaviourtasnim taherNo ratings yet
- YCT 4 Vocabulary ListDocument14 pagesYCT 4 Vocabulary Listhauulty100% (1)
- Courtney Loper-ResumeDocument2 pagesCourtney Loper-Resumeapi-354618234No ratings yet
- Ibuprofen JP XVIIDocument2 pagesIbuprofen JP XVIIcamilo.carrilloNo ratings yet
- Bahasa InggrisDocument11 pagesBahasa InggrisrivanidurratulhikmahNo ratings yet
- Law On Intellectual Property TRADEMARK ASSIGNMENTDocument5 pagesLaw On Intellectual Property TRADEMARK ASSIGNMENTCarene Leanne BernardoNo ratings yet
- Growrich PinoyDocument59 pagesGrowrich PinoyMarites FerolinoNo ratings yet
- Calibration Form: This Form Should Be Filled Out and Sent With Your ShipmentDocument1 pageCalibration Form: This Form Should Be Filled Out and Sent With Your ShipmentLanco SANo ratings yet
- Outcomes of Democracy: How Do We Assess Democracy?Document7 pagesOutcomes of Democracy: How Do We Assess Democracy?Ankita MondalNo ratings yet
- Ho Chi Minh City Water Environment Improvement Project: Concrete Pour Record (Internal)Document4 pagesHo Chi Minh City Water Environment Improvement Project: Concrete Pour Record (Internal)Archie Joseph LlanaNo ratings yet
- Espiloy COT DLP Math 5 Q2Document7 pagesEspiloy COT DLP Math 5 Q2Adeline Rose B. Espiloy100% (3)
- Discussion Slope-Deflection Equations For Stability and Second-Order Analysis ofDocument5 pagesDiscussion Slope-Deflection Equations For Stability and Second-Order Analysis ofPablo RicoNo ratings yet
- 2023 HAC YemenDocument5 pages2023 HAC YemenRick AstleyNo ratings yet
- Medical Professionalism Across Cultures: A Challenge For Medicine and Medical EducationDocument7 pagesMedical Professionalism Across Cultures: A Challenge For Medicine and Medical EducationYoNo ratings yet
- Philosophy of LawDocument222 pagesPhilosophy of LawPriscilla Miranda100% (14)
- Ismu in EnglishDocument2 pagesIsmu in EnglishIsmilaYulianaNo ratings yet
- Module 6:market Segmentation, Market Targeting, and Product PositioningDocument16 pagesModule 6:market Segmentation, Market Targeting, and Product Positioningjanel anne yvette sorianoNo ratings yet
- Light Waves: Edexcel Igcse / Certificate in PhysicsDocument34 pagesLight Waves: Edexcel Igcse / Certificate in PhysicsertugozNo ratings yet
- 938e4INDEMNITY BOND BY PARENTS PDFDocument1 page938e4INDEMNITY BOND BY PARENTS PDFudit satijaNo ratings yet