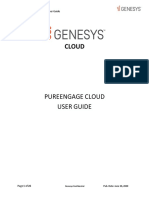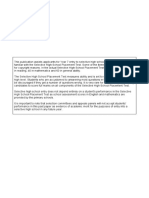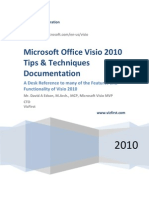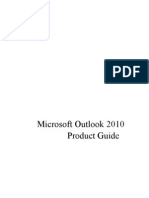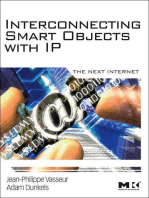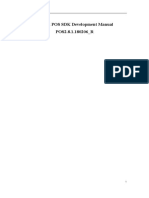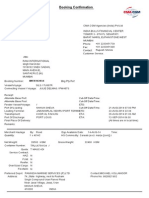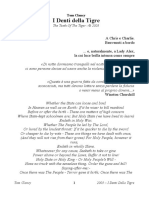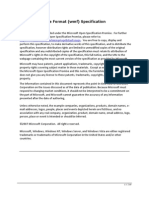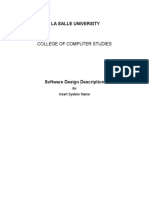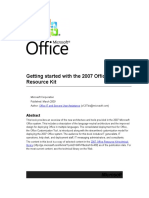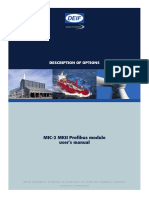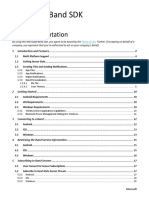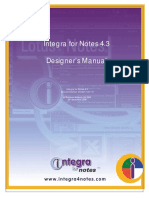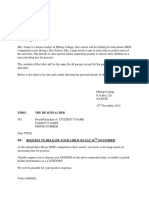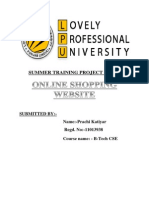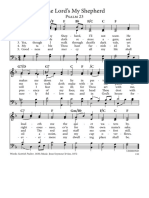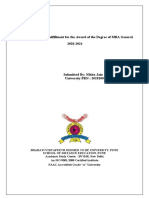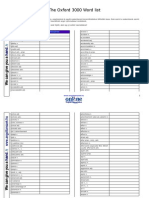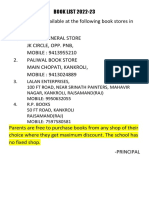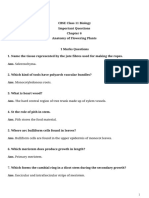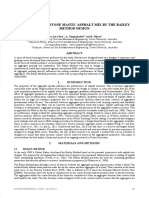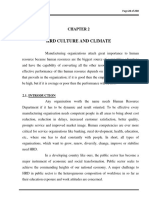Professional Documents
Culture Documents
Word Notes
Word Notes
Uploaded by
Mbugua MainaOriginal Description:
Copyright
Available Formats
Share this document
Did you find this document useful?
Is this content inappropriate?
Report this DocumentCopyright:
Available Formats
Word Notes
Word Notes
Uploaded by
Mbugua MainaCopyright:
Available Formats
MICROSOFT WORD 2010
TABLE OF CONTENTS
TOPIC PAGE NO.
Introduction to word processing..................................................................................................3
Word Processing Features...........................................................................................................................................3
INTRODUCTION TO MS-WORD 97........................................................................................3
Starting MICROSOFT WORD...................................................................................................................................3
Elements/PARTS of the Microsoft-Word screen.......................................................................................................3
WORKING WITH DOCUMENTS.............................................................................................4
Creating a new document............................................................................................................................................4
Saving a new document..............................................................................................................................................5
Closing a file...............................................................................................................................................................6
Opening/Retrieving a file............................................................................................................................................6
PRINTING A DOCUMENT......................................................................................................................................6
Setting up the page......................................................................................................................................................7
selecting/blocking text................................................................................................................................................7
Choosing commands (menu option)...........................................................................................................................8
To undo/redo a command...........................................................................................................................................8
Commands and Dialog Boxes......................................................................................................8
Block operations.............................................................................................................................9
Moving text/pictures...................................................................................................................................................9
Copying text/Pictures..................................................................................................................................................9
Deleting text/pictures..................................................................................................................................................9
EDITING AND FORMATTING A DOCUMENT.....................................................................9
Adding new text to a document..................................................................................................................................9
Inserting Page Breaks:..............................................................................................................................................10
Character formatting.................................................................................................................................................10
Changing Character Case..........................................................................................................................................11
Paragraph Formatting................................................................................................Error! Bookmark not defined.
Drop Cap...................................................................................................................................................................12
Applying Bullets and Numbering to paragraphs/Lists..............................................................................................12
COLUMNS...................................................................................................................................13
Controlling Column breaks.......................................................................................................................................14
Removing columns...................................................................................................................................................14
ADDING BORDERS AND SHADING.....................................................................................14
Inserting a Page Border.............................................................................................................................................15
Finding and Replacing text.........................................................................................................16
Proof-reading a document..........................................................................................................17
Checking Spelling and grammar...............................................................................................................................17
Thesaurus..................................................................................................................................................................17
Setting Language......................................................................................................................................................18
Hyphenation..............................................................................................................................................................18
PAGE NUMBERING..................................................................................................................18
HEADERS AND FOOTERS......................................................................................................19
Compiled by Francis Muriithi –Legal Studies APTC 1
MICROSOFT WORD 2010
Inserting different Headers and Footers for Odd and Even Pages............................................................................20
Inserting Date and Time.............................................................................................................20
Inserting symbols and special characters..................................................................................20
INSERTING PICTURES............................................................................................................21
Sizing a picture.........................................................................................................................................................21
Formatting a picture..................................................................................................................................................21
INSERTING WORDARTS........................................................................................................22
Formatting a WordArt...............................................................................................................................................22
FOOTNOTES and endnotes.......................................................................................................22
Options within the ‘ Footnotes and Endnotes’ dialog box........................................................................................23
SETTING TABS..........................................................................................................................23
Setting Tabs using the Horizontal Ruler...................................................................................................................24
Setting Tabs using the Format menu........................................................................................................................24
Changing Tab Stop positions....................................................................................................................................24
TABLES........................................................................................................................................25
Creating a table.........................................................................................................................................................25
Navigating/moving within a table.............................................................................................................................25
Selecting parts of a Table..........................................................................................................................................26
Inserting Rows and columns.....................................................................................................................................26
Deleting Rows and Columns....................................................................................................................................27
Merging cells............................................................................................................................................................27
Splitting cells............................................................................................................................................................27
Resizing Rows and Columns....................................................................................................................................27
Adding/changing table borders/shading...................................................................................................................28
Auto-formatting Tables.............................................................................................................................................28
Converting a table to text..........................................................................................................................................28
Converting text to table.............................................................................................................................................29
Sorting records within a table...................................................................................................................................29
Performing Calculations in a table............................................................................................................................29
Splitting a table.........................................................................................................................................................29
Controlling text flow within a page..........................................................................................................................30
Creating envelopes and labels.....................................................................................................30
Using the Letter Wizard..............................................................................................................30
Using document templates and wizards....................................................................................31
MAIL MERGING.......................................................................................................................31
Testing and proofing.................................................................................................................................................32
Compiled by Francis Muriithi –Legal Studies APTC 2
MICROSOFT WORD 2010
INTRODUCTION TO WORD PROCESSING
Word processing- refers to the preparation of text (words, sentences, paragraphs) for creating,
editing or printing documents (for example, memos, letters or manuscripts). Word processing
software allows us to create, edit, store, retrieve and print documents
Word Processing Features
General word processing features are entering text, editing text, formatting text, saving &
retrieving, merging data to document, printing etc.
Word processing allows you to enter and manipulate all kinds of textual information. It also
allows you to integrate your textual information with other objects like pictures, graphs,
drawings and tables to improve text readability and enhance textual appeal or make the
document look more presentable.
A Word Processor is a tool/machine or a program used for word-processing.
Microsoft Word 97 (simply referred to as Ms-Word 97) is one of the programs under the broad
category of Word Processors.
Examples of Word Processing programs are: -
Ms-Word Write
Word perfect MultiMate
Word Star Word pad
INTRODUCTION TO MS-WORD 97
Word 97 allows you to type in attractive textual data e.g. general and business letters, memos,
books, reports, research papers etc. in addition you can add graphics, tables and charts to these
documents.
STARTING MICROSOFT WORD.
Whenever you feel the need to type in any text, start Microsoft word by following these steps;
1. Switch on the computer. (It will take you to the Windows start-up menu)
2. Click on the Start Button (at the bottom left of the screen).
3. Click on Programs.
4. Click on Microsoft word from the next list of choices on the right.
OR Simply double click the Ms-Word icon on the desktop, if any.
ELEMENTS/PARTS OF THE MICROSOFT-WORD SCREEN.
Title bar: At the very top of your Microsoft Word screen. The title bar identifies the program
you have opened and the file name of the current document. It also contains three buttons at the
right hand corner, for minimizing, maximizing and closing the Microsoft Word document
window respectively, and the Control menu box/icon on the left edge with the same commands.
Compiled by Francis Muriithi –Legal Studies APTC 3
MICROSOFT WORD 2010
Menu bar: Just below the title bar. The menu bar contains all commands we can possibly issue
depending on what we want to do. It also contains its own control menu icon on the left edge for
minimizing, restoring, maximizing or closing the file. On its right edge it contains buttons which
are shortcuts of the same commands.
Tool bars: These are the rows of buttons (icons) below the menu Bar. The toolbars contains
buttons (pictorial commands) used to perform basic operations such as opening, closing, saving,
printing, underlining etc. These buttons are shortcuts of commands. The tool bars can be hidden
or displayed from View menu – Toolbars command.
Vertical & Horizontal Scroll Bars.
They allow you to move through a long document, which cannot fit on the screen at the same
time.
Vertical scroll bar- allows you to move up & down the document from the top to the bottom of
the document and vice versa.
Horizontal scroll bar- allows you to move across the document from the left margin to the right
margin & vice versa.
The Vertical & Horizontal Rulers
The vertical ruler appears on the left edge of the document window while the horizontal ruler
appears below the tool bars. The rulers enable a user to know the size of the page, the margins,
to set tabs and indentations etc. The rulers can be displayed or hidden from View menu- Ruler
command.
Working Area/Document window
This is the wide blank area except for the blinking cursor on the top-left edge and it is where text
is typed and formatted, pictures are inserted, drawing are made etc.
Status/Reference Bar
This appears below the document window and displays the current page number, total number of
pages, current section, current line number and cursor position.
NB: There are two sets of the Sizing buttons: the higher set (on the title bar) is
for the MS-Word application window and the lower set (on the menu bar) is for the
document window.
WORKING WITH DOCUMENTS
CREATING A NEW DOCUMENT
Click ‘File’ on the menu bar
Click ‘New’ from the list of commands that appears under ‘File’ menu.
In the dialog box that appears , Click ‘OK’
Compiled by Francis Muriithi –Legal Studies APTC 4
MICROSOFT WORD 2010
OR
Press Ctrl+ N on the keyboard
OR
Click the ‘New Document’ icon on the Standard toolbar
These last two methods do not allow you to select a template. They use the default template
‘Normal’.
A new blank document appears. You can now begin typing in the new document.
As you type text in Ms-Word make sure every sentence starts with a capital letter, leave a space
after every comma and two spaces after every full-stop.
Incase of any spelling mistakes, red wavy lines will be inserted below the text and incase of
grammatical mistakes, green wavy lines will be inserted below the text. These lines are not
printable but they help you to easily identify spelling and grammatical mistakes. Once the
mistakes are corrected, the lines disappear.
As you type text, when the cursor encounters the right margin of the page it automatically goes
to the next line - this process is referred to as Soft Return.
When the cursor goes to the next line with a long word that could not fit on the right edge of the
page, this is referred to as Word-wrap.
To start a new paragraph press the Enter key – this is referred to as Hard Return.
SAVING A NEW DOCUMENT
A document must be given a filename in order for it to be saved. A file name can have up to 255
Characters, plus a file extension of up to 3-character e.g. LETTER.DOC is a valid file name.
Files created in Microsoft word are automatically saved with an extension of DOC.
To save your document,
1. Choose Save from File menu, or click on the Save icon from the Standard toolbar, or press
Ctrl + S on the keyboard.
2. In the Save As dialog box that appears, under ‘Save in’ select the location/drive (Floppy
or hard disk) and folder (if need be) where you would like to save your file in.
3. In the File name box type in the name you want to call your document, e.g. Letter.
4. Then click on the Save button or press Enter key.
Your document is then saved with the name, in the location and folder you specified.
After making any changes to your document you need to save again using any of the above
methods though this time round the Save As dialog box will not appear. The changes will be
automatically stored under the same filename when you choose Save.
Compiled by Francis Muriithi –Legal Studies APTC 5
MICROSOFT WORD 2010
CLOSING A FILE
After you are through with a document you need to clear it from the screen so that you can do
something else like, create another document or open an existing document. Before you close a
file, make sure it is all saved.
Choose Close from File menu
OR Click on the close button (X) on the right edge of the menu bar, or press Ctrl + W on the
keyboard.
Note: If you have not saved the last changes you made to your document, a dialog
appears prompting you to save the changes you made before the document is
closed. Choose ‘Yes’ to save, ‘No’ to ignore the changes and ‘Cancel’ or press Esc
key to get rid of the dialog box and continue working with the document.
OPENING/RETRIEVING A FILE
This is the process of displaying the contents of an existing file on the screen for reading, editing
or printing.
Make sure all the active files have been closed otherwise the active documents will be sent to the
background of your screen but not closed.
Choose Open from File menu, or Click the ‘Open’ icon on the Standard toolbar, or press Ctrl +
O on the keyboard.
Within the’ Open dialog box’ that appears, select the drive & folder under ‘Look in’ where the
file was stored, and then select the name of the document you want to open from the list of
files displayed.
Click ‘Open’ or press ‘Enter’.
NOTE: If the file is one of the last 4 most recently used documents, you can open
it directly by choosing its name from the bottom part of the File menu. If you have
opened more than one file at once, the list of all active files will be displayed under
Window menu. You can use the Window menu to switch between the active files.
PRINTING A DOCUMENT
This is the process of producing a paper/hard copy of information inside a file within a computer.
You must have a printer connected to your computer, the printer must be turned on and fed with
paper.
It is also important to preview a document before printing it to see exactly how it will appear on
paper.
Previewing a document
Choose ‘Print Preview’ from File menu, or click on the Print Preview button on the
Standard toolbar.
Within the print preview window;
Click on ‘One Page’ button to view one page at a time.
Click on ‘Multiple Pages’ to view several pages at once
Click on ‘View Ruler’ button to display or hide the ruler
Compiled by Francis Muriithi –Legal Studies APTC 6
MICROSOFT WORD 2010
Click on ‘Shrink to Fit’ to reduce you document by one page. This only works if the last
page of your document contains a few lines of text.
Click ‘Full Screen’ to only have your document on the screen. Choose ‘Close Full Screen’
to get back the other elements.
Click Close Preview to get back to the normal document window
To print the document;
Choose ‘Print from file menu, or press Ctrl + P.
Within the print dialog box that appears;
Under ‘Print range’ choose the pages you want to print e.g.
All – to print the whole document
Pages – to specify the pages to print e.g. 1-5, 1,3,6 etc.
Current page – to print the active page only
Selection - to print selected text.
Under ‘Copies’, specify the number of copies/duplicates you want for every page
Click Ok
SETTING UP THE PAGE
This involves setting the following:
i) Paper Size
ii) Paper Orientation
iii) Margins
iv) Paper Layout etc.
Procedure:
Select ‘Page Setup’ from File menu.
Within the dialog box that appears;
Under ‘Margins’, type/specify the values for the Top, Bottom, Left and Right Margins.
Specify the value for Gutter margin, if need be. Gutter is an extra space added to the left
margin or inside margins of a page for binding.
Click on Mirror Margins to adjusts left and right margins so that when you print on both
sides of the page the inside margins of facing pages are the same width and the outside
margins are the same width. (This replaces left and right margins with Inside and
Outside margins)
Under ‘Paper Size’, specify the Paper Size and the Orientation (Portrait or Landscape)
Under ‘Layout’, specify the vertical alignment of the page
Click Ok.
SELECTING/BLOCKING TEXT
Text ought to be selected for formatting, copying, moving or deleting.
Double click a word to select it.
Triple click inside a paragraph to select it.
Double click on the left margin to select a paragraph.
Triple click on the left margin to select the whole document.
Compiled by Francis Muriithi –Legal Studies APTC 7
MICROSOFT WORD 2010
Point and click a line on the left margin to select it.
Choose ‘Select All’ from Edit menu or press Ctrl + A to select a whole document.
You can also select text by holding down the Shift key and pressing the appropriate
arrow/direction keys.
Hold down the Ctrl key and click anywhere in text to select a sentence.
To cancel a selection: Click anywhere in the document or press an arrow key.
CHOOSING COMMANDS (MENU OPTION)
A Command is an instruction given to a program to perform an action. Choose a command by
selecting one of the menus on the menu bar, & then select the command of your choice from the
drop-down menu.
Using the keyboard
Press Alt to activate the menu bar
Press the key on the keyboard corresponding to the underlined letter of the menu you want.
Press the key on the keyboard corresponding to the underlined letter of the command you want.
Using the mouse
Point to the menu you want using the mouse & click on it using, the left mouse button.
Point to the name of the command you want to choose from the pull-down (or dropdown) menu
& click the left mouse button.
If the command does not apply to what you are doing, the command name will be dimmed (Grey
when inactivation & black when active) and you will not be able to choose it.
TO UNDO/REDO A COMMAND
The Undo command reverses the last action/command or deletes the last entry you made. The
Redo command reverses the action of the Undo command. Hence Redo only becomes active
after you have undone something.
To undo a command, do either of the following: -
Select ‘Undo from the Edit menu.
Press Ctrl + Z on the keyboard
Alternatively, click the Undo button on the Standard toolbar.
You can repeat the same procedure several times to undo a number of changes
To redo any action/command, do either of the following: -
Select Redo from Edit menu
Press Ctrl + Y on the keyboard
Click the Redo button on the Standard toolbar.
The redo command is usually used to correct inappropriate use of the Undo command. It repeats
the command negated by the use of the Undo command.
COMMANDS AND DIALOG BOXES.
The menus in Ms-Word, which dropdown from the menu bar, contain the commands you use to
perform most of your document tasks. When Word needs additional information to carry out a
Compiled by Francis Muriithi –Legal Studies APTC 8
MICROSOFT WORD 2010
command, it presents a dialog box in which you are prompted to enter the information required.
The dialog box options in Word are check boxes, option buttons and list boxes.
Most dialog boxes contain a Help button represented by a question mark (?). Click on this
button and choose any option within that dialog box to get help/information about that
command/option.
BLOCK OPERATIONS
These are operations performed on a block of highlighted/selected text or pictures. These
operations include moving, copying, deleting and formatting.
MOVING TEXT/PICTURES
Select the text/picture you want to move
Select Cut from Edit menu, or press Ctrl + X on the keyboard, or click the ‘Cut’ button on the
Standard toolbar.
Position the cursor (insertion point) where you want to insert the text/picture.
Select Paste from Edit menu, or press Ctrl + V on the keyboard, or click the ‘Paste’ button on
the Standard toolbar.
COPYING TEXT/PICTURES
Select the text/picture you want to copy
Select Copy from Edit menu, or press Ctrl + C on the keyboard, or click the ‘Copy’ button on
the Standard toolbar.
Position the cursor (insertion point) where you want to insert the text/picture.
Select Paste from Edit menu, or press Ctrl + V on the keyboard, or click the ‘Paste’ button on
the Standard toolbar.
Using the Dragging method to copy and move text/pictures
To move; Select the text/picture you want to move and hold down the left mouse button as you
drag it to the new location.
To copy; Select the text/picture you want to copy and hold down the Ctrl key as you drag the
copy to a new location
DELETING TEXT/PICTURES
Select the text/picture you want to delete.
Select Clear from Edit menu, or press the Backspace/Delete key on the keyboard.
EDITING AND FORMATTING A DOCUMENT
Basic operations
Compiled by Francis Muriithi –Legal Studies APTC 9
MICROSOFT WORD 2010
ADDING NEW TEXT TO A DOCUMENT
Position the cursor where you want to add the new text and then start typing. If there is any text
in front of the new text it (the existing text) will be pushed towards the right to give space for
the new entries.
To insert a new paragraph in between other exiting text, position the cursor at the beginning of
the paragraph you want to push down and press enter key. Then put the cursor within the
blank space left and type your text.
INSERTING PAGE BREAKS:
A page break is a point where one page ends and another one begins. There are two main types
of page breaks in Ms-Word namely Hard page break and Soft page break.
Soft Page Break – this is an automatic page break that occurs once text fills a page. It is
determined by the format of text (size, font, bold) and page size, margins and indents.
Hard Page Break – this is a manual or a user-defined page break. It is a page break inserted by
the user of a document before text fills a page.
Position cursor where you want to end the page.
Select ‘Break’ from Insert menu.
Within the Break dialog box that appears choose ‘Page Break’ and click Ok.
Alternatively;
Position cursor where you want to end the page.
Press Ctrl + Enter on the keyboard.
Note: A hard page beak can be deleted or moved. However, a soft page break
cannot be deleted since it is automatic.
CHARACTER FORMATTING
This is the formatting you apply to independent selections of text. Text can be formatted using
keyboard shortcuts, the Formatting toolbar or the Format menu commands.
Using the keyboard and the Formatting toolbar
You can emphasize your text using the three basic font styles: Bold, Italic, and Underline.
Select the text then;
Press Ctrl + B, or click the (B) bold button on the Formatting toolbar to add to or remove bold
effect from text
Press Ctrl + I, or click the (I) button on the Formatting toolbar to add or remove italics from
text.
Press Ctrl + U, or click the (U) underline button on the Formatting toolbar to add or remove
underline from text.
To change font type, font style, font size or font color:
Select the text you want to affect
Choose the desired Font type, Font Size and Font Color from the Formatting toolbar.
Compiled by Francis Muriithi –Legal Studies APTC 10
MICROSOFT WORD 2010
Using the Format menu
To change Font Type, Font Style (Bold, Italic, Underline), Font Size or Font Color:
Select the text you want to affect
Select ‘Font’, from the Format menu.
In the Font Dialog Box that appears
Select a font type name e.g. Times New Roman, Arial black, etc.
Select the font style e.g. Regular, Italic, Bold, Bold Italic.
Select font size e.g. 8,10,12,14,16,18, etc (in points)
Select font color- click the down arrow under ‘Color’ heading to see the various colors available
for selection, e.g. blue. black, red, etc.
Select type of underline you want - click the down arrow under ‘Underline’ heading to see the
various types of underlines available for selection e.g. single, double, thick etc.
Select the effects you want e.g. Outline, Engrave, Shadow, Emboss, Superscript, Subscript etc.
by clicking once on the effect you want.
Then click Ok
Super Script - Raises the selected text above the baseline and changes it to a smaller font size.
Subscript - Lowers the selected text below the baseline and changes it to a smaller font size.
Character Spacing - Changes the horizontal spacing between characters. Choosing
‘Expanded’ increases the spacing while choosing ‘Condensed’ reduces the spacing.
Animation – This is feature only applies to your text on the screen but it is not printable. It
make you text look interesting on the screen but when you print, the text prints without the
animation. Examples of animations include: Sparkle Text, Blinking background, Shimmer etc.
Note: You can have more than one effect at a time on a single text item.
In Font Dialog Box, the changes you make are displayed in the preview box. The
preview box shows you how the text will appear with the changes you make. To
effect the changes, first finish making the changes you want while looking in the
preview box to see how they will appear. If satisfied, then click ‘OK’ or press
‘Enter’ key, but to ignore the changes click Cancel or press Esc key.
CHANGING CHARACTER CASE
There are five main character cases in Ms-word namely;
Uppercase – Converts selected text to capital letters
Lowercase – converts selected text to lowercase/small letters.
Sentence Case - Capitalizes the first letter of every selected sentence.
Title Case - Capitalizes the first letter of every selected word.
Toggle Case - Changes all uppercase letters to lowercase in the selection and vice versa.
Select the text you want to affect
Choose Change Case from Format menu
Select the case you want from the displayed list.
Click Ok
Compiled by Francis Muriithi –Legal Studies APTC 11
MICROSOFT WORD 2010
PARAGRAPH FORMATTING
This refers to text formats that pertain essentially to whole paragraphs. They include Alignment,
Indentation, Paragraph & Line Spacing etc.
Indentation is the process of pushing text away from the margins. There are four main types of
indents that can be applied to paragraphs;
Left Indent – this pushes a whole paragraph from the eft margin
Right Indent – this pushes a whole paragraph from the right margin
First Line Indent – this only pushes the first line of a paragraph from the left margin.
Hanging Indent – this pushes all the lines of a paragraph from the left margin except the first
line.
Using the Formatting toolbar
Select the paragraph(s) you want to affect
Choose the appropriate alignment (Left, Center, Right or Justify) from the Formatting toolbar.
Use the ‘Increase Indent’ tool to increase Left indentation at intervals of 0.5 inches and
Decrease Indent’ tool to remove the indent respectively.
Using the Format menu
Select the paragraph(s) you want to affect
Select ‘Paragraph’ command from Format menu
In the Paragraph dialog box that appears;
Under Alignment select the alignment you want (Left, Right, Centre or Justified).
Under Indentation specify the value for Left & Right indentations, or First Line or Hanging
under Special, as desired.
Under Spacing specify the value for paragraph spacing ‘Before’ and ‘After’.
Under Line Spacing select the value you want for vertical spaces between lines.
The effects of all the changes you’ve made will be displayed within the preview Box.
Once satisfied with the changes, click OK or press ENTER key.
Indenting paragraphs from the ruler.
Select the paragraph(s) you want to indent.
Point and drag the appropriate triangular indent markers/buttons (Left, Hanging or First Line) on
the left edge of the horizontal ruler and the right indent button on the right edge of the
horizontal ruler appropriately.
As you drag any of the above buttons, the ruler shows the position of the indent mark in relation
to its respective margin. You will see the text move when you release the mouse button.
Whenever you select or place the cursor or insertion point in a paragraph, the indent markers on
the ruler moves as necessary to show you the indentation setting for the current paragraph.
DROP CAP
This refers to the mode of formatting that causes the FIRST LETTER of the FIRST WORD of a
selected paragraph to become bigger than the other characters and to drop down a number of
lines. It is also referred to as the ‘First big character’. This feature can only affect one
paragraph at a time.
Select the paragraph you want to affect.
Compiled by Francis Muriithi –Legal Studies APTC 12
MICROSOFT WORD 2010
Select Drop Cap from Format menu.
In the Drop Dialog box that appears select the position of the Drop cap (Dropped or In Margin
and click Ok.
Note: Under options within the same dialog box, you can change the number of
lines you want your character to be dropped, the font of your drop cap and the
distance you want between your dropped cap and the other text of the paragraph.
To remove the drop cap effect, simply select the paragraph from which you want the drop cap
affect removed, Select Drop Cap from Format menu, select ‘None’ under ‘Position’ and click
Ok.
APPLYING BULLETS AND NUMBERING TO PARAGRAPHS/LISTS
Bullets are symbols/signs inserted at the beginning of every selected paragraph while numbering
is the process of inserting number sat the beginning of every selected paragraph.
Using the Formatting Toolbar
Select the paragraphs you want to affect.
Click on the ‘Numbering’ tool or the ‘Bullets’ tool on the Formatting toolbar to add or to
remove numbers and bullets respectively.
You can also activate Bullets or Numbering by clicking on the appropriate tool before you start
typing. Press Enter to start a new paragraph and bullets or numbers will continue.
NB: The Formatting toolbar only provides one style of Bullets and one style of
Numbering.
Using the Format menu
This provides you with a list of numbering and bullet styles to choose from.
Select the paragraphs/lists you want to affect.
Select ‘Bullets and Numbering’ from Format menu.
Within the dialog box that appears; under ‘Bulleted’ choose the bullet style you want or under
‘Numbered’ choose the numbering style you want.
Click Ok or press Enter key.
To remove bullets or numbers choose None from the same dialog box.
Formatting Bullets and Numbers
The bullets and numbers can be formatted differently from the text within the paragraphs.
Select the paragraph(s) you want to affect
Select ‘Bullets and Numbering’ from Format menu.
Within the next dialog box, select the Bullet or the Numbering style that you want to format.
Click on the Customize button at bottom left corner of the dialog box.
Click on Font in the next dialog box, select all the formats you want and then click Ok.
Compiled by Francis Muriithi –Legal Studies APTC 13
MICROSOFT WORD 2010
Choosing other Bullets and Numbering styles
If the bullet style or the numbering style you want is not listed, you can customize any of the
existing ones to replace it with the desired style.
Within the Bullets and Numbering dialog box, choose the style you want to change.
Click on Customize
For Bullets; click on ‘Bullet’ button within the next dialog box and choose the symbol you want
from the resultant symbols dialog box. Within the same dialog box, you can change the font
to display other symbols.
For Numbers: choose the style you want (1,2,3; i,ii,iii; a,b,c; I,II,II; A,B,C; etc) under
‘Number Style’ and under ‘Number Format’ type the symbols/signs to appear before of
after the numbers e.g. (brackets, colon, etc)
COLUMNS
A column is where text flows from the top of one section to the bottom, then to the top of the
next section continuously, as in newspaper columns.
Text can be put in columns by using the Standard toolbar or by using the Columns command
under Format menu.
Using the Standard Toolbar
Select the text you want to place into columns.
Click on the Columns button on the Standard toolbar.
Drag to select the number of columns you want and then release the mouse button.
This method allows up to a maximum of six (6) columns.
Word will automatically determine the appropriate width of columns and the amount of space
between columns
Using the Format menu
Select the text to be placed into columns.
Choose ‘Columns’ under Format menu.
From the displayed list, select the Preset you want (Two or Three for columns of equal
widths, and Left or Right for columns of unequal widths).
Select ‘Line Between’ if you want a line(s) between your columns.
If you want more than three columns, specify the number under ‘Number of Columns’ box.
Click Ok.
CONTROLLING COLUMN BREAKS
Sometimes you may need to force breaks in the columns e.g. the last page of a two column
document may end with uneven columns because ms-word will completely fill the left column
before putting text in the next column.
This type of break is referred to as a Hard/Manual/User-defined column break.
After putting your text into columns
Place the cursor where you want the column to break (so that all the text beneath that point will
move to the next column)
Choose ‘Break’ from Insert menu.
In the Breaks dialog box, select ‘Column Break’.
Click ‘OK’ or press Enter.
Compiled by Francis Muriithi –Legal Studies APTC 14
MICROSOFT WORD 2010
All the text from the cursor position down wards will move to the next column.
REMOVING COLUMNS
Select all the text contained in the columns you want to remove
Click on the ‘Columns’ button on the standard toolbar and specify a single column.
OR
Choose Columns from Format menu
In the columns dialog box, specify one (1) column under ‘Presets’ and click OK.
ADDING BORDERS AND SHADING
Borders are frames added around text while shading is a background/fill color added to text.
Borders and shading can be added to text from the Formatting toolbar or from the Format menu.
Using the Formatting Toolbar
Select the text you want to affect.
On the Formatting toolbar;
Click on the Outside Border tool/button to add a border.
You can also click on the down arrow next to that button to choose the borders you want
(Top, Bottom, Left, Right etc.)
Click on the Highlight tool/button to add a shading color
You can also click on the down arrow next to that button to choose the specific shading color
you want.
Using the Format menu
The format menu enables you to choose a border setting, line-style, line color and line width for
your borders. It also enables you to choose special patterns and color percentages for your
shading. In the same dialog box you also have the option of inserting a page border.
Select the text you want to affect
Select ‘Borders and Shading’ from Format menu
Under Borders, choose the Border Setting, Line style, Line color and Line width.
Under Shading, choose the Fill color, or click on Patterns and choose any of the displayed
styles or a percentage and the color, below Style.
Click Ok.
INSERTING A PAGE BORDER
A page border is one that will surround the whole page(s) of the document whether it has got text
or not.
Put the cursor anywhere within the document.
Choose ‘Borders and Shading’ from Format menu
Under ‘Page Border’, choose the Border Setting, Line style, Line color and Line width.
OR
Under the same option, click on Art and choose any of the displayed pictures and special line
styles for your page border.
Click Ok.
Compiled by Francis Muriithi –Legal Studies APTC 15
MICROSOFT WORD 2010
NB: To remove the Page Border, make sure ‘None’ is selected both under Art and
under Setting.
FINDING AND REPLACING TEXT.
You can find each occurrence of a combination of any characters, including uppercase and
lowercase characters, whole words or parts of words used within a document by using the Find
and Replace commands.
To find text
Position the cursor at the starting point
Select ‘Find’ from Edit menu or press Ctrl + F on the keyboard.
In the ‘Find and Replace’ dialog box that appears, type the text you want to locate inside the
‘Find What’ box.
Click on ‘Find Next’ button or press Enter key to find the first occurrence.
‘Click Find Next’ continuously to find all the other occurrences of the same text.
MS-Word searches the entire document for that word or group of words. If found, the text is
highlighted. When the last occurrence has been located, a message appears telling that “Word
has finished searching the document”
Click Ok then close the dialog box..
Options within the Find and Replace Dialog box
When you click on the ‘More’ button within the dialog box, a number of options appears as
follows:
Match Case – when selected, Word only finds text that matches the character case you have
used within the ‘Find what’ dialog box (uppercase/lowercase).
Find Whole words only - Searches for occurrences that are whole words and not part of a larger
word.
Use Wildcards - Searches for wildcards, special characters, or special search operators you
added to the Find what box. To add such items, use the (?) question mark to represent a single
character and the (*) asterisk to represent any number of characters.
Sounds Like - Finds words that sound the same as the text typed inside the ‘Find what’ box but
that are spelled differently.
Find all Word forms – Finds words of the same part of speech, for example, both nouns or both
verbs as the text typed inside the ‘Find what’ box whether in singular, plural, past tense, present
tense, future tense etc. This option is unavailable if you've selected the Use wildcards or Sounds
like check box.
NB: After selecting the desired option click on Less to hide these options. This
enables you to see the occurrences as they are located one by one.
Replacing text
Compiled by Francis Muriithi –Legal Studies APTC 16
MICROSOFT WORD 2010
Position the cursor at the starting point
Select ‘Replace’ from Edit menu or press Ctrl + H on the keyboard.
In the ‘Find and Replace’ dialog box that appears;
Type the text you want to locate and replace in the ‘Find what box’
Type the new text which you want to replace the original text with in the ‘Replace With’ box.
Click on ‘Find Next’ to locate the first occurrence
Click on ‘Replace’ to replace each occurrence of the original text, one at time, or click on
‘Replace All’ for MS Word to replace all the occurrences of the original text at once.
When Ms-word finishes to make the replacements, a message box appears telling you how many
replacements have been made.
Press Enter or click OK to confirm the changes made and then close the dialog box.
PROOF-READING A DOCUMENT
After you have created your document, it is necessary to proof-read it to check for and correct
errors. MS-WORD provides a number of proof-reading features namely Grammar and Spell-
checking, Thesaurus etc.
CHECKING SPELLING AND GRAMMAR
In Ms Word 97, spelling errors are detected as you type (with a red wavy underline) while
grammatical errors are shown with a green wavy underline. You can however turn this feature on
or off from the Tools, Options menu item dialog box.
Position the cursor at the beginning of your text. If you select text MS WORD only checks the
checks the selected text.
Select ‘Spelling and Grammar’ from Tools menu or click on the Spelling and Grammar tool
on the Standard toolbar, or press F7 key on the keyboard.
In the dialog box that appears the first spelling error or the first grammatical error will be
highlighted in red and green colors respectively.
A number of possible corrections will be displayed under ‘Suggestions’
Choose ‘Change’ to replace the highlighted error with the selected text in the Suggestion box.
Choose “Change All’ to replace all the occurrences of the highlighted error with the selected
text in the Suggestion box at once.
Choose ‘Ignore’ to leave the highlighted error unchanged
Choose ‘Ignore All’ to leave all the occurrences of the highlighted error unchanged.
Choose ‘Add’ to permanently add the highlighted word to the CUSTOM dictionary of your
computer so that it will be accepted as a correct spelling by the computer.
You can also type the correct spelling of the misspelled word where it has been highlighted and
click on Change..
When the spelling check is complete, click the OK button or press ENTER to return to the
document.
To cancel the spelling check before it is complete, click Cancel press Esc key.
Compiled by Francis Muriithi –Legal Studies APTC 17
MICROSOFT WORD 2010
THESAURUS
This feature finds synonyms and antonyms of a word or a phrase. You can also use it to replace
a word with its synonyms or related words after they are displayed.
Select or position the cursor within the word you want to look up.
Select ‘Tools’ menu ‘Language’ then ‘Thesaurus’, or press Shift + F7 on the keyboard.
In the ‘Thesaurus’ dialog box that appears you will be given the synonyms of that word, if any,
and if the word has any antonyms, the word ‘Antonyms’ will appear below the synonyms,
click it to see the antonyms.
You can click ‘Replace’ to replace that word with the selected synonym within the list of
synonyms displayed..
To look up a word that is not within the document, position the cursor within any blank space
and choose the Thesaurus command from Tools-Language.
Type the text within the ‘Insert’ box and click ‘Look Up’.
Note: In ‘Thesaurus’ dialog box, you can select one of the synonyms from the
‘Replace with Synonyms’ box and click on the ‘Look up’ button to see the synonyms
and meanings of that word.
SETTING LANGUAGE
This is the process of changing the default language that Microsoft Word uses to spellcheck a
document. It is only possible if your program/computer is equipped with the dictionary for that
specific language. The spelling checker automatically uses the dictionary for the designated
language if present.
Position the cursor anywhere within your document
Select ‘Language’ from Tools menu
Within the next list choose ‘Set Language’.
In the next dialog box, choose your language from the displayed list.
Click on Default and then click ‘Yes’ in the next dialog box to confirm the change.
Click Ok or Close to close the dialog box.
HYPHENATION
This is the process of breaking/separating long words that cannot fit on the right margin into two
parts using a hyphen. One part remain at the end of the previous line while another part goes to
the beginning of the next line.
Position the cursor anywhere within your document
Select Language from Tools menu
Choose ‘Hyphenation’ from the next list
Click on ‘Automatically hyphenate document’.
Click Ok.
PAGE NUMBERING
Page numbers can be inserted at the top or at the bottom of every page to help a user know how
the pages follow one another especially after printing a document with several pages.
These numbers can be inserted from Insert menu or by using the Headers and Footer toolbar.
Compiled by Francis Muriithi –Legal Studies APTC 18
MICROSOFT WORD 2010
Inserting Page numbers from Insert menu.
Position the cursor at any point within your document.
Choose ‘Page Numbers’ from Insert menu.
Within the dialog box that appears, specify the ‘Position of the numbers (Bottom of Page or Top
of Page), specify the alignment (left, Center, right etc.)
Click Ok
NB: Make sure ‘Show number on first page’ is selected within the page numbers dialog box,
otherwise the number will not appear on page 1.
Default page numbering puts page numbers at the bottom right corner of the pages.
Inserting page numbers using the Header and Footer Toolbar
Position the cursor anywhere within your document.
Choose ‘Header and Footer’ from View menu.
Use the Up/Down arrow keys to switch between top (Header) and bottom (Footer) of the
page depending on where you want your page numbers to appear.
Click on the ‘Insert Page Number’ icon within the Header and Footer toolbar.
A number will then be inserted for you in your header or footer at the insertion point/ cursor.
NB: Page numbers are seen more clearly when you preview you document (File
menu-Print Preview).
Removing Page Numbers.
To delete the page numbers, double-click any of the numbers, select it and delete it. This will
remove all the numbers at once.
HEADERS AND FOOTERS. (COVERED 17/02/2023)
Headers and Footers are text/pictures/objects repeated at the top and at the bottom of every page
within a document respectively. They occupy the margin hence do not interfere with the other
contents of the document.
Headers print at the top-margin of the page while Footers print at the bottom-margin of the page.
To enter a header or footer that repeats on all pages in your document:
Position the cursor anywhere within the document.
Choose ‘Header and Footer’ from View menu.
The header window will then appear. Type your header there and format it as desired.
Press the down arrow key to move to the footer window.
Type you footer there and format it as desired.
Deselect Header and Footer from View menu, or double-click anywhere outside the
header/footer window, or click Close button within the Header and Footer toolbar to get back
to your text.
To modify an existing header/footer double/click on it, make your changes and then close the
header/footer window using any of the above mentioned methods.
Compiled by Francis Muriithi –Legal Studies APTC 19
MICROSOFT WORD 2010
Preview your document to see clearly how the headers and footers will appear within your
document
The Header and Footer toolbar contains a number of tools that can help to format the page
numbers, to insert date or time as the header/footer etc.
INSERTING DIFFERENT HEADERS AND FOOTERS FOR ODD AND EVEN PAGES
Some documents do have one header/footer for the odd pages (1,3,5,7..) and a different
header/footer for the even page (2,4,6,8…..)
To specify the above;
Select Page Setup from File menu
Within the dialog box that appears, click on the ‘Layout’ button
Under ‘Headers and Footers’ select ‘Different odd and even’ and click Ok.
Position the cursor within any odd page
Choose ‘Header and Footer’ from View menu.
The ‘Odd Page Header’ window will then appear. Type your header there and format it as
desired.
Press the down arrow key to move to the ‘Odd Page Footer’ window.
Type your footer there and format it as desired.
Deselect Header and Footer from View menu, or double-click anywhere outside the
header/footer window, or click Close button within the Header and Footer toolbar to get back
to your text.
Position the cursor within any odd page
Repeat all the above steps to insert the even page header and footer.
NB: You can also choose the ‘Different First page’ option under Headers and
Footers within the Page Setup (Layout button) dialog box to be able to insert a
different header/footer for the first page only.
INSERTING DATE AND TIME (COVERED)
Date and/or time can be inserted at any point within a document without having to be typed
manually.
Position the cursor where you want the date or time to appear.
Choose ‘Date and Time’ from Insert menu
From the displayed dialog box, select the style/format of date or time that you want
Click ok
NB: When ‘Update Automatically’ is selected within the Date and Time dialog box,
the date or the time you have inserted will change automatically every time you
open the document.
INSERTING SYMBOLS AND SPECIAL CHARACTERS
(COVERED)
These are signs and special characters that cannot be typed directly from the keyboard e.g. (,(, (,
(, (, ( etc.
Position the cursor where you want the symbol/special character to appear.
Compiled by Francis Muriithi –Legal Studies APTC 20
MICROSOFT WORD 2010
Choose ‘Symbol’ from Insert menu. 2023-03-29
Within the displayed dialog box, under ‘Symbols’ or ‘Special Characters’, choose what you
want.
Click Insert then click Close.
NB: Under ‘Symbols’ you can change the font to display a different list of symbols.
You can insert several symbols by selecting them one by one as you click ‘Insert’
before closing the dialog box.
INSERTING PICTURES
Pictures can be inserted from the Microsoft Clip Gallery or from any graphics software e.g.
paint.
Position the cursor where you want the picture to appear
Choose Picture from Insert menu then select Clip Art to get pictures from the Clip Gallery, or
select From File to insert a picture that is stored somewhere within the computer.
OR
Choose Object from Insert menu, then choose Microsoft Clip Gallery from the next
dialog box.
From the list of pictures displayed, select the picture you want and then click Insert.
SIZING A PICTURE
Select the picture you have inserted
The selected picture will be surrounded with 8 blank boxes.
Point any of the blank boxes and when the pointer changes to a two-headed arrow, drag to
increase or reduce the size of your picture.
FORMATTING A PICTURE
A picture can be formatted in several ways by using the commands on its toolbar (Picture
Toolbar).
This toolbar appears automatically when a picture is selected but if it does not appear, choose it
from View menu-Toolbars command.
Select the picture you want to format
On the Picture toolbar, click on the appropriate tool/button to format you picture.
Some of the buttons on the picture toolbar include:
Insert Picture – used to insert another picture from File
Image Control – changes the color of the picture (Grayscale, Black and White, Watermark)
Less/More Contrast – Reduces and increases the saturation, or intensity, of the colors in the
selected picture. The higher the contrast, the less gray the color.
Less/More Brightness – Removes and adds white to darken/lighten the colors in the selected
picture. Brighter colors contain more white.
Crop - Trims or restores portions of a picture. Click , and then drag a sizing handle on the
picture to trim or restore it.
Line Style – Displays a number of line styles to use for a picture fame/border. Click more lines
to change the line color, fill color or fill style.
Text wrapping – Wraps text around a selected picture (the picture is surrounded by text). Click
and choose a style of wrapping.
Compiled by Francis Muriithi –Legal Studies APTC 21
MICROSOFT WORD 2010
Format Picture – Opens the ‘Format Picture’ dialog box that enables you to format the line,
color, fill and pattern, size, position, and other properties of the selected object.
Reset Picture - Removes all the changes you have made to your picture and returns it to the
original settings except for Text Wrapping..
INSERTING WORDARTS
A Word Art is text that has been given an artistic format so that is appears like a picture.
A word art can be selected, sized and formatted like a picture.
Position the cursor where you want the word art to appear.
Choose Picture from Insert menu the select WordArt from the next list.
Choose the Word Art Style from the displayed dialog box and click Ok.
Type you text in the next dialog box (change font, size, bold, italic, if necessary)
Click Ok.
FORMATTING A WORDART
A Word Art, like a picture, comes with its own toolbar (Word Art Toolbar) that contains buttons
for formatting it.
Select the Word Art
The Word Art toolbar will then appear, but if it does not appear, choose it from View
menu-Toolbars command.
On the Word Art toolbar, click on the appropriate tool/button to format your object.
Some of the buttons on the Word Art toolbar include:
Insert WordArt – used to insert another Word art.
Edit Text – for changing or formatting the word art text.
WordArt Gallery – used for changing the word art style.
WordArt Shape – Changes the word art shape without affecting the colors.
Free Rotate - Rotates the selected word art/object to any degree. Select the word art, click Free
Rotate , and then drag a corner of the object in the direction you want to rotate it.
WordArt Same Letter Heights – Makes all the letters in the current WordArt object the same
height.
WordArt Vertical text – Stacks the text in the selected WordArt object vertically - one letter on
top of the other - so you can read it from top to bottom.
WordArt Character Spacing – Increase or reduces the spacing between the word art letters.
Click on it and choose the spacing you want.
Format WordArt – Opens the ‘Format WordArt dialog box that enables you to format the
line, color, fill and pattern, size, position, and other properties of the word art text. It also
contains the Text Wrapping command.
FOOTNOTES AND ENDNOTES
Notes are descriptive/reference text inserted within a document to give meanings or references of
any vocabularies or phrases used within a file.
Footnotes are descriptive/reference text that appear at the bottom of a page.
Endnotes are descriptive/reference text that appear at the end/back of a document.
Compiled by Francis Muriithi –Legal Studies APTC 22
MICROSOFT WORD 2010
The footnotes and endnotes are automatically numbered and given a smaller size than the normal
text within the document. A horizontal line is also inserted automatically to separate your text
and the notes.
Position the cursor at the end/beginning of the word/phrase you want to define, depending on
where you want the footnote/endnote marker to be places.
Choose ‘Footnote’ from Insert menu.
In the ‘Footnote and Endnote’ dialog box that appears, choose Insert Footnote or Insert Endnote
to place the notes at the bottom of the page or at the end of the document respectively.
The cursor is then positioned where you should type the notes
Type the notes and format them as desired.
Click anywhere inside the main document using the pointer to return to the main document.
Repeat the above procedure until all your notes are inserted.
NB: Footnotes are automatically numbered using algebraic numbers (1,2,3…) while Endnotes
are automatically numbered using lower roman numbers (i,ii,ii…) but this can be changed.
OPTIONS WITHIN THE ‘ FOOTNOTES AND ENDNOTES’ DIALOG BOX
A number of things can be changed after the notes are inserted including the Numbering Format,
Style and converting footnotes to endnotes and vice versa.
Click on Options within the ‘Footnotes and Endnote’ dialog box.
Under ‘Number Format’, choose the style of numbering to use for either the footnotes or the
endnotes (a,b,c…; 1,2,3…; I,II,III…A,B,C… etc).
Under ‘Numbering’, choose either Continuous or ‘Restart each page’ depending on how you
want your footnotes to be numbered.
Click the ‘Convert’ button ‘ Convert Footnotes to Endnotes’, ‘Convert Endnotes to Footnotes’
and vice versa or to ‘Swap footnotes and Endnotes’ if you have both, then click Ok.
Click Ok then click Close
To format footnote/endnote: Select the footnote you to format the format it using the Formatting
toolbar or format menu.
To edit footnote/endnote text: Position the cursor/insertion point where you wish to edit, then
proceed with the editing just as you would when editing text in the main document.
To delete a footnote/endnote: Select the footnote/endnote marker/number within the text and
delete it.
SETTING TABS.
Tabs are useful for creating relatively simple lists, lists that contain a number of short lines of
text arranged in columns.
MS-WORD offers four specialized tab stops. They each work with the Tab key to help align text
and are very useful for making columned lists.
Left Tab Stop
Left tab positions whatever you type towards the right of the tab stop position.
Center Tab Stops
A center tab centers your text around the tab stop position.
Right Tab Stop
Compiled by Francis Muriithi –Legal Studies APTC 23
MICROSOFT WORD 2010
A Right tab positions whatever you type towards the left of the tab stop position.
Decimal Tab Stops
A decimal tab aligns columns of numbers on the decimal point or according to their place values.
Bar Tab – Inserts a vertical line at the specified position, preferably between columns.
As you continue typing text the bar/vertical line increases in height.
Tabs can be set from the Horizontal Ruler or from the Tabs command under Format menu.
SETTING TABS USING THE HORIZONTAL RULER
Click on the Tab marker (L) on the extreme left of the horizontal ruler to change it to the correct
tab alignment that you want (Left, Right, Centre or Decimal)
Click your tab stop position on the ruler (where you want the column to start)
Repeat the above procedure until all your tabs are set
Type your text for the first column and press the Tab key to move to the next column.
Press Enter key to move to the next line and continue until the end of your list.
NB: While setting tabs, don’t set for the first column since it should start from the left margin.
Only set for the second column onwards.
SETTING TABS USING THE FORMAT MENU
Position the cursor where you want to type the text
Choose Tabs from Format menu.
The Tabs dialog box then appears.
Type a value for the second column under ‘Tab Stop Position’
Choose the Tab type under ‘Alignment’ (Left, Bentre, Right, Decimal, or Bar).
Under ‘Leader’, choose the type of Dot Leaders you want between that column and the
previous one (if need be).
Click Set
Repeat the same procedure until all your tabs are set.
Click Ok.
Leaders are dots, dashes or horizontal solid lines that will appear between columns. These
leader characters precede tabbed entries. They are set under leader menu in the tabs Dialog box.
CHANGING TAB STOP POSITIONS
From the Horizontal ruler:
Select the text you want to affect
Click on the tab stop button that you want to change
Drag it to a new location
From Tab dialog box - Format menu
Select the text you have arranged using tabs
Choose Tabs under Format menu
Select the tab stop you want to change by clicking on it under the ‘Tab stop position’ list.
Compiled by Francis Muriithi –Legal Studies APTC 24
MICROSOFT WORD 2010
Click on the ‘Clear’ button. The selected tab stop is deleted.
Type a new value for that tab stop, choose the alignment, leader and click Set.
Repeat the same procedure for all the tabs you want to change and click Ok.
Clearing tab stops.
Select the text you have arranged using tabs
Choose Tabs under Format menu
Select the tab stop you want to delete by clicking on it under the tab stop position list.
Click on the ‘Clear’ button. The selected tab stop is deleted.
Click on the ‘Clear All’ button to delete all the tab stops at once
Click Ok.
Switching off the Tabs
At the end of the columned text,
Press Enter key to position the cursor in a new paragraph,
Choose Tabs from Format menu
Within the Tabs dialog box, choose Clear All and click Ok.
This turns off the tabs from the cursor position downwards.
TABLES.
This is a series of rows and columns forming boxes called cells that can be filled with text or
graphics.
CREATING A TABLE.
A table can be drawn manually by using the ‘Draw Table’ tool on the Tables and Borders
toolbar, or a table can simply be inserted by using the Table menu.
Drawing a table using the ‘Draw Table’ tool
Select Toolbars from View menu
From the displayed toolbars choose ‘Table and Borders’.
Click on the ‘Draw Table’ tool/button on the extreme left of the above toolbar
Use the provided pencil to draw your table – start by drawing a big box, then draw vertical and
horizontal lines within the table.
Double-click anywhere inside the table to end your drawing.
Inserting a table from Table menu
Place insertion point/cursor where you want to insert a table .
Choose ‘Insert Table’ command from Table menu.
In the insert table dialog box, enter the desired number of Columns and Rows.
Click ‘OK’ or press ‘Enter’
An empty table is then inserted containing the number of rows and columns you selected when
you release the mouse button. The table automatically runs from the Left to the right margins
(unless you are using columns) of your page and all the columns as well as the rows have the
same widths and heights respectively.
Compiled by Francis Muriithi –Legal Studies APTC 25
MICROSOFT WORD 2010
NAVIGATING/MOVING WITHIN A TABLE.
Use the arrow keys or the mouse to position the cursor in the cell where you want to type, then
type you text normally
As you type, MS-WORD will automatically wrap text within the cell when you reach the right
edge, just as it does in any other word for windows text. Row height is automatically
increased as necessary to accommodate your typing..
To move from cell to cell, either use the mouse or press tab key.
If you press Tab in the last cell of the last row, a new row will be created.
If you press enter in any cell, a new line is created in that cell and the row height of that specific
row is increased to accommodate the new line.
SELECTING PARTS OF A TABLE
Within a table one can select cells, rows, columns or the whole table.
Selecting Cells
Position the pointer towards the bottom-left edge of a cell
The mouse pointer changes to an upward pointing arrow.
Click to select the cell or drag to select a number of cell
OR
Drag with the mouse from the beginning of the cell(s) up to the end of the cell(s) you want to
select
Selecting columns
Position the cursor at the top of the column
The mouse pointer changes to a large, black arrow pointing downwards.
Click to select that single column or drag across to select a number of columns
OR
Position the cursor anywhere inside the column you want to select.
Choose ‘Select Column’ from Table menu.
Selecting rows
Position the cursor on the left edge of the row (outside the table)
Click to select that single row or drag downwards to select a number of rows
OR
Position the cursor anywhere inside the row you want to select.
Choose ‘Select Row from Table menu.
Selecting the whole table
Drag through all the columns, rows or cells
OR
Position the cursor anywhere within the table
Choose ‘Select Table’ from Table menu.
Compiled by Francis Muriithi –Legal Studies APTC 26
MICROSOFT WORD 2010
INSERTING ROWS AND COLUMNS
This is the process of adding new rows or columns within an existing table
Newly added rows push the selected ones downwards while newly added columns push the
selected ones towards the right
Select the column(s) or row(s) you want to move (depending on the number you want)
Choose ‘Insert Columns’ or ‘Insert Rows’ respectively from Table menu.
NB: You can also position the cursor within the last cell of the last row and press the Tab key to
insert a new row at the bottom of the table.
DELETING ROWS AND COLUMNS
This is the process of getting rid of unnecessary rows and columns from a table.
When a row is deleted, the rows below it move up to occupy its space while when a column is
deleted the columns on its right move back to the left to occupy it space.
Select the row(s) or the column(s) you want to delete
Choose ‘Delete Rows’ or ‘Delete Columns’ respectively from Table menu.
MERGING CELLS
This feature is used to combine/group the contents of multiple cells. It is an easy way to make a
heading in one cell span over an entire table or in selected columns/cells.
Procedure:
Select the cells you want to merge
Choose ‘Merge Cells’ from Table menu.
The contents of selected cells will be merged.
SPLITTING CELLS
This is the process of ungrouping cells that were previously merged.
Procedure:
Select the cells that are already merged
Choose ‘Split Cells’ from Table menu.
Specify the number of rows and columns you want to split them into.
Click ‘OK’ or press Enter key.
RESIZING ROWS AND COLUMNS
This is the process of changing Row heights and column widths.
Changing Column widths
Position the pointer at the right-vertical border of the column you want to affect.
The cursor changes to a horizontal two-headed arrow
Drag to increase or to reduce the column width.
This will also affect the next column i.e. when the width of the current column is reduced the
next column becomes bigger and vice versa.
OR
Select the column(s) you want to affect
Choose ‘Cell Height and Width’ from Table menu
Under ‘Column’ tab specify a value for the width.
Compiled by Francis Muriithi –Legal Studies APTC 27
MICROSOFT WORD 2010
To change the width for the previous or the next column, click ‘Previous Column’ or ‘Next
Column’ buttons respectively.
Specify a value for the width
Click ‘OK’ or press ‘Enter’ to implement the changes.
Changing Row Heights
Position the pointer at the bottom-horizontal border of the row you want to affect.
The cursor changes to a vertical two-headed arrow
Drag to increase or to reduce the row height.
OR
Select the row(s) you want to affect
Choose ‘Cell Height and Width’ from Table menu
Under ‘Row’ tab, specify a value for the height.
To change the height for the previous or the next row, click ‘Previous Row’ or ‘Next Row’
buttons respectively.
Specify a value for the height
Click ‘OK’ or press ‘Enter’ to implement the changes.
NB: This method (Table menu – Cell Height and width) will not affect the
column/row next to the selected ones and can be applied to a number of columns or
rows at once.
ADDING/CHANGING TABLE BORDERS/SHADING
Select the whole table (or the cells you want to apply borders to).
Select Toolbars from View menu
Choose ‘Tables and Borders’, or click on the ‘Tables and Borders button’ on the Standard
toolbar to display that toolbar.
On the Tables and Borders toolbar;
Select a line style from the Line Style button
Select a line thickness from the Line Weight button
Select the line color from the Border Color button
Select the borders you want to affect from the Outside Border button
Select the fill color you want under Shading Color button
NB: You can also format the borders of a table from Format menu – Borders and
Shading, but this will not allow you to put different borders for different parts of
your table.
AUTO-FORMATTING TABLES
This is best used for simple tables e.g. no merged cells, equal row heights for all rows and
identical column widths. This is done by using the ‘Table AutoFormat’ command that provides
a number of sample tables to choose from. It only copies the formats from the sample but not the
contents.
Procedure:
Select the entire table
Compiled by Francis Muriithi –Legal Studies APTC 28
MICROSOFT WORD 2010
Choose ‘Table Autoformat’ from Table menu.
From the displayed list of samples under ‘Format’, choose the one that suits your needs.
Under ‘Formats to apply’, choose everything that you want and click Ok.
CONVERTING A TABLE TO TEXT
This is the process of removing the table but leaving the text intact. The text remains arranges
in columns and rows as if the columns were set using tabs.
Select the whole table (or the cells you wish to convert).
Choose ‘Convert Table to Text’ from Table menu.
In the next dialog box choose ‘Tabs’, or any other appropriate option and click Ok.
CONVERTING TEXT TO TABLE
This is the process of creating a table using existing text within the document.
Note: Ensure that the text to be converted to a table is :- arranged in paragraph, text items
separated by tabs, commas or a symbol or strings of text are separated by a symbol.
Procedure:-
Highlight the text you want to convert into a table
Choose ‘Convert Text to Table’ from Table menu.
In the next dialog box, enter the number of columns you require.
Under ‘Separate Text At’, click on appropriate item you used to separate your text e.g.
paragraphs, commas, tabs etc.
Click ‘OK’ or press ‘Enter’
SORTING RECORDS WITHIN A TABLE
Sorting is the process of arranging records in the Ascending or in the Descending order. These
records can be arranged alphabetically, numerically or chronologically (using dates).
Note: Make sure the first row of your table contains column headings.
Select the whole table
Select ‘Sort’ from Table menu
In the next dialog box, make sure ‘Header row’ is selected under ‘My list has’.
Under ‘Sort By’, choose the column/field you want to sort on
Specify the order (Ascending or Descending)
Click Ok.
The column you have sorted on is given the first priority in the arrangement of the records.
PERFORMING CALCULATIONS IN A TABLE
You can perform simple mathematical calculations on numbers within a table. Some of these
calculations include finding the SUM, AVERAGE, PRODUCT etc of values.
Position the cursor below the values you want to calculate (inside a blank cell)
Choose ‘Formula’ from Table menu.
In the next dialog box, make sure the formula is well written under ‘Formula’ e.g.
=SUM(ABOVE), =AVERAGE(ABOVE), =PRODUCT(ABOVE), =SUM(LEFT) etc.
Click Ok
NB: In the formula, you will use ABOVE or LEFT depending on the position of the values in
relation to the position of the blank cell where you want the result to appear.
Compiled by Francis Muriithi –Legal Studies APTC 29
MICROSOFT WORD 2010
SPLITTING A TABLE
This is the process of diving a table into two parts i.e. one table becomes two separate tables.
Position the cursor where you want split your table from.
Choose ‘Split Table’ from Table menu
CONTROLLING TEXT FLOW WITHIN A PAGE
There are cases when a page break occurs when you don’t need it and some text might
unnecessarily go to the next page.
You can control the flow of text within a page by using the ‘Line and Page Breaks’ option
within the Paragraph dialog box – Format menu.
Select the paragraph(s) you want to affect
Choose ‘Paragraph’ from Format menu
Click on the ‘Line and Page Breaks’ tab
Within the next dialog box under ‘Pagination’;
Select ‘Widow/Orphan control’ to prevent the last line of a paragraph from printing by
itself at the top of a new page (Widow), and the first line of a paragraph (Orphan) from
printing by itself at the bottom of a previous page.
Select ‘Keep Lines together’ to prevent a page break within a paragraph.
Select ‘Keep with next’ to prevent a page break between the selected paragraph and the
following paragraph.
Select ‘Page Break before’ to insert a manual page break before the selected paragraph.
Choose ‘Suppress Line Numbers’ to remove line numbers from the selected paragraph(s)
Choose ‘Don’t hyphenate’ to exclude the selected paragraph(s) from automatic hyphenation.
NB: The last two options will only have effect if you have inserted line numbers and used
automatic hyphenation within your document respectively.
Click Ok.
A Widow is the Last line of a paragraph that prints by itself at the top of a page while an
Orphan is the First line of a paragraph that prints by itself at the bottom of a page.
CREATING ENVELOPES AND LABELS
In Microsoft Word you can create an envelope or a single mailing label, or insert the same name
and address on an entire sheet of mailing labels.
Select ‘Envelopes and Labels’ from Tools menu.
For Envelopes;
Click on Envelopes
Type the recipient’s address under ‘Delivery Address’
Type the return address, if any, under ‘Return Address’
Click on Options to select the correct envelope size under ‘Envelope Options’ and the printer
feed method (the way the envelope should be inserted within the printer) under ‘Printing
Options’, then click Ok.
Click ‘Print’ to print the envelope, or choose ‘Add to Document’ so can print it later.
For Labels;
Click on Labels
Type the label under ‘Address’
Under Print option, choose whether to print ‘Full page of same label’ or ‘Single label’
Click ‘Print’ to print your labels, or choose ‘New Document’ so can save it and print it later.
Compiled by Francis Muriithi –Legal Studies APTC 30
MICROSOFT WORD 2010
USING THE LETTER WIZARD
The ‘Letter Wizard’ command under Tools menu runs the Letter Wizard, which helps you
quickly create letters. It provides you with a number of letter formats to choose from and several
other options that will enable you to create a letter with a lot of ease.
Start a new blank document
Choose ‘Letter Wizard’ from Tools menu
In the dialog box that appears:
Under ‘Letter Format’, choose Date line & the date format, and then select the Letter Style.
Under ‘Recipient Info’ specify the recipient’s name and address and choose the text for the
Salutation line.
Under ‘Other elements’ choose the appropriate option as desired.
Under ‘Sender Info’, specify you own address and any other necessary elements.
Click Ok
Position the cursor inside the text ‘Type your text here’ and delete it, then type the text for the
main body of your letter.
Format the letter text as required and save it like any other document.
USING DOCUMENT TEMPLATES AND WIZARDS
A template is a document with a pre-defined layout and format while a wizard consists of a list
of pre-defined questions whose responses given by the user end up creating a document as
desired by the user.
Templates and wizards are used to create special documents like Letters, Fax sheets,
Memorandums, Resumes/Curriculum vitae etc.
Choose New from File menu
In the New dialog box that appears;
Under ‘Letters and Faxes’, choose one of the templates or wizards and click Ok.
Under ‘Memos’, choose the style of memo to use
Under ‘Other Documents’, choose what you want and click Ok.
NB: Some will give you a pre-defined layout for the document you hav eselected
while other will give you a wizard that will ask you a number of question.
Incase of a wizard, answer the questions one by one as you click on Next.
Click Finish at the end of the wizard.
You can then add more text to the document and format as desired.
Save your file the normal way.
MAIL MERGING
The Mail Merge feature in Ms-Word can be used to easily produce several form letters, mailing
labels, envelopes, catalogs, and other types of merged documents.
The Mail merging procedure includes four main steps:
Creating the main document
Creating a data source
Defining the location of the merge fields.
Merging the data file and the main document, using the merge command
Compiled by Francis Muriithi –Legal Studies APTC 31
MICROSOFT WORD 2010
The Main Document is the file that contains the main body of the letter, or the information that
remains the same in all the letters.
The Data Source is the file that contains the addresses or records that the main document will be
merged with.
Merge Fields specify where the different items of the addresses will appear e.g. Names,
Address, City, Country etc.
Procedure.
Create the main document containing all text that remains the same in each letter e.g. the body of
letter-dates, venues etc.
Save the file and make sure it is opened on the screen.
Choose ‘Mail Merge’ from Tools menu.
Under ‘Main Document’, click on ‘Create’
Choose ‘Form Letters’ from the resultant list
In the next dialog box choose ‘Active Window’.
Under ‘Data Source’, click on ‘Get Data’
Choose ‘Create Data Source’ option (assuming you have not created any).
In the Create Data Source dialog box that appears, a box appears containing a list of commonly
used field names for the type of mail-merge you are performing. You can add or remove
fieldnames as desired.
To remove a fieldname, select it and choose ‘Remove Field Name’
To add a fieldname, type it inside the ‘Field name’ box and click ‘Add Field Name’
Click Ok.
In the Save As dialog box that appears, choose the drive and type a filename for the data source
file and click on Save
In the next dialog box choose Edit Data source
A data from is then provided for entering the records/addresses one by one
Type in the first address and click Next to type the second address.
Repeat the above step until all your addresses are typed
Click Ok .
Your are then taken back to the main document window and the Mail Merge toolbar is also
displayed.
Position the cursor where you want to insert the merge fields one by one
Click on the ‘Insert Merge Field’ button within the Mail merge toolbar and choose the fields
one by one.
Save the file again.
Choose Mail Merge from Tools menu
Under ‘Merge the data with the document’, choose Merge
In the next dialog box choose Merge again
A new document is created containing several pages with the main document copied below every
address included within the data source file.
You can save the file separately or print it out and close it without saving.
Compiled by Francis Muriithi –Legal Studies APTC 32
MICROSOFT WORD 2010
NB: The main document and the data source are saved separately from the final
merged document.
TESTING AND PROOFING
Before merging, use Spell Checker and make any necessary corrections.
If you do not, Word will copy every error in your main document into every copy it merges.
Choose Check errors button from the mail merge toolbar to run error checking.
The checking and Reporting Errors dialog box will appear.
Choose the first option to simulate the merge and report errors in a new document.
Click ‘OK’
Word will check your data source and your main document for errors. If Word finds no errors,
you will see a dialog box telling you that “No Mail Merge errors have been found”.
Click ‘OK’. If errors are found, correct them before proceeding.
Compiled by Francis Muriithi –Legal Studies APTC 33
You might also like
- Nikos Dimitrakas - Introduction To MS Access 2016 V3.1-University of Stockholm & Royal Technical University (2016)Document133 pagesNikos Dimitrakas - Introduction To MS Access 2016 V3.1-University of Stockholm & Royal Technical University (2016)b angsterNo ratings yet
- Word TutorialDocument38 pagesWord TutorialAmna hussainNo ratings yet
- Top 13 'How To Beat A Speeding Ticket' MythsDocument6 pagesTop 13 'How To Beat A Speeding Ticket' Mythsjeffmull100% (6)
- Genesys Cloud User GuideDocument26 pagesGenesys Cloud User GuideJulian StritthofNo ratings yet
- General Ability Test 3 PDFDocument11 pagesGeneral Ability Test 3 PDFKenh Thon Hoang KhanhNo ratings yet
- Office 2010 Inside OutDocument959 pagesOffice 2010 Inside Outsunrise51100% (1)
- James E. Miller Jr. J.D. Salinger University of Minnesota Pamphlets On American Writers 1968Document49 pagesJames E. Miller Jr. J.D. Salinger University of Minnesota Pamphlets On American Writers 1968Aurelia Martelli100% (1)
- VISIO 2010 Tips and Techniques HandbookDocument82 pagesVISIO 2010 Tips and Techniques HandbookMike DavidNo ratings yet
- Microsoft Outlook 2010 Product GuideDocument65 pagesMicrosoft Outlook 2010 Product GuideAlcione GomesNo ratings yet
- eIDMS PDFDocument99 pageseIDMS PDFRajkumar PulaputhurNo ratings yet
- Programming FPGAs: Getting Started with VerilogFrom EverandProgramming FPGAs: Getting Started with VerilogRating: 3.5 out of 5 stars3.5/5 (2)
- Interconnecting Smart Objects with IP: The Next InternetFrom EverandInterconnecting Smart Objects with IP: The Next InternetRating: 5 out of 5 stars5/5 (1)
- ICF ModuleDocument392 pagesICF ModuleAmir M. Villas71% (24)
- Development IV in Microsoft Dynamics AX2009 Full PDFDocument240 pagesDevelopment IV in Microsoft Dynamics AX2009 Full PDFAxel Aguilar100% (1)
- Modernize Desktop Apps On Windows 10 With NET Core 3Document66 pagesModernize Desktop Apps On Windows 10 With NET Core 3Đỗ Xuân Diệu0% (1)
- Touch Voltages Above Ground Gri D: Multiground+Document101 pagesTouch Voltages Above Ground Gri D: Multiground+TV SeranggaNo ratings yet
- Noua Critica Franceza Si RomaniaDocument6 pagesNoua Critica Franceza Si RomaniaMircea ZarifopolNo ratings yet
- z90 SDK ManualDocument49 pagesz90 SDK ManualWillian Piñango67% (3)
- PDFDocument3 pagesPDFArchanaNitinNo ratings yet
- Microsoft Virtualization: Master Microsoft Server, Desktop, Application, and Presentation VirtualizationFrom EverandMicrosoft Virtualization: Master Microsoft Server, Desktop, Application, and Presentation VirtualizationRating: 4 out of 5 stars4/5 (2)
- Roclink 800Document538 pagesRoclink 800Adrian Giuseppe Tornatore100% (1)
- 12 I Denti Della TigreDocument398 pages12 I Denti Della TigreGiovanni ScognamiglioNo ratings yet
- Report On Ms WordDocument48 pagesReport On Ms WordSamir GhimireNo ratings yet
- For IT Professionals: Getting Started With Microsoft Office 2010Document233 pagesFor IT Professionals: Getting Started With Microsoft Office 2010sedapnyer1No ratings yet
- Slau131g Ccs Msp430Document284 pagesSlau131g Ccs Msp430etome05No ratings yet
- WindowsMetafileFormat (WMF) SpecificationDocument210 pagesWindowsMetafileFormat (WMF) Specificationmsr15334No ratings yet
- SVOX Pico ManualDocument88 pagesSVOX Pico Manualdyatlov chernobylNo ratings yet
- Visual Studio 2010 and MSDN Licensing Whitepaper - Mar-2011Document46 pagesVisual Studio 2010 and MSDN Licensing Whitepaper - Mar-2011kenken_kenkenNo ratings yet
- OnlineSvcsConsolidatedSLA (WW) (English) (October2020) (CR)Document74 pagesOnlineSvcsConsolidatedSLA (WW) (English) (October2020) (CR)Tino VergaraNo ratings yet
- Software Design Description TEMPLATEDocument20 pagesSoftware Design Description TEMPLATEZeus GanfallNo ratings yet
- Project2010 DemandManagementGuideDocument109 pagesProject2010 DemandManagementGuideNelson Noguera ENo ratings yet
- Complete Odoo 14 Installation On Ubuntu 20 EbookDocument27 pagesComplete Odoo 14 Installation On Ubuntu 20 EbookWILFRED TSI-KAHNo ratings yet
- Oracle To SQLServer MigrationDocument99 pagesOracle To SQLServer MigrationTaloipaNo ratings yet
- MS PowerPoint NotesDocument39 pagesMS PowerPoint NotesjattanijaldesNo ratings yet
- ISD1700 Design GuideDocument82 pagesISD1700 Design GuideMaxi03462No ratings yet
- Getting Started With The 2007 Office Resource Kit: Office IT and Servers User AssistanceDocument68 pagesGetting Started With The 2007 Office Resource Kit: Office IT and Servers User AssistanceM Abo SamraNo ratings yet
- SLA - OnlineSvcsConsolidatedSLA (WW) (English) (August2020) (CR)Document74 pagesSLA - OnlineSvcsConsolidatedSLA (WW) (English) (August2020) (CR)Fish FingerNo ratings yet
- Word Mac GuideDocument24 pagesWord Mac GuideBahar TaseliNo ratings yet
- Indot SurveyDocument234 pagesIndot SurveyRenukadevi RptNo ratings yet
- Blackberry Composer-User GuideDocument80 pagesBlackberry Composer-User GuideSean OsborneNo ratings yet
- Pppman PDFDocument101 pagesPppman PDFthlim19078656No ratings yet
- Visio 2007 Tips and Tricks Handouts PDFDocument67 pagesVisio 2007 Tips and Tricks Handouts PDFMikoina Pusat100% (1)
- Description of Options: MIC-2 MKII Profibus Module User's ManualDocument19 pagesDescription of Options: MIC-2 MKII Profibus Module User's ManualLUATNo ratings yet
- Project Server AllDocument757 pagesProject Server AllmartynlivesNo ratings yet
- Grado en Ingeniería Informática: T F G: O B I EDocument104 pagesGrado en Ingeniería Informática: T F G: O B I EKioko KeyNo ratings yet
- Eng Surface Pro User GuideDocument99 pagesEng Surface Pro User GuidefadialkasrawiNo ratings yet
- 3 Lab Cache StudioDocument166 pages3 Lab Cache Studioaman singhNo ratings yet
- Microsoft Word Tutorial: Submitted By: Asia Pandey Faculty: BBA Semester: RollnoDocument3 pagesMicrosoft Word Tutorial: Submitted By: Asia Pandey Faculty: BBA Semester: Rollnoaadityaneupane69No ratings yet
- PI Interface For GE Ifix (IntFix) User Guide 2.6.2.19Document197 pagesPI Interface For GE Ifix (IntFix) User Guide 2.6.2.19zongcheng jinNo ratings yet
- Macros Word ExcelDocument43 pagesMacros Word Excelsunny171083_90123592No ratings yet
- SDL Trados Training ENDocument53 pagesSDL Trados Training ENAlberto MuguerzaNo ratings yet
- Power Point PCDocument15 pagesPower Point PCNam PtNo ratings yet
- Word Fundamentals ManualDocument58 pagesWord Fundamentals ManualΑΝΑΣΤΑΣΙΑ ΜΑΓΓΙΝΑNo ratings yet
- Microsoft Band SDKDocument67 pagesMicrosoft Band SDKonttNo ratings yet
- Integra For LotusNotes Designer ManualDocument141 pagesIntegra For LotusNotes Designer ManualHermes MosqueraNo ratings yet
- OnlineSvcsConsolidatedSLA (WW) (English) (February2024) (CR)Document118 pagesOnlineSvcsConsolidatedSLA (WW) (English) (February2024) (CR)Uriel TijerinoNo ratings yet
- E24479 Oracle Publishing Reports and Reports Services 11g PDFDocument778 pagesE24479 Oracle Publishing Reports and Reports Services 11g PDFMau ParBlaNo ratings yet
- Tisqaad ProjectDocument28 pagesTisqaad ProjectMuse MohamedNo ratings yet
- SQL Server Reporting Services Guide: Microsoft Dynamics GP 2010 December 11, 2012Document60 pagesSQL Server Reporting Services Guide: Microsoft Dynamics GP 2010 December 11, 2012Bethany SanchezNo ratings yet
- Series 40 UI Style Guide v3 3 enDocument52 pagesSeries 40 UI Style Guide v3 3 enkafu46No ratings yet
- User's Guide: Code Composer Studio IDE Getting Started GuideDocument90 pagesUser's Guide: Code Composer Studio IDE Getting Started Guiderudra_1No ratings yet
- Software Requirement Specification FOR Money Exchangers Suite (Mes) (Dataeast Money Exchangers Inc.)Document70 pagesSoftware Requirement Specification FOR Money Exchangers Suite (Mes) (Dataeast Money Exchangers Inc.)Atharv GaikwadNo ratings yet
- Securing Windows Server 2008: Prevent Attacks from Outside and Inside Your OrganizationFrom EverandSecuring Windows Server 2008: Prevent Attacks from Outside and Inside Your OrganizationNo ratings yet
- Powerpoint NotesDocument25 pagesPowerpoint NotesMbugua MainaNo ratings yet
- Excel NotesDocument37 pagesExcel NotesMbugua MainaNo ratings yet
- Mail MergeDocument3 pagesMail MergeMbugua MainaNo ratings yet
- Ms-Access NotesDocument28 pagesMs-Access NotesMbugua MainaNo ratings yet
- Computer SystemDocument26 pagesComputer SystemMbugua MainaNo ratings yet
- Online Shopping Project ReportDocument88 pagesOnline Shopping Project ReportPrachi Katiyar50% (4)
- Hindi - WikipediaDocument21 pagesHindi - WikipediaArjunNo ratings yet
- Mat. 24:27 - Sapagkat Darating Na Ang Anak NG Tao Na Parang Kidlat Na Gumuguhit Mula Sa Silangan Hangagang Sa KanluranDocument50 pagesMat. 24:27 - Sapagkat Darating Na Ang Anak NG Tao Na Parang Kidlat Na Gumuguhit Mula Sa Silangan Hangagang Sa KanluranGuilbert CimeneNo ratings yet
- The+Lord's+My+Shepherd+ (Ps+23) Crimond 625Document1 pageThe+Lord's+My+Shepherd+ (Ps+23) Crimond 625Jade PangNo ratings yet
- Associate Professor Alex NG Researcher ProfilesDocument6 pagesAssociate Professor Alex NG Researcher ProfilesaunbhuttaNo ratings yet
- Final Paper Migration and Diaspora - Presences in Wide Sargasso SeaDocument9 pagesFinal Paper Migration and Diaspora - Presences in Wide Sargasso SeaYa BoiNo ratings yet
- Submitted in Partial Fulfillment For The Award of The Degree of MBA General 2020-2021Document26 pagesSubmitted in Partial Fulfillment For The Award of The Degree of MBA General 2020-2021Chirag JainNo ratings yet
- Open and Closed QuestionsDocument3 pagesOpen and Closed Questionsnurul syakirinNo ratings yet
- Incendio PaititiDocument8 pagesIncendio PaititiJuan ArcusaNo ratings yet
- Oxford 3000 BasicDocument64 pagesOxford 3000 BasicPauloDaSilvaNo ratings yet
- Phenomenon Consultants: E/503, Borsali Apt Khanpur, Ahmedabad-380001 PH: 079-25600269Document2 pagesPhenomenon Consultants: E/503, Borsali Apt Khanpur, Ahmedabad-380001 PH: 079-25600269Murli MenonNo ratings yet
- Heredity and EvolutionDocument4 pagesHeredity and EvolutionSneha GoyalNo ratings yet
- Logic and Sets: Clast Mathematics CompetenciesDocument40 pagesLogic and Sets: Clast Mathematics CompetenciesmiyumiNo ratings yet
- Booklist 1Document19 pagesBooklist 1Suhana LaddhaNo ratings yet
- Annexure 2 - Common Mistakes in Prison Design (UNOPS, 2016)Document3 pagesAnnexure 2 - Common Mistakes in Prison Design (UNOPS, 2016)Razi MahriNo ratings yet
- Au t2 S 1596 Southern Lights Powerpoint English Ver 1Document7 pagesAu t2 S 1596 Southern Lights Powerpoint English Ver 1IONELA-MARIA CRETANo ratings yet
- Pas TutDocument9 pagesPas TutHằng HàNo ratings yet
- Aviation Security and Terrorism: A Review of The Economic IssuesDocument38 pagesAviation Security and Terrorism: A Review of The Economic Issuesmanaswini sharma B.G.No ratings yet
- Ruth Bader G Part 2Document34 pagesRuth Bader G Part 2Mynutsa SmellyNo ratings yet
- Anatomy of Flowering PlantsDocument16 pagesAnatomy of Flowering PlantsSadik FsNo ratings yet
- Arduino For Arduinians - Copyright PageDocument1 pageArduino For Arduinians - Copyright PageabdelbadiebekkoucheNo ratings yet
- Evaluation of Stone Mastic Asphalt Mix by The Bailey Method DesignDocument8 pagesEvaluation of Stone Mastic Asphalt Mix by The Bailey Method DesignLin ChouNo ratings yet
- HRD Culture and Climate: Page 28 ofDocument31 pagesHRD Culture and Climate: Page 28 ofshwetauttam0056296No ratings yet
- 040 SEUMAL in Re CunananDocument2 pages040 SEUMAL in Re CunananCarissa CruzNo ratings yet