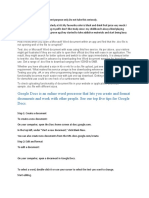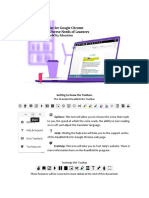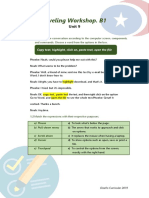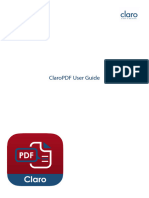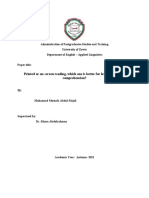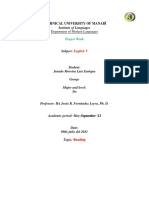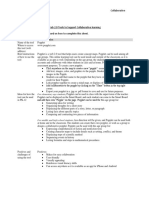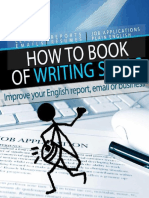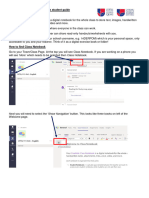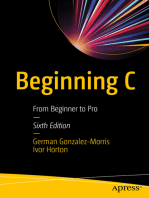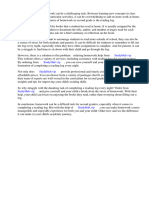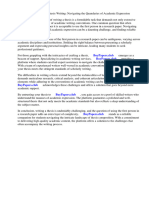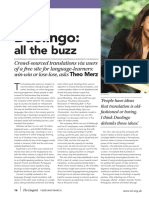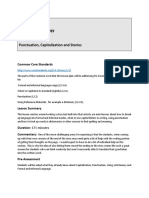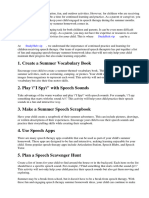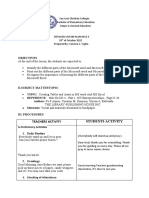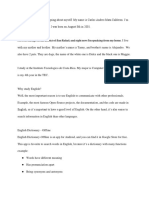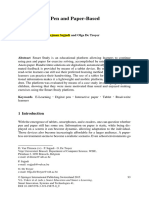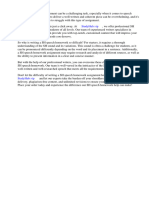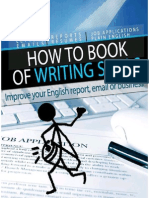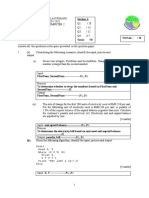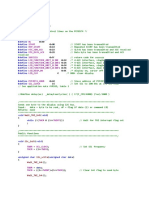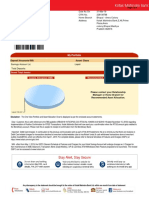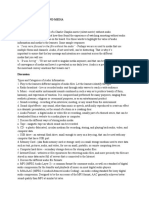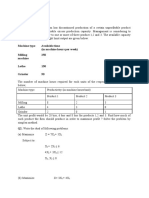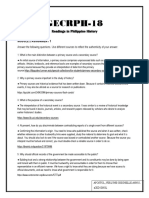Professional Documents
Culture Documents
Documents On The Ipad With Claro PDF and Google Drive
Uploaded by
JonathanOriginal Description:
Original Title
Copyright
Available Formats
Share this document
Did you find this document useful?
Is this content inappropriate?
Report this DocumentCopyright:
Available Formats
Documents On The Ipad With Claro PDF and Google Drive
Uploaded by
JonathanCopyright:
Available Formats
Filling out worksheets on the iPad using Claro PDF and Google Drive
Claro PDF:
PDF app that reads out text in male or female voice. You
can write onto this for worksheets.
Google Drive:
Once a teacher has shared a document with
you on Google Drive, you can open the
document in other apps, like claro PDF.
ASSISTIVE TECHNOLOGY APPS ON THE IPAD
To get a
document from
your teacher
Open Google Docs on your
iPad. (make sure you are
logged in).
Find the file or folder that
was shared with you by your
teacher.
Open the document
in Google Docs
Touch the line of three
dots at top right of screen.
Touch “Open in ...”
Touch “Open in
Claro PDF” to open
the document in a
PDF reader that will
allow you to write
onto the page AND
also have the
document read out
loud to you.
There two dots mean there are two
pages, slide to the left to see another
page of app options to open your
document in.
OR IF yo u r t e a c her ha s n ’
F
t p
f i
u
l
t the
e c
d o c
an be e
u m
m
ent into u.
a i l e d to yo
d o c s , the PD
googl e
Open the email your
teacher sent you with PDF
document attached.
Find the PDF icon on the
screen
Touch “Open in
Claro PDF” to open
the document in a
PDF reader that will
allow you to write
onto the page AND
also have the
document read out
loud to you.
There two dots mean there are two
pages, slide to the left to see another
page of app options to open your
document in.
When your document is open in Claro PDF:
Click on the pen to write onto the document
Change settings to the voice, scan type,
color options that work best for your
eyes and the way you work best.
Use these buttons for reading out loud.
Use this button to add text
Once you have started adding text,
touch the text and then you will have
options for font, size, color etc.
Slide the bar to the left to see more
options for text.
go o d h i n t : If you type a lot of text and then have this button
A read it back to you, your ears might pick up
problems with your spelling or grammar. It’s a
great way to proof your work!
Once you are done with your worksheet,
in claro PDF, click on the button.
Choose “Email flattened pages or
document” (That will send the document
with everything you have written on it. )
You must have your teacher’s
email addressed in your contact
list so that you can email them
quickly without having to type their
email addresses in each time you
want to email them a document.
To add a teacher’s email to your
contact list, go to Contacts on the
iPad, and click on the
small sign at the
bottom of the screen to
add a new contact.
Jenny Jones
home jennyjones@sd5l.org
jennyjones@sd5l.org
Mrs. Jones
Address the email and send it.
Opinions regarding use of the Claro PDF app for students with challenges
in reading and writing (by Bridgette Nicholson - OT and AT consultant)
Most kids who have reading challenges have underlying, undiagnosed visual
perception problems (based on my years of doing standardized visual perception
testing...) and so I really like apps and programs that have a variety of visual layout
options, different options for visual text scanning and options for changing
foreground and background colors. I really think it is essential for all students with
special needs to find the visual settings that work for them.
Claro has the following options for optimizing the visual interface:
1. Text highlighting mode (called synchronized highlight) - this app has 3 different
options for text highlighting while the text is being read out:
a. Sentence (full sentence is highlighted while being read)
b. Word (word by word highlighting)
c. Word trail (my favorite) - the word is highlighted while being read and the
words already read remain highlighted.
d. None
2. Highlight color can be changed - 12 different colors
3. Background color can be changed - 7 different colors - the simple act of changing
background color can make a significant difference for struggling readers. In my
opinion, kids are not given enough opportunity or guidance in making selection of
color combinations on the whole (in my experience and places I go .. .different
school districts). Color combinations, background / foreground color and line
spacing can be some of the most effective changes for improving reading!
4. Text to speech / reading out - the app has the option "Tap to Speak". When
turned on, this option allows students to just touch anywhere in the text to have it
speak. Turned off, student can touch the text and then click on the play button.
In my experience, the text to speech on PDF Connoisseur is MUCH more
challenging. I can't get it to read exactly where I want to have it start. Unless I
am doing something wrong (and I have looked at this in detail), the reading
always starts at the top. Claro PDF is VERY accurate in terms of getting it to
read exactly where touched. And I REALLY like the Tap to Read. Such an
intuitive way of being able to have text read out, exactly where the student is
looking and pointing, instead of the divided attention of having to click, and then
hit the play button.
5. Has an auto scroll option while text is being read so student doesn't have to
move the page while listening.
6. As with all TTS apps or programs there are options for type of voice, rate of
speech, speak in background.
7. Annotation tools are VERY simple and easy to use (easier to understand than
the other more complex PDF annotation apps out there. )
You might also like
- Lister D Engine ManualDocument29 pagesLister D Engine Manualetr420100% (1)
- Big Book of Data Warehousing and Bi v9 122723 Final 0Document88 pagesBig Book of Data Warehousing and Bi v9 122723 Final 0AblekkNo ratings yet
- 1 Technical Writing Deped Region SeminarDocument11 pages1 Technical Writing Deped Region SeminarArman MoralesNo ratings yet
- Guide To Make A DocumentDocument2 pagesGuide To Make A DocumentAbrar RabbiNo ratings yet
- Google Read WriteDocument7 pagesGoogle Read Writeapi-466641927No ratings yet
- Leveling Workshop. B1: Unit 9Document5 pagesLeveling Workshop. B1: Unit 9Laura Milena CardozoNo ratings yet
- ClaroPDF HelpDocument26 pagesClaroPDF HelpjejsesjsNo ratings yet
- A Short List of Essential Apps For Elementary Age ChildrenDocument9 pagesA Short List of Essential Apps For Elementary Age Childrensamuel_wrightNo ratings yet
- Project - FinalDocument10 pagesProject - Finalapi-496718295No ratings yet
- Using Speech Recognition Software & Equipment to Write Books: Type Faster by Dictating for Windows and MACFrom EverandUsing Speech Recognition Software & Equipment to Write Books: Type Faster by Dictating for Windows and MACNo ratings yet
- Printed or On-Screen Reading, Which One Is Better For Learning Reading Comprehension?Document4 pagesPrinted or On-Screen Reading, Which One Is Better For Learning Reading Comprehension?IceMaster MinatoNo ratings yet
- Luis Jurado3. ReadingDocument6 pagesLuis Jurado3. Readingluis juradoNo ratings yet
- Elementary SchoolDocument6 pagesElementary Schoolapi-366691052No ratings yet
- Tled 430-Collaborative Assignment 3Document5 pagesTled 430-Collaborative Assignment 3api-385258236No ratings yet
- Unit 1.1asDocument14 pagesUnit 1.1asŤĥē ÜñknøŵñNo ratings yet
- Computers For Smart PeopleDocument11 pagesComputers For Smart PeopleMata Bana NajouNo ratings yet
- How To Book of Writing SkillsDocument75 pagesHow To Book of Writing SkillsMohammed Geoffrey100% (1)
- How To Use Class Notebook February 2021Document3 pagesHow To Use Class Notebook February 2021SassyNo ratings yet
- Reading AloudDocument8 pagesReading AloudKyle CortezNo ratings yet
- The Writers Guide to Using Speech Recognition Software How to Type Faster by Dictating for Windows and MACFrom EverandThe Writers Guide to Using Speech Recognition Software How to Type Faster by Dictating for Windows and MACNo ratings yet
- Tpack App Review Template TM 1Document2 pagesTpack App Review Template TM 1api-341395867No ratings yet
- 16 Microsoft Word Tips You Need To Learn Now: Reviews Best Picks How-To News Smart Home Business ShopDocument13 pages16 Microsoft Word Tips You Need To Learn Now: Reviews Best Picks How-To News Smart Home Business ShopGuilherme Henrique Faria AiresNo ratings yet
- Level 1 Description PDFDocument3 pagesLevel 1 Description PDFpinkwellictNo ratings yet
- Theres An App For ThatDocument7 pagesTheres An App For Thatapi-272210036No ratings yet
- Writing Assistive TechnologiesDocument11 pagesWriting Assistive TechnologiesPenelope JonesNo ratings yet
- Literature Review Ipads in The ClassroomDocument6 pagesLiterature Review Ipads in The Classroomc5rn3sbr100% (1)
- Homework Reading Log Second GradeDocument5 pagesHomework Reading Log Second Gradeg3z6e4zm100% (1)
- ICT in EducationDocument22 pagesICT in EducationineedbooksNo ratings yet
- Final Academic Writing Handbook Digital 2018-19 5Document45 pagesFinal Academic Writing Handbook Digital 2018-19 5api-235291565No ratings yet
- Apps Written ComponentDocument10 pagesApps Written Componentapi-289337175No ratings yet
- Literature Review Dict - CCDocument6 pagesLiterature Review Dict - CCfvjawjkt100% (1)
- Can You Use 1st Person in A Research PaperDocument7 pagesCan You Use 1st Person in A Research Papergqsrcuplg100% (1)
- AppsDocument14 pagesAppsapi-232084519No ratings yet
- Duolingo:: All The BuzzDocument2 pagesDuolingo:: All The BuzzCHY LINo ratings yet
- Software Description: Installation Instructions (Answer Each 5 - 4 - 3 - 2 - 1Document7 pagesSoftware Description: Installation Instructions (Answer Each 5 - 4 - 3 - 2 - 1api-302415877No ratings yet
- Ed Tech Lesson 113018Document6 pagesEd Tech Lesson 113018Michelle LaRoweNo ratings yet
- WelcomeDocument5 pagesWelcomeAbu WildanNo ratings yet
- Term Paper On IpadDocument4 pagesTerm Paper On IpadWriteMyPaperKansasCity100% (1)
- Speech Therapy Summer Homework IdeasDocument5 pagesSpeech Therapy Summer Homework Ideasers8b13w100% (1)
- Routes To Reading and WritingDocument2 pagesRoutes To Reading and WritingMark HayesNo ratings yet
- VanessaDocument9 pagesVanessa4rd J-ivNo ratings yet
- Ipad Apps - Ccsd15 Low Cost Laptop Grant Program: App Name Description Lesson or Activity Idea VPP PriceDocument18 pagesIpad Apps - Ccsd15 Low Cost Laptop Grant Program: App Name Description Lesson or Activity Idea VPP PriceNadine NorrisNo ratings yet
- Best Apps For Thesis WritingDocument4 pagesBest Apps For Thesis Writinglaurabrownvirginiabeach100% (2)
- How Do You Say I Finished My Homework in SpanishDocument5 pagesHow Do You Say I Finished My Homework in Spanisherjdrh34100% (1)
- MSWordGuide 2015Document17 pagesMSWordGuide 2015Joseph EsperanzaNo ratings yet
- CONARE LV5 Individual PresentationDocument2 pagesCONARE LV5 Individual PresentationCarlos MataNo ratings yet
- Read and WriteDocument9 pagesRead and WriteRohan SanthoshNo ratings yet
- Module 5 Communication Aids and Strategies Using Tools of TechnologyDocument4 pagesModule 5 Communication Aids and Strategies Using Tools of TechnologyPammieNo ratings yet
- Welcome To Intro To Microsoft Word. Creating, Saving, and Closing A DocumentDocument5 pagesWelcome To Intro To Microsoft Word. Creating, Saving, and Closing A DocumentDawn Marie ResslerNo ratings yet
- Smart Study Pen and Paper Based E LearningDocument11 pagesSmart Study Pen and Paper Based E LearningTerim ErdemlierNo ratings yet
- Show My Homework Ios AppDocument7 pagesShow My Homework Ios Appcjxksnapd100% (1)
- Quarter 3: Asinan Poblacion, Subic, Zambales Tel. Fax (047) 232-3073 SY 2020-2021Document7 pagesQuarter 3: Asinan Poblacion, Subic, Zambales Tel. Fax (047) 232-3073 SY 2020-2021Rowmil Mariano PerueloNo ratings yet
- Fifty Ways to Practise Business English: Tips for ESL/EFL Students: Fifty Ways to Practice: Tips for ESL/EFL TeachersFrom EverandFifty Ways to Practise Business English: Tips for ESL/EFL Students: Fifty Ways to Practice: Tips for ESL/EFL TeachersNo ratings yet
- SH Speech HomeworkDocument7 pagesSH Speech Homeworkg3q09nh8100% (1)
- Whats The TruthDocument6 pagesWhats The Truthapi-240428965No ratings yet
- How To Book of Writing Skills PDFDocument75 pagesHow To Book of Writing Skills PDFqqhawkqqNo ratings yet
- Writing To Reading, ICT in Elementary SchoolDocument6 pagesWriting To Reading, ICT in Elementary SchoolbonzojNo ratings yet
- Computer 10 Learning Modules-3 and 4 1st Quarter: Learner's NameDocument8 pagesComputer 10 Learning Modules-3 and 4 1st Quarter: Learner's NameRub BingNo ratings yet
- Pols100 Pre Lab 4Document4 pagesPols100 Pre Lab 4atiqhNo ratings yet
- Double-Seat-Valves DSV-Complete Sudmo BrochureDocument16 pagesDouble-Seat-Valves DSV-Complete Sudmo BrochureHector Serrano MagañaNo ratings yet
- 5 6057606691569009224Document9 pages5 6057606691569009224SITI NUR SHAZLIANA BINTI CHE WAN MoeNo ratings yet
- Edureka Training - DP 203 Data Engineering On Microsoft AzureDocument11 pagesEdureka Training - DP 203 Data Engineering On Microsoft AzureManikandan SundaramNo ratings yet
- RC High Pass FilterDocument2 pagesRC High Pass FilterHimanshu JindalNo ratings yet
- E BrokerDocument5 pagesE BrokerRashmi SarkarNo ratings yet
- What Is Predictive Analytics?Document31 pagesWhat Is Predictive Analytics?Vinay P SNo ratings yet
- F - Cpu: #Define #Include #Include #IncludeDocument8 pagesF - Cpu: #Define #Include #Include #IncludePhenias ManyashaNo ratings yet
- Alghamedi, Ahmad Ali ADocument101 pagesAlghamedi, Ahmad Ali AFakhriah AzmiNo ratings yet
- (KtabPDF Com) xrwA7TEBGpDocument32 pages(KtabPDF Com) xrwA7TEBGpشجن الزبيرNo ratings yet
- Ciphertext Policy Attribute Based Encryption: KeywordsDocument4 pagesCiphertext Policy Attribute Based Encryption: Keywordssucheta pandaNo ratings yet
- Operators Manual: Doc #P10226 Rev 1.8Document32 pagesOperators Manual: Doc #P10226 Rev 1.8Christopher DaMatta BarbosaNo ratings yet
- Answer History of ComputersDocument55 pagesAnswer History of ComputersUttam RimalNo ratings yet
- San Carlos City DivisionDocument6 pagesSan Carlos City DivisionJimcris HermosadoNo ratings yet
- Smart InfrastructureDocument19 pagesSmart Infrastructurekapil100% (1)
- 300 Ma, High PSRR, Low Quiescent Current LDO: Features DescriptionDocument24 pages300 Ma, High PSRR, Low Quiescent Current LDO: Features Descriptionjustinvil1103No ratings yet
- Enthr1-2 - srv-mng-QoS-3 Nov 2010-v0.3Document138 pagesEnthr1-2 - srv-mng-QoS-3 Nov 2010-v0.3Catalin GavrilaNo ratings yet
- Simplified Text With Workbook in Advanced AlgebraDocument174 pagesSimplified Text With Workbook in Advanced AlgebraJohn MarvelNo ratings yet
- STudyScheme TownhallDocument12 pagesSTudyScheme TownhallNicoleNo ratings yet
- Ref - No. 2302875-11218095-5: Sakib AkhtarDocument5 pagesRef - No. 2302875-11218095-5: Sakib AkhtarMONISH NAYARNo ratings yet
- Audio Information and MediaDocument3 pagesAudio Information and MediaChia TanNo ratings yet
- Cryptography Question-BankDocument5 pagesCryptography Question-BankTriveni KulkarniNo ratings yet
- Q1. A Manufacturing Firm Has Discontinued Production of A Certain Unprofitable ProductDocument3 pagesQ1. A Manufacturing Firm Has Discontinued Production of A Certain Unprofitable Productyohanis meleseNo ratings yet
- Volumetric Rotary Piston Meter Asm LXH SA1508 15mm, 20mm & 25mmDocument19 pagesVolumetric Rotary Piston Meter Asm LXH SA1508 15mm, 20mm & 25mmGreen FarmersNo ratings yet
- Gerph - Module 2 Assignment 1 - ApostolDocument1 pageGerph - Module 2 Assignment 1 - ApostolverlyneNo ratings yet
- Vivid E95: Patient Care. ElevatedDocument5 pagesVivid E95: Patient Care. Elevatedfarouk beNo ratings yet
- Welllink RT Service SLSHDocument3 pagesWelllink RT Service SLSHThajudheen BackerNo ratings yet
- Task 7 Causative Passive 2021 Sin RDocument4 pagesTask 7 Causative Passive 2021 Sin Revangelin maradiagaNo ratings yet
- 10 Skills LogisticsDocument3 pages10 Skills LogisticsredroseNo ratings yet