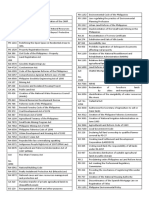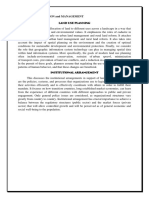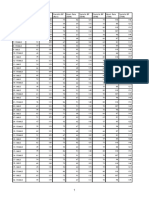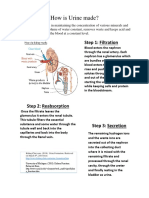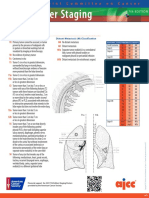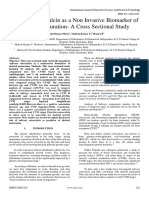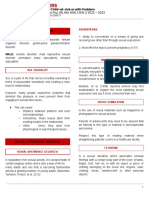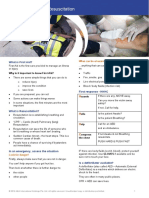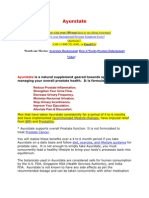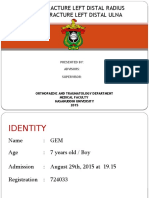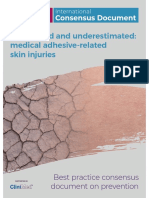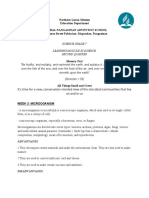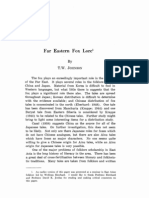Professional Documents
Culture Documents
Laboratory 1 - Cholera Map
Laboratory 1 - Cholera Map
Uploaded by
JB SungjaeOriginal Title
Copyright
Available Formats
Share this document
Did you find this document useful?
Is this content inappropriate?
Report this DocumentCopyright:
Available Formats
Laboratory 1 - Cholera Map
Laboratory 1 - Cholera Map
Uploaded by
JB SungjaeCopyright:
Available Formats
John Snow's Cholera Map
Lesson Overview
Dr. John Snow is regarded as one of the founding fathers of modern epidemiology. During a major
cholera epidemic in 1854 London, he collected and mapped data on the locations (street addresses)
where cholera deaths occurred. His process was laborious and slow, but ultimately informative. His
painstaking and detailed analysis led to the identification of the epidemic’s source—a contaminated
public water source. Today, John Snow’s data has been geocoded, making it accessible in a GIS. In this
lesson, you will create a heat map showing the locations that experienced the highest number of cholera
deaths in the epidemic. You will share this heat map as a basic story map.
As part of a pre-med curriculum, you are taking a course in the history of epidemiology. Your first
assignment is to prepare a presentation about Dr. John Snow’s investigation of cholera during an 1854
outbreak in London. Luckily for you, John Snow’s 19th century data has been georeferenced and can be
explored in a GIS. You have decided to include a story map in your presentation that reflects Dr. Snow’s
conclusion that contaminated public water pumps were responsible for the outbreak.
Builds skills in
Opening a map
Changing the style of point data to create a heat map
Creating a story map
Software requirements
ArcGIS Online account (get a free trial)
Estimated time
30 minutes
Copyright © 2020 Esri. All rights reserved. https://www.esri.com/
Exercise
Step 1: Open and save the map
1. Open Disease Investigations: Cholera map.
2. At the top of the page, Click Sign In and sign into your ArcGIS account.
3. On the ribbon, click Save and Save As.
4. In the Save Map window, change the Title to Disease Investigations: Cholera - yourInitials.
5. Click Save Map.
As you work and modify the map, it's good practice to save it often.
6. On the side panel, click Content to see the map's layers.
7. Zoom in on the map until you can see the little hash marks at points along the streets.
These marks indicate the number of cholera cases at an address. As you can see, some addresses had
only one or two cases, but many address had more.
8. On the top ribbon, click Bookmarks and click Soho.
9. In the Contents pane, check the Cholera cases by address layer to turn it on.
Copyright © 2020 Esri. All rights reserved. https://www.esri.com/
These are the same addresses Snow mapped, but they have been geocoded to be accessible in a GIS.
One of the attributes for this point layer is num_cases. This is the number of cholera cases that Snow
recorded at each address with his hand-drawn hash marks.
10. Click any red dot to see its attributes in a pop-up window. The pop-up provides the address and the
number of cases at that address.
11. Close the pop-up and save the map.
Step 2: Create a heat map
Snow collected data and recorded it on his map so he could determine where the greatest number of
cholera cases and deaths occurred. This was a laborious process for Snow, but GIS provides tools that
help us answer this question quickly. Geocoding the addresses and cholera data opens the door to many
analysis processes in GIS. We will employ only one of these analysis processes today. We will analyze the
location of cholera cases by creating a heat map. Heat maps use point layer data to calculate and display
relative density. The colors are most intense where the most points are concentrated together. Here, we
do not want to locate where the greatest number of dots is but rather the greatest number of cases.
1. Turn on the Public water pumps layer
2. Point to the Cholera cases by address layer. When you do this, you will see a series of buttons appear
beneath the layer name. If you hover over a button, you will see what it does. Click the Change Style
button.
Copyright © 2020 Esri. All rights reserved. https://www.esri.com/
The Change Style pane appears. Next you will change the style of the map to heat map.
3. For Choose an attribute to show, choose Num_cases. In other words, you don't want to just map the
locations, you want to map the number of cases at each location.
4. For Select a drawing style, select Heat Map, then click Options.
5. Move the Area of Influence slider slightly to the right to enlarge the area of highest density on the
map.
6. Click OK, then click Done.
Copyright © 2020 Esri. All rights reserved. https://www.esri.com/
The yellow area on your map indicates the part of Soho where the greatest number of cholera deaths
occurred. As you move through orange, red, and purple to blue areas, the density of cholera cases drops
off.
7. Click on the pump symbol in the center of the yellow area to learn its name.
This is the Broad Street Pump, made famous by John Snow's discovery. (Broad Street has since been
renamed Broadwick Street.) Snow's painstaking analysis of the same data led him to the conclusion that
the Broad Street pump was the source of the Soho epidemic. When the pump handle was removed,
preventing people from using it, the epidemic came to an end. Through spatial analysis, many lives were
saved, and cholera was confirmed as a water-borne disease.
8. Save the map.
Step 3: Create a story map
1. In the upper-right corner, click Home and click Content.
2. On the top ribbon, next to your username, click the App launcher button (nine dots) and choose
StoryMaps.
3. Click Create a new story.
4. Title the map London Cholera Epidemic 1854. Also add a subtitle.
Copyright © 2020 Esri. All rights reserved. https://www.esri.com/
5. Scroll down and click the + button next to the Tell your story text.
6. Click Map and choose your cholera map.
7. Position your map at the scale that you like and click Place Map.
8. Under the map, click the + button and choose Paragraph. Insert the following text:
John Snow's map of cholera outbreaks from nineteenth century London was viewed by many as the start
of disease mapping. It is also credited for being one of the first examples of analyzing locational data.
9. At the top, click Design.
10. In the Design pane, under Cover, click the third option (Minimal). Close the Design pane.
11. click Publish and choose the appropriate sharing option. Click Publish Story.
In this exercise you explored historical data, created a heat map from point data, and created a simple
story map.
Copyright © 2020 Esri. All rights reserved. https://www.esri.com/
Assessment
Esri License
From the Living Atlas, search for the COVID-19 Cases US layer owned by CSSE_GISandData. The data
sources for this layer are the WHO, CDC, ECDE, and many others. Add the layer to a map and draw it as a
heat map. Add the USA States (Generalized) layer. Write a description of the spatial distribution of the
virus within the United States.
Esri License
380 New York Street
Redlands, California 92373 – 8100 USA
Copyright © 2020 Esri
All rights reserved.
Created in the United States of America.
The information contained in this document is the exclusive property of Esri. This work is protected under United States copyright law and
other international copyright treaties and conventions. No part of this work may be reproduced or transmitted in any form or by any means,
electronic or mechanical, including photocopying and recording, or by any information storage or retrieval system, except as expressly
permitted in writing by Esri. All requests should be sent to Attention: Contracts and Legal Services Manager, Esri, 380 New York Street,
Redlands, CA 92373-8100 USA.
Copyright © 2020 Esri. All rights reserved. https://www.esri.com/
About the author
This lesson was written by a K-12 educator with support from the Learn ArcGIS team at Esri.
Support
If you have any questions about the lesson or need more support, please post them on the GeoNet
community forum. We will reply with a possible solution.
Share your work
You can share your lessons and any other educational resources with us through our Learn ArcGIS
Contributor program. Contact us with your idea.
https://learn.arcgis.com/en/educators
Copyright © 2020 Esri. All rights reserved. https://www.esri.com/
You might also like
- The Subtle Art of Not Giving a F*ck: A Counterintuitive Approach to Living a Good LifeFrom EverandThe Subtle Art of Not Giving a F*ck: A Counterintuitive Approach to Living a Good LifeRating: 4 out of 5 stars4/5 (5820)
- The Gifts of Imperfection: Let Go of Who You Think You're Supposed to Be and Embrace Who You AreFrom EverandThe Gifts of Imperfection: Let Go of Who You Think You're Supposed to Be and Embrace Who You AreRating: 4 out of 5 stars4/5 (1093)
- Never Split the Difference: Negotiating As If Your Life Depended On ItFrom EverandNever Split the Difference: Negotiating As If Your Life Depended On ItRating: 4.5 out of 5 stars4.5/5 (845)
- Grit: The Power of Passion and PerseveranceFrom EverandGrit: The Power of Passion and PerseveranceRating: 4 out of 5 stars4/5 (590)
- Hidden Figures: The American Dream and the Untold Story of the Black Women Mathematicians Who Helped Win the Space RaceFrom EverandHidden Figures: The American Dream and the Untold Story of the Black Women Mathematicians Who Helped Win the Space RaceRating: 4 out of 5 stars4/5 (897)
- Shoe Dog: A Memoir by the Creator of NikeFrom EverandShoe Dog: A Memoir by the Creator of NikeRating: 4.5 out of 5 stars4.5/5 (540)
- The Hard Thing About Hard Things: Building a Business When There Are No Easy AnswersFrom EverandThe Hard Thing About Hard Things: Building a Business When There Are No Easy AnswersRating: 4.5 out of 5 stars4.5/5 (348)
- Elon Musk: Tesla, SpaceX, and the Quest for a Fantastic FutureFrom EverandElon Musk: Tesla, SpaceX, and the Quest for a Fantastic FutureRating: 4.5 out of 5 stars4.5/5 (474)
- Her Body and Other Parties: StoriesFrom EverandHer Body and Other Parties: StoriesRating: 4 out of 5 stars4/5 (822)
- Patrick Vallance - The Edmonton Manual - Approach To The OSCE (2019)Document500 pagesPatrick Vallance - The Edmonton Manual - Approach To The OSCE (2019)Tvisha67% (3)
- The Emperor of All Maladies: A Biography of CancerFrom EverandThe Emperor of All Maladies: A Biography of CancerRating: 4.5 out of 5 stars4.5/5 (271)
- The Sympathizer: A Novel (Pulitzer Prize for Fiction)From EverandThe Sympathizer: A Novel (Pulitzer Prize for Fiction)Rating: 4.5 out of 5 stars4.5/5 (122)
- The Little Book of Hygge: Danish Secrets to Happy LivingFrom EverandThe Little Book of Hygge: Danish Secrets to Happy LivingRating: 3.5 out of 5 stars3.5/5 (401)
- The World Is Flat 3.0: A Brief History of the Twenty-first CenturyFrom EverandThe World Is Flat 3.0: A Brief History of the Twenty-first CenturyRating: 3.5 out of 5 stars3.5/5 (2259)
- The Yellow House: A Memoir (2019 National Book Award Winner)From EverandThe Yellow House: A Memoir (2019 National Book Award Winner)Rating: 4 out of 5 stars4/5 (98)
- Devil in the Grove: Thurgood Marshall, the Groveland Boys, and the Dawn of a New AmericaFrom EverandDevil in the Grove: Thurgood Marshall, the Groveland Boys, and the Dawn of a New AmericaRating: 4.5 out of 5 stars4.5/5 (266)
- A Heartbreaking Work Of Staggering Genius: A Memoir Based on a True StoryFrom EverandA Heartbreaking Work Of Staggering Genius: A Memoir Based on a True StoryRating: 3.5 out of 5 stars3.5/5 (231)
- Team of Rivals: The Political Genius of Abraham LincolnFrom EverandTeam of Rivals: The Political Genius of Abraham LincolnRating: 4.5 out of 5 stars4.5/5 (234)
- On Fire: The (Burning) Case for a Green New DealFrom EverandOn Fire: The (Burning) Case for a Green New DealRating: 4 out of 5 stars4/5 (74)
- The Unwinding: An Inner History of the New AmericaFrom EverandThe Unwinding: An Inner History of the New AmericaRating: 4 out of 5 stars4/5 (45)
- Social Media PDFDocument59 pagesSocial Media PDFKwame YeboahNo ratings yet
- Pathway of PulpDocument120 pagesPathway of PulpTanuj Singh100% (1)
- GE Board Exam Law CoverageDocument2 pagesGE Board Exam Law CoverageJB SungjaeNo ratings yet
- Code of Federal Regulations Part 40 Section 1508.7Document1 pageCode of Federal Regulations Part 40 Section 1508.7JB SungjaeNo ratings yet
- LORETO - Impact PredictionsDocument4 pagesLORETO - Impact PredictionsJB SungjaeNo ratings yet
- LORETO, Jonah - BSGE-3B - Land AdminDocument1 pageLORETO, Jonah - BSGE-3B - Land AdminJB SungjaeNo ratings yet
- 3Mjc Ppe Business Plan: Fashion An Armor To Save LivesDocument6 pages3Mjc Ppe Business Plan: Fashion An Armor To Save LivesehrgsdNo ratings yet
- Various DocsDocument8 pagesVarious DocssamNo ratings yet
- Adga Dairy Goat Body Condition ScoringDocument10 pagesAdga Dairy Goat Body Condition ScoringMuqita11No ratings yet
- Flaps and GraftsDocument5 pagesFlaps and GraftsmaxfaxNo ratings yet
- Technical DescriptionDocument2 pagesTechnical DescriptionKarlie Rae SudweeksNo ratings yet
- Lung Cancer Staging Poster UpdatedDocument2 pagesLung Cancer Staging Poster UpdatedCarlos Eduardo Avila100% (1)
- High-Dose Methotrexate With R-CHOP Therapy For The Treatment of Patients With Primary Central Nervous System LymphomaDocument7 pagesHigh-Dose Methotrexate With R-CHOP Therapy For The Treatment of Patients With Primary Central Nervous System LymphomaFariz NurNo ratings yet
- Alvarez (1995) - Motiveless Malignity. Problems in The Psychotherapy of Psychopathic PatientsDocument9 pagesAlvarez (1995) - Motiveless Malignity. Problems in The Psychotherapy of Psychopathic PatientsJulián Alberto Muñoz FigueroaNo ratings yet
- Salivary Osteocalcin As A Non Invasive Biomarker of Skeletal Maturation - A Cross Sectional StudyDocument4 pagesSalivary Osteocalcin As A Non Invasive Biomarker of Skeletal Maturation - A Cross Sectional StudyInternational Journal of Innovative Science and Research TechnologyNo ratings yet
- 5.2 Melchizedek Santander - Clinical Case Activity NMD 4 Group 5 Cellulitis and Necrotizing Fasciitis Week 5 Day 2Document2 pages5.2 Melchizedek Santander - Clinical Case Activity NMD 4 Group 5 Cellulitis and Necrotizing Fasciitis Week 5 Day 2Melchizedek M. SantanderNo ratings yet
- PrepositionsDocument71 pagesPrepositionsHamna FarooqNo ratings yet
- CNCM 229 Sexuality DisordersDocument10 pagesCNCM 229 Sexuality DisordersRaven Renz OngNo ratings yet
- 2.2 First Aid - Basic First Aid and Resuscitation - Participant HandoutDocument3 pages2.2 First Aid - Basic First Aid and Resuscitation - Participant HandoutEva ChristinaNo ratings yet
- Basis For Divine HealingDocument3 pagesBasis For Divine HealingChima Christopher0% (1)
- RM Abdomen Basico Guglielmo2016Document22 pagesRM Abdomen Basico Guglielmo2016Michelle SalinasNo ratings yet
- Element 1: Why We Should Manage Workplace Health and Safety Element 1Document34 pagesElement 1: Why We Should Manage Workplace Health and Safety Element 1Shagufta MallickNo ratings yet
- The Health Consequences of Human TraffickingDocument36 pagesThe Health Consequences of Human TraffickingWardiati YusufNo ratings yet
- Ayurstate Prostate HealthDocument11 pagesAyurstate Prostate Healthnewlance777No ratings yet
- Case Presentation - Closed Fracture Radius Ulna PediatricDocument30 pagesCase Presentation - Closed Fracture Radius Ulna PediatriciamboredtiredNo ratings yet
- Renato Carpinito Disciplinary Action by Executive Office of Health and Human Services in Boston, MassachusettsDocument25 pagesRenato Carpinito Disciplinary Action by Executive Office of Health and Human Services in Boston, MassachusettsJonathan WeissNo ratings yet
- MARSI Consensus Document 2020Document24 pagesMARSI Consensus Document 2020Feña Peña GonzalezNo ratings yet
- Wee 3-4 Science 7 2nd QuarterDocument4 pagesWee 3-4 Science 7 2nd QuarterMary Joy TibayNo ratings yet
- Bernardi Et Al. - 2016 - Cone Beam Computed Tomography Investigation of TheDocument6 pagesBernardi Et Al. - 2016 - Cone Beam Computed Tomography Investigation of TheCarlos Torres VillarNo ratings yet
- Far Eastern Fox LoreDocument34 pagesFar Eastern Fox Loreardeegee100% (1)
- Platelet Rich Plasma in Dermatology and AestheticDocument139 pagesPlatelet Rich Plasma in Dermatology and AestheticpvillagranNo ratings yet
- (Download pdf) Levin And Oneals The Diabetic Foot Diabetic Foot Levin Oneals 7Th Edition Version full chapter pdf docxDocument53 pages(Download pdf) Levin And Oneals The Diabetic Foot Diabetic Foot Levin Oneals 7Th Edition Version full chapter pdf docxmagnankuunyo55100% (5)